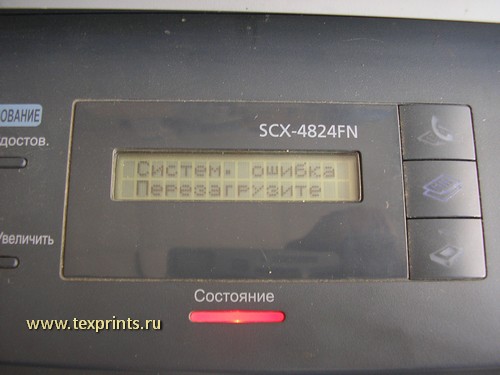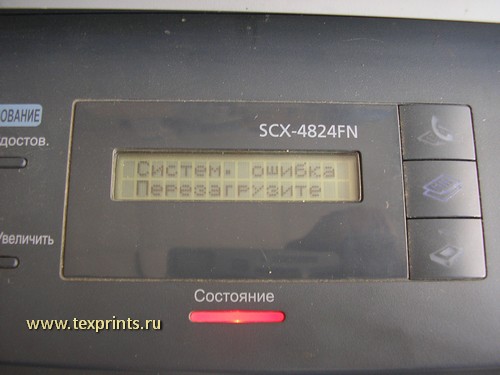(в стоимость входит профилактика и все необходимые запчасти)
Свяжитесь с нами по ремонту
Здравствуйте.
В данной статье рассмотрим решение проблемы «Системная ошибка перезагрузите» на Samsung SCX-4824fn, Samsung 4828fn.
Одной из причин системной ошибки ( и это наиболее распространённая причина) является срабатывание термопредохранителя в узле термозакрепления (в печке). Если состояние самой печки нормальное, то весь ремонт может обойтись восстановлением работоспособности термопредохранителя. Для этого его надо снять и стукнуть об стол. После этого металлическая пластина внутри предохранителя вернется в исходное состояние, и предохранитель из «обрыва» перейдет в «КЗ». Более подробно о конструктивной особенности предохранителя можно погуглить. Я на этом останавливаться не буду.
Начнем с инструмента. Нам понадобится:
— крестовая отвёртка (лучше с магнитным наконечником)
— шлицевая отвёртка
— мультиметр
— изопропиловый спирт
— platenclene — жидкость для очистки резиновой поверхности
— пара ватных палочек
Итак. Вот доброволец Samsung SCX-4824fn. На экранчике надпись «системная ошибка перезагрузите». Печь не греется. МФУ не печатает.
Порядок действий такой:
1. Добираемся до печки
2. Снимаем печку
3. Снимаем термопредохранители (их там последовательно два)
4. Восстанавливаем работоспособность
5. Делаем профилактику
6. Собираем.
Начнем.Вынимаем лоток с бумагой. Поворачиваем МФУ «спиной». Вынимаем модуль дуплекса (scx-4828) или пустой пластик (scx-4824).
Открываем и снимаем заднюю крышку. Можно слегка помочь себе шлицевой отверткой, чтобы вытащить её из пазов.
Теперь надо снять черную пластиковую крышку. Для этого отщелкиваем её верх на себя. После этого, аккуратно помогая себе шлицевой отверткой как с задней крышкой, вытаскиваем её сначала с одной стороны, потом с другой. Немного могут мешать зеленые рычаги развода печных валов. Опускаем их вниз.
Сняли. Теперь откручиваем четыре самореза, которые держат печь. По два слева и справа.
Открутили. Вынимаем печь. Слева отсоединяем шлейф и достаем печку до конца.
На фото ниже показаны необходимые нам два термопредохранителя. Также видно, что эта цепь — «обрыв». (мультиметр стоит на «прозвонке»)
Откручиваем два черных самореза, отсоединяем провода справа и слева и снимаем термопредохранители.
Это были приготовления. Теперь, собственно, «ремонт»: берете эту связку и стучите об стол. Обычно хватает такого усилия — как комара на руке прихлопнуть. На какой-то предыдущей модели самсунга пришлось с силой кидать термопредохранитель об пол… Но здесь не так.
Стукнули. Проверяем мультиметром. Цепь должна звониться. Если звонится, то ставим обратно, надеваем провода, закручиваем два черных самореза.
На фото не слышно, но в данный момент мультиметр отчаянно пищит.
Теперь вернемся к первопричине неисправности. К перегреву. Печка снята, проверим состояние термистра.
Для этого откручиваем саморез, вынимаем термистр. Видим на нем нагар. Из-за этого нагара происходит неправильное управление печкой.
Счищаем нагар, ставим термистр обратно.
После того, как поставили термистор, проверяем, прилегает ли он к тефлоновому валу. Должен прилегать. Если не будет прилегать,
то можно получить «двустволку» — сплавление тефлонового и резинового вала из-за перегрева.
Теперь все отчищаем от мусора и собираем обратно. Подключаем шлейф к печке.
Закручиваем четыре самореза по два слева и справа.
Ставим печную крышку в свои пазы, закрываем её. Зеленые печные рычаги поднимаем до упора вверх.
Ставим заднюю крышку, ставим пластмассовый дуплекс-модуль.
Кладем бумагу, вставляем картридж, включаем МФУ, печатаем страницу конфигурации. Всё отлично. Протираем, пакуем.




(в стоимость входит профилактика и все необходимые запчасти)
Свяжитесь с нами по ремонту
С уважением,
www.texprints.ru
info@texprints.ru
Москва,2014
Ошибка привода лазера samsung scx 4824fn
КОНФЕРЕНЦИЯ СТАРТКОПИ
Принтеры, копировальные аппараты, МФУ, факсы и другая офисная техника:
вопросы ремонта, обслуживания, заправки, выбора
Добрый вечер выходит ошибка привода лазера при этом он сильно гудит. Хотел узнать можно сделать его или только под замену?
От модератора:
U2-1111? U2-1113? Тест полигон-мотора запускали?
EDC Mode -> LSU Control.
Пробег аппарата — сколько?
пробега я не знаю с такой ошибкой принесли, а вопрос тест полигона что то мне даст? если можно то подробнее
А ниче тест особо не даст..я бы при отсутствии донора навешал перемычек на концевики по 24в,набулькал тормозухи на ось полигона.убедился что ниче не клинет да заглянул в бп мало ли вторичка просела
MishGun (5): А ниче тест особо не даст
Кому как.
MishGun (5): набулькал тормозухи на ось полигона
Набулькать — это налить несколько «бульков» :)) Потом LSU точно в помойку :))
Sergey-11 (0): при этом он сильно гудит
MishGun (5): убедился что ниче не клинет
Вряд ли «ниче».
Ну про бульки и смазки полигонов отдельная статья имеется,че уж так сильно придираться то)
да и самсунгам обычно и не помогает )
с гулом пущай дядька разберется для начала
я так понял все что можно сделать это смазать и то не надолго (
(10) Неверно понял. Мазать там вообще практически не надо.
Смазка, при ошибках вращения как правило ничего не дает, или помогает на неделю- другую.
При подклинивании моторчика наматываеися металл подшипника на ось, и начинает тормозить, и разбалтывать подшипник.
IgorVS (12): наматываеися металл подшипника на ось
Там, на минуточку, воздушный подшипник.
Источник
Системная ошибка перезагрузите на Samsung SCX-4824fn,4828fn




(в стоимость входит профилактика и все необходимые запчасти)
Свяжитесь с нами по ремонту
В данной статье рассмотрим решение проблемы «Системная ошибка перезагрузите» на Samsung SCX-4824fn, Samsung 4828fn.
Одной из причин системной ошибки ( и это наиболее распространённая причина) является срабатывание термопредохранителя в узле термозакрепления (в печке). Если состояние самой печки нормальное, то весь ремонт может обойтись восстановлением работоспособности термопредохранителя. Для этого его надо снять и стукнуть об стол. После этого металлическая пластина внутри предохранителя вернется в исходное состояние, и предохранитель из «обрыва» перейдет в «КЗ». Более подробно о конструктивной особенности предохранителя можно погуглить. Я на этом останавливаться не буду.
Начнем с инструмента. Нам понадобится:
— крестовая отвёртка (лучше с магнитным наконечником)
— шлицевая отвёртка
— мультиметр
— изопропиловый спирт
— platenclene — жидкость для очистки резиновой поверхности
— пара ватных палочек
Итак. Вот доброволец Samsung SCX-4824fn. На экранчике надпись «системная ошибка перезагрузите». Печь не греется. МФУ не печатает.
Порядок действий такой:
1. Добираемся до печки
2. Снимаем печку
3. Снимаем термопредохранители (их там последовательно два)
4. Восстанавливаем работоспособность
5. Делаем профилактику
6. Собираем.
Начнем.Вынимаем лоток с бумагой. Поворачиваем МФУ «спиной». Вынимаем модуль дуплекса (scx-4828) или пустой пластик (scx-4824).
Открываем и снимаем заднюю крышку. Можно слегка помочь себе шлицевой отверткой, чтобы вытащить её из пазов.
Теперь надо снять черную пластиковую крышку. Для этого отщелкиваем её верх на себя. После этого, аккуратно помогая себе шлицевой отверткой как с задней крышкой, вытаскиваем её сначала с одной стороны, потом с другой. Немного могут мешать зеленые рычаги развода печных валов. Опускаем их вниз.
Сняли. Теперь откручиваем четыре самореза, которые держат печь. По два слева и справа.
Открутили. Вынимаем печь. Слева отсоединяем шлейф и достаем печку до конца.
На фото ниже показаны необходимые нам два термопредохранителя. Также видно, что эта цепь — «обрыв». (мультиметр стоит на «прозвонке»)
Откручиваем два черных самореза, отсоединяем провода справа и слева и снимаем термопредохранители.
Это были приготовления. Теперь, собственно, «ремонт»: берете эту связку и стучите об стол. Обычно хватает такого усилия — как комара на руке прихлопнуть. На какой-то предыдущей модели самсунга пришлось с силой кидать термопредохранитель об пол. Но здесь не так.
Стукнули. Проверяем мультиметром. Цепь должна звониться. Если звонится, то ставим обратно, надеваем провода, закручиваем два черных самореза.
На фото не слышно, но в данный момент мультиметр отчаянно пищит.
Теперь вернемся к первопричине неисправности. К перегреву. Печка снята, проверим состояние термистра.
Для этого откручиваем саморез, вынимаем термистр. Видим на нем нагар. Из-за этого нагара происходит неправильное управление печкой.
Счищаем нагар, ставим термистр обратно.
После того, как поставили термистор, проверяем, прилегает ли он к тефлоновому валу. Должен прилегать. Если не будет прилегать,
то можно получить «двустволку» — сплавление тефлонового и резинового вала из-за перегрева.
Теперь все отчищаем от мусора и собираем обратно. Подключаем шлейф к печке.
Закручиваем четыре самореза по два слева и справа.
Ставим печную крышку в свои пазы, закрываем её. Зеленые печные рычаги поднимаем до упора вверх.
Ставим заднюю крышку, ставим пластмассовый дуплекс-модуль.
Кладем бумагу, вставляем картридж, включаем МФУ, печатаем страницу конфигурации. Всё отлично. Протираем, пакуем.




(в стоимость входит профилактика и все необходимые запчасти)
Свяжитесь с нами по ремонту
Источник
Неполадки и проблемы при эксплуатации Samsung SCX 4824/4828
Рекомендации по предотвращению замятия бумаги
В большинстве случаев замятия бумаги можно избежать, если использовать бумагу рекомендованного типа.
• Проверьте, правильно ли отрегулированы ограничители бумаги.
Не перегружайте лоток. Стопка бумаги в лотке не должна быть выше отметки максимального уровня бумаги на внутренней стороне лотка.
• Не вынимайте бумагу из лотка во время печати.
• Перед загрузкой стопки бумаги согните ее, разверните и выпрямите.
Не используйте мятую, сырую или сильно скрученную бумагу. Не загружайте в лоток одновременно бумагу различных типов.
• Загружайте материалы для печати в обычный лоток лицевой стороной вниз, а в лоток ручной подачи — лицевой стороной вверх.
Устранение замятия документа
В случае замятия оригинала при прохождении через автоподатчик на дисплее появляется сообщение Замятие документа.
Ошибка на входе в автоподатчик
1. Извлеките оставшуюся бумагу из автоподатчика.
2. Откройте крышку автоподатчика.
3. Поверните шестеренку на правом конце ролика автоподатчика по направлению к автоподатчику (1) и извлеките ролик из гнезда (2). Извлеките из автоподатчика документ, осторожно потянув его влево и наружу.
Вид вашего принтера может отличаться от иллюстрации в зависимости от модели.
4. Совместите левый конец ролика автоподатчика с гнездом и вставьте в гнездо правый край блока автоподатчика (1). Поверните шестеренку на правом конце ролика автоподатчика по направлению к входному лотку для документов (2).
5. Закройте крышку. Снова загрузите бумагу в автоподатчик.
Для предотвращения замятия документов, напечатанных на толстой, тонкой бумаге или бумаге смешанного типа, копируйте и сканируйте такие оригиналы со стекла экспонирования.
Сбой на выходе из автоподатчика
1. Извлеките оставшуюся бумагу из автоподатчика.
2. Возьмите бумагу обеими руками и вытяните ее вправо из зоны подачи.
3. Затем загрузите удаленные страницы обратно в автоподатчик.
Сбой в работе ролика подачи
1. Откройте крышку сканера.
2. Возьмите бумагу обеими руками и вытяните ее вправо из зоны подачи.
3. Закройте крышку сканера. Затем загрузите удаленные страницы обратно в автоподатчик.
Устранение замятия бумаги
В зависимости от модели и комплектации некоторые сообщения могут не появляться на дисплее.
Во избежание разрыва бумаги вытягивайте ее осторожно и медленно.
Если замятие бумаги произошло в области подачи, вытащить замятую бумагу можно следующим образом.
2. Осторожно извлеките замятую бумагу, как показано на рисунке.
3. Вставьте лоток обратно в устройство. Печать автоматически возобновится.
Замятие в лотке ручной подачи
Если при печати с использованием лотка ручной подачи устройство определяет, что бумага отсутствует или загружена неправильно, то замятую бумагу можно удалить следующим образом.
1. Если бумага застряла в области подачи, медленно и осторожно вытяните ее.
2. Загрузите бумагу в лоток ручной подачи.
3. Откройте и закройте переднюю крышку. Устройство возобновит печать документа.
В области тонер-картриджа
Если бумага замялась в области тонер-картриджа для извлечения замятой бумаги выполните следующие действия.
1. Откройте переднюю крышку и извлеките его.
2. Осторожно извлеките замятую бумагу, как показано на рисунке.
3. Установите его на место и закройте переднюю крышку. Печать автоматически возобновится.
Если передняя крышка закрыта неплотно, устройство работать не будет.
В области выхода бумаги
Если бумага замялась в области выхода, для извлечения замятой бумаги выполните следующие действия.
1. Если большая часть бумаги видна, вытяните ее. Откройте и
закройте плотно переднюю крышку. Устройство возобновит печать документа.
Если не удается определить место замятия или бумага удаляется с трудом, перейдите к шагу 2.
Потяните вниз заднюю направляющую с каждой стороны и аккуратно выньте замятую бумагу из устройства. Установите направляющие в исходное положение.
4. Закройте заднюю крышку. Печать автоматически возобновится.
В области блока двусторонней печати
Если блок двусторонней печати установлен неправильно, может произойти замятие бумаги. Убедитесь, что блок для двусторонней печати вставлен правильно.
1. Извлеките блок двусторонней печати из устройства.
Блок для двусторонней печати
2. Удалите замятую бумагу из блока для двусторонней печати.
Если бумага не вытаскивается вместе с блоком двусторонней печати, извлеките бумагу из нижней части устройства.
Если не удается определить место замятия или бумага удаляется с трудом, перейдите к шагу 3.
4. Потяните заднюю направляющюю с обеих сторон вниз и вытащите бумагу. Установите направляющую в исходное положение.
5. Закройте заднюю крышку. Печать автоматически возобновится.
В дополнительном лотке
Если замятие бумаги произошло в дополнительном лотке, вытащить замятую бумагу можно следующим образом.
1. Откройте дополнительный лоток, потянув его на себя.
2. Если замятую бумагу видно, осторожно вытяните ее из принтера, как показано на рисунке.
Если не удается определить место замятия или бумага удаляется с трудом, перейдите к шагу 3. 3. Откройте лоток наполовину.
4. Осторожно вытяните мятую бумагу наружу.
5. Вставьте лотки обратно в устройство. Печать автоматически возобновится.
Значение сообщений на дисплее
Сообщения на дисплее панели управления содержат информацию о состоянии устройства и ошибках печати. В следующей таблице приведены объяснения этих сообщений и сведения о способах устранения неполадок. Сообщения и их значения приведены в алфавитном порядке.
Если в таблице отсутствует сообщение, выключите и вновь включите питание устройства и повторите попытку печати. Если проблема не устраняется, обратитесь в службу технической поддержки.
В нем закончился тонер. Устройство прекращает печать. Нажмите кнопку «ОК», чтобы перейти от сообщения к пункту «Остановить» или «Продолжить».
Стрелками вправо/ влево выберите пункт «Остановить» или «Продолжить». Если выбрать пункт «Остановить», нажав кнопку «ОК» на панели управления, устройство прекратит печать. При выборе пункта «Продолжить» печать не будет остановлена, но ее качество не гарантируется. Если не был выбран ни один из вариантов, принтер продолжит работу так, как при выборе варианта «Остановить». Замените на новый.
Обновлен, данных Подождите.
Данное сообщение появляется при внесении изменений в параметры системы, а также при резервном копировании данных.
Не отключайте питание устройства во время отображения данного сообщения. В противном случае внесенные изменения и данные могут быть потеряны.
Выполняется операция «Добавить стр./ Отмена задания»,
но в памяти нет сохраненных заданий.
Просмотрите данные на дисплее, чтобы выяснить, есть ли запланированные задания.
Основной привод заблокирован
Сбой в работе электродвигателя.
Откройте и закройте переднюю крышку.
При сохранении документа произошло переполнение памяти устройства.
Для того чтобы прекратить обработку факса, нажмите кнопку «ОК», выбрав значение «Да». Если страницы, которые удалось сохранить, необходимо отправить, нажмите кнопку «ОК», выбрав значение «Нет». Оставшиеся страницы следует отправить позже, когда освободится память.
Если линия занята, устройство ожидает некоторое время перед повторным набором номера.
Нажмите кнопку «ОК» для повторного набора номера или Стоп/Сброс для отмены повторного набора.
Размер сообщения не поддерж.
Слишком большой размер письма не поддерживается SMTP-сервером.
Разделите письмо или уменьшите разрешение.
Срок службы узла заканчивается.
Модуль сканера заблокирован
Разблокируйте сканер и нажмите кнопку «Стоп/ Сброс».
Данные одной страницы превышают установленный размер письма.
Уменьшите разрешение и повторите попытку.
Это сообщение выводится, если тонер закончился и устройство прекратило печать. Замените его.
Выбранный формат файла не поддерживается.
Выберите корректный формат файла.
Устранение других неполадок
В таблице перечислены некоторые неисправности и способы их устранения. Для устранения неполадок следуйте приведенным рекомендациям. Если проблема не устраняется, обратитесь в службу технической поддержки.
Во время печати произошло замятие бумаги.
Убедитесь, что лоток для бумаги не переполнен. Лоток может вмещать до 250 листов бумаги в зависимости от ее толщины. • Используйте только бумагу рекомендованного типа. • Вытащите бумагу из лотка, согните ее или расправьте. Бумага может слипаться при повышенной влажности.
Не подается несколько листов бумаги.
• Возможно, в лоток загружена бумага разных типов. Загружайте бумагу только одного типа, размера и одинаковой плотности. Если несколько листов бумаги вызвали замятие, удалите застрявшую бумагу.
Бумага не подается в устройство.
Устраните помехи внутри устройства. Бумага загружена неправильно. Извлеките бумагу из лотка и загрузите ее правильно. • В лотке слишком много бумаги. Извлеките из лотка излишки бумаги. • Бумага слишком толстая. Используйте только бумагу, соответствующую требованиям для данного устройства. Если оригинал не подается в устройство, попробуйте заменить резиновый блок автоподатчика.
Бумага постоянно застревает.
В лотке слишком много бумаги. Извлеките из лотка излишки бумаги. Для печати на специальных материалах используйте лоток ручной подачи. • Используется бумага неподходящего типа. Используйте только бумагу, соответствующую требованиям для данного устройства. Внутри устройства скопились обрывки бумаги. Откройте переднюю крышку и удалите остатки бумаги. • Если оригинал не подается в устройство, попробуйте заменить резиновый блок автоподатчика.
Конверты неправильно подаются в устройство.
Проверьте положение ограничителей по обеим сторонам конверта.
Неполадки при печати
Устройство не печатает (продолжение).
Произошел сбой в работе устройства.
Просмотрите сообщение на дисплее панели управления, чтобы выяснить, не произошла ли системная ошибка.
Размер документа слишком велик, и на диске компьютера недостаточно свободного места, чтобы разместить задание печати.
Освободите место на диске и повторно отправьте документ на печать.
Устройство подает материалы для печати не из указанного источника бумаги.
В окне свойств принтера неправильно указан источник бумаги.
В большинстве приложений выбрать источник бумаги можно на вкладке Тонкая диалогового окна свойств принтера. Правильно укажите источник бумаги. См. экран справки драйвера принтера.
Печать выполняется слишком медленно.
Задание печати слишком сложное.
Упростите страницу или измените параметры качества печати.
Неправильно выбрана ориентация страницы.
В используемом приложении измените ориентацию страницы. См. экран справки драйвера принтера.
Фактический размер бумаги не соответствует выбранным настройкам.
Убедитесь, что размер бумаги в лотке совпадает с размером бумаги, указанным в настройках драйвера принтера. Проверьте, совпадает ли размер бумаги, указанный в драйвере принтера, с размером бумаги, заданным в приложении.
На печать выводится неправильный, искаженный или неполный текст.
Кабель принтера подключен неправильно или неисправен.
Отключите и снова подключите кабель принтера. Проверьте качество печати, распечатав еще раз документ, который уже был ранее успешно напечатан. Подключите кабель и устройство к другому компьютеру и выведите на печать задание, которое печатается успешно. Подключите новый кабель принтера.
Некачественная печать
Если внутренние компоненты устройства загрязнены или бумага загружена неправильно, качество печати может заметно ухудшиться. В таблице содержатся инструкции по устранению подобных неполадок.
Предлагаемые решения
Вертикальные белые полосы или бледные области могут появляться на странице по следующим причинам:
В нем заканчивается тонер. Срок службы можно немного продлить. Если качество печати не улучшилось, установите новый. Бумага не отвечает требованиям (например, слишком влажная или жесткая).
• Если вся страница слишком светлая, это значит, что установлено низкое разрешение печати. Выберите нужное разрешение. Сочетание таких недостатков печати, как блеклые участки и смазывание, может указывать на необходимость очистки.
• Возможно, загрязнена поверхность блока лазерного сканирования внутри устройства. Очистите блок лазерного сканирования, обратитесь в службу технической поддержки.
• Бумага не отвечает требованиям (например, слишком влажная или жесткая).
Возможно, загрязнен механизм подачи бумаги. См. раздел «Очистка внутренних элементов устройства».
Беспорядочно расположенные на странице бледные области обычно округлой формы могут возникать по следующим причинам: Отдельный лист бумаги непригоден для печати. Повторите печать задания.
• Неравномерная влажность бумаги или наличие на ее поверхности влажных пятен. Используйте бумагу другой марки.
Некачественная партия бумаги. Иногда при производстве бумаги образуются области, отталкивающие тонер. Используйте бумагу другой марки или сорта.
• Настройте параметр принтера и повторите попытку. В свойствах принтера перейдите на вкладку Бумага и установите в качестве типа бумаги значение Толстая. Более подробные сведения см. в разделе «Программное обеспечение».
Если устранить неполадку не удается, обратитесь в службу технической поддержки.
Белые точки могут появляться на странице по следующим причинам.
Бумага слишком грубая; внутренние элементы устройства, в том числе ролик переноса, загрязнены используемой бумагой. Очистите внутренние части устройства. Обратитесь в службу технической поддержки. Возможно, загрязнен механизм подачи бумаги. Обратитесь в службу технической поддержки.
Черные вертикальные полосы могут появиться на странице по следующей причине: Вероятно, поцарапан барабан внутри. Замените. Белые вертикальные полосы могут появиться на странице по следующей причине:
Возможно, загрязнена поверхность блока лазерного сканирования внутри устройства. Очистите блок лазерного сканирования, обратитесь в службу технической поддержки.
При слишком сильном затенении фона выполните следующие действия:
• Замените бумагу менее плотной.
• Проверьте условия эксплуатации устройства. Слишком низкая или слишком высокая влажность (например, относительная влажность более 80 %) может привести к чрезмерному затенению фона.
Очистите внутренние компоненты устройства.
• Проверьте тип и качество бумаги.
Повторяющиеся по вертикали дефекты
На стороне листа, где выполнялась печать, появляются пятна, расположенные через равные промежутки: • Возможно, он поврежден. Если на страницах появляются повторяющиеся отметки, несколько раз напечатайте страницу чистки, чтобы его очистить. Если это не помогло, установите новый. • На некоторые детали устройства мог попасть тонер. Если дефект появляется на обратной стороне листа бумаги, такая неполадка должна исчезнуть после печати нескольких страниц. Поврежден блок термофиксатора. Обратитесь в службу технической поддержки.
Рассеивание тонера по фону происходит из-за того, что частицы тонера распределяются по странице случайным образом.
• Возможно, бумага слишком влажная. Используйте для печати бумагу из другой пачки. Не вскрывайте пачки до начала использования, иначе бумага может впитать слишком много влаги. • Если рассеивание тонера по странице происходит на конверте, измените макет печати, чтобы избежать печати на участках клееных швов с обратной стороны. Печать на клееных швах может привести к появлению дефектов. • Если рассеивание происходит на всей поверхности напечатанной страницы, измените разрешение печати в приложении или в свойствах принтера.
Если символы искажены и имеют вид незакрашенных контуров, возможно, используется слишком гладкая бумага. Используйте другую бумагу. Если символы искажены и присутствует эффект волнистого изображения, возможно, блок сканирования нуждается в ремонте. Обратитесь в службу технической поддержки.
• Проверьте, правильно ли загружена бумага. • Проверьте тип и качество бумаги. Убедитесь, что бумага или другой материал загружены правильно, а направляющие прилегают к стопке не слишком свободно и не слишком плотно.
Сворачивание и искривление
Напечатанные страницы загрязнены с обратной стороны
Цветные или черные страницы
• Проверьте, правильно ли загружена бумага. Проверьте тип и качество бумаги. Высокая температура и влажность могут привести к скручиванию бумаги.
• Переверните стопку бумаги в лотке. Попробуйте также повернуть бумагу в лотке на 180°.
Проверьте, правильно ли загружена бумага. Проверьте тип и качество бумаги. Переверните стопку бумаги в лотке. Попробуйте также повернуть бумагу в лотке на 180°.
• Проверьте, не просыпался ли тонер. Очистите внутренние компоненты устройства.
• Возможно, он неправильно установлен. Извлеките и вновь установите его.
Возможно, он неисправен и нуждается в замене. Замените.
• Возможно, устройство нуждается в ремонте.
• Очистите внутренние компоненты устройства.
Проверьте тип и качество бумаги. Замените. Если устранить дефект не удается, возможно, устройство нуждается в ремонте.
На нескольких страницах появляется непонятное изображение, тонер плохо закрепляется на бумаге, снижается яркость печати или изображение загрязнено.
Непропечатка символов — это появление белых участков внутри символов, которые должны быть полностью черного цвета:
• Если печать выполняется на прозрачных пленках, попробуйте использовать пленки другого типа. Из-за текстуры прозрачных пленок непропечатка символов может быть нормальным явлением.
Возможно, печать выполняется на стороне листа, не предназначенной для печати. Извлеките бумагу и переверните ее.
• Возможно, бумага не соответствует установленным требованиям.
Горизонтальные черные полосы и разводы могут появляться по следующим причинам:
• Возможно, он неправильно установлен. Извлеките и вновь установите его.
Возможно, картридж неисправен. Замените новым картриджем (кому подать картридж дорого, скупка картриджей в Москве цена, сдать картриджи, выкуп картриджей Москва, покупка картриджей оптом, покупаем просроченные картриджи от принтеров, скупка оригинальных картриджей, продать в скупку, где и кому сдать новые оригинальные картриджи, кому продать на выкуп партией).
• Если устранить дефект не удается, возможно, устройство нуждается в ремонте.
Если готовые документы скручиваются или бумага не подается в устройство, выполните следующие действия:
• Переверните стопку бумаги в лотке. Попробуйте также повернуть бумагу в лотке на 180°.
Настройте параметр принтера и повторите попытку. В свойствах принтера перейдите на вкладку Бумага и установите в качестве типа бумаги значение Тонкая. Более подробные сведения см. в разделе «Программное обеспечение». Используйте функцию Уклад.в стопку.
Возможно, вы используете принтер на высоте 1000 м или выше.
На большой высоте могут появляться такие дефекты, как плохое закрепление тонера или снижение яркости печати. Этот параметр можно настроить с помощью Утилита настройки принтера или на вкладке Принтер окна свойств драйвера принтера.
Неполадки при копировании
Копии слишком светлые или слишком темные.
С помощью функции Яркость сделайте фон копий более темным или светлым.
На копиях появляются разводы, линии или пятна.
Если эти дефекты присутствуют на оригинале, с помощью функции Яркость сделайте фон копии более светлым. • Если на оригинале документа этих дефектов нет, очистите блок сканирования.
Изображение на копии перекошено.
Оригинал документа должен лежать на стекле экспонирования лицевой стороной вниз, в автоподатчике — лицевой стороной вверх. Убедитесь, что бумага для копирования загружена правильно.
Устройство печатает пустые страницы вместо копий.
Оригинал документа должен лежать на стекле экспонирования лицевой стороной вниз, в автоподатчике — лицевой стороной вверх.
С копии легко стирается изображение.
• Замените бумагу в лотке бумагой из новой упаковки. • В помещении с высокой влажностью не оставляйте бумагу надолго внутри устройства.
При копировании часто происходит замятие бумаги.
• Разверните стопку бумаги веером, чтобы разделить листы, и переверните ее в лотке. Замените бумагу в лотке новой. Проверьте положение направляющих бумаги и при необходимости отрегулируйте их. • Убедитесь, что в лоток загружена бумага подходящей плотности. Рекомендуется бумага плотностью 80 г/м2. Проверьте, не осталось ли в устройстве обрывков после удаления замятой бумаги.
Ресурс оказался меньше, чем ожидалось.
• Возможно, оригиналы содержат картинки, закрашенные области или толстые линии. Например, при печати форм, бюллетеней, книг и подобных документов тратится больше тонера. • Возможно, устройство очень часто включают и выключают. Во время копирования крышка стекла экспонирования остается открытой.
Неполадки при сканировании
Сканирование не выполняется.
• Сканируемый документ должен лежать на стекле экспонирования сканируемой стороной вниз, а в автоподатчике — сканируемой стороной вверх. • Возможно, для сканирования документа недостаточно памяти. Проверьте, работает ли функция предварительного сканирования. Задайте более низкий уровень разрешения сканирования. • Проверьте правильность подключения кабеля USB. Убедитесь, что кабель USB исправен. Подключите другой, заведомо исправный кабель. При необходимости замените кабель. • Проверьте правильность настройки параметров сканера. Проверьте параметры сканирования в конфигурации SmarThru или в другом используемом приложении и убедитесь, что задания сканирования отправляются на правильный порт.
Сканирование выполняется очень медленно.
Проверьте, не печатает ли устройство полученные данные. Если это так, дождитесь окончания печати, прежде чем начать сканирование документа. Изображения сканируются медленнее, чем текст. • В режиме сканирования скорость обмена данными снижается, так как для анализа и воспроизведения отсканированного изображения требуется большой объем памяти. В параметрах настройки BIOS компьютера включите режим ECP. Это позволит увеличить быстродействие. Сведения о настройке BIOS см. в Руководстве пользователя к данному компьютеру.
На экран компьютера выводится одно из следующих сообщений: • «Устройство не может работать в выбранном режиме H/W.» • «Порт используется другой программой.» «Порт отключен.» • «Сканер занят загрузкой данных или печатью. Повторите попытку после завершения текущего задания.» «Недопустимый идентификатор.» • «Ошибка сканирования.»
• Возможно, выполняется копирование или печать. Повторите попытку после завершения. Выбранный порт уже используется. Перезагрузите компьютер и повторите попытку. • Неправильно подключен кабель принтера или принтер выключен. Драйвер сканера не установлен или внешние параметры заданы неправильно. • Убедитесь, что устройство подключено правильно и на него подано питание. Затем перезагрузите компьютер. Неправильно подключен кабель USB или устройство выключено.
Проблемы при работе с факсом
Устройство не включается, дисплей и кнопки не работают.
Отключите шнур питания и подключите его снова. • Убедитесь в том, что в розетке есть питание.
• Проверьте правильность подключения устройства к телефонной линии. Проверьте, работает ли телефонная розетка. Для этого подключите к ней другой телефон.
Номера, сохраненные в памяти, набираются неправильно.
Проверьте правильность сохранения номеров в памяти. Распечатайте телефонную книгу.
Оригинал не подается в устройство.
Убедитесь, что бумага не помята и правильно загружена в устройство. Проверьте размер и толщину оригинала. Автоподатчик должен быть плотно закрыт. Возможно, требуется заменить резиновый блок автоподатчика.
Факсы не принимаются автоматически.
Должен быть установлен режим приема Факс. • Убедитесь в том, что в лотке есть бумага. • Проверьте, не появляется ли на дисплее сообщение об ошибке. Устраните обнаруженные неисправности.
• Оригинал должен быть загружен в автоподатчик или на стекло экспонирования. • На дисплей должно выводиться сообщение Отправка. • Убедитесь в том, что принимающее устройство может принять отправляемый факс.
Принятый факс имеет низкое качество или на нем есть непропечатанные места.
• Устройство, отправившее факс, работает неправильно. Возникли помехи на линии из-за плохого качества связи. • Проверьте устройство, сделав копию. Возможно, в нем закончился тонер. Замените его.
Некоторые слова на принятом факсе растянуты.
В устройстве, отправившем факс, возникло замятие документа.
На отправляемых документах появляются линии.
Проверьте блок сканирования и при необходимости очистите его.
Устройство набирает номер, но соединение с удаленным факсом установить не удается.
Возможно, удаленное устройство отключено, в нем нет бумаги или оно не может принимать входящие звонки. Попросите пользователя принимающего устройства решить проблему.
Факс не сохраняется в памяти.
Возможно, для сохранения факса недостаточно памяти. Если на дисплее появилось сообщение Память заполнена, удалите из памяти все ненужные факсы и затем повторите попытку сохранить документ.
В нижней части каждой страницы или на следующих страницах появляются пустые области с небольшой полоской текста сверху.
Возможно, были заданы неправильные значения для параметров бумаги. Сведения о параметрах бумаги можно найти на с. 33.
Общие неполадки PostScript
Ошибки, описанные ниже, связаны с языком PS и появляются при одновременном использовании нескольких языков принтера.
Чтобы при возникновении ошибок PostScript выводилось сообщение или печатался отчет об ошибке, откройте окно настройки печати и выберите соответствующий параметр в группе «Ошибки PostScript».
Файл PostScript не выводится на печать.
Драйвер PostScript установлен неправильно.
Установите драйвер PostScript, см. раздел «Программное обеспечение». • Напечатайте страницу конфигурации и проверьте, доступен ли язык PS для печати. • Если проблема не устранена, обратитесь в службу технической поддержки.
На экран выводится сообщение об ошибке проверки лимита.
Задание печати слишком сложное.
Упростите документ или установите дополнительную память.
Распечатывается страница ошибок PostScript.
Возможно, формат задания печати не соответствует формату PostScript.
Убедитесь, что задание печати имеет формат PostScript. Проверьте, не ожидает ли приложение отправки файла настройки или заголовка PostScript на устройство.
В настройках драйвера не выбран дополнительный лоток.
Драйвер принтера не настроен для работы с дополнительным лотком.
Откройте окно свойств драйвера PostScript, перейдите на вкладку Параметры устройства и выберите для параметра Лоток в группе Настраиваемые параметры значение Установлен.
Часто встречающиеся проблемы при печати в ОС Windows
Во время установки на экран выводится сообщение «Файл уже используется».
Закройте все приложения. Удалите все приложения из группы автозагрузки, затем перезагрузите Windows. Переустановите драйвер принтера.
На экран выводятся сообщения «Общая ошибка защиты», «Ошибка OE», «Spool32» или «Недопустимая операция».
Закройте все приложения, перезагрузите Windows и повторите попытку напечатать документ.
На экран выводятся сообщения «Ошибка печати» или «Произошла ошибка, связанная с превышением периода ожидания».
Эти сообщения могут появляться во время печати. Дождитесь завершения устройством процесса печати. Если сообщение появляется в режиме ожидания или после завершения процесса печати, проверьте соединение и/или наличие ошибок.
Дополнительные сведения об ошибках Windows см. в документации Microsoft Windows.
Часто встречающиеся проблемы в операционной системе Linux
Проверьте, установлен ли в системе драйвер принтера. Запустите программу Unified Driver Configurator и в окне Printers на вкладке Printers configuration проверьте список доступных принтеров. Данное устройство должно быть в этом списке. Если это не так, запустите мастер Add new printer для настройки устройства. Проверьте, запущен ли принтер. Откройте окно Printers configuration и выберите устройство в списке принтеров. Просмотрите описание устройства на панели Selected printer. Если строка состояния содержит строку «(stopped)», нажмите кнопку Start. После этого устройство должно возобновить нормальную работу. Состояние остановки (stopped) может возникнуть снова в случае некоторых неполадок при печати. Например, это может произойти при попытке напечатать документ, если порт устройства занят приложением для сканирования.
Убедитесь, что порт свободен. Поскольку объединенные в составе многофункционального устройства принтер и сканер используют один и тот же интерфейс ввода-вывода (порт многофункционального устройства), вполне возможны попытки одновременного доступа нескольких приложений к одному порту. Во избежание конфликтов только одному приложению разрешен контроль над устройством. Остальные пользователи получат сообщение о том, что устройство занято (device busy). Необходимо открыть окно параметров порта и выбрать порт, назначенный принтеру. Если порт занят другим приложением, это отображается на панели Selected port. В этом случае следует дождаться завершения текущего задания или нажать кнопку Release port, если в работе приложения, за которым закреплен порт, наблюдаются неполадки. • Проверьте, задан ли в приложении специальный параметр печати «-oraw». Если параметр командной строки содержит «-oraw», удалите его, чтобы печать выполнялась правильно. В программе Gimp front-end выберите пункт «print» -> «Setup printer» и отредактируйте параметр в командной строке. В версии CUPS (Common Unix Printing System), включаемой в поставку ОС SuSE Linux 9.2 (cups-1.1.21), зафиксированы неполадки при печати под управлением протокола IPP (Internet Printing Protocol). Используйте печать через сокеты или установите более позднюю версию CUPS (cups-1.1.22 или выше).
Некоторые цветные изображения печатаются как черно-белые.
Это известная ошибка Ghostscript (до GNU Ghostscript версии 7.05), возникающая, когда базовое пространство цветов документа является пространством индексированных цветов и преобразуется через пространство цветов CIE (международной комиссии по освещению). Так как в Postscript для системы уравнивания цветов используется пространство цветов CIE, необходимо обновить Ghostscript до версии GNU Ghostscript 7.06 или более поздней.
Цвета в некоторых цветных изображениях неожиданно меняются.
Это известная ошибка пакета Ghostscript (до GNU Ghostscript 7.xx), возникающая, когда базовое пространство цветов документа является пространством индексированных цветов RGB и преобразуется через пространство цветов CIE. В языке Postscript для системы уравнивания цветов используется пространство цветов CIE, поэтому необходимо обновить пакет Ghostscript до версии GNU Ghostscript 8.xx или более поздней.
Устройство не печатает страницы целиком,они выходят наполовину пустыми.
Это известная проблема, возникающая, когда на цветном принтере в 64-разрядной версии системы Linux используется пакет Ghostscript 8.51 или более ранней версии. Данная проблема устранена в пакете AFPL Ghostscript 8.52 и более поздних версий.
Сканирование посредством программы Gimp Front-end невозможно.
• Проверьте, есть ли в меню Acquire программы Gimp Front-end пункт Xsane: Device dialog. Если этот пункт отсутствует, установите дополнительный модуль Xsane для программы Gimp. Дополнительный модуль Xsane для программы Gimp можно найти на компакт-диске с дистрибутивом Linux или на домашней странице Gimp. Подробную информацию см. в справке ОС Linux на компакт-диске с дистрибутивом Linux или в справке приложения Gimp Front-end. При использовании другого приложения для сканирования см. справку соответствующей программы.
Распространенные неполадки Macintosh
Файлы PDF печатаются некорректно. Некоторые фрагменты графики, текста или иллюстраций отсутствуют.
Несовместимость между файлом PDF и программой Acrobat: Для решения проблемы можно напечатать файл PDF как изображение. В настройках печати Acrobat включите опцию Print As Image. Печать файла PDF в виде изображения занимает больше времени, чем обычно.
После завершения печати документа задание печати не исчезает из очереди печати (в операционной системе Mac OS 10.3.2).
Обновите операционную систему Mac OS до версии OS 10.3.3 или выше.
Некоторые буквы не печатаются надлежащим образом в режиме печати Cover page.
Проблема возникает из-за того, что Mac OS не может создавать шрифты во время печати в режиме Cover page. Буквы английского алфавита и цифры в режиме Cover page отображаются нормально.
Неправильная передача цветов при печати документа из приложения Acrobat Reader (версия 6.0 или выше) в ОС Macintosh.
Возможно, разрешение, установленное в драйвере принтера, не совпадет с разрешением, установленным в программе Acrobat Reader.
Для получения дополнительной информации о сообщениях об ошибках см. руководство пользователя Mac OS.
Источник
Содержание
- Как перезагрузить принтер самсунг scx 4824fn
- Как перезагрузить принтер самсунг scx 4824fn
- Re: Samsung SCX-4824FN Ошибка нагрева
- Re: Samsung SCX-4824FN Ошибка нагрева
- Re: Samsung SCX-4824FN Ошибка нагрева
- Re: Samsung SCX-4824FN Ошибка нагрева
- Re: Samsung SCX-4824FN Ошибка нагрева
- Re: Samsung SCX-4824FN Ошибка нагрева
- Re: Samsung SCX-4824FN Ошибка нагрева
- Re: Samsung SCX-4824FN Ошибка нагрева
- Re: Samsung SCX-4824FN Ошибка нагрева
- Re: Samsung SCX-4824FN Ошибка нагрева
- Re: Samsung SCX-4824FN Ошибка нагрева
- Кто сейчас на конференции
- Системная ошибка перезагрузите на Samsung SCX-4824fn,4828fn
- Инструкция и руководство для Samsung SCX-4824FN на русском на английском
- Series Многофункциональный принтер Руководство пользователя.
- Функции вашего нового лазерного устройства, Специальные функции
- Функции различных моделей, Об этом руководстве пользователя
- Дополнительные сведения
- Информация о безопасности
- Информация о безопасности.
- Техника безопасности при наличии озона, Энергосбережение
- Утилизация, Ая46 минсвязи россии излучение радиоволн
- Соединенные штаты америки, Маркировка факсимильных сообщений
Как перезагрузить принтер самсунг scx 4824fn
4. Мытищи Сервис 03.06.13 23:50
имелось в виду один из двух термостатов видимо..
5. Еремеев Владимир 04.06.13 14:37
(3) Наверное, «русский» из Чукотского автономного округа.. Судя по отсутствию знаков препинания, а также «колхозному» «не че».. Вобщем, как говорят уважаемые коллеги в Украине, «нi те, нi се» . )) Печально, что делают с русским языком такие «спецы».. Пора уже «банить» за такие «изуверства».. Я понимаю, можно воспользоваться «сленгом «.. в меру.. Но не до такой степени, когда читаешь, морщишься от стыда или непонимания и думаешь, а не дурак ли я, может чего-то в этой жизни в свой 51 год и упустил. ((
6. Жорик Вартанов 04.06.13 15:23
(4) В Мытищах физико-функциональную разницу межу термостатом и термопредом себе представляют? Хотя бы из названий..
7. Еремеев Владимир 05.06.13 09:02
Ну тут не Мытищи виноваты.. Иногда сам производитель в сервис-мануале такого наворотит.. Потому, чтобы не было двоякого толкования, например, мне больше нравятся термодатчик и термопредохранитель..
8. Жорик Вартанов 05.06.13 09:21
(7) Ну так надо же не бездумно плодить ошибки перевода (иногда и оригинала тоже), а иногда и думать.. Для правильного названия у нас свой язык есть.
Вообщем поменял два термодатчика который в паре стоят, все заработало.. Всем спасибо за помощь
10. Жорик Вартанов 06.06.13 12:26
(9) Термодатчик там один, а вот термопредов — два. Менять было не обязательно — прекрасно восстанавливаются хорошим направленным ударом о твердую поверхность.
по подробнее пожалуйста, насчет удара
12. Жорик Вартанов 06.06.13 17:08
(11) А вы принцип работы такого термопреда знаете? Поищите в Инете — сразу станет все понятно.
Источник
Как перезагрузить принтер самсунг scx 4824fn
Poca » 10:25 — 20.09.11
Re: Samsung SCX-4824FN Ошибка нагрева
Joshua » 10:55 — 20.09.11
300кОм, при нагреве сопротивление падает.
Re: Samsung SCX-4824FN Ошибка нагрева
Poca » 10:57 — 20.09.11
300кОм, при нагреве сопротивление падает.
Re: Samsung SCX-4824FN Ошибка нагрева
Poca » 10:58 — 20.09.11
Re: Samsung SCX-4824FN Ошибка нагрева
Joshua » 13:29 — 20.09.11
Re: Samsung SCX-4824FN Ошибка нагрева
Poca » 14:04 — 20.09.11
Да похоже, что все-таки не нагревается — видимо не успела остыть. Моя ошибка.
Re: Samsung SCX-4824FN Ошибка нагрева
Joshua » 14:29 — 20.09.11
Re: Samsung SCX-4824FN Ошибка нагрева
Poca » 14:37 — 20.09.11
Принесли этот аппарат исправным на стандартную перепрошивку. Во время перепрошивки аппарат завис. У нас первый раз такое случилось. Причем как назло в это время рядом никого не оказалось. После перезагрузки аппарат стал показывать ошибку нагрева. Сначала мы подумали, что может быть прошивка криво встала и параллельно тут задали вопрос, поспешно. Прошивку поставили другую без ошибок, проблема не исчезла.
Лезть внутрь не хочется, так как аппарат принесли не на ремонт, да и вобще похоже, что он еще на гарантии.
Но теперь уже почти нет сомнений, что проблема в печке. Скорее всего с лампой. Наверное долго стоял и некотролирумо грелся пока к нему подошли. Завтра будем конечно разбирать — просто у нас время уже позднее, а форс-мажор этот случился уже под закрытие.
Вот жеж неприятность — сколько уже аппаратов без проблем перепрошили, а тут все так неудачно сложилось.
Re: Samsung SCX-4824FN Ошибка нагрева
Poca » 13:15 — 21.09.11
Принтер сегодня днем починили, заменив один термистор. Видимо аппарат действительно перегрелся, пока стоял в зависшем состоянии.
После ремонта все заработало, прошивка легла нормально. Всем спасибо за советы.
А вы не могли бы подробней рассказать об отвертке и ровной поверхности?
ПС: По поддержке поставщика прошивок -к сожалению из-за разницы во времени мы не можем контактировать с поставщиками (Москва, Санкт-Петербург. ) в рабочее время.
Re: Samsung SCX-4824FN Ошибка нагрева
Mishel01 » 00:23 — 22.09.11
Re: Samsung SCX-4824FN Ошибка нагрева
m223311 » 00:34 — 28.09.11
Re: Samsung SCX-4824FN Ошибка нагрева
Mishel01 » 02:02 — 28.09.11
- Похожие темы Ответы Просмотры Последнее сообщение
- МФУ «МВ 8106» — «Ошибка №85»
в форуме MB 3 7926 admin
02:54 — 22.03.06 - Копир Canon FC336 — Canon FC336 Ошибка Е1
Fedik в форуме CANON 2 10847 serega
08:17 — 27.02.06 - Копир xerox 5815 — Xerox 5815 ошибка U3-1
гость в форуме XEROX 0 5503 гость
11:07 — 10.05.06 - Струйный принтер Струйный принтер RX 500 — Ошибка нет бумаги
Serq в форуме EPSON 0 5561 Serq
08:33 — 22.05.06 - Samsung ML-1660/1660
GEPARK в форуме SAMSUNG 13 17621 Mishel01
22:19 — 04.07.12
Кто сейчас на конференции
Сейчас этот форум просматривают: нет зарегистрированных пользователей и гости: 1
Источник
Системная ошибка перезагрузите на Samsung SCX-4824fn,4828fn




(в стоимость входит профилактика и все необходимые запчасти)
Свяжитесь с нами по ремонту
В данной статье рассмотрим решение проблемы «Системная ошибка перезагрузите» на Samsung SCX-4824fn, Samsung 4828fn.
Одной из причин системной ошибки ( и это наиболее распространённая причина) является срабатывание термопредохранителя в узле термозакрепления (в печке). Если состояние самой печки нормальное, то весь ремонт может обойтись восстановлением работоспособности термопредохранителя. Для этого его надо снять и стукнуть об стол. После этого металлическая пластина внутри предохранителя вернется в исходное состояние, и предохранитель из «обрыва» перейдет в «КЗ». Более подробно о конструктивной особенности предохранителя можно погуглить. Я на этом останавливаться не буду.
Начнем с инструмента. Нам понадобится:
— крестовая отвёртка (лучше с магнитным наконечником)
— шлицевая отвёртка
— мультиметр
— изопропиловый спирт
— platenclene — жидкость для очистки резиновой поверхности
— пара ватных палочек
Итак. Вот доброволец Samsung SCX-4824fn. На экранчике надпись «системная ошибка перезагрузите». Печь не греется. МФУ не печатает.
Порядок действий такой:
1. Добираемся до печки
2. Снимаем печку
3. Снимаем термопредохранители (их там последовательно два)
4. Восстанавливаем работоспособность
5. Делаем профилактику
6. Собираем.
Начнем.Вынимаем лоток с бумагой. Поворачиваем МФУ «спиной». Вынимаем модуль дуплекса (scx-4828) или пустой пластик (scx-4824).
Открываем и снимаем заднюю крышку. Можно слегка помочь себе шлицевой отверткой, чтобы вытащить её из пазов.
Теперь надо снять черную пластиковую крышку. Для этого отщелкиваем её верх на себя. После этого, аккуратно помогая себе шлицевой отверткой как с задней крышкой, вытаскиваем её сначала с одной стороны, потом с другой. Немного могут мешать зеленые рычаги развода печных валов. Опускаем их вниз.
Сняли. Теперь откручиваем четыре самореза, которые держат печь. По два слева и справа.
Открутили. Вынимаем печь. Слева отсоединяем шлейф и достаем печку до конца.
На фото ниже показаны необходимые нам два термопредохранителя. Также видно, что эта цепь — «обрыв». (мультиметр стоит на «прозвонке»)
Откручиваем два черных самореза, отсоединяем провода справа и слева и снимаем термопредохранители.
Это были приготовления. Теперь, собственно, «ремонт»: берете эту связку и стучите об стол. Обычно хватает такого усилия — как комара на руке прихлопнуть. На какой-то предыдущей модели самсунга пришлось с силой кидать термопредохранитель об пол. Но здесь не так.
Стукнули. Проверяем мультиметром. Цепь должна звониться. Если звонится, то ставим обратно, надеваем провода, закручиваем два черных самореза.
На фото не слышно, но в данный момент мультиметр отчаянно пищит.
Теперь вернемся к первопричине неисправности. К перегреву. Печка снята, проверим состояние термистра.
Для этого откручиваем саморез, вынимаем термистр. Видим на нем нагар. Из-за этого нагара происходит неправильное управление печкой.
Счищаем нагар, ставим термистр обратно.
После того, как поставили термистор, проверяем, прилегает ли он к тефлоновому валу. Должен прилегать. Если не будет прилегать,
то можно получить «двустволку» — сплавление тефлонового и резинового вала из-за перегрева.
Теперь все отчищаем от мусора и собираем обратно. Подключаем шлейф к печке.
Закручиваем четыре самореза по два слева и справа.
Ставим печную крышку в свои пазы, закрываем её. Зеленые печные рычаги поднимаем до упора вверх.
Ставим заднюю крышку, ставим пластмассовый дуплекс-модуль.
Кладем бумагу, вставляем картридж, включаем МФУ, печатаем страницу конфигурации. Всё отлично. Протираем, пакуем.




(в стоимость входит профилактика и все необходимые запчасти)
Свяжитесь с нами по ремонту
Источник
Инструкция и руководство для
Samsung SCX-4824FN на русском на английском
132 страницы подробных инструкций и пользовательских руководств по эксплуатации
Основные неисправности Samsung SCX- 4833 и техническое обслуживание.
МФУ Samsung SCX 4824 Системная ошибка. Перезагрузите, разборка
#39 Принтер Samsung SCX 4824 / 4828 | Xerox 3220 / 3210 | Треск при печати замятие бумаги
Заправка лазерного картриджа своими руками. Samsung SCX-4824 своими руками
Разбор принтера samsung scx 4824fn
Печать с полосами/дефектами Samsung SCX 4824 — разборка печки, замена тефлонового вала
Чистка принтера самсунг scx 4824fn
samsung scx-4824fn мфу бу 38т стр за 4500руб
Series Многофункциональный принтер Руководство пользователя.
Многофункциональный принтер, Руководство пользователя
вас за покупку устройства Samsung.
Функции вашего нового лазерного устройства, Специальные функции
_Функции вашего нового лазерного устройства
вашего нового лазерного устройства
устройство поддерживает ряд специальных функций, позволяющих улучшить качество печати документов.
его помощью возможно следующее:
Быстрая и высококачественная печать
•
фактическое разрешение при печати
позволяет выполнять печать на бумаге
A4 со скоростью до 24 стр./мин (SCX-4×24
Series), 28 стр./мин (SCX-4×28 Series), а также на
размером letter со скоростью до 24 стр./мин
(SCX-4×24 Series), 30 стр./мин (SCX-4×28 Series).
Поддержка разнообразных типов материалов
ручной подачи позволяет печатать на фирменных
, конвертах, наклейках, открытках, плотной
и материале нестандартного размера. В лоток
подачи помещается 1 лист бумаги.
лоток 1 (емкость которого составляет 250 листов) и
лоток можно загружать бумагу разных
Создание профессиональных документов
•
водяных знаков. В документ можно добавлять
надписи, например «Секретно». См. раздел
плакатов. Текст и изображение на каждой
документа можно увеличить, распечатать на
листах бумаги и затем склеить из этих листов
. См. раздел «Программное обеспечение».
формы и фирменные бланки можно печатать
обычной бумаге. См. раздел «Программное
Экономия средств и времени
•
целях экономии бумаги можно распечатывать
страниц на одном листе.
устройство экономит электроэнергию,
снижая ее потребление в режиме
экономии бумаги можно печатать на обеих
листа (функция двусторонней печати).
. раздел «Программное обеспечение».
Расширение возможностей устройства
•
имеет дополнительный разъем для
объема памяти (с. 86).
Zoran IPS*, совместимая с PostScript 3 (PS),
возможной печать PS.
Печать в различных средах
•
поддерживает печать в операционных
Windows, Linux и Macintosh.
оснащено интерфейсом USB и сетевым
Копирование оригиналов в различных форматах
•
может печатать несколько копий
исходного документа на одной странице.
функции устройства позволяют удалять
при копировании каталогов и газет.
печати и размера изображения.
Сканирование оригиналов и их немедленная отправка
•
сканирование с качественным сжатием
JPEG, TIFF и PDF.
сканирование и передача файлов
адресатам методом сетевого
Отправка факсов в заранее установленное время
•
указать определенное время для передачи
, а также отправить его по сохраненным адресам
зависимости от настройки, после передачи факса
может напечатать соответствующие
Эмуляция Zoran IPS, совместимая с PostScript 3
© Zoran Corporation, 1995–2005. Все права защищены.
Zoran, логотип Zoran, IPS/PS3 и OneImage являются
знаками корпорации Zoran.
UFST и MicroType компании Monotype Imaging Inc.
Функции различных моделей, Об этом руководстве пользователя
вашего нового лазерного устройства_3
Функции различных моделей
устройство поддерживает все требования, связанные с работой с документами — от печати и копирования до передовых сетевых решений для
функции данного устройства включают в себя:
( : встроено, Д: дополнительно, пустой: нет)
Об этом руководстве пользователя
настоящем руководстве пользователя приведены основные сведения об устройстве, а также детальное описание порядка его использования.
по установке и использованию устройства предназначено как для опытных пользователей, так и для новичков.
термины настоящего руководства имеют одинаковое значение, например:
«документ» и «оригинал»;
«бумага», «материал» и «материал для печати».
следующей таблице приведены условные обозначения, используемые в данном руководстве.
(устройство автоматической подачи
сетевой интерфейс Ethernet 10/100 Base TX
с отправкой по электронной почте
для отображения текста на дисплее устройства и при печати. Пуск
дополнительные сведения или подробные описания функций и
вывода даты зависит от
инструкции по защите устройства от возможных механических
и выхода из строя.
прикасайтесь к нижней части
, окрашенной в зеленый
дополнительные сведения, относящиеся к определенному слову
a. страниц в минуту
информацию см. на с. 1.)
на страницу, содержащую дополнительные сведения по данной
Дополнительные сведения
_Функции вашего нового лазерного устройства
об установке и эксплуатации устройства см. в следующих печатных и электронных документах.
инструкции по настройке устройства. Следуйте данным инструкциям при подготовке устройства к работе.
пошаговые инструкции по использованию всех функций устройства, сведения по его обслуживанию, выявлению и
неполадок и установке дополнительных компонентов.
данное руководство также входит раздел «Программное обеспечение», который содержит инструкции по печати документов
различных операционных системах и использованию прилагаемых служебных программ.
справочную информацию о свойствах драйвера принтера и инструкции по их настройке для печати. Для доступа к
справки драйвера принтера щелкните пункт Справка в диалоговом окне свойств принтера.
у Вас есть доступ в Интернет, Вы можете получить справку, поддержку, драйверы принтера, руководства и информацию
заказа на веб-сайте Samsung
Информация о безопасности
Техника безопасности: условные обозначения и меры предосторожности
Условные обозначения и их расшифровка
Данные условные обозначения и их расшифровки призваны оградить пользователей устройства от получения травм.
Тщательно следуйте всем инструкциям. После ознакомления с данным документом сохраните его для последующего
ситуации, которые могут повлечь за собой смерть или нанесение вреда здоровью.
ситуации, которые могут повлечь за собой нанесение легкого вреда здоровью или имуществу.
избежание возникновения пожара, взрыва, поражения электрическим током или получения травмы при
данного устройства соблюдайте следующие меры предосторожности.
пытайтесь использовать устройство.
шнур питания от электросети.
избежание поражения электрическим током убедитесь, что устройство заземлено.
в сервисный центр.
изучите все инструкции.
общим правилам эксплуатации электрических устройств.
внимание на предупреждения и инструкции, содержащиеся в надписях на самом устройстве и в прилагаемой к
инструкция по эксплуатации противоречит требованиям безопасности, следуйте правилам безопасности. Возможно,
по эксплуатации была неправильно понята. Если противоречие между инструкциями разрешить не удается,
к продавцу устройства или в службу технической поддержки.
чисткой устройства вытащите из розеток шнур питания и телефонный кабель. Не пользуйтесь чистящими
и аэрозолями. Для чистки устройства можно применять только влажную ткань.
размещайте устройство на неустойчивых тележках, подставках или столах. Падение устройства может причинить
не размещайте устройство на отопительных устройствах, нагревателях, кондиционерах, вентиляционных каналах
поблизости от них.
ставьте никакие предметы на шнур питания. Размещайте устройство таким образом, чтобы нельзя было наступить на
Информация о безопасности.
_Информация о безопасности
нагрузка на розетки и шнуры питания не должна превышать допустимой для этих устройств нормы. Иначе
уменьшиться производительность и возникнет угроза пожара и поражения электрическим током.
, чтобы домашние животные не грызли шнуры питания, телефона или сигнальные кабели.
попадания в устройство посторонних предметов через отверстия в корпусе устройства. Они могут вызвать
электрических цепей под высоким напряжением, что может привести к пожару или поражению электрическим
. Избегайте попадания жидкостей внутрь устройства или на него.
разбирайте устройство во избежание поражения электрическим током. Если требуется ремонт, обратитесь в службу
поддержки. Эксплуатация устройства с открытыми или снятыми крышками опасна, в том числе из-за угрозы
электрическим током. Неправильная сборка устройства может вызвать поражение электрическим током при
перечисленных ниже ситуациях выдерните шнур питания из розетки, отключите все телефонные и компьютерные
кабели и обратитесь в службу технической поддержки.
шнур питания, разъемы или кабель для подключения к компьютеру.
устройство попала жидкость.
облили водой, или оно попало под дождь.
работает неправильно, хотя инструкции соблюдались точно.
уронили, или на его корпусе видны повреждения.
устройства внезапно значительно изменилась.
только теми элементами управления устройством, которые описаны в инструкциях по эксплуатации.
других элементов управления устройством может привести к его повреждению, устранение которого,
восстановление работоспособности устройства потребуют вмешательства технических специалистов.
пользуйтесь устройством во время грозы. Существует риск поражения молнией. Желательно выдернуть шнур питания
розетки и отключить телефонный кабель.
безопасной работы с устройством используйте шнур питания, поставляемый в комплекте. Если длина шнура
2 м при напряжении питания 110 В используйте шнур сечением 16 AWG
телефонный кабель сечением AWG
a. AWG: American Wire Gauge
Техника безопасности при наличии озона, Энергосбережение
Техника безопасности при эксплуатации лазерных устройств
устройство сертифицировано в США и соответствует требованиям параграфа J главы 1 сборника № 21 федеральных норм и
Министерства здравоохранения и социального обеспечения для лазерных устройств класса I(1). В других странах данный
сертифицирован как лазерное устройство класса I, соответствующее требованиям Международной электротехнической
устройства класса I не считаются опасными. Блок лазера и принтер сконструированы таким образом, что во время
работы или технического обслуживания облучение человека лазерным излучением не превышает уровня,
используйте и не обслуживайте устройство, если с блока сканирующего лазера снята защитная крышка. Невидимый отраженный
может повредить глаза.
избежание возникновения пожара, поражения электрическим током или получения травмы при эксплуатации устройства
перечисленные ниже меры предосторожности.
Техника безопасности при наличии озона
время нормальной работы данное устройство вырабатывает озон. Количество выделяемого озона не представляет опасности
оператора. Тем не менее, рекомендуется использовать устройство в хорошо проветриваемом помещении.
информацию об озоне можно получить в местном торговом представительстве компании Samsung.
устройство использует современную технологию энергосбережения, которая позволяет снизить потребление энергии
во время простоя.
устройство не получает никаких данных в течение длительного времени, потребление им электроэнергии автоматически
ENERGY STAR и логотип ENERGY STAR являются зарегистрированными в США товарными знаками.
Дополнительную
Утилизация, Ая46 минсвязи россии излучение радиоволн
_Информация о безопасности
переработке и утилизации упаковки данного товара соблюдайте нормы охраны окружающей среды.
Регулятивные нормы Федеральной комиссии по средствам связи
устройство прошло испытания, показавшие его соответствие ограничениям, относящимся к части 15 правил
комиссии по средствам связи для цифровых устройств класса B. Эти ограничения введены для того, чтобы в разумных
обеспечить защиту от нежелательных и вредных помех в жилых помещениях. Настоящее оборудование генерирует,
и может излучать радиоволны, и в случае установки и эксплуатации с нарушением инструкций может создавать помехи
линиях радиосвязи. Однако и в случае установки с соблюдением инструкций не гарантируется отсутствие помех. Если данное
создает помехи радио- и телевизионному приему, что можно определить путем выключения и включения устройства,
устранить помехи одним из следующих способов:
или переместите приемную антенну.
расстояние между данным оборудованием и приемником.
оборудование и приемное устройство к разным ветвям сети электропитания.
с продавцом или радио-, телемастером.
Регулятивные нормы Канады по отношению к эфирным помехам
цифровая аппаратура не превышает ограничения, определенные для класса B, в области излучения радиошумов для
устройств, установленных стандартом «Цифровая аппаратура» (ICES-003) Министерства науки и промышленности
Cet appareil numérique respecte les limites de bruits radioélectriques applicables aux appareils numériques de Classe B prescrites dans la
norme sur le matériel brouilleur: « Appareils Numériques », ICES-003 édictée par l’Industrie et Sciences Canada.
в устройство изменений или модификаций, не одобренных производителем, может повлечь за собой потерю
права на эксплуатацию данного оборудования.
Соединенные штаты америки, Маркировка факсимильных сообщений
Соединенные Штаты Америки
Федеральная комиссия по средствам связи (Federal Communications Commission, FCC)
Направленное излучение (FCC, часть 15)
данный принтер может быть встроено маломощное радиоустройство (беспроводное высокочастотное устройство связи),
в полосе частот 2,4 ГГц/5 ГГц. Оно предназначено для использования в домашних и офисных помещениях. Если в
не встроено такое устройство, пропустите этот раздел. Проверить наличие беспроводных устройств связи можно по
беспроводных устройств, которые могут присутствовать в системе, в США допускается только при наличии
номера FCC на этикетке.
соответствии с общим правилом FCC минимальное расстояние между устройством и телом человека (без учета конечностей) при
с беспроводными устройствами должно составлять 20 см. При включенных беспроводных устройствах связи это устройство
находиться на расстоянии не менее 20 см от тела человека. Выходная мощность беспроводного устройства (или устройств)
, которые могут быть встроены в принтер, намного ниже предельных значений воздействия высоких частот, установленных FCC.
устанавливать передатчик рядом с другим передатчиком и использовать его с другой антенной или передатчиком.
время работы учтите следующее: 1) устройство не должно создавать серьезных помех и 2) устройство должно принимать все
помехи, в том числе и помехи, которые могут нарушить работу устройства.
ремонт и техническое обслуживание беспроводных устройств пользователем. Запрещается внесение изменений в
устройства. В случае внесения изменений в беспроводное устройство вы теряете разрешение на его эксплуатацию.
технического обслуживания и ремонта устройства обращайтесь к производителю.
Положение Федеральной комиссии по средствам связи относительно работы с беспроводными сетями:
установке и эксплуатации передатчика комбинированного с антенной вблизи от антенны возможно превышение уровня
высоких частот, составляющего 1 мВт/см
. В связи с этим пользователь всегда должен находиться на расстоянии не
20 см от антенны. Запрещается устанавливать устройство рядом с другим передатчиком или передающей антенной.
Маркировка факсимильных сообщений
Акту о защите абонентов телефонных сетей от 1991 года отправка факсимильных сообщений с использованием
или других электронных устройств является незаконной, если сообщение не содержит в нижнем и верхнем поле каждой
страницы или на первой странице следующих данных:
(1) времени и даты передачи;
(2) рода занятий, названия предприятия или имени человека, отправившего сообщение;
(3) телефонного номера аппарата, с которого отправлено сообщение, предприятия или человека, отправившего сообщение.
Телефонная
компания может изменить средства связи и режим работы оборудования, если такое действие необходимо для
функционирования и не противоречит части 68 правил Федеральной комиссии связи. Если ожидаются изменения,
могут привести к несовместимости оконечного оборудования клиента со средствами связи телефонной компании,
модификации оконечного оборудования клиента или иным образом затронуть его использование или работу, клиент
быть извещен в письменной форме для обеспечения непрерывной работы.
Источник
How to solve «System Error Cycle Power» on Samsung printers
Message System Error Cycle Power appears on these printers: SCX-4828FN, SCX-4826, CLX-3170, CLX-3175…
Solution 1:
- Check the USB cable
- Plug the USB cable on another computer’s port.
Solution 2: the problem comes from the fuser.
- Switch off the printer for 5 minutes.
- Switch on.
- If the error is still here: the fuser must be replaced.
Part number of some Samsung fusers:
- CLX-3170 series: JC96-04780A, JC96-05491A
- CLX-3175 series: JC96-04780A, JC96-05491A
- SCX-4828 series: JC96-05132A
Popular posts from this blog
MAJ11/06/17 Error B200 means the printhead voltage or temperature is not normal. The Printhead could be defective…. but first, try these solutions below: Solution 1 : Disconnect the power cable from the printer. Wait 1 hour. Connect the power cable Solution 2 : Check and Clean Head contact pin condition of the carriage unit Check Cable connection especially the carriage FFC Solution 3 : Turn off the power Open the panel Turn on the power Wait for print carriage to start moving to the left. Let it go past half way Before print carriage reaches left hand side shut the cover. Leave the Printer turned on Solution 4 : Unplug the power cable. Open the printer Push the whole print head mechanic to the center While the printer still open, plug the power and turn it ON. When the printhead still moving and is going to the very LEFT, close the cover. Wait until its boot up. Solution 4a: Take out all of the ink cartridges Lift up the gr
The error B204 could happen after a cartridge replacement. First of all, when installing, remove the cartridges from the plastic package, but do not drill any plastic membranes, as this will cause this error when placing the cartridge. The error may also appear if you change a completely empty cartridge: when installing a full cartridge, the printer enters a cleaning cycle, but the printhead has not yet received ink from the newly inserted cartridge. Here are some tips to cancel this error B204:: Solution 1: Remove the cartridges Power the printer for 2 minutes Switch on the printer Install the cartrdiges Solution 2: Switch on the printer Unplug the power cable Open the cover Move the print head carriage manually to the usual place where it goes for the cartridge change (If the printhead carriage is not movable, reconnect and then turn on the printer, then unplug it again when the head carriage is in the moving position). Change the cartridges. Close the fr
MAJ 25/08/17 The Service Tool V3400 allow to reset the counter of some Canon printers. For the error code 006 , try this : Solution 1: Check your cartridges: an empty cartridge can lead to error 006 Solution 2 : After you avec clicked on «Main», wait a few minutes. If the error still here, restarts the Service Tool Solution 3 : Close the service tool Disconnect the USB cable from the printer After 10 seconds, plug back the cable to the printer On Windows, click next when appears «New device» Open the service tool
МФУ Samsung SCX 4824 Системная ошибка. Перезагрузите, разборкаПодробнее
МФУ Xerox WorkCentre 3220 Системная ошибка. Перезагрузите. Ремонт принтера своими рукамиПодробнее
#39 Принтер Samsung SCX 4824 / 4828 | Xerox 3220 / 3210 | Треск при печати замятие бумагиПодробнее
#95 МФУ Xerox WorkCentre 3220 3210 | Samsung SCX-4824 | Полная разборка и чистка | Как разобратьПодробнее
Xerox 3210 / Samsung 4824 Разборка, ремонт печкиПодробнее
Заправка картриджа SAMSUNG ML-2850/ SCX-4828/4824/ Xerox Phaser 3250/ WC 3210/ 3220Подробнее
Xerox Workcentre 3210 / 3220 Factory ResetПодробнее
Módulo Scanner Xerox Workcentre 3210 3220 Samsung Scx 4824 4828Подробнее
Ремонт МФУ Xerox WC 3220 (WC 3210). Как самостоятельно произвести диагностику и отремонтировать МФУ.Подробнее
мфу samsung scx-4824fn бу 53т за 4000 рубПодробнее
Samsung SCX-4828FN SCX-4824FN Print Supplies information and ConfigurationПодробнее
Xerox 3220 ошибка Замятие 1, принтер берет по несколько листовПодробнее
XEROX WC3210 Ошибка сканера и замятие докПодробнее