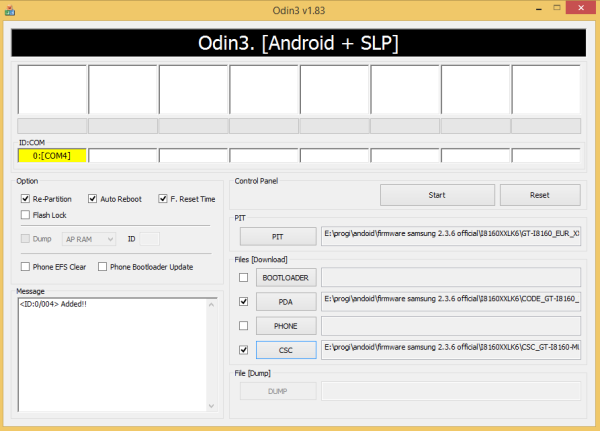Дата последнего обновления : 22-03-2023
Если на Samsung Galaxy возникли проблемы в момент обновления программного обеспечения и прошивка не обновляется, ознакомьтесь с нашими инструкциями ниже.
Если устройство зависло во время обновления, т.е. прогресс обновления стоит на месте, подождите 1-2 часа. В некоторых случаях установка обновления может происходить достаточно долго.
Удалите приложения, которыми долго не пользуетесь
Возможно, на смартфоне не хватает объёма памяти для обновления. Нажмите и удерживайте значок приложения и выберите Удалить. Или удалите приложения через Настройки:

Шаг 1. Перейдите в Настройки и выберите Приложения.

Шаг 2. Выберите из списка приложение, которое хотите удалить.


Шаг 4. Нажмите OK, чтобы удалить приложение.
Очистите кэш и удалите временные файлы
Click to Expand
Ниже приводится инструкция по очистке кэша и удалению временных файлов приложений.

Шаг 1. Перейдите в Настройки и выберите Приложения.

Шаг 2. Выберите приложение, кэш которого вы хотите очистить.

Шаг 3. Прокрутите вниз и выберите Xpaнилищe.

Шаг 4. Коснитесь Очистить кэш.
Вы также можете очистить весь кэш сразу, оптимизировав свое устройство. инструкции ниже.

Шаг 1. Перейдите в Настройки и выберите Обслуживание устройства.

Шаг 2. Нажмите Оптимизировать.

Шаг 3. После оптимизации нажмите Готово для завершения.
Примечание.
- Будьте осторожны, чтобы не нажать Удалить данные. Это приведет к удалению всех данных, связанных с приложением.
Загрузка данные в облако
Click to Expand
Загружая данные в облако, вы можете управлять своими файлами, не беспокоясь о том, что на устройстве недостаточно места. Если вы не можете обновить программное обеспечение из-за нехватки места на устройстве, попробуйте использовать Samsung Cloud. Вы можете продолжить архивирование данных тем же способом.

Шаг 1. Перейдите в Настройки и нажмите на свой аккаунт Samsung сверху экрана.

Шаг 2. Выберите Samsung Cloud.

Шаг 3. Выберите Архивировать данные.

Шаг 4. Выберите тип данных для загрузки в облако — сдвиньте переключатель напротив нужного пункта вправо.

Шаг 5. Выберите Архивировать сейчас.
Примечание.
- Для доступа к Samsung Cloud вам необходимо войти в Samsung account.
- При включении опции Aвтopeзepвиpoвaниe в роуминге в Шаг 4 ваше устройство будет автоматически архивировать выбранные данные при подключении к интернету.
Попробуйте обновить ПО в безопасном режиме
Click to Expand
Если на вашем устройстве достаточно места для хранения, но вы не можете обновить программное обеспечение, попробуйте выполнить обновление в Безопасный режим.

Шаг 1. нажмите и удерживайте Кнопку уменьшения громкости и Боковую кнопку.

Шаг 2. Выберите Выключение.

Шаг 3. После выключения экрана одновременно нажмите и удерживайте Кнопку уменьшения громкости и Боковую кнопку.

Шаг 4. Когда на экране появится логотип Samsung, отпустите боковую кнопку, удерживая при этом кнопку уменьшения громкости.

Шаг 5. Когда в левом нижнем углу экрана появится текст Безопасный режим, отпустите кнопку. Попробуйте выполнить обновление в Безопасный режим.
Для переключения из Безопасный режим в нормальный режим выполните следующие действия.
Шаг 1. Нажмите и удерживайте Кнопку уменьшения громкости и Боковую кнопку
Шаг 2. Выберите Перезагрузить

Примечание.
- Расположение кнопок громкости и боковой кнопки может различаться в зависимости от модели устройства.
Проверьте обновление при подключении к другой Wi-Fi сети
Попробуйте обновить устройство с другим источником интернета. Желательно с другим провайдером. Возможно, причина в недостаточно качественном соединении или сервер для обновления недоступен.
Примечание. Снимки экрана и меню устройства могут отличаться в зависимости от модели устройства и версии программного обеспечения.
Помогите нам стать лучше. Нажмите кнопку отправки ниже и мы увидим вашу оценку статьи. Спасибо!
Благодарим за отзыв!
На чтение 10 мин Просмотров 5.1к.
Содержание
- Основные причины почему не обновляется прошивка
- Варианты решения проблемы
- Почему при обновлении Android выдает ошибку
- Ошибка при обновлении системы Android: что делать
- Ручное обновление Android
- Обновление Android через компьютер
- Сброс до заводских настроек Android
- Перепрошивка Android
- Простой способ обновления ОС
- Обновление Андроид вручную
- Этапы обновления ПО
- Прошивка не обновляется: возможные причины и способы их устранения
Рассмотрим, почему не обновляется прошивка на Android телефонах/планшетах и что делать в данной ситуации. Обращайтесь за профессиональной помощью в сервисный центр.
Диагностика БЕСПЛАТНО для всех клиентов.
+7 (812) 953-94-11, +7 (921) 984-75-12 (Каменноостровский пр-т, 42, м. Петроградская)
Основные причины почему не обновляется прошивка
Далее мы будем рассказывать о некоторых манипуляциях, которые проводятся в случае невозможности обновления прошивки. Но мы не несем ответственности за ваши действия. Настоятельно рекомендуем обращаться за профессиональной помощью в специализированные мастерские.
Популярная причина отказа в автоматическом обновлении Андроида является отсутствие приложений, которые отвечают за своевременное обновление, так же влиять на возникновение неполадки могут права «рут» и кастомное рекавери. В данном случае телефон часто входит в режим «кирпича» и перестает функционировать. Способом решения вопроса является обращение в сервисный центр.
Если же телефон все-таки включается, то необходимо удалить рут права. Сделать это можно следующим образом: заходим в приложение SuperSu, выбираем раздел настроек, в конце списка будет предложена функция «полное удаление прав», выбираем ее, далее перезапускаем гаджет и пробуем установить обновления. Все должно работать исправно.
Во втором случае (кастомное рекавери), пользователю необходимо найти подходящее обновление, которое будет удовлетворять запросам системы. Сделать это можно на сайте 4pda. Выбрав подходящую прошивку необходимо следовать детальной инструкции, прошив систему для Вашего гаджета. Альтернативой является использование стокового рекавери, после чего телефон необходимо обновить вручную.
Еще одной причиной проблемы является отсутствие или отключение приложений фирмы производителя. Пользователи по неопытности могут случайно удалить важные данные, без которых процесс обновления является невозможным. Если Вы их отключили, то необходимо снова их активировать:
- открываем диспетчер приложений на Android;
- находим раздел меню «Неактивные приложения»;
- нажимаем соответствующую кнопку активации и перезагружаем устройство.
Варианты решения проблемы
Наиболее простым и традиционным способом является ручное обновление. Для этого пользователю необходимо зайти в раздел настройки и выбрать графу «Об устройстве». Далее заходим в подпункт «Обновление системы», и проверяем гаджет на наличие обновлений. В случае положительного ответа выбираем скачивание и установку обновления. После завершения процесса установки нажимаем «перезапустить и установить».
Если первый способ не сработал, то можно принудительно заставить систему обновиться. Для этого в разделе приложения необходимо найти Google Services Framework. Заходим в меню и стираем все данные. После чего смартфон необходимо перезагрузить. В течение нескольких минут должны прийти обновления. Обратите внимание, что после данных манипуляций система Google Play может потребовать повторную авторизацию. Поэтому если Вы не помните необходимые данные, то не стоит использовать данный метод.
Наиболее надежным и безопасным способом решения вопроса является использование программы Odin. Но нужно быть аккуратным, т.к. неправильные действия превратят ваш смартфон в «кирпич». Поэтому обращайтесь за помощью к профи.
- сначала необходимо скачать программу;
- находим необходимую нам версию прошивки, скачиваем архив, извлекаем содержимое, после завершения процесса перед Вами должно оказаться 3 файла;
- далее необходимо подключить Андроид к ПК;
- открываем программу Odin;
- далее одновременно жмем на телефоне клавишу питания, домой и повышения уровня звука;
- подтверждаем выбор Download Mode;
- нажимаем на кнопку «старт» внутри программы Odin и ждем, пока система не обновит все файлы. После окончания процедуры внизу должна всплыть надпись PASS.
При попытке установить новое обновление системы пользователи могут столкнуться появление разного рода ошибок, которые не дают этого сделать. В этой статье рассмотрим, почему при обновлении Andro >
Почему при обновлении Android выдает ошибку
Основные причины, почему при обновлении Android выдает ошибку:
- Недостаточно места на мобильном устройстве;
- «Кривая» прошивка;
- Неполадки в работе операционной системы;
- Неполадки с интернет-соединением;
- Ошибка в самом пакете обновления.
Ошибка при обновлении системы Android: что делать
Базовые рекомендации при возникновении ошибки во время обновления Андроид:
- Выполнить перезагрузку устройства. Как и в случае с ПК, банальная перезагрузка устройства способна устранить большинство проблем;
- Проверить наличие свободного места. Обновления системы иногда могут занимать немало места, а если не смартфоне или планшете его недостаточно, то могут выдаваться ошибки при обновлении Android;
Ручное обновление Android
Если при автоматическом обновлении ПО Android пишет ошибку, то стоит попытаться выполнить его в ручном режиме:
- Следует зайти в настройки;
- Перейти в раздел «О телефоне»;
- Зайти в «Обновление системы»;
- Запустить обновление.
Обновление Android через компьютер
Если при загрузке обновления через телефон выдает ошибку, то стоит попробовать обновиться через компьютер.
Для этого нужно использовать программы от официальных производителей мобильных устройств:
Если у вас смартфон или планшет другой фирмы, то ищите программу на официальном сайте производителя.
Сброс до заводских настроек Android
В случае серьезных неисправностей в работе смартфона или планшета, стоит сделать сброс устройства до заводских настроек.
Но нужно знать, что при сбросе до заводских настроек с устройства удаляются все данные, поэтому необходимо заблаговременно сделать резервную копию всей нужной информации, чтобы не потерять ее.
Видео-инструкция по сбросу Android:
Перепрошивка Android
Если даже после восстановления устройства до заводских настроек все равно выдает ошибку при обновлении Android, то скорее всего причина в изначально некорректной прошивке. Чаще такое случается на моделях телефонов малоизвестных производителей. Реже – у известных брендов.
Инструкцию по прошивке Android можно найти в этой статье:
Надеюсь, статья «При обновлении Андроид пишет ошибку: почему и что делать» была вам полезна.
Не нашли ответ? Тогда воспользуйтесь формой поиска:
На только приобретенном смартфоне/планшете обычно по умолчанию установлена базовая версия ОС. Через какое-то время для Android выходит новое обновление, и после ее проверки на стабильность работы она становится доступна пользователям. В результате телефон приобретает обновленный интерфейс, дополнительные настройки и другие «фишки». Но не всегда гаджет обновляется автоматически. В этой статье рассмотрим возможны причины неполадок и способы их устранения.
Важно! Так как обновление ОС занимает некоторое время, уровень заряда девайса при установке должен быть не менее 50%.
Мы не несем ответственности за ваши действия. Статья информационная и описывает общие действия в подобной ситуации. Лучше обратитесь за профессиональной помощью в сервисный центр.
Простой способ обновления ОС
Заходим в общие настройки и внизу списка выбираем раздел «О смартфоне». Вверху экрана будет «Обновить» (или «обновление системы» и прочее), выбираем данный пункт. В настройках гаджета должно быть разрешено обновление только по Wi-Fi, во избежание перерасхода трафика через мобильные сети. Когда новая версия ПО будет скачана, кликаем на кнопку «Установить» и дожидаемся перезагрузки смартфона.
Как ускорить процесс?
Если вы знаете, что обновление уже вышло, но ваш гаджет пишет, что на устройстве установлена последняя версия, процесс получения обновления можно ускорить.
- В разделе настроек заходим в категорию «Приложения».
- В списке всех программ находим «Google Services Framework».
- В открывшемся окне кликаем на кнопку «Очистить данные».
- После этого проверяем обновления в разделе «О смартфоне».
Обновление Андроид вручную
К сожалению, вышеописанным методом прошивка обновляется не всегда. И естественно в этом случае возникает вопрос: что делать? Установить новую версию ОС можно вручную. Для этого существует несколько способов.
Свежую версию прошивки можно скачать с официального сайта производителя гаджета. Для этого необходимо войти на сайт, найти версию ОС для своей модели смартфона/планшета и скачать ее на устройство.
При загрузке удостоверьтесь, что вы выбрали версию, соответствующую операционной системе. В общих настройках, в разделе «О смартфоне» выберете пункт «Сведения об устройстве». В строке «Номер сборки» указывается модель телефона и регион установленной версии ПО (перед знаком «_»). Скачиваемый софт должен соответствовать данным параметра. Также вы не сможете установить обновления низшей версии.
- Выключите девайс
- Осуществите вход в Recovery Menu
Для каждого устройства существует определенное сочетание кнопок, которое лучше заранее поискать в интернете. Самыми распространенными являются:
кнопка «Питание» + увеличение/уменьшение громкости + кнопка «Домой»,
кнопка «Питание» + увеличение громкости + понижение громкости,
кнопка «Питание» + увеличение/уменьшение громкости.
Перемещение по данному меню осуществляется посредством кнопок регулировки громкости и «Питание». - В открывшемся меню выберете пункт «Применить обновления»
- В зависимости от места сохранения архива, укажите откуда требуется установка: с карты или из внутреннего хранилища.
- Войдите в папку, в которой были сохранены обновления. Установка новой версии начнется автоматически.
- После завершения процесса вернитесь в главное меню.
- Перезагрузите гаджет.
Odin пользуется большой популярностью среди специалистов благодаря своей универсальности. Данная программа является простым и надежными способом обновления прошивки. Но все равно следует быть внимательным, так как неверные действия могут превратить ваш гаджет в «кирпич».
Этапы обновления ПО
- Скачиваем и устанавливаем программу Odin на ПК или лэптоп.
- Если на смартфоне/планшете нет архиватора, его тоже нужно загрузить.
- Находим необходимую версию прошивки и сохраняем ее в памяти девайса.
- Извлекаем содержимое директории с прошивкой.
- У вас должно быть три файла: CSC, PIT и PDA.
- Подключаем гаджет к лэптопу или компьютеру.
- Важно, чтобы операционная система ПК корректно определила смартфон/планшет.
- Запускаем установленную утилиту. При успешном подключение, порт через который соединён аппарат с ПК будет подсвечен желтым цветом.
- Выключите мобильное устройство.
- Запустите его в режиме Download Mode, вход в который осуществляется одновременным нажатие кнопки «Питания», уменьшения звука и кнопки «Домой».
- Для подтверждения активации режима зажмите кнопку увеличения звука.
- В окне утилиты выбираем ранее скачанные на смартфон/планшет файлы в пунктах CSC, PIT и PDA, чтобы они соответствовали хранящимся на устройстве.
- Выбираем клавишу Старта и ждем окончания установки обновлений.
- При успешном обновлении в левом верхнем углу программы загорится кнопка PASS! подсвеченная зеленым цветом.
Помимо этого, для обновления прошивки можно воспользоваться специальными программками от производителей смартфонов/планшетов к примеру, для девайса от LG это будет утилита PC Suite, для устройства компании Samsung –Kies и т.д.). Вам необходимо подключить устройство к компьютеру, в окне программы выбрать раздел «Средства» (или что-то подобное) и найти пункт «Обновление прошивки/системы». Далее, следуя инструкциям на мониторе, установить новую версию ОС.
Прошивка не обновляется: возможные причины и способы их устранения
На устройстве установлен Root-доступ
Проблема решается удалением Root прав. Для этого заходим в приложение SuperSu, выбираем вкладку «Настройки», в представленном списке находим строку «Полное удаление Рут» и кликаем на нее. Затем перезагружаем гаджет. После этого одним из вышеописанных способов пытаемся установить обновления.
На устройстве Кастомное Рекавери
Вам потребуется обновление, соответствующее требованиям системы. Необходимо найти подходящую прошивку и, следуя инструкции, установить обновление. Еще одно решение – это установка стоковой среды восстановления, после чего вручную обновить гаджет.
Установлена Кастомная Прошивка
Можно поискать в сети обновления для нее, но вряд ли вы их найдете. Решить проблему поможет установка стоковой Прошивки, соответствующий вашему планшету/смартфону.
Отключение или отсутствие приложений
По неопытности пользователи иногда «вырубают» или полностью стирают программы, предусмотренных компанией производителем. Для их восстановления их предстоит заново скачать и установить. Если же они просто выключены, то в разделе «Приложения» откройте вкладку «Неактивные», и, нажав соответствующую кнопку, заново их запустите. Если такой вкладке нет, то откройте «Все», и в самом низу будет раздел «Отключенные приложения».
Также, для решения данной проблемы помогает сброс до заводских настроек. В общих настройках найдите раздел «Восстановление и Сброс». Обычно нижней строкой идет «Сброс настроек». После активации данной функции гаджет вернется в то состояние, в котором был изначально.
Дата последнего обновления : 15-11-2022
Если на Samsung Galaxy возникли проблемы в момент обновления программного обеспечения и прошивка не обновляется, ознакомьтесь с нашими инструкциями ниже.
Если устройство зависло во время обновления, т.е. прогресс обновления стоит на месте, подождите 1-2 часа. В некоторых случаях установка обновления может происходить достаточно долго.
Удалите приложения, которыми долго не пользуетесь
Возможно, на смартфоне не хватает объёма памяти для обновления. Нажмите и удерживайте значок приложения и выберите Удалить. Или удалите приложения через Настройки:
Шаг 1. Перейдите в Настройки и выберите Приложения.
Шаг 2. Выберите из списка приложение, которое хотите удалить.
Шаг 4. Нажмите OK, чтобы удалить приложение.
Очистите кэш и удалите временные файлы
Click to Expand
Ниже приводится инструкция по очистке кэша и удалению временных файлов приложений.
Шаг 1. Перейдите в Настройки и выберите Приложения.
Шаг 2. Выберите приложение, кэш которого вы хотите очистить.
Шаг 3. Прокрутите вниз и выберите Xpaнилищe.
Шаг 4. Коснитесь Очистить кэш.
Вы также можете очистить весь кэш сразу, оптимизировав свое устройство. инструкции ниже.
Шаг 1. Перейдите в Настройки и выберите Обслуживание устройства.
Шаг 2. Нажмите Оптимизировать.
Шаг 3. После оптимизации нажмите Готово для завершения.
Примечание.
- Будьте осторожны, чтобы не нажать Удалить данные. Это приведет к удалению всех данных, связанных с приложением.
Загрузка данные в облако
Click to Expand
Загружая данные в облако, вы можете управлять своими файлами, не беспокоясь о том, что на устройстве недостаточно места. Если вы не можете обновить программное обеспечение из-за нехватки места на устройстве, попробуйте использовать Samsung Cloud. Вы можете продолжить архивирование данных тем же способом.
Шаг 1. Перейдите в Настройки и нажмите на свой аккаунт Samsung сверху экрана.
Шаг 2. Выберите Samsung Cloud.
Шаг 3. Выберите Архивировать данные.
Шаг 4. Выберите тип данных для загрузки в облако — сдвиньте переключатель напротив нужного пункта вправо.
Шаг 5. Выберите Архивировать сейчас.
Примечание.
- Для доступа к Samsung Cloud вам необходимо войти в Samsung account.
- При включении опции Aвтopeзepвиpoвaниe в роуминге в Шаг 4 ваше устройство будет автоматически архивировать выбранные данные при подключении к интернету.
Попробуйте обновить ПО в безопасном режиме
Click to Expand
Если на вашем устройстве достаточно места для хранения, но вы не можете обновить программное обеспечение, попробуйте выполнить обновление в Безопасный режим.
Шаг 1. нажмите и удерживайте Кнопку уменьшения громкости и Боковую кнопку.
Шаг 2. Выберите Выключение.
Шаг 3. После выключения экрана одновременно нажмите и удерживайте Кнопку уменьшения громкости и Боковую кнопку.
Шаг 4. Когда на экране появится логотип Samsung, отпустите боковую кнопку, удерживая при этом кнопку уменьшения громкости.
Шаг 5. Когда в левом нижнем углу экрана появится текст Безопасный режим, отпустите кнопку. Попробуйте выполнить обновление в Безопасный режим.
Для переключения из Безопасный режим в нормальный режим выполните следующие действия.
Шаг 1. Нажмите и удерживайте Кнопку уменьшения громкости и Боковую кнопку
Шаг 2. Выберите Перезагрузить

Примечание.
- Расположение кнопок громкости и боковой кнопки может различаться в зависимости от модели устройства.
Проверьте обновление при подключении к другой Wi-Fi сети
Попробуйте обновить устройство с другим источником интернета. Желательно с другим провайдером. Возможно, причина в недостаточно качественном соединении или сервер для обновления недоступен.
Примечание. Снимки экрана и меню устройства могут отличаться в зависимости от модели устройства и версии программного обеспечения.
Помогите нам стать лучше. Нажмите кнопку отправки ниже и мы увидим вашу оценку статьи. Спасибо!
Благодарим за отзыв!
При попытке установить новое обновление системы пользователи могут столкнуться появление разного рода ошибок, которые не дают этого сделать. В этой статье рассмотрим, почему при обновлении Android выдает ошибку и что делать в такой ситуации.
Почему при обновлении Android выдает ошибку
Основные причины, почему при обновлении Android выдает ошибку:
- Недостаточно места на мобильном устройстве;
- «Кривая» прошивка;
- Неполадки в работе операционной системы;
- Неполадки с интернет-соединением;
- Ошибка в самом пакете обновления.
Ошибка при обновлении системы Android: что делать
Базовые рекомендации при возникновении ошибки во время обновления Андроид:
- Выполнить перезагрузку устройства. Как и в случае с ПК, банальная перезагрузка устройства способна устранить большинство проблем;
- Проверить наличие свободного места. Обновления системы иногда могут занимать немало места, а если не смартфоне или планшете его недостаточно, то могут выдаваться ошибки при обновлении Android;
Ручное обновление Android
Если при автоматическом обновлении ПО Android пишет ошибку, то стоит попытаться выполнить его в ручном режиме:
- Следует зайти в настройки;
- Перейти в раздел «О телефоне»;
- Зайти в «Обновление системы»;
- Запустить обновление.
Обновление Android через компьютер
Если при загрузке обновления через телефон выдает ошибку, то стоит попробовать обновиться через компьютер.
Для этого нужно использовать программы от официальных производителей мобильных устройств:
- Samsung
- Sony
- LG
- Huawei
- Xiaomi
Если у вас смартфон или планшет другой фирмы, то ищите программу на официальном сайте производителя.
Сброс до заводских настроек Android
В случае серьезных неисправностей в работе смартфона или планшета, стоит сделать сброс устройства до заводских настроек.
Но нужно знать, что при сбросе до заводских настроек с устройства удаляются все данные, поэтому необходимо заблаговременно сделать резервную копию всей нужной информации, чтобы не потерять ее.
Видео-инструкция по сбросу Android:
Перепрошивка Android
Если даже после восстановления устройства до заводских настроек все равно выдает ошибку при обновлении Android, то скорее всего причина в изначально некорректной прошивке. Чаще такое случается на моделях телефонов малоизвестных производителей. Реже – у известных брендов.
Инструкцию по прошивке Android можно найти в этой статье:
Прошивка телефона Android
Надеюсь, статья «При обновлении Андроид пишет ошибку: почему и что делать» была вам полезна.
Не нашли ответ? Тогда воспользуйтесь формой поиска:
Samsung Smart TV — это мультимедийный центр с выходом на огромный объем медиа-контента в Интернете, точка связи и общения, возможность обмена информацией по коммуникативным возможностям равная функциональности смартфона. И глупо было бы не использовать данную функцию если она есть на вашем телевизоре. Следует отметить, что Smart TV не стоит на месте и пополняется новыми функциями и возможностями и что бы ими пользоваться, необходимо регулярно выполнять обновление прошивки телевизора, иначе через какой то промежуток времени, у вас может появиться окно с ошибкой Не удается подключиться к серверу. Обратитесь в сервисный центр Samsung. Для того, что бы устранить эту ошибку необходимо обновить прошивку телевизора.
Существует два способа обновить прошивку:
1 Обновить прошивку телевизора Samsung через Интернет.
2 Обновить прошивку телевизора Samsung с помощью USB флешки.
Обновить прошивку телевизора Samsung через Интернет.
Что бы воспользоваться этим методом ваш телевизор должен быть подключен к Интернету (с помощью LAN кабеля или Wi-Fi- не важно). Если это основное условие выполнено, нажмите кнопку «Меню» на пульте управления, затем «Поддержка»- «Обновление ПО».
Затем «Обновить сейчас».
Запуститься процесс скачивания и установки обновления, после чего ваш телевизор выключиться и включиться. Данную процедуру необходимо повторить несколько раз, что бы используемое обновление было самым свежим. После этого можно полноценно пользоваться функцией Smart TV.
Обновить прошивку телевизора Samsung с помощью USB флешки.
Для этого способа необходима:
— USB флешка размером не менее 1Гб;
— компьютер/ ноутбук с выходом в интернет;
— собственно, телевизор Samsung.
Первым делом необходимо проверить формат USB флешки, он должен быть FAT32, если это не так- флешку необходимо отформатировать в FAT32. О том как это сделать описано в статье Как отформатировать USB флешку, внешний жесткий диск/ Как изменить файловую систему USB флешки, внешнего жесткого диска.
После этого необходимо зайти на сайт Samsung и в строке поиска ввести модель телевизора.
Найдите свою модель телевизора и нажмите на ней. Перейдите на вкладку «Поддержка«, нажмите «Дополнительные файлы для загрузки«.
Скачайте прошивку для телевизора.
После окончания загрузки откройте скаченный файл двумя кликами мыши. На самом деле это архив, разархивируйте файлы в удобное для вас место.
Полученную папку скопируйте на USB флешку.
Вставьте флешку в USB порт телевизора, если у вас два и более USB входов, вставьте с флешку в USB с надпись USB HDD.
Запустите обновление ПО пройдя по пунктам меню телевизора «Меню» -«Поддержка» -«Обновление ПО»- «по USB»—«Ок». Телевизор проверит USB на наличие файла прошивки и попросит подтверждения на обновление.
Внимание!!! Во время обновления прошивки:
— Не шевелите USB флешку в разъеме телевизора.
— Не выключайте телевизор.
После установки свежей версии прошивки, можно полноценно пользоваться функцией Smart TV.
Я очень надеюсь, моя статья помогла Вам! Просьба поделиться ссылкой с друзьями:
Некоторые пользователи Android сталкиваются с такой проблемой, как ошибка при обновлении андроид. По умолчанию у каждого устройства Андроид будь то планшет или смартфон стоит определенная версия операционной системы. После выпуска новой версии операционной системы она становится доступна всем пользователям Android, но по каким-либо причинам установка новой версии становится невозможна и появляется ошибка при обновлении андроид.
- Часть 1: Причины появления ошибки при обновлении андроид
- Часть 2: Ошибка при обновлении андроид. Что делать?
Часть 1: Причины появления ошибки при обновлении андроид
Наиболее часто встречающиеся причины, по которым происходят ошибки при обновлении системы Android, это:
- Недостаточно памяти на устройстве андроида
- Сбой интернет-соединения
- Проблемы в работе операционной системы
В этой статье мы расскажем о 4 способах устранении проблемы — при обновлении андроид выдает ошибку.
Часть 2: Ошибка при обновлении андроид. Что делать?
- Способ 1. Проверьте состояние интернет
- Способ 2. Проверьте память для загрузки обновления
- Способ 3. Ручное обновление андроид
- Способ 4. Обновите систему андроида через Tenorshare ReiBoot for Android
Способ 1. Проверьте состояние интернет
Зачастую нестабильное интернет — соединение является причиной ошибки при обновлении андроида.
Для того, чтобы проверить состояние Интернета, выполните следующие шаги:
- Зайдите в «Настройки» на вашем андроид устройстве;
- Далее в «Беспроводные сети» или «Подключения»;
-
Затем отключите Wi-Fi и включите мобильный Интернет. Проверьте удалось ли подключиться к мобильному Интернету. Если нет, то выполните шаг 4;
- Снова отключите мобильный Интернет и включите Wi-Fi.
Также рекомендуем выполнить следующие действия, чтобы проверить Wi-Fi соединение.
- Зайдите в «Настройки» на вашем андроид устройстве;
- Далее в «Беспроводные сети» или «Подключения»;
- В верхней части экрана проверьте индикатор подключения к вайфаю;
- Если отсутствуют полоски на индикаторе подключения, значит доступная сеть отсутствует.
После осмотра выясняется, что это не проблема сети, потом попробуйте следующий методом.
Способ 2. Проверьте память для загрузки обновления
Обновления системы иногда могут занимать немало места, а если не смартфоне или планшете его недостаточно, то могут выдаваться ошибки при обновлении Android.
- Зайдите в «Настройки»;
- Далее перейдите в Хранилище и USB-накопители;
-
Нажмите на «Внутренний накопитель»;
- Далее вы увидите объем свободной памяти на вашем устройстве.
Если не хватает необходимого объема памяти, то удалите ненужные файлы или приложения.
Способ 3. Ручное обновление андроид
Если при автоматическом обновлении ПО Android появляется ошибку, то можно попытаться выполнить его в ручном режиме:
- Шаг 1. Зайдите в «Настройки»;
-
Шаг 2. Далее зайдите в раздел «О телефоне»;
-
Шаг 3. Затем зайдите в «Обновление системы»;
- Шаг 4. Запустите процесс обновления системы. После этого ваше устройство будет обновлено.
Способ 4. Обновите систему андроида через Tenorshare ReiBoot for Android
Tenorshare ReiBoot for Android– это программа, которая справляется со многими проблемами системы Android.
- Простое исправление сбоев системы Android.
- Полностью бесплатно ввести и выйти из режима Android Fastboot одним щелчком мыши.
- Вход & Выход из режима восстановления на Android
- Бесплатно ввести и выйти из режима скачивания Android (odin).
- Устранение 50+ проблем системы Android, таких как зависание логотипа Samsung, сбой приложения, черный экран и т. д.
- 1-клик, чтобы очистить системный кэш Android, чтобы ваш телефон оптимизирован.
С помощью этой программы вам можно исправить систему Android:
- Скачайте и установите Tenorshare ReiBoot for Android на свой ПК;
- Подключите ваше устройство к ПК с помощью USB-кабеля;
-
Запустите программу ReiBoot вашем ПК и нажмите «Исправление системы Android»;
-
Потом нажмите “Исправить сейчас”;
-
После этого появляются некоторые информации, которые вам надо выполнить.Потом нажмите “Далее”;
-
Далее загрузите пакет прошивки;
-
После выполнения загрузки вам надо выбрать опцию “Исправить сейчас”.


Потом через несколько минут успешно выполнить исправление, и в процессе исправления ваш андроид телефон тоже будет обновлен до последней версии.
Заключение
Мы описали некоторые способы, которые помогут вам если не обновляется андроид выдает ошибку. Рекомендуем воспользоваться программой Tenorshare ReiBoot for Android.
Tenorshare ReiBoot for Android – это самый простой и безопасный способ входа / выхода из режима восстановления Android. Таким образом, вы можете легко исправить различные системные проблемы (такие как постоянно перезагружается, не включается, зависание, черный экран и т. д.) на вашем устройстве Android.Tenorshare ReiBoot for Android поможет вам быстро и легко исправить ошибку при обновлении iphone.


Есть ошибка, которая отображается только при попытке обновить прошивку телефона и говорит: «Произошла ошибка при обновлении программного обеспечения устройства. Используйте функцию аварийного восстановления в программном обеспечении Smart Switch для ПК ». Эта ошибка может отображаться при обновлении телефона или в середине. Дело в том, что трудно определить причину, по которой ваш телефон не может продолжить обновление встроенного программного обеспечения, но эту проблему легко устранить.
В этом посте мы будем решать эту проблему с Samsung Galaxy J5, который является предметом нашего устранения неполадок. Мы постараемся изучить каждую возможность и исключить их одну за другой, пока не сможем решить проблему. Это не первый раз, когда мы сталкиваемся с этой проблемой, поэтому мы уже знаем одну или две вещи, которые будут работать и позволят вашему телефону продолжить обновление. Таким образом, если у вас есть такой телефон, и в настоящее время вы сталкиваетесь с этой же проблемой, продолжайте чтение ниже, так как эта статья может вам помочь.
Прежде всего, если у вас есть другие проблемы с вашим устройством, посетите страницу устранения неполадок Galaxy J5, так как мы уже решили несколько общих проблем с этим телефоном. Скорее всего, есть уже существующие решения ваших проблем, поэтому просто найдите время, чтобы найти проблемы, которые похожи на ваши. Если вы не можете его найти или вам нужна дополнительная помощь, свяжитесь с нами, заполнив нашу анкету по проблемам Android. Пожалуйста, предоставьте нам как можно больше информации, чтобы нам было легче устранить проблему. Не беспокойтесь, поскольку мы предлагаем эту услугу бесплатно, поэтому все, что вам нужно сделать, это дать нам достаточную информацию о проблеме.
Проблема : Привет, ребята. Я надеюсь, что вы можете помочь мне с моей проблемой. У меня телефон Galaxy J5, и совсем недавно было уведомление о том, что доступно обновление. Поэтому я скачал его, внимательно следуя инструкциям на экране, но в середине процесса обновления обнаружилась ошибка, сообщающая о том, что произошла ошибка при попытке обновить программное обеспечение. Теперь он застрял на этом экране и не запустится должным образом. Это все еще можно исправить? Благодарю.
Устранение неполадок : есть три возможных решения этой проблемы, и это то, что я хочу показать вам в этом посте. Когда возникает эта проблема, ясно, что ваш телефон испытывает какую-то проблему, связанную с микропрограммным обеспечением, поскольку он отображается только при попытке обновить телефон и не отображается постоянно. Теперь вот что вы можете сделать с этим …
Решение 1. Используйте Smart Switch для восстановления прошивки телефона
Для этого метода вам понадобится компьютер для запуска Smart Switch. Что он делает, на самом деле восстанавливает прошивку вашего телефона, если нет доступных обновлений, но если есть, программа автоматически обновит телефон. Вот пошаговое руководство, которое поможет вам восстановить прошивку телефона с помощью Smart Switch:
- Если вы еще не установили Smart Switch, получите его отсюда.
- После загрузки файла установите его на свой компьютер.
- После установки откройте программу.
- Теперь подключите телефон к компьютеру с помощью оригинального USB-кабеля.
- Нажмите БОЛЬШЕ в правой верхней части интерфейса Smart Switch и выберите «Аварийное восстановление и инициализация программного обеспечения».
- На следующем экране нажмите вкладку «Инициализация устройства».
- Теперь вам нужно будет ввести номер модели вашего телефона и нажать «Поиск».
- Теперь вам будет предложено ввести серийный номер, который также можно найти в поле.
- После ввода серийного номера нажмите ОК.
- Вам будет предложено снова о процессе инициализации, поэтому нажмите ОК, чтобы подтвердить.
- Пусть Smart Switch выполнит свою работу, и все, что вам нужно сделать, это дождаться окончания инициализации и не отсоединять кабель от телефона.
- Вам будет предложено, когда инициализация будет завершена. Ваш телефон будет перезапущен с помощью интеллектуального переключателя, и вы действительно сможете увидеть индикатор выполнения на дисплее телефона.
- Отключите кабель в тот момент, когда экран станет черным или когда появится логотип, и разрешите телефону успешно загрузиться, пока он не достигнет экрана настройки, и это почти все.
Теперь на вашем телефоне должна быть установлена новая прошивка, но недостатком является то, что все ваши файлы и данные, которые хранятся во внутренней памяти вашего телефона, должны быть удалены, и нет никакого способа обойти это. Однако, если ошибка обнаружилась до или вскоре после начала загрузки, то следующий метод может помочь вам решить проблему, не ставя под угрозу ваши файлы.
Решение 2. Удалите системные кэши
Вы все еще можете загрузить свой телефон в режиме восстановления, даже если такая ошибка появляется вскоре после начала процесса обновления. В этом случае проблема может быть связана с некоторыми поврежденными кешами, и если вы можете избавиться от этих файлов, то ваш телефон может запуститься нормально, и вы можете попытаться обновить его прошивку снова.
- Выключите устройство.
- Нажмите и удерживайте клавишу увеличения громкости и клавишу «Домой», затем нажмите и удерживайте клавишу питания.
- Когда появится экран с логотипом устройства, отпустите кнопку питания.
- Когда отобразится логотип Android, отпустите все клавиши («Установка обновления системы» будет отображаться в течение 30–60 секунд, прежде чем отобразятся пункты меню восстановления системы Android).
- Нажмите клавишу уменьшения громкости несколько раз, чтобы выделить «очистить раздел кэша».
- Нажмите кнопку питания, чтобы выбрать.
- Нажмите клавишу уменьшения громкости, чтобы выделить «да», и нажмите клавишу питания, чтобы выбрать.
- Когда раздел очистки кеша завершен, подсвечивается «Перезагрузить систему сейчас».
- Нажмите клавишу питания, чтобы перезагрузить устройство.
Если проблема связана с повреждением кэша, ваш телефон должен нормально загружаться, когда вы уже очистили раздел кэша. Если есть доступное обновление, просто попробуйте загрузить его снова, чтобы проверить, пройдет ли оно в этот раз.
Решение 3: Мастер перезагрузить телефон через режим восстановления
Это следует делать, если второе решение не работает или если у вас нет компьютера, который вы могли бы использовать для обновления своего телефона. Я понимаю, что вы уже пытались обновить свой телефон, но застряли на ошибке, и вы больше не можете использовать телефон для резервного копирования ваших данных и файлов. Итак, на данный момент, у вас действительно нет другого выбора, кроме как сбросить настройки телефона.
В случае неудачных обновлений файлы, которые были загружены, будут удалены вместе с вашими личными файлами и данными. После сброса вы можете попытаться загрузить обновление снова, и всегда существует более высокая вероятность того, что обновление станет успешным после сброса. Поэтому выполните следующие действия для сброса телефона:
- Выключите устройство.
- Нажмите и удерживайте клавишу увеличения громкости и клавишу «Домой», затем нажмите и удерживайте клавишу питания.
- Когда появится экран с логотипом устройства, отпустите кнопку питания.
- Когда отобразится логотип Android, отпустите все клавиши («Установка обновления системы» будет отображаться в течение 30–60 секунд, прежде чем отобразятся пункты меню восстановления системы Android).
- Нажмите клавишу уменьшения громкости несколько раз, чтобы выделить «стереть данные / сброс настроек к заводским».
- Нажмите кнопку питания, чтобы выбрать.
- Нажимайте клавишу уменьшения громкости, пока не будет выделено «Да — удалить все пользовательские данные».
- Нажмите кнопку питания, чтобы выбрать и запустить общий сброс.
- По завершении основного сброса подсвечивается «Перезагрузить систему сейчас».
- Нажмите клавишу питания, чтобы перезагрузить устройство.
После сброса пока не устанавливайте ничего на свой телефон, вместо этого попробуйте обновить его до новой версии Android, чтобы вам не приходилось делать резервные копии своих данных и файлов.
Это довольно распространенная проблема на Samsung Galaxy S7. Всякий раз, когда кто-то пытается загрузить и установить последнее обновление OTA. Это дает ошибку «Ошибка обновления программного обеспечения Galaxy S7«, Ну, в этом руководстве. Мы поговорим о том, как исправить эту ошибку и успешно установить OTA-обновление Android Nougat на Galaxy S7.
Эта ошибка довольно распространена во всех устройствах Samsung Galaxy. Я понял это, когда искал решение сам. Существует два типа ошибок, которые вы получаете при установке последней версии прошивки на S7. Иногда не удается установить обновление и самостоятельно перезагружается. В других случаях не удается загрузить обновление.
В эти дни, когда все получают обновление Android Nougat на своих Galaxy S7 и S7 Edge. Многие устройства подвержены этой ошибке. Там может быть две основные причины этой проблемы. Либо ваш телефон не может загрузить обновление, либо он может правильно извлечь загруженный пакет.
Давайте сначала рассмотрим возможные причины этой ошибки:
- Прежде всего, убедитесь, что интернет-соединение стабильно и стабильно. Размер файла обновления программного обеспечения очень большой, поэтому вам нужно хорошее и надежное подключение к Интернету.
- Убедитесь, что во внутренней памяти есть не менее 3 ГБ свободного места, и ваш телефон заряжен на 70% или подключен к зарядному устройству.
- Вы должен выполнить сброс настроек до установки нового обновления программного обеспечения. Это спасает вас от принудительного закрытия и неудовлетворительной работы. Вот руководство выполнить полное резервное копирование перед сбросом к заводским настройкам.
Еще одно потенциальное решение сбоя обновления программного обеспечения Galaxy S7 — очистка раздела кэша из меню восстановления:
Помните, что вытирая раздел кеша не удаляет данные с вашего телефона. Кеш — это временные файлы, хранящиеся на вашем телефоне, которые помогают быстрее загружать приложения. При использовании программного обеспечения кэш снова собирается и сохраняется, поэтому не беспокойтесь.
Ниже приведены шаги для очистки раздела кеша:
- Выключи свой Galaxy S7.
- Нажмите и удерживайте Увеличение громкости, дом и кнопка питания пока вы Android фигура в фоновом режиме.
- Теперь вы будете в меню Recovery вашего S7.
- Теперь используйте клавиши регулировки громкости, чтобы перейти к Очистить раздел кэша.
- использование кнопка питания выбрать опцию.
- Это может занять некоторое время, чтобы стереть раздел кеша S7 Edge. Вы получите обратную связь в нижней части экрана, когда это будет сделано. Не выключайте и не перезапускайте Galaxy S7, пока очищается раздел кеша.
- Теперь выберите опцию «Перезагрузите систему сейчас».
Очистка кеша будет достаточно хороша, чтобы избавиться от ошибки обновления программного обеспечения Galaxy S7.
Установите прошивку с интеллектуального коммутатора и избавьтесь от Galaxy S7 Не удалось обновить ошибку навсегда:
Вы также можете загрузить и установить последнюю версию прошивки на свой телефон через Smart Switch.
- Скачать Smart Switch на вашем компьютере.
- Подключите телефон к компьютеру. (Если ваш телефон не распознается вашим компьютером, используйте другой порт USB для подключения телефона к компьютеру)
- После подключения и ваш телефон обнаружен. Вы найдете возможность установить последнюю версию прошивки на свой Galaxy S7.
Если вам все еще не удается установить последнюю версию прошивки, и вы продолжаете получать обновление программного обеспечения Galaxy S7 Failed. Вы можете вручную установить последнюю версию Android Nougat на свой Galaxy S7 или S7 Edge используя это руководство.
Это все, если у вас есть какие-либо вопросы или вопросы, касающиеся вышеуказанного руководства о том, как исправить сбой обновления программного обеспечения Samsung Galaxy S7. Дай мне знать в комментариях. Если вам известно о каком-то другом решении этой проблемы. Вы можете написать нам в комментариях.
Ошибки при прошивки Samsung телефонов в ODIN. И так вы созрели до момента, что необходимо прошить свой Samsung. Скачали программу Odin, прочитали статью как прошить свой Android, нашли прошивку, но в момент ее установки все время выбивает ошибки? Как это все исправить и понять что происходит? Все ответы в данной статье!
1. После каждой выявленной ошибки, отключите смартфон или планшет от компьютера, выключите его и снова переведите в режим прошивки.
2. Перезапустите программу для прошивки Odin и подключите смартфон или планшет к компьютеру! Можете снова пробовать шить прошивку!
3. Самое главное! Только новые драйвера и только ОРИГИНАЛЬНЫЕ, ЦЕЛЫЕ и ДОРОГИЕ КАБЕЛИ (50% от всех ошибок являются кабели)!
Типичные ошибки при прошивки Samsung в ODIN
Ошибка подключения устройства
Вариант 1
<ID:0/005> File analysis..
<ID:0/005> SetupConnection..
<OSM> All threads completed. (succeed 0 / failed 1)
Вариант 2
<ID:0/005> File analysis..
<ID:0/005> SetupConnection..
<ID:0/005> Complete(Write) operation failed.
<OSM> All threads completed. (succeed 0 / failed 1)
Решение:
- Убедиться что устройство переведено в специальный режим обновления Downloading, если это не так то перевести;
- Убедиться в целостности используемого USB-шнура (при необходимости заменить), если кабель не оригинальный заменить на оригинальный. Кабель вставить в задний порт USB 2.0 системного блока компьютера.
Samsung «не виден» в Odin
В Odin не отображается ID и COM подключенного смартфона или планшета Samsung
Решение:
1. Убедиться что устройство переведено в специальный режим обновления Downloading, если это не так то перевести;
{rutube}27820823767eb149d68fcb23575e2fa7{/rutube}
2. Убедиться в целостности используемого USB-шнура (при необходимости заменить), если кабель не оригинальный заменить на оригинальный. Кабель вставить в задний порт USB 2.0 системного блока компьютера;
3. Скачать другую версию Odin;
4. Запустить Odin от имени администратора;
5. Перезагрузить компьютер;
6. Удалить программу Kies и драйверы Samsung, перезагрузить компьютер и снова их установить;
7. Временно отключить антивирусник;
8. Если на компьютере установлена еще одна ОС Windows, то попробовать произвести прошивку с нее или прошить на другом ПК;
9. Произвести прошивку на другом компьютере;
10. Убедиться что ваш Samsung не является китайской поделкой, если это не так то повторить пункты 1-9.
Процесс прошивки остановлен на процессе инициализации (проверка подключения)
Если при прошивке Samsung в программе ODIN появиться ошибка:
Вариант 1
<ID:0/004> SetupConnection..
<ID:0/004> Can’t open the serial(COM) port.
<OSM> All threads completed. (succeed 0 / failed 1)
Вариант 2
<ID:0/004> Odin v.3 engine (ID:4)..
<ID:0/004> File analysis..
<ID:0/004> SetupConnection..
<ID:0/004> Initialzation..
Решение: Необходимо подключить устройство в другой USB порт, либо попробовать прошить Samsung на другом компьютере.
Файл Прошивки битый: MD5 hash value is invalid
Если Odin не дает прошить Android и выдает подобную ошибку:
Added!!
Enter CS for MD5..
Check MD5.. Do not unplug the cable..
Please wait..
MD5 hash value is invalid
xxxxxxxxxxx.tar.md5 is invalid.
End…
Это означает что, вы скачали битый файл (недокачанный) или файл не верно подписан.
Решение: Стоит убедиться действительно ли файл прошивки скачанный полностью, если нет, то перекачать. Если файл скачан полностью, удалить с файла расширение .md5
Ошибки при прошивке разделов system.img, boot.img, recovery.img, sboot.bin, cache.img и других разделов
<ID:0/017> system.img
<ID:0/017> FAIL!
или
<ID:0/017> recovery.img
<ID:0/017> FAIL!
или
<ID:0/003> sboot.bin
<ID:0/003> NAND Write Start!!
<ID:0/003> FAIL!
или
FAIL!
Re-Partition operation failed.
All threads completed. (succeed 0 / failed 1)
и другие похожие варианты, но с разными разделами.
Может возникнуть из-за того, что вы пытаетесь прошить либо битый файл прошивки или от другого устройства Samsung ( у вас модель i9100, а прошиваете от i9300). Также это может быть следствие попытки понизить версию ОС Android.
Решение:
- Скачать прошивку с альтернативного источника, если присутствует какое либо описание к файлу, то прочитать;
- Убедиться что прошивка предназначена для вашего устройства Samsung;
- В случае необходимости понижения версии ОС Android, пересобрать прошивку удалив файл sboot.bin;
- В случае перехода с кастомной прошивки на официальную, в начале выполнить сброс (wipe data и wipe system).
Ошибки связанные с повреждением разделов памяти Samsung
Вариант 1
<ID:0/004> Get PIT for mapping..
<ID:0/004> Complete(Write) operation failed.
<OSM> All threads completed. (succeed 0 / failed 1)
Вариант 2
<ID:0/004> FAIL!
<ID:0/004>
<ID:0/004> Re-Partition operation failed.
<OSM> All threads completed. (succeed 0 / failed 1)
Вариант 3
<ID:0/004> Get PIT for mapping..
<ID:0/004> Complete(Write) operation failed.
<OSM> All threads completed. (succeed 0 / failed 1)
Данные проблемы могут возникнуть в следствие повреждения разметки секторов внутренних разделов флеш-памяти устройства, попытки прошить чужой или модифицированный PIT файл, либо поврежден загрузчик
Решение:
- Попытаться найти 4-х файловую сервисную прошивку в интернете, а также PIT файл для вашего устройства и произвести прошивку в Odin;
- В случае не удачной попытки обратиться в СЦ.
Ошибки с отсутствием возможности доступа к записи разделов
FAP LOCK:ON
Custom Binary(RECOVERY) Blocked By FAP Lock
Изменить несколько параметров в настройках:
1. Включить «Отладку по USB» и там в же настройках включить «Разблокировка OEM»;
2. Отключить «Удаленное управление» Samsung;
Samsung не запускается
Если у вас на экране похожее соображение, то это означает что предыдущая прошивка была прервана:
Решение:
- Найдите прошивку Samsung для своего устройства, скачайте ее, после чего установите с помощью Odin, после чего попробуйте снова загрузить девайс (если не сработает переходим ко второму пункту);
- Выполните сброс данных (wipe data/factory reset), после чего попробуйте снова загрузить девайс.
Здравствуйте и добро пожаловать в сегодняшнюю статью # GalaxyS7 по устранению неполадок. Этот пост посвящен одной из возможных ситуаций, которые могут возникнуть после обновления. Мы надеемся, что вы найдете наши решения полезными.
Прежде чем мы продолжим, мы хотим напомнить вам, что если вы ищете решение для вашей собственной проблемы #Android, вы можете связаться с нами по ссылке, приведенной внизу этой страницы. При описании вашей проблемы, пожалуйста, будьте максимально подробны, чтобы мы могли легко найти подходящее решение. Если вы можете, пожалуйста, включите точные сообщения об ошибках, которые вы получаете, чтобы дать нам представление, с чего начать. Если вы уже предприняли некоторые шаги по устранению неполадок, прежде чем написать нам, обязательно укажите их, чтобы мы могли пропустить их в наших ответах.
Сегодняшняя проблема: Galaxy S7 не закончит установку обновления, застрял в bootloop
Я был уведомлен через уведомление, что есть последнее обновление для моего S7. Поэтому я решил установить обновление через Wi-Fi с аккумулятором на 80% емкости. На полпути через часть установки экран показывал «не могу завершить обновление… BRK не установлен, пожалуйста, установите BRK ..» что-то в этой строке Поэтому я решил выключить телефон, и теперь он находится в цикле загрузки. Образец загрузочной петли дважды мигает черным фоном с SAMSUNG GALAXY S7 с логотипом ANDROID, а затем синий экран белого робота-андроида с «установкой обновления системы» внизу и сразу за ним появляется синий экран с оранжевым треугольником с черным восклицательным знаком отметьте в центре и диагонального робота-андроида с небольшим «Ошибка!» Слово внизу. Пожалуйста посоветуй. Спасибо вам! — Ян
Что делать, если ваш Galaxy S7 не может завершить установку обновления Android
Проблемы с обновлением, как правило, случаются редко, но если они возникают, они могут быть действительно раздражающими. Чтобы исправить проблему с обновлением, подобную той, с которой сталкивается Ян, попробуйте следующие решения.
Решение № 1: Очистить раздел кэша
Устройства Android делят внутреннюю память на разделы, чтобы объединить группу файлов. В вашем Samsung S7 раздел кеша создается автоматически при установке операционной системы Android для отделения временных файлов, называемых кешем, от файлов системы или операционной системы и других. Загруженный контент, установочные пакеты, называемые APK, и другие системные файлы, используемые для быстрой загрузки, хранятся в разделе кеша. Иногда файлы в этом разделе могут быть повреждены, вызывая проблемы. Одной из таких проблем является неспособность устройства нормально загружаться или устанавливать обновления. Так как в приведенном выше случае речь идет о ситуации, когда обновление перестало работать нормально, логично, что первым шагом по устранению неполадок, который вам нужно сделать, является очистка раздела кэша. Если вы еще не попробовали это, выполните следующие действия:
- Выключите свой Samsung Galaxy S7.
- Нажмите и затем удерживайте клавишу ВВОД и Громкость ВВЕРХ, затем нажмите и удерживайте клавишу питания.
- Когда на экране появится Samsung Galaxy S7, отпустите клавишу питания, но продолжайте удерживать клавиши «Домой» и «Увеличение громкости».
- Когда появится логотип Android, вы можете отпустить обе клавиши и оставить телефон на 30–60 секунд.
- Используя клавишу уменьшения громкости, перейдите к нужным параметрам и выделите «Очистить раздел кэша».
- После выделения можно нажать клавишу питания, чтобы выбрать его.
- Теперь выделите параметр «Да» с помощью клавиши уменьшения громкости и нажмите кнопку питания, чтобы выбрать его.
- Подождите, пока ваш телефон не завершит выполнение общего сброса. По завершении выделите «Перезагрузить систему сейчас» и нажмите кнопку питания.
- Телефон теперь будет перезагружаться дольше обычного.
Решение № 2: Протрите телефон через Мастер Сброс
Очистка раздела кеша может сделать только так. Если ваш S7 остается проблематичным после очистки системного кэша, следующий логический шаг — выполнить общий сброс. Общий сброс, также известный как возврат к заводским настройкам, вернет все настройки программного обеспечения (операционной системы) к значениям по умолчанию. Вот как это делается:
- Выключите свой Samsung Galaxy S7.
- Нажмите и затем удерживайте клавишу ВВОД и Громкость ВВЕРХ, затем нажмите и удерживайте клавишу питания.
- Когда на экране появится Samsung Galaxy S7, отпустите клавишу питания, но продолжайте удерживать клавиши «Домой» и «Увеличение громкости».
- Когда появится логотип Android, вы можете отпустить обе клавиши и оставить телефон на 30–60 секунд.
- С помощью клавиши уменьшения громкости перейдите к нужным параметрам и выделите «стереть данные / сброс настроек к заводским».
- После выделения можно нажать клавишу питания, чтобы выбрать его.
- Теперь выделите параметр «Да — удалить все пользовательские данные» с помощью клавиши уменьшения громкости и нажмите кнопку питания, чтобы выбрать его.
- Подождите, пока ваш телефон не завершит выполнение общего сброса. По завершении выделите «Перезагрузить систему сейчас» и нажмите кнопку питания.
- Телефон теперь будет перезагружаться дольше обычного.
Решение № 3: перепрошить загрузчик
В некоторых случаях устройство Samsung может не загрузить Android должным образом после обновления, поскольку загрузчик или программа восстановления были повреждены. Хотя это редко происходит, когда обновление маршрутизируется через сеть оператора (по беспроводной сети) и происходит почти всегда после неудачной процедуры рутирования или перепрошивки, вам следует рассмотреть возможность возврата загрузчика устройства к настройкам по умолчанию. Имейте в виду, что перепрошивка существенно меняет файлы операционной системы. Если все сделано неправильно, вы, скорее всего, столкнетесь с большим количеством проблем, чем сейчас. Чтобы убедиться, что у вас есть правильные шаги для выполнения этой процедуры, мы рекомендуем вам посетить другие сайты, которые могут предоставить вам хорошее руководство по перепрошивке для вашей модели телефона. Процедуры перепрошивки могут варьироваться в зависимости от модели, и использование неправильной может потенциально навредить устройству. Ниже приведены общие инструкции по загрузке загрузчика устройства Samsung. Перепрошивка загрузчика вашего устройства может немного отличаться от приведенных ниже.
- Ищите правильную прошивку для вашей модели телефона и загрузите ее. Убедитесь, что вы выбрали правильный. Это должна быть та же самая прошивка, которая запускалась ранее на вашем устройстве. Мы предполагаем, что вы где-то перечислите версию прошивки. Если вы не обращали на это внимания раньше, есть вероятность, что вы выберете не тот. Как вы уже знаете, использование неправильной прошивки может вызвать осложнения, так что удачи вам в этом.
- Давайте теперь скажем, что вы определили правильную прошивку. Затем вы хотите загрузить его на свой компьютер. Файл прошивки должен содержать несколько файлов, таких как AP_, BL_, CSC_ и т. Д.
- Найдите файл, который начинается с метки BL ; это должен быть соответствующий файл загрузчика для этой прошивки. После того, как вы определили файл загрузчика, скопируйте его на рабочий стол вашего компьютера или в любую другую папку, к которой вы можете легко получить доступ.
- Продолжите процедуру перепрошивки, используя программу Odin.
- В Odin, нажмите на вкладку BL и убедитесь, что вы используете файл загрузчика, который вы определили ранее.
- Теперь убедитесь, что статус «Device Added» и его «ID: COM box» стал синим, прежде чем нажать кнопку «START». Это инициирует перепрошивку загрузчика вашего телефона.
- Перезагрузите телефон после завершения процедуры.
Свяжитесь с Samsung или отправьте телефон в
Нет ничего лучше в плане разрешения, чем сообщить Samsung и починить устройство. Помните, что, как конечный пользователь, есть только ограниченный набор устранения неполадок, которые вы можете сделать. Если вы никогда не рутировали и не прошивали вручную программное обеспечение или не использовали пользовательское ПЗУ на своем S7, возможно, что-то повредило программное обеспечение. Это может быть проблема кодирования, что означает, что файл обновления, который вы получили, был проблематичным, или в вашем устройстве есть уникальная переменная, которая блокирует обновления. У Samsung есть специальные инструменты для определения состояния программного обеспечения устройства, поэтому они, скорее всего, могут решить эту проблему для вас.
Все мы знаем важные правила пользования телефоном, касающиеся загрузки и установки неизвестных приложений, проведения обновления системы и т.д. Однако человеческие ошибки и непредвиденные факторы неизбежны, и поэтому может случиться так, что при установке обновления системы Вашего Samsung Вы случайно отключили питание. Или, может быть, Ваш маленький ребенок нажал на кнопку выключения телефона, не зная о проведении столь важной операции. Как бы то ни было, после включения телефона Вы обнаружили наличие сбоев в работе системы Вашего устройства Samsung и, конечно же, задались вопросом, что же теперь делать? Ответ Вы сможете узнать прямо сейчас из данной статьи!
- Часть 1. Полезные советы при обновлении системы
- Часть 2. Как исправить сбои системы, возникшие после отключения питания во время обновления
Часть 1. Полезные советы при обновлении системы
Прежде всего, хотим поделиться с Вами несколькими простыми рекомендациями по установке обновления, которые помогут Вам в будущем избежать лишних проблем с Вашим устройством.
Совет № 1. Пополнение заряда аккумулятора устройства
Отключение питания во время проведения системного обновления может быть вызвано самой простейшей причиной – низким зарядом батареи устройства. Чтобы этого не произошло, перед началом процедуры подключите Ваш телефон или планшет Samsung к зарядному устройству и дождитесь, пока отметка заряда аккумулятора не достигнет хотя бы 70%.
Совет № 2. Создание резервной копии данных
Перед установкой обновления на Ваш телефон или планшет, как и перед любыми другими важными операциями с устройством, рекомендуется создавать резервные копии устройства. Вы можете либо сохранять копии файлов на компьютер или иной внешний носитель, либо загружать резервные копии в облачные хранилища. Последний вариант очень удобен тем, что не требует от Вас особых усилий, просто настройте синхронизацию данных с любым «облаком» или запустите ее вручную. Если у Вас на руках будут копии файлов устройства, любые неполадки в работе Вашего Samsung уже не будут вызывать у Вас тех опасений, которые будут сильно тревожить Вас в случае их отсутствия.
Совет № 3. Создание скриншотов Рабочего стола устройства
Если Вы относитесь к числу тех пользователей, которые стремятся создать для себя максимально удобную рабочую среду с помощью иконок и виджетов Рабочего стола, то данный совет придется как нельзя кстати. Даже если пользователи создают резервные копии данных, то о такой крайне удобной вещи, как создание снимков экрана Рабочего стола, часто даже не задумываются. Сделайте скриншоты всех окон Рабочего стола на Вашем устройстве и сохраните их в облачном хранилище, на компьютере либо отправьте самому себе в соцсетях или по почте. Впоследствии, если вдруг настроенные Вами ярлыки приложений на устройстве будут сброшены, Вы сможете легко восстановить вид Рабочего стола с помощью данных скриншотов.
Совет № 4. Очистка кэша
Данную процедуру можно провести уже после установки обновления. Чтобы гарантировать оптимальную работу аккумулятора и улучшить производительность Вашего устройства Samsung, просто очистите системный раздел с кэшем, а затем перезагрузите Ваш телефон или планшет.
Приведенные выше советы помогут Вам избежать многих возможных проблем в работе Вашего устройства Samsung. Не стоит пренебрегать ими, ведь от этого зависит как работоспособность Вашего телефона или планшета, так и Ваше эмоциональное состояние.
Часть 2. Как исправить сбои системы, возникшие после отключения питания во время обновления
Если ситуация, когда во время обновления системы Samsung случилось отключение питания, уже произошла, и Вы столкнулись с периодическими сбоями в работе устройства, то теперь Вам необходимо эффективное и безопасное средство для устранения данных сбоев. В Сети можно найти множество программ, нацеленных на исправление различных багов и неисправностей систем Android, однако не всем программам стоит с легкостью доверять. Эффективный результат, доверие пользователей, качество и оперативность работы – это критерии, которые определяют надежную программу для восстановления системы Android. И основываясь именно на данных критериях, мы выбрали одну из лучших программ, которая станет незаменимым помощником в данной ситуации.
Программа Tenorshare ReiBoot for Android позволяет исправлять различные проблемы в работе программ телефона и программные сбои ОС Android, осуществлять мгновенный вход и выход в режимы восстановления / загрузки, очищать кэш всего одним кликом для устранения медленной работы телефона, устранять ошибки в процессе обновления системы и т.д.
Достоинства программы:
- Наличие бесплатных функций, например, вход в режимы быстрой загрузки и режим восстановления, а также выход из них возможно осуществить даже в пробной версии.
- Эффективное устранение более 50 различных типов сбоев системы Android, включая появление черного экрана, зависание на логотипе Samsung, сбои в работе программ и т.д.
- Поддержка более 600 моделей устройств на базе Android, включая последние новинки на рынке.
- Поддержка ОС Android от версии 2.0 до Android 9 Pie.
Итак, чтобы исправить неполадки системы Android, возникшие на Вашем устройстве после отключения питания во время обновления ОС, следуйте приведенной далее инструкции.
-
Шаг 1. Выберите опцию «Исправление системы Android» (данная опция расположена в правой части главного меню программы).
-
Шаг 2. В новом окне нажмите на кнопку «Исправить сейчас».
-
Шаг 3. В следующем окне Вам будет предложено указать корректные данные о Вашем устройстве, а именно: бренд, серию, модель устройства, страну и оператора. После того, как Вы введете требуемую информацию, еще раз внимательно проверьте ее, а затем нажмите на кнопку «Далее».
Примечание: значок вопросительного знака, заключенного в кружок, поможет Вам узнать, где найти соответствующую информацию о Вашем телефоне или планшете.
-
Шаг 4. Программа загрузит на компьютер соответствующий пакет с прошивкой, это не займет много времени, просто дождитесь завершения данного процесса.
После того, как пакет с прошивкой будет успешно загружен на Ваш ПК, снова нажмите кнопку «Исправить сейчас» в окне программы. Ознакомьтесь с информацией во всплывающем окне и, при условии соблюдения всех перечисленных условий, нажмите «Продолжить восстановление».
-
Шаг 5. Далее выполните инструкции, представленные в окне программы, чтобы перевести Ваш телефон или планшет Samsung в режим загрузки.
Восстановление системы Android на Вашем устройстве может занять до 10 минут, в течение данного времени, пожалуйста, не отключайте устройство от компьютера. После успешного завершения данного процесса телефон будет перезагружен в обычном режиме с рабочей последней версией ОС Android.
Заключение
Итак, если в процессе установки системного обновления на Ваш телефон или планшет Samsung Вы (или кто-то другой) отключили питание телефона, а после перезагрузки устройства обнаружили сбои в его работе, не спешите паниковать. В данной статье мы предложили Вам отличный способ устранения данной проблемы. Программа быстро и легко восстановит операционную систему Вашего гаджета и обеспечит оптимальную функциональность устройства. Рекомендуем также обратить внимание на раздел полезных советов, которые помогут Вам в будущем избежать повторения подобной ситуации.
Присоединяйтесь к обсуждению и поделитесь своим голосом здесь
На чтение 9 мин. Просмотров 1.1k. Опубликовано 23.04.2021
Возникла ли у вас проблема с вашим Galaxy S10, который не позволяет продолжить обновление? Эта статья для вас. Если на ваш S10 не удается установить обновление, это должно быть связано с приложением, программной ошибкой или аппаратной проблемой. Узнайте, как решить эту проблему ниже.
Содержание
- Как исправить Galaxy S10 won не устанавливаю обновление | обновление не завершается или зависает
- S10 не установит исправление обновления №1: принудительно перезагрузите устройство
- S10 не установит исправление обновления №2: Очистить раздел кеша
- S10 не устанавливает исправление обновления №3: сброс настроек сети
- S10 не установит исправление обновления №4: используйте Wi-Fi
- S10 не устанавливает исправление обновления №5: Установите обновления в безопасном режиме
- S10 не устанавливает исправление обновления №6: попробуйте выполнить обновление с помощью Smart Switch
- S10 не установит исправление обновления №7: Сброс до заводских настроек
- S10 не работает. установить исправление обновления № 8: получить помощь от Samsung
- S10 не будет устанавливать исправление обновления № 9: проверьте совместимость
Как исправить Galaxy S10 won не устанавливаю обновление | обновление не завершается или зависает
Если ваш Galaxy S10 не устанавливает обновление в это время, это может быть вызвано рядом возможных причин. В этом сообщении об устранении неполадок будут показаны шаги, которые необходимо предпринять для решения проблемы.
S10 не установит исправление обновления №1: принудительно перезагрузите устройство
Там это всевозможные ошибки, которые устраняются простым перезапуском телефона. Обязательно сделайте это в качестве первого шага по устранению неполадок. Для этого просто нажмите и удерживайте кнопки питания и уменьшения громкости около 10 секунд. После перезагрузки телефона отпустите кнопки. Обычно это эффективно для устранения ошибок, которые возникали, когда система оставалась работающей в течение некоторого времени. Мы предлагаем перезапускать S10 с помощью этого метода не реже одного раза в неделю, чтобы уменьшить вероятность ошибок.
Для некоторых Galaxy S10 может быть несколько другой способ получить тот же метод. Вот как:
- Нажмите и удерживайте кнопки питания + уменьшения громкости примерно 10 секунд или до тех пор, пока циклы включения устройства. Подождите несколько секунд, пока не появится экран режима служебной загрузки.
- На экране режима служебной загрузки выберите Обычная загрузка. Вы можете использовать кнопки громкости для переключения между доступными параметрами и нижнюю левую кнопку (под кнопками громкости) для выбора. Подождите до 90 секунд для завершения сброса.
S10 не установит исправление обновления №2: Очистить раздел кеша
Очистка Раздел кеша обычно выполняется, если есть заметная проблема с низкой производительностью, или если после обновления возникает необъяснимая задержка или проблема. Android использует набор временных файлов, называемых системным кешем, для быстрой загрузки приложений. Если этот кеш будет поврежден или возникнет проблема, устройство может столкнуться с проблемами. Чтобы убедиться, что ваш S10 имеет хороший системный кеш, обязательно обновляйте его раз в несколько месяцев. В целях устранения неполадок вы также можете сделать это здесь сегодня. Вот как это делается:
- Выключите устройство.
- Нажмите и удерживайте клавишу увеличения громкости и клавишу Bixby, затем нажмите и удерживайте Клавиша питания.
- Когда отобразится зеленый логотип Android, отпустите все клавиши (сообщение «Установка обновления системы» будет отображаться в течение 30–60 секунд перед отображением параметров меню восстановления системы Android).
- Нажмите клавишу уменьшения громкости несколько раз, чтобы выделить «очистить раздел кеша».
- Нажмите кнопку питания, чтобы выбрать.
- Нажимайте клавишу уменьшения громкости до тех пор, пока «Да» выделено и нажмите кнопку питания.
- Когда очистка раздела кеша будет завершена, будет выделено «Перезагрузить систему сейчас».
- Нажмите кнопку питания, чтобы перезагрузите устройство.
S10 не устанавливает исправление обновления №3: сброс настроек сети
Устройства Android могут иногда не загружать обновления из-за сетевых ограничений или ошибок. Например, если есть параметры, которые вы, возможно, настроили для предотвращения загрузки больших файлов, это также может помешать телефону загружать допустимые обновления системы. Чтобы вернуть все к значениям по умолчанию, попробуйте сбросить настройки сети, выполнив следующие действия:
- На главном экране проведите вверх по пустому месту, чтобы открыть панель приложений.
- Нажмите «Общее управление»> «Сброс»> «Сбросить настройки сети».
- Нажмите «Сбросить настройки».
- Если вы установили ПИН-код, введите его .
- Нажмите “Сбросить настройки”. После завершения появится окно подтверждения.
S10 не установит исправление обновления №4: используйте Wi-Fi
Если вы в основном используете мобильные данные для загрузки обновления, но теперь он больше не работает, попробуйте посмотреть, сможете ли вы сделать это с помощью Wi-Fi. Системные обновления иногда могут иметь размер более 1 ГБ, поэтому мы рекомендуем вам найти хорошую сеть Wi-Fi и использовать ее для загрузки любых обновлений. Если у вас нет безлимитного тарифного плана для мобильных данных, загрузка через Wi-Fi – разумный выбор. Вам также необходимо сделать это, чтобы устранить проблему в настоящее время.
S10 не устанавливает исправление обновления №5: Установите обновления в безопасном режиме
Если ваш Galaxy S10 по-прежнему не устанавливает обновление на этом этапе, следующее что вы хотите проверить, это выяснить, не является ли причиной стороннее приложение. Плохо закодированные приложения иногда могут вызывать проблемы, вмешиваясь в работу Android. Если вы заметили, что проблема началась после того, как вы установили новое приложение, попробуйте удалить это приложение и посмотрите, что произойдет. Если это не так, продолжайте и перезапустите в безопасном режиме. Вот как:
- Выключите устройство.
- Нажмите и удерживайте кнопку питания за пределами экрана с названием модели.
- Когда на экране появится «SAMSUNG», отпустите клавишу питания.
- Сразу после отпускания клавиши питания нажмите и удерживайте клавишу уменьшения громкости.
- Продолжить и удерживайте клавишу уменьшения громкости до тех пор, пока устройство не перезагрузится.
- Безопасный режим отобразится в нижнем левом углу экрана.
- Отпустите клавишу уменьшения громкости, когда вы см. Безопасный режим.
- В безопасном режиме попробуйте зарядить телефон не менее 30 минут и посмотрите, что произойдет.
В безопасном режиме , на вашем телефоне запускаются только предустановленные приложения. Все загруженные вами приложения считаются сторонними и не могут работать вообще. Итак, если ваше устройство работает нормально и нормально устанавливает обновления, вы можете поспорить, что причиной этого является плохое приложение. Поскольку безопасный режим не может помочь вам точно определить приложение, вы должны использовать метод исключения, чтобы идентифицировать его. Вот как это делается:
- Загрузитесь в безопасном режиме.
- Проверьте, нет ли проблемы.
- Как только вы подтвердили, что виновато стороннее приложение, вы можете начать удаление приложений по отдельности. Мы предлагаем вам начать с самых последних добавленных вами.
- После удаления приложения перезагрузите телефон в нормальном режиме и проверьте, нет ли проблемы.
- Если с S10 все еще возникают проблемы, повторите шаги 1–4.
S10 не устанавливает исправление обновления №6: попробуйте выполнить обновление с помощью Smart Switch
Один из способов установить обновление системы на вашем Galaxy S10 – через Умный переключатель. Это официальное приложение Samsung, предназначенное для передачи файлов, но его второстепенная роль заключается в том, чтобы разрешить загрузку и установку обновлений системы. Если у вас есть компьютер или ноутбук, попробуйте установить на него Smart Switch и посмотрите, сможете ли вы обновить свой S10 с его помощью. Попробуйте узнать, что делать, из этого сообщения:
Как создать резервную копию с устройства Samsung на ваш компьютер с помощью Smart Switch
S10 не установит исправление обновления №7: Сброс до заводских настроек
В некоторых случаях программное обеспечение может препятствовать установке обновлений системы. Если ваш Galaxy S10 по-прежнему не устанавливает обновление на этом этапе, попробуйте очистить телефон с помощью сброса настроек. Ниже приведены два способа восстановить заводские настройки вашего S10:
Метод 1. Как выполнить полный сброс на Samsung Galaxy S10 через меню настроек
Это самый простой способ стереть данные ваш Galaxy S10. все, что вам нужно сделать, это зайти в меню «Настройки» и выполнить следующие действия. Мы рекомендуем этот метод, если у вас нет проблем с переходом в Настройки.
- Создайте резервную копию своих личных данных и удалите свою учетную запись Google.
- Открыть Приложение “Настройки”.
- Прокрутите и коснитесь Общие управления.
- Коснитесь Сброс.
- Выберите Сброс заводских данных из заданных параметров.
- Прочтите информацию, затем нажмите «Сброс», чтобы продолжить.
- Нажмите «Удалить все», чтобы подтвердить действие.
Метод 2: Как выполнить полный сброс на Samsung Galaxy S10 с помощью аппаратных кнопок
Если в вашем случае телефон не загружается или загружается, но меню настроек недоступно, этот метод может быть полезен. Во-первых, вам необходимо загрузить устройство в режим восстановления. Как только вы успешно войдете в Recovery, это время, когда вы начнете правильную процедуру общего сброса. Вам может потребоваться несколько попыток, прежде чем вы сможете получить доступ к Recovery, так что наберитесь терпения и попробуйте еще раз.
- Если возможно, заранее создайте резервную копию ваших личных данных. Если ваша проблема мешает вам сделать это, просто пропустите этот шаг.
- Кроме того, вы хотите удалить свою учетную запись Google. Если ваша проблема мешает вам сделать это, просто пропустите этот шаг.
- Выключите устройство. Это важно. Если вы не можете выключить его, вы никогда не сможете загрузиться в режиме восстановления. Если вы не можете регулярно выключать устройство с помощью кнопки питания, подождите, пока батарея телефона не разрядится. Затем зарядите телефон в течение 30 минут перед загрузкой в режим восстановления.
- Одновременно нажмите и удерживайте кнопку увеличения громкости и кнопку Bixby.
- Еще удерживая клавиши увеличения громкости и Bixby, нажмите и удерживайте кнопку питания.
- Появится экранное меню восстановления. Когда вы это увидите, отпустите кнопки.
- Нажимайте кнопку уменьшения громкости, пока не выделите «Wipe data/factory reset».
- Нажмите кнопку Power, чтобы выбрать «Wipe data/factory reset.»
- Используйте уменьшение громкости, чтобы выделить Да.
- Нажмите кнопку питания, чтобы подтвердить сброс настроек.
S10 не работает. установить исправление обновления № 8: получить помощь от Samsung
Редко можно увидеть Galaxy S10, который не установит обновление после сброса настроек, но если проблема действительно возникает на вашей стороне, вероятно, пора получить помощь от самого Samsung. Возможно, возникла проблема с кодированием или неисправность оборудования, которая не позволяет установить обновление системы в настоящее время. Обязательно посетите местный сервисный центр Samsung за советом.
S10 не будет устанавливать исправление обновления № 9: проверьте совместимость
В этой статье мы предполагаем что у вас есть устройство, совместимое с вашим текущим оператором связи. То есть мы считаем, что ваш Galaxy S10 предоставлен вашим оператором связи, а не другим оператором. Когда дело доходит до обновления системы, эта информация важна. Это связано с тем, что телефон другого оператора связи не может получить обновление системы за пределами своей исходной сети. Например, Verizon Galaxy S10 не может получать обновления системы при использовании в сети AT&T. Каждый крупный оператор создает свою собственную версию Android для продвижения своих сервисов и приложений. Во избежание конфликтов в устройствах Samsung есть встроенный механизм блокировки обновлений системы от других операторов связи. Если ваш Galaxy S10 не принадлежит вашему оператору, вы не можете рассчитывать на установку системных обновлений для всего этого.
Содержание
- Сегодняшняя проблема: Galaxy S7 не завершает установку обновления, застрял в загрузочном цикле
- Что делать, если на вашем Galaxy S7 не удается завершить установку обновления Android
Здравствуйте и добро пожаловать в сегодняшнюю статью об устранении неполадок # GalaxyS7. В этом посте рассматривается одна из возможных ситуаций, которые могут возникнуть после обновления. Мы надеемся, что вы найдете наши решения полезными.
Я получил уведомление о том, что есть последнее обновление для моего S7. Поэтому я решил установить обновление через Wi-Fi при 80% заряда батареи. В середине процесса установки на экране появилось сообщение «Не удается завершить обновление… BRK не установлен, пожалуйста, установите BRK ..» что-то в этой строке. Я решил выключить телефон, и теперь он в цикле загрузки. Шаблон цикла загрузки — это дважды мигающий черный фон с SAMSUNG GALAXY S7 с логотипом ANDROID, а затем синий экран с изображением белого робота Android с надписью «установка обновления системы» внизу, за которым сразу же следует синий экран с оранжевым треугольником с черным восклицательным знаком. отметка в центре и диагональный робот-андроид с небольшой надписью «Ошибка!» внизу. Пожалуйста посоветуй. Спасибо вам!— Ян
Что делать, если на вашем Galaxy S7 не удается завершить установку обновления Android
Проблемы с обновлением обычно возникают редко, но если они все же возникают, они могут сильно раздражать. Чтобы исправить проблему с обновлением, подобную той, с которой сталкивается Ян, попробуйте следующие решения.
Решение №1: Очистить раздел кеша
Устройства Android делят внутреннее хранилище на разделы, чтобы группа файлов была вместе. В вашем Samsung S7 раздел кеша автоматически создается в момент установки операционной системы Android для отделения временных файлов, называемых кешем, от системных файлов или файлов операционной системы и других. Загруженное содержимое, установочные пакеты, называемые APK, и другие системные файлы, используемые для быстрой загрузки, хранятся в разделе кеша. Иногда файлы в этом разделе могут быть повреждены, что приведет к проблемам. Одна из таких проблем — невозможность нормальной загрузки устройства или установки обновлений. Поскольку в приведенном выше случае говорится о ситуации, когда обновление, похоже, перестало работать нормально, логично, что первый шаг по устранению неполадок, который вам нужно сделать, — это очистить раздел кеша. Если вы еще не пробовали это сделать, выполните следующие действия:
- Выключите свой Samsung Galaxy S7.
- Нажмите и удерживайте клавиши «Домой» и «Увеличение громкости», затем нажмите и удерживайте клавишу питания.
- Когда на экране отобразится Samsung Galaxy S7, отпустите кнопку питания, но продолжайте удерживать кнопки «Домой» и «Увеличение громкости».
- Когда появится логотип Android, вы можете отпустить обе клавиши и оставить телефон на 30–60 секунд.
- Используя клавишу уменьшения громкости, перейдите по параметрам и выделите «очистить раздел кеша».
- После выделения вы можете нажать кнопку питания, чтобы выбрать его.
- Теперь выделите вариант «Да» с помощью клавиши уменьшения громкости и нажмите кнопку питания, чтобы выбрать его.
- Подождите, пока ваш телефон завершит общий сброс. После завершения выделите «Reboot system now» и нажмите кнопку питания.
- Телефон теперь будет перезагружаться дольше обычного.
Решение №2: протрите телефон с помощью основного сброса
Очистка раздела кеша может сделать не так много. Если ваш S7 продолжает оставаться проблемным после очистки системного кеша, следующим логическим шагом будет выполнение общего сброса. Общий сброс, также известный как сброс к заводским настройкам, вернет все настройки программного обеспечения (операционной системы) к значениям по умолчанию. Вот как это делается:
- Выключите свой Samsung Galaxy S7.
- Нажмите и удерживайте клавиши «Домой» и «Увеличение громкости», затем нажмите и удерживайте клавишу питания.
- Когда на экране отобразится Samsung Galaxy S7, отпустите кнопку питания, но продолжайте удерживать кнопки «Домой» и «Увеличение громкости».
- Когда появится логотип Android, вы можете отпустить обе клавиши и оставить телефон на 30–60 секунд.
- Используя клавишу уменьшения громкости, перемещайтесь по параметрам и выделяйте «стереть данные / сбросить до заводских настроек».
- После выделения вы можете нажать кнопку питания, чтобы выбрать его.
- Теперь выделите опцию «Да — удалить все данные пользователя» с помощью клавиши уменьшения громкости и нажмите кнопку питания, чтобы выбрать ее.
- Подождите, пока ваш телефон завершит общий сброс. После завершения выделите «Reboot system now» и нажмите кнопку питания.
- Телефон теперь будет перезагружаться дольше обычного.
Решение №3: перепрошить загрузчик
В некоторых случаях устройство Samsung может не загружать Android должным образом после обновления, потому что загрузчик или программное обеспечение восстановления были повреждены. Хотя это редко происходит, когда обновление направляется через сеть оператора (по беспроводной сети) и почти всегда происходит после неудачной процедуры рутирования или перепрошивки, вам следует подумать о том, чтобы вернуть загрузчик вашего устройства к настройкам по умолчанию. Имейте в виду, что перепрошивка по сути меняет файлы ядра операционной системы. Если все сделать неправильно, у вас, скорее всего, будет больше проблем, чем сейчас. Чтобы убедиться, что у вас есть правильные шаги для выполнения этой процедуры, мы рекомендуем вам посетить другие сайты, которые могут предоставить вам хорошее руководство по прошивке для вашей модели телефона. Процедуры перепрошивки могут различаться в зависимости от модели, и использование неправильной может потенциально заблокировать устройство навсегда. Ниже приведены общие шаги по прошивке загрузчика устройства Samsung. Перезагрузка загрузчика вашего устройства может немного отличаться от приведенных ниже шагов.
- Найдите подходящую прошивку для своей модели телефона и загрузите ее. Убедитесь, что вы выбрали правильный. Это должна быть та же самая прошивка, которая использовалась ранее на вашем устройстве. Мы предполагаем, что вы где-то указываете версию прошивки. Если вы не обращали на это внимание раньше, есть вероятность, что вы выберете не тот. Как вы, возможно, теперь знаете, использование неправильной прошивки может вызвать осложнения, так что удачи вам.
- Допустим, вы определили правильную прошивку. Затем вы хотите загрузить его на свой компьютер. В файле прошивки должна быть куча файлов типа AP_, BL_, CSC_ и т. Д.
- Найдите файл, который начинается с метки BL; это должен быть соответствующий файл загрузчика для данной прошивки. После того как вы определили файл загрузчика, скопируйте его на рабочий стол своего компьютера или в любую другую папку, к которой у вас будет легкий доступ.
- Выполните оставшуюся часть процедуры перепрошивки с помощью программы Odin.
- В Odin перейдите на вкладку BL и убедитесь, что вы используете файл загрузчика, который вы указали ранее.
- Теперь убедитесь, что статус «Устройство добавлено» и его «ID: COM box» стали синими, прежде чем нажимать кнопку START. Это инициирует перепрошивку загрузчика вашего телефона.
- После завершения процедуры перезагрузите телефон.
Обратитесь в Samsung или отправьте телефон
Нет лучшей замены с точки зрения разрешения, чем сообщить Samsung и починить устройство. Помните, что как конечный пользователь, вы можете выполнить лишь ограниченный набор действий по устранению неполадок. Если вы никогда не рутировали, не обновляли программное обеспечение вручную или не использовали пользовательское ПЗУ на S7, скорее всего, что-то повредило программное обеспечение. Это может быть проблема с кодированием, что означает, что полученный вами файл обновления изначально был проблематичным, или на вашем устройстве есть уникальная переменная, которая блокирует обновления. У Samsung есть специальные инструменты для определения статуса программного обеспечения устройства, чтобы они могли решить проблему за вас.
Henry Nicholls/Reuters
- If your Samsung Galaxy S10 won’t update properly, there are a few ways you can fix the issue and update your phone.
- You should make sure you’re installing the update on a reliable Wi-Fi network and then try restarting your Galaxy S10 to refresh device.
- If the problem persists, you can try to install the update from Samsung’s Smart Switch app or by wiping the cache partition on the phone.
- Visit Business Insider’s homepage for more stories.
When your Samsung Galaxy S10 is working properly – which, hopefully, is most of the time – it should automatically install system updates.
Sometimes, though, a glitch on your phone prevents an update from installing.
Check out the products mentioned in this article:
Samsung Galaxy S10+ (From $899.99 at Best Buy)
Why your Samsung Galaxy S10 won’t update, and how to fix it
Henry Nicholls/Reuters
There are any number of possible reasons for this issue, but you can generally troubleshoot your Galaxy S10 and get the update installed without too much trouble.
Try these methods to fix your Galaxy S10, and if none of them work, you may want to contact Samsung support to update your device.
Make sure you’re using Wi-Fi
Dave Johnson/Business Insider
One of the first things you should do is ensure that your Galaxy S10 is connected to a reliable Wi-Fi network.
Updates might not download over a cellular connection, and if your Wi-Fi is spotty (or if you’re using public Wi-Fi) it might fail as well. Go home or to the office and try again with a stronger Wi-Fi connection.
Restart your Galaxy S10
Dave Johnson/Business Insider
When your computer is misbehaving, the first thing a support technician will tell you is to turn it off and turn it back on again, because restarting a computer can clear out glitches and corrupted software.
The same is true for your phone. Restart your Galaxy S10 and try to install the update with a freshly rebooted phone. To do that, follow the instructions in «How to ‘soft’ reset a Samsung Galaxy S10, or reset it to its factory settings» to perform a soft reset.
Install the update from Smart Switch
Dave Johnson/Business Insider
Smart Switch is a Samsung app that makes it easy to back up, restore, and transfer files on your Galaxy phone. It also can perform system updates.
To try this, install Smart Switch on your Galaxy S10 from the Google Play store, and also install the desktop version on your PC or Mac.
After it’s installed, connect your Galaxy S10 to your computer and start Smart Switch. If there’s an update available, you’ll be able to install it with a click.
Wipe the cache partition
Dave Johnson/Business Insider
If nothing so far has worked, you can clear the cache partition to see if corrupted data is keeping the phone from performing an update.
1. Turn off your phone by pressing the Power button on the side and tapping «Power off,» then tapping «power off» a second time.
2. Press and hold the Volume Up and the Bixby keys, then press and hold the Power button. Hold all three buttons until you see the Android logo.
3. After the menu appears, use the Volume Down button to choose «Wipe cache partition» and then press the Power button to select it.
4. Use the Volume Down button to choose «Yes» and then select it with the Power button.
5. When the cache wipe is completed, press the Power button to select «Reboot system now.»
After the phone restarts, try installing the update again. If it still does not work, you may want to contact Samsung technical support for additional help.
Related coverage from How To Do Everything: Tech:
-
How to find the serial number on your Samsung Galaxy S10, which you’ll need if you ever have it serviced
-
‘Can a Samsung Galaxy S10 get viruses?’: Here’s what you need to know, and how to troubleshoot an infected device
-
How to remove the SIM card from your Samsung Galaxy S10 to replace it or perform troubleshooting
-
‘Why won’t my Samsung Galaxy S10 charge?’: 7 ways to fix your Galaxy S10 if it isn’t charging properly
Dave Johnson
Freelance Writer
Dave Johnson is a technology journalist who writes about consumer tech and how the industry is transforming the speculative world of science fiction into modern-day real life. Dave grew up in New Jersey before entering the Air Force to operate satellites, teach space operations, and do space launch planning. He then spent eight years as a content lead on the Windows team at Microsoft. As a photographer, Dave has photographed wolves in their natural environment; he’s also a scuba instructor and co-host of several podcasts. Dave is the author of more than two dozen books and has contributed to many sites and publications including CNET, Forbes, PC World, How To Geek, and Insider.
Read more
Read less
Insider Inc. receives a commission when you buy through our links.
Galaxy S10
S10
More…






















.png)