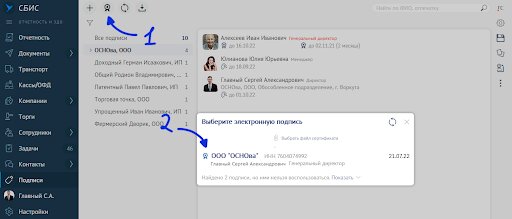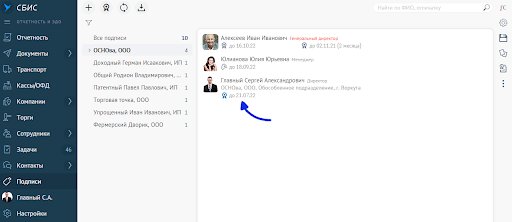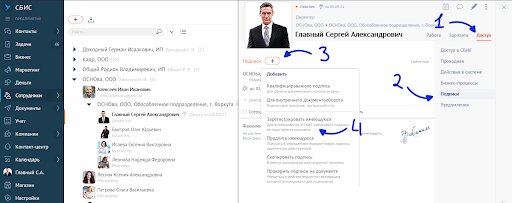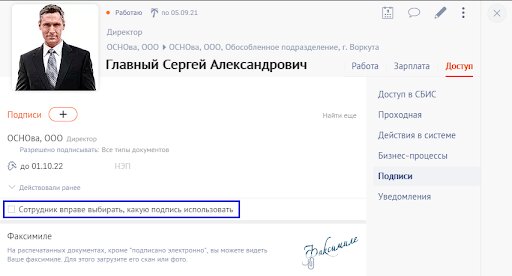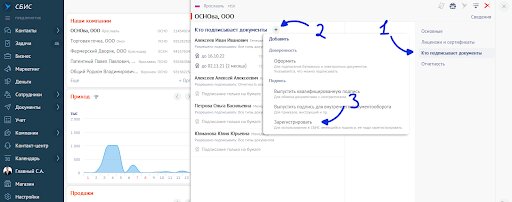При запуске СБИС3 Плагина появляется сообщение «Не удалось подключиться к системной службе».
СБИС3 Плагину не удалось установить связь с системной службой SBIS3Plugin.
Перезапустите службу вручную. Порядок действий зависит от вашей операционной системы.
sudo service SBIS3Plugin start
- Нажмите «Launchpad», в строке поиска введите «Терминал» и откройте программу.
sudo launchctl unload /Library/LaunchDaemons/ru.sbis.sbis3plugin.plist
Введите пароль администратора и выполните команду для запуска службы:
Источник
Что делать, если не удается войти в СБИС по электронной подписи
руководитель ТП СБИС
2 мин на чтение
Нет времени читать?
Исправляем ошибку «Эквивалентный сертификат выпущен другим УЦ и не может быть зарегистрирован автоматически»
«Невозможно войти в систему» — такая ошибка возникает, если вы пытаетесь использовать электронную подпись, которую выпустил сторонний удостоверяющий центр. Чтобы ее исправить, зайдите в личный кабинет СБИС — понадобятся логин и пароль или сертификат, по которому входили ранее, — и зарегистрируйте новую ЭП.
Варианты решения
Через вкладку «Электронные подписи»
Если конфигурация “Отчетность и ЭДО», в разделе «Подписи» выберите «Другие операции — Зарегистрировать имеющуюся» и далее — сертификат из перечня.
Если конфигурация другая, например, “Предприятие” — “Сотрудники” — “Электронные подписи”.
Когда вы завершите регистрацию, сертификат будет виден в области «Подписи».

Цифровая подпись, подтверждающая авторство документа. Придает юридическую значимость, позволяет вести электронный документооборот, передавать отчетность и пользоваться госуслугами онлайн, участвовать в электронных торгах. Надежно защищает документы от подделки, а данные от утечки.
Через карточку сотрудника
- В разделе «Сотрудники» откройте карточку работника.
- Затем на вкладке «Доступ» в поле «Подписи» кликните
«Зарегистрировать имеющуюся».
- Выберите сертификат из перечня.
Если у работника больше одной ЭП, он может сам решать, какой сертификат использовать, чтобы подписать документ. Для этого нужно поставить флажок в строке «Сотрудник вправе выбирать, какую подпись использовать».
Через карточку компании
В карточке фирмы зайдите в область «Кто подписывает документы». Кликните 
Когда вы регистрируетесь по сертификату или получаете ЭП в ЛК СБИС, подпись автоматически добавляется в ваш аккаунт.
Если у вас остались вопросы, позвоните по номеру (831) 2-333-666 или оставьте заявку на обратный звонок на сайте. Мы обязательно поможем.
Источник
Что такое СБИС3 Плагин
СБИС3 Плагин — десктоп-приложение для удобной работы в личном кабинете на online.sbis.ru. Оно позволяет:
- работать с электронной подписью;
- входить в личный кабинет по сертификату;
- получать уведомления о новых событиях: сообщениях, видеозвонках;
- работать с вложенными документами: редактировать, загружать, сканировать и так далее;
- получить доступ к СБИС Диску на устройстве;
- настраивать отложенное подписание документов и отчетов;
- организовывать работу СКУД, в том числе настольного сканера отпечатков пальцев;
- предварительно просматривать формализованное вложение при добавлении его в документ;
- создавать и редактировать скриншоты, а также записывать видео;
- подключить модуль СБИС Диск, в котором можно безопасно хранить файлы и обмениваться ими;
- отправлять сообщения на электронную почту прямо из СБИС и другое.
Вместе с приложением устанавливается системная служба SBIS3Plugin для автоматического обновления СБИС3 Плагина, соединения его с браузером при работе в терминальном режиме и другое.
Работа СБИС3 Плагина разделяется на отдельные процессы. Если какой-либо модуль перестанет работать, это не отразится на приложении в целом.
С чего начать
Скачайте СБИС3 Плагин при первом входе в личный кабинет по сертификату или по прямой ссылке. Установите приложение. После завершения процесса программа запустится автоматически.
Для полноценной работы настройте СБИС3 Плагин.
- Обеспечьте доступ СБИС3 Плагина в интернет — настройте антивирусную программу, брандмауэр или приложения-блокировщики.
- Запустите плагины браузера.
- Настройте уведомления и подключение к сети СБИС3 Плагина.
- Подключите дополнительные возможности приложения: скриншоты и видео СБИС, а также СБИС Диск.
Источник
Инструкция по установке СБиС Плагин
СБИС Плагин — это программный модуль, не представляющий угрозы для вашего компьютера.
Это незаменимый инструмент для работы на online.sbis.ru, который обеспечивает:
уведомление о новых событиях: сообщениях, видеозвонках и т.п.;
авторизацию в online.sbis.ru по сертификату,
выпуск электронной подписи на носителе,
подписание, шифрование и расшифровка документов и отчетности;
редактирование документов MS Office,
выбор файлов из каталога компьютера,
вставка скриншотов экрана,
переход из СБИС по ссылкам на файлы и папки компьютера;
вход в кабинет sbis.ru прямо из приложения;
синхронизацию содержимого «облака» СБИС;
передачу данных в УТМ для обмена с ЕГАИС.
Предложение установить СБИС Плагин появляется уже при первом входе в систему. В дальнейшем СБИС Плагин будет запускаться автоматически вместе с запуском компьютера.
Для СБИС Плагина регулярно выпускаются обновления, их установка происходит совершенно незаметно для пользователя: о том, что обновление было установлено, сообщит только всплывающее уведомление.
Если при попытке авторизации или перехода на online.sbis.ru в вашем браузере всплыло уведомление о необходимости установки СБиС плагина

1. Проверить установлен ли плагин на вашем компьютере. Свернуть браузер и запустить СБиС плагин с вашего компьютера, если он уже установлен.
При стандартных настройках СБИС Плагин запускается автоматически при включении компьютера. Иконка 

2. СБИС плагин не установлен на компьютер, тогда требуется его установка. В окне уведомления нажмите кнопку «СКАЧАТЬ».

- если появилось окно выбора каталога сохранения файла, укажите папку, в которую необходимо сохранить файл установки SbisPlugin.exe;
- если окно с выбором каталога для сохранения файла не появилось, то установщик будет загружен в папку по умолчанию (как правило, папка «Загрузки»).
Запустите загруженный файл.
— В Google Chrome на панели внизу экрана кликните по скачанному файлу SbisPlugin.exe

— в браузере Firefox Mozilla

— в браузере Internet Explorer

— в браузере Opera

После успешного запуска инсталлятора СБиС Плагин пройдите все этапы мастера установки.
На первом шаге нажмите кнопку «Далее» (рекомендуется устанавливать плагин в директорию по умолчанию)

На следующем этапе должен быть выбран пункт «Рекомендуемая установка», нажмите кнопку «Далее»

на этапе «Установка сертификата для обеспечения локального подключения» проверьте НАЛИЧИЕ галочки «Установить сертификат»

Подтвердите установку сертификата в окне предупреждения, нажатием кнопки «Да»

на этапе «Все готово к установке» нажмите кнопку «Установить»

на заключительном этапе появится сообщение об успешной установке СБИС Плагина, снимите галочку Проверить соединение со СБИС Плагин и нажмите «Завершить».

В системном трее компьютера появится иконка 
Источник
Настроить СБИС3 Плагин
В СБИС3 Плагине вы можете подключить уведомления о событиях, изменить настройки подключения к сети и узнать версию приложения.
В панели уведомлений Windows, Linux или macOS нажмите и откройте «Настройки».
Настроить уведомления
Вы можете подключить или отключить всплывающие уведомления и звуковое оповещение, а также настроить расположение уведомлений на экране. Для этого нажмите и перейдите в раздел «Общие».
Изменить язык приложения
Перейдите в раздел «Общие» и выберите язык интерфейса СБИС3 Плагина.
Настроить подключение
Укажите, как СБИС3 Плагин будет подключаться к сети: через настройки системы, напрямую либо через прокси-сервер.
Перейдите в раздел «Сеть и безопасность». Выберите пункт «Использовать прокси-сервер» и введите настройки вручную — адрес, порт, также логин и пароль для авторизации в формате: « ».
Найти проблему в подключении
Если возникли ошибки в подключении или соединении, проверьте взаимодействие СБИС3 Плагина с браузером. Перейдите на страницу диагностики по прямой ссылке или в приложении перейдите в раздел и нажмите «Открыть страницу диагностики».
Узнать версию приложения
Перейдите в раздел «Настройки/О программе».
В разделе вы также найдете ссылки на сайт поддержки и форум.
Источник
При запуске СБИС3 Плагина появляется сообщение «Не удалось подключиться к системной службе».
СБИС3 Плагину не удалось установить связь с системной службой SBIS3Plugin.
Перезапустите службу вручную. Порядок действий зависит от вашей операционной системы.
Введите команду для запуска службы:
sudo service SBIS3Plugin start
- Нажмите «Launchpad», в строке поиска введите «Терминал» и откройте программу.
sudo launchctl unload /Library/LaunchDaemons/ru.sbis.sbis3plugin.plist
Введите пароль администратора и выполните команду для запуска службы:
Источник
Что делать, если не удается войти в СБИС по электронной подписи
руководитель ТП СБИС
2 мин на чтение
Нет времени читать?
Исправляем ошибку «Эквивалентный сертификат выпущен другим УЦ и не может быть зарегистрирован автоматически»
«Невозможно войти в систему» — такая ошибка возникает, если вы пытаетесь использовать электронную подпись, которую выпустил сторонний удостоверяющий центр. Чтобы ее исправить, зайдите в личный кабинет СБИС — понадобятся логин и пароль или сертификат, по которому входили ранее, — и зарегистрируйте новую ЭП.
Варианты решения
Через вкладку «Электронные подписи»
Если конфигурация “Отчетность и ЭДО», в разделе «Подписи» выберите «Другие операции — Зарегистрировать имеющуюся» и далее — сертификат из перечня.
Если конфигурация другая, например, “Предприятие” — “Сотрудники” — “Электронные подписи”.
Когда вы завершите регистрацию, сертификат будет виден в области «Подписи».

Цифровая подпись, подтверждающая авторство документа. Придает юридическую значимость, позволяет вести электронный документооборот, передавать отчетность и пользоваться госуслугами онлайн, участвовать в электронных торгах. Надежно защищает документы от подделки, а данные от утечки.
Через карточку сотрудника
- В разделе «Сотрудники» откройте карточку работника.
- Затем на вкладке «Доступ» в поле «Подписи» кликните
«Зарегистрировать имеющуюся».
- Выберите сертификат из перечня.
Если у работника больше одной ЭП, он может сам решать, какой сертификат использовать, чтобы подписать документ. Для этого нужно поставить флажок в строке «Сотрудник вправе выбирать, какую подпись использовать».
Через карточку компании
В карточке фирмы зайдите в область «Кто подписывает документы». Кликните 
Когда вы регистрируетесь по сертификату или получаете ЭП в ЛК СБИС, подпись автоматически добавляется в ваш аккаунт.
Если у вас остались вопросы, позвоните по номеру (831) 2-333-666 или оставьте заявку на обратный звонок на сайте. Мы обязательно поможем.
Источник
Что такое СБИС3 Плагин
СБИС3 Плагин — десктоп-приложение для удобной работы в личном кабинете на online.sbis.ru. Оно позволяет:
- работать с электронной подписью;
- входить в личный кабинет по сертификату;
- получать уведомления о новых событиях: сообщениях, видеозвонках;
- работать с вложенными документами: редактировать, загружать, сканировать и так далее;
- получить доступ к СБИС Диску на устройстве;
- настраивать отложенное подписание документов и отчетов;
- организовывать работу СКУД, в том числе настольного сканера отпечатков пальцев;
- предварительно просматривать формализованное вложение при добавлении его в документ;
- создавать и редактировать скриншоты, а также записывать видео;
- подключить модуль СБИС Диск, в котором можно безопасно хранить файлы и обмениваться ими;
- отправлять сообщения на электронную почту прямо из СБИС и другое.
Вместе с приложением устанавливается системная служба SBIS3Plugin для автоматического обновления СБИС3 Плагина, соединения его с браузером при работе в терминальном режиме и другое.
Работа СБИС3 Плагина разделяется на отдельные процессы. Если какой-либо модуль перестанет работать, это не отразится на приложении в целом.
С чего начать
Скачайте СБИС3 Плагин при первом входе в личный кабинет по сертификату или по прямой ссылке. Установите приложение. После завершения процесса программа запустится автоматически.
Для полноценной работы настройте СБИС3 Плагин.
- Обеспечьте доступ СБИС3 Плагина в интернет — настройте антивирусную программу, брандмауэр или приложения-блокировщики.
- Запустите плагины браузера.
- Настройте уведомления и подключение к сети СБИС3 Плагина.
- Подключите дополнительные возможности приложения: скриншоты и видео СБИС, а также СБИС Диск.
Источник
Инструкция по установке СБиС Плагин
СБИС Плагин — это программный модуль, не представляющий угрозы для вашего компьютера.
Это незаменимый инструмент для работы на online.sbis.ru, который обеспечивает:
уведомление о новых событиях: сообщениях, видеозвонках и т.п.;
авторизацию в online.sbis.ru по сертификату,
выпуск электронной подписи на носителе,
подписание, шифрование и расшифровка документов и отчетности;
редактирование документов MS Office,
выбор файлов из каталога компьютера,
вставка скриншотов экрана,
переход из СБИС по ссылкам на файлы и папки компьютера;
вход в кабинет sbis.ru прямо из приложения;
синхронизацию содержимого «облака» СБИС;
передачу данных в УТМ для обмена с ЕГАИС.
Предложение установить СБИС Плагин появляется уже при первом входе в систему. В дальнейшем СБИС Плагин будет запускаться автоматически вместе с запуском компьютера.
Для СБИС Плагина регулярно выпускаются обновления, их установка происходит совершенно незаметно для пользователя: о том, что обновление было установлено, сообщит только всплывающее уведомление.
Если при попытке авторизации или перехода на online.sbis.ru в вашем браузере всплыло уведомление о необходимости установки СБиС плагина

1. Проверить установлен ли плагин на вашем компьютере. Свернуть браузер и запустить СБиС плагин с вашего компьютера, если он уже установлен.
При стандартных настройках СБИС Плагин запускается автоматически при включении компьютера. Иконка 

2. СБИС плагин не установлен на компьютер, тогда требуется его установка. В окне уведомления нажмите кнопку «СКАЧАТЬ».

- если появилось окно выбора каталога сохранения файла, укажите папку, в которую необходимо сохранить файл установки SbisPlugin.exe;
- если окно с выбором каталога для сохранения файла не появилось, то установщик будет загружен в папку по умолчанию (как правило, папка «Загрузки»).
Запустите загруженный файл.
— В Google Chrome на панели внизу экрана кликните по скачанному файлу SbisPlugin.exe

— в браузере Firefox Mozilla

— в браузере Internet Explorer

— в браузере Opera

После успешного запуска инсталлятора СБиС Плагин пройдите все этапы мастера установки.
На первом шаге нажмите кнопку «Далее» (рекомендуется устанавливать плагин в директорию по умолчанию)

На следующем этапе должен быть выбран пункт «Рекомендуемая установка», нажмите кнопку «Далее»

на этапе «Установка сертификата для обеспечения локального подключения» проверьте НАЛИЧИЕ галочки «Установить сертификат»

Подтвердите установку сертификата в окне предупреждения, нажатием кнопки «Да»

на этапе «Все готово к установке» нажмите кнопку «Установить»

на заключительном этапе появится сообщение об успешной установке СБИС Плагина, снимите галочку Проверить соединение со СБИС Плагин и нажмите «Завершить».

В системном трее компьютера появится иконка 
Источник
Настроить СБИС3 Плагин
В СБИС3 Плагине вы можете подключить уведомления о событиях, изменить настройки подключения к сети и узнать версию приложения.
В панели уведомлений Windows, Linux или macOS нажмите и откройте «Настройки».
Настроить уведомления
Вы можете подключить или отключить всплывающие уведомления и звуковое оповещение, а также настроить расположение уведомлений на экране. Для этого нажмите и перейдите в раздел «Общие».
Изменить язык приложения
Перейдите в раздел «Общие» и выберите язык интерфейса СБИС3 Плагина.
Настроить подключение
Укажите, как СБИС3 Плагин будет подключаться к сети: через настройки системы, напрямую либо через прокси-сервер.
Перейдите в раздел «Сеть и безопасность». Выберите пункт «Использовать прокси-сервер» и введите настройки вручную — адрес, порт, также логин и пароль для авторизации в формате: « ».
Найти проблему в подключении
Если возникли ошибки в подключении или соединении, проверьте взаимодействие СБИС3 Плагина с браузером. Перейдите на страницу диагностики по прямой ссылке или в приложении перейдите в раздел и нажмите «Открыть страницу диагностики».
Узнать версию приложения
Перейдите в раздел «Настройки/О программе».
В разделе вы также найдете ссылки на сайт поддержки и форум.
Источник
Содержание
- Не доступен ни один сертификат
- Причина №1. У пользователя, под которым вы авторизовались в системе, нет ЭП
- Причина №2. У ЭП отсутствует сертификат
- Причина №3. Неверно указаны ФИО
- Причина №4. Оформлена доверенность на лицо, у которого нет ЭП
- Причина №5. В отчете указан неправильный подписант
- Причина №6. Неверно указано название ИП
- Причина №7. У организации-отправителя нет ЭП
- Причина №8. Не запущена служба SmartCard
- Список доступных электронных подписей пуст
- Причина №1. Электронная подпись отсутствует на носителе
- Причина №2. Ключ не определяется операционной системой
- Причина №3. Ключ не определяется СКЗИ
- Причина № 4. ЭП уже зарегистрирована в СБИС
- Причина № 5. Отсутствует лицензия на СКЗИ
- Причина № 6. Доверенность на подписание не оформлена или заполнена неправильно
- Причина № 7. ЭП не подходит для подписания текущего отчета
- Причина № 8. Электронная подпись повреждена
- Причина № 9. Неисправно устройство (дисковод или USB-разъем), в которое вставлен носитель с сертификатом электронной подписи
- Причина № 10. В контейнере электронной подписи отсутствует сертификат
- Сбис не видит электронный ключ
- Причина №1. Рутокен пустой
- Причина № 2. Не корректный просмотр сертификата
- Как должно работать
- Компьютер не видит сертификат ЭЦП: первые шаги
- Сбис электронная подпись не найдена
- Почему не виден сертификат ЭЦП на носителе
- Причина 1: драйвер не установлен или устройство отображается в диспетчере устройств с восклицательным знаком
- Причина 2: долгое опознание носителя на Windows 7
- Причина 3: USB-порт работает некорректно
- Причина 4: носитель неисправен
- Почему выходит ошибка при создании подписи
- Устранение ошибки ненайденного элемента ЭЦП
- Устранение ошибки с построением цепочки сертификатов
- Причина № 1. В компьютер не вставлен носитель с сертификатом электронной подписи
- Причина № 2. Носитель с сертификатом электронной подписи вставлен в компьютер, но не просматривается через КриптоПро CSP
- Причина № 3. Электронная подпись повреждена
- Причина № 4. Неисправно устройство (дисковод или USB-разъем), в которое вставлен носитель с сертификатом электронной подписи
- Установите криптопровайдер
- Защитите электронную подпись
- Зарегистрируйте электронную подпись в СБИС
- Как исправить ошибку, если сертификат ЭЦП не виден на носителе
- Почему не виден сертификат ЭЦП на носителе
- Причина 1: драйвер не установлен или устройство отображается в диспетчере устройств с восклицательным знаком
- Причина 2: долгое опознание носителя на Windows 7
- Причина 3: USB-порт работает некорректно
- Причина 4: носитель неисправен
- Почему выходит ошибка при создании подписи
- Устранение ошибки ненайденного элемента ЭЦП
- Устранение ошибки с построением цепочки сертификатов
Не доступен ни один сертификат
При отправке документов/отчетов появляется сообщение «Вам не доступен ни один сертификат. Перейдите в реестр электронных подписей и получите новый сертификат, либо оформите доверие на использование сертификатов другого пользователя».
Причина №1. У пользователя, под которым вы авторизовались в системе, нет ЭП
Причина №2. У ЭП отсутствует сертификат
Причина №3. Неверно указаны ФИО
Причина №4. Оформлена доверенность на лицо, у которого нет ЭП
Проверьте корректность оформления доверенности. Если она не нужна — удалите.
Причина №5. В отчете указан неправильный подписант
Укажите ФИО владельца ЭП в отчете в блоке «Достоверность и полноту сведений подтверждаю» и повторите отправку.
Причина №6. Неверно указано название ИП
Например, в сертификате «ИП Иванов Иван Иванович», а на online.sbis.ru «Индивидуальный предприниматель Иванов И. И.».
Если ошибка в карточке организации — измените название. Если в сертификате — требуется перевыпуск ЭП.
Причина №7. У организации-отправителя нет ЭП
Проверьте, от какой организации осуществляется отправка документа/отчета/квитанции. Авторизуйтесь по логину/паролю или сертификату пользователя, на которого выдана подпись для этой организации, либо оформите доверие подписи.
Причина №8. Не запущена служба SmartCard
Во время обновления OC Windows 10 была остановлена служба SCardSvr. После завершения обновления она не запустилась автоматически.
В строке поиска введите «Службы» и откройте приложение. В списке найдите «Смарт-карта» (или SmartCard) и установите для нее тип запуска «Автоматический» и нажмите «Запустить».
Источник
Список доступных электронных подписей пуст
При попытке утвердить документ, отправить отчет, зарегистрировать ЭП или включить документооборот в карточке организации появляется сообщение «Выберите электронную подпись», но в окне нет ни одной ЭП.
Если подпись зарегистрирована в СБИС, но недоступна,
Причина №1. Электронная подпись отсутствует на носителе
Если подпись все равно не отобразилась, проверьте, есть ли она на носителе:
Причина №2. Ключ не определяется операционной системой
Вставленный носитель не определяется компьютером, появляется сообщение «Программное обеспечение для устройства не было установлено». Устраните проблему.
Причина №3. Ключ не определяется СКЗИ
Убедитесь, что на ПК не установлено второе СКЗИ. Проверьте работу носителя на другом устройстве с установленными драйверами и СКЗИ. Если носитель определяется, обратитесь в техническую поддержку.
Причина № 4. ЭП уже зарегистрирована в СБИС
Электронные подписи, которые хранятся на доступных носителях, уже зарегистрированы в системе. Дополнительная регистрация не требуется. Закройте окно.
Причина № 5. Отсутствует лицензия на СКЗИ
Нажмите «Пуск», откройте «КРИПТО-ПРО/Управление лицензиями КриптоПро PKI» и перейдите в раздел «КриптоПро CSP».
Если срок действия лицензии истек или данные о ней отсутствуют, обратитесь к менеджеру для приобретения новой. Есть действующее лицензионное соглашение на КриптоПро — введите серийный номер. Если он указан, но не отображается в окне «Управление лицензиями КриптоПро PKI», значит серийный номер заблокирован производителем. Проверить его можно на сайте КриптоПро.
Причина № 6. Доверенность на подписание не оформлена или заполнена неправильно
Убедитесь, что в отчете правильно выбран подписант. Для этого откройте раздел «Титульный лист», «Реквизиты» или кликните ссылку «Кто подписывает» — зависит от формы.
Если подписывает уполномоченный представитель, проверьте доверенность: верно ли выбран доверитель, указаны ли в блоке «Кому» те же ФИО и организация, что и в ЭП.
Причина № 7. ЭП не подходит для подписания текущего отчета
Если рядом с подписью отображается сообщение «Для этого отчета подходят ключи, выпущенные под СКЗИ КриптоПро CSP или VipNet CSP», значит она выпущена на LISSI-CSP, Signal-COM CSP либо на СКЗИ, встроенной в Рутокен ЭЦП 2.0 или JaCarta-2 SE. Они не поддерживают данных в режиме шифрования CBC, поэтому такой ЭП нельзя подписывать:
Для отправки этих отчетов используйте ЭП, выпущенную на СКЗИ КриптоПро CSP или VipNet CSP. Если у вас ее нет, обратитесь к менеджеру для приобретения новой подписи.
Причина № 8. Электронная подпись повреждена
Причина № 9. Неисправно устройство (дисковод или USB-разъем), в которое вставлен носитель с сертификатом электронной подписи
Вставьте носитель с электронной подписью в другое устройство или USB-разъем и повторите действие.
Причина № 10. В контейнере электронной подписи отсутствует сертификат
Дождитесь сообщения об успешной установке.
Если ни одно из предложенных решений не помогло, обратитесь в техподдержку.
Источник
Сбис не видит электронный ключ
Сертификат на Рутокен не удается просмотреть через КриптоПро CSP
Причина №1. Рутокен пустой
Пустой ли Рутокен можно понять по свободному месту на нем. Эту информацию можно получить в окне «Информация о Рутокен». Полная емкость Рутокен указана в килобайтах в строке «Тип» (8K, 16K, 32K, 64K). Контейнер Крипто-Про занимает около 4 килобайт.
| Пустой Рутокен | Рутокен с одним контейнером |
Проверьте работоспособность Рутокен через копирования на него ключа с другого носителя.
Причина № 2. Не корректный просмотр сертификата
Рутокен вставлен в USB порт, на нем загорелся индикатор. При попытке просмотреть сертификаты в контейнере Рутокен мигает, но сертификат не просматривается.
Убедитесь, что ключи выданы для Вашей версии КриптоПро. Для этого необходимо связаться с менеджером в Вашем регионе.
Нужно личный документ удостоверить, а компьютер не видит флешку с ЭЦП? Работа стоит, потому что не получается регистрироваться на площадках и подписывать документы? Значит, нужна настройка системы, возможно, даже придётся вносить правки в реестр ОС (если это Windows).
Трудности валидации на сайте «РТС-Тендер» возникают из-за того, что ЭЦП browser Plug-In не видит ключ RuToken или только сертификат на подпись. Узнать, почему ПК не видит ключ электронной подписи, помогут инструкция от поставщика специализированного ПО, тематический форум на сайте ФНС или ресурсах, посвящённых ЭЦП, а также специалисты из службы технической поддержки производителя крипто-ПО.
Как должно работать
Почему не видит ЭЦП компьютер? Вроде и ключ в виде флешки есть (тот же RuToken), и утилита «Крипто-Про» установлена, а проверка ЭП не выполняется. Основная причина — ПК изначально не видит флешку ЭЦП. Это возникает обычно, потому что ключ пытаются запустить на устройстве с неподдерживаемой ОС. Ведь каждый ключик-флешка делается под свою среду, и банальное обновление ОС может привести к потере совместимости с имеющимся ключом ЭЦП (флешкой).
Когда установка криптопровайдера выполнена на поддерживаемом аппарате, по инструкции, но всё равно компьютер не видит ЭЦП, проблема может быть и в самом ключе. Чтобы разобраться, свяжитесь с поддержкой. Там у вас запросят скриншоты:
Кроме того, укажите специалистам, где получали ЭЦП, на каком носителе у вас установлен контейнер (рутокен, етокен, флешка или реестр) и какая используется ОС (разрядность, сборка).
Компьютер не видит сертификат ЭЦП: первые шаги
Если компьютер не видит сертификат электронной подписи, то в операционной системе Windows нужно пройти по адресу:
Пуск — Панель управления — КриптоПРО CSP — Сервис — Протестировать — По сертификату. Так можно понять, установлен ли сертификат в Личное хранилище пользователя с привязкой к RuToken-у.
Если же у пользователя браузер не видит ЭЦП и он не может пройти регистрацию на сайте или подключить цифровую подпись, нужно установить, добавлен ли в доверенные интересующий сайт:
Пуск — Все программы —КРИПТО-ПРО — Настройки ЭЦП browser Plug-In.
Лучше использовать браузер Internet Explorer, так как java script может некорректно работать в других браузерах.
Если компьютер не видит ЭЦП, то в первую очередь необходимо посетить тематический форум компании КриптоПро. Если вопрос не будет решён собственными силами, тогда обратиться в службу поддержки (прислать туда евент-логи системы и приложений, указать версию/сборку CSP, ОС).
«СБИС Электронная отчетность» не видит сертификат плательщика
Рекомендуем использовать для сдачи отчетности онлайн-версию СБИС. Она удобнее, не требует обновления, имеет больше функций — ЭДО, все о компаниях и владельцах, ОФД и ЕГАИС, поиск и анализ закупок, а также обладает рядом других преимуществ.
После переноса программы на другой компьютер, СБИС 2.4 не видит сертификат плательщика.
Источник
Сбис электронная подпись не найдена
Иногда при работе с электронной цифровой подписью (ЭЦП) выходит ошибка о том, что ПК не видит сертификат подписи на носителе или о том, что при создании подписи была допущена ошибка. Причина может быть в неустановленном или переставшем работать драйвере, в неисправности токена или в неисправности программной части компьютера.
Почему не виден сертификат ЭЦП на носителе
Обычно проблема решается простой перезагрузкой компьютера и объясняется сбоем в работе программных компонентов. Но иногда для исправления ошибки нужно переустановить драйвера или обратиться в службу технической поддержки пользователей.
Причина 1: драйвер не установлен или устройство отображается в диспетчере устройств с восклицательным знаком
Если на носителе Рутокен ЭЦП не найдено ни одного сертификата, а в диспетчере устройств носитель отображается с восклицательным знаком, то проблема кроется в драйвере.
Для исправления ситуации нужно извлечь носитель ЭЦП из компьютера и скачать последнюю версию драйвера. Скачивание нужно производить только с официальных ресурсов:
После установки драйвера нужно снова подключить носитель. Если ошибка повторяется, проверьте корректность работы токена. Для этого подключите его к другому ПК. Если носитель определился системой, то на неисправном компьютере удалите драйвер и установите его заново.
Причина 2: долгое опознание носителя на Windows 7
При работе в ОС Windows 7 драйверы могут долго назначаться. Решение проблемы — дождитесь окончания процесса или обновите версию ОС.
Причина 3: USB-порт работает некорректно
Убедитесь, что проблема в USB-порте, а не в носителе ЭЦП, для этого переключите токен к другому порту. Если носитель определился системой, то перезагрузите ПК. Обычно это помогает справиться с проблемой и запустить работу всех USB-портов. Если перезагрузка не помогла, то желательно обратиться в техническую поддержку для устранения неисправности.
Причина 4: носитель неисправен
Если при переключении носителя к другому ПК или USB-порту флешку компьютер не видит, то проблема в носителе. Чтобы устранить неисправность, обратитесь в сервисный центр для выпуска нового токена.
Почему выходит ошибка при создании подписи
Ошибка создания подписи обычно имеет в расшифровке два значения:
Неисправность работы подписи связана с некорректной работой криптопровайдера, неустановленными или необновленными сертификатами.
Решение проблемы зависит от типа ошибки и обычно не требует обращения в техническую поддержку.
Устранение ошибки ненайденного элемента ЭЦП
Переустановите криптопровайдер на неисправном ПК с официального портала КриптоПро (https://www.cryptopro.ru/downloads). После этого очистите кэш и временные файлы в используемом браузере, а также кэш Java. Затем удалите личные сертификаты и сертификаты главного удостоверяющего центра. Используйте КриптоПро и заново установите новые в соответствии с именем контейнера. После установки корневых сертификатов:
Если после проделанной работы ошибка сохраняется, то нужно обратиться в сервисный центр.
Устранение ошибки с построением цепочки сертификатов
Обычно ошибку вызывает отсутствие сертификатов доверенных корневых центров. Чтобы устранить неисправность, нужно открыть список сертификатов и найти проблемный. Он будет иметь отметку о проблеме в проверке отношений:
Затем пользователь скачивает с официальной страницы сертификат Минкомсвязи РФ и сертификат удостоверяющего центра, имеющего проблемы в работе. Устанавливают их в раздел «Корневые сертификаты», а пошаговый процесс выглядит так:
В нужном сертификате нажать «Установить».
В мастере импорта сертификатов нажать «Далее» и в новом окне поставить галочку напротив «Поместить все сертификаты в следующем хранилище». Нажать «Обзор».
В открывшемся списке выбрать «Доверенные корневые центры» и нажать последовательно «ОК» и «Далее».
Нажать «Готово», а затем подтвердить установку.
Дождаться установки и перезагрузить ПК. Если после этого подписание сопровождается ошибкой, то необходимо обратиться за помощью в техническую поддержку.
Ошибки в работе носителя электронной подписи могут быть вызваны как неисправностью самого носителя, так и неисправностями в программном обеспечении. Перезагрузите ПК и переключите токен в другой порт, чтобы убедиться в его исправности. Если проблема вызвана тем, что токен поврежден, то необходимо обратиться в сервисный центр компании, выпустившей USB. При ошибке, возникающей во время подписания документа, нужно убедиться в корректной работе всех сертификатов и криптопровайдера и при необходимости провести их полную переустановку.
При нажатии на кнопку «Зарегистрировать новый кабинет» или «Зарегистрироваться по сертификату» появляется сообщение:
Причина № 1. В компьютер не вставлен носитель с сертификатом электронной подписи
Вставьте в компьютер носитель с сертификатом электронной подписи. Повторно нажмите кнопку «Зарегистрировать новый кабинет» или «Зарегистрироваться по сертификату».
Причина № 2. Носитель с сертификатом электронной подписи вставлен в компьютер, но не просматривается через КриптоПро CSP
Например, ваш сертификат ЭП может находиться в системном реестре. В этом случае вставлять сменный носитель не требуется.
Причина № 3. Электронная подпись повреждена
Если сертификат электронной подписи расположен на дискете, то не забудьте проконтролировать, в каком положении находится затвор защиты от записи.
Причина № 4. Неисправно устройство (дисковод или USB-разъем), в которое вставлен носитель с сертификатом электронной подписи
Вставьте носитель с электронной подписью в другое устройство или USB-разъем и повторно нажмите кнопку «Зарегистрировать новый кабинет» или «Зарегистрироваться по сертификату».
При электронном документообороте усиленная квалифицированная электронная подпись полностью заменяет собственноручную. Она безоговорочно указывает на автора документа и доказывает, что документ не был изменен после подписания.
Установите криптопровайдер
Чтобы ЭП работала на вашем компьютере, необходимо особое программное обеспечение — криптопровайдер. Его также называют СКЗИ — средство криптографической защиты информации. Это модуль, который отвечает за безопасное шифрование данных. Без него подписать и защитить документ не получится.
Важно, чтобы на ПК был установлен только один такой модуль. Несколько криптопровайдеров конфликтуют между собой и не дают пользоваться ЭП.
Приобретая лицензию СБИС, вы автоматически получаете лицензию криптопровайдера КриптоПро. СБИС предложит установить его при первом использовании ЭЦП. Следуйте инструкции по установке, а затем перезагрузите компьютер.
Если у вас нет лицензии СБИС, установите один из сторонних криптопровайдеров, соответствующих ГОСТу. Например, КриптоПро или ВипНет. Если боитесь настраивать программу самостоятельно, можно обратиться к нашему менеджеру — он поможет.
Заметим, что подпись, выпущенная на одном СКЗИ, не будет работать на других. Поэтому, если собираетесь использовать несколько разных систем на одном компьютере (например 1С-отчетность и СБИС), сообщите об этом специалистам по установке и выпуску ЭЦП. Они подберут и настроят СКЗИ так, чтобы не было конфликтов.
Защитите электронную подпись
Важно надежно спрятать ключ ЭЦП. Чтобы воспользоваться им только владелец. Не храните электронную подпись на обычной флешке.
Иначе любой, у кого окажется незащищенная флешка, легко сможет расписаться на документе вместо вас.
Ключ можно хранить:
— в облаке — на сервере УЦ «Тензор». Это позволит подписывать цифровыеые документы в любое время и в любом месте, где есть интернет.
— на защищенном носителе, похожем на флешку. Такие устройства называются «токены», подключаются к компьютеру через USB-порт и работают только после ввода PIN-кода. Самыми популярные варианты — eToken, Jacarta (только с ЭЦП на этом носителе можно работать в системе ЕГАИС ФСРАР), а также российская разработка Рутокен.
Например, чтобы использовать Рутокен и СКЗИ КриптоПро CSP, потребуется установить драйвера и модули поддержки, соответствующие криптопровайдеру:
Если возникли сложности с установкой — обратитесь к нашим специалистам, мы поможем всё настроить.
Зарегистрируйте электронную подпись в СБИС
Когда ЭЦП готова к работе, необходимо зарегистрировать её в СБИС — привязать сертификат к конкретному пользователю.
Сделать это можно двумя путями:
Выберите из списка нужный сертификат и нажмите «Зарегистрировать».
После успешной регистрации сертификат отобразится в реестре.
Источник
Как исправить ошибку, если сертификат ЭЦП не виден на носителе
Иногда при работе с электронной цифровой подписью (ЭЦП) выходит ошибка о том, что ПК не видит сертификат подписи на носителе или о том, что при создании подписи была допущена ошибка. Причина может быть в неустановленном или переставшем работать драйвере, в неисправности токена или в неисправности программной части компьютера.
Почему не виден сертификат ЭЦП на носителе
Обычно проблема решается простой перезагрузкой компьютера и объясняется сбоем в работе программных компонентов. Но иногда для исправления ошибки нужно переустановить драйвера или обратиться в службу технической поддержки пользователей.
Причина 1: драйвер не установлен или устройство отображается в диспетчере устройств с восклицательным знаком
Если на носителе Рутокен ЭЦП не найдено ни одного сертификата, а в диспетчере устройств носитель отображается с восклицательным знаком, то проблема кроется в драйвере.
Для исправления ситуации нужно извлечь носитель ЭЦП из компьютера и скачать последнюю версию драйвера. Скачивание нужно производить только с официальных ресурсов:
После установки драйвера нужно снова подключить носитель. Если ошибка повторяется, проверьте корректность работы токена. Для этого подключите его к другому ПК. Если носитель определился системой, то на неисправном компьютере удалите драйвер и установите его заново.
Причина 2: долгое опознание носителя на Windows 7
При работе в ОС Windows 7 драйверы могут долго назначаться. Решение проблемы — дождитесь окончания процесса или обновите версию ОС.
Причина 3: USB-порт работает некорректно
Убедитесь, что проблема в USB-порте, а не в носителе ЭЦП, для этого переключите токен к другому порту. Если носитель определился системой, то перезагрузите ПК. Обычно это помогает справиться с проблемой и запустить работу всех USB-портов. Если перезагрузка не помогла, то желательно обратиться в техническую поддержку для устранения неисправности.
Причина 4: носитель неисправен
Если при переключении носителя к другому ПК или USB-порту флешку компьютер не видит, то проблема в носителе. Чтобы устранить неисправность, обратитесь в сервисный центр для выпуска нового токена.
Почему выходит ошибка при создании подписи
Ошибка создания подписи обычно имеет в расшифровке два значения:
Неисправность работы подписи связана с некорректной работой криптопровайдера, неустановленными или необновленными сертификатами.
Решение проблемы зависит от типа ошибки и обычно не требует обращения в техническую поддержку.
Устранение ошибки ненайденного элемента ЭЦП
Переустановите криптопровайдер на неисправном ПК с официального портала КриптоПро (https://www.cryptopro.ru/downloads). После этого очистите кэш и временные файлы в используемом браузере, а также кэш Java. Затем удалите личные сертификаты и сертификаты главного удостоверяющего центра. Используйте КриптоПро и заново установите новые в соответствии с именем контейнера. После установки корневых сертификатов:
Если после проделанной работы ошибка сохраняется, то нужно обратиться в сервисный центр.
Устранение ошибки с построением цепочки сертификатов
Обычно ошибку вызывает отсутствие сертификатов доверенных корневых центров. Чтобы устранить неисправность, нужно открыть список сертификатов и найти проблемный. Он будет иметь отметку о проблеме в проверке отношений:
Затем пользователь скачивает с официальной страницы сертификат Минкомсвязи РФ и сертификат удостоверяющего центра, имеющего проблемы в работе. Устанавливают их в раздел «Корневые сертификаты», а пошаговый процесс выглядит так:
В нужном сертификате нажать «Установить».
В мастере импорта сертификатов нажать «Далее» и в новом окне поставить галочку напротив «Поместить все сертификаты в следующем хранилище». Нажать «Обзор».
В открывшемся списке выбрать «Доверенные корневые центры» и нажать последовательно «ОК» и «Далее».
Нажать «Готово», а затем подтвердить установку.
Дождаться установки и перезагрузить ПК. Если после этого подписание сопровождается ошибкой, то необходимо обратиться за помощью в техническую поддержку.
Ошибки в работе носителя электронной подписи могут быть вызваны как неисправностью самого носителя, так и неисправностями в программном обеспечении. Перезагрузите ПК и переключите токен в другой порт, чтобы убедиться в его исправности. Если проблема вызвана тем, что токен поврежден, то необходимо обратиться в сервисный центр компании, выпустившей USB. При ошибке, возникающей во время подписания документа, нужно убедиться в корректной работе всех сертификатов и криптопровайдера и при необходимости провести их полную переустановку.
Источник
Adblock
detector
На чтение 9 мин Просмотров 3.5к.
Содержание
- Спасибо!
- Заказ обратного звонка
- Шаг 1: Проверка наличия носителя ЭЦП
- Шаг 2: Запуск КриптоПро для проверки
- Шаг 3: Запуск прав администратора
- Шаг 4: Просмотр сертификата в контейнере
- Шаг 5: Настройка считывателей
- Шаг 6: Перезагрузка сертификата ответственного лица
- Причина № 1. В компьютер не вставлен носитель с сертификатом электронной подписи
- Причина № 2. Носитель с сертификатом электронной подписи вставлен в компьютер, но не просматривается через КриптоПро CSP
- Причина № 3. Электронная подпись повреждена
- Причина № 4. Неисправно устройство (дисковод или USB-разъем), в которое вставлен носитель с сертификатом электронной подписи
- Установите криптопровайдер
- Защитите электронную подпись
- Зарегистрируйте электронную подпись в СБИС
Спасибо!
Наш менеджер уже увидел Ваше обращение и спешит помочь Вам как можно скорее!
В рабочее время (пн – пт с 9:00 до 18:00) наши менеджеры очень активны и общительны и с радостью ответят Вам в течение дня.
В остальное время – дожидайтесь ответа на следующий рабочий день.
А пока предлагаем вам:
- Почитать отзывы наших клиентов;
- Узнать о новинках для бизнеса в блоге;
- Пообщаться с нашими клиентами в группе ВКонтакте и на Facebook.
Заказ обратного звонка
Что делать, когда при отправке отчетности в программе «СБиС++ Электронная отчетность» возникла ошибка «Отсутствует действительный клиентский сертификат» или «В доступе отказано»? В этом случае не удается отправить отчет. Первое, что приходит на ум – что-то с сертификатом! Однако паниковать не стоит: эту ошибку можно исправить самостоятельно, проверив сертификат и правильно настроив считыватели. Для этого следуйте нашей инструкции!
Ошибка в СБиС++: У налогоплательщика «ООО «Наименование» отсутствует действительный сертификат ЭЦП (электронно-цифровой подписи).
- Некорректное обновление системы «СБиС++ Электронная отчетность»;
- Отсутствует носитель секретного ключа;
- Один из сертификатов удостоверяющей цепи не подходит по дате;
- Отсутствует действительный сертификат ЭЦП (электронно-цифровой подписи);
- Носитель отсутствует в добавленных считывателях КриптоПро.
Проверка наличия ЭЦП на носителе, перезагрузка сертификата в СБиС++, произведение проверки системы.
Шаг 1: Проверка наличия носителя ЭЦП
Сначала необходимо проверить наличие сертификата на носителе. Если сертификат установлен на съемный носитель, то проверьте наличие носителя в компьютере.
Когда вы убедились, что носитель присутствует в компьютере или сертификат установлен в Реестр компьютера, можно приступить к проверке КриптоПро.
Шаг 2: Запуск КриптоПро для проверки
Для проверки нужно запустить программу КриптоПро из Панели управления.
Если у вас Windows XP, то путей два:
- ПускПанель управленияКриптоПро CSP;
- ПускНастройкаПанель управленияКриптоПро CSP.
Если у вас Windows Vista или Windows 7, то искать программу нужно здесь:
- ПускПанель управленияКриптоПро CSP;
- ПускПанель упрвленияСистема и безопасностьКриптоПро CSP.
Ярлык программы КриптоПро изображен на рисунке 2. Запустите программу для проверки двойным щелчком левой кнопкой мыши.
Шаг 3: Запуск прав администратора
После появления окна программы КриптоПро, его нужно запустить с правами администратора (автоматически это происходит не всегда). Для этого нажмите на выделенную ссылку в нижней половине окна программы «Запустить с правами администратора».
После запуска эта надпись исчезнет – это значит, что вы запустили программу с правами администратора. Теперь можно приступить к проверке ЭЦП на носителе.
Шаг 4: Просмотр сертификата в контейнере
Для просмотра сертификата нужно перейти на вкладку сервис.
Далее нажать кнопку «Просмотреть сертификаты в контейнере» в разделе «Сертификаты в контейнере закрытого ключа».
Откроется окно с предложением ввести имя контейнера. Чтобы выбрать сертификат, нажмите кнопку «Обзор».
У Вас на экране появится окно с выбором контейнера. Выберите контейнер и нажмите «ОК» и «Далее».
Перед Вами в окне «Сертификаты в контейнере закрытого ключа» появятся данные о сертификате.
Если в окне просмотра отобразились данные нужного вам сертификата, можно продолжить исправление ошибки. Если нет – на экране Вы видите данные сертификата другой организации – выполняйте просмотр сертификата, выбирая другие контейнеры, до тех пор, пока не найдете нужный сертификат. Когда сертификат будет найден, нажмите «Готово» и закройте окно КриптоПро.
Шаг 5: Настройка считывателей
Если в списке выбора контейнера все же не был обнаружен нужный сертификат, можно просмотреть наличие вашего носителя в добавленных считывателях КриптоПро. Для этого нужно в КриптоПро перейти на вкладку «Оборудование», нажать на кнопку «Настроить считыватели» в разделе «Считыватели закрытых ключей».
Откроется окно «Управление считывателями», нажмите кнопку «Добавить» для проверки носителя в добавленных считывателях.
Запустится «Мастер установки считывателя», в первом окне нажмите «Далее», появится окно с предложением выбрать считыватель.
В правой половине окна в разделе «Доступные считыватели» просмотрите, присутствует ли Ваш носитель в этом списке. Если присутствует, выберите его и нажмите далее, а затем «Готово». Если в списке нет нужного считывателя, значит, носитель уже присутствует в списке добавленных. Можно продолжать проверку.
Шаг 6: Перезагрузка сертификата ответственного лица
Для перезагрузки сертификата откройте программу «СБиС++ Электронная отчетность» в главном окне, где находится «Календарь налогоплательщика». Выберите нужного налогоплательщика в разделе «Налогоплательщик» и нажмите на панели «Изменить» (пример см. Рис. 12).
Далее перейдите на вкладку «Ответственные лица», выберите сотрудника с подтипом «Руководитель» или «Уполномоченный представитель», у которого указан действительный сертификат (пример см. Рис. 13).
Двойным кликом выберите сотрудника и удалите у него действительный сертификат клавишей «Delete» на клавиатуре (пример см. Рис. 14).
После удаления двойным кликом нажмите по белому полю в столбце «Кому выдан». Появится «Мастер создания сертификата», выберите «Установить с носителя» и нажмите «Далее» (пример см. Рис. 15).
В следующем окне выберите пункт «Загрузить сертификат», появится окно с выбором контейнера (пример см. Рис.16).
Если нажать на сертификат одним кликом, покажется вся информация о владельце сертификата. После выбора сертификата, нажмите «Выбрать» и «Готово».
После выполнения ранее проделанных действий, желательно провести полную проверку системы, нажав на верхней панели кнопку «Сервис» и выбрав пункт «Протокол проверки системы». При сеансе связи с оператором могут появляться окна с предложением установить сертификат, на все подобные предложения отвечайте «Да». Если протокол проверки системы закончился положительно, значит, система готова для сдачи отчетности. В этом случае переподпишите отчет, который пытались отправить перед возникновением ошибки, и отправьте его снова.
При нажатии на кнопку «Зарегистрировать новый кабинет» или «Зарегистрироваться по сертификату» появляется сообщение:
Причина № 1. В компьютер не вставлен носитель с сертификатом электронной подписи
Вставьте в компьютер носитель с сертификатом электронной подписи. Повторно нажмите кнопку «Зарегистрировать новый кабинет» или «Зарегистрироваться по сертификату».
Причина № 2. Носитель с сертификатом электронной подписи вставлен в компьютер, но не просматривается через КриптоПро CSP
Например, ваш сертификат ЭП может находиться в системном реестре. В этом случае вставлять сменный носитель не требуется.
- Откройте меню «Пуск» и перейдите в «Панель управления/КриптоПро CSP».
- Проверьте, добавлен ли ваш носитель в список установленных считывателей на вкладке «Оборудование» (кнопка «Настроить считыватели»).
Если в списке установленных считывателей вашего нет, то добавьте его (нажмите «Добавить»). - Просмотрите сертификат на вашем носителе.
Если сертификат не просматривается, то попробуйте просмотреть его на другом рабочем месте, где также установлена СКЗИ КриптоПро CSP. Если там доступен для просмотра, значит переустановите у себя СКЗИ, если не просматривается и там, значит ключ ЭП испорчен, нужно получать новый.
Причина № 3. Электронная подпись повреждена
Если сертификат электронной подписи расположен на дискете, то не забудьте проконтролировать, в каком положении находится затвор защиты от записи.
- Запустите консоль КриптоПро CSP — выполните «Пуск/Панель управления/КриптоПро CSP».
- Проверьте работоспособность электронной подписи путем ее копирования на другой сменный носитель или реестр (на вкладке «Сервис» нажмите «Скопировать контейнер» и пройдите мастер).
Если скопировать не удалось, то электронная подпись физически повреждена.
Причина № 4. Неисправно устройство (дисковод или USB-разъем), в которое вставлен носитель с сертификатом электронной подписи
Вставьте носитель с электронной подписью в другое устройство или USB-разъем и повторно нажмите кнопку «Зарегистрировать новый кабинет» или «Зарегистрироваться по сертификату».
При электронном документообороте усиленная квалифицированная электронная подпись полностью заменяет собственноручную. Она безоговорочно указывает на автора документа и доказывает, что документ не был изменен после подписания.
Установите криптопровайдер
Чтобы ЭП работала на вашем компьютере, необходимо особое программное обеспечение — криптопровайдер. Его также называют СКЗИ — средство криптографической защиты информации. Это модуль, который отвечает за безопасное шифрование данных. Без него подписать и защитить документ не получится.
Важно, чтобы на ПК был установлен только один такой модуль. Несколько криптопровайдеров конфликтуют между собой и не дают пользоваться ЭП.
Приобретая лицензию СБИС, вы автоматически получаете лицензию криптопровайдера КриптоПро. СБИС предложит установить его при первом использовании ЭЦП. Следуйте инструкции по установке, а затем перезагрузите компьютер.
Если у вас нет лицензии СБИС, установите один из сторонних криптопровайдеров, соответствующих ГОСТу. Например, КриптоПро или ВипНет. Если боитесь настраивать программу самостоятельно, можно обратиться к нашему менеджеру — он поможет.
Заметим, что подпись, выпущенная на одном СКЗИ, не будет работать на других. Поэтому, если собираетесь использовать несколько разных систем на одном компьютере (например 1С-отчетность и СБИС), сообщите об этом специалистам по установке и выпуску ЭЦП. Они подберут и настроят СКЗИ так, чтобы не было конфликтов.
Защитите электронную подпись
Важно надежно спрятать ключ ЭЦП. Чтобы воспользоваться им только владелец. Не храните электронную подпись на обычной флешке.
Иначе любой, у кого окажется незащищенная флешка, легко сможет расписаться на документе вместо вас.
Ключ можно хранить:
— в облаке — на сервере УЦ «Тензор». Это позволит подписывать цифровыеые документы в любое время и в любом месте, где есть интернет.
— на защищенном носителе, похожем на флешку. Такие устройства называются «токены», подключаются к компьютеру через USB-порт и работают только после ввода PIN-кода. Самыми популярные варианты — eToken, Jacarta (только с ЭЦП на этом носителе можно работать в системе ЕГАИС ФСРАР), а также российская разработка Рутокен.
Например, чтобы использовать Рутокен и СКЗИ КриптоПро CSP, потребуется установить драйвера и модули поддержки, соответствующие криптопровайдеру:
- Скачайте установочный файл поддержки Рутокен для КриптоПро CSP.
- Установите, следуя инструкциям, и перезагрузите компьютер.
Если возникли сложности с установкой — обратитесь к нашим специалистам, мы поможем всё настроить.
Зарегистрируйте электронную подпись в СБИС
Когда ЭЦП готова к работе, необходимо зарегистрировать её в СБИС — привязать сертификат к конкретному пользователю.
Сделать это можно двумя путями:
- Cотрудники → Электронные подписи → Другие операции → Зарегистрировать имеющуюся
- В карточке сотрудника или карточке организации: Подписи → Другие операции → Зарегистрировать имеющуюся
Выберите из списка нужный сертификат и нажмите «Зарегистрировать».
После успешной регистрации сертификат отобразится в реестре.
«Невозможно войти в систему» — такая ошибка возникает, если вы пытаетесь использовать электронную подпись, которую выпустил сторонний удостоверяющий центр. Чтобы ее исправить, зайдите в личный кабинет СБИС — понадобятся логин и пароль или сертификат, по которому входили ранее, — и зарегистрируйте новую ЭП.
Электронная подпись
Цифровая подпись, подтверждающая авторство документа. Придает юридическую значимость, позволяет вести электронный документооборот, передавать отчетность и пользоваться госуслугами онлайн, участвовать в электронных торгах. Надежно защищает документы от подделки, а данные от утечки.
Подробнее
Варианты решения
Через вкладку «Электронные подписи»
Если конфигурация «Отчетность и ЭДО», в разделе «Подписи» выберите «Другие операции — Зарегистрировать имеющуюся» и далее — сертификат из перечня.
Если конфигурация другая, например, «Предприятие» — «Сотрудники» — «Электронные подписи».
Когда вы завершите регистрацию, сертификат будет виден в области «Подписи».
Через карточку сотрудника
1. В разделе «Сотрудники» откройте карточку работника.
2. Затем на вкладке «Доступ» в поле «Подписи» кликните
3. Выберите сертификат из перечня.
Если у работника больше одной ЭП, он может сам решать, какой сертификат использовать, чтобы подписать документ. Для этого нужно поставить флажок в строке «Сотрудник вправе выбирать, какую подпись использовать».
Через карточку компании
В карточке фирмы зайдите в область «Кто подписывает документы». Кликните 
Когда вы регистрируетесь по сертификату или получаете ЭП в ЛК СБИС, подпись автоматически добавляется в ваш аккаунт.
Если у вас остались вопросы, позвоните по номеру (831) 2-333-666 или оставьте заявку на обратный звонок на сайте. Мы обязательно поможем.
СБИС Онлайн: вход в личный кабинет системы на
Личный кабинет СБИС онлайн — вход в систему на СБИС ру
Сервис СБИС является эффективным решением по управлению электронными документами для компаний, индивидуальных предпринимателей и частных лиц. Все системы учета, среды управления бизнес-процессами, деловые документы и многое другое объединены в одной системе.
Достаточно выполнить вход в личный кабинет СБИС на своем компьютере, чтобы получить удобные инструменты для обмена электронными документами между людьми, предприятиями, госорганами. Отечественный сервис становится Вашим надежным помощником в построении слаженных и продуктивных деловых связей на различных уровнях.
СБИС — что это за программа
СБИС — это программа по автоматизации электронного документооборота (расшифровка “Система Бухгалтерской И Складской отчетности”), разработанная компанией Тензор. Дополнительно с ПО устанавливается специальный плагин, который позволяет работать с электронной подписью и вложенными документами, а также получать уведомления в личном кабинете. Сервис предоставляет такие возможности:
Как подключить СБИС Онлайн
Физические и юридические лица могут подключить личный кабинет на сайте всего за несколько минут и использовать определенные возможности бесплатно. Для полноценной работы в системе необходим личный кабинет — персональный аккаунт для хранения и обработки документов. Пользоваться системой можно и через браузер, и с помощью программы «СБИС Электронная отчетность», устанавливаемой на ПК.
Многим компания необходимо специальное оборудование для полноценной работы в СБИС: онлайн-кассы, принтеры чеков, сканеры штрих-кода и т. д. Все необходимое можно приобрести у представителей СБИС. При этом специалисты установят оборудование, подключат к системе и настроят систему для удобной работы, обучат сотрудников. Информация по стоимости готовых решений для подключения к СБИС представлена на странице “Комплекты оборудования”.
Цена подключения СБИС и стоимость обслуживания
Пользоваться базовыми функциями системы можно бесплатно. В частности, пользователям с бесплатным кабинетом доступны такие возможности:
Если таких возможностей недостаточно, то следует подключить аккаунт СБИС (цена услуги — от 500 рублей) и выбрать один из доступных тарифов. План для использования личного кабинета СБИС выбирают с учетом текущих потребностей бизнеса. При необходимости тариф можно будет сменить впоследствии. Для примера в таблице приведена стоимость годового обслуживания в рублях для самых популярных планов группы “Отчетность”:
| Налогообложение | Легкий | Базовый |
|---|---|---|
| ИП | 900 | 2200 |
| УСНО, ЕНВД | 3050 | 3900 |
| Бюджет | 3050 | 3900 |
| ОСНО | 4200 | 6100 |
Все тарифы
Подробная информация обо всех категориях тарифов представлена на Страницы “Тарифы”. Перейдите по ссылке и выберите подходящий вариант обслуживания.
Регистрация в личном кабинете СБИС
Создать персональный профиль в онлайн-сервисе могут представители компаний, ИП и менеджеры предприятий. Для этого необходимо перейти на страницу входа в личный кабинет, выбрать подходящий тип учетной записи и нажать “Зарегистрироваться”:
Регистрация физического лица
Физическим лицам доступно сразу 3 варианта для доступа в систему. В любом случае создание кабинета клиента занимает меньше минуты. В СБИС можно зарегистрироваться:
Зарегистрировать юрлицо или ИП
Компании и предприниматели могут зарегистрироваться в СБИС по электронной подписи или реквизитам. Просто выберите удобный вариант на странице. При использовании подписи дополнительных действий и условий не требуется. При выборе регистрации в личном кабинете по реквизитам необходимо ввести ИНН, КПП, название организации и контактный электронный ящик.
Для активации учетной записи нужно будет подтвердить профиль с помощью ссылки активации из электронного сообщения от системы. Вы получите письмо с инструкциями на свой почтовый ящик, указанный при регистрации.
СБИС Онлайн: вход в личный кабинет
Чтобы выполнить вход в систему, необходимо ввести в онлайн-форму личный логин и пароль. Также доступны дополнительные варианты авторизации: по электронному сертификату, профилю в соцсети или аккаунту на портале госуслуг. После авторизации пользователям становятся доступны все возможности выбранного тарифного плана (или бесплатного аккаунта).
Вход в личный кабинет Тензор СБИС Онлайн по сертификату
На странице личного кабинета Вы увидите ссылку “По сертификату”. Нажмите ее, чтобы войти в систему с помощью фирменного плагина СБИС от компании Тензор. При использовании этого ПО соединение осуществляется через WebSocket.
Войти в личный кабинет по логину и паролю на СБИС ру
Стандартный вариант авторизации — ввести пользовательские данные в онлайн-форму. Логин и пароль в системе Вы создаете самостоятельно. Вы можете зарегистрироваться и войти в личный кабинет СБИС по электронной подписи или соцаккаунту, а затем перейти к настройкам и создать персональные данные для входа:
Как восстановить или поменять пароль Тензор СБИС
Возможно, пароль был утерян или Вам необходимо зайти в личный кабинет на новом устройстве. Для этого в форме входа нажмите “Забыли пароль”. В новом окне укажите свой логин, телефон или E-mail и нажмите “Восстановить”. Инструкции для сброса пароля от СБИС придут на электронную почту.
Если Вы считаете, что к существующему паролю могли получить доступ посторонние, то следует как можно скорее сменить его в личном кабинете. Выполните вход в персональный кабинет и в разделе “настройки и подписи” укажите новый пароль, повторите ввод.
Ошибка: подходящий сертификат для авторизации в системе не найден
Специальный программный модуль СБИС Плагин используется для входа в online. sbis. ru по сертификату. В случае блокировки этого ПО при попытке войти в личный кабинет пользователи видят сообщение об отсутствии сертификата. Для решения этой проблемы попробуйте следующие способы:
Ошибка: сервер недоступен проверьте запущен ли Сервер СБИС
Если войти в личный кабинет системы не получается из-за недоступности сервера, то скорее всего причина в неправильной установке сертификатов на рабочие места — их необходимо копировать через КриптоПРО в реестр ПК, создавая одинаковые имена для всех копий. Кроме того, для устранения неполадок следует проверить правильность указания пути к БД в sbis. ini. Если и это не помогло, то попробуйте отключить Брандмауэр.
Функции Личного кабинета
Возможности и функции системы СБИС зависят от используемого тарифа и выбранных расширений. Основные функции входят в состав младших пакетов. В частности, все владельцы платных аккаунтов могут:
Клиенты, выбравшие расширенные пакеты и старшие тарифные планы, получают целый ряд ценных дополнительных возможностей для успешного ведения бизнеса. В частности, в личном кабинете появляются такие функции:
Проверка контрагентов онлайн
Перед заключением ответственной сделки можно просто войти в личный кабинет и получить детальную информацию о компании. Кроме базовых данных о контактах, реквизитах, ФИО директора и дате регистрации юрлица, в СБИС можно получить и такие сведения:
Онлайн-касса СБИС
Умная система управления бизнесом в личном кабинете позволяет более грамотно расходовать средства и увеличивать свой заработок. Функционал онлайн-кассы в СБИС позволяет эффективно и легко решать множество важных задач:
Онлайн-отчетность
В личном кабинете Вы получаете полную информацию о том, когда и в какую организацию необходимо сдать отчет. Подготовить и отправить документ можно в СБИС с помощью программы для ПК или веб-версии. В сервисе есть специальные программы и расширения, которые проверят отчет перед отправкой и помогут устранить допущенные ошибки. Чтобы отправить документ, перейдите в своем кабинете во вкладку “Учет” – “Отчетность” и выберите необходимую организацию из списка:
СБИС плагин — программа для работы в системе онлайн
Чтобы получить максимум безопасности и функциональности при использовании личного кабинета на online. sbis. ru, рекомендуется установить плагин. Предложение об установка этого инструмента появится в панели управления уже при первом входе. После скачивания плагина на компьютер Вы сможете:
Запуск и обновление плагина
После установки инструмент будет автоматически запускаться при старте Windows. Обновление ПО осуществляется в автоматическом режиме — никаких дополнительных действий для получения актуальной версии программы не требуется.
Скачать программу СБИС с официального сайта
Пользоваться системой можно через web-интерфейс или с помощью клиента для ПК. Предусмотрены различные варианты программ с разными функциями, которые соответствуют тому или иному тарифу. На странице загрузок доступны такие версии:
Скачать обновление бесплатно
При разработке новых версий ПО удается улучшить производительность системы, повысить надежность работы, добавить новые функции и возможности. Программа сама уведомляет о необходимости выполнить обновление. Вы своевременно получите нужные оповещения. Кроме того, вы можете вручную скачать актуальные обновления и войти в личный кабинет СБИС с обновленным интерфейсом.
Последняя версия СБИС Удаленный помощник
Компания Тензор разработала специальную программу для технического обслуживания СБИС в дистанционном формате. Специалист может подключиться к удаленному рабочему столу для настройки и корректировки ПО. Чтобы скачать новую версию, выберите “Удаленный помощник” на официальном сайте (на ПК будет скачан установочный файл RemoteHelper. exe).
Мобильный СБИС
Официальное приложение позволяет войти в личный кабинет на телефоне Андроид или iPhone. Пользователи могут с помощью мобильного клиента общаться с коллегами, получать мгновенные уведомления и работать с документами.
Чтобы использовать СБИС на смартфоне, убедитесь, что устройство соответствует системным требованиям. Для работы необходим смартфон с OS Android 4.1 или iOS 9.0. Ссылки для скачивания в магазинах App Store и Google Play:
Телефон техподдержки Тензор СБИС
Уточнить любые вопросы по поводу работы Бухгалтерия и СБиС++ 1.9 можно у специалистов технической поддержки по телефонам (4852) 72-72-61 или (4852) 262-000*1971. Рабочее время: понедельник-пятница с 9:00 до 18:00; суббота с 10:00 до 16:00. Также Вы можете написать на E-mail sbis_support@tensor. ru.
Для получения помощи или справок по Электронной отчетности, позвоните (4852) 260-260 или напишите сообщение на nalog@tensor. ru. Время работы техподдержки: понедельник-пятница 9:00-18:00; суббота 10:00-16:00.
Контактные данные техподдержки филиалов приведены в таблице (полный список доступен на странице):
| Город | Телефон | |
|---|---|---|
| Москва | +7 495 988-37-95 | Msk@tensor. ru |
| СПб | +7 812 644-98-93, +7 812 640-02-42 | Info@spb. tensor. ru |
| Казань | +7 843 202-08-91 | Info@kazan. tensor. ru |
| Белгород | +7 4722 58-99-92 | Info@belgorod. tensor. ru |
| Нижний Новгород | +7 831 202-12-66 | Info@nnovgorod. tensor. ru |
| Саратов | +7 8452 25-98-15 | Info@saratov. tensor. ru |
| Краснодар | +7 861 201-50-47 | Info@krasnodar. tensor. ru |
| Ижевск | +7 3412 32-03-03 | Info@izhevsk. tensor. ru |
Отзывы о системе Тензор СБИС и онлайн-программе
СБИС — одна из ведущих профильных программ на отечественном рынке. Сервис используют более миллиона компаний. Большинство отзывов в сети являются положительными. В частности, Lexteros на форуме “Бухгалтерия” пишет, что СБИС имеет огромное преимущество перед аналогами — независимость от системы и провайдера. Клиент не нужно переживать о технических проблемах — отчет в любом случае будет доставлен по адресу. Кроме того, Lexteros отдельно отмечает наличие полезных дополнений вроде налоговой или камеральной проверки.
Nail Sobashev на сайте Инфостарт пишет, что давно пользуется системой и оценивает ее исключительно положительно. Мужчина сравнивает СБИС с Контуром, и по всем параметрам отдает предпочтение СБИС. Правда, Наиль отмечает, что десктопная версия требовательна к ресурсам, но это решается использованием онлайн-интерфейса.
Vel cheez в App Store благодарит за удобный личный кабинет на смартфоне. Мужчине удается следить за своей компании, даже при частых разъездах. Единственное пожелание к доработке мобильного клиента — добавление функции утверждения документов на мобильном.
Не все клиенты остаются довольны качеством обслуживания. Neomarat на форуме Миста жалуется на слишком частый выпуск обновлений. Кроме того, пользователь испытывал сложности при попытке дозвониться в контакт-центр или прописать сертификаты.
Влад Ярославский в Play Market недоволен плохой работой мобильного кабинета на Андроид. Несколько дней подряд приложение не запускалось, но при этом сильно расходовался мобильный трафик. Возможно, такие неполадки могут говорить о заражении устройства вирусами.
А как Вы относитесь к системе СБИС? Насколько удобным и продуманным Вы считаете личный кабинет? Возможно, стоит добавить какие-то функции? Пожалуйста, напишите свои предложения и претензии в комментариях. Это поможет сделать личный кабинет СБИС лучше!
Обновлено: 05.06.2023
Начало новой отчетной кампании для некоторых бухгалтеров ознаменовалось проблемами с отправкой отчетов через систему СБИС-онлайн.
Сбис как обычно поражает «сервисом». Во-первых сервис висит, во-вторых тех. поддержка классная. На вопрос
— Если проверка отчета висит и не прогружается, то отправка тоже зависнет?
Ответ тех. специалиста:
— Хороший вопрос, отправится/не отправится — надо пробоватьUPD 11:28
только что лед тронулся, с 10 часов висело, не указала, что работаю в Online версии— Ann Sergevna
А у вас с отправкой отчетов по ТКС все нормально?
Открыт набор на уникальный курс повышения квалификации по управленческому учету, в котором своим опытом делятся не один, а три преподавателя-практика.
Варианты решения
Если конфигурация другая, например, “Предприятие” — “Сотрудники” — “Электронные подписи”.

Цифровая подпись, подтверждающая авторство документа. Придает юридическую значимость, позволяет вести электронный документооборот, передавать отчетность и пользоваться госуслугами онлайн, участвовать в электронных торгах. Надежно защищает документы от подделки, а данные от утечки.
Через карточку сотрудника
Через карточку компании
Когда вы регистрируетесь по сертификату или получаете ЭП в ЛК СБИС, подпись автоматически добавляется в ваш аккаунт.
Если у вас остались вопросы, позвоните по номеру (831) 2-333-666 или оставьте заявку на обратный звонок на сайте. Мы обязательно поможем.
Иногда при работе с электронной цифровой подписью (ЭЦП) выходит ошибка о том, что ПК не видит сертификат подписи на носителе или о том, что при создании подписи была допущена ошибка. Причина может быть в неустановленном или переставшем работать драйвере, в неисправности токена или в неисправности программной части компьютера.
Почему не виден сертификат ЭЦП на носителе
Обычно проблема решается простой перезагрузкой компьютера и объясняется сбоем в работе программных компонентов. Но иногда для исправления ошибки нужно переустановить драйвера или обратиться в службу технической поддержки пользователей.
Причина 1: драйвер не установлен или устройство отображается в диспетчере устройств с восклицательным знаком
Если на носителе Рутокен ЭЦП не найдено ни одного сертификата, а в диспетчере устройств носитель отображается с восклицательным знаком, то проблема кроется в драйвере.
Для исправления ситуации нужно извлечь носитель ЭЦП из компьютера и скачать последнюю версию драйвера. Скачивание нужно производить только с официальных ресурсов:
После установки драйвера нужно снова подключить носитель. Если ошибка повторяется, проверьте корректность работы токена. Для этого подключите его к другому ПК. Если носитель определился системой, то на неисправном компьютере удалите драйвер и установите его заново.
Причина 2: долгое опознание носителя на Windows 7
При работе в ОС Windows 7 драйверы могут долго назначаться. Решение проблемы — дождитесь окончания процесса или обновите версию ОС.
Причина 3: USB-порт работает некорректно
Причина 4: носитель неисправен
Если при переключении носителя к другому ПК или USB-порту флешку компьютер не видит, то проблема в носителе. Чтобы устранить неисправность, обратитесь в сервисный центр для выпуска нового токена.
Почему выходит ошибка при создании подписи
Ошибка создания подписи обычно имеет в расшифровке два значения:
- элемент не найден;
- не удалось построить цепочку сертификатов.
Неисправность работы подписи связана с некорректной работой криптопровайдера, неустановленными или необновленными сертификатами.
Решение проблемы зависит от типа ошибки и обычно не требует обращения в техническую поддержку.
Устранение ошибки ненайденного элемента ЭЦП
- перезагрузите компьютер;
- присоедините носитель ключа электронной подписи;
- повторите подписание документа.
Если после проделанной работы ошибка сохраняется, то нужно обратиться в сервисный центр.
Устранение ошибки с построением цепочки сертификатов
Обычно ошибку вызывает отсутствие сертификатов доверенных корневых центров. Чтобы устранить неисправность, нужно открыть список сертификатов и найти проблемный. Он будет иметь отметку о проблеме в проверке отношений:
Дождаться установки и перезагрузить ПК. Если после этого подписание сопровождается ошибкой, то необходимо обратиться за помощью в техническую поддержку.
Ошибки в работе носителя электронной подписи могут быть вызваны как неисправностью самого носителя, так и неисправностями в программном обеспечении. Перезагрузите ПК и переключите токен в другой порт, чтобы убедиться в его исправности. Если проблема вызвана тем, что токен поврежден, то необходимо обратиться в сервисный центр компании, выпустившей USB. При ошибке, возникающей во время подписания документа, нужно убедиться в корректной работе всех сертификатов и криптопровайдера и при необходимости провести их полную переустановку.
Причина № 1. В компьютер не вставлен носитель с сертификатом электронной подписи
Причина № 2. Носитель с сертификатом электронной подписи вставлен в компьютер, но не просматривается через КриптоПро CSP
Например, ваш сертификат ЭП может находиться в системном реестре. В этом случае вставлять сменный носитель не требуется.
Причина № 3. Электронная подпись повреждена
Если сертификат электронной подписи расположен на дискете, то не забудьте проконтролировать, в каком положении находится затвор защиты от записи.
Причина № 4. Неисправно устройство (дисковод или USB-разъем), в которое вставлен носитель с сертификатом электронной подписи
При электронном документообороте усиленная квалифицированная электронная подпись полностью заменяет собственноручную. Она безоговорочно указывает на автора документа и доказывает, что документ не был изменен после подписания.
Установите криптопровайдер
Чтобы ЭП работала на вашем компьютере, необходимо особое программное обеспечение — криптопровайдер. Его также называют СКЗИ — средство криптографической защиты информации. Это модуль, который отвечает за безопасное шифрование данных. Без него подписать и защитить документ не получится.
Важно, чтобы на ПК был установлен только один такой модуль. Несколько криптопровайдеров конфликтуют между собой и не дают пользоваться ЭП.
Приобретая лицензию СБИС, вы автоматически получаете лицензию криптопровайдера КриптоПро. СБИС предложит установить его при первом использовании ЭЦП. Следуйте инструкции по установке, а затем перезагрузите компьютер.
Если у вас нет лицензии СБИС, установите один из сторонних криптопровайдеров, соответствующих ГОСТу. Например, КриптоПро или ВипНет. Если боитесь настраивать программу самостоятельно, можно обратиться к нашему менеджеру — он поможет.
Заметим, что подпись, выпущенная на одном СКЗИ, не будет работать на других. Поэтому, если собираетесь использовать несколько разных систем на одном компьютере (например 1С-отчетность и СБИС), сообщите об этом специалистам по установке и выпуску ЭЦП. Они подберут и настроят СКЗИ так, чтобы не было конфликтов.
Защитите электронную подпись
Важно надежно спрятать ключ ЭЦП. Чтобы воспользоваться им только владелец. Не храните электронную подпись на обычной флешке.
Иначе любой, у кого окажется незащищенная флешка, легко сможет расписаться на документе вместо вас.
Ключ можно хранить:
Например, чтобы использовать Рутокен и СКЗИ КриптоПро CSP, потребуется установить драйвера и модули поддержки, соответствующие криптопровайдеру:
- Скачайте установочный файл поддержки Рутокен для КриптоПро CSP.
- Установите, следуя инструкциям, и перезагрузите компьютер.
Если возникли сложности с установкой — обратитесь к нашим специалистам, мы поможем всё настроить.
Зарегистрируйте электронную подпись в СБИС
Когда ЭЦП готова к работе, необходимо зарегистрировать её в СБИС — привязать сертификат к конкретному пользователю.
Попробовать альтернативную ссылку, к примеру m. sbis.ru , имя сайта с «www» и без.
Подождать – большинство зависаний и других неполадок не длятся долго.
Оставить запрос на форуме, блоге, странице фейсбука – обычно менеджеры выкладывают информацию о планируемых работах на сайте, так что всегда полезно взглянуть.
Попробовать альтернативу – Нажмите, чтобы посмотреть, если таковая есть. В большинстве случаев вы ее легко можете найти!
Советы по Устранению Неполадок
Жалобы и комментарии
При звонке в техподдержку(звонили трижды) каждый раз говорят «десять минут назад упал, через пол часа восстановим.»
Резолвит имя только через днс регистратора
Упавшие сайты
Sites Facing Disruption
Последние проверенные сайты
Последние комментарии
На сайте TIU.ru поставили заглушку ведущая на неадекватную информацию «Украина с РФ». Я хочу чтобы закрыли эту тиувскую заглушку из за того что там пишут. Я думаю что тиу больше не появится на просторах инета из за этой заглушки!
Читайте также:
- Сообщение на тему дизельные электростанции
- Сообщение о голосеменном растении кедр
- Сообщение icq или ir
- Осенние обряды русского народа сообщение 6 класс
- Сообщение на тему игровые методы и приемы обучения