Форум КриптоПро
»
Общие вопросы
»
Общие вопросы
»
Ошибка при проверке цепочки сертификатов в ЭЦП от ФНС для ЮЛ
t-alliance
#1
Оставлено
:
7 февраля 2022 г. 23:15:10(UTC)
Статус: Новичок
Группы: Участники
Зарегистрирован: 07.02.2022(UTC)
Сообщений: 3
В четверг директор лично ездил по записи в ФНС и на купленный (т.е. чистый) Rutoken ECP 2.0 в СБИС, была записана подпись, директор приехал в офис и началось:
изначально подпись была от УЦ Тензор на их же Рутокене лайт, ее видел Крипто-ПРО 4, видел СБИС, видел ЛК налогоплательщика ЮЛ, а вот вставленный токен с новой ЭЦП Крипто-Про 4 не видел, СБИС видел ЭЦП, но не мог его обработать.
Была скачана версия Криптом-про 5 RC2, при установке поставлена галочка на «Установить корневые сертификаты», после перезагрузки Крипто-про увидел ЭЦП, удалось установить, но не цепочка не формировалась, был скачан и установлен в Промежуточные центры сертификации указанный в ЭЦП в Поле: Доступ к информации о центах сертификации, сертификат, в Крипто-про цепочка сформировалась, удалось войти в ЛК налогоплательщика, однако в СБИС ситуация осталась странной добавить добавили ЭЦП туда, но подписать ею что-то нереально было, пришлось удалить оттуда подпись, добавить заново, выйти из ЛК СБИС и войти по ЭЦП, после чего удалось отправить отчетность, на этом вроде бы все, но в пятницу директор при работе с банк-клиентом что-то обновил «как обычно», типа нажал кнопку и все.
А сегодня при попытке отправить отчетность, СБИС сообщил, что данная ЭЦП не подходит, проверка в Крипто-ПРо показала что снова цепочка сертификатов показывает ошибку «Этот сертификат содержит недействительную цифровую подпись.» на сертификате директора, что делалось далее:
— вручную удалены и установлены заново сертификаты Корневые УЦ (https://e-trust.gosuslugi.ru/#/portal/mainca) и Промежуточный по данным из Поле: Доступ к информации о центах сертификации личного сертификата директора. Действия не возымело.
— удалены вручную сертификаты корневые и промежуточный, после чего запущена утили СБИС для настройки рабочего места (с ЭЦП от Тензор это помогало обычно). Ничего не дало.
— удалены вручную сертификаты корневые и промежуточный, после чего обновлен cadesplagin и установлена версия Крпито-ПРО 5 RC3, с установкой корневых сертификатов, после этого перезагрузка и добавление вручную промежуточного и недостающих корневых (https://e-trust.gosuslugi.ru/#/portal/mainca), подпись увиделась и смогли ею подписать документы в сервисе Вестника госрегистрации, но ни в Федресурсе, ни в СБИС, ни в ЛК налогоплательщика использовать ЭЦП не получается.
— Обращение в поддержку СБИС ничего не дало, все что они могли сказать это обратиться к издателю, все остальные их советы были применены до обращения к ним.
t-alliance
#2
Оставлено
:
7 февраля 2022 г. 23:42:25(UTC)
Статус: Новичок
Группы: Участники
Зарегистрирован: 07.02.2022(UTC)
Сообщений: 3
забыл добавить, что при просмотре информации о сертификатах в Крипто-ПРО там на первой вкладке написано: «Целостность этого сертификата не гарантирована. Возможно он поврежден или изменен.»
Там же указаны даты:
Действителен с 28 января 2022 10:04:04
Действителен по 28 января 2023 10:14:04
Период использования закрытого ключа
Действителен с 28 января 2022 г. 10:04:03
Действителен по 28 апреля 2023 г. 10:04:03
НО, если в Крипто-ПРО протестировать сертификат, то вот в «Расширения контейнера» указано:
действителен по 28 января 2025 г. 10:12:55
Может быть в этом проблема?
Отредактировано пользователем 9 февраля 2022 г. 18:54:09(UTC)
| Причина: Не указана
t-alliance
#3
Оставлено
:
9 февраля 2022 г. 19:14:35(UTC)
Статус: Новичок
Группы: Участники
Зарегистрирован: 07.02.2022(UTC)
Сообщений: 3
в панели управления Рутокен на вкладке «Сертификаты» после прочтения, если нажать свойства, в самом низу показывает поле «Расширенные сведения об ошибке» и там данные указаны «Состояние отзыва: Невозможно проверить функцию отзыва, т.к. сервер отзыва сертификатов недоступен .»
Пользователи, просматривающие эту тему
Guest (2)
Форум КриптоПро
»
Общие вопросы
»
Общие вопросы
»
Ошибка при проверке цепочки сертификатов в ЭЦП от ФНС для ЮЛ
Быстрый переход
Вы не можете создавать новые темы в этом форуме.
Вы не можете отвечать в этом форуме.
Вы не можете удалять Ваши сообщения в этом форуме.
Вы не можете редактировать Ваши сообщения в этом форуме.
Вы не можете создавать опросы в этом форуме.
Вы не можете голосовать в этом форуме.
Windows, Windows 10, Windows 7, Windows 8, Windows Server, Windows Vista, Windows XP, Безопасность, Программное обеспечение
- 20.03.2019
- 80 259
- 32
- 25.01.2021
- 83
- 76
- 7
- Содержание статьи
- Причина возникновения ошибки
- Исправление ошибки
- Комментарии к статье ( 32 шт )
- Добавить комментарий
В процессе работы с каким-либо программным обеспечением, которое использует средства криптозащиты и электронных подписей, возможно столкновение со следующей ошибкой:
Ошибка создания подписи: Не удается построить цепочку сертификатов для доверенного корневого центра. (0x800B010A)
Причина возникновения ошибки
На самом деле, вся суть проблемы более чем корректно описана в тексте ошибки — отсутствуют сертификаты доверенных корневых центров.
Убедиться в этом, можно, открыв проблемный сертификат на компьютере, при использовании которого появляется ошибка. Если в окне сертификата, на вкладке «Общие» написано «При проверке отношений доверия произошла системная ошибка» или «Этот сертификат не удалось проверить, проследив его до доверенного центра сертификации», то проблема точно в этом. О том, как устранить её — читайте ниже.
Исправление ошибки
Как писалось выше, вся проблема в отсутствующих корневых сертификатах. Для того, чтобы данная ошибка ушла, нужно поставить эти самые корневые сертификаты — взять их можно у издателя сертификата (почти наверняка, они должны быть на их сайте). Издателя сертификата можно увидеть в поле «Кем выдан» свойств сертификата (выделено оранжевым на картинке ниже).
В качестве примера разберем как исправить подобную ошибку для сертификатов выданных Федеральным Казначейством России.
Переходим на сайт федерального казначейства, в раздел «Корневые сертификаты». Скачиваем «Сертификат Минкомсвязи России (Головного удостоверяющего центра) ГОСТ Р 34.10-2012» и «Сертификат Удостоверяющего центра Федерального казначейства ГОСТ Р 34.10-2012 CER». Открываем оба скачанных файла и устанавливаем оба сертификата.
Установка сертификата состоит из следующих действий:
- Открываем сертификат. В левом нижнем углу нажимаем на кнопку «Установить сертификат«.
- Откроется «Мастер импорта сертификатов«. Нажимаем «Далее«. В следующем окошке выбираем пункт «Поместить все сертификаты в следующее хранилище», и нажимаем кнопку «Обзор».
- В списке выбора хранилища сертификатов выбираем «Доверенные корневые центры сертификации«. Нажимаем кнопку «ОК«, затем кнопку «Далее«.
- В следующем окошке нажимаем на кнопку «Готово«. Затем, в окне предупреждения системы безопасности, на вопрос о том, что вы действительно хотите установить этот сертификат, нажимаем «Да». После этого последует подтверждение установки сертификатов.
После установки всех нужных корневых сертификатов, данная ошибка должна исчезнуть.
Для корректной работы с электронной подписью (ЭП, ранее — ЭЦП) достаточно соблюсти четыре условия. Во-первых, приобрести средства ЭП в удостоверяющем центре (УЦ). Во-вторых, установить лицензионное средство криптозащиты (СКЗИ, криптопровайдер). В-третьих, загрузить на рабочее место личный, промежуточный и корневой сертификаты. И, в-четвертых, настроить браузер для подписания электронных файлов на веб-порталах. Если хотя бы одно из условий не соблюдено, в процессе использования ЭП возникают различные ошибки: КриптоПро не видит ключ, недействительный сертификат, отсутствие ключа в хранилище и другие. Самые распространенные сбои и способы их устранения рассмотрим в статье.
Поможем получить электронную подпись. Установим и настроим за 1 час.
Оставьте заявку и получите консультацию.
Почему КриптоПро не видит ключ ЭЦП
КриптоПро CSP — самый популярный криптографический софт на российском рынке. Большинство торговых площадок и автоматизированных госсистем работают только с этим криптопровайдером. Программное обеспечение распространяется на безвозмездной основе разработчиком и через дистрибьюторскую сеть, а за лицензию придется платить. При покупке квалифицированной ЭП (КЭП) клиенты получают набор средств:
- закрытый и открытый ключи;
- сертификат ключа проверки электронной подписи (СКПЭП, СЭП) — привязан к открытому ключу;
- физический носитель, на который записываются все перечисленные средства.
Каждый раз, когда владельцу СЭП нужно подписать цифровой файл, он подключает USB-носитель к ПК и вводит пароль (двухфакторная идентификация). Возможен и другой путь — записать все компоненты в реестр ПК и пользоваться ими без физического криптоключа. Второй способ не рекомендован, так как считается небезопасным.
В работе с ЭП возникают такие ситуации, когда пользователь пытается заверить документ в интернете или в специальном приложении, открывает список ключей и не видит СЭП. Проблема может быть спровоцирована следующими факторами:
| Ошибка | Решение |
| Не подключен носитель | Подсоединить токен к ПК через USB-порт (об успешном подключении свидетельствует зеленый индикатор на флешке) |
| Не установлено СКЗИ | Установить криптопровайдер, следуя инструкции |
| Не установлен драйвер носителя | Чтобы компьютер «увидел» устройство, нужно установить специальную утилиту. Как правило, она предоставляется удостоверяющим центром при выдаче подписи. Руководство по инсталляции можно найти на портале разработчика |
| На ПК не загружены сертификаты | Установить корневой, промежуточный и личный сертификаты (как это сделать, рассмотрим далее) |
| Не установлен плагин для браузера | Скачать ПО на сайте www.cryptopro.ru |
Ошибка КриптоПро «0x80090008»: указан неправильный алгоритм
Если версия CryptoPro не соответствует новым условиям сдачи отчетности, пользователь увидит на экране уведомление с кодом ошибки «0x80090008». Это значит, что на ПК установлен устаревший релиз программы, и его необходимо обновить. Для начала проверьте сертификат:
- В меню «Пуск» выберите пункт «Все программы» → «КриптоПро».
- Откройте «КриптоПро CSP сервис» и выберите команду «Протестировать».
- Нажмите кнопку «По сертификату» и укажите нужный файл.
При наличии ошибки в СЭП система на нее укажет.
Удаление программы
Если никаких проблем не обнаружено, ошибку неправильного алгоритма поможет устранить переустановка СКЗИ:
- Найти криптопровайдер через «Пуск».
- Выбрать команду «Удалить».
- Перезагрузить ПК.
Чтобы новая программа работала корректно, перед установкой требуется удалить все следы старой версии с помощью фирменной утилиты cspclean от CryptoPro:
- Запустить файл cspclean.exe на рабочем столе.
- Подтвердить удаление продукта клавишей «ДА».
- Перезагрузить компьютер.
Контейнеры, сохраненные в реестре, удалятся автоматически.
Установка актуального релиза
Дистрибутивы для скачивания СКЗИ размещены в разделе «Продукты» и доступны для скачивания всем авторизованным пользователям. Создание ЛК занимает не более 5 минут:
- Нажмите кнопку «Регистрация».
- Введите личные данные и подтвердите согласие на доступ к персональной информации.
В каталоге продуктов выберите версию криптопровайдера с учетом ОС, загрузите установщик на ПК, запустите его и следуйте подсказкам. При установке ПО требуется указать серийный номер лицензии (если срок действия еще не истек). Эту информацию можно уточнить в приложении к договору.
По отзывам пользователей, переустановка ПК почти всегда помогает в устранении ошибки «0x80090008». Если проблема не решена, рекомендуется написать в техподдержку разработчика или обратиться к официальному дистрибьютору, у которого вы купили лицензию.
КриптоПро вставлен другой носитель: как исправить
Ошибка «Вставьте ключевой носитель» или «Вставлен другой носитель» возникает при попытке подписания электронного документа. Сначала следует убедиться, что USB-токен с сертификатом подключен к ПК (в качестве носителя используются защищенные криптоключи или обычные флешки). Токен должен соответствовать сертификату. Если носитель подсоединен к ПК, но сообщение об ошибке все равно появляется, следует переустановить сертификат через CryptoPro:
- Открыть меню «Пуск» → «Панель управления» → «КриптоПро CSP».
- Зайти во вкладку «Сервис» → «Посмотреть сертификаты в контейнере» → «Обзор».
- Выбрать из списка ключевой контейнер, нажать ОК и «Далее».
- Нажать «Установить». Если появится предупреждение о том, что сертификат уже присутствует в хранилище, дать согласие на его замену.
- Дождаться загрузки сертификата в хранилище «Личное» и нажать ОК.
После переустановки рекомендуется перезагрузить ПК. Для первичной инсталляции СКПЭП применим аналогичный алгоритм действий.
Мы готовы помочь!
Задайте свой вопрос специалисту в конце статьи. Отвечаем быстро и по существу. К комментариям
Недостаточно прав для выполнения операции в КриптоПро
Ошибка сопровождается уведомлением «У компонента недостаточно прав для доступа к сертификатам». Чаще всего возникает в двух ситуациях:
- При попытке авторизоваться в ЛК, например, на портале контролирующего органа, куда нужно отправить отчет (при нажатии на пиктограмму «Вход по сертификату»).
- При проверке КЭП (при нажатии кнопки «Проверить» в разделе «Помощь»).
Если система уведомила пользователя, что у него недостаточно прав для выполнения операции в КриптоПро, проблема может иметь следующие причины:
- не установлен КриптоПро ЭЦП Browser plug-in 2.0 (или стоит его старая сборка);
- сайт, куда пытается войти клиент, не добавлен в каталог доверенных (надежных) ресурсов.
Browser plug-in — обязательный компонент для применения ЭП на веб-страницах. Он расширяет возможности криптопровайдера, позволяет формировать и проверять электронную подпись на интернет-ресурсах. Без этой программы, КриптоПро не сможет связаться с веб-страницей и реализовать на ней функции КЭП. Пользователи ничего не платят за этот модуль, он размещен в свободном доступе на сайте и совместим с любыми операционными системами. Как установить:
- Сохранить дистрибутив cadesplugin.exe.
- Запустить инсталляцию, кликнув по значку установщика.
- Разрешить программе внесение изменений клавишей «Да».
Появится уведомление об успешном результате. Нажмите ОК и перезагрузите браузер, чтобы коррективы вступили в силу.
Для работы с сертификатом ЭП рекомендуется использовать браузер Microsoft Internet Explorer (MIE) — для него не требуются дополнительные настройки. На завершающем этапе необходимо добавить сайт в список доверенных:
- Через меню «Пуск» (CTRL+ESC) найти продукт КриптоПро CSP.
- Зайти в настройки плагина ЭЦП Browser.
- В разделе «Список доверенных узлов» ввести адреса всех ресурсов, принимающих ваш сертификат.
Если после перезагрузки ПК проблема не решена, рекомендуется удалить плагин и выполнить повторную инсталляцию.
Подберем подходящий вид электронной подписи для вашего бизнеса за 5 минут!
Оставьте заявку и получите консультацию.
Ошибка исполнения функции при подписании ЭЦП
Ошибка свидетельствует об отсутствии лицензии на продукт КриптоПро CSP. Зачастую она возникает при попытке подписать документ на торговых площадках или в информационных системах (ЕГАИС, ЖКХ, Росреестр, Госуслуги и др.).
Лицензия на криптопровайдер может быть привязана к АРМ или встроена в сертификат ЭП. В первом случае необходимо убедиться, что лицензия введена на рабочем ПК и актуальна. Срок действия можно уточнить на вкладке «Общее» в меню запущенного криптопровайдера. Если он истек, необходимо обратиться к разработчику или официальному дистрибьютору для продления или покупки новой лицензии. Во втором случае ошибка исполнения функции при подписании ЭЦП возникает при отсутствии установленного на ПК сертификата.
Ошибка при проверке цепочки сертификатов в КриптоПро
Юридически значимую документацию можно заверить электронной подписью только в том случае, если СКЗИ подтвердит надежность (доверенность) сертификата. Для этого программа проверяет цепочку сертификации (ЦС), состоящую из таких элементов:
- корневой сертификат от Минкомсвязи (начальное звено цепи), выданный УЦ;
- промежуточный сертификат УЦ (ПС);
- СКПЭП.
Правильно построенная ЦС подтверждает, что СКПЭП (конечное звено) имеет доверенный путь (от Минкомсвязи к УЦ, от УЦ к пользователю). Ошибка при проверке цепочки сертификатов в КриптоПро свидетельствует о том, что минимум один элемент в этой системе искажен. ЭП при этом считается недействительной и не принимается для подписания файлов.
| Причина | Решение |
| Один из сертификатов поврежден или некорректно установлен | Переустановить сертификат |
| Неправильно установлено СКЗИ (или стоит устаревшая версия) | Удалить и заново установить программу |
| Устаревшая версия веб-браузера | Обновить браузер |
| На ПК не актуализированы дата и время | Указать в настройках компьютера правильные значения |
На первой причине остановимся подробнее. Чтобы проверить состояние ЦС, откройте папку криптопровайдера, выберите раздел «Сертификаты» → «Личное». Если цепочка нарушена, во вкладке «Общее» будет сообщение о том, что СКПЭП не удалось проверить на надежность.
Устранение сбоя следует начинать с верхнего звена (КС). Файл предоставляется клиенту в удостоверяющем центре вместе с остальными средствами: ключи, СКПЭП, промежуточный сертификат и физический носитель. Кроме того, его можно скачать бесплатно на сайте Казначейства (КС для всех одинаковый). Как загрузить КС:
- Открыть документ от Минкомсвязи на компьютере.
- В разделе «Общее» выбрать команду установки.
- Установить галочку напротив пункта «Поместить в хранилище».
- Из списка выбрать папку «Доверенные корневые центры».
- Нажать «Далее» — появится уведомление об успешном импорте.
По завершении процедуры рекомендуется перезагрузить ПК. Если сбой не устранен, переходим к промежуточному компоненту. При утере ПС его можно загрузить с официального сайта УЦ. Процесс установки такой же, как и для КС, но в качестве хранилища должно быть указано «Промежуточные центры».
После перезагрузки ПК снова зайдите в папку «Личное» и откройте СКПЭП. Если во вкладке «Путь сертификации» будет статус «Сертификат действителен» — ошибка устранена.
Электронная подпись описи содержания пакета недействительна
Одной КЭП можно сразу заверить несколько файлов. В одном письме адресат может отправлять комплект документации и отдельно к нему опись, где перечислены все файлы. Перечень документов тоже нужно визировать ЭП.
Если при попытке заверить ведомость пользователь увидит сообщение о недействительности сертификата, значит подписать основной комплект тоже не удастся. Эта ошибка распространяется на все типы файлов, а не на какой-то конкретный документ.
Причина сбоя — нарушение доверенной цепочки, о которой было сказано ранее. В первую очередь следует проверить наличие и корректность КС и ПС. Если они установлены, удалите эти файлы и загрузите снова.
Проблемы с браузером
Для заверки электронных файлов в интернете разработчик СКЗИ рекомендует использовать встроенный веб-обозреватель MIE. Но даже с ним бывают сбои. Если это произошло, зайдите в браузер под ролью администратора:
- Кликните по значку браузера на рабочем столе.
- В контекстном меню выберите соответствующую роль.
Чтобы всякий раз не предпринимать лишние действия, в настройках можно задать автоматический доступ под нужными правами. Неактуальную версию браузера необходимо обновить до последнего релиза. Также следует отключить антивирусные программы, так как многие из них блокируют работу СКЗИ, воспринимая как вредоносное ПО.
Не работает служба инициализации
Если работа сервиса инициализации Crypto Pro приостановлена, СКПЭП тоже не будет работать. Запустите командную строку клавишами Win+R:
- Введите команду services.msc.
- В разделе «Службы» выберите «Службу инициализации» и проверьте в свойствах ее активность.
Если сервис отключен, запустите его и нажмите ОК. После перезапуска ПК электронная подпись должна снова работать корректно.
Сертификаты не отвечают критериям КриптоПро
Ошибка всплывает при попытке авторизоваться в информационной госсистеме (например, «Электронный Бюджет» и др.). Пользователь видит сообщение следующего содержания:
Первый способ устранения сбоя — «снести» СКЗИ и поставить заново, как описано выше. Если это вариант не сработал, значит проблема кроется в неправильном формировании ЦС. Рассмотрим на примере. Отправитель зашел в СКПЭП и в подразделе «Общее» увидел статус «Недостаточно информации для проверки этого сертификата». В первую очередь рекомендуется проверить наличие корневого сертификата в цепочке и при его отсутствии выполнить установку (алгоритм описан ранее). Если этот метод не помог, на форуме разработчика приводится еще один способ: от имени администратора вызвать «Пуск» → «Выполнить» → «regedit». Далее необходимо удалить ветки:
Не все бывают в наличии, поэтому удаляйте те, что есть. Процедура не вредит системе и сохраненным файлам, но помогает не в каждом случае (обычно ошибку удается устранить при установке корневого сертификата).
«1С-ЭДО» не видит КриптоПро CSP
«1С-ЭДО» — программа для обмена электронными документами, интегрированная в учетную базу «1С». Сервис позволяет удаленно взаимодействовать с контрагентами и отправлять отчетность в надзорные органы (ФНС, ПФР, ФСС, Росстат и др.). Чтобы документы приобрели юридическую силу, их необходимо заверить квалифицированной ЭП. Если сервис «1С-ЭДО» «не видит» ключ в КриптоПро CSP, рекомендованы следующие действия:
- проверить, установлена ли на компьютере актуальная версия криптопровайдера;
- при наличии СКЗИ уточнить, соответствует ли оно той программе, которая была указана в настройках обмена с «1С».
Как проверить настройки криптопровайдера:
- Запустить сервис «1С-ЭДО».
- Перейти в раздел «Отчеты» → «Регламентированные отчеты».
- Нажать кнопку «Настройки».
- В подразделе «Документооборот с контролирующими органами» нажать кнопку «Здесь».
Если в поле «Криптопровайдер» указана не та программа, которая установлена на ПК (например, VipNet), поменяйте ее в настройках и сохраните клавишей ОК. Для правильной работы сервиса ЭДО рекомендуется использовать на одном АРМ только один из сертифицированных провайдеров.
Оформим электронную подпись для вашего бизнеса. Установим и настроим в день подачи заявки!
Оставьте заявку и получите консультацию в течение 5 минут.
Оцените, насколько полезна была информация в статье?
Наш каталог продукции
У нас Вы найдете широкий ассортимент товаров в сегментах
кассового, торгового, весового, банковского и офисного оборудования.
Посмотреть весь каталог
Ошибка при проверке цепочки сертификатов. Возможно на ваш компьютер не установлены сертификаты УЦ, выдавшего ваш сертификат
-
Опубликовано
7 февраля 2022 -
Обновлено 12 сентября 2022 -
настройка, ошибка
-
Комментариев: 18
Немного теории о цепочке сертификатов
Чтобы сертификат пользователя имел юридическую значимость он удостоверяется сертификатом удостоверяющего центра, а тот в свою очередь заверяется сертификатом Минкомсвязи России, который является корневым сертификатом. Это называется цепочкой сертификатов.
Чтобы программы «понимали» что сертификату пользователя можно доверять необходимо чтобы корневой сертификат был установлен в хранилище «Доверенные корневые центры сертификации».

Если всё установлено правильно, то вкладка «Путь сертификации» сертификата пользователя выглядит так:

Ошибка проверки цепочки сертификатов
Если в цепочке не хватает корневых сертификатов для проверки доверия к пользовательскому сертификату, то тестовая страница выдаёт ошибку:
Ошибка при проверке цепочки сертификатов. Возможно на ваш компьютер не установлены сертификаты УЦ, выдавшего ваш сертификат

Решение проблемы проверки цепочки сертификатов
Самый простой способ решения проблемы — запустить установщик корневых сертификатов. Он установит сертификаты в соответствующие хранилища в автоматическом режиме.
Этот установщик подходит для всех аккредитованных удостоверяющих центров (АУЦ), так как содержит главный сертификат Минкомсвязи России, которым в свою очередь заверяются сертификаты АУЦ.
А опытные пользователи, которые хотят установить сертификаты вручную, смогут без труда найти инструкции по установке корневых сертификатов.
Ошибка при проверке цепочки сертификатов. Возможно на ваш компьютер не установлены сертификаты УЦ, выдавшего ваш сертификат обновлено: 12 сентября, 2022 автором: ЭЦП SHOP
18 ответов
-
Спасибо! Помог установщик сертификатов!
-
Огромное спасибо! Без вас подпись из ФНС не работала
-
Да, без корневых сертификатов вообще никакие не будут работать 🙂
-
-
Большое спасибо, помогло установить
-
Спасибо большое , установщик сертификатов помог
-
Рады за Вас )
-
-
Просто лучшие, программа помогла !!!!
-
Спасибо )
-
-
Спасибо. Помогли решить проблему
-
Спасибо огромное. Проблема устранена при помощи установщика сертификатов УЦ
-
Спасибо за отзыв 👍
-
-
Спасибо большое, заработало.
-
Спасибо, помогло быстро решить эту проблему
-
Добрый день!
Нету у меня ЦЗИ«КРИПТОБИТ»-
Что Вы имеете в виду?
-
Я долго думал и понял! Вы про скриншот «Путь сертификации»!
ООО ЦЗИ«КРИПТОБИТ» — это наша организация. На этом месте будет наименование вашей организации или ФИО физлица. А выше наименование вашего УЦ!
Главное чтобы в состоянии сертификата было указано, что он действителен!
-
-
Не помогло
-
Значит нужно копать глубже!
Обратитесь в техническую поддержку УЦ, выдавшего сертификат
-
Добавить комментарий
Работая с криптографическими утилитами (КриптоПро и др.), применяющими инструменты криптозащиты и электронные подписи, пользователи нередко сталкиваются с проблемами создания реквизита электронного документа. Один из частых сбоев – ошибка с кодом 0x800b010a и описанием неисправности «Не удаётся проверить цепочку сертификатов». Возникает проблема при различных условиях, например, в процессе регистрации на сайте госзакупок или применении сгенерированной ЭЦП в подписании документов.
Решение проблемы напрямую зависит от причины её возникновения, а потому рассмотрим способы устранения неприятности, эффективные в зависимости от провоцирующего фактора.
Причины конфликта сертификатов
Ошибка связана с некорректным использованием ключей цифровой подписи и сертификатами, поэтому может появляться независимо от веб-ресурса, с которым вы работаете. Столкнуться с уведомлением «Не удаётся построить цепочку сертификатов для доверенного корневого центра. (0x800b010a)» (текст может отличаться, но сути вопроса не меняет) можно по следующим причинам:
- нет доступа к удостоверяющему центру (УЦ), откуда можно загрузить нужный сертификат;
- необходимого сертификата нет в хранилище;
- сертификат отсутствует или недействителен (истёк срок действия);
- сбой в программе, вызванный неактуальностью компонентов и указывающий на необходимость обновления ПО;
- нестабильное подключение.
Так, в тексте уведомления об ошибке сообщается причина проблемы – цепочку сертификатов не удаётся построить, поскольку один из них или несколько недоступны (отсутствуют, некорректно установлены или неактуальны).
ВНИМАНИЕ. Нормальная работа осуществляется при условии установленных корневого (головного), промежуточного и личного сертификатов.
Исправление сбоя 0x800b010a
При возникновении данной проблемы электронная подпись станет недействительной, и подписать ею файл не получится. Сбой может произойти при различных условиях, от чего будет зависеть вариант решения.
Так как ошибка с кодом 0x800b010a и пояснением «Не удаётся построить цепочку сертификатов для доверенного корневого центра» или другим описанием, например, «Ошибка вычисления подписи», возникает из-за невозможности построения элементов, то основная задача заключается в проверке всех участвующих звеньев и восстановлении цепи. Рассмотрим подробнее, как исправить проблему разными способами, актуальными в том или ином случае.
Проверка сроков
В некоторых случаях проблема спровоцирована истёкшим сроком действия сертификатов. Если вы своевременно не обновили их и не запросили свежие ключи, то решение заключается в просмотре сведений и выборе актуального на текущий момент сертификата. Для этого выбираем из списка нужный и жмём кнопку «Просмотр». Необходимые сведения доступны на вкладке «Общие». При необходимости обновляем, а в случае отсутствия доверия устанавливаем в корректную директорию. Невозможность отслеживания пути до доверенного центра говорит о нарушении общей цепи, вероятно, не установлены промежуточные сертификаты.
Проверка наличия основного ГУЦ
Если ошибка всё ещё беспокоит, переходим к следующему варианту устранения проблемы. Кроме проверки актуальности ключей, важно также убедиться в наличии основного ключа ПАК, являющегося первым и главным звеном в последовательной цепи сертификатов.
Выполняем пошагово такие манипуляции:
ВАЖНО. Устанавливая сертификат Головного удостоверяющего центра, следует загрузить его в папку «Доверенные корневые центры сертификации», личный располагаем в каталоге «Личные», а прочие – в «Промежуточные центры сертификации».
Проверка CryptoPro
Если внутренний сбой не был устранён, можно попытаться выполнить переустановку КриптоПРО путём полного удаления софта с компьютера и установки свежей версии:
При работе в тестовом режиме рекомендуем также проверить правильность указанного адреса службы штампов времени (TSP).
В решении проблем с функционированием программы КриптоПРО и прочих продуктов может также помочь поддержка на сайте cryptopro.ru/support.
Содержание
- Не доступен ни один сертификат
- Причина №1. У пользователя, под которым вы авторизовались в системе, нет ЭП
- Причина №2. У ЭП отсутствует сертификат
- Причина №3. Неверно указаны ФИО
- Причина №4. Оформлена доверенность на лицо, у которого нет ЭП
- Причина №5. В отчете указан неправильный подписант
- Причина №6. Неверно указано название ИП
- Причина №7. У организации-отправителя нет ЭП
- Причина №8. Не запущена служба SmartCard
- Список доступных электронных подписей пуст
- Причина №1. Электронная подпись отсутствует на носителе
- Причина №2. Ключ не определяется операционной системой
- Причина №3. Ключ не определяется СКЗИ
- Причина № 4. ЭП уже зарегистрирована в СБИС
- Причина № 5. Отсутствует лицензия на СКЗИ
- Причина № 6. Доверенность на подписание не оформлена или заполнена неправильно
- Причина № 7. ЭП не подходит для подписания текущего отчета
- Причина № 8. Электронная подпись повреждена
- Причина № 9. Неисправно устройство (дисковод или USB-разъем), в которое вставлен носитель с сертификатом электронной подписи
- Причина № 10. В контейнере электронной подписи отсутствует сертификат
- Сбис не видит электронный ключ
- Причина №1. Рутокен пустой
- Причина № 2. Не корректный просмотр сертификата
- Как должно работать
- Компьютер не видит сертификат ЭЦП: первые шаги
- Сбис электронная подпись не найдена
- Почему не виден сертификат ЭЦП на носителе
- Причина 1: драйвер не установлен или устройство отображается в диспетчере устройств с восклицательным знаком
- Причина 2: долгое опознание носителя на Windows 7
- Причина 3: USB-порт работает некорректно
- Причина 4: носитель неисправен
- Почему выходит ошибка при создании подписи
- Устранение ошибки ненайденного элемента ЭЦП
- Устранение ошибки с построением цепочки сертификатов
- Причина № 1. В компьютер не вставлен носитель с сертификатом электронной подписи
- Причина № 2. Носитель с сертификатом электронной подписи вставлен в компьютер, но не просматривается через КриптоПро CSP
- Причина № 3. Электронная подпись повреждена
- Причина № 4. Неисправно устройство (дисковод или USB-разъем), в которое вставлен носитель с сертификатом электронной подписи
- Установите криптопровайдер
- Защитите электронную подпись
- Зарегистрируйте электронную подпись в СБИС
- Как исправить ошибку, если сертификат ЭЦП не виден на носителе
- Почему не виден сертификат ЭЦП на носителе
- Причина 1: драйвер не установлен или устройство отображается в диспетчере устройств с восклицательным знаком
- Причина 2: долгое опознание носителя на Windows 7
- Причина 3: USB-порт работает некорректно
- Причина 4: носитель неисправен
- Почему выходит ошибка при создании подписи
- Устранение ошибки ненайденного элемента ЭЦП
- Устранение ошибки с построением цепочки сертификатов
Не доступен ни один сертификат
При отправке документов/отчетов появляется сообщение «Вам не доступен ни один сертификат. Перейдите в реестр электронных подписей и получите новый сертификат, либо оформите доверие на использование сертификатов другого пользователя».
Причина №1. У пользователя, под которым вы авторизовались в системе, нет ЭП
Причина №2. У ЭП отсутствует сертификат
Причина №3. Неверно указаны ФИО
Причина №4. Оформлена доверенность на лицо, у которого нет ЭП
Проверьте корректность оформления доверенности. Если она не нужна — удалите.
Причина №5. В отчете указан неправильный подписант
Укажите ФИО владельца ЭП в отчете в блоке «Достоверность и полноту сведений подтверждаю» и повторите отправку.
Причина №6. Неверно указано название ИП
Например, в сертификате «ИП Иванов Иван Иванович», а на online.sbis.ru «Индивидуальный предприниматель Иванов И. И.».
Если ошибка в карточке организации — измените название. Если в сертификате — требуется перевыпуск ЭП.
Причина №7. У организации-отправителя нет ЭП
Проверьте, от какой организации осуществляется отправка документа/отчета/квитанции. Авторизуйтесь по логину/паролю или сертификату пользователя, на которого выдана подпись для этой организации, либо оформите доверие подписи.
Причина №8. Не запущена служба SmartCard
Во время обновления OC Windows 10 была остановлена служба SCardSvr. После завершения обновления она не запустилась автоматически.
В строке поиска введите «Службы» и откройте приложение. В списке найдите «Смарт-карта» (или SmartCard) и установите для нее тип запуска «Автоматический» и нажмите «Запустить».
Источник
Список доступных электронных подписей пуст
При попытке утвердить документ, отправить отчет, зарегистрировать ЭП или включить документооборот в карточке организации появляется сообщение «Выберите электронную подпись», но в окне нет ни одной ЭП.
Если подпись зарегистрирована в СБИС, но недоступна,
Причина №1. Электронная подпись отсутствует на носителе
Если подпись все равно не отобразилась, проверьте, есть ли она на носителе:
Причина №2. Ключ не определяется операционной системой
Вставленный носитель не определяется компьютером, появляется сообщение «Программное обеспечение для устройства не было установлено». Устраните проблему.
Причина №3. Ключ не определяется СКЗИ
Убедитесь, что на ПК не установлено второе СКЗИ. Проверьте работу носителя на другом устройстве с установленными драйверами и СКЗИ. Если носитель определяется, обратитесь в техническую поддержку.
Причина № 4. ЭП уже зарегистрирована в СБИС
Электронные подписи, которые хранятся на доступных носителях, уже зарегистрированы в системе. Дополнительная регистрация не требуется. Закройте окно.
Причина № 5. Отсутствует лицензия на СКЗИ
Нажмите «Пуск», откройте «КРИПТО-ПРО/Управление лицензиями КриптоПро PKI» и перейдите в раздел «КриптоПро CSP».
Если срок действия лицензии истек или данные о ней отсутствуют, обратитесь к менеджеру для приобретения новой. Есть действующее лицензионное соглашение на КриптоПро — введите серийный номер. Если он указан, но не отображается в окне «Управление лицензиями КриптоПро PKI», значит серийный номер заблокирован производителем. Проверить его можно на сайте КриптоПро.
Причина № 6. Доверенность на подписание не оформлена или заполнена неправильно
Убедитесь, что в отчете правильно выбран подписант. Для этого откройте раздел «Титульный лист», «Реквизиты» или кликните ссылку «Кто подписывает» — зависит от формы.
Если подписывает уполномоченный представитель, проверьте доверенность: верно ли выбран доверитель, указаны ли в блоке «Кому» те же ФИО и организация, что и в ЭП.
Причина № 7. ЭП не подходит для подписания текущего отчета
Если рядом с подписью отображается сообщение «Для этого отчета подходят ключи, выпущенные под СКЗИ КриптоПро CSP или VipNet CSP», значит она выпущена на LISSI-CSP, Signal-COM CSP либо на СКЗИ, встроенной в Рутокен ЭЦП 2.0 или JaCarta-2 SE. Они не поддерживают данных в режиме шифрования CBC, поэтому такой ЭП нельзя подписывать:
Для отправки этих отчетов используйте ЭП, выпущенную на СКЗИ КриптоПро CSP или VipNet CSP. Если у вас ее нет, обратитесь к менеджеру для приобретения новой подписи.
Причина № 8. Электронная подпись повреждена
Причина № 9. Неисправно устройство (дисковод или USB-разъем), в которое вставлен носитель с сертификатом электронной подписи
Вставьте носитель с электронной подписью в другое устройство или USB-разъем и повторите действие.
Причина № 10. В контейнере электронной подписи отсутствует сертификат
Дождитесь сообщения об успешной установке.
Если ни одно из предложенных решений не помогло, обратитесь в техподдержку.
Источник
Сбис не видит электронный ключ
Сертификат на Рутокен не удается просмотреть через КриптоПро CSP
Причина №1. Рутокен пустой
Пустой ли Рутокен можно понять по свободному месту на нем. Эту информацию можно получить в окне «Информация о Рутокен». Полная емкость Рутокен указана в килобайтах в строке «Тип» (8K, 16K, 32K, 64K). Контейнер Крипто-Про занимает около 4 килобайт.
| Пустой Рутокен | Рутокен с одним контейнером |
Проверьте работоспособность Рутокен через копирования на него ключа с другого носителя.
Причина № 2. Не корректный просмотр сертификата
Рутокен вставлен в USB порт, на нем загорелся индикатор. При попытке просмотреть сертификаты в контейнере Рутокен мигает, но сертификат не просматривается.
Убедитесь, что ключи выданы для Вашей версии КриптоПро. Для этого необходимо связаться с менеджером в Вашем регионе.
Нужно личный документ удостоверить, а компьютер не видит флешку с ЭЦП? Работа стоит, потому что не получается регистрироваться на площадках и подписывать документы? Значит, нужна настройка системы, возможно, даже придётся вносить правки в реестр ОС (если это Windows).
Трудности валидации на сайте «РТС-Тендер» возникают из-за того, что ЭЦП browser Plug-In не видит ключ RuToken или только сертификат на подпись. Узнать, почему ПК не видит ключ электронной подписи, помогут инструкция от поставщика специализированного ПО, тематический форум на сайте ФНС или ресурсах, посвящённых ЭЦП, а также специалисты из службы технической поддержки производителя крипто-ПО.
Как должно работать
Почему не видит ЭЦП компьютер? Вроде и ключ в виде флешки есть (тот же RuToken), и утилита «Крипто-Про» установлена, а проверка ЭП не выполняется. Основная причина — ПК изначально не видит флешку ЭЦП. Это возникает обычно, потому что ключ пытаются запустить на устройстве с неподдерживаемой ОС. Ведь каждый ключик-флешка делается под свою среду, и банальное обновление ОС может привести к потере совместимости с имеющимся ключом ЭЦП (флешкой).
Когда установка криптопровайдера выполнена на поддерживаемом аппарате, по инструкции, но всё равно компьютер не видит ЭЦП, проблема может быть и в самом ключе. Чтобы разобраться, свяжитесь с поддержкой. Там у вас запросят скриншоты:
Кроме того, укажите специалистам, где получали ЭЦП, на каком носителе у вас установлен контейнер (рутокен, етокен, флешка или реестр) и какая используется ОС (разрядность, сборка).
Компьютер не видит сертификат ЭЦП: первые шаги
Если компьютер не видит сертификат электронной подписи, то в операционной системе Windows нужно пройти по адресу:
Пуск — Панель управления — КриптоПРО CSP — Сервис — Протестировать — По сертификату. Так можно понять, установлен ли сертификат в Личное хранилище пользователя с привязкой к RuToken-у.
Если же у пользователя браузер не видит ЭЦП и он не может пройти регистрацию на сайте или подключить цифровую подпись, нужно установить, добавлен ли в доверенные интересующий сайт:
Пуск — Все программы —КРИПТО-ПРО — Настройки ЭЦП browser Plug-In.
Лучше использовать браузер Internet Explorer, так как java script может некорректно работать в других браузерах.
Если компьютер не видит ЭЦП, то в первую очередь необходимо посетить тематический форум компании КриптоПро. Если вопрос не будет решён собственными силами, тогда обратиться в службу поддержки (прислать туда евент-логи системы и приложений, указать версию/сборку CSP, ОС).
«СБИС Электронная отчетность» не видит сертификат плательщика
Рекомендуем использовать для сдачи отчетности онлайн-версию СБИС. Она удобнее, не требует обновления, имеет больше функций — ЭДО, все о компаниях и владельцах, ОФД и ЕГАИС, поиск и анализ закупок, а также обладает рядом других преимуществ.
После переноса программы на другой компьютер, СБИС 2.4 не видит сертификат плательщика.
Источник
Сбис электронная подпись не найдена
Иногда при работе с электронной цифровой подписью (ЭЦП) выходит ошибка о том, что ПК не видит сертификат подписи на носителе или о том, что при создании подписи была допущена ошибка. Причина может быть в неустановленном или переставшем работать драйвере, в неисправности токена или в неисправности программной части компьютера.
Почему не виден сертификат ЭЦП на носителе
Обычно проблема решается простой перезагрузкой компьютера и объясняется сбоем в работе программных компонентов. Но иногда для исправления ошибки нужно переустановить драйвера или обратиться в службу технической поддержки пользователей.
Причина 1: драйвер не установлен или устройство отображается в диспетчере устройств с восклицательным знаком
Если на носителе Рутокен ЭЦП не найдено ни одного сертификата, а в диспетчере устройств носитель отображается с восклицательным знаком, то проблема кроется в драйвере.
Для исправления ситуации нужно извлечь носитель ЭЦП из компьютера и скачать последнюю версию драйвера. Скачивание нужно производить только с официальных ресурсов:
После установки драйвера нужно снова подключить носитель. Если ошибка повторяется, проверьте корректность работы токена. Для этого подключите его к другому ПК. Если носитель определился системой, то на неисправном компьютере удалите драйвер и установите его заново.
Причина 2: долгое опознание носителя на Windows 7
При работе в ОС Windows 7 драйверы могут долго назначаться. Решение проблемы — дождитесь окончания процесса или обновите версию ОС.
Причина 3: USB-порт работает некорректно
Убедитесь, что проблема в USB-порте, а не в носителе ЭЦП, для этого переключите токен к другому порту. Если носитель определился системой, то перезагрузите ПК. Обычно это помогает справиться с проблемой и запустить работу всех USB-портов. Если перезагрузка не помогла, то желательно обратиться в техническую поддержку для устранения неисправности.
Причина 4: носитель неисправен
Если при переключении носителя к другому ПК или USB-порту флешку компьютер не видит, то проблема в носителе. Чтобы устранить неисправность, обратитесь в сервисный центр для выпуска нового токена.
Почему выходит ошибка при создании подписи
Ошибка создания подписи обычно имеет в расшифровке два значения:
Неисправность работы подписи связана с некорректной работой криптопровайдера, неустановленными или необновленными сертификатами.
Решение проблемы зависит от типа ошибки и обычно не требует обращения в техническую поддержку.
Устранение ошибки ненайденного элемента ЭЦП
Переустановите криптопровайдер на неисправном ПК с официального портала КриптоПро (https://www.cryptopro.ru/downloads). После этого очистите кэш и временные файлы в используемом браузере, а также кэш Java. Затем удалите личные сертификаты и сертификаты главного удостоверяющего центра. Используйте КриптоПро и заново установите новые в соответствии с именем контейнера. После установки корневых сертификатов:
Если после проделанной работы ошибка сохраняется, то нужно обратиться в сервисный центр.
Устранение ошибки с построением цепочки сертификатов
Обычно ошибку вызывает отсутствие сертификатов доверенных корневых центров. Чтобы устранить неисправность, нужно открыть список сертификатов и найти проблемный. Он будет иметь отметку о проблеме в проверке отношений:
Затем пользователь скачивает с официальной страницы сертификат Минкомсвязи РФ и сертификат удостоверяющего центра, имеющего проблемы в работе. Устанавливают их в раздел «Корневые сертификаты», а пошаговый процесс выглядит так:
В нужном сертификате нажать «Установить».
В мастере импорта сертификатов нажать «Далее» и в новом окне поставить галочку напротив «Поместить все сертификаты в следующем хранилище». Нажать «Обзор».
В открывшемся списке выбрать «Доверенные корневые центры» и нажать последовательно «ОК» и «Далее».
Нажать «Готово», а затем подтвердить установку.
Дождаться установки и перезагрузить ПК. Если после этого подписание сопровождается ошибкой, то необходимо обратиться за помощью в техническую поддержку.
Ошибки в работе носителя электронной подписи могут быть вызваны как неисправностью самого носителя, так и неисправностями в программном обеспечении. Перезагрузите ПК и переключите токен в другой порт, чтобы убедиться в его исправности. Если проблема вызвана тем, что токен поврежден, то необходимо обратиться в сервисный центр компании, выпустившей USB. При ошибке, возникающей во время подписания документа, нужно убедиться в корректной работе всех сертификатов и криптопровайдера и при необходимости провести их полную переустановку.
При нажатии на кнопку «Зарегистрировать новый кабинет» или «Зарегистрироваться по сертификату» появляется сообщение:
Причина № 1. В компьютер не вставлен носитель с сертификатом электронной подписи
Вставьте в компьютер носитель с сертификатом электронной подписи. Повторно нажмите кнопку «Зарегистрировать новый кабинет» или «Зарегистрироваться по сертификату».
Причина № 2. Носитель с сертификатом электронной подписи вставлен в компьютер, но не просматривается через КриптоПро CSP
Например, ваш сертификат ЭП может находиться в системном реестре. В этом случае вставлять сменный носитель не требуется.
Причина № 3. Электронная подпись повреждена
Если сертификат электронной подписи расположен на дискете, то не забудьте проконтролировать, в каком положении находится затвор защиты от записи.
Причина № 4. Неисправно устройство (дисковод или USB-разъем), в которое вставлен носитель с сертификатом электронной подписи
Вставьте носитель с электронной подписью в другое устройство или USB-разъем и повторно нажмите кнопку «Зарегистрировать новый кабинет» или «Зарегистрироваться по сертификату».
При электронном документообороте усиленная квалифицированная электронная подпись полностью заменяет собственноручную. Она безоговорочно указывает на автора документа и доказывает, что документ не был изменен после подписания.
Установите криптопровайдер
Чтобы ЭП работала на вашем компьютере, необходимо особое программное обеспечение — криптопровайдер. Его также называют СКЗИ — средство криптографической защиты информации. Это модуль, который отвечает за безопасное шифрование данных. Без него подписать и защитить документ не получится.
Важно, чтобы на ПК был установлен только один такой модуль. Несколько криптопровайдеров конфликтуют между собой и не дают пользоваться ЭП.
Приобретая лицензию СБИС, вы автоматически получаете лицензию криптопровайдера КриптоПро. СБИС предложит установить его при первом использовании ЭЦП. Следуйте инструкции по установке, а затем перезагрузите компьютер.
Если у вас нет лицензии СБИС, установите один из сторонних криптопровайдеров, соответствующих ГОСТу. Например, КриптоПро или ВипНет. Если боитесь настраивать программу самостоятельно, можно обратиться к нашему менеджеру — он поможет.
Заметим, что подпись, выпущенная на одном СКЗИ, не будет работать на других. Поэтому, если собираетесь использовать несколько разных систем на одном компьютере (например 1С-отчетность и СБИС), сообщите об этом специалистам по установке и выпуску ЭЦП. Они подберут и настроят СКЗИ так, чтобы не было конфликтов.
Защитите электронную подпись
Важно надежно спрятать ключ ЭЦП. Чтобы воспользоваться им только владелец. Не храните электронную подпись на обычной флешке.
Иначе любой, у кого окажется незащищенная флешка, легко сможет расписаться на документе вместо вас.
Ключ можно хранить:
— в облаке — на сервере УЦ «Тензор». Это позволит подписывать цифровыеые документы в любое время и в любом месте, где есть интернет.
— на защищенном носителе, похожем на флешку. Такие устройства называются «токены», подключаются к компьютеру через USB-порт и работают только после ввода PIN-кода. Самыми популярные варианты — eToken, Jacarta (только с ЭЦП на этом носителе можно работать в системе ЕГАИС ФСРАР), а также российская разработка Рутокен.
Например, чтобы использовать Рутокен и СКЗИ КриптоПро CSP, потребуется установить драйвера и модули поддержки, соответствующие криптопровайдеру:
Если возникли сложности с установкой — обратитесь к нашим специалистам, мы поможем всё настроить.
Зарегистрируйте электронную подпись в СБИС
Когда ЭЦП готова к работе, необходимо зарегистрировать её в СБИС — привязать сертификат к конкретному пользователю.
Сделать это можно двумя путями:
Выберите из списка нужный сертификат и нажмите «Зарегистрировать».
После успешной регистрации сертификат отобразится в реестре.
Источник
Как исправить ошибку, если сертификат ЭЦП не виден на носителе
Иногда при работе с электронной цифровой подписью (ЭЦП) выходит ошибка о том, что ПК не видит сертификат подписи на носителе или о том, что при создании подписи была допущена ошибка. Причина может быть в неустановленном или переставшем работать драйвере, в неисправности токена или в неисправности программной части компьютера.
Почему не виден сертификат ЭЦП на носителе
Обычно проблема решается простой перезагрузкой компьютера и объясняется сбоем в работе программных компонентов. Но иногда для исправления ошибки нужно переустановить драйвера или обратиться в службу технической поддержки пользователей.
Причина 1: драйвер не установлен или устройство отображается в диспетчере устройств с восклицательным знаком
Если на носителе Рутокен ЭЦП не найдено ни одного сертификата, а в диспетчере устройств носитель отображается с восклицательным знаком, то проблема кроется в драйвере.
Для исправления ситуации нужно извлечь носитель ЭЦП из компьютера и скачать последнюю версию драйвера. Скачивание нужно производить только с официальных ресурсов:
После установки драйвера нужно снова подключить носитель. Если ошибка повторяется, проверьте корректность работы токена. Для этого подключите его к другому ПК. Если носитель определился системой, то на неисправном компьютере удалите драйвер и установите его заново.
Причина 2: долгое опознание носителя на Windows 7
При работе в ОС Windows 7 драйверы могут долго назначаться. Решение проблемы — дождитесь окончания процесса или обновите версию ОС.
Причина 3: USB-порт работает некорректно
Убедитесь, что проблема в USB-порте, а не в носителе ЭЦП, для этого переключите токен к другому порту. Если носитель определился системой, то перезагрузите ПК. Обычно это помогает справиться с проблемой и запустить работу всех USB-портов. Если перезагрузка не помогла, то желательно обратиться в техническую поддержку для устранения неисправности.
Причина 4: носитель неисправен
Если при переключении носителя к другому ПК или USB-порту флешку компьютер не видит, то проблема в носителе. Чтобы устранить неисправность, обратитесь в сервисный центр для выпуска нового токена.
Почему выходит ошибка при создании подписи
Ошибка создания подписи обычно имеет в расшифровке два значения:
Неисправность работы подписи связана с некорректной работой криптопровайдера, неустановленными или необновленными сертификатами.
Решение проблемы зависит от типа ошибки и обычно не требует обращения в техническую поддержку.
Устранение ошибки ненайденного элемента ЭЦП
Переустановите криптопровайдер на неисправном ПК с официального портала КриптоПро (https://www.cryptopro.ru/downloads). После этого очистите кэш и временные файлы в используемом браузере, а также кэш Java. Затем удалите личные сертификаты и сертификаты главного удостоверяющего центра. Используйте КриптоПро и заново установите новые в соответствии с именем контейнера. После установки корневых сертификатов:
Если после проделанной работы ошибка сохраняется, то нужно обратиться в сервисный центр.
Устранение ошибки с построением цепочки сертификатов
Обычно ошибку вызывает отсутствие сертификатов доверенных корневых центров. Чтобы устранить неисправность, нужно открыть список сертификатов и найти проблемный. Он будет иметь отметку о проблеме в проверке отношений:
Затем пользователь скачивает с официальной страницы сертификат Минкомсвязи РФ и сертификат удостоверяющего центра, имеющего проблемы в работе. Устанавливают их в раздел «Корневые сертификаты», а пошаговый процесс выглядит так:
В нужном сертификате нажать «Установить».
В мастере импорта сертификатов нажать «Далее» и в новом окне поставить галочку напротив «Поместить все сертификаты в следующем хранилище». Нажать «Обзор».
В открывшемся списке выбрать «Доверенные корневые центры» и нажать последовательно «ОК» и «Далее».
Нажать «Готово», а затем подтвердить установку.
Дождаться установки и перезагрузить ПК. Если после этого подписание сопровождается ошибкой, то необходимо обратиться за помощью в техническую поддержку.
Ошибки в работе носителя электронной подписи могут быть вызваны как неисправностью самого носителя, так и неисправностями в программном обеспечении. Перезагрузите ПК и переключите токен в другой порт, чтобы убедиться в его исправности. Если проблема вызвана тем, что токен поврежден, то необходимо обратиться в сервисный центр компании, выпустившей USB. При ошибке, возникающей во время подписания документа, нужно убедиться в корректной работе всех сертификатов и криптопровайдера и при необходимости провести их полную переустановку.
Источник
Adblock
detector
При оформлении документов или регистрации организации пользователи сталкиваются с ошибкой — «Не удается построить цепочку сертификатов для доверенного корневого центра». Если повторить попытку, ошибка появляется снова. Что делать в этой ситуации, читайте далее в статье.
Содержание
- Причины ошибки в цепочке сертификатов
- Устранение ошибки при создании создания цепочки сертификатов для доверенного корневого центра
- Проверка корневого сертификата УЦ в браузере
- Другие способы устранить ошибку цепочки сертификатов
- Установка КриптоПро
Причины ошибки в цепочке сертификатов
Ошибки могут возникать по разным причинам — проблемы с Интернетом на стороне клиента, блокировка программного обеспечения Защитником Windows или другими антивирусами. Далее, отсутствие корневого сертификата Удостоверяющего Центра, проблемы в процессе криптографической подписи и другие.
Устранение ошибки при создании создания цепочки сертификатов для доверенного корневого центра
В первую очередь убедитесь, что у вас нет проблем с интернет-подключением. Ошибка может появляться при отсутствии доступа. Сетевой кабель должен быть подключен к компьютеру или роутеру.
- Нажмите кнопку «Пуск» и напишите в поиске «Командная строка».
- Выберите ее правой кнопкой мыши и нажмите «Запуск от администратора».
- Введите в DOS-окне следующую команду «ping google.ru».
При подключенном интернете у вас должны отобразиться данные об отправленных пакетах, скорости передачи и прочая информация. Если Интернета нет, вы увидите, что пакеты не дошли до места назначения.
Теперь проверим наличие корневого сертификата Удостоверяющего Центра. Для этого:
- откройте КриптоПро, выберите здесь «Сертификаты»;
- далее выберите необходимый центр;
- «Доверенные корневые сертификаты»;
- «Реестр» и «Сертификаты»;
- в следующем списке выберите корневые сертификаты необходимого УЦ.
Если сертификата нет, его необходимо скачать. В большинстве случае он находится в корневых сертификатах и пользователю необходимо его только установить. Также стоит помнить, что лучше всего пользоваться браузером Internet Explorer, чтобы в процессе работы происходило меньше ошибок и сбоев. Попытайтесь найти УЦ в корневых сертификатах, после этого вам останется только нажать кнопку «Установить», перезапустите свой браузер, и вы сможете исправить ошибку «Не удается построить цепочку сертификатов для доверенного корневого центра».
Проверка корневого сертификата УЦ в браузере
Проверку можно выполнить в браузере.
- Выберите в меню пункт «Сервис».
- Далее нажмите строку «Свойства обозревателя».
- Нажмите на вкладку «Содержание».
- Здесь нужно выбрать «Сертификаты».
- Следующую вкладка «Доверенные центры сертификации». Здесь должен быть корневой сертификат УЦ, обычно он находится на дне списке.
Теперь попробуйте снова выполнить те действия, в процессе которых возникла ошибка. Чтобы получить корневой сертификат, необходимо обратиться в соответствующий центр, где вы получили СКП ЭП.
Другие способы устранить ошибку цепочки сертификатов
Рассмотрим, как правильно загрузить установить и использовать КриптоПро. Чтобы убедиться, что программа не установлена на вашем ПК (если пользователей компьютером несколько), нужно открыть меню «Пуск». Затем выберите «Программы» и поищите в списке «КриптоПро». Если ее нет, то установим ее. Скачать программу можно по ссылке https://www.cryptopro.ru/downloads. Здесь вам нужна «КриптоПро CSP» — выберите версию.
В следующем окне вы должны увидеть сообщение о предварительной регистрации.
Нажмите на соответствующую ссылку и введите данные в форму предварительной регистрации. Подтвердите лицензионное соглашение, и вы получите ссылку на скачивание пакета программы.
Установка КриптоПро
Когда установочный файл скачен, его нужно запустить для установки на ваш компьютер. Система отобразит предупреждение, что программа запрашивает права на изменение файлов на ПК, разрешите ей это сделать.
Перед установкой программы на свой компьютер, все ваши токены должны быть извлечены. Браузер должен быть настроен на работу, исключением является браузер Opera, в нем уже произведены все настройки по умолчанию. Единственное, что остается пользователю — это активировать специальный плагин для работы. В процессе вы увидите соответствующее окно, где Opera предлагает активировать этот плагин.
После запуска программы, нужно будет ввести ключ в окне.
Найти программу для запуска можно будет по следующему пути: «Пуск», «Все программы», «КриптоПро», «КриптоПро CSP». В открывшемся окне нажмите кнопку «Ввод лицензии» и в последней графе введите ключ. Готово. Теперь программу необходимо настроить соответствующим образом под ваши задачи. В некоторых случаях для электронной подписи используют дополнительные утилиты — КриптоПро Office Signature и КриптоАКМ. Можно устранить ошибку — нет возможности построить цепочку сертификатов для доверенного корневого центра — простой переустановкой КриптоПро. Попытайтесь это сделать, если другие советы не помогли.
Ошибка «Не удается построить цепочку сертификатов» все еще появляется? Отправьте запрос в службу поддержки, в котором нужно разместить скриншоты ваших последовательных действий и объяснить подробно свою ситуацию.
Форум КриптоПро
»
Общие вопросы
»
Общие вопросы
»
Ошибка при проверке цепочки сертификатов в ЭЦП от ФНС для ЮЛ
t-alliance
#1
Оставлено
:
7 февраля 2022 г. 23:15:10(UTC)
Статус: Новичок
Группы: Участники
Зарегистрирован: 07.02.2022(UTC)
Сообщений: 3
В четверг директор лично ездил по записи в ФНС и на купленный (т.е. чистый) Rutoken ECP 2.0 в СБИС, была записана подпись, директор приехал в офис и началось:
изначально подпись была от УЦ Тензор на их же Рутокене лайт, ее видел Крипто-ПРО 4, видел СБИС, видел ЛК налогоплательщика ЮЛ, а вот вставленный токен с новой ЭЦП Крипто-Про 4 не видел, СБИС видел ЭЦП, но не мог его обработать.
Была скачана версия Криптом-про 5 RC2, при установке поставлена галочка на «Установить корневые сертификаты», после перезагрузки Крипто-про увидел ЭЦП, удалось установить, но не цепочка не формировалась, был скачан и установлен в Промежуточные центры сертификации указанный в ЭЦП в Поле: Доступ к информации о центах сертификации, сертификат, в Крипто-про цепочка сформировалась, удалось войти в ЛК налогоплательщика, однако в СБИС ситуация осталась странной добавить добавили ЭЦП туда, но подписать ею что-то нереально было, пришлось удалить оттуда подпись, добавить заново, выйти из ЛК СБИС и войти по ЭЦП, после чего удалось отправить отчетность, на этом вроде бы все, но в пятницу директор при работе с банк-клиентом что-то обновил «как обычно», типа нажал кнопку и все.
А сегодня при попытке отправить отчетность, СБИС сообщил, что данная ЭЦП не подходит, проверка в Крипто-ПРо показала что снова цепочка сертификатов показывает ошибку «Этот сертификат содержит недействительную цифровую подпись.» на сертификате директора, что делалось далее:
— вручную удалены и установлены заново сертификаты Корневые УЦ (https://e-trust.gosuslugi.ru/#/portal/mainca) и Промежуточный по данным из Поле: Доступ к информации о центах сертификации личного сертификата директора. Действия не возымело.
— удалены вручную сертификаты корневые и промежуточный, после чего запущена утили СБИС для настройки рабочего места (с ЭЦП от Тензор это помогало обычно). Ничего не дало.
— удалены вручную сертификаты корневые и промежуточный, после чего обновлен cadesplagin и установлена версия Крпито-ПРО 5 RC3, с установкой корневых сертификатов, после этого перезагрузка и добавление вручную промежуточного и недостающих корневых (https://e-trust.gosuslugi.ru/#/portal/mainca), подпись увиделась и смогли ею подписать документы в сервисе Вестника госрегистрации, но ни в Федресурсе, ни в СБИС, ни в ЛК налогоплательщика использовать ЭЦП не получается.
— Обращение в поддержку СБИС ничего не дало, все что они могли сказать это обратиться к издателю, все остальные их советы были применены до обращения к ним.


t-alliance
#2
Оставлено
:
7 февраля 2022 г. 23:42:25(UTC)
Статус: Новичок
Группы: Участники
Зарегистрирован: 07.02.2022(UTC)
Сообщений: 3
забыл добавить, что при просмотре информации о сертификатах в Крипто-ПРО там на первой вкладке написано: «Целостность этого сертификата не гарантирована. Возможно он поврежден или изменен.»
Там же указаны даты:
Действителен с 28 января 2022 10:04:04
Действителен по 28 января 2023 10:14:04
Период использования закрытого ключа
Действителен с 28 января 2022 г. 10:04:03
Действителен по 28 апреля 2023 г. 10:04:03
НО, если в Крипто-ПРО протестировать сертификат, то вот в «Расширения контейнера» указано:
действителен по 28 января 2025 г. 10:12:55
Может быть в этом проблема?
Отредактировано пользователем 9 февраля 2022 г. 18:54:09(UTC)
| Причина: Не указана

t-alliance
#3
Оставлено
:
9 февраля 2022 г. 19:14:35(UTC)
Статус: Новичок
Группы: Участники
Зарегистрирован: 07.02.2022(UTC)
Сообщений: 3
в панели управления Рутокен на вкладке «Сертификаты» после прочтения, если нажать свойства, в самом низу показывает поле «Расширенные сведения об ошибке» и там данные указаны «Состояние отзыва: Невозможно проверить функцию отзыва, т.к. сервер отзыва сертификатов недоступен .»

Guest (2)
Форум КриптоПро
»
Общие вопросы
»
Общие вопросы
»
Ошибка при проверке цепочки сертификатов в ЭЦП от ФНС для ЮЛ
Быстрый переход
Вы не можете создавать новые темы в этом форуме.
Вы не можете отвечать в этом форуме.
Вы не можете удалять Ваши сообщения в этом форуме.
Вы не можете редактировать Ваши сообщения в этом форуме.
Вы не можете создавать опросы в этом форуме.
Вы не можете голосовать в этом форуме.
При запуске СБИС3 Плагина появляется сообщение «Не удалось подключиться к системной службе».
СБИС3 Плагину не удалось установить связь с системной службой SBIS3Plugin.
Перезапустите службу вручную. Порядок действий зависит от вашей операционной системы.
sudo service SBIS3Plugin start
- Нажмите «Launchpad», в строке поиска введите «Терминал» и откройте программу.
sudo launchctl unload /Library/LaunchDaemons/ru.sbis.sbis3plugin.plist
Введите пароль администратора и выполните команду для запуска службы:
Источник
Что делать, если не удается войти в СБИС по электронной подписи
руководитель ТП СБИС
2 мин на чтение
Нет времени читать?
Исправляем ошибку «Эквивалентный сертификат выпущен другим УЦ и не может быть зарегистрирован автоматически»
«Невозможно войти в систему» — такая ошибка возникает, если вы пытаетесь использовать электронную подпись, которую выпустил сторонний удостоверяющий центр. Чтобы ее исправить, зайдите в личный кабинет СБИС — понадобятся логин и пароль или сертификат, по которому входили ранее, — и зарегистрируйте новую ЭП.
Варианты решения
Через вкладку «Электронные подписи»
Если конфигурация “Отчетность и ЭДО», в разделе «Подписи» выберите «Другие операции — Зарегистрировать имеющуюся» и далее — сертификат из перечня.
Если конфигурация другая, например, “Предприятие” — “Сотрудники” — “Электронные подписи”.
Когда вы завершите регистрацию, сертификат будет виден в области «Подписи».

Цифровая подпись, подтверждающая авторство документа. Придает юридическую значимость, позволяет вести электронный документооборот, передавать отчетность и пользоваться госуслугами онлайн, участвовать в электронных торгах. Надежно защищает документы от подделки, а данные от утечки.
Через карточку сотрудника
- В разделе «Сотрудники» откройте карточку работника.
- Затем на вкладке «Доступ» в поле «Подписи» кликните
«Зарегистрировать имеющуюся».
- Выберите сертификат из перечня.
Если у работника больше одной ЭП, он может сам решать, какой сертификат использовать, чтобы подписать документ. Для этого нужно поставить флажок в строке «Сотрудник вправе выбирать, какую подпись использовать».
Через карточку компании
В карточке фирмы зайдите в область «Кто подписывает документы». Кликните 
Когда вы регистрируетесь по сертификату или получаете ЭП в ЛК СБИС, подпись автоматически добавляется в ваш аккаунт.
Если у вас остались вопросы, позвоните по номеру (831) 2-333-666 или оставьте заявку на обратный звонок на сайте. Мы обязательно поможем.
Источник
Что такое СБИС3 Плагин
СБИС3 Плагин — десктоп-приложение для удобной работы в личном кабинете на online.sbis.ru. Оно позволяет:
- работать с электронной подписью;
- входить в личный кабинет по сертификату;
- получать уведомления о новых событиях: сообщениях, видеозвонках;
- работать с вложенными документами: редактировать, загружать, сканировать и так далее;
- получить доступ к СБИС Диску на устройстве;
- настраивать отложенное подписание документов и отчетов;
- организовывать работу СКУД, в том числе настольного сканера отпечатков пальцев;
- предварительно просматривать формализованное вложение при добавлении его в документ;
- создавать и редактировать скриншоты, а также записывать видео;
- подключить модуль СБИС Диск, в котором можно безопасно хранить файлы и обмениваться ими;
- отправлять сообщения на электронную почту прямо из СБИС и другое.
Вместе с приложением устанавливается системная служба SBIS3Plugin для автоматического обновления СБИС3 Плагина, соединения его с браузером при работе в терминальном режиме и другое.
Работа СБИС3 Плагина разделяется на отдельные процессы. Если какой-либо модуль перестанет работать, это не отразится на приложении в целом.
С чего начать
Скачайте СБИС3 Плагин при первом входе в личный кабинет по сертификату или по прямой ссылке. Установите приложение. После завершения процесса программа запустится автоматически.
Для полноценной работы настройте СБИС3 Плагин.
- Обеспечьте доступ СБИС3 Плагина в интернет — настройте антивирусную программу, брандмауэр или приложения-блокировщики.
- Запустите плагины браузера.
- Настройте уведомления и подключение к сети СБИС3 Плагина.
- Подключите дополнительные возможности приложения: скриншоты и видео СБИС, а также СБИС Диск.
Источник
Инструкция по установке СБиС Плагин
СБИС Плагин — это программный модуль, не представляющий угрозы для вашего компьютера.
Это незаменимый инструмент для работы на online.sbis.ru, который обеспечивает:
уведомление о новых событиях: сообщениях, видеозвонках и т.п.;
авторизацию в online.sbis.ru по сертификату,
выпуск электронной подписи на носителе,
подписание, шифрование и расшифровка документов и отчетности;
редактирование документов MS Office,
выбор файлов из каталога компьютера,
вставка скриншотов экрана,
переход из СБИС по ссылкам на файлы и папки компьютера;
вход в кабинет sbis.ru прямо из приложения;
синхронизацию содержимого «облака» СБИС;
передачу данных в УТМ для обмена с ЕГАИС.
Предложение установить СБИС Плагин появляется уже при первом входе в систему. В дальнейшем СБИС Плагин будет запускаться автоматически вместе с запуском компьютера.
Для СБИС Плагина регулярно выпускаются обновления, их установка происходит совершенно незаметно для пользователя: о том, что обновление было установлено, сообщит только всплывающее уведомление.
Если при попытке авторизации или перехода на online.sbis.ru в вашем браузере всплыло уведомление о необходимости установки СБиС плагина

1. Проверить установлен ли плагин на вашем компьютере. Свернуть браузер и запустить СБиС плагин с вашего компьютера, если он уже установлен.
При стандартных настройках СБИС Плагин запускается автоматически при включении компьютера. Иконка 

2. СБИС плагин не установлен на компьютер, тогда требуется его установка. В окне уведомления нажмите кнопку «СКАЧАТЬ».

- если появилось окно выбора каталога сохранения файла, укажите папку, в которую необходимо сохранить файл установки SbisPlugin.exe;
- если окно с выбором каталога для сохранения файла не появилось, то установщик будет загружен в папку по умолчанию (как правило, папка «Загрузки»).
Запустите загруженный файл.
— В Google Chrome на панели внизу экрана кликните по скачанному файлу SbisPlugin.exe

— в браузере Firefox Mozilla

— в браузере Internet Explorer

— в браузере Opera

После успешного запуска инсталлятора СБиС Плагин пройдите все этапы мастера установки.
На первом шаге нажмите кнопку «Далее» (рекомендуется устанавливать плагин в директорию по умолчанию)

На следующем этапе должен быть выбран пункт «Рекомендуемая установка», нажмите кнопку «Далее»

на этапе «Установка сертификата для обеспечения локального подключения» проверьте НАЛИЧИЕ галочки «Установить сертификат»

Подтвердите установку сертификата в окне предупреждения, нажатием кнопки «Да»

на этапе «Все готово к установке» нажмите кнопку «Установить»

на заключительном этапе появится сообщение об успешной установке СБИС Плагина, снимите галочку Проверить соединение со СБИС Плагин и нажмите «Завершить».

В системном трее компьютера появится иконка 
Источник
Настроить СБИС3 Плагин
В СБИС3 Плагине вы можете подключить уведомления о событиях, изменить настройки подключения к сети и узнать версию приложения.
В панели уведомлений Windows, Linux или macOS нажмите и откройте «Настройки».
Настроить уведомления
Вы можете подключить или отключить всплывающие уведомления и звуковое оповещение, а также настроить расположение уведомлений на экране. Для этого нажмите и перейдите в раздел «Общие».
Изменить язык приложения
Перейдите в раздел «Общие» и выберите язык интерфейса СБИС3 Плагина.
Настроить подключение
Укажите, как СБИС3 Плагин будет подключаться к сети: через настройки системы, напрямую либо через прокси-сервер.
Перейдите в раздел «Сеть и безопасность». Выберите пункт «Использовать прокси-сервер» и введите настройки вручную — адрес, порт, также логин и пароль для авторизации в формате: « ».
Найти проблему в подключении
Если возникли ошибки в подключении или соединении, проверьте взаимодействие СБИС3 Плагина с браузером. Перейдите на страницу диагностики по прямой ссылке или в приложении перейдите в раздел и нажмите «Открыть страницу диагностики».
Узнать версию приложения
Перейдите в раздел «Настройки/О программе».
В разделе вы также найдете ссылки на сайт поддержки и форум.
Источник
Для корректной работы с электронной подписью (ЭП, ранее — ЭЦП) достаточно соблюсти четыре условия. Во-первых, приобрести средства ЭП в удостоверяющем центре (УЦ). Во-вторых, установить лицензионное средство криптозащиты (СКЗИ, криптопровайдер). В-третьих, загрузить на рабочее место личный, промежуточный и корневой сертификаты. И, в-четвертых, настроить браузер для подписания электронных файлов на веб-порталах. Если хотя бы одно из условий не соблюдено, в процессе использования ЭП возникают различные ошибки: КриптоПро не видит ключ, недействительный сертификат, отсутствие ключа в хранилище и другие. Самые распространенные сбои и способы их устранения рассмотрим в статье.
Настроим вашу электронную подпись под ключ за 30 минут!
Оставьте заявку и получите консультацию.
Почему КриптоПро не видит ключ ЭЦП
КриптоПро CSP — самый популярный криптографический софт на российском рынке. Большинство торговых площадок и автоматизированных госсистем работают только с этим криптопровайдером. Программное обеспечение распространяется на безвозмездной основе разработчиком и через дистрибьюторскую сеть, а за лицензию придется платить. При покупке квалифицированной ЭП (КЭП) клиенты получают набор средств:
- закрытый и открытый ключи;
- сертификат ключа проверки электронной подписи (СКПЭП, СЭП) — привязан к открытому ключу;
- физический носитель, на который записываются все перечисленные средства.
Каждый раз, когда владельцу СЭП нужно подписать цифровой файл, он подключает USB-носитель к ПК и вводит пароль (двухфакторная идентификация). Возможен и другой путь — записать все компоненты в реестр ПК и пользоваться ими без физического криптоключа. Второй способ не рекомендован, так как считается небезопасным.
В работе с ЭП возникают такие ситуации, когда пользователь пытается заверить документ в интернете или в специальном приложении, открывает список ключей и не видит СЭП. Проблема может быть спровоцирована следующими факторами:
| Ошибка | Решение |
| Не подключен носитель | Подсоединить токен к ПК через USB-порт (об успешном подключении свидетельствует зеленый индикатор на флешке) |
| Не установлено СКЗИ | Установить криптопровайдер, следуя инструкции |
| Не установлен драйвер носителя | Чтобы компьютер «увидел» устройство, нужно установить специальную утилиту. Как правило, она предоставляется удостоверяющим центром при выдаче подписи. Руководство по инсталляции можно найти на портале разработчика |
| На ПК не загружены сертификаты | Установить корневой, промежуточный и личный сертификаты (как это сделать, рассмотрим далее) |
| Не установлен плагин для браузера | Скачать ПО на сайте www.cryptopro.ru< и установить по инструкции |
Ошибка КриптоПро «0x80090008»: указан неправильный алгоритм
Если версия CryptoPro не соответствует новым условиям сдачи отчетности, пользователь увидит на экране уведомление с кодом ошибки «0x80090008». Это значит, что на ПК установлен устаревший релиз программы, и его необходимо обновить. Для начала проверьте сертификат:
- В меню «Пуск» выберите пункт «Все программы» → «КриптоПро».
- Откройте «КриптоПро CSP сервис» и выберите команду «Протестировать».
- Нажмите кнопку «По сертификату» и укажите нужный файл.
При наличии ошибки в СЭП система на нее укажет.
Удаление программы
Если никаких проблем не обнаружено, ошибку неправильного алгоритма поможет устранить переустановка СКЗИ:
- Найти криптопровайдер через «Пуск».
- Выбрать команду «Удалить».
- Перезагрузить ПК.
Чтобы новая программа работала корректно, перед установкой требуется удалить все следы старой версии с помощью фирменной утилиты cspclean от CryptoPro:
- Запустить файл cspclean.exe на рабочем столе.
- Подтвердить удаление продукта клавишей «ДА».
- Перезагрузить компьютер.
Контейнеры, сохраненные в реестре, удалятся автоматически.
Установка актуального релиза
Дистрибутивы для скачивания СКЗИ размещены в разделе «Продукты» и доступны для скачивания всем авторизованным пользователям. Создание ЛК занимает не более 5 минут:
- Нажмите кнопку «Регистрация».
- Введите личные данные и подтвердите согласие на доступ к персональной информации.
В каталоге продуктов выберите версию криптопровайдера с учетом ОС, загрузите установщик на ПК, запустите его и следуйте подсказкам. При установке ПО требуется указать серийный номер лицензии (если срок действия еще не истек). Эту информацию можно уточнить в приложении к договору.
По отзывам пользователей, переустановка ПК почти всегда помогает в устранении ошибки «0x80090008». Если проблема не решена, рекомендуется написать в техподдержку разработчика или обратиться к официальному дистрибьютору, у которого вы купили лицензию.
КриптоПро вставлен другой носитель: как исправить
Ошибка «Вставьте ключевой носитель» или «Вставлен другой носитель» возникает при попытке подписания электронного документа. Сначала следует убедиться, что USB-токен с сертификатом подключен к ПК (в качестве носителя используются защищенные криптоключи или обычные флешки). Токен должен соответствовать сертификату. Если носитель подсоединен к ПК, но сообщение об ошибке все равно появляется, следует переустановить сертификат через CryptoPro:
- Открыть меню «Пуск» → «Панель управления» → «КриптоПро CSP».
- Зайти во вкладку «Сервис» → «Посмотреть сертификаты в контейнере» → «Обзор».
- Выбрать из списка ключевой контейнер, нажать ОК и «Далее».
- Нажать «Установить». Если появится предупреждение о том, что сертификат уже присутствует в хранилище, дать согласие на его замену.
- Дождаться загрузки сертификата в хранилище «Личное» и нажать ОК.
После переустановки рекомендуется перезагрузить ПК. Для первичной инсталляции СКПЭП применим аналогичный алгоритм действий.
Мы готовы помочь!
Задайте свой вопрос специалисту в конце статьи. Отвечаем быстро и по существу. К комментариям
Недостаточно прав для выполнения операции в КриптоПро
Ошибка сопровождается уведомлением «У компонента недостаточно прав для доступа к сертификатам». Чаще всего возникает в двух ситуациях:
- При попытке авторизоваться в ЛК, например, на портале контролирующего органа, куда нужно отправить отчет (при нажатии на пиктограмму «Вход по сертификату»).
- При проверке КЭП (при нажатии кнопки «Проверить» в разделе «Помощь»).
Если система уведомила пользователя, что у него недостаточно прав для выполнения операции в КриптоПро, проблема может иметь следующие причины:
- не установлен КриптоПро ЭЦП Browser plug-in 2.0 (или стоит его старая сборка);
- сайт, куда пытается войти клиент, не добавлен в каталог доверенных (надежных) ресурсов.
Browser plug-in — обязательный компонент для применения ЭП на веб-страницах. Он расширяет возможности криптопровайдера, позволяет формировать и проверять электронную подпись на интернет-ресурсах. Без этой программы, КриптоПро не сможет связаться с веб-страницей и реализовать на ней функции КЭП. Пользователи ничего не платят за этот модуль, он размещен в свободном доступе на сайте и совместим с любыми операционными системами. Как установить:
- Сохранить дистрибутив cadesplugin.exe.
- Запустить инсталляцию, кликнув по значку установщика.
- Разрешить программе внесение изменений клавишей «Да».
Появится уведомление об успешном результате. Нажмите ОК и перезагрузите браузер, чтобы коррективы вступили в силу.
Для работы с сертификатом ЭП рекомендуется использовать браузер Microsoft Internet Explorer (MIE) — для него не требуются дополнительные настройки. На завершающем этапе необходимо добавить сайт в список доверенных:
- Через меню «Пуск» (CTRL+ESC) найти продукт КриптоПро CSP.
- Зайти в настройки плагина ЭЦП Browser.
- В разделе «Список доверенных узлов» ввести адреса всех ресурсов, принимающих ваш сертификат.
Если после перезагрузки ПК проблема не решена, рекомендуется удалить плагин и выполнить повторную инсталляцию.
Выпустим и настроим электронную подпись для сотрудника прямо в день обращения!
Оставьте заявку и получите консультацию.
Ошибка исполнения функции при подписании ЭЦП
Ошибка свидетельствует об отсутствии лицензии на продукт КриптоПро CSP. Зачастую она возникает при попытке подписать документ на торговых площадках или в информационных системах (ЕГАИС, ЖКХ, Росреестр, Госуслуги и др.).
Лицензия на криптопровайдер может быть привязана к АРМ или встроена в сертификат ЭП. В первом случае необходимо убедиться, что лицензия введена на рабочем ПК и актуальна. Срок действия можно уточнить на вкладке «Общее» в меню запущенного криптопровайдера. Если он истек, необходимо обратиться к разработчику или официальному дистрибьютору для продления или покупки новой лицензии. Во втором случае ошибка исполнения функции при подписании ЭЦП возникает при отсутствии установленного на ПК сертификата.
Ошибка при проверке цепочки сертификатов в КриптоПро
Юридически значимую документацию можно заверить электронной подписью только в том случае, если СКЗИ подтвердит надежность (доверенность) сертификата. Для этого программа проверяет цепочку сертификации (ЦС), состоящую из таких элементов:
- корневой сертификат от Минкомсвязи (начальное звено цепи), выданный УЦ;
- промежуточный сертификат УЦ (ПС);
- СКПЭП.
Правильно построенная ЦС подтверждает, что СКПЭП (конечное звено) имеет доверенный путь (от Минкомсвязи к УЦ, от УЦ к пользователю). Ошибка при проверке цепочки сертификатов в КриптоПро свидетельствует о том, что минимум один элемент в этой системе искажен. ЭП при этом считается недействительной и не принимается для подписания файлов.
| Причина | Решение |
| Один из сертификатов поврежден или некорректно установлен | Переустановить сертификат |
| Неправильно установлено СКЗИ (или стоит устаревшая версия) | Удалить и заново установить программу |
| Устаревшая версия веб-браузера | Обновить браузер |
| На ПК не актуализированы дата и время | Указать в настройках компьютера правильные значения |
На первой причине остановимся подробнее. Чтобы проверить состояние ЦС, откройте папку криптопровайдера, выберите раздел «Сертификаты» → «Личное». Если цепочка нарушена, во вкладке «Общее» будет сообщение о том, что СКПЭП не удалось проверить на надежность.
Устранение сбоя следует начинать с верхнего звена (КС). Файл предоставляется клиенту в удостоверяющем центре вместе с остальными средствами: ключи, СКПЭП, промежуточный сертификат и физический носитель. Кроме того, его можно скачать бесплатно на сайте Казначейства (КС для всех одинаковый). Как загрузить КС:
- Открыть документ от Минкомсвязи на компьютере.
- В разделе «Общее» выбрать команду установки.
- Установить галочку напротив пункта «Поместить в хранилище».
- Из списка выбрать папку «Доверенные корневые центры».
- Нажать «Далее» — появится уведомление об успешном импорте.
По завершении процедуры рекомендуется перезагрузить ПК. Если сбой не устранен, переходим к промежуточному компоненту. При утере ПС его можно загрузить с официального сайта УЦ. Процесс установки такой же, как и для КС, но в качестве хранилища должно быть указано «Промежуточные центры».
После перезагрузки ПК снова зайдите в папку «Личное» и откройте СКПЭП. Если во вкладке «Путь сертификации» будет статус «Сертификат действителен» — ошибка устранена.
Электронная подпись описи содержания пакета недействительна
Одной КЭП можно сразу заверить несколько файлов. В одном письме адресат может отправлять комплект документации и отдельно к нему опись, где перечислены все файлы. Перечень документов тоже нужно визировать ЭП.
Если при попытке заверить ведомость пользователь увидит сообщение о недействительности сертификата, значит подписать основной комплект тоже не удастся. Эта ошибка распространяется на все типы файлов, а не на какой-то конкретный документ.
Причина сбоя — нарушение доверенной цепочки, о которой было сказано ранее. В первую очередь следует проверить наличие и корректность КС и ПС. Если они установлены, удалите эти файлы и загрузите снова.
Проблемы с браузером
Для заверки электронных файлов в интернете разработчик СКЗИ рекомендует использовать встроенный веб-обозреватель MIE. Но даже с ним бывают сбои. Если это произошло, зайдите в браузер под ролью администратора:
- Кликните по значку браузера на рабочем столе.
- В контекстном меню выберите соответствующую роль.
Чтобы всякий раз не предпринимать лишние действия, в настройках можно задать автоматический доступ под нужными правами. Неактуальную версию браузера необходимо обновить до последнего релиза. Также следует отключить антивирусные программы, так как многие из них блокируют работу СКЗИ, воспринимая как вредоносное ПО.
Не работает служба инициализации
Если работа сервиса инициализации Crypto Pro приостановлена, СКПЭП тоже не будет работать. Запустите командную строку клавишами Win+R:
- Введите команду services.msc.
- В разделе «Службы» выберите «Службу инициализации» и проверьте в свойствах ее активность.
Если сервис отключен, запустите его и нажмите ОК. После перезапуска ПК электронная подпись должна снова работать корректно.
Сертификаты не отвечают критериям КриптоПро
Ошибка всплывает при попытке авторизоваться в информационной госсистеме (например, «Электронный Бюджет» и др.). Пользователь видит сообщение следующего содержания:
Первый способ устранения сбоя — «снести» СКЗИ и поставить заново, как описано выше. Если это вариант не сработал, значит проблема кроется в неправильном формировании ЦС. Рассмотрим на примере. Отправитель зашел в СКПЭП и в подразделе «Общее» увидел статус «Недостаточно информации для проверки этого сертификата». В первую очередь рекомендуется проверить наличие корневого сертификата в цепочке и при его отсутствии выполнить установку (алгоритм описан ранее). Если этот метод не помог, на форуме разработчика приводится еще один способ: от имени администратора вызвать «Пуск» → «Выполнить» → «regedit». Далее необходимо удалить ветки:
Не все бывают в наличии, поэтому удаляйте те, что есть. Процедура не вредит системе и сохраненным файлам, но помогает не в каждом случае (обычно ошибку удается устранить при установке корневого сертификата).
«1С-ЭДО» не видит КриптоПро CSP
«1С-ЭДО» — программа для обмена электронными документами, интегрированная в учетную базу «1С». Сервис позволяет удаленно взаимодействовать с контрагентами и отправлять отчетность в надзорные органы (ФНС, ПФР, ФСС, Росстат и др.). Чтобы документы приобрели юридическую силу, их необходимо заверить квалифицированной ЭП. Если сервис «1С-ЭДО» «не видит» ключ в КриптоПро CSP, рекомендованы следующие действия:
- проверить, установлена ли на компьютере актуальная версия криптопровайдера;
- при наличии СКЗИ уточнить, соответствует ли оно той программе, которая была указана в настройках обмена с «1С».
Как проверить настройки криптопровайдера:
- Запустить сервис «1С-ЭДО».
- Перейти в раздел «Отчеты» → «Регламентированные отчеты».
- Нажать кнопку «Настройки».
- В подразделе «Документооборот с контролирующими органами» нажать кнопку «Здесь».
Если в поле «Криптопровайдер» указана не та программа, которая установлена на ПК (например, VipNet), поменяйте ее в настройках и сохраните клавишей ОК. Для правильной работы сервиса ЭДО рекомендуется использовать на одном АРМ только один из сертифицированных провайдеров.
Подберем USB-носитель для ЭП. Доставка — в любую точку России!
Оставьте заявку и получите консультацию в течение 5 минут.
Александр Киреев
Эксперт отдела автоматизации и развития бизнеса Online-kassa.ru. Бизнес-тренер и аналитик, отвечает за работу с ключевыми клиентами.
Оцените, насколько полезна была информация в статье?
Наш каталог продукции
У нас Вы найдете широкий ассортимент товаров в сегментах
кассового, торгового, весового, банковского и офисного оборудования.
Посмотреть весь каталог
На чтение 9 мин Просмотров 4.3к.
Содержание
- Спасибо!
- Заказ обратного звонка
- Шаг 1: Проверка наличия носителя ЭЦП
- Шаг 2: Запуск КриптоПро для проверки
- Шаг 3: Запуск прав администратора
- Шаг 4: Просмотр сертификата в контейнере
- Шаг 5: Настройка считывателей
- Шаг 6: Перезагрузка сертификата ответственного лица
- Причина № 1. В компьютер не вставлен носитель с сертификатом электронной подписи
- Причина № 2. Носитель с сертификатом электронной подписи вставлен в компьютер, но не просматривается через КриптоПро CSP
- Причина № 3. Электронная подпись повреждена
- Причина № 4. Неисправно устройство (дисковод или USB-разъем), в которое вставлен носитель с сертификатом электронной подписи
- Установите криптопровайдер
- Защитите электронную подпись
- Зарегистрируйте электронную подпись в СБИС
Спасибо!
Наш менеджер уже увидел Ваше обращение и спешит помочь Вам как можно скорее!
В рабочее время (пн – пт с 9:00 до 18:00) наши менеджеры очень активны и общительны и с радостью ответят Вам в течение дня.
В остальное время – дожидайтесь ответа на следующий рабочий день.
А пока предлагаем вам:
- Почитать отзывы наших клиентов;
- Узнать о новинках для бизнеса в блоге;
- Пообщаться с нашими клиентами в группе ВКонтакте и на Facebook.
Заказ обратного звонка
Что делать, когда при отправке отчетности в программе «СБиС++ Электронная отчетность» возникла ошибка «Отсутствует действительный клиентский сертификат» или «В доступе отказано»? В этом случае не удается отправить отчет. Первое, что приходит на ум – что-то с сертификатом! Однако паниковать не стоит: эту ошибку можно исправить самостоятельно, проверив сертификат и правильно настроив считыватели. Для этого следуйте нашей инструкции!
Ошибка в СБиС++: У налогоплательщика «ООО «Наименование» отсутствует действительный сертификат ЭЦП (электронно-цифровой подписи).
- Некорректное обновление системы «СБиС++ Электронная отчетность»;
- Отсутствует носитель секретного ключа;
- Один из сертификатов удостоверяющей цепи не подходит по дате;
- Отсутствует действительный сертификат ЭЦП (электронно-цифровой подписи);
- Носитель отсутствует в добавленных считывателях КриптоПро.
Проверка наличия ЭЦП на носителе, перезагрузка сертификата в СБиС++, произведение проверки системы.
Шаг 1: Проверка наличия носителя ЭЦП
Сначала необходимо проверить наличие сертификата на носителе. Если сертификат установлен на съемный носитель, то проверьте наличие носителя в компьютере.
Когда вы убедились, что носитель присутствует в компьютере или сертификат установлен в Реестр компьютера, можно приступить к проверке КриптоПро.
Шаг 2: Запуск КриптоПро для проверки
Для проверки нужно запустить программу КриптоПро из Панели управления.
Если у вас Windows XP, то путей два:
- ПускПанель управленияКриптоПро CSP;
- ПускНастройкаПанель управленияКриптоПро CSP.
Если у вас Windows Vista или Windows 7, то искать программу нужно здесь:
- ПускПанель управленияКриптоПро CSP;
- ПускПанель упрвленияСистема и безопасностьКриптоПро CSP.
Ярлык программы КриптоПро изображен на рисунке 2. Запустите программу для проверки двойным щелчком левой кнопкой мыши.
Шаг 3: Запуск прав администратора
После появления окна программы КриптоПро, его нужно запустить с правами администратора (автоматически это происходит не всегда). Для этого нажмите на выделенную ссылку в нижней половине окна программы «Запустить с правами администратора».
После запуска эта надпись исчезнет – это значит, что вы запустили программу с правами администратора. Теперь можно приступить к проверке ЭЦП на носителе.
Шаг 4: Просмотр сертификата в контейнере
Для просмотра сертификата нужно перейти на вкладку сервис.
Далее нажать кнопку «Просмотреть сертификаты в контейнере» в разделе «Сертификаты в контейнере закрытого ключа».
Откроется окно с предложением ввести имя контейнера. Чтобы выбрать сертификат, нажмите кнопку «Обзор».
У Вас на экране появится окно с выбором контейнера. Выберите контейнер и нажмите «ОК» и «Далее».
Перед Вами в окне «Сертификаты в контейнере закрытого ключа» появятся данные о сертификате.
Если в окне просмотра отобразились данные нужного вам сертификата, можно продолжить исправление ошибки. Если нет – на экране Вы видите данные сертификата другой организации – выполняйте просмотр сертификата, выбирая другие контейнеры, до тех пор, пока не найдете нужный сертификат. Когда сертификат будет найден, нажмите «Готово» и закройте окно КриптоПро.
Шаг 5: Настройка считывателей
Если в списке выбора контейнера все же не был обнаружен нужный сертификат, можно просмотреть наличие вашего носителя в добавленных считывателях КриптоПро. Для этого нужно в КриптоПро перейти на вкладку «Оборудование», нажать на кнопку «Настроить считыватели» в разделе «Считыватели закрытых ключей».
Откроется окно «Управление считывателями», нажмите кнопку «Добавить» для проверки носителя в добавленных считывателях.
Запустится «Мастер установки считывателя», в первом окне нажмите «Далее», появится окно с предложением выбрать считыватель.
В правой половине окна в разделе «Доступные считыватели» просмотрите, присутствует ли Ваш носитель в этом списке. Если присутствует, выберите его и нажмите далее, а затем «Готово». Если в списке нет нужного считывателя, значит, носитель уже присутствует в списке добавленных. Можно продолжать проверку.
Шаг 6: Перезагрузка сертификата ответственного лица
Для перезагрузки сертификата откройте программу «СБиС++ Электронная отчетность» в главном окне, где находится «Календарь налогоплательщика». Выберите нужного налогоплательщика в разделе «Налогоплательщик» и нажмите на панели «Изменить» (пример см. Рис. 12).
Далее перейдите на вкладку «Ответственные лица», выберите сотрудника с подтипом «Руководитель» или «Уполномоченный представитель», у которого указан действительный сертификат (пример см. Рис. 13).
Двойным кликом выберите сотрудника и удалите у него действительный сертификат клавишей «Delete» на клавиатуре (пример см. Рис. 14).
После удаления двойным кликом нажмите по белому полю в столбце «Кому выдан». Появится «Мастер создания сертификата», выберите «Установить с носителя» и нажмите «Далее» (пример см. Рис. 15).
В следующем окне выберите пункт «Загрузить сертификат», появится окно с выбором контейнера (пример см. Рис.16).
Если нажать на сертификат одним кликом, покажется вся информация о владельце сертификата. После выбора сертификата, нажмите «Выбрать» и «Готово».
После выполнения ранее проделанных действий, желательно провести полную проверку системы, нажав на верхней панели кнопку «Сервис» и выбрав пункт «Протокол проверки системы». При сеансе связи с оператором могут появляться окна с предложением установить сертификат, на все подобные предложения отвечайте «Да». Если протокол проверки системы закончился положительно, значит, система готова для сдачи отчетности. В этом случае переподпишите отчет, который пытались отправить перед возникновением ошибки, и отправьте его снова.
При нажатии на кнопку «Зарегистрировать новый кабинет» или «Зарегистрироваться по сертификату» появляется сообщение:
Причина № 1. В компьютер не вставлен носитель с сертификатом электронной подписи
Вставьте в компьютер носитель с сертификатом электронной подписи. Повторно нажмите кнопку «Зарегистрировать новый кабинет» или «Зарегистрироваться по сертификату».
Причина № 2. Носитель с сертификатом электронной подписи вставлен в компьютер, но не просматривается через КриптоПро CSP
Например, ваш сертификат ЭП может находиться в системном реестре. В этом случае вставлять сменный носитель не требуется.
- Откройте меню «Пуск» и перейдите в «Панель управления/КриптоПро CSP».
- Проверьте, добавлен ли ваш носитель в список установленных считывателей на вкладке «Оборудование» (кнопка «Настроить считыватели»).
Если в списке установленных считывателей вашего нет, то добавьте его (нажмите «Добавить»). - Просмотрите сертификат на вашем носителе.
Если сертификат не просматривается, то попробуйте просмотреть его на другом рабочем месте, где также установлена СКЗИ КриптоПро CSP. Если там доступен для просмотра, значит переустановите у себя СКЗИ, если не просматривается и там, значит ключ ЭП испорчен, нужно получать новый.
Причина № 3. Электронная подпись повреждена
Если сертификат электронной подписи расположен на дискете, то не забудьте проконтролировать, в каком положении находится затвор защиты от записи.
- Запустите консоль КриптоПро CSP — выполните «Пуск/Панель управления/КриптоПро CSP».
- Проверьте работоспособность электронной подписи путем ее копирования на другой сменный носитель или реестр (на вкладке «Сервис» нажмите «Скопировать контейнер» и пройдите мастер).
Если скопировать не удалось, то электронная подпись физически повреждена.
Причина № 4. Неисправно устройство (дисковод или USB-разъем), в которое вставлен носитель с сертификатом электронной подписи
Вставьте носитель с электронной подписью в другое устройство или USB-разъем и повторно нажмите кнопку «Зарегистрировать новый кабинет» или «Зарегистрироваться по сертификату».
При электронном документообороте усиленная квалифицированная электронная подпись полностью заменяет собственноручную. Она безоговорочно указывает на автора документа и доказывает, что документ не был изменен после подписания.
Установите криптопровайдер
Чтобы ЭП работала на вашем компьютере, необходимо особое программное обеспечение — криптопровайдер. Его также называют СКЗИ — средство криптографической защиты информации. Это модуль, который отвечает за безопасное шифрование данных. Без него подписать и защитить документ не получится.
Важно, чтобы на ПК был установлен только один такой модуль. Несколько криптопровайдеров конфликтуют между собой и не дают пользоваться ЭП.
Приобретая лицензию СБИС, вы автоматически получаете лицензию криптопровайдера КриптоПро. СБИС предложит установить его при первом использовании ЭЦП. Следуйте инструкции по установке, а затем перезагрузите компьютер.
Если у вас нет лицензии СБИС, установите один из сторонних криптопровайдеров, соответствующих ГОСТу. Например, КриптоПро или ВипНет. Если боитесь настраивать программу самостоятельно, можно обратиться к нашему менеджеру — он поможет.
Заметим, что подпись, выпущенная на одном СКЗИ, не будет работать на других. Поэтому, если собираетесь использовать несколько разных систем на одном компьютере (например 1С-отчетность и СБИС), сообщите об этом специалистам по установке и выпуску ЭЦП. Они подберут и настроят СКЗИ так, чтобы не было конфликтов.
Защитите электронную подпись
Важно надежно спрятать ключ ЭЦП. Чтобы воспользоваться им только владелец. Не храните электронную подпись на обычной флешке.
Иначе любой, у кого окажется незащищенная флешка, легко сможет расписаться на документе вместо вас.
Ключ можно хранить:
— в облаке — на сервере УЦ «Тензор». Это позволит подписывать цифровыеые документы в любое время и в любом месте, где есть интернет.
— на защищенном носителе, похожем на флешку. Такие устройства называются «токены», подключаются к компьютеру через USB-порт и работают только после ввода PIN-кода. Самыми популярные варианты — eToken, Jacarta (только с ЭЦП на этом носителе можно работать в системе ЕГАИС ФСРАР), а также российская разработка Рутокен.
Например, чтобы использовать Рутокен и СКЗИ КриптоПро CSP, потребуется установить драйвера и модули поддержки, соответствующие криптопровайдеру:
- Скачайте установочный файл поддержки Рутокен для КриптоПро CSP.
- Установите, следуя инструкциям, и перезагрузите компьютер.
Если возникли сложности с установкой — обратитесь к нашим специалистам, мы поможем всё настроить.
Зарегистрируйте электронную подпись в СБИС
Когда ЭЦП готова к работе, необходимо зарегистрировать её в СБИС — привязать сертификат к конкретному пользователю.
Сделать это можно двумя путями:
- Cотрудники → Электронные подписи → Другие операции → Зарегистрировать имеющуюся
- В карточке сотрудника или карточке организации: Подписи → Другие операции → Зарегистрировать имеющуюся
Выберите из списка нужный сертификат и нажмите «Зарегистрировать».
После успешной регистрации сертификат отобразится в реестре.



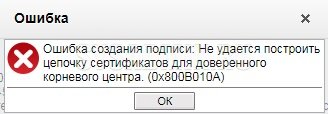
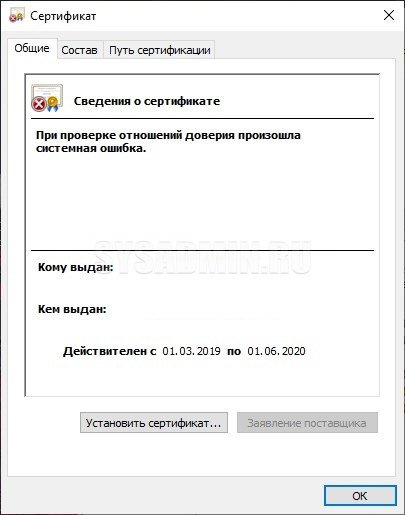
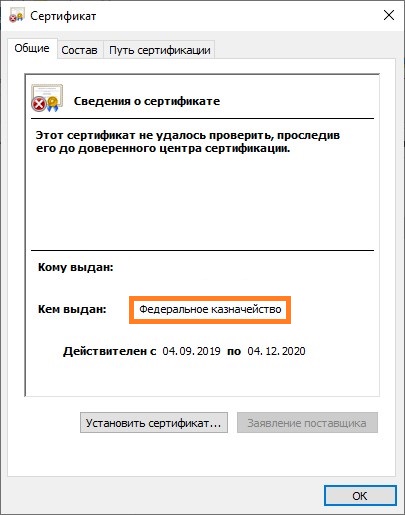
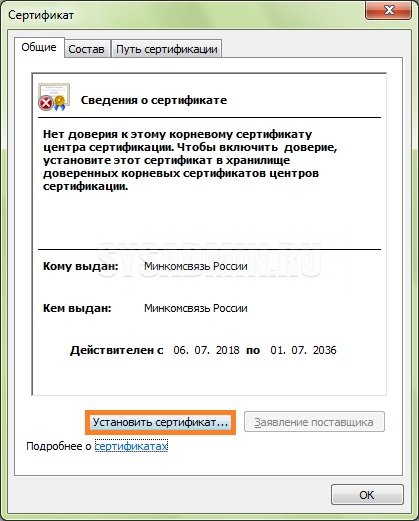
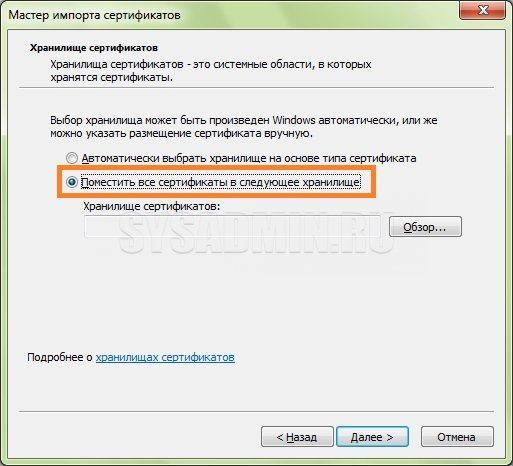

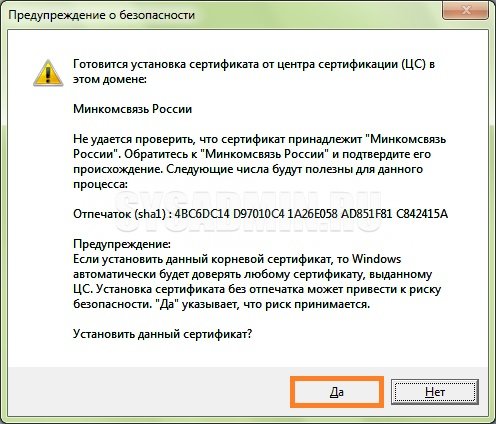




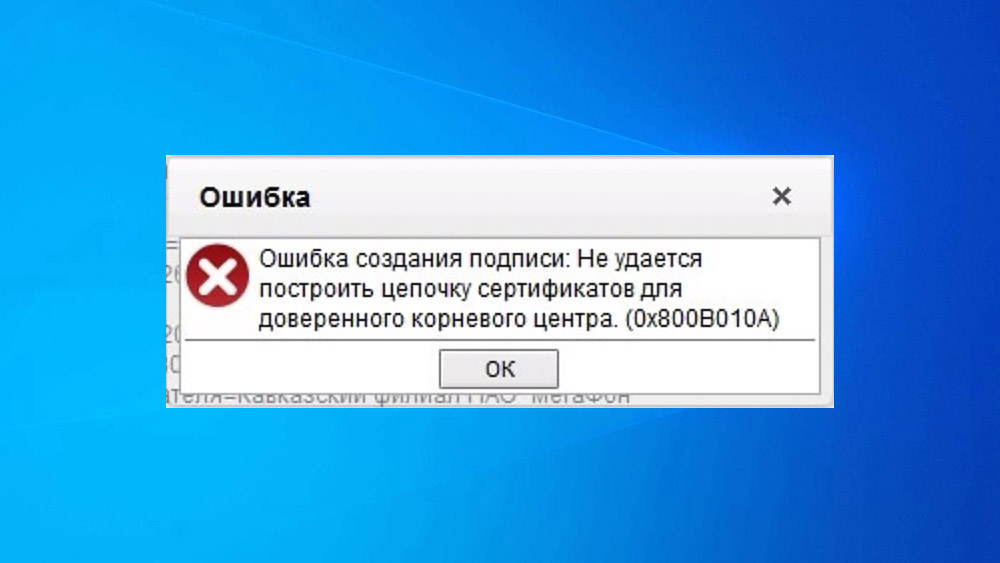
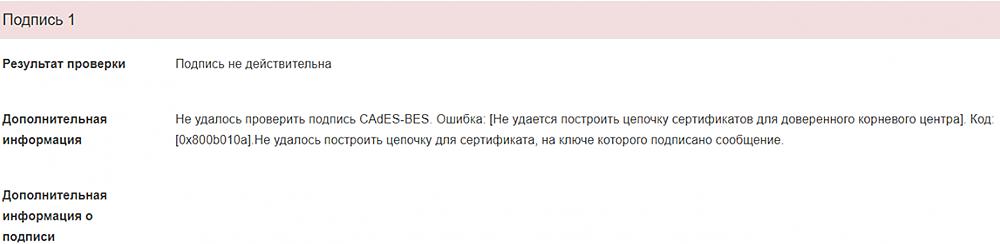
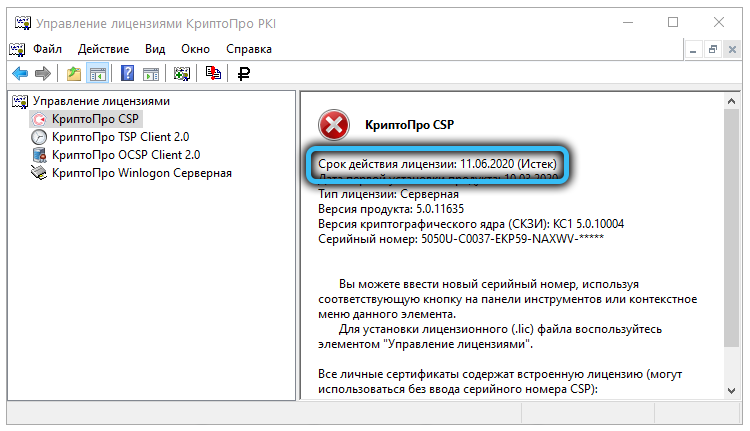

















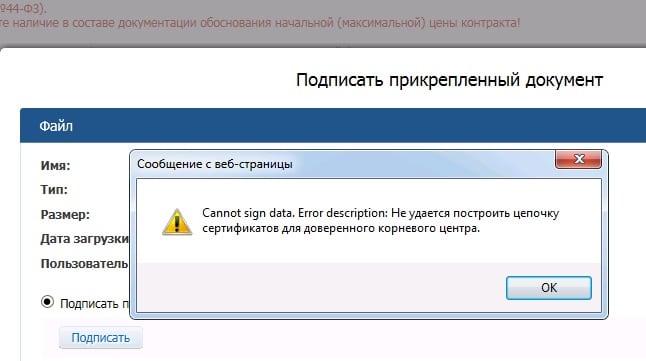
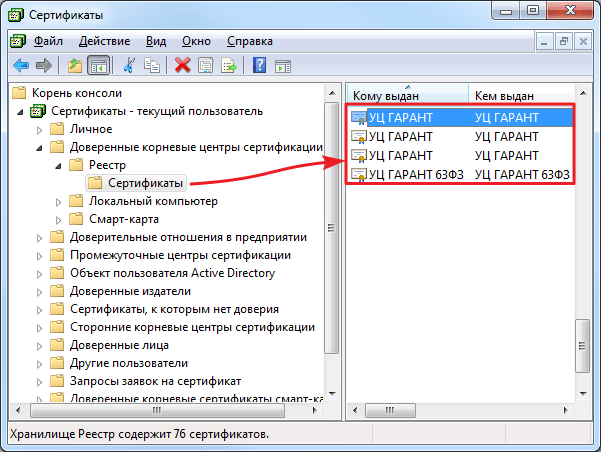
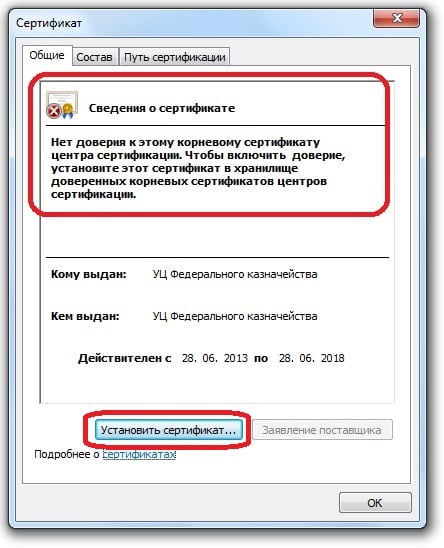
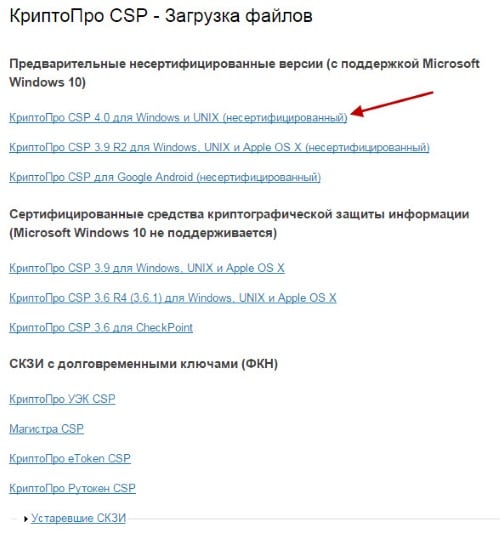

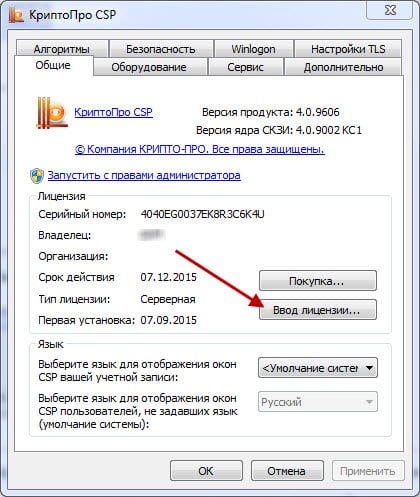





 «Зарегистрировать имеющуюся».
«Зарегистрировать имеющуюся».











