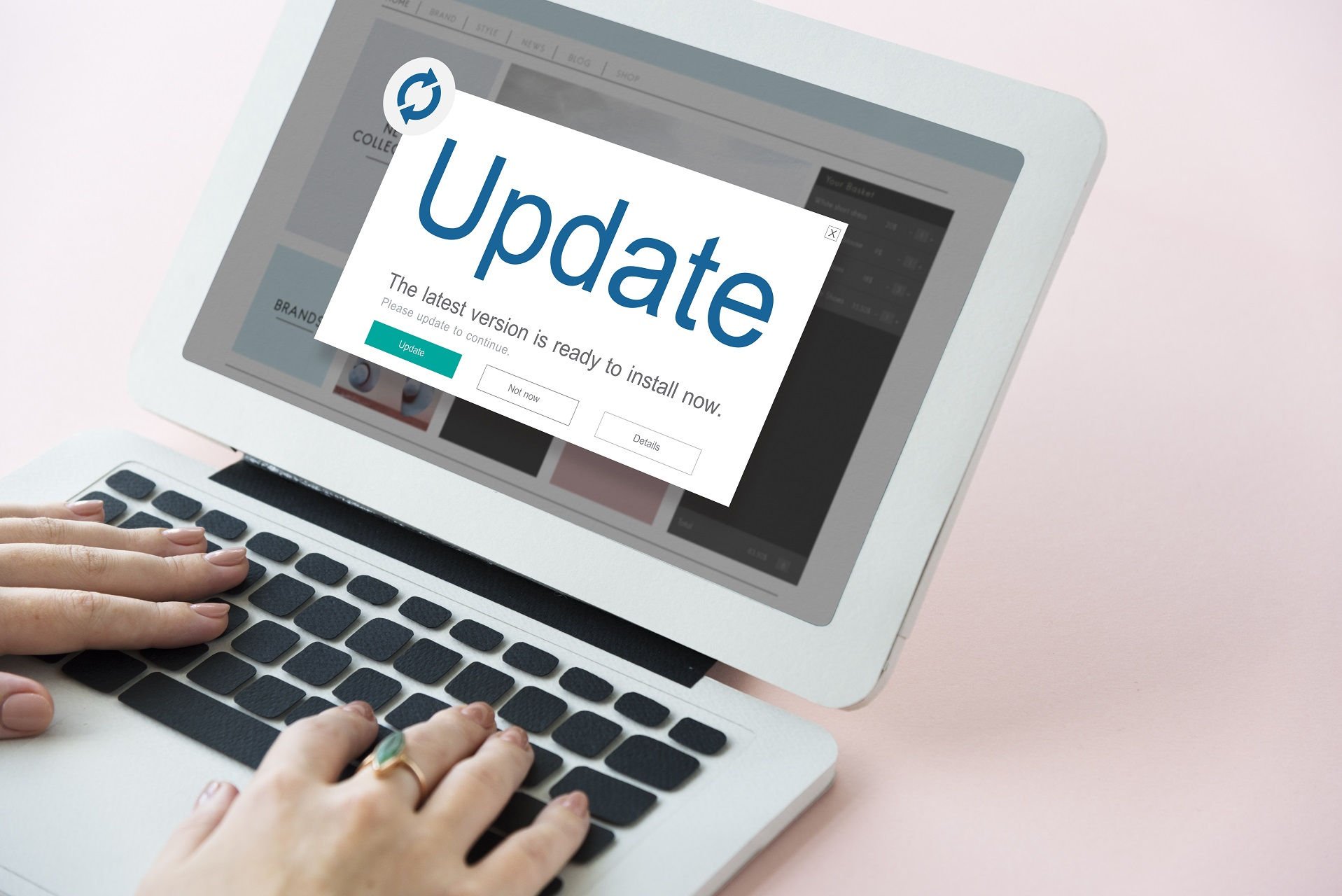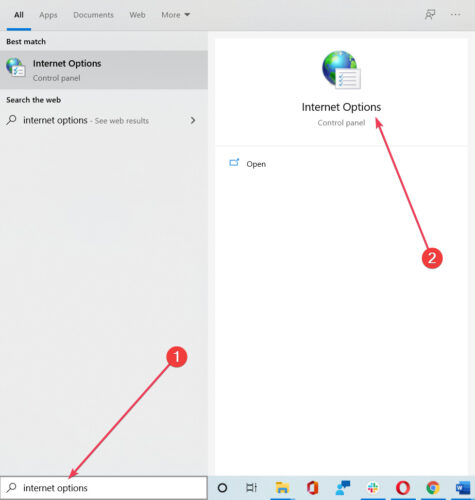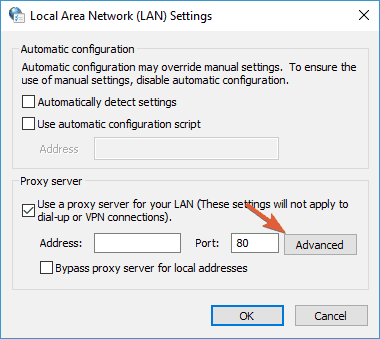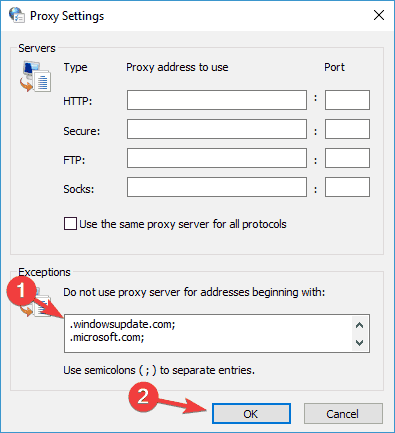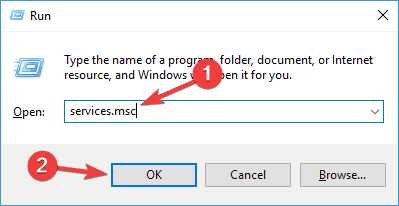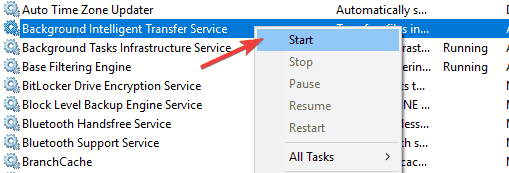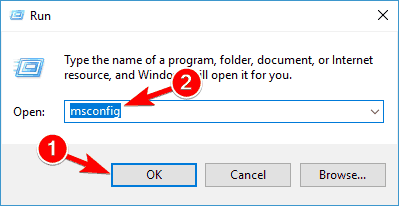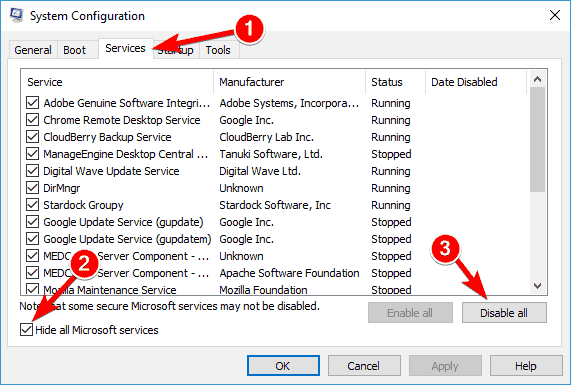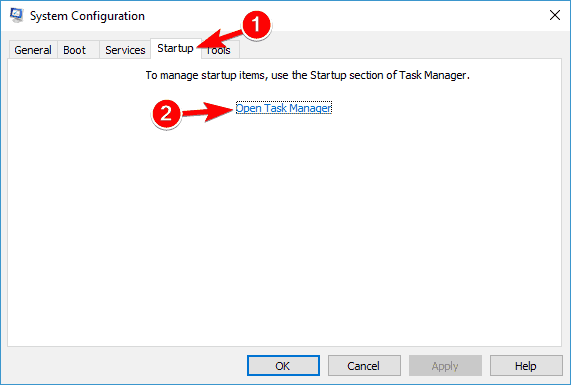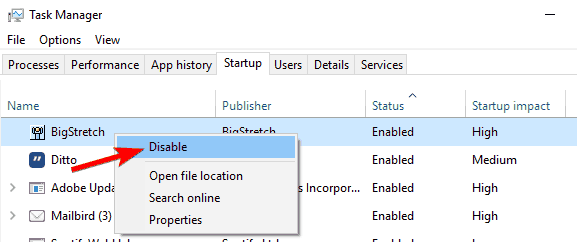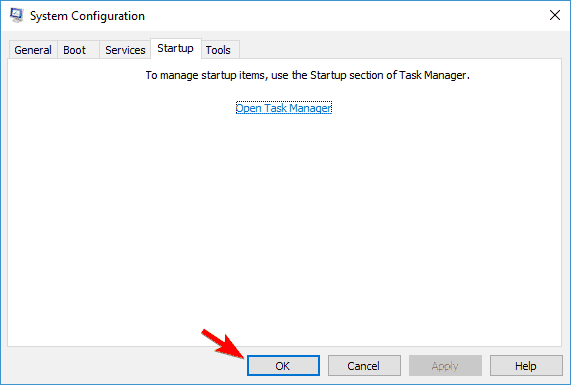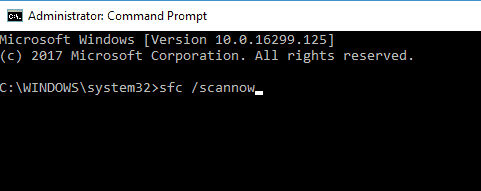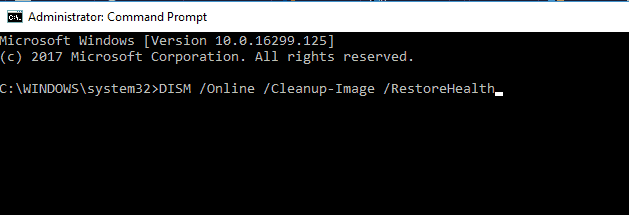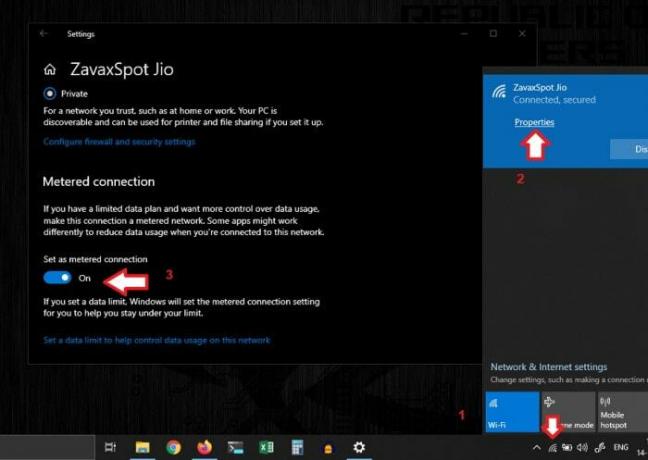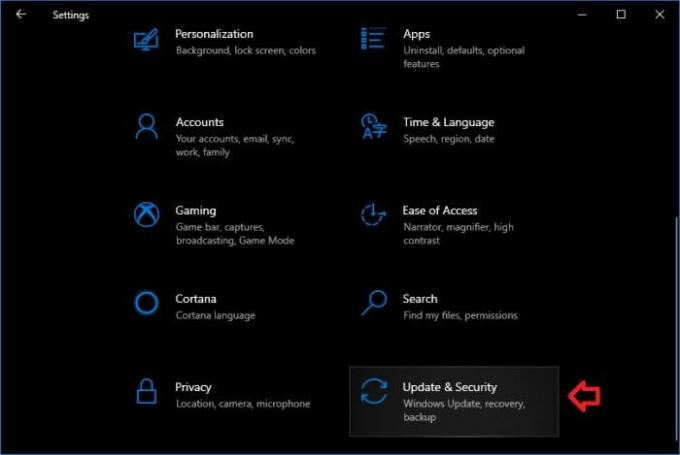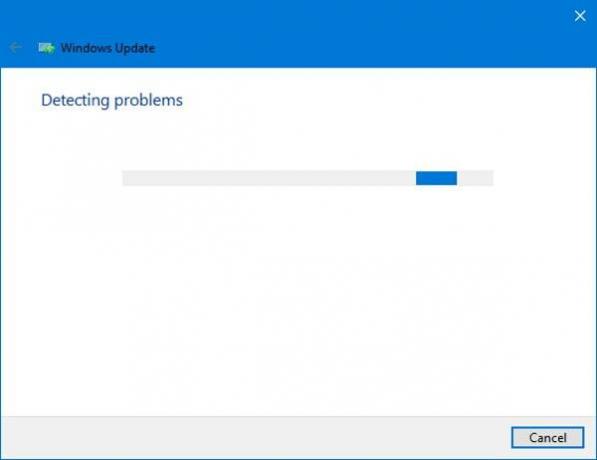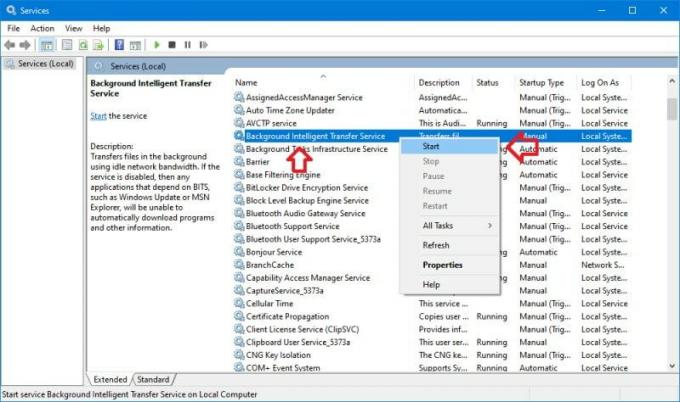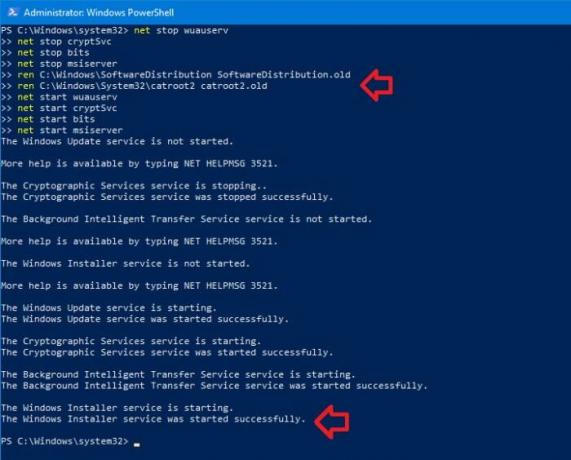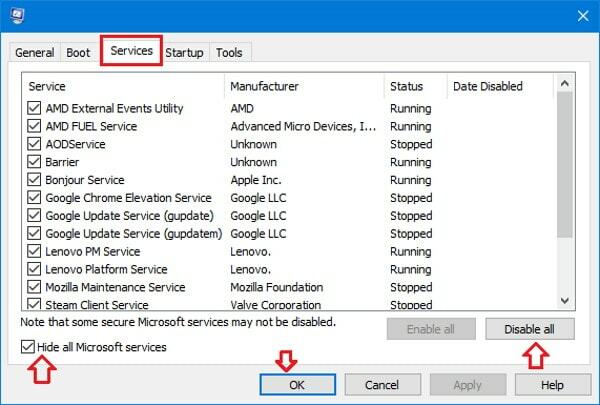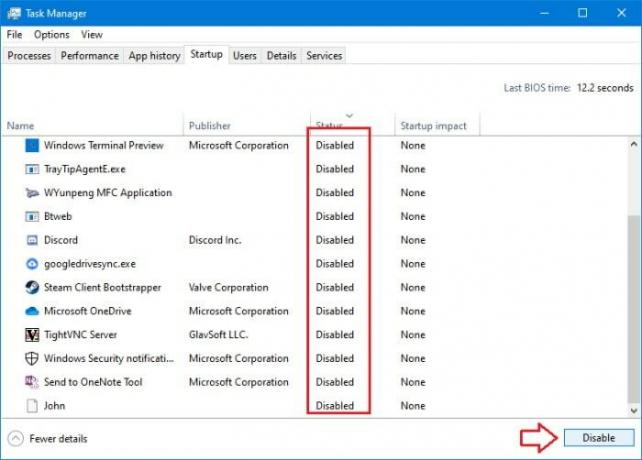На чтение 9 мин. Просмотров 4.5k. Опубликовано 01.08.2019
Каждая операционная система должна быть обновлена, чтобы защитить вас от угроз, но кажется, что у некоторых пользователей Windows 10 возникают проблемы с обновлением Windows 10. Вместо обновлений пользователи получают ошибку обновления 0x80245006, поэтому давайте посмотрим, сможем ли мы это исправить.
Содержание
- Как исправить ошибку обновления 0x80245006 в Windows 10
- Решение 1. Удалите программное обеспечение AdFender.
- Решение 2. Проверьте настройки прокси
- Решение 3 – Проверьте антивирусное программное обеспечение
- Решение 4. Использование средства устранения неполадок Центра обновления Windows
- Решение 5. Проверьте, работают ли необходимые службы
- Решение 5 – Выполните Чистую загрузку
- Решение 6 – Выполнить сканирование SFC и DISM
Как исправить ошибку обновления 0x80245006 в Windows 10
Ошибка 0x80245006 может появиться при различных обстоятельствах, и, говоря об этой ошибке, вот некоторые из наиболее распространенных проблем, о которых сообщили пользователи:
- Ошибка Центра обновления Windows 0x80245006 – . Это сообщение об ошибке обычно появляется при попытке использования Центра обновления Windows. Если вы столкнулись с этой проблемой, попробуйте запустить средство устранения неполадок Центра обновления Windows или проверьте настройки прокси-сервера.
- Код: 0x80245006 Магазин Windows . Несколько пользователей сообщали об этом сообщении об ошибке при использовании Магазина Windows. Если вы столкнулись с этим, убедитесь, что ваш антивирус не вмешивается в ваше сетевое подключение. Кроме того, вы также можете попробовать отключить автозапуск приложений на вашем ПК.
- Ошибка Windows 8.1 80245006 . Эта ошибка может появляться в любой версии Windows, и пользователи Windows 10 и Windows 8.1 сообщали об этом. Однако решения практически одинаковы для обеих версий.
- Server 2016 0x80245006 . Эта проблема также может появляться в Windows Server 2016, и если вы столкнетесь с ней, вы сможете исправить ее с помощью одного из наших решений.
Загрузка обновлений важна, если вы хотите обеспечить безопасность своего компьютера и получать новые функции для вашей операционной системы. Поскольку обновления так важны, вы можете понять, почему ошибка обновления 0x80245006 может вызвать столько проблем, поскольку не позволяет загружать обновления Windows 10. Мало того, что ваша система может стать уязвимой, но в то же время вы можете пропустить новые функции, которые Microsoft разрабатывает для Windows 10. Так как вы можете исправить ошибку обновления 0x80245006 в Windows 10?
Решение 1. Удалите программное обеспечение AdFender.
AdFender – это общесистемное программное обеспечение для блокировки рекламы, которое позволяет использовать Microsoft Edge без рекламы. Хотя этот инструмент звучит великолепно, пользователи обнаружили, что у него есть один существенный недостаток. По словам пользователей, AdFender будет блокировать обновления Windows, поэтому вы не сможете обновить Windows 10. Как вы можете видеть, AdFender является причиной ошибки обновления 0x80245006, и единственным решением является удаление AdFender, если он у вас установлен.
- ЧИТАЙТЕ ТАКЖЕ: сообщение Обновления Windows приводит к зависанию компьютера? Вот исправление
Существует несколько способов удалить приложение, но лучше всего использовать программное обеспечение для удаления. Если вы ищете деинсталлятор, мы предлагаем вам попробовать Деинсталлятор IOBit (бесплатно), Revo Uninstaller или Деинсталлятор шампуня . Все эти инструменты просты в использовании, и с помощью этих инструментов вы сможете полностью удалить любое приложение с вашего ПК. Если вы не используете AdFender, ознакомьтесь с нашим следующим решением.
Решение 2. Проверьте настройки прокси
Если вы используете прокси-сервер, вы можете блокировать обновления Windows, не зная об этом. Чтобы исправить это, следуйте этим инструкциям:
-
Нажмите Windows Key + S и введите параметры Интернета . Выберите Свойства обозревателя из списка результатов.
-
Перейдите на вкладку Подключения , а затем нажмите Настройки локальной сети .
-
Нажмите Дополнительно .
-
Найдите Не использовать прокси-сервер для адресов, начинающихся с поля ввода , и введите в него следующие адреса:
- . windowsupdate.com;
- .microsoft.com;
-
.windows.com;
Сохраните ваши изменения. Возможно, вам придется перезагрузить компьютер, прежде чем изменения будут применены.
Решение 3 – Проверьте антивирусное программное обеспечение
Использование антивирусного программного обеспечения довольно важно, но иногда антивирусное программное обеспечение может взаимодействовать с Windows 10 и вызывать ошибку 0x80245006. Чтобы решить проблему, вам нужно открыть антивирусное приложение и попробовать отключить определенные функции и посмотреть, решит ли это проблему.
Возможно, ваш антивирусный брандмауэр случайно блокирует Центр обновления Windows, поэтому попробуйте отключить его и проверить, решает ли это проблему. Если вы не можете решить проблему, попробуйте временно отключить антивирус. В некоторых случаях единственный способ решить эту проблему – удалить антивирус.
- ЧИТАЙТЕ ТАКЖЕ: Исправлено: нет подключения к Интернету после установки обновлений Windows
Помните, что удаление антивируса может сделать вашу систему уязвимой, поэтому, если проблема заключается в вашем антивирусе, мы советуем вам перейти на другое антивирусное решение. На рынке есть много отличных антивирусных приложений, но в настоящее время лучшими являются Bitdefender , BullGuard и Panda Antivirus , поэтому не стесняйтесь попробовать любой из этих инструментов.
Решение 4. Использование средства устранения неполадок Центра обновления Windows
Многие пользователи сталкивались с ошибкой 0x80245006 при попытке загрузить обновления Windows. Эта проблема может помешать вам загрузить любые новые обновления и сделать ваш компьютер уязвимым. Тем не менее, вы можете решить проблему с помощью средства устранения неполадок Центра обновления Windows.
Средство устранения неполадок Центра обновления Windows – это небольшой инструмент, созданный Microsoft, который может сканировать ваш компьютер и устранять многие проблемы, связанные с обновлением. Инструмент прост в использовании, и для того, чтобы его использовать, вам просто нужно загрузить и запустить его на своем ПК. Вы можете бесплатно скачать Центр устранения неполадок Центра обновления Windows с веб-сайта Microsoft.
После запуска средства устранения неполадок проверьте, сохраняется ли проблема с Центром обновления Windows.
Решение 5. Проверьте, работают ли необходимые службы
Чтобы Windows 10 могла загружать и устанавливать обновления, вам необходимо убедиться, что необходимые службы работают правильно. Если необходимые службы не работают, вы увидите ошибку 0x80245006 при использовании Центра обновления Windows. Однако вы можете решить эту проблему, просто включив необходимые службы. Для этого выполните следующие действия:
-
Нажмите Windows Key + R и введите services.msc . Теперь нажмите Enter или нажмите ОК .
-
Когда откроется окно Службы , найдите Фоновую интеллектуальную службу передачи и проверьте ее статус. Если статус службы не установлен на Работает , щелкните правой кнопкой мыши Фоновую интеллектуальную службу передачи и выберите в меню Пуск .
- Повторите предыдущий шаг для служб Центра обновления Windows и Рабочая станция . После этого закройте окно Службы .
- ЧИТАЙТЕ ТАКЖЕ: «Это может занять несколько минут» Ошибка обновления Windows [FIX]
После этого вам нужно отключить определенные службы с помощью командной строки. Это довольно просто, и вы можете сделать это, выполнив следующие действия:
-
Нажмите Ключ Windows + X или щелкните правой кнопкой мыши кнопку Пуск . Теперь выберите Командная строка (Администратор) в меню. Если Командная строка недоступна, вы также можете использовать PowerShell (Admin) .
- Когда откроется Командная строка , введите следующие команды:
- net stop wuauserv
- net stop cryptSvc
- чистые стоповые биты
- Чистый стоп-сервер
- ren C: WindowsSoftwareDistribution SoftwareDistribution.old
- ren C: WindowsSystem32catroot2 catroot2.old
- net start wuauserv
- net start cryptSvc
- чистые стартовые биты
- net start msiserver
- пауза
После выполнения всех команд закройте Командную строку и перезагрузите компьютер. После перезагрузки компьютера проверьте, устранена ли проблема. Несколько пользователей сообщили, что это решение решило проблему для них, поэтому обязательно попробуйте.
Решение 5 – Выполните Чистую загрузку
Если у вас ошибка 0x80245006, проблема может быть связана со сторонними приложениями или службами. Чтобы решить эту проблему, рекомендуется найти проблемное приложение или службу и удалить ее с компьютера. Есть несколько способов сделать это, но самый простой из них – выполнить чистую загрузку. Для этого просто выполните следующие простые шаги:
-
Нажмите клавишу Wi ndows + R и введите msconfig . Теперь нажмите Enter или нажмите ОК .
-
Появится окно Конфигурация системы . Перейдите на вкладку Службы и установите флажок Скрыть все службы Microsoft . Теперь нажмите Отключить все .
-
Перейдите на вкладку Автозагрузка и нажмите Открыть диспетчер задач .
-
Появится список запускаемых приложений.Щелкните правой кнопкой мыши первый элемент в списке и выберите в меню Отключить . Повторите этот шаг для всех запускаемых приложений в списке.
-
Закончив, закройте Диспетчер задач и вернитесь в окно Конфигурация системы . Нажмите Применить и ОК , чтобы сохранить изменения и перезагрузить компьютер.
- ЧИТАЙТЕ ТАКЖЕ: Исправлено: экран обновлялся после обновления Windows
После перезагрузки компьютера проверьте, не исчезла ли проблема. Если нет, это означает, что одно из запускаемых приложений или служб мешало работе Центра обновления Windows. Чтобы найти проблемное приложение, вам нужно включить службы по одному или группами, чтобы найти проблемное приложение. Помните, что вам нужно перезагрузить компьютер, чтобы применить изменения после включения группы приложений или служб.
Найдя проблемное приложение или службу, убедитесь, что вы отключили ее, удалили или обновили, чтобы навсегда решить проблему.
Если Чистая загрузка не помогает, вам следует рассмотреть возможность удаления любых недавно установленных приложений и проверить, решает ли это проблему.
Решение 6 – Выполнить сканирование SFC и DISM
Если при использовании Центра обновления Windows вы получаете сообщение об ошибке 0x80245006, возможно, проблема в поврежденных системных файлах. Однако вы можете решить проблему, просто выполнив SFC-сканирование. Для этого выполните следующие действия:
- Нажмите Windows Key + X , чтобы открыть меню Win + X, и выберите Командная строка (Admin) или Powershell (Admin) .
-
При запуске Командная строка введите sfc/scannow и нажмите Enter , чтобы запустить команду.
- Сканирование SFC начнется. Этот процесс может занять до 15 минут, поэтому не прерывайте его.
- По завершении сканирования проверьте, не исчезла ли проблема.
Если проблема сохраняется, или если вы не смогли запустить сканирование SFC, вам также необходимо попробовать запустить сканирование DISM. Для этого выполните следующие действия:
- Запустите Командную строку от имени администратора.
-
Теперь введите DISM/Online/Cleanup-Image/RestoreHealth и нажмите Enter .
- Сканирование DISM начнется. Сканирование может занять около 20 минут или более, поэтому не прерывайте его.
После завершения сканирования DISM проверьте, устранена ли проблема. Если проблема все еще сохраняется, или если вы не смогли запустить сканирование SFC ранее, обязательно повторите сканирование SFC еще раз и проверьте, решает ли это проблему.
Примечание редактора . Это сообщение было первоначально опубликовано в январе 2016 года и с тех пор было полностью переработано и обновлено для обеспечения свежести, точности и полноты.
by Ivan Jenic
Passionate about all elements related to Windows and combined with his innate curiosity, Ivan has delved deep into understanding this operating system, with a specialization in drivers and… read more
Updated on January 16, 2023
Reviewed by
Vlad Turiceanu
Passionate about technology, Windows, and everything that has a power button, he spent most of his time developing new skills and learning more about the tech world. Coming… read more
- It’s very important to keep your system updated so any Windows Update error has to be fixed quickly.
- The update error 0x80245006 can have various reasons but usually, it’s caused by your antivirus.
- This error code is prevalent on Windows 10 PCs.
XINSTALL BY CLICKING THE DOWNLOAD FILE
- Download Restoro PC Repair Tool that comes with Patented Technologies (patent available here).
- Click Start Scan to find broken files that are causing the problems.
- Click Repair All to fix issues affecting your computer’s security and performance
- Restoro has been downloaded by 0 readers this month.
Every operating system needs to be updated in order to protect you from threats, but it seems that some Windows 10 users are having problems with updating Windows 10.
Downloading updates is important if you want to keep your computer safe and receive new features for your operating system.
Since updates are so important you can see why update error 0x80245006 can cause so much trouble by preventing the download of Windows 10 updates.
Not only that your system could become vulnerable, but at the same time you might miss new features that Microsoft is developing for Windows 10. So how can you fix update error 0x80245006 on Windows 10?
How can I fix Update Error 0x80245006?
- How can I fix Update Error 0x80245006?
- 1. Check your proxy settings
- 2. Use the Windows Update troubleshooter
- 3. Check your antivirus software
- 4. Check if the necessary services are running
- 5. Disable certain services using Command Prompt
- 6. Perform a Clean boot
- 7. Remove AdFender software
- 8. Perform SFC and DISM scans
- 8.1 Perform a SFC scan
- 8.2 Run a DISM scan
- What are some variations of this error code?
1. Check your proxy settings
- Search for internet options and select it from the results.
- Click Connections tab and then click on LAN Settings.
- Click Advanced.
- Find the Do not use proxy server for addresses beginning with input field and enter the following addresses into it:
- .windowsupdate.com;
- .microsoft.com;
- .windows.com;
Save your changes. You might have to restart your computer before the changes are applied.
2. Use the Windows Update troubleshooter
Many users experienced error 0x80245006 while trying to download Windows Updates. This problem can prevent you from downloading any new updates and leave your computer vulnerable.
However, you might be able to fix the problem by using the Windows Update troubleshooter.
This is a small tool created by Microsoft that can scan your PC and fix many update-related issues. The tool is simple to use and in order to use it, you just have to download and run it on your PC.
You can download Windows Update Troubleshooter from Microsoft’s website for free.
After running the troubleshooter, check if the problem with Windows Update still persists.
3. Check your antivirus software
Using antivirus software is rather important, but sometimes this software can interfere with Windows 10 and cause the 0x80245006 error to appear.
To fix the problem, you need to open your antivirus application and try disabling certain features in and see if that solves the problem.
It’s possible that your antivirus firewall is blocking Windows Update by accident, so try disabling it and check if that solves the issue.
If you can’t fix the problem, you can also try disabling your antivirus temporarily. In some cases, the only way to fix the problem is to remove your antivirus.
Keep in mind that removing your antivirus can leave your system vulnerable, so if your antivirus is the problem, we advise you to switch to a different antivirus solution.
There are many great antivirus applications on the market that do not interfere with your system but also provide cloud-enabled security, as well as ransomware and anti-threat protection.
4. Check if the necessary services are running
- Press Windows Key + R and enter services.msc. Now press Enter or click OK.
- Locate Background Intelligent Transfer Service and check its status. If the service status isn’t set to Running, right click on it and choose Start from the menu.
- Repeat the previous step for Windows Update and Workstation services. After doing that, close the Services window.
5. Disable certain services using Command Prompt
- Search for cmd and click on Run as administrator to start Command Prompt.
- Enter the following commands:
net stop wuauserv
net stop cryptSvc
net stop bits
Some PC issues are hard to tackle, especially when it comes to corrupted repositories or missing Windows files. If you are having troubles fixing an error, your system may be partially broken.
We recommend installing Restoro, a tool that will scan your machine and identify what the fault is.
Click here to download and start repairing.
net stop msiserver
ren C:WindowsSoftwareDistribution SoftwareDistribution.old
ren C:WindowsSystem32catroot2 catroot2.old
net start wuauserv
net start cryptSvc
net start bits
net start msiserver
pause
After all the commands are executed, close Command Prompt and restart your PC. Once the PC restarts, check if the problem is resolved. Several users reported that this solution fixed the problem for them so be sure to try it out.
6. Perform a Clean boot
- Press Windows Key + R, enter msconfig and press Enter or click OK.
- Go to the Services tab and check Hide all Microsoft services. Now click on Disable all.
- Navigate to the Startup tab and click on Open Task Manager.
- Right-click the first item on the list and choose Disable from the menu. Repeat this step for all startup applications on the list.
- Close Task Manager and go back to the System Configuration window. Click on Apply and OK to save changes and restart your PC.
One your PC restarts, check if the problem still appears. If not, it means that one of startup applications or services was interfering with Windows Update.
To find the problematic application, you need to enable services one by one or in groups in order to find the problematic application. Keep in mind that you need to restart your PC to apply changes after enabling a group of applications or services.
Once you find the problematic application or service, make sure that you disable it, delete it or update it in order to permanently solve the problem.
If Clean boot doesn’t help, you should consider removing any recently installed applications and check if that solves the problem.
7. Remove AdFender software
AdFender is a system-wide adblocking software that allows you to use Microsoft Edge without ads. Although this tool sounds great, it has been discovered by users that this tool has one major flaw.
According to users, AdFender will block Windows updates, so you won’t be able to update your Windows 10.
As you can see, AdFender is the cause of 0x80245006 update error and the only solution is to remove AdFender if you have it installed.
There are several methods for removing an application, but the most effective is to use specialized uninstaller software. These tools will completely remove any application and leftover from your computer. If you don’t use AdFender, you should check out our next solution.
8. Perform SFC and DISM scans
8.1 Perform a SFC scan
- Open Command Prompt as shown in solution number 6.
- Enter sfc /scannow and press Enter to run the command.
- This process can take up to 15 minutes, so don’t interrupt it.
- Once the scan is finished, check if the problem still appears.
8.2 Run a DISM scan
- Start Command Prompt as administrator.
- Now enter the following command and press Enter:
DISM /Online /Cleanup-Image /RestoreHealth- The scan can take about 20 minutes or more, so be sure not to interrupt it.
Once the DISM scan has finished, check if the problem is resolved. If the issue still persists, or if you were unable to run an SFC scan before, be sure to repeat the SFC scan once again and check if that solves the problem.
What are some variations of this error code?
Error 0x80245006 can appear in various circumstances, and speaking of this error, these are some of the most common problems that users reported:
- Windows Update fail 0x80245006 – Occurs while trying to use Windows Update. Try running the Windows Update Troubleshooter or check your proxy settings.
- Code: 0x80245006 Windows Store – If you encounter this error, make sure that your antivirus isn’t interfering with your network connection. Also, try disabling startup applications on your PC.
- Windows 8.1 error 80245006 – This error can appear on any version of Windows and both Windows 10 and Windows 8.1 users reported it. However, the solutions are almost the same for both versions.
- Server 2016 0x80245006 – This problem can also appear in Windows Server 2016, and if you encounter it, you should be able to fix it using one of our solutions.
We hope that our guide helped you fix the Windows Update error 0x80245006 on your PC. Let us know which solution worked best.

Каждая операционная система должна быть обновлена, чтобы защитить вас от угроз, но похоже, что у некоторых пользователей Windows 10 возникают проблемы с обновлением Windows 10.
Загрузка обновлений важна, если вы хотите защитить свой компьютер и получить новые функции для вашей операционной системы.
Поскольку обновления настолько важны, вы можете понять, почему ошибка обновления 0x80245006 может вызвать столько проблем, препятствуя загрузке обновлений Windows 10.
Мало того, что ваша система может стать уязвимой, но в то же время вы можете пропустить новые функции, которые Microsoft разрабатывает для Windows 10. Так как же исправить ошибку обновления 0x80245006 в Windows 10?
Как исправить ошибку обновления 0x80245006 в Windows 10?
1. Проверьте настройки прокси
- Найдите параметры Интернета и выберите его из результатов.
- Перейдите на вкладку «Подключения», а затем нажмите «Настройки локальной сети».
- Нажмите «Дополнительно».
- Найдите поле Не использовать прокси-сервер для адресов, начинающихся с и введите в него следующие адреса:
- .windowsupdate.com;
- .microsoft.com;
- .windows.com;
Сохраните изменения. Возможно, вам придется перезагрузить компьютер, прежде чем изменения вступят в силу.
2. Используйте средство устранения неполадок Центра обновления Windows.
Многие пользователи столкнулись с ошибкой 0x80245006 при попытке загрузить обновления Windows. Эта проблема может помешать вам загрузить какие-либо новые обновления и сделать ваш компьютер уязвимым.
Однако вы можете решить эту проблему с помощью средства устранения неполадок Центра обновления Windows.
Это небольшой инструмент, созданный Microsoft, который может сканировать ваш компьютер и устранять многие проблемы, связанные с обновлениями. Инструмент прост в использовании, и для его использования вам просто нужно загрузить и запустить его на своем ПК.
Вы можете бесплатно загрузить средство устранения неполадок Центра обновления Windows с веб-сайта Microsoft.
После запуска средства устранения неполадок проверьте, сохраняется ли проблема с Центром обновления Windows.
3. Проверьте антивирусное программное обеспечение
Использование антивирусного программного обеспечения довольно важно, но иногда это программное обеспечение может мешать работе Windows 10 и вызывать появление ошибки 0x80245006.
Чтобы решить эту проблему, вам нужно открыть антивирусное приложение и попробовать отключить определенные функции и посмотреть, решит ли это проблему.
Возможно, ваш антивирусный брандмауэр случайно блокирует Центр обновления Windows, поэтому попробуйте отключить его и проверьте, решает ли это проблему.
Если вы не можете решить проблему, вы также можете попробовать временно отключить антивирус. В некоторых случаях единственный способ решить проблему — удалить антивирус.
Имейте в виду, что удаление вашего антивируса может сделать вашу систему уязвимой, поэтому, если проблема связана с вашим антивирусом, мы советуем вам переключиться на другое антивирусное решение.
На рынке есть много отличных антивирусных приложений, которые не мешают вашей системе, но также обеспечивают облачную безопасность, а также защиту от программ-вымогателей и угроз.
4. Проверьте, запущены ли необходимые службы
- Нажмите клавишу Windows + R и введите services.msc. Теперь нажмите Enter или OK.
- Найдите фоновую интеллектуальную службу передачи и проверьте ее статус. Если статус службы не установлен на «Выполняется», щелкните его правой кнопкой мыши и выберите «Пуск» в меню.
- Повторите предыдущий шаг для служб Windows Update и Workstation. После этого закройте окно «Службы».
5. Отключите определенные службы с помощью командной строки.
- Найдите cmd и нажмите «Запуск от имени администратора», чтобы запустить командную строку.
- Введите следующие команды:
net stop wuauserv
net stop cryptSvc
net stop bits
net stop msiserver
ren C:WindowsSoftwareDistribution SoftwareDistribution.old
ren C:WindowsSystem32catroot2 catroot2.old
net start wuauserv
net start cryptSvc
net start bits
net start msiserver
pause
После выполнения всех команд закройте командную строку и перезагрузите компьютер. После перезагрузки ПК проверьте, решена ли проблема. Несколько пользователей сообщили, что это решение решило проблему для них, поэтому обязательно попробуйте его.
6. Выполните чистую загрузку
- Нажмите клавишу Windows + R, введите msconfig и нажмите Enter или щелкните OK.
- Перейдите на вкладку «Службы» и установите флажок «Скрыть все службы Microsoft». Теперь нажмите «Отключить все».
- Перейдите на вкладку «Автозагрузка» и нажмите «Открыть диспетчер задач».
- Щелкните правой кнопкой мыши первый элемент в списке и выберите в меню Отключить. Повторите этот шаг для всех запускаемых приложений в списке.
- Закройте диспетчер задач и вернитесь в окно «Конфигурация системы». Нажмите «Применить» и «ОК», чтобы сохранить изменения и перезагрузить компьютер.
Как только ваш компьютер перезагрузится, проверьте, появляется ли проблема. Если нет, это означает, что одно из запускаемых приложений или служб мешало работе Центра обновления Windows.
Чтобы найти проблемное приложение, вам нужно включить службы по одному или группами, чтобы найти проблемное приложение. Имейте в виду, что вам необходимо перезагрузить компьютер, чтобы применить изменения после включения группы приложений или служб.
Как только вы найдете проблемное приложение или службу, обязательно отключите его, удалите или обновите, чтобы окончательно решить проблему.
Если чистая загрузка не помогает, вам следует рассмотреть возможность удаления всех недавно установленных приложений и проверить, решает ли это проблему.
7. Удалите программное обеспечение AdFender.
AdFender — это общесистемное программное обеспечение для блокировки рекламы, которое позволяет использовать Microsoft Edge без рекламы. Хотя этот инструмент звучит великолепно, пользователи обнаружили, что у него есть один существенный недостаток.
По словам пользователей, AdFender будет блокировать обновления Windows, поэтому вы не сможете обновить Windows 10.
Как видите, AdFender является причиной ошибки обновления 0x80245006, и единственное решение — удалить AdFender, если он у вас установлен.
Существует несколько способов удаления приложения, но наиболее эффективным является использование специализированного программного обеспечения для удаления. Эти инструменты полностью удалят все приложения и остатки с вашего компьютера. Если вы не используете AdFender, воспользуйтесь нашим следующим решением.
8. Выполните сканирование SFC и DISM
8.1 Выполните сканирование SFC
- Откройте командную строку, как показано в решении № 6.
- Введите sfc /scannow и нажмите Enter, чтобы запустить команду.
- Этот процесс может занять до 15 минут, поэтому не прерывайте его.
- После завершения сканирования проверьте, сохраняется ли проблема.
8.2 Запустите сканирование DISM
- Запустите командную строку от имени администратора.
- Теперь введите следующую команду и нажмите Enter:
DISM /Online /Cleanup-Image /RestoreHealth- Сканирование может занять около 20 минут и более, поэтому не прерывайте его.
После завершения сканирования DISM проверьте, решена ли проблема. Если проблема не устранена или вам не удалось запустить сканирование SFC ранее, обязательно повторите сканирование SFC еще раз и проверьте, решает ли это проблему.
Каковы некоторые варианты этого кода ошибки?
Ошибка 0x80245006 может появляться при различных обстоятельствах, и если говорить об этой ошибке, то вот некоторые из наиболее распространенных проблем, о которых сообщают пользователи:
- Ошибка Центра обновления Windows 0x80245006 — возникает при попытке использовать Центр обновления Windows. Попробуйте запустить средство устранения неполадок Центра обновления Windows или проверьте настройки прокси-сервера.
- Код: 0x80245006 Магазин Windows. Если вы столкнулись с этой ошибкой, убедитесь, что ваш антивирус не мешает вашему сетевому подключению. Кроме того, попробуйте отключить запускаемые приложения на вашем ПК.
- Ошибка Windows 8.1 80245006. Эта ошибка может появляться в любой версии Windows, и пользователи Windows 10 и Windows 8.1 сообщили об этом. Однако решения практически одинаковы для обеих версий.
- Server 2016 0x80245006. Эта проблема также может появляться в Windows Server 2016, и если вы столкнетесь с ней, вы сможете исправить ее с помощью одного из наших решений.
Мы надеемся, что наше руководство помогло вам исправить ошибку Центра обновления Windows 0x80245006 на вашем ПК. Дайте нам знать, какое решение сработало лучше всего.
Есть много осложнений и ошибок, с которыми вы можете столкнуться при попытке обновить свой компьютер с помощью обновления Windows. У распространенных ошибок есть более простые решения. Но многие люди сообщают о коде ошибки обновления Windows 10. 0x80245006 при попытке обновить свою систему.
Это правда, что вы должны регулярно обновлять свою систему, чтобы обеспечить максимальную производительность и безопасность вашего устройства Windows. Центр обновления Windows содержит последние версии драйверов, основных компонентов и последние версии приложений для вашего устройства. Это делает обновление крайне важным. Однако, если вы застряли, есть способы исправить ошибку обновления Windows 10 0x80245006.
Содержание
-
1 Как исправить ошибку обновления Windows 10 0x80245006
- 1.1 Способ 1. Проверьте подключение к Интернету
- 1.2 Метод 2: запустите средство устранения неполадок Центра обновления Windows
- 1.3 Метод 3: перезапустите необходимые службы
- 1.4 Метод 3: отключить антивирус
- 1.5 Метод 4: войдите в режим чистой загрузки
- 2 Вывод
Как исправить ошибку обновления Windows 10 0x80245006
В 0x80245006 код ошибки появляется в Центре обновления Windows, когда система не может обновить Windows, потому что «Обновление Windows столкнулось с проблемой.«Эта проблема может быть связана с тем, что некоторые важные службы не работают, из-за стороннего программного обеспечения или из-за антивируса. Итак, давайте посмотрим, как исправить этот код ошибки 0x80245006 в Windows 10.
Заметка: Эта статья также будет работать в Windows 10, Windows 8 и 8.1.
Способ 1. Проверьте подключение к Интернету
Первый шаг — убедиться, что у вас есть работающее интернет-соединение. Если вы можете получить доступ к веб-сайтам, это означает, что у вас работает соединение. Следующий шаг — убедиться, что для вашего сетевого подключения не установлено значение «Измерение». Начиная с Windows 8, Windows позволяет настраивать ваше соединение как дозированное, предотвращая передачу больших объемов данных, такую как обновление Windows.
Щелкните правой кнопкой мыши значок сети на панели задач.
Нажмите на свойства в своей сети, которые вы используете,
На странице свойств прокрутите вниз до «Измеренные соединения» и отключите его.
Теперь обновление должно нормально работать. Но если вы все еще получаете эту ошибку, рассмотрите следующие методы, указанные ниже.
Метод 2: запустите средство устранения неполадок Центра обновления Windows
Windows поставляется с множеством пакетов для устранения распространенных ошибок и их автоматического устранения. Итак, давайте попробуем запустить средство устранения неполадок обновления Windows.
Для этого выполните следующие действия:
Перейдите в настройки Windows и щелкните значок «Обновление и безопасность».
Теперь нажмите «Устранение неполадок», чтобы открыть его.
Прокрутите вниз, нажмите «Обновление Windows» и нажмите «Запустить средство устранения неполадок».
Позвольте средству устранения неполадок просканировать и найти любые проблемы с обновлением Windows.
Поэтому, если средство устранения неполадок обнаружит какую-либо проблему, оно уведомит вас и попросит подтвердить ее решение. Просто нажмите на Применить исправление, и если возникнут какие-либо проблемы, он исправит их сейчас. После этого проверьте, что обновление Windows работает без ошибок. Но если не исправили, перейдем к следующему шагу.
Метод 3: перезапустите необходимые службы
Обновление Windows требует для запуска некоторых служб. Если они были остановлены из-за недавнего изменения системы, это повлияет на процесс обновления, отображающий этот код ошибки. Хотя пакет устранения неполадок должен попытаться найти и запустить все остановленные службы. Если этого не произошло, давайте запустим их вручную, выполнив следующие действия:
Шаг 1: Запуск служб:
Одновременно нажмите клавишу Windows и R, чтобы открыть окно «Выполнить».
Печатать services.msc и нажмите Enter.
В открывшемся окне найдите следующие три службы и запустите их, если они остановлены.
Центр обновления Windows. Фоновая интеллектуальная служба передачи (BITS) Рабочая станция
Шаг 2. Удалите старые файлы обновлений
После того, как вы запустите необходимые службы, мы сможем удалить старые файлы обновлений, чтобы перезапустить процесс обновления. Для этого:
Откройте командную строку от имени администратора. (Ярлык Win + X, затем нажмите A). Хотя это откроет PowerShell в Windows 10, он также будет работать.
Скопируйте и вставьте следующие команды одну за другой или сразу:
чистая остановка wuauserv. чистая остановка cryptSvc. чистые стоповые биты. чистая остановка msiserver. ren C: Windows SoftwareDistribution SoftwareDistribution.old. ren C: Windows System32 catroot2 catroot2.old. чистый старт wuauserv. чистый старт cryptSvc. чистые стартовые биты. чистый запуск msiserver. Пауза
Заметка: Вы также можете сразу ввести указанные выше команды. Но добавьте паузу в конец, если вы входите сразу.
Это займет некоторое время. Так что дождитесь его и закройте, если он будет завершен.
Наконец, перезагрузите компьютер и проверьте, решена ли проблема.
Метод 3: отключить антивирус
Иногда некоторые антивирусные программы могут сканировать файлы и папки обновлений, что вызывает проблему. Следовательно, если у вас запущено антивирусное программное обеспечение, попробуйте отключить их и проверьте, продолжается ли процесс обновления без каких-либо проблем. Если это так, временно выключите антивирусное программное обеспечение и продолжите процесс обновления. Как только все процессы будут выполнены, снова включите безопасность и, если вы хотите выполнить антивирусное сканирование.
Метод 4: войдите в режим чистой загрузки
Другой лучший вариант — войти в режим чистой загрузки и проверить наличие ошибок. Чтобы войти в режим чистой загрузки:
Нажмите windows + R и введите MSConfig, и нажмите Enter.
На вкладке «Службы» установите флажок «Скрыть все службы Microsoft».
Теперь отключите все службы. В основном это сторонние сервисы, так что не беспокойтесь.
Нажмите «Применить» и, ладно, нажмите «Перезагрузить позже».
Откройте диспетчер задач (сочетание клавиш Ctrl + Shift + Esc) и щелкните вкладку «Автозагрузка».
Отключите все элементы автозагрузки в списке.
Наконец, перезагрузите вашу систему. Теперь вы в чистом состоянии. Так что перейдите в Центр обновления Windows и повторите загрузку. Если это работает, значит, программа или фоновый процесс прервали процесс обновления. Теперь вы можете попробовать включить службы по очереди и попробовать, не мешают ли они.
После того, как вы выяснили, какое приложение мешает, вы можете удалить его или оставить в зависимости от ваших требований, и вам следует вернуться в обычный режим загрузки. Просто отмените отключение служб (из MSConfig) и элементов автозагрузки (из диспетчера задач), все будет хорошо.
Вывод
Итак, это были некоторые обходные пути, чтобы исправить раздражающий код ошибки обновления Windows 0x80245006. Эти шаги не требуют каких-либо специальных навыков, но вы должны быть осторожны и точно следовать этим шагам.
Но в любом случае вы можете загрузить последний iso-файл с веб-сайта Microsoft и обновить свою систему, используя этот iso-файл. Этот метод не удаляет личные файлы и очень надежен по сравнению с обновлением Windows.
Выбор редактора:
- Исправить USB-монитор AOC, не работающий в Windows 10
- Исправьте ошибку WinRAR Not Enough Memory
- Как исправить разрядку аккумулятора ноутбука после выключения
- Файл содержимого Steam заблокирован | Как исправить
- Как исправить неработающую проблему со звуком в Discord Screen Share?
Рахул изучает информатику и проявляет огромный интерес к темам в области технологий и криптовалюты. Большую часть времени он пишет, слушает музыку или путешествует по незнакомым местам. Он считает, что шоколад — это решение всех его проблем. Жизнь бывает, и кофе помогает.
Keeping Windows 10 up-to-date is really important as it makes your system more stable and secure. However, the installation process of updating often takes a long time, gets blocked, or becomes stuck. Recently, some users reported Windows Update Error 0x80245006 while trying to update windows.
If your computer is also having the same problem, then try to implement the given suggestions one by one. This guide provides a list of the solutions that will help you resolve the errors 0x80245006 on Windows 10.
What causes Windows Update Error 0x80245006
Several conditions could result in Update Error 0x80245006 to appear in Windows 11/10. Below are some possible causes.
- The Windows Update database is corrupted.
- Background Intelligent Transfer Service (BITS) lacks a content link header.
- System files that are needed by the system are not correctly registered.
To fix Windows Update Error 0x80245006, you can use the following methods –
- Check your internet connection
- Run Windows Update Troubleshooter
- Reset SoftwareDistribution & Catroot2 folders
- Restart some required services
- Perform a Clean boot
- Install the updates manually
1] Check your internet connection
Having problems with your internet connection increases the chance of getting Error 0x80245006. Therefore, make sure your system is connected to the internet first and then try any other method.
If there’s a poor connection on your network, disconnect other devices and if necessary, place the device close to the router and see if that fixes it. You can try the next solution if your network is up and running.
2] Run Windows Update Troubleshooter
There are different types of built-in troubleshooters in Windows 10 that can help fix various types of problems. If you encounter Windows Update Error 0x80245006, the next thing you should do is to run the Windows Update troubleshooter to reset the Windows Update settings to defaults. The procedure is as follows –
Windows 11
- Right click on Start and select Settings.
- From the left pane, click System > Troubleshoot > Other troubleshooters.
- Next to Windows Update, click on the Run button.
Windows 10
- Press Win+I to open the Settings app.
- Then click on Updates & Security.
- Click the Troubleshoot tab.
- Go to the right side of the page and select Additional troubleshooters.
- Select Windows Update and then click Run the troubleshooter.
- Then follow the instructions on your screen.
- When the solution is available, click on the Apply this fix button
- Once you have completed all the steps, restart your computer and try to update your Windows again
3] Rename SoftwareDistribution & Catroot2 folders
Here is another effective method of solving the Windows Update Error 0x80245006. This step will certainly work to fix any problems related to the Windows components. Use the following guide to do this –
- Open the elevated command prompt.
- Enter the below commands one after the other, and press Enter after each one –
net stop wuauserv net stop cryptSvc net stop bits net stop msiserver
- Running the above commands will halt the update processes for a while.
ren C:WindowsSoftwareDistribution SoftwareDistribution.old ren C:WindowsSystem32catroot2 Catroot2.old
- By doing this, you will rename the SoftwareDistribution folder and the Catroot2 folder. As a result, the next time you try to update, Windows will be fresh.
net start wuauserv net start cryptSvc net start bits net start msiserver
- All the services that you had stopped earlier will now be restarted
- Close the command prompt window and restart your device.
4] Restart some required Services
There are some services that need to be running for Windows updates. A recent system change could cause the update process to be interrupted, causing this error code. It is best to try restarting any stopped services with the troubleshooting package. If it did not, start them using the below steps –
- Click on Start and search for Services.
- Select the result from the list to open the application.
- Search for the Background Intelligent Transfer Service (BITS) and double-click on it.
- On the General tab, check the Service status.
- Make sure that the Startup type is Automatic.
- If the status is Stopped, click on the Start button.
- In the same way, check the status of the Windows Update and Workstation services.
- And start their status if you find them stopped.
- Once you’re done, close the Services application and check for the error code.
5] Perform a Clean boot
In case you continue to receive this error code, try to perform the Clean Boot states to start Windows with a minimal set of drivers. By doing this, you can eliminate most software conflicts that are induced when you install a program or update your Windows PC.
- Click on Start, search for System Configuration and then select it from the search result.
- On the Services tab, check the box next to Hide All Microsoft Services.
- Then click on the Disable all button.
- Now switch to the Startup tab and click Open Task Manager.
- If any startup program seems to be causing you problems, click it
- Then click the Disable button.
- Similarly, disable other startup programs that might be causing this issue.
Once you have completed the steps, close the window and restart the computer. After restarting your PC, only essential services will run.
6] Install the updates manually
Another method is to download Windows Update manually from the Microsoft Update Catalog. Using this service, you can distribute certain updates across several devices.
- Right-click on Start and select Settings.
- For Windows 11 – Scroll down to Windows Update and then select Update history.
- For Windows 10 – Select Update & Security > Windows Update > View update history.
- Search for the failed update and then note its KB number from the list.
- Now open the Microsoft Update Catalog page.
- Enter the KB number in the search box and then search for it.
- Choose the most appropriate version for your operating system, then click on Download.
- You will now need to follow the on-screen instructions and restart your PC once you are finished
That’s all. This article hopefully helps you resolve this issue.
Read Next:
- How to fix Update error 0x800f0831 in Windows 10
- Fix Windows Update Error 0x800f0990 on Windows 10
Tip: If you are facing update, activation, or driver issues on your Windows PC, try RESTORO PC Repair Tool. This software will scan your device for potential issues and resolve them automatically.