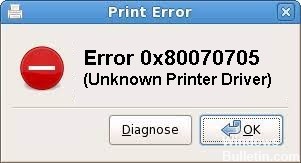Некоторые пользователи Windows 10 сообщают, что в конечном итоге они видят код ошибки 0x80070705 при попытке установить Виртуальный принтер Google или при попытке перенести принтер с одной версии Windows на другую. В большинстве случаев код ошибки сопровождается сообщением об ошибке «Неизвестный драйвер принтера».
0x80070705 Ошибка с драйвером виртуального принтера Google
После исследования этой конкретной проблемы выясняется, что существует несколько различных основных причин, которые могут быть причиной появления этого кода ошибки. Вот краткий список потенциальных виновников, которые могут быть ответственны за появление этого кода ошибки:
- Виртуальный принтер Google устарел. Если вы столкнулись с этой проблемой при попытке установить или использовать Виртуальный принтер Google, эта ошибка появится, потому что эта служба полностью устарела в январе 2021 года и больше не поддерживается Google. В этом случае вы ничего не можете сделать, кроме перехода на другой вариант печати.
- Несогласованность общего протокола принтера. Если вы столкнулись с этой проблемой при попытке перенести протокол принтера с вашего компьютера на другой через локальную сеть, вы можете решить эту проблему, запустив средство устранения неполадок принтера и применив рекомендованное исправление.
- Служба диспетчера очереди печати застряла в состоянии «неопределенности». Другой возможный сценарий, который может вызвать эту проблему, — это случай, когда служба диспетчера очереди печати, которая должна обрабатывать миграцию протоколов печати, не закрыта и не открыта. В этом случае вы сможете решить проблему, перезапустив службу диспетчера очереди печати.
Теперь, когда вы знакомы со всеми потенциальными виновниками, которые могут нести ответственность за появление этого кода ошибки, вот список проверенных методов, которые другие затронутые пользователи успешно использовали для устранения ошибки 0x80070705 и успешной установки и использования драйвера Google Cloud Print.
Метод 1: переход на другой вариант печати (если применимо)
Если вы столкнулись с этой конкретной проблемой при попытке установить или использовать инфраструктуру Виртуального принтера Google, вы видите этот код ошибки, потому что эта служба устарела в январе 2021 года.
На данный момент ни одно устройство (во всех операционных системах не может печатать контент с помощью служб Google Print Services. Если вы все еще надеялись, что есть способ использовать Google Cloud Print, у меня плохие новости: вам нужно найти альтернативное решение для печати. и перенесите свои службы печати.
Если вы попадете в этот сценарий, у вас есть два пути вперед:
- Вы можете развернуть принтеры через GSuite
- Вы можете воспользоваться услугой, аналогичной Google Cloud Print.
A. Развертывание принтеров через GSuite
- Доступ к Страница входа в Google и введите свои учетные данные для входа в консоли администратора Google.
- После успешного входа в систему перейдите в раздел «Устройства»> «Chrome» на главной странице консоли администратора, затем нажмите «Принтеры» в списке доступных параметров.
Доступ к экрану устройств
- Как только вы окажетесь на экране «Устройства», нажмите Chrome, затем нажмите «Принтер» в следующем появившемся контекстном меню.
- Как только вы окажетесь на экране «Принтер», нажмите кнопку «Добавить» (нижний правый угол экрана), затем нажмите «Добавить принтер».
Добавление принтера через Google Admin
- Затем введите сведения о принтере и нажмите «Добавить принтер», чтобы сохранить изменения и включить это устройство в список используемых принтеров в экосистеме Google.
Примечание. Имейте в виду, что некоторым принтерам может потребоваться имя очереди, указанное в пути, чтобы их можно было импортировать в Google Admin.
Б. Использование службы, аналогичной Google Cloud Print
Если вы не против выйти за пределы экосистемы Google, то есть также несколько альтернатив Google Cloud Print, которые вы могли бы рассмотреть.
Существует несколько сторонних сервисов, которые могут легко заменить сервисы Google Cloud Print, включая поддержку защищенных заданий печати, удаленную печать, управление печатью и другие основные функции, связанные с этим.
Двумя сторонними поставщиками облачной печати с наибольшей долей на международном рынке являются: directprint.io и Papercut.com. Однако есть и более мелкие стартапы, которые способны «почесать этот зуд», не нарушая ваш банк (Эзип и Printix).
Если вы не сталкиваетесь с ошибкой печати 0x80070705 при попытке установить или использовать Google Cloud Print, перейдите к следующему способу ниже.
Метод 2: запуск средства устранения неполадок принтера
Если вы столкнулись с этой проблемой при попытке перенести один принтер с одного ПК на другой (по сети), скорее всего, вы имеете дело с распространенным несоответствием, о котором Microsoft уже знает.
В большинстве задокументированных случаев затронутые пользователи, которые ранее сталкивались с этой проблемой, сообщали, что проблема была окончательно устранена после того, как они запустили средство устранения неполадок принтера и применили рекомендуемое исправление — это не гарантирует работу, но если ваше несоответствие уже покрыто стратегии ремонта, Windows 10 уже должна знать, как решить проблему автоматически.
Средство устранения неполадок принтера Windows содержит набор автоматических исправлений, которые можно развернуть одним щелчком мыши, если виновник уже выявлен. После развертывания сканирования с помощью этого инструмента он автоматически проанализирует ситуацию и определит, применима ли какая-либо из заранее определенных стратегий ремонта в вашей текущей ситуации.
Если будет обнаружен жизнеспособный ремонт, вам будет предложено применить рекомендуемое исправление.
Если вы еще не пробовали использовать эту утилиту, следуйте приведенным ниже инструкциям, чтобы запустить сканирование и применить рекомендованное исправление с помощью средства устранения неполадок принтера:
- Нажмите клавишу Windows + R, чтобы открыть диалоговое окно «Выполнить». Затем введите «ms-settings: Troubleshoot» в текстовое поле и нажмите Enter, чтобы открыть вкладку «Устранение неполадок» в приложении «Настройки».
Доступ к вкладке устранения неполадок в Windows 10
- Перейдя на вкладку «Устранение неполадок», прокрутите список параметров вниз и нажмите «Принтер» (на вкладке «Встать и запустить»). Затем в списке доступных параметров нажмите кнопку «Запустить средство устранения неполадок» в только что появившемся контекстном меню.
Запуск средства устранения неполадок принтера
- Подождите, пока сканирование не будет завершено, и, если жизнеспособное исправление будет обнаружено, нажмите Применить это исправление, чтобы применить рекомендованную стратегию восстановления.
Применение рекомендованного исправления
- После успешного применения рекомендованного исправления перезагрузите компьютер и посмотрите, будет ли проблема устранена при следующем запуске компьютера.
Если проблема все еще не устранена, перейдите к следующему потенциальному исправлению ниже.
Метод 3: перезапуск службы диспетчера очереди печати
Поскольку это было подтверждено несколькими пользователями, которые также имели дело с кодом ошибки 0x80070705, вы также можете ожидать столкновения с этой конкретной проблемой, если имеете дело с довольно неприятным сбоем со службой диспетчера очереди печати.
Миграция протокола принтера определенно будет затронута, если служба диспетчера очереди печати на принимающей стороне застрянет в состоянии «неопределенности» (она не открыта и не закрыта).
Если этот сценарий применим, вы сможете решить проблему, перезапустив службу диспетчера очереди печати. Если вы не знаете, как это сделать, следуйте приведенным ниже инструкциям:
- Начните с нажатия клавиши Windows + R, чтобы открыть окно «Выполнить». Когда вы увидите запрос «Выполнить», введите «services.msc» и нажмите Enter, чтобы открыть экран «Службы».
Открытие экрана служб
Примечание. Если вам будет предложено UAC (контроль учетных записей пользователей), нажмите «Да», чтобы предоставить права администратора.
- Затем, когда вы, наконец, окажетесь на экране «Службы», перейдите в правую часть и прокрутите список служб вниз, пока не найдете службу диспетчера очереди печати.
- Когда вы, наконец, увидите службу диспетчера очереди печати, щелкните ее правой кнопкой мыши, а затем выберите «Свойства» во вновь появившемся контекстном меню.
Доступ к экрану свойств службы диспетчера очереди печати
- В меню «Свойства» службы диспетчера очереди печати выберите вкладку «Общие» в вертикальном меню вверху, затем, когда вы окажетесь в нужном меню, измените тип запуска этой службы на «Автоматический». Наконец, нажмите «Остановить» (в разделе «Состояние службы»).
Перезапуск службы диспетчера очереди печати
- После успешной остановки службы подождите немного, прежде чем нажать кнопку «Пуск», чтобы перезапустить службу диспетчера очереди печати.
- После того, как вам удастся перезапустить эту службу, попробуйте снова перенести протоколы принтера и посмотрите, прерывается ли процесс тем же кодом ошибки 0x80070705.
Если та же проблема все еще возникает, перейдите к следующему потенциальному исправлению ниже.
Метод 4: обновление каждого компонента Windows
Если ни один из вышеперечисленных методов не сработал в вашем случае, и вы уверены, что не имеете дело с аппаратной проблемой, которая влияет на ваш принтер, вы, вероятно, можете сделать вывод, что имеете дело с каким-то типом основного повреждения системы, которое влияет на вашу работу. способность системы устанавливать и управлять переносом протоколов принтера.
Если этот сценарий выглядит так, как будто он может быть применим, лучшее, что вы можете сделать на этом этапе, — это обновить каждый компонент Windows, который может вызывать эту проблему на компьютере, на который вы пытаетесь перенести протоколы печати, с помощью такой процедуры, как чистая установка. или отремонтировать установить:
- Чистая установка — если у вас нет каких-либо ценных личных данных, хранящихся в настоящее время на диске ОС, или это новая установка Windows, самая быстрая и простая процедура — выполнить чистую установку. Эта операция приведет к стиранию любых личных данных на диске ОС, но самое приятное то, что вы сможете запустить эту процедуру без необходимости вставлять / подключать совместимый установочный носитель непосредственно из меню графического интерфейса вашего компьютера с Windows 10. .
- Ремонтная установка. С другой стороны, если у вас есть важная информация о диске ОС компьютера, который вы планируете обновлять для каждого компонента Windows, процедура ремонтной установки, вероятно, лучшее, что вы можете сделать на этом этапе. Эта операция позволит вам сохранить ваши личные медиафайлы, приложения, игры и даже некоторые пользовательские настройки, связанные с вашей текущей установкой ОС.
Download PC Repair Tool to quickly find & fix Windows errors automatically
When trying to migrate printers from an old server to a new server via Group Policy Preferences (GPP) an Unknown printer driver error may occur and prevent you from completing the operation. It may also show the following error code – 0x80070705. You can follow one of the methods described below to resolve the issue.
As mentioned earlier, the problem mainly occurs when preparing for cross-architecture migrations and can kill the process, midway. Nevertheless, you can try any of the methods listed below to fix the issue permanently.
- Restart the Print Spooler Service
- Run Print Troubleshooter
- Printer has been configured with a Type 4 print driver
- Perform root level uninstallation to remove all the printer related software.
Let’s explore the methods in a bit of detail!
1] Restart the Print Spooler Service
Print Spooler (executable file) is a built-in feature of Windows that handles print jobs. Most of the time, the service works just fine. But sometimes an issue related to it may cause unknown errors such as the one described above.
In that case, you’ll need to restart the Print Spooler service using Windows Services Manager. Launch Services Manager, locate Spooler service, right-click on it and select Restart.
You can also restart the Print Spooler service using Task Manager.
Read: How to carry out Print Spooler Repair.
2] Run Print Troubleshooter
The Printer Troubleshooter detects and automatically fix most issues related to printers. Simply launch the utility, select Printer from the list, and then click the Next button to begin the troubleshooting. It checks for:
- Printer Driver updates are available if any.
- Scans for Printer connectivity issues.
- Print spooler service errors.
- Printers that are not shared with the HomeGroup.
- Printer queue.
3] Printer is configured with a Type 4 print driver
Microsoft also states that this error code usually indicates that the Printer is configured with a Type 4 print driver. Now, Group Policy Preference TCP/IP printers do not support Type 4 print drivers. Microsoft recommends that the printer must be configured on the server with Type 3 drivers.
- Type printmanagement.msc on the command-line.
- In the console tree, click Printer Servers to expand the folder.
- Click the Print Server that you are configuring
- Click Printers
- In the results pane, for the specific printer, check the Driver Type column. This column specifies if the driver is Type 3 or Type 4.
If it is determined that the print drive is type 4, a type 3 print drive must be selected instead. This can be done within the Print Management console by selecting the type 3 driver from the drop down list, if already installed on the print server. If the type 3 driver is not already installed on the print server, you can install the type 3 driver from the Advanced tab. Select New Driver.
Most Type 3 print drivers can be downloaded from Windows Update. If the Type 3 driver is not available from Windows Update, see the printer manufacturer’s website.
4] Perform root level uninstallation to remove all the printer related software
Open Control Panel, go to Programs and Features.
Right-click your HP printer and choose the Uninstall option.
Open Devices and Printers.
In the Devices and Printers window look for your HP Printer. When found, right-click it and select the ‘Delete’ or ‘Remove Device’ option.
Now, press Win+R in combination to open the Run dialog box.
Type printui.exe /s and click OK.
In the window that opens, switch to the Drivers tab.
Look for a related Printer driver (HP in my case). When seen, right-click it and click the Remove button.
Select OK.
Close all the windows and restart your PC to check if the issue is resolved.
Hope it helps!
A post-graduate in Biotechnology, Hemant switched gears to writing about Microsoft technologies and has been a contributor to TheWindowsClub since then. When he is not working, you can usually find him out traveling to different places or indulging himself in binge-watching.
Некоторые пользователи Windows 10 сообщают, что в конечном итоге они видят 0x80070705 ошибка код при попытке установить Виртуальный принтер Google или при попытке перенести принтер с одной версии Windows на другую. В большинстве случаев код ошибки сопровождается сообщением об ошибке ‘ Неизвестный драйвер принтера ».
После исследования этой конкретной проблемы выясняется, что существует несколько различных основных причин, которые могут быть причиной появления этого кода ошибки. Вот краткий список потенциальных виновников, которые могут быть ответственны за появление этого кода ошибки:
- Виртуальный принтер Google больше не поддерживается — Если вы столкнулись с этой проблемой при попытке установить или использовать Google Cloud Print, эта ошибка появится, потому что эта служба полностью устарела в январе 2021 года и больше не поддерживается Google. В этом случае вы ничего не можете сделать, кроме перехода на другой вариант печати.
- Несоответствие общего протокола принтера — Если вы столкнулись с этой проблемой при попытке перенести протокол принтера со своего компьютера в другую виртуальную сеть, вы можете решить эту проблему, запустив средство устранения неполадок принтера и применив рекомендованное исправление.
- Служба диспетчера очереди печати застряла в «подвешенном» состоянии — Другой возможный сценарий, который может вызвать эту проблему, — это случай, когда служба диспетчера очереди печати, которая должна обрабатывать миграцию протоколов печати, не закрыта и не открыта. В этом случае вы сможете решить проблему, перезапустив службу диспетчера очереди печати.
Теперь, когда вы знакомы со всеми потенциальными виновниками, которые могут быть ответственны за появление этого кода ошибки, вот список проверенных методов, которые другие затронутые пользователи успешно использовали для устранения 0x80070705 ошибка и успешно установите и используйте драйвер Google Cloud Print.
Метод 1: переход на другой вариант печати (если применимо)
Если вы столкнулись с этой конкретной проблемой при попытке установить или использовать инфраструктуру Виртуального принтера Google, вы видите этот код ошибки, потому что эта служба была прекращена в январе 2021 года.
На данный момент ни одно устройство (во всех операционных системах не может печатать контент с помощью Google Print Services. Если вы все еще надеялись, что есть способ использовать Google Cloud Print, у меня плохие новости: вам нужно найти альтернативное решение для печати и перенесите свои службы печати.
Если вы попадете в этот сценарий, у вас есть два пути вперед:
- Вы можете развернуть принтеры через GSuite
- Вы можете воспользоваться услугой, аналогичной Google Cloud Print.
A. Развертывание принтеров через GSuite
- Доступ к Страница входа в Google и вставьте свои учетные данные для входа в Консоли администратора Google.
-
После успешного входа в систему перейдите на Устройства> Chrome с помощью Главная страница консоли администратора страницу, затем нажмите Принтеры из списка доступных опций.
Image - Как только вы окажетесь внутри Устройства экран, нажмите на Хром, затем нажмите на Принтер из следующего появившегося контекстного меню.
-
Как только вы окажетесь внутри Принтер экрана, нажмите кнопку Добавить (нижний правый угол экрана), затем нажмите Добавить принтер.
Image - Затем введите сведения о принтере и нажмите Добавить принтер сохранить изменения, чтобы включить это устройство в список используемых принтеров внутри экосистемы Google. Примечание: Имейте в виду, что некоторым принтерам может потребоваться имя очереди, указанное в пути, чтобы их можно было импортировать в Google Admin.
Б. Использование службы, аналогичной Google Cloud Print
Если вы не против выйти за пределы экосистемы Google, то есть несколько альтернатив Google Cloud Print, которые вы могли бы рассмотреть.
Существует несколько сторонних сервисов, которые могут легко заменить сервисы Google Cloud Print, включая поддержку защищенных заданий печати, удаленную печать, управление печатью и другие основные функции, связанные с этим.
Двумя сторонними поставщиками облачной печати с наибольшей долей на международном рынке являются: directprint.io а также Papercut.com. Однако есть и более мелкие стартапы, которые способны «почесать этот зуд», не нарушая ваш банк (Эзип а также Printix).
Если вы не сталкиваетесь с 0x80070705 Ошибка печати при попытке установить или использовать Google Cloud Print, перейдите к следующему способу ниже.
Метод 2: запуск средства устранения неполадок принтера
Если вы столкнулись с этой проблемой при попытке перенести один принтер с одного ПК на другой (по сети), скорее всего, вы столкнулись с распространенной несогласованностью, о которой Microsoft уже известно.
В большинстве задокументированных случаев затронутые пользователи, которые ранее сталкивались с этой проблемой, сообщали, что проблема была окончательно устранена после того, как они запустили средство устранения неполадок принтера и применили рекомендуемое исправление — это не гарантируется, но если ваше несоответствие уже устранено стратегии, Windows 10 уже должна знать, как решить проблему автоматически.
Средство устранения неполадок принтера Windows содержит набор автоматических исправлений, которые можно развернуть одним щелчком мыши, если виновник уже выявлен. После развертывания сканирования с помощью этого инструмента он автоматически проанализирует ситуацию и определит, применима ли какая-либо из заранее определенных стратегий ремонта в вашей текущей ситуации.
Если будет обнаружено возможное исправление, вам будет предложено применить рекомендуемое исправление.
Если вы еще не пробовали использовать эту утилиту, следуйте приведенным ниже инструкциям, чтобы запустить сканирование и применить рекомендованное исправление для средства устранения неполадок принтера:
-
Нажмите Клавиша Windows + R открыться Запустить чат. Затем введите » ms-settings: Troubleshoot ’ внутри текстового поля и нажмите Входить открыть Устранение неполадок вкладка приложения «Настройки».
Image -
Как только вы окажетесь внутри Поиск проблемы прокрутите список опций и нажмите Принтер (под Вкладка «Вставай и беги«). Затем из списка доступных опций нажмите на Запустите средство устранения неполадок в только что появившемся контекстном меню.
Image -
Подождите, пока сканирование не будет завершено, и, если найдено жизнеспособное исправление, нажмите Применить это исправление применять рекомендованную стратегию ремонта.
Image - После успешного применения рекомендованного исправления перезагрузите компьютер и посмотрите, будет ли проблема устранена при следующем запуске компьютера.
Если проблема все еще не устранена, перейдите к следующему потенциальному исправлению ниже.
Метод 3: перезапуск службы диспетчера очереди печати
Как было подтверждено несколькими пользователями, которые также имели дело с 0x80070705 код ошибки, вы также можете ожидать, что столкнетесь с этой конкретной проблемой, если имеете дело с довольно некорректной ошибкой службы диспетчера очереди печати.
Миграция протокола принтера определенно будет затронута, если служба диспетчера очереди печати на принимающей стороне застрянет в «Неопределенность» состояние (не открыто и не закрыто).
Если этот сценарий применим, вы сможете решить проблему, перезапустив службу диспетчера очереди печати. Если вы не знаете, как это сделать, следуйте приведенным ниже инструкциям:
-
Начните с нажатия Клавиша Windows + R открыться Запустить окно. Как только вы увидите Запустить подсказка, введите «Services.msc» » и нажмите Входить открыть Услуги экран.
Image Примечание: Если вам будет предложено UAC (Контроль учетных записей пользователей) нажмите да для предоставления административных привилегий.
- Затем, как только вы наконец окажетесь внутри Услуги экрана, перейдите к разделу с правой стороны, затем прокрутите список служб вниз, пока не найдете Служба диспетчера очереди печати.
-
Как только вы наконец увидите Служба диспетчера очереди печати, щелкните его правой кнопкой мыши, а затем щелкните Характеристики из появившегося контекстного меню.
Image -
Внутри Характеристики меню Диспетчер очереди печати сервис, выберите Общий из вертикального меню вверху, затем, когда вы окажетесь в нужном меню, измените Тип запуска этой услуги Автомат. Наконец, нажмите на Стоп (под Статус услуги).
Image - После успешной остановки службы немного подождите, прежде чем щелкнуть Начинать кнопку, чтобы перезапустить Диспетчер очереди печати услуга.
- После того, как вам удастся перезапустить эту службу, попробуйте снова перенести протоколы принтера и посмотрите, прерывается ли процесс тем же 0x80070705 код ошибки.
Если та же проблема все еще возникает, перейдите к следующему потенциальному исправлению ниже.
Метод 4: обновление каждого компонента Windows
Если ни один из вышеперечисленных методов не сработал в вашем случае, и вы уверены, что не имеете дело с аппаратной проблемой, которая влияет на ваш принтер, вы, вероятно, можете сделать вывод, что имеете дело с каким-то типом основного повреждения системы, которое влияет на работу вашей операционной системы. возможность установки и управления миграцией протоколов принтера.
Если этот сценарий выглядит так, как будто он может быть применим, лучшее, что вы можете сделать на этом этапе, — это обновить каждый компонент Windows, который может вызывать эту проблему на компьютере, на который вы пытаетесь перенести протоколы печати, с помощью такой процедуры, как чистая установка или ремонт установить:
- Чистая установка — Если у вас нет каких-либо ценных личных данных, хранящихся в настоящее время на диске с ОС, или если это новая установка Windows, самая быстрая и простая процедура — выполнить чистую установку. Эта операция приведет к стиранию любых личных данных на диске ОС, но самое приятное то, что вы сможете запустить эту процедуру без необходимости вставлять / подключать совместимую установку непосредственно из меню графического интерфейса вашего компьютера с Windows 10.
- Ремонт Установка — С другой стороны, если у вас есть важная информация о диске ОС компьютера, на котором вы планируете обновлять каждый компонент Windows, то, вероятно, лучшее, что вы можете сделать на этом этапе, — выполнить процедуру установки для восстановления. Эта операция позволит вам сохранить ваши личные медиафайлы, приложения, игры и даже некоторые пользовательские настройки, связанные с вашей текущей установкой ОС.
Обновлено май 2023: перестаньте получать сообщения об ошибках и замедлите работу вашей системы с помощью нашего инструмента оптимизации. Получить сейчас в эту ссылку
- Скачайте и установите инструмент для ремонта здесь.
- Пусть он просканирует ваш компьютер.
- Затем инструмент почини свой компьютер.
Когда вы пытаетесь перенести принтеры со старого сервера на новый с помощью настроек групповой политики (GPP), вы можете получить ошибку «Неизвестный драйвер принтера», которая не позволяет завершить операцию. Вы также можете увидеть следующий код ошибки — 0x80070705. Вы можете использовать один из описанных ниже методов для решения проблемы.
Служба диспетчера очереди печати застряла в состоянии « подвешено »: Другой возможный сценарий, который может вызвать эту проблему, — это когда служба диспетчера очереди печати, которая обрабатывает миграцию журнала печати, не закрыта и не открыта. В этом случае вы можете решить проблему, перезапустив службу диспетчера очереди печати.
Несоответствие журналов диспетчера очереди печати принтера: Если эта проблема возникает, когда вы пытаетесь перенести журнал принтера с вашего компьютера на другой компьютер в вашей локальной сети, вы можете решить проблему, запустив Устранение неполадок принтера и применяем рекомендованное исправление.
Виртуальный принтер Google устарел: Если эта проблема возникает при попытке установить или использовать Google Cloud Print, вы увидите эту ошибку, потому что служба полностью устарела и больше не поддерживается Google с января 2021 года. В этом случае вы ничего не можете сделать, кроме как переключиться на другой вариант печати.
Как отремонтировать Драйвер принтера `Ошибка 0x80070705`?
Обновление за май 2023 года:
Теперь вы можете предотвратить проблемы с ПК с помощью этого инструмента, например, защитить вас от потери файлов и вредоносных программ. Кроме того, это отличный способ оптимизировать ваш компьютер для достижения максимальной производительности. Программа с легкостью исправляет типичные ошибки, которые могут возникнуть в системах Windows — нет необходимости часами искать и устранять неполадки, если у вас под рукой есть идеальное решение:
- Шаг 1: Скачать PC Repair & Optimizer Tool (Windows 10, 8, 7, XP, Vista — Microsoft Gold Certified).
- Шаг 2: Нажмите «Начать сканирование”, Чтобы найти проблемы реестра Windows, которые могут вызывать проблемы с ПК.
- Шаг 3: Нажмите «Починить все», Чтобы исправить все проблемы.
Запустите средство устранения неполадок принтера.
- Нажмите комбинацию клавиш «Windows Key + R», чтобы открыть диалоговое окно «Выполнить».
- В диалоговом окне «Выполнить» введите «ms-settings: Troubleshoot».
- Нажмите кнопку ОК.
- Выберите «Устранение неполадок» слева и перейдите вправо.
- Щелкните ссылку здесь — Расширенное устранение неполадок.
- Разверните раздел «Принтер» и нажмите «Запустить средство устранения неполадок».
- Подождите несколько минут, пока сканирование не завершится. Если он обнаружит проблему, у вас будет опция — Применить это исправление.
- Нажмите эту кнопку, чтобы средство устранения неполадок внесло соответствующие изменения.
- Перезагрузите Windows 10 после успешного применения рекомендованного исправления.
- Снова войдите в устройство и проверьте, устранена ли проблема или возникает ли она при печати.
Обновление драйвера принтера
- Нажмите Win + X и выберите — Диспетчер устройств.
- Разверните раздел «Очереди печати» и щелкните правой кнопкой мыши корень очереди печати.
- Во всплывающем меню выберите «Обновить драйвер».
- Затем нажмите «Автоматический поиск драйверов».
- Затем следуйте инструкциям на экране, чтобы завершить оставшуюся часть процесса.
Перезагрузите службы диспетчера очереди печати.
- Щелкните правой кнопкой мыши логотип Windows и выберите «Выполнить».
- Введите «services.MSC» и нажмите «ОК».
- Прокрутите окно «Службы» и найдите службу диспетчера очереди печати.
- Щелкните его правой кнопкой мыши и выберите параметр — Свойства.
- В окне свойств диспетчера очереди печати перейдите на вкладку «Общие» и выберите «Автоматически» в разделе «Тип запуска».
- Затем нажмите кнопку «Стоп».
- Подождите несколько секунд, прежде чем нажать кнопку «Пуск». Это перезапустит службу диспетчера очереди печати.
- Наконец, перезагрузите компьютер, чтобы внесенные вами изменения вступили в силу при следующем входе в систему.
Совет экспертов: Этот инструмент восстановления сканирует репозитории и заменяет поврежденные или отсутствующие файлы, если ни один из этих методов не сработал. Это хорошо работает в большинстве случаев, когда проблема связана с повреждением системы. Этот инструмент также оптимизирует вашу систему, чтобы максимизировать производительность. Его можно скачать по Щелчок Здесь
Часто задаваемые вопросы
- Перейдите в Панель управления -> Оборудование и звук -> Устройства и принтеры -> Диспетчер устройств.
- Щелкните Очереди печати, чтобы отобразить раскрывающийся список. Найдите в списке модель своего принтера и щелкните его значок правой кнопкой мыши.
- Зайдите в панель управления вашего компьютера и нажмите «Устройства и принтеры».
- Переустановите драйверы принтера.
- Удалите принтер из папки «Устройства и принтеры».
- Подключите принтер к компьютеру.
- Настройте Центр обновления Windows на автоматическую загрузку программного обеспечения драйвера.
- Установите драйвер принтера с помощью мастера установки принтера.
- Нажмите Win + R на клавиатуре и введите PrintBrmUi.exe в окне запуска.
- В диалоговом окне «Перенос принтеров» выберите «Импортировать очереди принтеров и драйверы принтеров из файла».
- Найдите файл резервной копии и выберите его.
Сообщение об ошибке «Драйвер принтера недоступен» означает, что установленный для вашего принтера драйвер несовместим или устарел. Это также может означать, что драйвер поврежден и ваш компьютер не распознает его. Эта проблема очень распространена в мире печати и может быть решена с помощью нескольких небольших настроек.
Сообщение Просмотров: 643
You will need to either have 64bit print drivers that use the same name installed on the target machie before the restore, or install the same named 64bit print drivers in the source before backup.
Look for any Application events stating a driver failed to restore.
If there are no 64bit drivers for your printers that use the same name as those backed up, you can use a config file during the restore process to use drivers preinstalled on the target as replacements to the driver names from Server 2003.
http://blogs.technet.com/b/askperf/archive/2009/02/20/two-minute-drill-printbrm-and-the-configuration-file.aspx
the migration guide is at
http://technet.microsoft.com/en-us/library/dd379488(WS.10).aspx
There is a section on Preparing to Migrate regarding 32bit to 64bit migrations, as long as the drivers are installed on the 2008R2 machine before the restore you will be fine. It’s a string match, all the driver names MUST match the 32bit driver name.
Preparing for cross-architecture migrations
If you are migrating from the x86-based architecture of Windows Server 2003 or Windows Server 2008 to the x64-based architecture of Windows Server 2008 R2, you should install x64-based drivers on the source server before creating the backup
file. The migration process copies all installed drivers from the source server to the destination server. It recreates the printer queues on the destination server if the printer settings file contains the x64-based drivers.
Verify that each print queue on the source server has a driver installed for the operating system on the destination server before creating the printer settings file. For example, if you are migrating an x86-based source print server to an x64-based destination
print server, verify that each print queue has an x64-based driver installed before you create the printer settings file. Any print queue that does not have a cross-architecture driver installed will not be migrated to the destination server.
Alan Morris Windows Printing Team; Search the Microsoft Knowledge Base here: http://support.microsoft.com/search/Default.aspx?adv=1