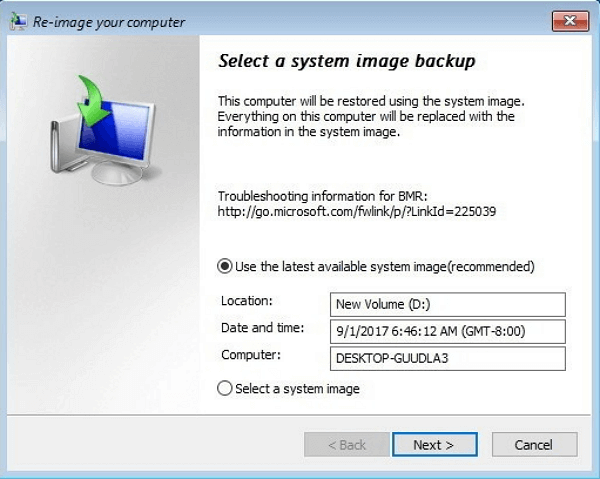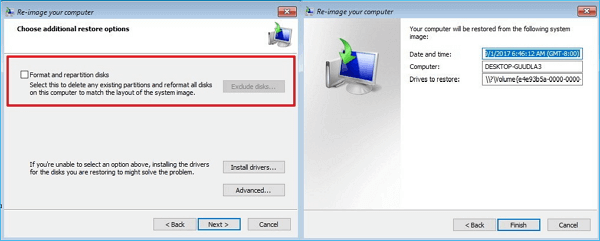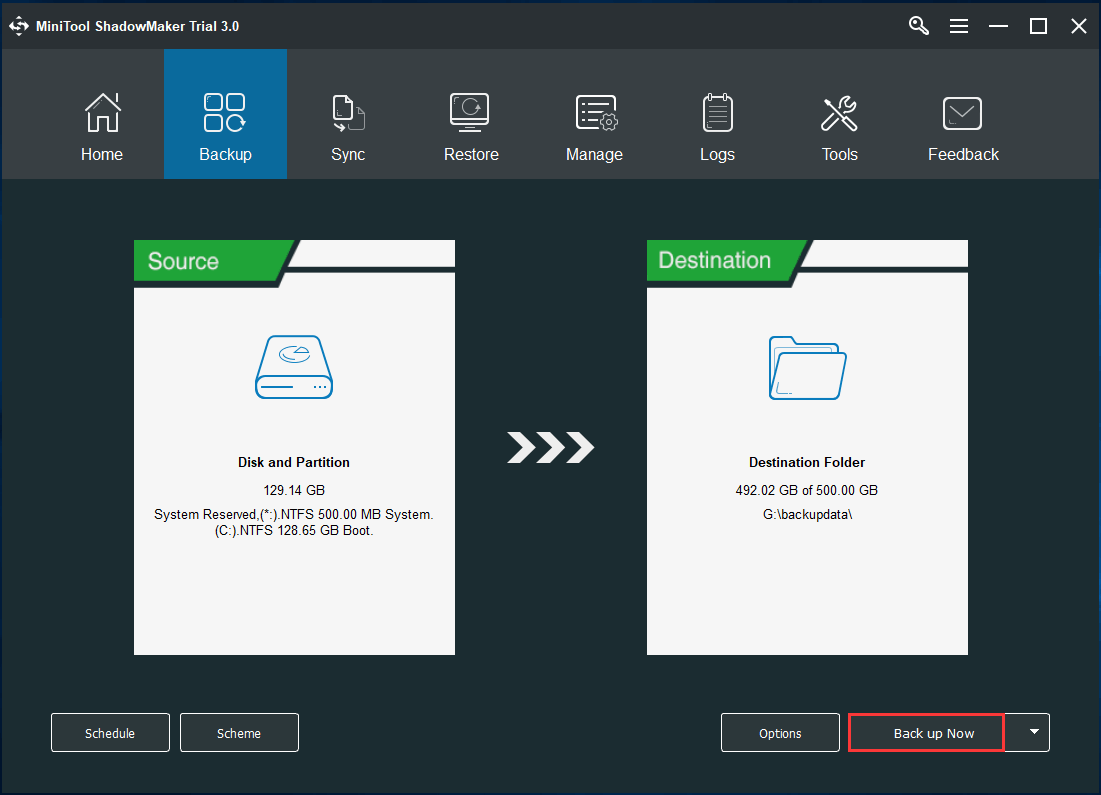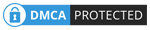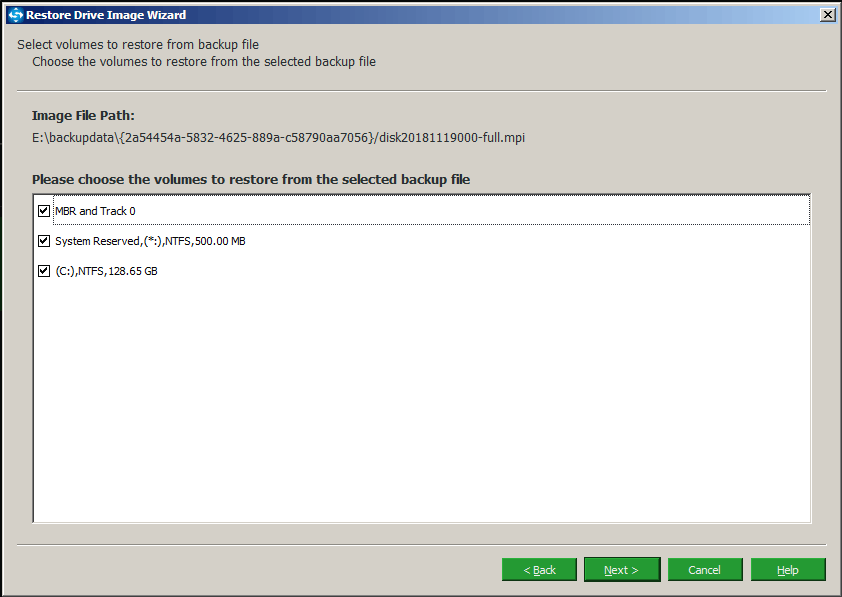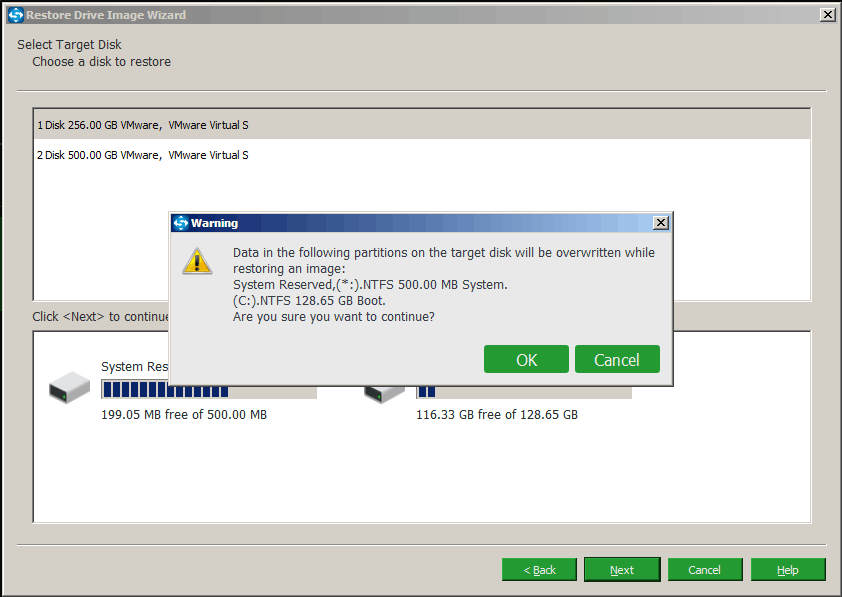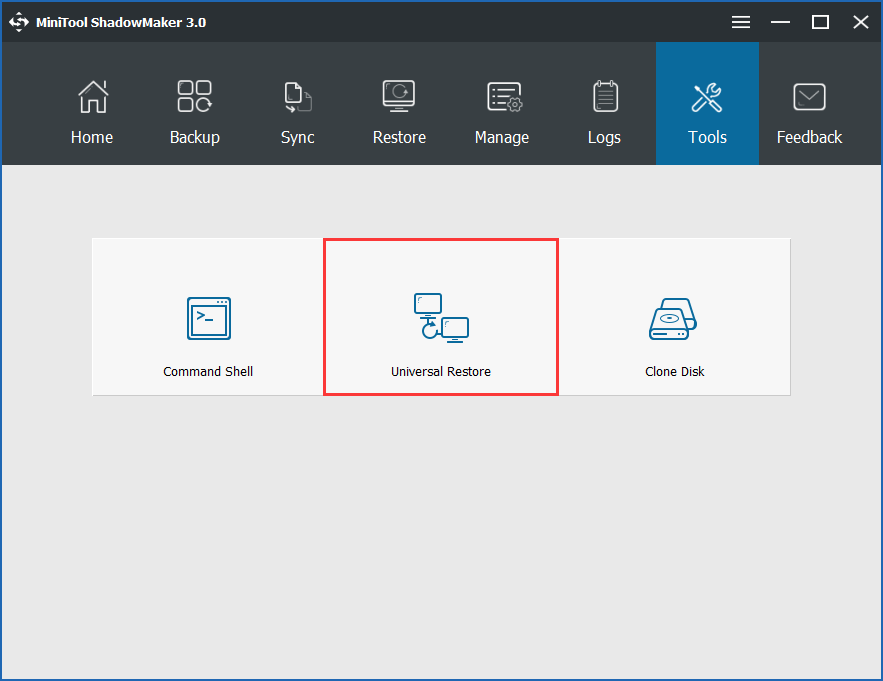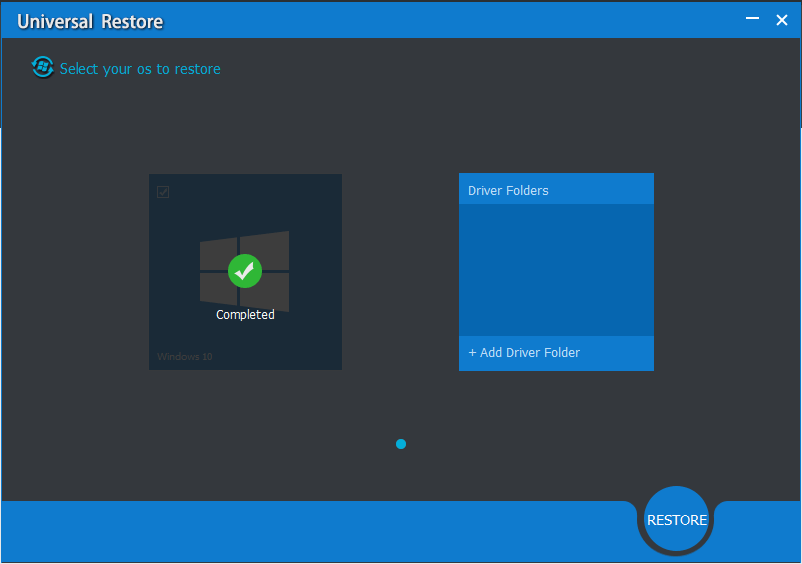У средства архивации Windows, позволяющего штатно, без применения стороннего функционала делать резервные копии системных разделов в файлы VHD/VHDX и восстанавливать их из среды восстановления операционной системы, есть один небольшой недостаток. Тогда как для сторонних программ-бэкаперов важна только лишь целостность резервной копии Windows, её среде восстановления нужна целостность всего состава архива – и файлов VHD/VHDX как непосредственных хранилищ бэкапа.
И файлов, связующих хранилища с функционалом среды восстановления. При повреждении или удалении таких связующих файлов, откат системы будет невозможен. И завершится ошибкой «Сбой операции восстановления образа системы».
Что делать в такой ситуации? Можно ли восстановить Windows из архива? Если сами файлы VHD и VHDX составе архива целы, то да. Просто нужно прибегнуть к альтернативным средствам восстановления системы из этих файлов. Такие средства есть в составе LiveDisk’а Сергея Стрельца. Скачиваем его на сайте Sergeistrelec.Ru, записываем на флешку и загружаем компьютер с этой флешки.
1. Исследование архива Windows
Загрузившись в среду WinPE LiveDisk’а, первым делом необходимо исследовать состав архива Windows. Открываем его папку в проводнике, заходим в подпапку с названием типа «Backup + дата + числовой идентификатор». Здесь среди прочих файлов увидим те самые упомянутые файлы VHD/VHDX, являющие собой суть архива. Их будет либо один, либо два. Один – если загрузчик Windows находится на её же разделе С, два – если у системы есть отдельный загрузочный раздел MBR или EFI. Архив EFI-раздела может содержаться в файле VHD/VHDX с названием «ESP», архивы же непосредственно системного раздела и загрузочного MBR обычно запечатлены в файлах VHD/VHDX с названием, состоящим из подборки технической символики.
Понять, где хранится системный раздел С, а где – загрузочный, можно по весу файлов VHD/VHDX. Архив системного раздела будет весить несколько десятков Гб, а архив раздела загрузчика – несколько Мб. В версиях Windows 8.1 и 10 средство архивации для хранения содержимого бэкапа использует формат VHDX.
В Windows 7 – формат VHD.
Путь и состав архива Windows необходимо исследовать, чтобы осуществить откат к бэкапу отличными от системной среды восстановления инструментами. А с помощью последних мы будем проводить операции только с файлами VHD/VHDX, причём с каждым из них, хранящим архив системного или загрузочного раздела, в отдельности. Если необходимость отката Windows возникла вследствие повреждения её загрузчика, то работать будем с файлом VHD/VHDX загрузочного раздела, если вследствие повреждения системных файлов – соответственно, с файлом VHD/VHDX системного раздела.
***
Файлы VHD и VHDX – это форматы виртуальных дисков. Они могут быть подключены для отображения (смонтированы) как обычные физические жёсткие диски. Таким образом они будут являть собой исходную структуру и содержимое для клонирования на повреждённые разделы загрузчика или самой Windows. Собственно, так нам и останется поступить в случае с файлами VHDX. А вот если необходимо восстановить раздел загрузчика или системы из архива Windows 7, запечатлённого в файле VHD, в этом случае клонированию есть альтернатива в виде возможности восстановления разделов программой программы Acronis True Image.
2. Восстановление с помощью Acronis True Image
Acronis True Image – не требующий для многих представления программный продукт, это известный функциональный бэкапер. У него, как и у любой программы-бэкапера, есть собственный формат хранения резервных копий, это формат TIB. Но Acronis True Image в числе своих возможностей предусматривает также работу с форматом VHD. Программа может восстановить запечатлённые в файлах VHD структуру и содержимое разделов Windows. Запускаем программу на LiveDisk’е Стрельца, можно любую из её версий.
В качестве действия выбираем «Восстановление». Жмём «Диски».
Acronis True Image просканирует компьютер на предмет обнаружения поддерживаемых форматов бэкапа. И если выявит файлы VHD, то они отобразятся внизу окна, в форме обнаруженных резервных копий. Если нет, жмём кнопку «Поиск резервной копии».
И в проводнике указываем путь к файлу VHD нужного раздела – загрузочного или системного.
Далее делаем на файле VHD нужного раздела клик правой клавишей мыши и выбираем «Восстановить».
В качестве метода восстановления указываем диски и разделы.
Затем ставим галочку на типе раздела – загрузочном или системном. Несмотря на то, что сами файлы VHD в отдельности содержат структуру и данные только какого-то раздела, Acronis True Image видит их как целостный связанный бэкап Windows. И требует уточнения касаемо типа восстанавливаемого раздела. В нашем случае производится восстановление загрузочного MBR-раздела, потому мы ставим галочку на разделе с меткой «Зарезервировано системой».
Здесь просто кликаем «Далее».
И жмём «Приступить».
Дожидаемся завершения операции.
Если проблемы с Windows не решены, по этому же принципу восстанавливаем другой раздел из состава архива — соответственно, из другого файла VHD.
3. Монтирование виртуальных дисков и их клонирование
С файлами VHDX Acronis True Image не работает, их необходимо смонтировать для отображения в среде WinPE LiveDisk’а и потом клонировать запечатлённые в них разделы Windows с виртуального на реальный жёсткий диск. Запускаем на LiveDisk’е утилиту Windows Disk Management, это родное управление дисками системы. В меню «Действие» выбираем «Присоединить виртуальный жёсткий диск». И указываем путь к файлу VHDX нужного раздела – загрузочного или системного.
В нашем случае выберем системный раздел. Диск смонтирован, запечатлённый в нём раздел Windows значится под буквой К. Запоминаем её.
Теперь нам просто нужно раздел К клонировать на повреждённый раздел Windows на реальном жёстком диске – тот, что в её среде значится как раздел С. В среде WinPE, кстати, у него может быть другая буква. Какая именно, отслеживаем в той же утилите Windows Disk Management.
Программ, умеющих клонировать разделы диска на LiveDisk’е Стрельца, масса, мы возьмём самую юзабильную — AOMEI Backupper.
Запускаем программу, идём в раздел «Клон». Выбираем «Клонирование раздела».
На этапе «Исходный раздел» указываем, соответственно, исходный раздел для клонирования – раздел на смонтированном диске VHD или VHDX, в нашем случае раздел К.
На этапе «Раздел назначения» указываем раздел, который нужно заменить бэкапом на реальном жёстком диске – загрузочный или, как в нашем случае, системный.
Программа нас предупреждает, что она перезапишет выбранный раздел. Жмём «Да».
На завершающем этапе сводки операций ставим галочку выравнивания раздела и кликаем кнопку «Запуск».
Дожидаемся завершения клонирования.
Если необходимо, по этому же принципу монтируем другой раздел из состава архива Windows и производим его клонирование.
Загрузка…
Содержание
- Ошибка восстановления образа системы: 0x80070057 или из-за BIOS/EFI
- Не удалось восстановить образ системы – 0x80070057
- Windows не может восстановить системный образ на компьютер с другой прошивкой
- Windows не может восстановить системный образ на компьютер с другой прошивкой
- Восстановление образа системы не удалось
- (Ошибка BIOS / UEFI
- Ошибка 0x80070057
- Сбой операции восстановления Windows из образа, созданного её штатным средством архивации
- 1. Исследование архива Windows
- 2. Восстановление с помощью Acronis True Image
- 3. Монтирование виртуальных дисков и их клонирование
- 1 комментарий
- Что делать, если не получается восстановиться из образа системы, созданным встроенным средством архивации Windows 7, 8.1, 10
Ошибка восстановления образа системы: 0x80070057 или из-за BIOS/EFI
Неверный параметр (0x80070057)
Иногда вы можете предпочесть более ранние версии настроек образа вашей системы, но это, похоже, мост, который вы сожгли. Возможными причинами могут быть несовместимый формат файловой системы или поврежденный файл образа системы. Не волнуйся; Вы все еще можете получить его обратно. Давайте попробуем несколько более простых средств, которые часто помогают решить эту проблему.
Не удалось восстановить образ системы – 0x80070057
Если вы видите код ошибки 0x80070057, возможно, это предложение вам поможет.
В команде sel disk вы должны заменить «x» на соответствующий номер диска, на который выполняется восстановление образа.
Закройте командную строку и перезагрузите устройство.
Теперь снова перейдите в Дополнительные параметры и выберите Восстановление образа системы и попробуйте восстановить образ системы и посмотреть, поможет ли это.
Иногда это также может быть вызвано ошибкой BIOS/UEFI
Хорошо, если вы создали образ системы на компьютере с использованием BIOS, он не будет работать в системе с использованием UEFI. Вам нужен диск с системным образом, созданный при использовании того же режима загрузки, то есть Legacy/BIOS или UEFI. Вы сможете изменить его настройки в BIOS, чтобы создать новый, который будет вам полезен в следующий раз.
Подробнее об этом здесь – Windows не может восстановить системный образ на компьютер с другой прошивкой.
Доверьтесь, это работает для вас!
Источник
Windows не может восстановить системный образ на компьютер с другой прошивкой
Восстановление образа системы не удалось. Windows не может восстановить системный образ на компьютер с другой прошивкой. Образ системы был создан на компьютере с использованием BIOS, и этот компьютер использует EFI.
Эта ошибка возникает из-за несовместимости файловой системы между жестким диском с мигающим образом восстановления и мигающим образом восстановления. Либо оба они должны быть GPT или MBR.
Windows не может восстановить системный образ на компьютер с другой прошивкой
Мы рассмотрим следующие способы решения этой проблемы в Windows 10:
1] Сброс настроек BIOS или настроек UEFI по умолчанию
Прежде чем пытаться восстановить образ системы, вы можете сбросить конфигурацию BIOS и проверить, устраняет ли это ваши проблемы.
Сброс настроек BIOS или настроек UEFI к настройкам по умолчанию поможет вам вернуть любую ненормальную настройку, которая вернется к правильной конфигурации.
2] Убедитесь, что жесткий диск или накопитель совместимы
Вам нужно больше узнать о том, какую файловую систему вы используете на своем компьютере. Как только вы это выясните, вам нужно создать загрузочное устройство в той же файловой системе с включенной поддержкой Legacy или UEFI в зависимости от выбора файловой системы.
Если вы хотите загрузиться с использованием UEFI, убедитесь, что оба диска настроены на GPT. Если вы хотите загрузиться с помощью Legacy BIOS, убедитесь, что оба диска установлены в MBR. Другого выбора нет. UEFI идет рука об руку с GPT, а BIOS идет с MBR.
3] Включите поддержку загрузки Legacy или CSM
Это применимо, только если вы используете файловую систему на основе MBR.
Перейдите в Настройки> Обновление и безопасность> Дополнительные параметры запуска. Когда вы нажмете «Перезагрузить сейчас», он перезагрузит ваш компьютер и предложит вам все эти дополнительные параметры.
Выберите «Устранение неполадок»> «Дополнительные параметры».
На этом экране «Дополнительные параметры» предлагаются дополнительные параметры, в том числе «Восстановление системы», «Восстановление запуска», «Вернуться к предыдущей версии», «Командная строка», «Восстановление образа системы» и «Параметры прошивки UEFI».
Сохранить изменения и выйти. ПК теперь перезагрузится.
Проверьте, исправляет ли это ваши проблемы.
4] Создайте совместимый загрузочный USB-накопитель
Вы можете использовать Rufus для создания загрузочного USB-устройства.
В разделе Схема разделов и тип целевой системы вы можете выбрать один из следующих вариантов:
Вы можете выбрать любой из двух вариантов в зависимости от совместимости вашего изображения.
Связанное чтение : восстановление образа системы не выполнено – 0x80070057.
Источник
Неверная настройка (0x80070057)
или это может быть указано как
(1)Windows не может восстановить системный образ на компьютере с другим прошивки, Образ системы был создан на компьютере с BIOS, и этот компьютер использует EFI(2) 0x80070057
Иногда вы можете предпочесть более ранние версии настроек образа вашей системы, но это похоже на мост, который вы сожгли. Вероятной причиной может быть несовместимый формат файловой системы или поврежденный файл изображения. Не волнуйтесь, вы все равно можете получить его обратно. Попробуем более простые способы, которые часто помогают решить эту проблему.
Восстановление образа системы не удалось
(Ошибка BIOS / UEFI
Теперь, если вы создали образ системы на компьютере с BIOS, он не будет работать в системе с UEFI. Вы можете изменить настройки BIOS, чтобы создать новый, который поможет вам в следующий раз.
Вы также можете скачать и использовать бесплатный стандарт AOMEI Backupper. Это может помочь вам восстановить систему с компьютера на базе BIOS (диск MBR) на компьютер на основе UEFI (диск GPT) и наоборот. Попробуйте, чтобы увидеть, подходит ли вам это. Убедитесь, что этот вариант Включить универсальное восстановление выбран при попытке восстановления.
Ошибка 0x80070057
Если вы видите код ошибки 0x80070057, это предложение может помочь.
Перезапустите Окна 10 Чтобы загрузить дополнительные параметры, выберите «Командная строка» и последовательно выполните следующие команды:
DiskPart
Список дисков
Sel диск х
чистым
выход
В команде сел диск, необходимо заменить ‘x’ на соответствующий номер диска, на котором будет восстановлен образ.
Закрыть Командная строка и перезагрузите ваше устройство.
Теперь вернитесь в Дополнительные параметры и выберите Восстановление образа системы и попробуйте восстановить образ системы и посмотреть, поможет ли это.
Поверьте, это работает для вас!
Только записи, принадлежащие администратору, могут выполнять шорткод include me
Источник
Сбой операции восстановления Windows из образа, созданного её штатным средством архивации
У средства архивации Windows, позволяющего штатно, без применения стороннего функционала делать резервные копии системных разделов в файлы VHD/VHDX и восстанавливать их из среды восстановления операционной системы, есть один небольшой недостаток. Тогда как для сторонних программ-бэкаперов важна только лишь целостность резервной копии Windows, её среде восстановления нужна целостность всего состава архива – и файлов VHD/VHDX как непосредственных хранилищ бэкапа.
Что делать в такой ситуации? Можно ли восстановить Windows из архива? Если сами файлы VHD и VHDX составе архива целы, то да. Просто нужно прибегнуть к альтернативным средствам восстановления системы из этих файлов. Такие средства есть в составе LiveDisk ’а Сергея Стрельца. Скачиваем его на сайте Sergeistrelec.Ru, записываем на флешку и загружаем компьютер с этой флешки.
1. Исследование архива Windows
2. Восстановление с помощью Acronis True Image
В качестве действия выбираем «Восстановление». Жмём «Диски».
И в проводнике указываем путь к файлу VHD нужного раздела – загрузочного или системного.
Далее делаем на файле VHD нужного раздела клик правой клавишей мыши и выбираем «Восстановить».
В качестве метода восстановления указываем диски и разделы.
Здесь просто кликаем «Далее».
И жмём «Приступить».
Дожидаемся завершения операции.
3. Монтирование виртуальных дисков и их клонирование
С файлами VHDX Acronis True Image не работает, их необходимо смонтировать для отображения в среде WinPE LiveDisk’а и потом клонировать запечатлённые в них разделы Windows с виртуального на реальный жёсткий диск. Запускаем на LiveDisk’е утилиту Windows Disk Management, это родное управление дисками системы. В меню «Действие» выбираем «Присоединить виртуальный жёсткий диск». И указываем путь к файлу VHDX нужного раздела – загрузочного или системного.
В нашем случае выберем системный раздел. Диск смонтирован, запечатлённый в нём раздел Windows значится под буквой К. Запоминаем её.
Запускаем программу, идём в раздел «Клон». Выбираем «Клонирование раздела».
На этапе «Раздел назначения» указываем раздел, который нужно заменить бэкапом на реальном жёстком диске – загрузочный или, как в нашем случае, системный.
Программа нас предупреждает, что она перезапишет выбранный раздел. Жмём «Да».
На завершающем этапе сводки операций ставим галочку выравнивания раздела и кликаем кнопку «Запуск».
Дожидаемся завершения клонирования.
Если необходимо, по этому же принципу монтируем другой раздел из состава архива Windows и производим его клонирование.
1 комментарий
Источник
Что делать, если не получается восстановиться из образа системы, созданным встроенным средством архивации Windows 7, 8.1, 10
Запускаем средство с оздания резервных копий файлов с помощью истории файлов.
Жмём на кнопку Резервная копия образа системы.
Встроенное средство архивации автоматически включает в резервный бэкап разделы:
1. Скрытый шифрованный (EFI) системный раздел (объём 260 МБ) без буквы содержащий файлы загрузки Windows 8.1.
2. Диск (C:) с установленной Windows 8.1.
Если провернуть колесо прокрутки вниз, то вы увидите,
что в резервный бэкап будет включен ещё один скрытый раздел без буквы, содержащий среду восстановления Windows 8.1.
Примечание : На данном скриншоте мы видим три раздела жёсткого диска ноутбука, которые будут включены в резервный архив.
Также видим раздел (I:) переносного жёсткого диска, на котором сохранится архив.
В окне «Подтверждение параметров архивации» проверяем, всё ли правильно мы настроили.
Жмём Архивировать и начнётся процесс архивации.
Начинается процесс создания резервного архива.

а затем у вас вышла вот такая ошибка : «Windows не удаётся найти образ на этом компьютере »
Друзья, хочу сказать вам, что какого-то определённого решения этой проблемы не существует и даже если вы вспомните, что месяц назад переносили папку с архивом WindowsImageBackup на другой жёсткий диск, а потом вернули опять её на место, то это вам не поможет. 99% пользователей в этом случае просто переустанавливает операционную систему или возвращают ноутбуку заводские настройки.
Мы же переустанавливать винду не будем и предпримем такие шаги.
Находим другой компьютер.
Подключаем к нему наш переносной винчестер USB. Заходим в папку WindowsImageBackup, находим наш виртуальный диск VHD X с файлами Windows 8.1.
Оригинал трогать не будем, копируем файл в другую папку и присваиваем ему другое название, например Windows 8.1.
Находим наш виртуальный диск Windows 8.1.vhdx, выделяем его левой мышью и жмём Открыть.
Виртуальный жёсткий диск присоединён, в управлении дисками и ему присвоена буква (H:).
Устанавливаем программу Acronis True Image 2016, программа платная, но 30 дней работает в неограниченном пробном режиме. И просто создаём бэкап виртуального диска (H:). К сожалению, в бесплатной версии программы у нас не получится создать загрузочную UEFI флешку на основе WINPE, а это нам будет нужно.
У меня установлена платная версия Acronis True Image 2014.
Начало работы. Резервное копирование системы.

Снимаем везде галочки и отмечаем только наш подсоединённый виртуальный жёсткий диск (H:).
В пункте Место назначения, Локальное хранилище, указываем переносной жёсткий диск USB для сохранения резервной копии и жмём кнопку Архивировать.


В программе Acronis True Image 2016 создаём загрузочную UEFI флешку на основе WINPE.
Я хочу восстановить диск (C:) ноутбука из созданной нами резервной копии.
Примечание : Для чистоты эксперимента, перед процессом восстановления, я удалю полностью с ноутбука диск (C:) с установленной Windows 8.1, а затем восстановлюсь из нашего бэкапа с помощью загрузочной флешки с программой Acronis. Естественно, вам делать это необязательно, ну если только вдруг кто-то захочет быстро удалить себе винду в командной строке.
Подсоединяю к ноутбуку загрузочную флешку с Windows 8.1 и загружаю с неё ноутбук
При появлении начального окна установки Windows 8.1 нажимаю комбинацию Shift+F10 и открывается командная строка.
lis dis (этой командой выводим список всех подключенных дисков)
sel dis 0 (выбираю Диск 0, так как это и есть основной жёсткий диск ноутбука, ориентируемся по объёму диска 1 Тб))
lis par (вывожу список всех разделов Диска 0, видим, что пятый раздел, это как раз диск (C:) с установленной операционной системой Windows 8.1)
sel par 5 (выбираю раздел 5)
del par override (удаляю раздел 5)

Теперь ноутбук загружается с ошибкой 0xc0000034, так как диск (C:) удалён.
Для проверки загружусь с Live CD AOMEI PE Builder. Видим вместо диска (C:) нераспределённое пространство. Загрузочная среда присвоила букву (C:) другому разделу, но на нём тоже практически ничего нет.
Подсоединяем к ноутбуку переносной жёсткий диск USB и загружаем ноутбук с загрузочной UEFI флешки Acronis True Image
Выбираем Восстановление. Диски.

Обзор. Нам нужно найти созданную нами резервную копию, находится она на одном из разделов переносного жёсткого диска USB. Полный путь: G:Мои резервные копииWindows8_OS (H), но так как программа Acronis True Image путает буквы дисков в загрузочной среде, то буква может быть не G:, а совсем другой.

Раскрываем пункт Computer.

Заходим в Локальный диск (L:), он по объёму подходит к разделу переносного жёсткого диска USB, на котором находится созданная нами резервная копия.

Заходим в папку Мои резервные копии.

Заходим в папку Windows8_OS (H).

Вот мы и нашли наш образ. Далее.

Восстановить диски и разделы. Далее.

Отмечаем раздел для восстановления Windows8_OS (H).
Пункт MBR не отмечаем, так как жёсткий диск нашего ноутбука имеет стиль разделов GPT и в БИОСе включен интерфейс UEFI.

Жмём на кнопку Новое хранилище.

Отмечаем левой мышью незанятое пространство 449,6 Гб и жмём Принять.


Начинается процесс восстановления ноутбука из созданной нами резервной копии.
Операция «Восстановление» успешно завершена.
Перезагружаем ноутбук и опять выходит ошибка, а значит в осстанавливаем слетевший загрузчик Windows 8.1.
Восстанавливаем загрузчик Windows 8.1
Подсоединяю к ноутбуку загрузочную флешку с Windows 8.1 и загружаю с неё ноутбук.
При появлении начального окна установки Windows 8.1 нажимаю комбинацию Shift+F10 и открывается командная строка.
list vol (эта команда выводит список всех разделов. Видим, что разделу с операционной системой Windows 8.1 присвоена буква C:)
exit (выходим из diskpart)
Вводим команду, которая полностью перезапишет содержимое хранилища загрузки Windows 8.1 ноутбука.
Файлы загрузки успешно созданы!

Перезагружаем ноутбук и наконец Windows 8.1 загружается!
Источник
Don’t worry if you received this error message while restoring a system image to a computer: «Windows cannot restore a system image to a computer that has different firmware. The system image was created on a computer using EFI/BIOS and this computer is using BIOS/EFI.»
On this page, we’ll explain why system image restore failed and how to fix this error to restore the system image to a target computer successfully. Check out how to fix this issue on your own:
Applies to: Fix «System image restore failed. Windows cannot restore a system image to a computer that has different firmware» error in Windows 10/8.1/8/7.
Overview of System Image Restore Failed Error
In this part, you’ll learn:
- 1. What is system image recovery
- 2. Why did system image restore fail, causes of Windows cannot restore a system image error
- 3. What to do when system cannot restore a system image to a different computer
System Image Recovery, briefly, is a process of restoring a Windows computer back to a previous healthy state with a previously created system backup image (also known as restore points sometimes). So can you use a system image on a different PC, for example, to restore a Windows 7 system image to a different computer? Yes, you can.
But why did system restore fail? Here are two basic reasons that can explain why did the error occur to your new PC:
- #1. System Restore did not complete successfully.
- #2. System Image Restore failed because of EFI/BIOS error.
Basically, the 1st issue is related to the computer’s system files and settings. As for the 2nd issue, it’s more complex and mainly caused by the listed issue:
- The system image was created on a computer using BIOS and the target computer is using EFI.
- The system image was created on a computer using EFI, while the current PC is using BIOS.
- The source system disk is MBR, the target disk is GPT, or the source disk is GPT, while the target disk is MBR.
Fix ‘System Image Restore Failed. Windows Can’t Restore System Image’ Error
If you search on google, you may find that many users have an experience of getting system image restore failed because of EFI/BIOS error. If you are one of the victims, try the following troubleshooting methods to fix the issue with ease:
- #1. Use System Restore Alternative Tool — Easiest
- #2. Perform System Restore via Windows Installation Media
- #2. Configure Boot Mode in New PC
- #3. Convert Target Disk to the Same Partition Style as Source Disk: MBR — MBR; GPT — GPT
Note that if you are a Windows beginner and prefer an efficient way to create and restore system image to a different computer, Method 1 is the best. If you’re familiar with Windows operation and need a free method, Method 2, 3, and Method 4 are good for you to try.
Method 1. Use System Restore Alternative to Restore System Image to A Different Drive/PC
Best for: All levels of Windows users.
Difficulty Level: The easiest way to fix system image restore fails because of EFI/BIOS error.
Applies to: Fix «System Restore failed», «Windows cannot restore a system image to a different computer» error on Windows 10/8/7 with ease.
To most Windows beginners, it’s merely impossible to restore the system image to dissimilar hardware regardless of the computer firmware with Windows Restore feature. Fortunately, professional Windows backup software can easily fix the issue.
Here, EaseUS Todo Backup enables all levels of Windows users to easily restore system image to a dissimilar hard drive or computer with ease.
With it, you can restore the system image created on a BIOS-based computer (MBR disk) to a UEFI computer (GPT disk) and vice verses.
- Notice:
- To restore the system image from a GPT disk to an MBR disk without boot issue, make sure the system supports UEFI boot mode.
Tutorial: Restore a System Image to a Computer with Different Firmware
Step 1. Create an Emergency Disk to USB
1. Connect an empty USB flash drive or external hard drive (with over than 100GB space) to your PC.
Note: Initialize the USB or external hard drive as MBR, and create two partitions: set the first partition as FAT32 and the second partition as NTFS.
2. Run EaseUS Todo Backup and click «Tools» > «Create Emergency Disk».
3. Choose USB as the disk location to create the emergency disk and click «Create».
The bootable disk will help you boot computer and transfer system image to the new PC.
Step 2. Create System Backup Image on Source Computer
1. Click «OS» on the main page and Windows OS will be selected by default.
2. Choose the second partition of the USB drive which contains the emergency disk to save system image.
You may also save system backup image to another empty external disk (which must be equal or bigger than the system C drive).
3. Click «Backup Now» to start creating a system backup image to the target device.
Step 3. Boot Target Computer from EaseUS Todo Backup Emergency Disk
1. Eject EaseUS emergency disk and system backup image USB and connect it to the new computer.
2. Restart PC and press «DEL/F2/F10/F12» to boot into BIOS.
3. Go to the boot menu and set the computer to boot from the EaseUS Todo Backup emergency disk.
If you want to restore the system image to a GPT disk, you need to change the boot mode to EUFI in BIOS. Then your computer will enter EaseUS Todo Backup main interface.
Step 4. Transfer System to the New Computer
Note: Restoring system image to the new computer will erase the data on the target disk. Remember to back up the files in advance or use an empty disk to restore the system image to avoid data loss.
1. On EaseUS Todo Backup main interface, click «Tools» > «System Transfer».
2. Select the system image on your USB external drive and click «OK» to continue.
3. Then click «Proceed» to start transferring the system to a new computer.
Step 5. Restart PC with transferred system
1. Enter BIOS and set computer to boot up from the drive with the transferred system.
2. Save all changes and restart your computer.
3. Update all drive drivers and programs to ensure all things will work just fine on the new computer.
After following the above steps, you should be able to boot up your new computer with the transferred OS by then.
Do You Need Specialized Services for System Boot Issues?
EaseUS also provides 1-on-1 remote assistance to fix the boot issue. If the solution does not work, please contact our professionals via Email or LiveChat on this page. To ensure our professional assistance work, connect the unbootable system drive to a healthy computer, then contact us.
Method 2. Perform System Restore on New Computer via Windows Installation Media (By Microsoft Forum)
Best for: Experienced Windows users, Windows 7 users recommended.
Difficulty Level: Medium, complex for Windows beginners.
Applies to: Fix «Windows cannot restore a system image to a different computer» error with Windows installation media.
Important: As the process may cause file loss on the new PC, make sure you’ll create a backup of important data on the target disk in advance.
If you are a Windows 10 or Windows 8 user, the steps to restore a system image to a new computer via Windows installation media may be a bit different. This method is highly praised by many Windows 7 users in the Microsoft forum, follow to have a try:
Remember to insert the external hard drive or USB drive that contains your system backup image to the target PC.
Step 1. On the target PC, restart the PC and press F2/F11/Del to enter BIOS.
Step 2. Go to the boot menu, enable UEFI as the Boot mode.
Step 3. Insert Windows installation media to the target PC and set to restart from the media.
Step 4. Enter the «Install Now» window, select «I don’t have a product key», select OS and click «Next».
Step 5. Check «I accept the license terms» and click «Next».
Step 6. Select «Custom», then select the original disk and click «Delete».
Step 7. Select the target disk again and click «New» and «Apply».
Step 8. Then click «X» to close the window.
Step 9. Re-enter the Install Windows window, click «Repair your computer», select «Troubleshoot» and click «System Image Recovery».
Step 10. Check «Select a system image» and click «Next».
Step 11. Check «Format and repartition disks», click «Next» and «Finish», then click «Yes».
Wait for Windows to complete restoring a system image to a computer that has different firmware. After this, just reboot your computer, there, you are good to use your OS on the new computer again.
Note that if the process doesn’t work on your computer, you’re having some issues with the BIOS boot mode or the target disk partition style. Check and follow the next two methods for help.
Method 3. Configure Boot Mode in New PC
Best for: Advanced Windows users.
Difficulty Level: Hard, not easy for ordinary Windows users to configure the computer boot mode.
Applies to: Fix «System Restore failed because of EIF/BIOS» error on Windows 10/8/7.
When the source and destination computer are using different boot modes in BIOS, Windows won’t allow you to restore the system from UEFI based computer to a BIOS Legacy computer, and vice versa.
Therefore, to fix this issue, you’ll need to make sure that the source and destination computer are using the same mode:
- If the backup was created on a computer using BIOS, change the boot mode to Legacy.
- If the backup was created on a UEFI computer, enable UEFI boot mode.
To configure the firmware boot mode, follow the steps below as a guide:
Step 1. Check boot mode on the source computer:
Restart the source computer > Press F2/F11/F12/Del to enter BIOS > Go to Boot Mode and Check which mode is enabled: Legacy or UEFI.
Step 2. On the target computer, restart it and enter BIOS with the above guidelines in Step 1.
Step 3. Go to the Boot Menu, select the Bood Mode as the same as it was on the source PC: Legacy — Legacy, UEFI — UEFI.
Step 4. Save the changes and restart the PC.
After this, you may continue to perform system image recovery and restore a system image created on your old PC to the new computer.
Method 4. Convert Target Disk to the Same Partition Style as Source Disk
Best for: Advanced Windows users.
Difficulty Level: Hard, ordinary Windows users should be very careful while following this tutorial or consulting the manufacturer for help.
Applies to: Fix «Windows cannot restore a system image to a computer that has different firmware» on Windows 10/8/7.
If Windows system restores still doesn’t work after configuring the boot mode on your target PC, you should also check the disk partition styles on both computers.
Normally, BIOS Legacy mode requires the system to be installed on a master boot record (MBR) disk, and UEFI mode the GUID partition table (GPT) disk. Therefore, to fix the system image restore failure error, make sure that the source and destination disk partition are the same types:
- MBR — MBR
- GPT — GPT
To save your time, we’d like to suggest you try a reliable partition manager software — EaseUS Partition Master to convert GPT to MBR or MBR to GPT. Here are the steps for you to follow:
Step 1. Download and launch EaseUS Partition Master on your computer.
Step 2. Go to Disk Converter, select «Convert MBR to GPT» and click «Next» to continue.
Step 3. Select the target MBR disk that you tend to convert to GPT, and click «Convert» to start the conversion.
If the source disk is GPT, while the target disk is MBR. Use the same steps as shown, right-click target disk and select «Convert to GPT» to complete the conversion task.
After this, you can restart the PC and continue restoring the system image to your new disk or new computer again.
The Bottom Line
On this page, we discussed why the system restores failed on your new computer, what caused the failure, and how to fix ‘Windows cannot restore a system image to a computer that has different firmware’ successfully.
It’s important that you create a backup of important files on your target disk in the new PC. This will save you from data loss caused by system image restore.
For most Windows beginners and average users, we suggest you try the system image backup and restore feature provided by EaseUS Todo Backup as shown in Method 1. It’s easy and efficient in restoring a system image to a dissimilar hard drive or computer.
If you don’t want to use any software, Method 2 is highly praised by many Windows 7 users and you may give it a try. If the boot mode and disk partition style on the new computer are not the same as the source PC, follow Method 3 and Method 4 for help.
Don’t worry if you received this error message while restoring a system image to a computer: «Windows cannot restore a system image to a computer that has different firmware. The system image was created on a computer using EFI/BIOS and this computer is using BIOS/EFI.»
On this page, we’ll explain why system image restore failed and how to fix this error to restore the system image to a target computer successfully. Check out how to fix this issue on your own:
Applies to: Fix «System image restore failed. Windows cannot restore a system image to a computer that has different firmware» error in Windows 10/8.1/8/7.
Overview of System Image Restore Failed Error
In this part, you’ll learn:
- 1. What is system image recovery
- 2. Why did system image restore fail, causes of Windows cannot restore a system image error
- 3. What to do when system cannot restore a system image to a different computer
System Image Recovery, briefly, is a process of restoring a Windows computer back to a previous healthy state with a previously created system backup image (also known as restore points sometimes). So can you use a system image on a different PC, for example, to restore a Windows 7 system image to a different computer? Yes, you can.
But why did system restore fail? Here are two basic reasons that can explain why did the error occur to your new PC:
- #1. System Restore did not complete successfully.
- #2. System Image Restore failed because of EFI/BIOS error.
Basically, the 1st issue is related to the computer’s system files and settings. As for the 2nd issue, it’s more complex and mainly caused by the listed issue:
- The system image was created on a computer using BIOS and the target computer is using EFI.
- The system image was created on a computer using EFI, while the current PC is using BIOS.
- The source system disk is MBR, the target disk is GPT, or the source disk is GPT, while the target disk is MBR.
Fix ‘System Image Restore Failed. Windows Can’t Restore System Image’ Error
If you search on google, you may find that many users have an experience of getting system image restore failed because of EFI/BIOS error. If you are one of the victims, try the following troubleshooting methods to fix the issue with ease:
- #1. Use System Restore Alternative Tool — Easiest
- #2. Perform System Restore via Windows Installation Media
- #2. Configure Boot Mode in New PC
- #3. Convert Target Disk to the Same Partition Style as Source Disk: MBR — MBR; GPT — GPT
Note that if you are a Windows beginner and prefer an efficient way to create and restore system image to a different computer, Method 1 is the best. If you’re familiar with Windows operation and need a free method, Method 2, 3, and Method 4 are good for you to try.
Method 1. Use System Restore Alternative to Restore System Image to A Different Drive/PC
Best for: All levels of Windows users.
Difficulty Level: The easiest way to fix system image restore fails because of EFI/BIOS error.
Applies to: Fix «System Restore failed», «Windows cannot restore a system image to a different computer» error on Windows 10/8/7 with ease.
To most Windows beginners, it’s merely impossible to restore the system image to dissimilar hardware regardless of the computer firmware with Windows Restore feature. Fortunately, professional Windows backup software can easily fix the issue.
Here, EaseUS Todo Backup enables all levels of Windows users to easily restore system image to a dissimilar hard drive or computer with ease.
With it, you can restore the system image created on a BIOS-based computer (MBR disk) to a UEFI computer (GPT disk) and vice verses.
- Notice:
- To restore the system image from a GPT disk to an MBR disk without boot issue, make sure the system supports UEFI boot mode.
Tutorial: Restore a System Image to a Computer with Different Firmware
Step 1. Create an Emergency Disk to USB
1. Connect an empty USB flash drive or external hard drive (with over than 100GB space) to your PC.
Note: Initialize the USB or external hard drive as MBR, and create two partitions: set the first partition as FAT32 and the second partition as NTFS.
2. Run EaseUS Todo Backup and click «Tools» > «Create Emergency Disk».
3. Choose USB as the disk location to create the emergency disk and click «Create».
The bootable disk will help you boot computer and transfer system image to the new PC.
Step 2. Create System Backup Image on Source Computer
1. Click «OS» on the main page and Windows OS will be selected by default.
2. Choose the second partition of the USB drive which contains the emergency disk to save system image.
You may also save system backup image to another empty external disk (which must be equal or bigger than the system C drive).
3. Click «Backup Now» to start creating a system backup image to the target device.
Step 3. Boot Target Computer from EaseUS Todo Backup Emergency Disk
1. Eject EaseUS emergency disk and system backup image USB and connect it to the new computer.
2. Restart PC and press «DEL/F2/F10/F12» to boot into BIOS.
3. Go to the boot menu and set the computer to boot from the EaseUS Todo Backup emergency disk.
If you want to restore the system image to a GPT disk, you need to change the boot mode to EUFI in BIOS. Then your computer will enter EaseUS Todo Backup main interface.
Step 4. Transfer System to the New Computer
Note: Restoring system image to the new computer will erase the data on the target disk. Remember to back up the files in advance or use an empty disk to restore the system image to avoid data loss.
1. On EaseUS Todo Backup main interface, click «Tools» > «System Transfer».
2. Select the system image on your USB external drive and click «OK» to continue.
3. Then click «Proceed» to start transferring the system to a new computer.
Step 5. Restart PC with transferred system
1. Enter BIOS and set computer to boot up from the drive with the transferred system.
2. Save all changes and restart your computer.
3. Update all drive drivers and programs to ensure all things will work just fine on the new computer.
After following the above steps, you should be able to boot up your new computer with the transferred OS by then.
Do You Need Specialized Services for System Boot Issues?
EaseUS also provides 1-on-1 remote assistance to fix the boot issue. If the solution does not work, please contact our professionals via Email or LiveChat on this page. To ensure our professional assistance work, connect the unbootable system drive to a healthy computer, then contact us.
Method 2. Perform System Restore on New Computer via Windows Installation Media (By Microsoft Forum)
Best for: Experienced Windows users, Windows 7 users recommended.
Difficulty Level: Medium, complex for Windows beginners.
Applies to: Fix «Windows cannot restore a system image to a different computer» error with Windows installation media.
Important: As the process may cause file loss on the new PC, make sure you’ll create a backup of important data on the target disk in advance.
If you are a Windows 10 or Windows 8 user, the steps to restore a system image to a new computer via Windows installation media may be a bit different. This method is highly praised by many Windows 7 users in the Microsoft forum, follow to have a try:
Remember to insert the external hard drive or USB drive that contains your system backup image to the target PC.
Step 1. On the target PC, restart the PC and press F2/F11/Del to enter BIOS.
Step 2. Go to the boot menu, enable UEFI as the Boot mode.
Step 3. Insert Windows installation media to the target PC and set to restart from the media.
Step 4. Enter the «Install Now» window, select «I don’t have a product key», select OS and click «Next».
Step 5. Check «I accept the license terms» and click «Next».
Step 6. Select «Custom», then select the original disk and click «Delete».
Step 7. Select the target disk again and click «New» and «Apply».
Step 8. Then click «X» to close the window.
Step 9. Re-enter the Install Windows window, click «Repair your computer», select «Troubleshoot» and click «System Image Recovery».
Step 10. Check «Select a system image» and click «Next».
Step 11. Check «Format and repartition disks», click «Next» and «Finish», then click «Yes».
Wait for Windows to complete restoring a system image to a computer that has different firmware. After this, just reboot your computer, there, you are good to use your OS on the new computer again.
Note that if the process doesn’t work on your computer, you’re having some issues with the BIOS boot mode or the target disk partition style. Check and follow the next two methods for help.
Method 3. Configure Boot Mode in New PC
Best for: Advanced Windows users.
Difficulty Level: Hard, not easy for ordinary Windows users to configure the computer boot mode.
Applies to: Fix «System Restore failed because of EIF/BIOS» error on Windows 10/8/7.
When the source and destination computer are using different boot modes in BIOS, Windows won’t allow you to restore the system from UEFI based computer to a BIOS Legacy computer, and vice versa.
Therefore, to fix this issue, you’ll need to make sure that the source and destination computer are using the same mode:
- If the backup was created on a computer using BIOS, change the boot mode to Legacy.
- If the backup was created on a UEFI computer, enable UEFI boot mode.
To configure the firmware boot mode, follow the steps below as a guide:
Step 1. Check boot mode on the source computer:
Restart the source computer > Press F2/F11/F12/Del to enter BIOS > Go to Boot Mode and Check which mode is enabled: Legacy or UEFI.
Step 2. On the target computer, restart it and enter BIOS with the above guidelines in Step 1.
Step 3. Go to the Boot Menu, select the Bood Mode as the same as it was on the source PC: Legacy — Legacy, UEFI — UEFI.
Step 4. Save the changes and restart the PC.
After this, you may continue to perform system image recovery and restore a system image created on your old PC to the new computer.
Method 4. Convert Target Disk to the Same Partition Style as Source Disk
Best for: Advanced Windows users.
Difficulty Level: Hard, ordinary Windows users should be very careful while following this tutorial or consulting the manufacturer for help.
Applies to: Fix «Windows cannot restore a system image to a computer that has different firmware» on Windows 10/8/7.
If Windows system restores still doesn’t work after configuring the boot mode on your target PC, you should also check the disk partition styles on both computers.
Normally, BIOS Legacy mode requires the system to be installed on a master boot record (MBR) disk, and UEFI mode the GUID partition table (GPT) disk. Therefore, to fix the system image restore failure error, make sure that the source and destination disk partition are the same types:
- MBR — MBR
- GPT — GPT
To save your time, we’d like to suggest you try a reliable partition manager software — EaseUS Partition Master to convert GPT to MBR or MBR to GPT. Here are the steps for you to follow:
Step 1. Download and launch EaseUS Partition Master on your computer.
Step 2. Go to Disk Converter, select «Convert MBR to GPT» and click «Next» to continue.
Step 3. Select the target MBR disk that you tend to convert to GPT, and click «Convert» to start the conversion.
If the source disk is GPT, while the target disk is MBR. Use the same steps as shown, right-click target disk and select «Convert to GPT» to complete the conversion task.
After this, you can restart the PC and continue restoring the system image to your new disk or new computer again.
The Bottom Line
On this page, we discussed why the system restores failed on your new computer, what caused the failure, and how to fix ‘Windows cannot restore a system image to a computer that has different firmware’ successfully.
It’s important that you create a backup of important files on your target disk in the new PC. This will save you from data loss caused by system image restore.
For most Windows beginners and average users, we suggest you try the system image backup and restore feature provided by EaseUS Todo Backup as shown in Method 1. It’s easy and efficient in restoring a system image to a dissimilar hard drive or computer.
If you don’t want to use any software, Method 2 is highly praised by many Windows 7 users and you may give it a try. If the boot mode and disk partition style on the new computer are not the same as the source PC, follow Method 3 and Method 4 for help.
Здравствуйте! Создал встроенным средством архивации Windows 10 — образ операционной системы, но восстановиться из него не могу. Загружаюсь с установочной флешки Win 10 в среду восстановления и выбираю «Восстановление образа системы»,
после этого у меня выходит ошибка «Windows не удаётся найти образ на этом компьютере»,
на одном форуме, в интернете, посоветовали удалить диск (C:) и попробовать восстановиться, но теперь выходит другая ошибка «Сбой операции восстановления образа системы».
В своих поисках вышел на вашу статью: Что делать, если не получается восстановиться из образа системы, созданным встроенным средством архивации Windows 7, 8.1, 10, пост весьма интересный, но у меня нет программы Acronis True Image, можно каким-то образом заменить эту программу?
Что делать, если не получается восстановиться из образа системы, созданным встроенным средством архивации Windows 10. Используем утилиту Dism
Привет друзья! Очень рекомендую сегодняшнюю статью к прочтению. Решение данной задачи, предлагаемое Владимиром, оригинальное и интересное.
Если вы создали резервный архив системы встроенным средством архивации Windows 10 и не можете восстановиться из него, то причин этому несколько, к примеру, после создания резервного образа, вы изменяли конфигурацию разделов жёсткого диска, а может переносили резервную копию Windows на другой раздел диска или совсем на другой физический диск, а может вы изменили название папки (WindowsImageBackup) содержащей резервный архив, могу ещё перечислить несколько причин, но вам от этого легче не будет и беспокоит вас другое — как быстрее восстановить Windows 10.
- В сегодняшней статье предлагаю использовать утилиту Dism — средство командной строки, предназначенное для обслуживания и развёртывания образов Windows, считаю это очень интересным вариантом в данной ситуации. С помощью утилиты diskpart мы подключим файл виртуального диска c резервным образом Windows 10 и преобразуем его в файл, а дальше развернём этот файл с помощью Dism на диск (C:).
Чтобы было всё понятно начинающим пользователям, начну с самого начала, то есть, с процесса создания образа системы, встроенным средством архивации Windows 10, затем восстановимся из него с помощью Dism.
Управление дисками моего ноутбука
В данном окне видим, что жёсткий диск ноутбука имеет пять разделов.
Создадим резервную копию диска (C:) с установленной Windows 10, на диске (D:) с помощью встроенного средства архивации.
Щёлкаем правой мышью на меню «Пуск» и выбираем «Панель управления»
Выбираем «Архивация и восстановление Windows 7»
«Создание образа системы»
В данном окне нам нужно выбрать место сохранения резервного образа Windows 10.
Отмечаем пункт «На жёстком диске» и выбираем диск (D:). Если у вас есть переносной винчестер USB, то можете выбрать его.
«Далее»
Встроенное средство архивации Win 10 автоматически включает в резервный образ разделы:
1. Скрытый шифрованный (EFI) системный раздел (объём 100-300 МБ) без буквы содержащий файлы загрузки Windows 10.
2. Диск (C:) с установленной Windows 10.
3. Скрытый раздел без буквы, содержащий среду восстановления Windows 10.
Жмём «Архивировать»
Начинается создание образа Windows 10 на диске (D:).
Можете создать флешку восстановления системы, она нам пригодится или придётся позже создавать загрузочную флешку Windows 10.
«Архивация выполнена успешно».
После завершения процесса архивации заходим на диск (D:) и видим папку «WindowsImageBackup», именно в ней и находится Резервный Образ Windows.
В папке WindowsImageBackup находится папка Backup, именно в ней находится резервный образ Windows 10 с расширением VHDX, данный формат представляет из себя обычный формат виртуальных дисков VHDX, используемых в различных решениях виртуализации Microsoft, то есть встроенное средство архивации, конвертировало диск (C:) с установленной Windows 10 в файл формата виртуальных жёстких дисков VHDX.
А сейчас представьте, что установленная на мой ноутбук Windows 10 по каким-то причинам перестала загружаться и я хочу восстановить её из созданного ранее резервного архива WindowsImageBackup средством «Восстановление образа системы».
Загружаем ноутбук с установочной флешки Windows 10 и входим в среду восстановления, выбираем в дополнительных параметрах «Восстановление образа системы»,
и у меня выходит ошибка: «Windows не удаётся найти образ на этом компьютере».
По моей статистике 99% пользователей, при таких обстоятельствах просто переустановит Windows 10 или откатит ноутбук к заводским настройкам, но мы с вами поступим по другому.
Загружаем ноутбук с загрузочной флешки Windows 10.
В начальном окне установки Windows 10 открываем командную строку клавиатурным сочетанием «Shift+F10.
Вводим в командной строке команду:
notepad
Открывается блокнот.
Файл—>Открыть
Открываем окно «Этот компьютер».
Тип файлов, отмечаем «Все файлы»
И заходим на диск (D:).
Переименовываем папку «WindowsImageBackup» в «1», данное действие упростит нам в будущем ввод команд в командной строке.
Заходим в папку «1».
В папке «1» переименовываем папку «DESKTOP…» в папку «2».
Заходим в папку «2»
В папке «2» переименовываем папку «Backup…» в папку «3»
Заходим в папку «3»
Выбираем самый объёмный файл виртуального диска VHD (диск C: с установленной Windows 10) и выделяем его левой мышью, копируем его название.
Возвращаемся в окно командной строки и вводим команды:
diskpart
lis vol (выводим в список все разделы жёсткого диска)
sel vdis file=d:1238b4fe619-d180-4c7f-9f25-3801db7f69e8.vhdx (данной командой мы выбираем резервный образ Windows 10, находящийся на диске (D:) и имеющий имя файла (которое мы скопировали) — 8b4fe619-d180-4c7f-9f25-3801db7f69e8.vhdx
attach vdis (подсоединяем данный файл виртуального диска).
lis vol (заново выводим в список все разделы жёсткого диска, видим, что диск (C:), это Том 1, а подсоединённый файл vhdx с резервным образом Windows 10, это Том 7)
sel vol 7 (данной командой выбираем файл vhdx с резервным образом Windows 10)
assign letter n (присваиваем ему букву диска (n:))
sel vol 1 (выбираем диск C:)
format quick fs=NTFS (форматируем диск C:)
exit (выходим из diskpart)
Вводим следующую команду:
dism /capture-image /imagefile:d:10.wim /capturedir:n: /name:10 (данной командой мы преобразуем диск n: в файл wim и присваиваем имя 10 ( WIM-формат образа диска, разработанный Microsoft для развертывания операционных систем Windows).
На диске (D:) появляется файл 10.wim.
Вводим следующую команду:
dism /apply-image /imagefile:d:10.wim /index:1 /applydir:C: (разворачиваем образ диска 10.wim на раздел (C:).
Операция успешно завершена и Windows 10 восстановлена!
Произведём проверку диска (C:) на ошибки командой:
chkdsk c: /f (что обозначает запустить проверку системного диска (C:) с параметром /f – проверяет ошибки файловой системы на диске и исправляет их
Выходим из командной строки, производим перезагрузку и загружается Windows 10.
Статьи по этой теме:
- Что делать, если не получается восстановиться из образа системы, созданным встроенным средством архивации Windows 10. Используем загрузочную флешку Live CD AOMEI PE Builder с утилитой ImageX
- Что делать, если не получается восстановиться из образа системы, созданным встроенным средством архивации Windows 10. Используем загрузочную флешку Paragon Hard Disk Manager 15 Professional

Данный урок не предназначен для новичка. Он требует определенных знаний и навыков в таких вопросах, как: загрузочная флэшка, создание образа системы, восстановление системы, разделы жесткого диска, командная строка. Здесь опущены некоторые моменты, поэтому начинающий пользователь вряд ли что-то поймет из данного поста. Ну, в общем, начнем.
Ситуация была следующая: Ноутбук с проблемным жестким диском. Необходимо было перенести систему Windows 7 со всеми установками и настройками на новый винчестер. Снятие клона всего диска заканчивалось неудачей. Снятие образа системы различными программами также вылетало в ошибку. И вот, наконец, после очередного сканирования жесткого диска и восстановления поврежденных секторов получилось сделать образ системных разделов стандартными методами Виндовс (Кстати, метод описанный в данной статье будет работать только в том случае, если образ системы сделан именно с помощью штатной программы Windows).
Аллилуйя, вроде как все. Осталось подкинуть флэшку с загрузочным диском и восстановить систему из образа. Но не тут-то было. Все самое интересное только начиналось. Программа восстановления видела нужный образ, но не восстанавливала его выкидывая ошибку: “Сбой операции восстановления образа системы. Сведения об ошибке. Параметр задан неверно. (0X80070057)”. Какие только манипуляции я не производил с разделами на новом винчестере – все бесполезно.
В результате все-таки я нашел способ, решивший мою проблему о котором и пойдет речь ниже.
Итак, вставляю новый жесткий диск который изначально разбит на 3 раздела: C: – 549Мб (зарезервировано системой), D: — 49 Гб (диск на который будет восстанавливаться система), F: — 59 Гб. (диск на который я скинул образ старой системы).
Примечание: Данные размеры разделов изменены поскольку я воспроизвожу ситуацию на виртуальной машине. Реальные же размеры подгонялись под битый жесткий диск и составляли 500мб, 100 гб, и 360 гб соответственно.
Загружаем свой компьютер с помощью установочной флешки Windows 10 (не опечатка, именно Виндовс 10 – это важно). На этапе выбора языка жмем Shift+F10 для запуска окна командной строки. Ну а дальше понеслась…
Вводим в командной строке команду: notepad. Тем самым запускаем блокнот.
В верхнем меню блокнота выбираем Файл — Открыть
В открывшемся окне выбираем Этот компьютер и в параметре “Тип файлов” задаем Все файлы. Далее будут описаны необязательные действия с переименованием папок, но которые существенно облегчат нам дальнейшую работу в командной строке:
- заходим в раздел диска где лежит образ системы и переименовываем папку “WindowsImageBackup” в папку “1”.
- В папке “1” переименовываем “DESKTOP…” в папку “2”
- В папке “2” переименовываем “Backup…” в папку “3”
- И наконец в папке “3” находим файл, который весит больше других, встаем на него и копируем его название.
Возвращаемся к командной строке. Вводим команды:
- diskpart
- lis vol (для вывода списка разделов на винчестере)
- sel vdis file=f:1239af34e5c-05b9-11e6-89c1-806e6f6e6963 (выбираем образ нашей системы и дописываем ручками расширение “.vhd”)
- attach vdis (прикрепляем данный файл ).
- lis vol (выводим список разделов. Определяем, что будущий раздел под систему – это диск D: который является Том 2, а виртуальный диск с образом системы – Том 4)
- sel vol 4 (выбираем виртуальный диск с образом системы)
- assign letter n (присваиваем ему букву диска n:)
- sel vol 2 (выбираем диск d:)
- format quick fs=NTFS (форматируем диск d:)
- exit (выходим из diskpart)
- dism /capture-image /imagefile:f:10.wim /capturedir:n: /name:10 (для преобразования диск n: в файл с расширением wim)
Ждем завершения операции. На диске (f:) появляется файл 10.wim.
- dism /apply-image /imagefile:d:10.wim /index:1 /applydir:D: (разворачиваем файл wim в раздел (D:)
Произойдет применение образа, дождитесь 100.0% после чего Windows 7 будет восстановлена.
После всех действий произведите проверку системного диска на наличие ошибок командой: chkdsk d: /f (где буква d: обозначает раздел с восстановленной системой).
Далее выходим из командной строки командой “exit”, перезагружаем компьютер и…
В моем случае система не запустилась, выдав черный экран с надписью: “Не удалось запустить Windows. Возможно это произошло из-за недавнего изменения конфигурации оборудования или программного обеспечения. Чтобы устранить ошибку…”
Чтобы исправить данную ошибку я сделал следующее:
- Загрузился с установочной флешки Windows 7
- Прошел по ссылке Восстановление системы.
- Выбрал пункт Восстановление запуска.
Далее система в автоматическом режиме нашла проблему и написала, что для ее устранения потребуется перезапуск.
Перезагрузив компьютер Виндовс 7 завелась, все программы и параметры были восстановлены и радости моей не было предела.
- Remove From My Forums

Ошибка при попытке восстановления образа системы
-
Общие обсуждения
-
Доброго времени суток.
Имеем Windows Server 2008 R2 с установленным компонентом
Система архивации данных Windows Server с успешно созданными архивами.Необходимо восстановить полностью сервер.
Гружусь с установочного диска Windows. Выбираю опцию Восстановление системы . Далее выбираю восстановление из образа. Нахожу образ. В
Выборе дополнительных параметров восстановления флажок «Форматировать и перераспределить разделы диска» стоит, но он не активный, хотя кнопка
Исключить диски доступна и предоставляет выбор для исключения дисков. Раз диски видны, то дополнительных драйверов не устанавливаю. Жму
Готово .Начинается процесс восстановления и почти сразу получаю ошибку:
Сбой операции восстановления образа системы.
Сведения об ошибке: Элемент не найден (0х80070490)В чем может быть причина?
Спасибо.
- Изменен тип
1 ноября 2010 г. 12:02
нет реакции - Перемещено
Wang Huang
22 апреля 2012 г. 0:06
(От:Windows Server 2008)
- Изменен тип
Solutions System Image Restore Failed
Резюме :
При восстановлении вашего компьютера до более раннего состояния из созданного вами образа системы, восстановление образа системы не удалось сообщение об ошибке может появиться в Windows 10/8/7 вместе с кодом ошибки 0x80070057, 0x80042412 и т. д. В этом посте мы расскажем вам о профессионале MiniTool ПО для резервного копирования, а также полные решения этой проблемы в 3 случаях.
Быстрая навигация:
Ошибка восстановления образа системы Windows 10/8/7
Чтобы защитить свой компьютер от системного сбоя, большинство из вас может создать образ системы с помощью встроенной в Windows функции резервного копирования и восстановления. Если ОС ПК выйдет из строя, вы можете использовать файл образа для восстановления Windows до предыдущего состояния.
Тем не менее, иногда вы можете обнаружить сбой восстановления образа системы Windows с сообщением об ошибке «Не удалось восстановить образ системы» в интерфейсе «Обновить образ» на вашем компьютере.
Эта проблема часто возникает в Windows 10/8/7, и всегда следует дополнительное сообщение:
- Неверный параметр. (0x80070057)
- Произошла ошибка при выполнении операции восстановления.
- Не найден диск, который можно использовать для восстановления системного диска.
- Windows не может восстановить образ системы на компьютер с другой прошивкой. Образ системы был создан на компьютере с использованием BIOS, и этот компьютер использует EFI.
- К Служба теневого копирования тома Компонент обнаружил непредвиденную ошибку. Дополнительные сведения см. В журнале событий приложений. (0x80042302)
- Кроме того, может появиться код ошибки 0x80042414, 0x80042407 и т. Д.
Как исправить ошибку восстановления образа системы в Windows 10/8/7? Ниже приведены решения. Продолжайте читать, чтобы узнать подробности.
MiniTool ShadowMaker: восстановление компьютера из образа системы
Лучше всего использовать другое решение для резервного копирования и восстановления, чтобы восстановить ваш компьютер до нормального состояния. Здесь мы рекомендуем использовать MiniTool ShadowMaker, профессиональный программное обеспечение для резервного копирования для Windows 8.10.7.
Это бесплатное программное обеспечение можно использовать для резервного копирования системы Windows, файлов, дисков или разделов. После сбоя системы или потери данных соответствующий образ можно использовать для восстановления системы или файлов.
Более того, он предлагает вам Мастер создания медиа Функция, позволяющая создать загрузочный диск для загрузки ПК, когда он не загружается, а затем запустить восстановление образа в среде восстановления MiniTool ShadowMaker.
Наконечник: В большинстве случаев вы не создали образ системы с помощью этого бесплатного программного обеспечения заранее, но у вас все еще есть шанс восстановить свой компьютер с помощью этого программного обеспечения для резервного копирования Windows. То есть создать резервную копию Windows на другом компьютере, а затем восстановить образ системы на нерабочий компьютер.
Чтобы избавиться от проблемы с ошибкой восстановления образа системы, загрузите пробную версию MiniTool ShadowMaker, чтобы использовать ее в течение 30 дней.
Операция 1: резервное копирование другой системы ПК
Шаг 1. Запустите пробную версию MiniTool ShadowMaker на вашем компьютере, щелкните Продолжить испытание и Подключить кнопку в локальном разделе.
Шаг 2. По умолчанию это программное обеспечение помогает выполнять резервное копирование системы Windows (системные разделы и место назначения не выбраны). И вы можете напрямую щелкнуть Резервное копирование сейчас кнопку, чтобы начать резервное копирование.
После завершения резервного копирования системы вам необходимо создать загрузочный диск для восстановления образа системы в WinPE. Затем войдите в MiniTool PE Loader и запустите MiniTool ShadowMaker, чтобы продолжить.
Операция 2: Восстановление образа системы на системный диск неработающего ПК
Чтобы устранить проблему с ошибкой восстановления образа системы, вторая операция — выполнить восстановление образа системы. Не забудьте восстановить образ на системный диск проблемного компьютера.
Шаг 1. Перейдите к Восстановить интерфейса, найдите образ системы и щелкните Восстановить кнопку, чтобы продолжить.
Наконечник: Если файла образа системы нет в списке, нажмите «Добавить резервную копию», чтобы добавить его в список.
Шаг 2: Выберите версию резервной копии.
Шаг 3: Отметьте все разделы, необходимые для запуска Windows из выбранного файла образа. Вот, MBR и дорожка 0 следует выбрать.
Шаг 4. Укажите целевой диск для восстановления образа системы. Чтобы ваш компьютер работал правильно, здесь вы можете выбрать системный диск в качестве целевого диска. Затем после нажатия следующий Кнопка MiniTool ShadowMaker сообщит вам, какие разделы следует перезаписать во время восстановления.
Шаг 5. Выполняется процесс восстановления, подождите терпеливо.
Операция 3. Выполнение универсального восстановления
После завершения восстановления ваш компьютер может не загрузиться из-за другого оборудования. В этом случае вам нужно использовать Универсальное восстановление функция MiniTool ShadowMaker для устранения проблемы несовместимости.
Связанная статья: Как восстановить резервную копию Windows на другой компьютер?
Шаг 1. В среде восстановления MiniTool щелкните значок Универсальное восстановление особенность под инструменты страница.
Шаг 2: Выберите свою ОС и нажмите Восстановить кнопку, чтобы применить исправление.
Если при попытке восстановить системный образ Windows происходит сбой операционной системы, может появиться сообщение об ошибке – Восстановление системного образа не выполнено . Причина могла быть упомянута:
Неверный параметр (0x80070057)
Иногда вы можете предпочесть более ранние версии настроек образа вашей системы, но это, похоже, мост, который вы сожгли. Возможными причинами могут быть несовместимый формат файловой системы или поврежденный файл образа системы. Не волнуйся; Вы все еще можете получить его обратно. Давайте попробуем несколько более простых средств, которые часто помогают решить эту проблему.
Не удалось восстановить образ системы – 0x80070057

Если вы видите код ошибки 0x80070057, возможно, это предложение вам поможет.

Перезагрузите компьютер Windows 10 , чтобы загрузить дополнительные параметры, выберите «Командная строка» и выполните следующие команды одну за другой:
DiskPart
список дисков
sel disk x
чистой
Выход
В команде sel disk вы должны заменить «x» на соответствующий номер диска, на который выполняется восстановление образа.
Закройте командную строку и перезагрузите устройство.
Теперь снова перейдите в Дополнительные параметры и выберите Восстановление образа системы и попробуйте восстановить образ системы и посмотреть, поможет ли это.
Иногда это также может быть вызвано ошибкой BIOS/UEFI
Хорошо, если вы создали образ системы на компьютере с использованием BIOS, он не будет работать в системе с использованием UEFI. Вам нужен диск с системным образом, созданный при использовании того же режима загрузки, то есть Legacy/BIOS или UEFI. Вы сможете изменить его настройки в BIOS, чтобы создать новый, который будет вам полезен в следующий раз.
Вы также можете скачать и использовать AOMEI Backupper Standard бесплатно. Это может помочь вам восстановить систему с компьютера на базе BIOS (MBR-диск) на компьютер на основе UEFI (диск GPT) и наоборот. Попробуйте, посмотрите, работает ли он для вас. Убедитесь, что при попытке выполнить операцию восстановления выбрана опция Включить универсальное восстановление .
Подробнее об этом здесь – Windows не может восстановить системный образ на компьютер с другой прошивкой.
Доверьтесь, это работает для вас!
Содержание
- Ошибка восстановления образа системы: 0x80070057 или из-за BIOS/EFI
- Не удалось восстановить образ системы – 0x80070057
- Windows не может восстановить системный образ на компьютер с другой прошивкой
- Windows не может восстановить системный образ на компьютер с другой прошивкой
- Восстановление образа системы не удалось
- (Ошибка BIOS / UEFI
- Ошибка 0x80070057
- Сбой операции восстановления Windows из образа, созданного её штатным средством архивации
- 1. Исследование архива Windows
- 2. Восстановление с помощью Acronis True Image
- 3. Монтирование виртуальных дисков и их клонирование
- 1 комментарий
- Что делать, если не получается восстановиться из образа системы, созданным встроенным средством архивации Windows 7, 8.1, 10
Ошибка восстановления образа системы: 0x80070057 или из-за BIOS/EFI
Неверный параметр (0x80070057)
Иногда вы можете предпочесть более ранние версии настроек образа вашей системы, но это, похоже, мост, который вы сожгли. Возможными причинами могут быть несовместимый формат файловой системы или поврежденный файл образа системы. Не волнуйся; Вы все еще можете получить его обратно. Давайте попробуем несколько более простых средств, которые часто помогают решить эту проблему.
Не удалось восстановить образ системы – 0x80070057
Если вы видите код ошибки 0x80070057, возможно, это предложение вам поможет.
В команде sel disk вы должны заменить «x» на соответствующий номер диска, на который выполняется восстановление образа.
Закройте командную строку и перезагрузите устройство.
Теперь снова перейдите в Дополнительные параметры и выберите Восстановление образа системы и попробуйте восстановить образ системы и посмотреть, поможет ли это.
Иногда это также может быть вызвано ошибкой BIOS/UEFI
Хорошо, если вы создали образ системы на компьютере с использованием BIOS, он не будет работать в системе с использованием UEFI. Вам нужен диск с системным образом, созданный при использовании того же режима загрузки, то есть Legacy/BIOS или UEFI. Вы сможете изменить его настройки в BIOS, чтобы создать новый, который будет вам полезен в следующий раз.
Подробнее об этом здесь – Windows не может восстановить системный образ на компьютер с другой прошивкой.
Доверьтесь, это работает для вас!
Источник
Windows не может восстановить системный образ на компьютер с другой прошивкой
Восстановление образа системы не удалось. Windows не может восстановить системный образ на компьютер с другой прошивкой. Образ системы был создан на компьютере с использованием BIOS, и этот компьютер использует EFI.
Эта ошибка возникает из-за несовместимости файловой системы между жестким диском с мигающим образом восстановления и мигающим образом восстановления. Либо оба они должны быть GPT или MBR.
Windows не может восстановить системный образ на компьютер с другой прошивкой
Мы рассмотрим следующие способы решения этой проблемы в Windows 10:
1] Сброс настроек BIOS или настроек UEFI по умолчанию
Прежде чем пытаться восстановить образ системы, вы можете сбросить конфигурацию BIOS и проверить, устраняет ли это ваши проблемы.
Сброс настроек BIOS или настроек UEFI к настройкам по умолчанию поможет вам вернуть любую ненормальную настройку, которая вернется к правильной конфигурации.
2] Убедитесь, что жесткий диск или накопитель совместимы
Вам нужно больше узнать о том, какую файловую систему вы используете на своем компьютере. Как только вы это выясните, вам нужно создать загрузочное устройство в той же файловой системе с включенной поддержкой Legacy или UEFI в зависимости от выбора файловой системы.
Если вы хотите загрузиться с использованием UEFI, убедитесь, что оба диска настроены на GPT. Если вы хотите загрузиться с помощью Legacy BIOS, убедитесь, что оба диска установлены в MBR. Другого выбора нет. UEFI идет рука об руку с GPT, а BIOS идет с MBR.
3] Включите поддержку загрузки Legacy или CSM
Это применимо, только если вы используете файловую систему на основе MBR.
Перейдите в Настройки> Обновление и безопасность> Дополнительные параметры запуска. Когда вы нажмете «Перезагрузить сейчас», он перезагрузит ваш компьютер и предложит вам все эти дополнительные параметры.
Выберите «Устранение неполадок»> «Дополнительные параметры».
На этом экране «Дополнительные параметры» предлагаются дополнительные параметры, в том числе «Восстановление системы», «Восстановление запуска», «Вернуться к предыдущей версии», «Командная строка», «Восстановление образа системы» и «Параметры прошивки UEFI».
Сохранить изменения и выйти. ПК теперь перезагрузится.
Проверьте, исправляет ли это ваши проблемы.
4] Создайте совместимый загрузочный USB-накопитель
Вы можете использовать Rufus для создания загрузочного USB-устройства.
В разделе Схема разделов и тип целевой системы вы можете выбрать один из следующих вариантов:
Вы можете выбрать любой из двух вариантов в зависимости от совместимости вашего изображения.
Связанное чтение : восстановление образа системы не выполнено – 0x80070057.
Источник
Неверная настройка (0x80070057)
или это может быть указано как
(1)Windows не может восстановить системный образ на компьютере с другим прошивки, Образ системы был создан на компьютере с BIOS, и этот компьютер использует EFI(2) 0x80070057
Иногда вы можете предпочесть более ранние версии настроек образа вашей системы, но это похоже на мост, который вы сожгли. Вероятной причиной может быть несовместимый формат файловой системы или поврежденный файл изображения. Не волнуйтесь, вы все равно можете получить его обратно. Попробуем более простые способы, которые часто помогают решить эту проблему.
Восстановление образа системы не удалось
(Ошибка BIOS / UEFI
Теперь, если вы создали образ системы на компьютере с BIOS, он не будет работать в системе с UEFI. Вы можете изменить настройки BIOS, чтобы создать новый, который поможет вам в следующий раз.
Вы также можете скачать и использовать бесплатный стандарт AOMEI Backupper. Это может помочь вам восстановить систему с компьютера на базе BIOS (диск MBR) на компьютер на основе UEFI (диск GPT) и наоборот. Попробуйте, чтобы увидеть, подходит ли вам это. Убедитесь, что этот вариант Включить универсальное восстановление выбран при попытке восстановления.
Ошибка 0x80070057
Если вы видите код ошибки 0x80070057, это предложение может помочь.
Перезапустите Окна 10 Чтобы загрузить дополнительные параметры, выберите «Командная строка» и последовательно выполните следующие команды:
DiskPart
Список дисков
Sel диск х
чистым
выход
В команде сел диск, необходимо заменить ‘x’ на соответствующий номер диска, на котором будет восстановлен образ.
Закрыть Командная строка и перезагрузите ваше устройство.
Теперь вернитесь в Дополнительные параметры и выберите Восстановление образа системы и попробуйте восстановить образ системы и посмотреть, поможет ли это.
Поверьте, это работает для вас!
Только записи, принадлежащие администратору, могут выполнять шорткод include me
Источник
Сбой операции восстановления Windows из образа, созданного её штатным средством архивации
У средства архивации Windows, позволяющего штатно, без применения стороннего функционала делать резервные копии системных разделов в файлы VHD/VHDX и восстанавливать их из среды восстановления операционной системы, есть один небольшой недостаток. Тогда как для сторонних программ-бэкаперов важна только лишь целостность резервной копии Windows, её среде восстановления нужна целостность всего состава архива – и файлов VHD/VHDX как непосредственных хранилищ бэкапа.
Что делать в такой ситуации? Можно ли восстановить Windows из архива? Если сами файлы VHD и VHDX составе архива целы, то да. Просто нужно прибегнуть к альтернативным средствам восстановления системы из этих файлов. Такие средства есть в составе LiveDisk ’а Сергея Стрельца. Скачиваем его на сайте Sergeistrelec.Ru, записываем на флешку и загружаем компьютер с этой флешки.
1. Исследование архива Windows
2. Восстановление с помощью Acronis True Image
В качестве действия выбираем «Восстановление». Жмём «Диски».
И в проводнике указываем путь к файлу VHD нужного раздела – загрузочного или системного.
Далее делаем на файле VHD нужного раздела клик правой клавишей мыши и выбираем «Восстановить».
В качестве метода восстановления указываем диски и разделы.
Здесь просто кликаем «Далее».
И жмём «Приступить».
Дожидаемся завершения операции.
3. Монтирование виртуальных дисков и их клонирование
С файлами VHDX Acronis True Image не работает, их необходимо смонтировать для отображения в среде WinPE LiveDisk’а и потом клонировать запечатлённые в них разделы Windows с виртуального на реальный жёсткий диск. Запускаем на LiveDisk’е утилиту Windows Disk Management, это родное управление дисками системы. В меню «Действие» выбираем «Присоединить виртуальный жёсткий диск». И указываем путь к файлу VHDX нужного раздела – загрузочного или системного.
В нашем случае выберем системный раздел. Диск смонтирован, запечатлённый в нём раздел Windows значится под буквой К. Запоминаем её.
Запускаем программу, идём в раздел «Клон». Выбираем «Клонирование раздела».
На этапе «Раздел назначения» указываем раздел, который нужно заменить бэкапом на реальном жёстком диске – загрузочный или, как в нашем случае, системный.
Программа нас предупреждает, что она перезапишет выбранный раздел. Жмём «Да».
На завершающем этапе сводки операций ставим галочку выравнивания раздела и кликаем кнопку «Запуск».
Дожидаемся завершения клонирования.
Если необходимо, по этому же принципу монтируем другой раздел из состава архива Windows и производим его клонирование.
1 комментарий
Источник
Что делать, если не получается восстановиться из образа системы, созданным встроенным средством архивации Windows 7, 8.1, 10
Запускаем средство с оздания резервных копий файлов с помощью истории файлов.
Жмём на кнопку Резервная копия образа системы.
Встроенное средство архивации автоматически включает в резервный бэкап разделы:
1. Скрытый шифрованный (EFI) системный раздел (объём 260 МБ) без буквы содержащий файлы загрузки Windows 8.1.
2. Диск (C:) с установленной Windows 8.1.
Если провернуть колесо прокрутки вниз, то вы увидите,
что в резервный бэкап будет включен ещё один скрытый раздел без буквы, содержащий среду восстановления Windows 8.1.
Примечание : На данном скриншоте мы видим три раздела жёсткого диска ноутбука, которые будут включены в резервный архив.
Также видим раздел (I:) переносного жёсткого диска, на котором сохранится архив.
В окне «Подтверждение параметров архивации» проверяем, всё ли правильно мы настроили.
Жмём Архивировать и начнётся процесс архивации.
Начинается процесс создания резервного архива.

а затем у вас вышла вот такая ошибка : «Windows не удаётся найти образ на этом компьютере »
Друзья, хочу сказать вам, что какого-то определённого решения этой проблемы не существует и даже если вы вспомните, что месяц назад переносили папку с архивом WindowsImageBackup на другой жёсткий диск, а потом вернули опять её на место, то это вам не поможет. 99% пользователей в этом случае просто переустанавливает операционную систему или возвращают ноутбуку заводские настройки.
Мы же переустанавливать винду не будем и предпримем такие шаги.
Находим другой компьютер.
Подключаем к нему наш переносной винчестер USB. Заходим в папку WindowsImageBackup, находим наш виртуальный диск VHD X с файлами Windows 8.1.
Оригинал трогать не будем, копируем файл в другую папку и присваиваем ему другое название, например Windows 8.1.
Находим наш виртуальный диск Windows 8.1.vhdx, выделяем его левой мышью и жмём Открыть.
Виртуальный жёсткий диск присоединён, в управлении дисками и ему присвоена буква (H:).
Устанавливаем программу Acronis True Image 2016, программа платная, но 30 дней работает в неограниченном пробном режиме. И просто создаём бэкап виртуального диска (H:). К сожалению, в бесплатной версии программы у нас не получится создать загрузочную UEFI флешку на основе WINPE, а это нам будет нужно.
У меня установлена платная версия Acronis True Image 2014.
Начало работы. Резервное копирование системы.

Снимаем везде галочки и отмечаем только наш подсоединённый виртуальный жёсткий диск (H:).
В пункте Место назначения, Локальное хранилище, указываем переносной жёсткий диск USB для сохранения резервной копии и жмём кнопку Архивировать.


В программе Acronis True Image 2016 создаём загрузочную UEFI флешку на основе WINPE.
Я хочу восстановить диск (C:) ноутбука из созданной нами резервной копии.
Примечание : Для чистоты эксперимента, перед процессом восстановления, я удалю полностью с ноутбука диск (C:) с установленной Windows 8.1, а затем восстановлюсь из нашего бэкапа с помощью загрузочной флешки с программой Acronis. Естественно, вам делать это необязательно, ну если только вдруг кто-то захочет быстро удалить себе винду в командной строке.
Подсоединяю к ноутбуку загрузочную флешку с Windows 8.1 и загружаю с неё ноутбук
При появлении начального окна установки Windows 8.1 нажимаю комбинацию Shift+F10 и открывается командная строка.
lis dis (этой командой выводим список всех подключенных дисков)
sel dis 0 (выбираю Диск 0, так как это и есть основной жёсткий диск ноутбука, ориентируемся по объёму диска 1 Тб))
lis par (вывожу список всех разделов Диска 0, видим, что пятый раздел, это как раз диск (C:) с установленной операционной системой Windows 8.1)
sel par 5 (выбираю раздел 5)
del par override (удаляю раздел 5)

Теперь ноутбук загружается с ошибкой 0xc0000034, так как диск (C:) удалён.
Для проверки загружусь с Live CD AOMEI PE Builder. Видим вместо диска (C:) нераспределённое пространство. Загрузочная среда присвоила букву (C:) другому разделу, но на нём тоже практически ничего нет.
Подсоединяем к ноутбуку переносной жёсткий диск USB и загружаем ноутбук с загрузочной UEFI флешки Acronis True Image
Выбираем Восстановление. Диски.

Обзор. Нам нужно найти созданную нами резервную копию, находится она на одном из разделов переносного жёсткого диска USB. Полный путь: G:Мои резервные копииWindows8_OS (H), но так как программа Acronis True Image путает буквы дисков в загрузочной среде, то буква может быть не G:, а совсем другой.

Раскрываем пункт Computer.

Заходим в Локальный диск (L:), он по объёму подходит к разделу переносного жёсткого диска USB, на котором находится созданная нами резервная копия.

Заходим в папку Мои резервные копии.

Заходим в папку Windows8_OS (H).

Вот мы и нашли наш образ. Далее.

Восстановить диски и разделы. Далее.

Отмечаем раздел для восстановления Windows8_OS (H).
Пункт MBR не отмечаем, так как жёсткий диск нашего ноутбука имеет стиль разделов GPT и в БИОСе включен интерфейс UEFI.

Жмём на кнопку Новое хранилище.

Отмечаем левой мышью незанятое пространство 449,6 Гб и жмём Принять.


Начинается процесс восстановления ноутбука из созданной нами резервной копии.
Операция «Восстановление» успешно завершена.
Перезагружаем ноутбук и опять выходит ошибка, а значит в осстанавливаем слетевший загрузчик Windows 8.1.
Восстанавливаем загрузчик Windows 8.1
Подсоединяю к ноутбуку загрузочную флешку с Windows 8.1 и загружаю с неё ноутбук.
При появлении начального окна установки Windows 8.1 нажимаю комбинацию Shift+F10 и открывается командная строка.
list vol (эта команда выводит список всех разделов. Видим, что разделу с операционной системой Windows 8.1 присвоена буква C:)
exit (выходим из diskpart)
Вводим команду, которая полностью перезапишет содержимое хранилища загрузки Windows 8.1 ноутбука.
Файлы загрузки успешно созданы!

Перезагружаем ноутбук и наконец Windows 8.1 загружается!
Источник
Если при попытке восстановить системный образ Windows происходит сбой операционной системы, может появиться сообщение об ошибке – Восстановление системного образа не выполнено . Причина могла быть упомянута:
Неверный параметр (0x80070057)
Иногда вы можете предпочесть более ранние версии настроек образа вашей системы, но это, похоже, мост, который вы сожгли. Возможными причинами могут быть несовместимый формат файловой системы или поврежденный файл образа системы. Не волнуйся; Вы все еще можете получить его обратно. Давайте попробуем несколько более простых средств, которые часто помогают решить эту проблему.
Не удалось восстановить образ системы – 0x80070057

Если вы видите код ошибки 0x80070057, возможно, это предложение вам поможет.

Перезагрузите компьютер Windows 10 , чтобы загрузить дополнительные параметры, выберите «Командная строка» и выполните следующие команды одну за другой:
DiskPart
список дисков
sel disk x
чистой
Выход
В команде sel disk вы должны заменить «x» на соответствующий номер диска, на который выполняется восстановление образа.
Закройте командную строку и перезагрузите устройство.
Теперь снова перейдите в Дополнительные параметры и выберите Восстановление образа системы и попробуйте восстановить образ системы и посмотреть, поможет ли это.
Иногда это также может быть вызвано ошибкой BIOS/UEFI
Хорошо, если вы создали образ системы на компьютере с использованием BIOS, он не будет работать в системе с использованием UEFI. Вам нужен диск с системным образом, созданный при использовании того же режима загрузки, то есть Legacy/BIOS или UEFI. Вы сможете изменить его настройки в BIOS, чтобы создать новый, который будет вам полезен в следующий раз.
Вы также можете скачать и использовать AOMEI Backupper Standard бесплатно. Это может помочь вам восстановить систему с компьютера на базе BIOS (MBR-диск) на компьютер на основе UEFI (диск GPT) и наоборот. Попробуйте, посмотрите, работает ли он для вас. Убедитесь, что при попытке выполнить операцию восстановления выбрана опция Включить универсальное восстановление .
Подробнее об этом здесь – Windows не может восстановить системный образ на компьютер с другой прошивкой.
Доверьтесь, это работает для вас!

Данный урок не предназначен для новичка. Он требует определенных знаний и навыков в таких вопросах, как: загрузочная флэшка, создание образа системы, восстановление системы, разделы жесткого диска, командная строка. Здесь опущены некоторые моменты, поэтому начинающий пользователь вряд ли что-то поймет из данного поста. Ну, в общем, начнем.
Ситуация была следующая: Ноутбук с проблемным жестким диском. Необходимо было перенести систему Windows 7 со всеми установками и настройками на новый винчестер. Снятие клона всего диска заканчивалось неудачей. Снятие образа системы различными программами также вылетало в ошибку. И вот, наконец, после очередного сканирования жесткого диска и восстановления поврежденных секторов получилось сделать образ системных разделов стандартными методами Виндовс (Кстати, метод описанный в данной статье будет работать только в том случае, если образ системы сделан именно с помощью штатной программы Windows).
Аллилуйя, вроде как все. Осталось подкинуть флэшку с загрузочным диском и восстановить систему из образа. Но не тут-то было. Все самое интересное только начиналось. Программа восстановления видела нужный образ, но не восстанавливала его выкидывая ошибку: “Сбой операции восстановления образа системы. Сведения об ошибке. Параметр задан неверно. (0X80070057)”. Какие только манипуляции я не производил с разделами на новом винчестере – все бесполезно.
В результате все-таки я нашел способ, решивший мою проблему о котором и пойдет речь ниже.
Итак, вставляю новый жесткий диск который изначально разбит на 3 раздела: C: – 549Мб (зарезервировано системой), D: — 49 Гб (диск на который будет восстанавливаться система), F: — 59 Гб. (диск на который я скинул образ старой системы).
Примечание: Данные размеры разделов изменены поскольку я воспроизвожу ситуацию на виртуальной машине. Реальные же размеры подгонялись под битый жесткий диск и составляли 500мб, 100 гб, и 360 гб соответственно.
Загружаем свой компьютер с помощью установочной флешки Windows 10 (не опечатка, именно Виндовс 10 – это важно). На этапе выбора языка жмем Shift+F10 для запуска окна командной строки. Ну а дальше понеслась…
Вводим в командной строке команду: notepad. Тем самым запускаем блокнот.
В верхнем меню блокнота выбираем Файл — Открыть
В открывшемся окне выбираем Этот компьютер и в параметре “Тип файлов” задаем Все файлы. Далее будут описаны необязательные действия с переименованием папок, но которые существенно облегчат нам дальнейшую работу в командной строке:
- заходим в раздел диска где лежит образ системы и переименовываем папку “WindowsImageBackup” в папку “1”.
- В папке “1” переименовываем “DESKTOP…” в папку “2”
- В папке “2” переименовываем “Backup…” в папку “3”
- И наконец в папке “3” находим файл, который весит больше других, встаем на него и копируем его название.
Возвращаемся к командной строке. Вводим команды:
- diskpart
- lis vol (для вывода списка разделов на винчестере)
- sel vdis file=f:1239af34e5c-05b9-11e6-89c1-806e6f6e6963 (выбираем образ нашей системы и дописываем ручками расширение “.vhd”)
- attach vdis (прикрепляем данный файл ).
- lis vol (выводим список разделов. Определяем, что будущий раздел под систему – это диск D: который является Том 2, а виртуальный диск с образом системы – Том 4)
- sel vol 4 (выбираем виртуальный диск с образом системы)
- assign letter n (присваиваем ему букву диска n:)
- sel vol 2 (выбираем диск d:)
- format quick fs=NTFS (форматируем диск d:)
- exit (выходим из diskpart)
- dism /capture-image /imagefile:f:10.wim /capturedir:n: /name:10 (для преобразования диск n: в файл с расширением wim)
Ждем завершения операции. На диске (f:) появляется файл 10.wim.
- dism /apply-image /imagefile:d:10.wim /index:1 /applydir:D: (разворачиваем файл wim в раздел (D:)
Произойдет применение образа, дождитесь 100.0% после чего Windows 7 будет восстановлена.
После всех действий произведите проверку системного диска на наличие ошибок командой: chkdsk d: /f (где буква d: обозначает раздел с восстановленной системой).
Далее выходим из командной строки командой “exit”, перезагружаем компьютер и…
В моем случае система не запустилась, выдав черный экран с надписью: “Не удалось запустить Windows. Возможно это произошло из-за недавнего изменения конфигурации оборудования или программного обеспечения. Чтобы устранить ошибку…”
Чтобы исправить данную ошибку я сделал следующее:
- Загрузился с установочной флешки Windows 7
- Прошел по ссылке Восстановление системы.
- Выбрал пункт Восстановление запуска.
Далее система в автоматическом режиме нашла проблему и написала, что для ее устранения потребуется перезапуск.
Перезагрузив компьютер Виндовс 7 завелась, все программы и параметры были восстановлены и радости моей не было предела.
- Remove From My Forums

Ошибка при попытке восстановления образа системы
-
Общие обсуждения
-
Доброго времени суток.
Имеем Windows Server 2008 R2 с установленным компонентом
Система архивации данных Windows Server с успешно созданными архивами.Необходимо восстановить полностью сервер.
Гружусь с установочного диска Windows. Выбираю опцию Восстановление системы . Далее выбираю восстановление из образа. Нахожу образ. В
Выборе дополнительных параметров восстановления флажок «Форматировать и перераспределить разделы диска» стоит, но он не активный, хотя кнопка
Исключить диски доступна и предоставляет выбор для исключения дисков. Раз диски видны, то дополнительных драйверов не устанавливаю. Жму
Готово .Начинается процесс восстановления и почти сразу получаю ошибку:
Сбой операции восстановления образа системы.
Сведения об ошибке: Элемент не найден (0х80070490)В чем может быть причина?
Спасибо.
-
Изменен тип
1 ноября 2010 г. 12:02
нет реакции -
Перемещено
Wang Huang
22 апреля 2012 г. 0:06
(От:Windows Server 2008)
-
Изменен тип