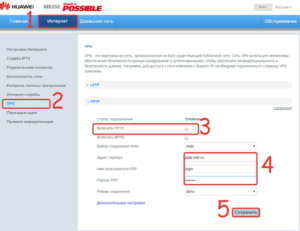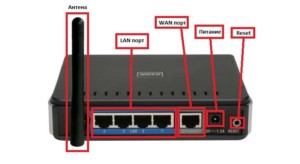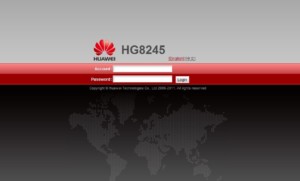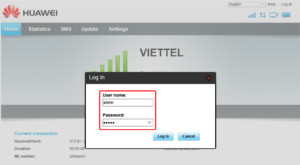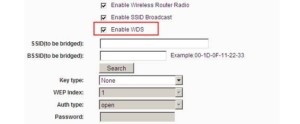Thanks for using Huawei Enterprise Support Community! We will help you learn how we collect, use, store and share your personal information and the rights you have in accordance with Privacy Policy and User Agreement.
|
|
|
|
4G-модем HUAWEI E8372h-153: обзор и настройка от WiFiGid
Приветствую в очередной статье нашего портала WiFiGid! Сегодня ко мне в руки попал действительно «царский» USB-модем – HUAWEI E8372 (LTE Wingle). На текущий день эта версия является, пожалуй, лучшим решением среди всех актуальных 4G-модемов. Во всех деталях и с любовью специально для вас – обзор, настройка и прошивка – читаем ниже)
Введение
Для простоты не стал разделять все на отдельные статьи, а свел воедино. Получился эдакий большой мануал для владельцев сего чуда. Лично я очень даже доволен этой игрушкой, а для вас здесь привожу план дальнейшего ужаса:
Выбирайте что вам ближе и листайте сразу туда. А если вдруг вам что-то осталось неизвестно – пишите в комментарии. Этот модем лежит лично у меня на рабочем столе, если что-то нужно выведать – подскажу как смогу.
Обзор – внешний взгляд
После покупки нас радостно встречает голубовато-зеленая упаковка с наименованием модема-роутера. Лично меня такая коробочка чего-то не впечатлила:
И правильно – после извлечения все меняется кардинально. Приятный пухленький образец в белом матовом цвете очень даже радует глаз – сразу же видно кто тут главный модем. Он чуть толще народного 3372, но лишний вес ему даже идет.
Одно из главных преимуществ модема – поддержка своей Wi-Fi точки доступа (до 10 подключенных устройств). И даже первичную настройку можно производить через нее без каких-то ограничений. Но и функции обычного «свистка» никто не отменял – откинули крышку и появился USB для вставки:
Через USB по моим же тестам все работает отлично и с отдельными роутерами. На моих устройствах модем был распознан успешно, а интернет полз с уверенной скоростью. Один из примеров вынес в раздел настроек, рекомендую обратить внимание.
Дальнейший важный элемент панели – индикаторы. Их здесь всего три, но информации хватает более чем за глаза (слева-направо):
Еше один интересный, а для кого-то и очень важный элемент – два разъема TS9 для подключения внешних антенн. Такие разъемы используют усилители 3G/4G сигнала, но есть возможность и подключения внешних телевизионных антенн через переходники (пигтейлы) или даже автомобильных. При этом если у вас два разъема – подключайте оба, а если один – первый и не беспокойтесь.
Антенн в комплекте нет! При необходимости нужно докупать самостоятельно.
Обзор – под крышкой
Теперь переходим к внутрянке. Аккуратно сдвигаем крышку:
Здесь из неинтересного – лоток для SD-карты (до 32 Гб). Можно поставить телефонную флешку и использовать модем в качестве кардридера. На самый черный день, в мирное время лично я использующих эту возможность не видел.
Чуть ниже лоток под SIM-карту. Отмечаю сразу минус – лоток исключительно под стандартный размер симки, а в мире всех этих «нано» запихать туда ее прямо из телефона не получится. И в комплекте нет никаких адаптеров! Благо у меня валялся целый комплект этих переходников (производитель не рекомендует их использовать), видимо, ждал появления этого модема. Сразу же обратите внимание на правильное положение, а то наоборот ничего работать не будет:
Примечание. Огромное преимущество этой модели – он кушает сим-карты абсолютно любых операторов. И на автомате понимает большинство наших операторов. Этот же модем выпускается в залоченных версиях от конкретных операторов, но лучше покупать именно от HUAWEI – меньше будет морок в случае необходимости поменять симку.
Еще один важный элемент – отверстие RESET. Оно пригодится для сброса модема на заводские настройки (чтобы отменить все настройки на умолчания в случае возникших проблем в настройке или работе модема). Для сброса включаете модем (через USB или адаптер от телефона), нажимаете в отверстие чем-то тонким и держим, пока лампочки не моргнут.
В продолжение информации по сбросу упомяну, что после него все данные затираются на заводские, а имя сети Wi-Fi и пароль подключения к ней соответствуют данным на наклейке под этой же крышкой. Эта же сеть доступна и при первом включении – можно вообще не париться с настройками при известном операторе, а просто вставить симку, включить модем и подключиться сразу к сети.
И вроде бы здесь все. Устройство очень простое, но функционально до неприличия. Для любого применения, где необходимо использование интернета от мобильных сетей (дома, на даче, в гараже, автомобиле или офисе), это одно из лучших решений. Напоследок напомню про способы подключения – работает от всего, где есть необходимое питание (5 V, 1 A) – меньше не рекомендую, в моей практике были из-за этого непонятки с вечными перезагрузками модема от Йоты, так что рекомендую к адаптеру отнестись чуть ответственнее. Возможные сценарии применения:
В процессе эксплуатации выявил легкий нагрев модема. И даже при полном простое. Но ничего критичного – они так и должны работать.
Тестирование скорости
Разумеется, нужно провести и спидтест. В моих полевых условиях на полном сигнале все работает очень даже хорошо. Не московская 4G сеть, но со своей задачей справляется отлично.
При этом Wi-Fi с такой скоростью особо не напрягается и раздает максимум без особых проблем.
Характеристики
Специально для любителей сухих цифр – традиционные табличные технические характеристики изделия:
| Тип | LTE |
| Стандарты | GSM, GPRS, EDGE, 3G, HSPA+, LTE band 3/7/20 |
| Интерфейс | USB |
| Разъемы для антенн | TS9 |
| Габариты | 30-14-94 мм |
| Вес | 40 г |
| Подключаемые устройства | До 10 шт. |
| Wi-Fi | 802.11n |
Настройки
Внимание! Действия ниже по первичной настройке модема производятся на официальной прошивке. Кому этого функционала мало – идите в следующий раздел по перепрошивке на улучшенные варианты.
Почти все операторы выпускают этот модем под «своим» брендом – отличается логотип на крышке. Что там они придумали на этот раз и как разлочить его под другого оператора не является темой этого раздела. Здесь рассматриваем исключительно официальную чистую версию.
Изначально упомяну, что для известных операторов настройку вообще можно не производить – достаточно вставить симку и подключаться к точке доступа. Здесь все очень просто, модем сам все понимает. Этот раздел больше для чего-то нестандартного или расширенного. В любом случае, рекомендую ознакомиться с разделом, чтобы понимать общий функционал игрушки в ваших руках. А то может быть стоило присмотреться к устройствам бюджетнее?
Первичную настройку можно производить двумя способами – или через USB, или через Wi-Fi сеть. Второй способ рассматривать особо и не буду – достаточно взять данные с наклейки под крышкой и подключиться к существующей сети, а оттуда уже пойти далее по инструкции. Если же наклейка потерялась (бывает и такое) или сброс не помогает, рекомендую подключить его через USB к компьютеру или ноутбуку. А далее, смотрите ниже.
Подключение и драйверы
Не забудьте перед настройкой вставить SIM-карту в модем!
С подключением все просто – вставляем наш модем в любой свободный USB-порт. Сразу же всплывает оповещение о подключенном устройстве и действиях по нему. Но я пойду универсальным путем – в моем компьютере появляется «диск», который и нужно «запустить» (или войти в него и запустить программу AutoRun. exe):
На удивление, установка драйвера происходит в автоматическом режиме где-то на фоне, а после успешной установки в браузере сразу же открывается окно настройки. Если ничего не открылось, рекомендую войти в настройки модема насильно, кликнув по следующей ссылке или открыть ее в браузере самостоятельно:
Этот же адрес нужно открыть при подключении и настройке через Wi-Fi – там ничего автоматически не откроется.
Быстрая настройка
После перехода в конфигуратор еще раз рекомендую убедиться, что лампочки успешно горят – в моем случае голубая (4G).
Теперь модем предлагает нам провести быструю настройку. Лично у меня все работает уже прямо сейчас, но в вашем случае как минимум поменять стандартные логин-пароль на админку было бы неплохим жестом безопасности. На первом этапе модем просит обновиться:
Вторым шагом настраиваем беспроводную точку доступа. Задаем удобное для себя название и меняем пароль на хоть какой-то воспроизводимый (а то стандартный друзьям давать не так уж и удобно):
На третьем шаге панель конфигуратора просит изменить свой пароль (который по умолчанию admin):
Все! Настройка завершена. Можно пользоваться полноценно и забыть про все эти страшные инструкции.
Основные разделы
Пробежимся по каждому из разделов существующей прошивки. Начнем с Главной:
Как вы поняли, главное назначение этого раздела – показать общую информацию. Тип подключения (4G), оператор (Мегафон), уровень сигнала, переданный трафик, Wi-Fi клиенты, доступ к файлам флешки (извращение). Из удобного я здесь стрелочкой отметил отключение передачи мобильных данных – если нужно экономить, можно периодически смело отключать.
Переходим к странице «Статистика». Здесь нас ожидает… статистика. Переданные данные (обратите внимание на «пробег» моего модема – специально для вас с завода), подключенные клиенты и черный список (далее будет).
На вкладке «SMS» можно прочитать входящие сообщения (вспоминаем, что при их поступлении загорается лампочка) или же отправить. К сожалению, в стоковой прошивке нет USSD-запросов (например, для просмотра баланса), но это есть в альтернативных прошивках.
На вкладке «Обновить» можно проверить наличие свежих официальных прошивок и при необходимости загрузить их.
Внимание! Если вы все-таки захотите перейти на альтернативную прошивку, рекомендую отложить этот раздел в сторону, т. к. периодически новые версии не позволяют на себя накатывать сторонние прошивки и приходится ждать наших гениев, пока они не придумают новый способ.
После обновления будет предложено скачать файл «MobileBrServ. zip» — это обновленный драйвер модема. Скачиваем и устанавливаем. Без него модем может перестать обнаруживаться. На всякий случай прикладываю архив здесь для версии 21.333.63.01.778, вдруг получите кирпич, а под рукой файла не окажется.
Пропускаем вкладку «Настроек» (детали далее) и смотрим на оставшееся. «Общий доступ» дает доступ к вашей SD-карте, лично я ее не использую, поэтому пропускаю. А во вкладке «Приложения» можно загрузить HUAWEI HiLink для управления своим модемом через приложение на телефоне. Подробно HiLink опишу ниже, а пока переходим к детальным настройкам.
Детальные настройки
А теперь переходим на ту самую пропущенную вкладку «Настройки». Здесь можно сделать все, что нужно большинству пользователей. Но для тех, кому этого мало, рекомендую смотреть ниже наш специальный раздел про Прошивку.
Но если ваш оператор очень странный, то профиль по-старинке можно задать и вручную (кнопка «Новый профиль» на скрине выше):
Небольшая расшифровка: Имя профиля – как вам понятнее, имя и пароль – смотрим у оператора, Точка доступа – смотрим у оператора, она же APN. Небольшая подборка известных значений от меня:
| Точка доступа (APN) | Имя пользователя | Пароль | |
|---|---|---|---|
| МТС | internet. mts. ru | mts | mts |
| МегаФон | internet | gdata или пусто | gdata или пусто |
| Билайн | internet. beeline. ru или home. beeline. ru | beeline | beeline |
| Теле2 | internet. tele2.ru | — | — |
| Yota | internet. yota. ru | — | — |
| Тинькофф Мобайл | m. tinkoff. ru | — | — |
| СберМобайл | internet. sberbank-tele. com | — | — |
| Danycom | internet. danycom. ru | — | — |
| ВТБ-Мобайл | vtb | — | — |
| Ростелеком | internet. rtk. ru | — | — |
| Крымтелеком | internet. ktkru. ru | — | — |
Настройка через роутер
Ничего особенного в этой настройке нет:
Ничего не понятно? Но каждый роутер настраивается по-своему, поэтому всего и не перечислишь. Я же рекомендую посмотреть эти статьи для полного погружения:
Приложение HUAWEI HiLink
В этом разделе я покажу возможности мобильного приложения для управления этим роутером HUAWEI HiLink (HUAWEI Mobile WiFi). Как его можно скачать? Самый простой способ – ищем по названию в Google Play или AppStore. Для изощренных исследователей ссылка доступна в самом конфигураторе в разделе «Приложения» (здесь давать не буду, мало ли поменяется однажды):
Скачиваем приложение себе на телефон, подключаемся к Wi-Fi сети модема и пробуем радоваться. На главной странице доступна информации о сигнале, операторе и используемом трафике:
А в Инструментах сразу же доступны функция «Отправить» (открываете на другом телефоне HiLink и в одной сети пересылаете туда любой файл) и «Поиск» (обычный QR-сканер).
Но нам это не так и интересно. Поэтому переходим с главной страницы по кнопке «Вход» и вводим пароль от конфигуратора роутера (по умолчанию «admin»). И попадаем все на ту же самую страницу «Устройства», с отображением подключенных устройств (и возможностью их добавления в черные списки). А на вкладке «Инструменты» появляются следующие возможности:
Главные же настройки выполняются из меню настроек (шестеренка в правом верхнем углу, смотрите скриншоты выше):
Т. е. само по себе приложение и не такое уж важное, но и в конфигураторе нет чего-то особенного, за чем нужно было бы туда постоянно заходить. Для любителей чего-то упрощенного HUAWEI рекомендует установить приложение от их умного дома (AI Life). Так что смотрите сами, лично мне оно не нужно от слова СОВСЕМ.
Прошивка
Модем очень популярен в народе и не обошел вниманием создателей кастомных прошивок. Для чего вообще их применяют:
И все это относительно спокойно исправляется. Главное – действуйте с головой и читайте все внимательнее. Лично я не буду здесь размещать подробные инструкции – все-таки тематика нашего портала слегка шире, поэтому просто сошлемся на коллег по цеху.
На форуме собраны актуальные инструкции и прошивки даже под самые последние версии. Не вижу смысла дублировать. Переходим и читаем. Для любителей видео подобрал и такое:
Официальная инструкция
Для тех, кто хочет восстановить официальную инструкцию «Краткое руководство пользователя. Абонентский терминал HUAWEI E8372» – то я нашел это и для вас. Тоже есть интересные моменты, но выше все изложено более чем доступно.
Видеоверсия
В условиях строжайшего карантина подготовить видеоверсию обзора не получилось, поэтому сошлюсь на другие неплохие обзоры. На возможную рекламу прошу закрыть глаза (все доступно и в местных магазинах), но обзор хороший:
Мое мнение
Очень люблю критиковать железо, особенно проплаченное кем-то. Но этот модем покупался за кровные, поэтому мог сделать и полнейший разнос. Но здесь все действительно классно:
Ошибка 19 при прошивке модема Huawei E3372H/E8372H — как исправить?
Код ошибки 19 «Не удалось загрузить прошивку» на Huawei E3372H/E8372H — частая ситуация, с которой сталкиваются владельцы гаджетов. Она говорит о том, что во время обновления или переустановки прошивки девайс потерял контакт с сетью, и теперь невозможно продолжить процесс. Чаще всего это случается, если вы используете лимитированное подключение, слабый мобильный интернет или провайдер просто прекратил подачу сигнала. Зачастую такая неполадка не решается сама — требуется вмешательство владельца, который перезапустит устройства, и наладит поток интернета для продолжения установки.
Что значит
Ошибка 19 при прошивке модема Huawei E3372H/E8372H означает, что невозможно продолжить установку новой версии прошивки на ваш гаджет. Здесь ситуация неоднозначная — новая версия и не установлена, и не продолжает загружаться. Зачастую людям, которые попали в такую ситуацию, приходится отменять весь процесс, и заново его запускать. Если у вас и получится продолжить действие с момента сбоя, то возрастает вероятность того, что в процессе эксплуатации всплывет какая-то ошибка.
Причины
Причины, по которым на модеме возникает ERROR 19:
Решение проблемы
Для владельцев техники, чья версия 2x.200.15.xx. xx и выше, рекомендовано перед началом смены прошивки перевести режим в Factory Mode. Это возможно сделать, запустив ДС анлокер — там найдите свой гаджет и пропишите команду AT^SFM=1. После этого изменения попробуйте переустановить ПО устройства снова.
Если у вас не получилось, советуем сразу обратиться к профильным специалистам для выявления и решения неполадки. Также дополнительно рекомендуем убедиться в том, что показатели времени, даты и региона на всех задействованных устройствах выставлены корректно. Иначе они также сильно повлияют на последующие сбои и неточности в работе аппаратуры.
Источники:
https://wifigid. ru/obzory-i-otzyvy-o-routerah/huawei-e8372
https://huawei-guide. com/oshibka-19-pri-proshivke-modema-huawei-e3372h-e8372h. html
Вокруг заказные отзывы о Huawei B593? Читайте плохие отзывы владельцев Huawei B593, НА НЕГАТИВЕ РУ.
Написать отзыв без регистрации
► Показать все (не только плохие) отзывы на Huawei B593
— 2,
| Плюсы: | Хороший прием |
| Минусы: | Не пропускает VPN который GRE47. Т.е. всякие OpenVPN, CiscoVPN и т.д. работать не будут. Выкинутые деньги. |
| Отзыв: | — |
— 2, Николай К.
| Плюсы: | Простота настройки и удобство наличия разъёма для сим карты. |
| Минусы: | НЕТ VPN, НЕТ ВОЗМОЖНОСТИ ДОБАВИТЬ СТАТИЧЕСКИЙ МАРШРУТ! Поэтому пришлось вернуть товар. |
| Отзыв: | В целом работал очень быстро и легко настраивался. Жаль, что не было необходимых функций. Поменял на 2 Mikrotika с USB разъёмом и прекрасно работает с 4G модемом |
— 2, inbox@wobla.ru
| Плюсы: | Простой, быстрый |
| Минусы: | Его взламывают и ничего с этим сделать нельзя |
| Отзыв: | Пользовался больше двух лет. В итоге взломали: стали показывать постороннюю рекламу на всех сайтах локальной сети, за безопасность данных о платежах и других критических данных уже не поручиться. Полистал профильные форумы, выяснилось, что в прошивках полно дыр. Обновлением прошивки проблема уже не решается — компания бросила их обновлять. Так что для меня это уже не вариант |
— 2, RU Wobla
| Плюсы: | Простой, быстрый |
| Минусы: | Его взламывают и ничего с этим сделать нельзя |
| Отзыв: | Пользовался больше двух лет. В итоге взломали: стали показывать постороннюю рекламу на всех сайтах локальной сети, за безопасность данных о платежах и других критических данных уже не поручиться. Полистал профильные форумы, выяснилось, что в прошивках полно дыр. Обновлением прошивки проблема уже не решается — компания бросила их обновлять. Так что для меня это уже не вариант |
— 2, flaynede .
| Плюсы: | о плюсах даже писать не буду, так как главное предназначение прибора не выполняется |
| Минусы: | скорость интернета как у телефонного модема, обычно не выше 20Kb/c |
| Отзыв: | Купили для постоянного использования в районе Баковка, СНТ Мамоново на замену 4G Wi-Fi рутеру от МТС, который не работал. Даже не рассчитывали, что со скоростью может быть такая «засада», поэтому сразу выбрали максимальный безлимитный тариф. К сожалению, как оказалось, при приеме сигнала в 2-3 деления скорость никакая, простые странички иногда открываются «вечность», а про использование скайпа, просмотра видео и скачивания, речи вообще нет. Звонили в Йоту, два раза писали заявку на проверку. Все, что нам посоветовали, это сменить тариф на более низкий, чтобы не переплачивать за скорость, пока они не разберутся. Выбрали минимально возможную за 400 руб. в месяц (это при том, что у них есть минимальная скорость, которая вообще бесплатна). Два месяца прошло, никаких ответов от Йоты и изменений скорости. Причем один раз где-то в три часа ночи скорость вдруг резко выросла до 3Мb, но очень быстро опять вернулась на свои жалкие 0,19Кб…Вот как так??? Значит возможна быстрая скорость! У меня только один вывод, что такое ограничение скорости намеренное со стороны Йоты… Жаль, что внесли деньги на баланс наперед. В результате, рутером вообще не пользуемся, деньги расходуются просто так. Отключить тоже нельзя, чтобы деньги не снимали. Считаю, что это просто обдираловка, со стороны Йоты. Если взять таких как мы побольше, которые заплатили 7000 за сам прибор и еще около 3000 за интернет, то выйдет приличная сумма… В общем, не знаю, проблема ли это рутера, хотя судя по 3Мb, наврядли, либо это проблемы Йоты, но никому не советую. Потраченные деньги и нервы. |
— 2, данные скрыты
| Плюсы: | о плюсах даже писать не буду, так как главное предназначение прибора не выполняется |
| Минусы: | скорость интернета как у телефонного модема, обычно не выше 20Kb/c |
| Отзыв: | Купили для постоянного использования в районе Баковка, СНТ Мамоново на замену 4G Wi-Fi рутеру от МТС, который не работал. Даже не рассчитывали, что со скоростью может быть такая «засада», поэтому сразу выбрали максимальный безлимитный тариф. К сожалению, как оказалось, при приеме сигнала в 2-3 деления скорость никакая, простые странички иногда открываются «вечность», а про использование скайпа, просмотра видео и скачивания, речи вообще нет. Звонили в Йоту, два раза писали заявку на проверку. Все, что нам посоветовали, это сменить тариф на более низкий, чтобы не переплачивать за скорость, пока они не разберутся. Выбрали минимально возможную за 400 руб. в месяц (это при том, что у них есть минимальная скорость, которая вообще бесплатна). Два месяца прошло, никаких ответов от Йоты и изменений скорости. Причем один раз где-то в три часа ночи скорость вдруг резко выросла до 3Мb, но очень быстро опять вернулась на свои жалкие 0,19Кб…Вот как так??? Значит возможна быстрая скорость! У меня только один вывод, что такое ограничение скорости намеренное со стороны Йоты… Жаль, что внесли деньги на баланс наперед. В результате, рутером вообще не пользуемся, деньги расходуются просто так. Отключить тоже нельзя, чтобы деньги не снимали. Считаю, что это просто обдираловка, со стороны Йоты. Если взять таких как мы побольше, которые заплатили 7000 за сам прибор и еще около 3000 за интернет, то выйдет приличная сумма… В общем, не знаю, проблема ли это рутера, хотя судя по 3Мb, наврядли, либо это проблемы Йоты, но никому не советую. Потраченные деньги и нервы. |
— 1, Алексеев Сергей
| Плюсы: | Вставил СИМ-карту, включил — всё заработало. Там, где телефон ловил 0-1 палку в 3G и сеть всё время падала, роутер соединялся с тремя палками, обрывов не было, скорость 3-10Мбит. |
| Минусы: | На следующие сутки после включения связь пропала. Не видит вообще сигнала никакого оператора — перепробовал симки разных ОПСОСов. В телефоне карты работают, в роутере связи нет. При самодиагностике выдаёт: Сбой подключения. Код ошибки: 3254 |
| Отзыв: | Купил на днях. Включил на даче, нормально проработал сутки — на утро следующего дня связь пропала. СИМ-карту какого бы оператора я в него не вставил, результат один — нет связи. Переключение режимов сети авто/4G/3G/2G ничего не даёт. При в телефоне СИМ-карты работают и интернет есть. Запуск самодиагностики показывает «Сбой подключения. Код ошибки: 3254». На форумах пишут, что это, якобы баг сотового оператора, но во-первых, на телефоне всё работает, а во-вторых вряд ли одинаковый баг мог проявится у всех операторов одновременно. Решения, как исправить эту проблему, не нашёл. Вывод — аппарат сырой и глюкавый, буду возвращать в магазин. |
— 1, максим ннн
| Плюсы: | Купил это чудо,под видом huawei продают ростелеком! гамно редкостное ,скорость еще меньше чем на старом роутере! |
| Минусы: | — |
| Отзыв: | — |
— 1, Opta Platon
| Плюсы: | простота настройки |
| Минусы: | нестабильная работа… смартфон рядом ловит LTE с сумашедшей скоростью, а этот 3G еле-еле и то нестабильно, с перебоями… выброшенные деньги |
| Отзыв: | — |
— 1, иван г.
| Плюсы: | хуавей, сказали, что это круто |
| Минусы: | роутер с прошивкой на долбаных aspx от микрософт, и этим всё сказано. Чтобы зайти на страницу настроек (а это надо делать несколько раз в день, ибо связь нестабильная), проклянёшь всё и вся. Это как обслуживать веб-сервер IIS, девопсы поймут — не связываться ни в жизнь, а ещё лучше у производителя при каждом новом контакте выпытывать с пристрастием, не было ли рецидивов. |
| Отзыв: | — |
— 1, kkg2005
| Плюсы: | Вставил любую симку и все работает, можно через него флешь накопитель расшарить в сети |
| Минусы: | Ужасно слабые встроенные антены сотовой сети, регулярно приходиться перегружать, так как подключен пишет, но сайты не открывает. Вобщем у него 1-2 полоски и скорость низкая в сети, а модем рядом с ним по максимуму соединяется без проблем. Взял зуксель, в него модем вставил и радуюсь, а этот пылится в коробке. |
| Отзыв: | Не советую, лучше связка модем-роутер, тем более что модем можно легко отсоединить и с собой взять |
— 1, варенцов сергей
| Плюсы: | Красивый внешний вид, ну и всё! |
| Минусы: | Ловит сеть оператора хуже свистка!!! Постоянные обрывы связи как результат не возможно скачивать игры на PS 4. |
| Отзыв: | Обсолютно бесполезная покупка, разочарован полностью!!!!!!!!! |
— 1, Cox D.
| Плюсы: | Ничего мне не успело понравиться, к сожалению. Модель B593u-12. |
| Минусы: | Скорость соединения, стабильность соединения. |
| Отзыв: | Взял симку с безлимитом от Мегафона, чтоб в деревню папе интернет провести взамен его старому ADSL от Ростелекома на 5мбит. Ага, провёл.
Это чудо китайской мысли не захотело работать даже на Войковской, а уж в деревню этот хлам везти смысла нет никакого. Speedtest выдавал на вход 0.5 — 3 мбит/с, зато на отдачу — 15-20 мбит/с. Но за один лишь вечер он успел несколько раз перестать работать вообще. То есть подключенные устройства пишут, что они подключены, что интернет как бы есть, но на самом деле его нет — яндекс еле грузится, а спидтест от ookla просто не загружается, не может даже сервер найти для замера скорости. Затем начал выдавать ошибку, мол, не определен адрес DNS. Подключил десктоп по лан кабелю — всё то же самое, то есть дело не в wi-fi передатчике. При этом телефон мегафоновский рядом выдает 25-35 мбит/с на прием и примерно столько же на отдачу. Это просто не роутер, а способ для обмена 6000+ рублей на пластик со светодиодами. |
— 3, Борисов Иван
| Плюсы: | Хороший аппарат, |
| Минусы: | WEB интерфейс наружу не смотрит! |
| Отзыв: | Хороший аппарат, Есть жЫрный минус. SIP работает, скорость хорошая, порты прокинуты, все счастливы, НО, WEB морды снаружи нет. Если кто разберётся, скажите. |
— 3, Moncrieff Theo
| Плюсы: | Все-в-одном (LTE/3G + WiFi), индикация уровеня сигнала, очень простой в настройке |
| Минусы: | Для квартиры — нет. Для дачи — относительно слабый WiFi по сравнению с другими моими точками доступа (ZyXEL, Apple TimeCapsule, Asus) |
| Отзыв: | Есть странная особенность в снижении скорости доступа при использовании WiFi на этом устройстве. Подробнее ниже в моих тестах на даче.
Брал для организации 3G/4G интернета на даче. Изначально расчитывал, что Huawei будет стоять на втором этаже (где сигнал Мегафона лучше) и раздавать WiFi там, а на первом будет стоять ZyXEL NBG460N в качестве бриджа/репитера для уверенного сигнала WiFi на первом этаже. По итогам тестирования схема изменилась.
Первоначальный тест LTE-подключения в Москве:
Тест на даче:
Скорости 3G при разных способах подключения к точке: Так как при прямом подключении по проводу скорость работы c интерент становится существенно выше — раза в 2-3, и встроенный WiFi у Huawei B593s-22 оказался довольно слабым, попробовал подключить его как модем (с отключенной функцией WiFi) к WAN-порту старенького ZyXEL NBG460N EE, у которого есть три внешних антенны. Получился оптимальный вариант с точки зрения соотношения скорости и покрытия WiFi:
1) 16 Мбит/с прием, 0.8-1.2 Мб/с отдача — при к ZyXEL по WiFi на одном этаже с ним (а Huawei B593s-22 использовался только как модем, и его функция WiFi была отключена, и устройства должны были находится на расстояни >50см) |
— 3, Петров Александр
| Плюсы: | Работает достаточно быстро |
| Минусы: | Раз в месяц дохнет сим-карта, нет возможности прикрепить к стене |
| Отзыв: | Используем около 5 месяцев, за это время раза 4 умирала симка, примерно раз в месяц. Хотя возможно, дело в ее перегреве — сейчас поставил роутер практически на пол в дальний угол помещения, наблюдаю) Телефон (через FXS) так и не заработал, функций в прошивке от Йота маловато в сравнении с другими роутерами. Ну а в целом — я доволен, он просто работает и все. |
— 3, Бондарев Дмитрий
| Плюсы: | Уверенный прием сигнала со встроенной антенной. Не нужна внешняя антенна. Есть возможность создания ftp сервера, и подключеня принтера или общего диска, через usb порт. Простая настройка — для тех кто хочет большего: подключаетесь через ssh и смотрите на Linux busybox 1.19.1 |
| Минусы: | SIP клиент на серых адресах(как у МТСа в Москве) — абсолютно неработоспобная. Во всяком случае, на 12.4.15 — нет прошивок, которые решили бы эту проблему. Для меня это было очень критично! |
| Отзыв: | Собственно говоря недостаток существенно портит всю картину. |
E5172 huawei не могу попасть в настройки роутера
В теме нет куратора. По вопросам наполнения шапки обращайтесь к модераторам раздела через кнопку 
Сообщение отредактировал stp101 — 08.11.18, 00:05
использую HUAWEI E5172 As-22 (брендовый купленный официально в М-Видео) роутер с оператором Мегафон в Московской области для интернета и главным образом для IP телефонии (встроенный SIP клиент) -к нему подключен DECT телефон
Так вот IP телефония работает нестабильно — часто сбивается регистрация (разные провайдеры), хотя инет на нем работает хорошо
1) имеет ли смысл поставить прошивку от Мегафона или она сильно урезана и с IP телефонией могут возникнут более серьезные проблемы?
2) не будет ли потом проблемы восстановиться на оригинальную прошивку HUAWEI
3) может лучше просто посмотреть самую свежую оригинальную прошивку от HUAWEI и жить на ней? и какая сейчас плиз последняя?
Сообщение отредактировал geezar — 21.03.14, 18:17
Добрый день всем!
Купили это чудо, с 3G симкартой работает нормально.
Когда вставляю LTE симку от мегафона — не находит сеть.
Пишет ошибку подключения, код ошибки 3254.
Прошивку отсюда (http://3ginfo.ru/downloads938.html) качал, но она не ставится.
Через браузер загрузка файла прошивки заканчивается ошибкой.
А утилита которая на скриншотах по ссылке делает вид что работает, но по факту ничего не прошивает.
Какие будут предложения коллеги?
может быть проблема в том, что на мегафоне не подключена услуга «4G/LTE» и поэтому не работает .. Попробуйте — у меня на нескольких устройствах так и было ..
И проверьте эту симку на другом устройстве .
И не ставьте лучше мегафоновскую прошивку — поддержка Huawei сказала, что она сильно урезанная — К примеру, как говорит Мегафон не поддерживается IP телефония на ней
Сообщение отредактировал geezar — 28.03.14, 19:13
Отучил от жадности Меговский роутер Megafon R100-1, спасибо авторам темы:
«Здесь можно получить коды разблокировки устройств БЕСПЛАТНО»
Теперь можно использовать весь диапазон провайдеров — Пчелайн, Мегафон, Йота, МТС и Теле2.
з.ы.
Для запроса на получение кода (NEW ALGO CODE) роутер должен называться — Megafon R100-1
Также обязательно для получения кода понадобится электронный адрес на Гугл-мэйл
Ну и на последок: для ввода анлок кода мне понадобилась СИМ карта другого ОПСОСа. Нужно заставить систему роутера «выругаться».
Под рукой была СИМка МТС.
«Система выругалась» и попросила код, предупредив что попыток всего 10. Скормил ей полученный ранее NEW ALGO CODE
Проверку анлока можно провести программой DC-Unlocker. Берете его бесплатно на одноименном сайте разработчика.
Для работы со всеми ОПСОСами Вашей местности заполните соответствующие профили APN.
Потом для подключения просто выбирайте нужный после установки соответствующей СИМки.
Сообщение отредактировал citrixserver — 30.03.14, 20:22
Кстати кому понадобится HELP по системе роутера.
Встроенный хелп от роутера Megafon R100-1.
Источник
E5172 huawei не могу попасть в настройки роутера
В теме нет куратора. По вопросам наполнения шапки обращайтесь к модераторам раздела через кнопку 
Сообщение отредактировал stp101 — 08.11.18, 00:05
использую HUAWEI E5172 As-22 (брендовый купленный официально в М-Видео) роутер с оператором Мегафон в Московской области для интернета и главным образом для IP телефонии (встроенный SIP клиент) -к нему подключен DECT телефон
Так вот IP телефония работает нестабильно — часто сбивается регистрация (разные провайдеры), хотя инет на нем работает хорошо
1) имеет ли смысл поставить прошивку от Мегафона или она сильно урезана и с IP телефонией могут возникнут более серьезные проблемы?
2) не будет ли потом проблемы восстановиться на оригинальную прошивку HUAWEI
3) может лучше просто посмотреть самую свежую оригинальную прошивку от HUAWEI и жить на ней? и какая сейчас плиз последняя?
Сообщение отредактировал geezar — 21.03.14, 18:17
Добрый день всем!
Купили это чудо, с 3G симкартой работает нормально.
Когда вставляю LTE симку от мегафона — не находит сеть.
Пишет ошибку подключения, код ошибки 3254.
Прошивку отсюда (http://3ginfo.ru/downloads938.html) качал, но она не ставится.
Через браузер загрузка файла прошивки заканчивается ошибкой.
А утилита которая на скриншотах по ссылке делает вид что работает, но по факту ничего не прошивает.
Какие будут предложения коллеги?
может быть проблема в том, что на мегафоне не подключена услуга «4G/LTE» и поэтому не работает .. Попробуйте — у меня на нескольких устройствах так и было ..
И проверьте эту симку на другом устройстве .
И не ставьте лучше мегафоновскую прошивку — поддержка Huawei сказала, что она сильно урезанная — К примеру, как говорит Мегафон не поддерживается IP телефония на ней
Сообщение отредактировал geezar — 28.03.14, 19:13
Отучил от жадности Меговский роутер Megafon R100-1, спасибо авторам темы:
«Здесь можно получить коды разблокировки устройств БЕСПЛАТНО»
Теперь можно использовать весь диапазон провайдеров — Пчелайн, Мегафон, Йота, МТС и Теле2.
з.ы.
Для запроса на получение кода (NEW ALGO CODE) роутер должен называться — Megafon R100-1
Также обязательно для получения кода понадобится электронный адрес на Гугл-мэйл
Ну и на последок: для ввода анлок кода мне понадобилась СИМ карта другого ОПСОСа. Нужно заставить систему роутера «выругаться».
Под рукой была СИМка МТС.
«Система выругалась» и попросила код, предупредив что попыток всего 10. Скормил ей полученный ранее NEW ALGO CODE
Проверку анлока можно провести программой DC-Unlocker. Берете его бесплатно на одноименном сайте разработчика.
Для работы со всеми ОПСОСами Вашей местности заполните соответствующие профили APN.
Потом для подключения просто выбирайте нужный после установки соответствующей СИМки.
Сообщение отредактировал citrixserver — 30.03.14, 20:22
Кстати кому понадобится HELP по системе роутера.
Встроенный хелп от роутера Megafon R100-1.
Источник
Как подключить и войти в настройки роутеров Huawei
Компания Хуавей занимается не только изготовлением телефонов, компьютеров и прочего сетевого оборудования, но и маршрутизаторов для организации беспроводной связи по протоколу WiFi. Многие владельцы таких моделей задаются вопросом, как происходит настройка роутера Huawei, как осуществить вход в роутер Ростелеком Huawei. В этом материале читателю рекомендуется ознакомиться с тем, что предполагает настройка терминала WiFi echolife hg8245h, а также как настроить интернет в зависимости от типа подключения.
Наиболее популярные модели роутеров Huawei
Если зайти на Яндекс.Маркет, то выяснится, что пользователям полюбились следующие модели роутеров:
- HUAWEI B880.
- HUAWEI B525.
- HUAWEI E5776.
- HUAWEI E5172.
- HUAWEI B683.
Именно они получили оценки от 4 баллов и стали самыми популярными при покупке. Практически все из существующих маршрутизаторов Хуавей рассчитаны на работу с 3G и 4G LTE сигналом от USB модемов.
Установка связи с маршрутизатором
В самом начале необходимо достигнуть создания физической связи между роутером. Компьютером или модемом. Если аппараты беспроводного типа, то делается это двумя методами: с помощью подключения к вайфай сети роутера или подключившись через кабель витой пары напрямую. Роутеры, которые не поддерживают технологии беспроводного подключения, очевидно, могут быть настроены только через кабель.
Чтобы получить доступ к конфигуратору маршрутизатора по сети вайфай, нужен пароль от этой сети. Если настройка происходит впервые, то, скорее всего, роутер не будет защищен кодом доступа и сеть будет уязвимой. Если пароля нет, то можно предпринять следующие пути решения:
- Установить подключение с роутером и компьютером по сетевому кабелю LAN. Для осуществления этого необходимо иметь полный физический доступ ко всем устройствам. Кабель одной своей стороной подключается к одному из нескольких портов LAN на роутере, а другой — в порт сетевой карты персонального компьютера;
- Выполнить полный сброс конфигураций роутера до заводских. Удалится не только пароль, который станет стандартным, но и все пользовательские настройки, которые придется выставить с нуля.
Важно! Если соединение с маршрутизатором установлено успешно любым из способов, нужно переходить в его веб-интерфейс настроек и выполнять изменения уже там.
Подготовка «операционки» на ПК к настройке
Чтобы сеть работала как положено, нужно установить автоматическое обновление и получение IP-адресов и DNS. Для этого следует:
- Перейти в «Панель управления» и найти там раздел «Центр управления сетями и общим доступом». Это же можно сделать и в меню «Пуск», прописав соответствующую строку;
- В окне выбрать ссылку «Изменение параметров адаптера» слева;
- Будет выведен список всех сетей, среди которых нужно выбрать активную и нажать на нее ПКМ, выбрав «Свойства»;
- В списке выбрать IPv4 — версию интернет протокола 4 и нажать на него;
- В окошке будет несколько настроек: необходимо поставить галочки напротив пунктов «Получать IP-адрес и DNS автоматически».
Важно! После этого необходимо нажать кнопку «Принять» — «Ок» и перезагрузить компьютер. Это установит настройки на нужные параметры, и роутер будет принимать данные в автоматическом режиме.
Вход в веб-платформу для настройки
Согласно этикетке, которая находится на задней панели устройства, веб-интерфейс настроек находится по ссылке 192.168.3.1. (192.168.0.1 или 192.168.100.1). Попасть в него можно, введя этот адрес в поисковую строку любого браузера. Если все выполнено правильно, то откроется страница авторизации, в которой необходимо ввести данные для входа: логин и пароль от учетной записи. Они также указаны на задней этикетке и по умолчанию равны admin:admin.
Весь конфигуратор делится на 4 части: главную страницу, управление интернетом, домашней сетью и обслуживание самого устройства. На первой вкладке можно запустить мастер быстрой настройки беспроводного соединения и прочие полезные вещи.
Ошибка при входе в веб-интерфейс
Если возникает ошибка входа, то данные, скорее всего, заполнены неправильно: в логине или пароле есть лишние или недостающие знаки. Можно также в качестве пароля ввести не admin, а 1234. Если роутер был приобретен у человека, который уже пользовался им. В таком случае вернуть стандартные авторизационные данные поможет Сброс настроек, который подробно будет описан ниже.
Смена пароля на вход в настройки
Сразу же после успешного входа рекомендуется изменить пароль и другие данные для авторизации. Некоторые модели сами настоятельно предлагают изменить пароль, если в настройки роутера зашли первый раз. Не стоит игнорировать это и согласиться на смену пароля. В случае отсутствия сообщения о смене, необходимо перейти во вкладку «Обслуживание» и найти пункт «Изменить пароль».
Настройка интернета в зависимости от типа соединения
Важно не только думать о конфигурировании беспроводной сети. Без доступа к интернету она не будет иметь смысла. Именно поэтому во вкладке «Интернет» или «WAN» выполняется создание подключения к провайдеру с учетом тех данных, которые указаны в договоре с ним. Зависит это еще и от типа соединения.
Протокол PPPoE
Если интернет предоставляется по PPPoE, то потребуется логии и пароль, которые выдает провайдер при заключении договора. Действия следующие:
- Выбрать тип PPPoE;
- Ввести логин и пароль;
- Отключить возможность вторичного подключения;
- Отметить строку «Подключать автоматически».
Соединение через динамический IP
Чтобы установить такой тип подключения не нужно вводить логин и пароль от провайдера. Достаточно сделать следующее:
- Отметить строки включения соединения и Internet;
- Определить тип как IP;
- Выбрать тип подключения NAPT;
- Вид адресации — DHCP.
L2TP или PPTP-подключение
L2TP практически ничем не отличается от предыдущего типа за исключением того, что дополнительно потребуется указать имя сервера оператора. Инструкция:
- Выбрать тип L2TP;
- Ввести логин и пароль;
- Установить галочку напротив «Динамический IP»;
- Ввести адрес сервера;
- Установить размер MTU значением 1460, что будет оптимально.
А вот PPTP быть как динамическим, так и статическим. Часто провайдеры поставляют связь в этом протоколе, поэтому и его настраивать нужно уметь. Для этого нужно знать данные для входа на сервер и адрес самого сервера. Если все известно, то можно приступать к конфигурированию PPTP динамического варианта:
- Выбрать соответствующий тип;
- Вписать логин и пароль для входа;
- Активировать динамический айпи и вписать адрес сервера;
- Значение МТУ устанавливается в оптимальном значении 1420;
- Активируется функция автоматического подключения.
Важно! Если при таком же протоколе был получен статический айпи, то параметры будут немного отличаться, и будут включать в себя: данные для входа, свой IP, IP сервера и маску подсети, шлюз, а также адрес DNS-сервера. Важно заменить на этапе настройки IP с динамического на статический.
Настройка Wi-Fi: меняем название сети и задаём пароль
Сама сеть настраивается просто: изменяется ее имя, а пароль устанавливается более надежный, чем стандартный:
- Открывают раздел «Домашняя сеть» и выбирают конфигурирование вайфай;
- Устанавливают галочку напротив пункта «Включить вайфай»;
- Выбирают метод шифрования WPA/WPA2. Другие методы могут быть ненадежными;
- Вписывают новое имя сети SSID и надежный пароль, который нельзя взломать методом подбора;
- Убирают птички напротив двух последних пунктов;
- Нажимают «Сохранить» и перезапускают роутер для принятия изменения.
Если нужно включить функцию IPTV
Хуавей позаботилась о том, чтобы у пользователей не возникало проблем с настройкой цифрового интернет-телевиденья. Для его включения необходимо:
- Перейти в раздел «Интернет» и найти там «IPTV»;
- Указать Лан порт для подключения приставки;
- Вписать данные из договора, если тип подключения этого требует;
- Нажать на кнопку «Сохранить» и подключить ТВ тюнер к выделенному порту.
Настройка локальной сети (LAN) и DHCP-сервера роутера
При динамической передаче данных и обмене по протоколу динамического IP необходимо настроить локальную сеть маршрутизатора и DHCP. Для этого:
- В блоке Домашней сети ищут вкладку «Интерфейс ЛАН»;
- В «Настройках интерфейса» изменяется локальный айпи адрес маршрутизатора;
- В «Сервер DHCP» активируется функция включения и выбирается диапазон адресов, которые будут выдаваться локальным машинам;
- В резервации DHCP можно зафиксировать уникальные адреса за каждым устройством. Для этого используется МАК адрес требуемого аппарата;
- Все изменения необходимо сохранить.
Использование Huawei в качестве репитера для главного роутера
Приборы от Хуавей можно использовать и в качестве ретрансляторов сигнала от основного устройства. Для этого предусмотрен режим моста (WDS), который и необходимо использовать. Для этого выполнить пошаговую инструкцию:
- В параметре «Домашняя сеть» найти вкладку «Режим моста» и активировать ее;
- Выбрать SSID своей сети и подтвердить пароль от нее;
- Такой же код установить на беспроводную сеть репитера, что стоит и на основном роутере;
- Сохранить все изменения и дождаться создания связи.
Как сделать проброс портов на Huawei
Чтобы выполнить переадресацию или проброску портов на роутере Хуавей, нужно выполнить следующие действия:
- Перейти в раздел «Интернет» и найти там вкладку «Переадресация»;
- Нажать на «Новое перенаправление портов» — «Добавить порт»;
- Установить тип порта как «Стандартный»;
- Выбрать внешнюю сеть ВАН в списке, протокол — TCP/UDP;
- В поле «External Start Port» указать порт, который необходимо открыть первым;
- В поле «External End Port» указать порт, который необходимо открыть последним;
- Абсолютно те же значения следует указать в «Internal Start Port» и «Internal End Port»;
- Указать айпи адрес ПК, для которого открывается порт;
- Активировать проброс портов галочкой и сохранить настройки.
Как вернуть заводские настройки
Если роутер был куплен с рук или были произведены неправильные настройки, то потребуется вернуть заводские настройки и сделать все под себя. Сброс можно сделать в веб-интерфейсе, но не все конфигураторы это предусматривают. Гораздо быстрее можно сделать это, нажав на кнопку «Reset», которая находится на боковой или задней панели роутера. Выглядит она как черная точка, выступающая или углубленная.
Важно! Выполнить сброс можно зажатием кнопки на 15 секунд. Маршрутизатор выполнит все действия по сбросу и перезагрузится с заводскими параметрами. Настраивать его придется с самого начала.
Как сделать апдейт операционной системы
Часто роутер начинает подвисать или скорость подключения заметно падает. Вначале его спасает перезагрузка, но потом и она не дает результатов. Также, возможно, что устройство не будет поддерживать многие функции, которые нужны для настройки. Вариант один — устаревшая прошивка. Обновить ее можно так:
- Зайти в «Обслуживание» и открыть вкладку «Управление устройством»;
- Выполнить проверку прошивки в онлайн-режиме;
- Если будет найдена последняя актуальная версия, то система загрузит и установит ее автоматически.
Важно! Можно выполнить и ручное обновление, скачав файл с официального сайта разработчика и указав путь к нему по кнопке «Обновление программного обеспечения».
Таким образом, настройка роутера Huawei hg8245h от Ростелеком по суть ничем не отличается от конфигурирования других моделей
Источник
Обновлено: 05.06.2023
Там, где Мегафон нормально ловит, качество связи и интернета отличное.
Покрытие местами дырявое, периодически отключают базовые станции, в итоге- проблемы у абонентов.
Здравствуйте. Хочу пожаловаться на полное отсутствие возможности пользования мобильным интернетом, особенно в последние дней 10, буквально через пару дней, как подключил себе самую дорогую опцию «Интернет-XL» и начал по ночам (ночью же «Безлимит»))) качать контент всякий-разный.
Подключение к сети осуществляется с помощью роутера Huawei E5172 (подключается «для разнообразия» усиливающая сигнал внешняя остро-направленная антенна, но разницы нет!) и вставленной в него SIM-карты «Мегафон» с последующей раздачей через LAN-порт по проводу и Wi-Fi.
Нахожусь на границе Московской и Тульской областей недалеко от Серпухова (по Cell Id Вам будет понятно))).
Судя по логам диагностики роутера, в принудительном режиме 4G (LTE) роутер всегда соединяется с Базовой Станцией «Cell ID 231845634» и сигнал выше чем -107дБм не поднимается, но чаще всего пропадает полностью, «Сбой подключения, ошибка 8609(либо 3254)» или чаще всего «Вне обслуживания». Хотя скорость при удачном соединении (по ночам, в основном) с БС по 4G хорошая, до 12мбит/сек.
В принудительном режиме 3G сигнал более устойчив (но периодически тоже теряется с теми же ошибками), получаю его от БС «Cell ID 10806656», но скорость приёма будто бы специально ограничена 15кбит/сек и большинство страниц просто не открывается в любом из браузеров.
P. S. Оно и понятно, у многих БС приоритет выставлен на разговор, а не на интернет.
В режиме 2G точно такая же ситуация со скоростью приёма. Максимум 25 кбит/сек вместо положенных 200-т с копейками.
Насчёт ошибок 8609 и 3254 в техподдержке Huawei мне ответили, что это проблемы оператора, такие случаи повсеместны и лечатся перезагрузкой оборудования конкретной Базовой Станции и снятием ограничения (пониженного приоритета) по использованию мобильного интернета конкретным абонентом.
Напоминаю: подключен самый дорогой Тариф «Интернет-XL».
Почему искусственно зарезана скорость в режимах 3G и 2G? Почему пропадает полностью периодически сигнал? Буквально 2 недели назад всё было отлично и сигнал не пропадал. Никаких манипуляций со своим оборудованием я не проделывал с тех счастливых пор.
Мы платим немалые деньги за пользование мобильным интернетом и мобильную связь. И вправе требовать от «Мегафона» качественного предоставления услуг.
Это чудо китайской мысли не захотело работать даже на Войковской, а уж в деревню этот хлам везти смысла нет никакого. Speedtest выдавал на вход 0.5 — 3 мбит/с, зато на отдачу — 15-20 мбит/с. Но за один лишь вечер он успел несколько раз перестать работать вообще. То есть подключенные устройства пишут, что они подключены, что интернет как бы есть, но на самом деле его нет — яндекс еле грузится, а спидтест от ookla просто не загружается, не может даже сервер найти для замера скорости. Затем начал выдавать ошибку, мол, не определен адрес DNS. Подключил десктоп по лан кабелю — всё то же самое, то есть дело не в wi-fi передатчике. При этом телефон мегафоновский рядом выдает 25-35 мбит/с на прием и примерно столько же на отдачу.
Брал для организации 3G/4G интернета на даче. Изначально расчитывал, что Huawei будет стоять на втором этаже (где сигнал Мегафона лучше) и раздавать WiFi там, а на первом будет стоять ZyXEL NBG460N в качестве бриджа/репитера для уверенного сигнала WiFi на первом этаже. По итогам тестирования схема изменилась.
Тест на даче:
Работал только в режиме 3G (Пока еще нет покрытия LTE в данной точке)
Уровень сигнала Wi-Fi от Huawei на соседнем этаже слишком слабый, чтобы говорить об уверенном приеме (и это было ожидаемо, поэтому я рассчитывал на второй роутер в качесте репитера)
Скорости 3G при разных способах подключения к точке:
1) по WiFi — до 4-5 Мбит/с прием, 0.5-1.0 Мбит/с отдача, если ноут и роутер на разных этажах
2) по WiFi — до 7-9 Мбит/с, 0.5-1.0 Мбит/с отдача, если ноут в одной комнате с роутером
3) при прямом подключении ноута к роутеру кабелем — до 20-24 Мбит/с прием, 1-1.5 Мбит/с отдача.
Так как при прямом подключении по проводу скорость работы c интерент становится существенно выше — раза в 2-3, и встроенный WiFi у Huawei B593s-22 оказался довольно слабым, попробовал подключить его как модем (с отключенной функцией WiFi) к WAN-порту старенького ZyXEL NBG460N EE, у которого есть три внешних антенны. Получился оптимальный вариант с точки зрения соотношения скорости и покрытия WiFi:
Huawei B593 отзывы:
Перед тем как купить Huawei B593 прочитайте плохие отзывы о неудачных покупках. Мы публикуем только отрицательные отзывы покупателей Huawei B593 и не допускаем заказные.
Современный интернет-центр Huawei 4G Router 3 Pro B535-232 нередко выбирают пользователи, желающие пользоваться всеми возможностями беспроводного высокоскоростного подключения. Оборудование рассчитано на подключение большого количества устройств, позволяет на постоянной основе пользоваться интернетом везде, где есть 4G или менее популярное сегодня 2G/3G-покрытие конкретного мобильного оператора.
Существенным преимуществом маршрутизатора Huawei 4G Router 3 Pro B535-232 считается поддержка оборудованием двух частотных диапазонов – 5ГГц и 2,4ГГц. Это позволяет существенно повысить качество интернет-соединения в многоквартирных домах, перегруженных офисных центрах.
Особенности модели Huawei 4G Router 3 Pro B535-232
Оборудование, в отличие от своих предшественников, имеет большее число фиксированных портов. Максимальная скорость передачи данных при использовании обоих частотных диапазонов может достигать 1167Мбит/сек. При этом у техники есть встроенные внутренние и сменные внешние антенны, к которым можно одновременно подключить 64 устройства – по 32 на каждую частоту. Это делает возможным его эксплуатацию не только дома, но и в офисе.
Маршрутизатор поддерживает LTE-диапазоны, а также 4G LTE CAT 7. Функционирует с использованием всех современных стандартов – 802.11 b/g/n/ac.
Для его подсоединения необходимо использовать карту в формате microSIM. При этом важно заранее уточнять у провайдера беспроводного интернета, можно ли использовать карту в роутере. В некоторых компаниях, к примеру, продаются сим-карты для планшетов, которые в маршрутизаторах не функционируют.
Обратите внимание, что один из портов Huawei 4G Router 3 Pro B535-232 рассчитан на включение WAN-кабеля. При желании можно подключать устройство к высокоскоростному проводному соединению.
Как зайти в настройки роутера Huawei
Для подключения к интернету производитель оборудования предлагает использовать стандартный web-интерфейс. После включения и загрузки роутера, а также объединения его с ПК при помощи LAN-кабеля, необходимо:
Особенности настройки Wi-Fi на маршрутизаторе этой модели
Сразу после входа в веб-интерфейс система предложит пользователю задать для будущей беспроводной сети уникальное имя SSID и придумать пароль для подключения. После этого сохраните внесенную информацию и нажмите кнопку «Готово».
После этого для в интерфейсе выбираете пункт «Настройки», а дальше последовательно переходите по разделам:
Нажимаете кнопку «Применить» и в открывшемся окне из выпадающего меню выбираете, какого сотового провайдера используете для выхода в сеть. В России на данный момент их четыре: «Билайн», МТС, «Теле-2» и «Мегафон».
Настройки роутера под работу конкретного оператора мобильной связи
После того, как в веб-интерфейсе вы выбрали оператора, необходимо пройти по ссылке «Новый профиль» и прописать данные для базовых настроек. У каждого оператора они свои:
В каждом конкретном случае вышеуказанные данные стоит уточнить в службе поддержки оператора сотовой связи. Внесенные параметры обязательно сохраняйте в конфигураторе.
В разделе с настройками сети производитель маршрутизаторов настоятельно рекомендует указывать LTE в качестве предпочтительного режима, чтобы оборудование самостоятельно не переключалось между сетями и каналами в процессе эксплуатации. Это может негативно отразиться на скорости и качестве соединения.
Собственникам, эксплуатирующим IP-телефонию через беспроводное подключение в параметрах маршрутизатора также необходимо отключить SIP ALG.
Что еще можно просмотреть в веб-интерфейсе
На главной странице по завершению всех действий можно проверить текущий уровень сигнала. Если он окажется слишком слабым (не больше 2 делений), можно попробовать изменить положение антенн устройства или переместить его поближе к окну.
В редких случаях рекомендуется применять дополнительные усилители беспроводного сигнала для улучшения качества работы Wi-Fi-сети.
4G-модем HUAWEI E8372h-153: обзор и настройка от WiFiGid
Приветствую в очередной статье нашего портала WiFiGid! Сегодня ко мне в руки попал действительно «царский» USB-модем – HUAWEI E8372 (LTE Wingle). На текущий день эта версия является, пожалуй, лучшим решением среди всех актуальных 4G-модемов. Во всех деталях и с любовью специально для вас – обзор, настройка и прошивка – читаем ниже)
Введение
Для простоты не стал разделять все на отдельные статьи, а свел воедино. Получился эдакий большой мануал для владельцев сего чуда. Лично я очень даже доволен этой игрушкой, а для вас здесь привожу план дальнейшего ужаса:
Выбирайте что вам ближе и листайте сразу туда. А если вдруг вам что-то осталось неизвестно – пишите в комментарии. Этот модем лежит лично у меня на рабочем столе, если что-то нужно выведать – подскажу как смогу.
Обзор – внешний взгляд
После покупки нас радостно встречает голубовато-зеленая упаковка с наименованием модема-роутера. Лично меня такая коробочка чего-то не впечатлила:
И правильно – после извлечения все меняется кардинально. Приятный пухленький образец в белом матовом цвете очень даже радует глаз – сразу же видно кто тут главный модем. Он чуть толще народного 3372, но лишний вес ему даже идет.
Через USB по моим же тестам все работает отлично и с отдельными роутерами. На моих устройствах модем был распознан успешно, а интернет полз с уверенной скоростью. Один из примеров вынес в раздел настроек, рекомендую обратить внимание.
Дальнейший важный элемент панели – индикаторы. Их здесь всего три, но информации хватает более чем за глаза (слева-направо):
Еше один интересный, а для кого-то и очень важный элемент – два разъема TS9 для подключения внешних антенн. Такие разъемы используют усилители 3G/4G сигнала, но есть возможность и подключения внешних телевизионных антенн через переходники (пигтейлы) или даже автомобильных. При этом если у вас два разъема – подключайте оба, а если один – первый и не беспокойтесь.
Антенн в комплекте нет! При необходимости нужно докупать самостоятельно.
Обзор – под крышкой
Теперь переходим к внутрянке. Аккуратно сдвигаем крышку:
Здесь из неинтересного – лоток для SD-карты (до 32 Гб). Можно поставить телефонную флешку и использовать модем в качестве кардридера. На самый черный день, в мирное время лично я использующих эту возможность не видел.
Чуть ниже лоток под SIM-карту. Отмечаю сразу минус – лоток исключительно под стандартный размер симки, а в мире всех этих «нано» запихать туда ее прямо из телефона не получится. И в комплекте нет никаких адаптеров! Благо у меня валялся целый комплект этих переходников (производитель не рекомендует их использовать), видимо, ждал появления этого модема. Сразу же обратите внимание на правильное положение, а то наоборот ничего работать не будет:
Примечание. Огромное преимущество этой модели – он кушает сим-карты абсолютно любых операторов. И на автомате понимает большинство наших операторов. Этот же модем выпускается в залоченных версиях от конкретных операторов, но лучше покупать именно от HUAWEI – меньше будет морок в случае необходимости поменять симку.
Еще один важный элемент – отверстие RESET. Оно пригодится для сброса модема на заводские настройки (чтобы отменить все настройки на умолчания в случае возникших проблем в настройке или работе модема). Для сброса включаете модем (через USB или адаптер от телефона), нажимаете в отверстие чем-то тонким и держим, пока лампочки не моргнут.
В продолжение информации по сбросу упомяну, что после него все данные затираются на заводские, а имя сети Wi-Fi и пароль подключения к ней соответствуют данным на наклейке под этой же крышкой. Эта же сеть доступна и при первом включении – можно вообще не париться с настройками при известном операторе, а просто вставить симку, включить модем и подключиться сразу к сети.
И вроде бы здесь все. Устройство очень простое, но функционально до неприличия. Для любого применения, где необходимо использование интернета от мобильных сетей (дома, на даче, в гараже, автомобиле или офисе), это одно из лучших решений. Напоследок напомню про способы подключения – работает от всего, где есть необходимое питание (5 V, 1 A) – меньше не рекомендую, в моей практике были из-за этого непонятки с вечными перезагрузками модема от Йоты, так что рекомендую к адаптеру отнестись чуть ответственнее. Возможные сценарии применения:
В процессе эксплуатации выявил легкий нагрев модема. И даже при полном простое. Но ничего критичного – они так и должны работать.
Тестирование скорости
Разумеется, нужно провести и спидтест. В моих полевых условиях на полном сигнале все работает очень даже хорошо. Не московская 4G сеть, но со своей задачей справляется отлично.
При этом Wi-Fi с такой скоростью особо не напрягается и раздает максимум без особых проблем.
Характеристики
| Тип | LTE |
| Стандарты | GSM, GPRS, EDGE, 3G, HSPA+, LTE band 3/7/20 |
| Интерфейс | USB |
| Разъемы для антенн | TS9 |
| Габариты | 30-14-94 мм |
| Вес | 40 г |
| Подключаемые устройства | До 10 шт. |
| Wi-Fi | 802.11n |
Настройки
Внимание! Действия ниже по первичной настройке модема производятся на официальной прошивке. Кому этого функционала мало – идите в следующий раздел по перепрошивке на улучшенные варианты.
Почти все операторы выпускают этот модем под «своим» брендом – отличается логотип на крышке. Что там они придумали на этот раз и как разлочить его под другого оператора не является темой этого раздела. Здесь рассматриваем исключительно официальную чистую версию.
Изначально упомяну, что для известных операторов настройку вообще можно не производить – достаточно вставить симку и подключаться к точке доступа. Здесь все очень просто, модем сам все понимает. Этот раздел больше для чего-то нестандартного или расширенного. В любом случае, рекомендую ознакомиться с разделом, чтобы понимать общий функционал игрушки в ваших руках. А то может быть стоило присмотреться к устройствам бюджетнее?
Первичную настройку можно производить двумя способами – или через USB, или через Wi-Fi сеть. Второй способ рассматривать особо и не буду – достаточно взять данные с наклейки под крышкой и подключиться к существующей сети, а оттуда уже пойти далее по инструкции. Если же наклейка потерялась (бывает и такое) или сброс не помогает, рекомендую подключить его через USB к компьютеру или ноутбуку. А далее, смотрите ниже.
Подключение и драйверы
Не забудьте перед настройкой вставить SIM-карту в модем!
С подключением все просто – вставляем наш модем в любой свободный USB-порт. Сразу же всплывает оповещение о подключенном устройстве и действиях по нему. Но я пойду универсальным путем – в моем компьютере появляется «диск», который и нужно «запустить» (или войти в него и запустить программу AutoRun. exe):
На удивление, установка драйвера происходит в автоматическом режиме где-то на фоне, а после успешной установки в браузере сразу же открывается окно настройки. Если ничего не открылось, рекомендую войти в настройки модема насильно, кликнув по следующей ссылке или открыть ее в браузере самостоятельно:
Этот же адрес нужно открыть при подключении и настройке через Wi-Fi – там ничего автоматически не откроется.
Быстрая настройка
После перехода в конфигуратор еще раз рекомендую убедиться, что лампочки успешно горят – в моем случае голубая (4G).
Теперь модем предлагает нам провести быструю настройку. Лично у меня все работает уже прямо сейчас, но в вашем случае как минимум поменять стандартные логин-пароль на админку было бы неплохим жестом безопасности. На первом этапе модем просит обновиться:
Вторым шагом настраиваем беспроводную точку доступа. Задаем удобное для себя название и меняем пароль на хоть какой-то воспроизводимый (а то стандартный друзьям давать не так уж и удобно):
На третьем шаге панель конфигуратора просит изменить свой пароль (который по умолчанию admin):
Все! Настройка завершена. Можно пользоваться полноценно и забыть про все эти страшные инструкции.
Основные разделы
Пробежимся по каждому из разделов существующей прошивки. Начнем с Главной:
Как вы поняли, главное назначение этого раздела – показать общую информацию. Тип подключения (4G), оператор (Мегафон), уровень сигнала, переданный трафик, Wi-Fi клиенты, доступ к файлам флешки (извращение). Из удобного я здесь стрелочкой отметил отключение передачи мобильных данных – если нужно экономить, можно периодически смело отключать.
Переходим к странице «Статистика». Здесь нас ожидает… статистика. Переданные данные (обратите внимание на «пробег» моего модема – специально для вас с завода), подключенные клиенты и черный список (далее будет).
На вкладке «Обновить» можно проверить наличие свежих официальных прошивок и при необходимости загрузить их.
Внимание! Если вы все-таки захотите перейти на альтернативную прошивку, рекомендую отложить этот раздел в сторону, т. к. периодически новые версии не позволяют на себя накатывать сторонние прошивки и приходится ждать наших гениев, пока они не придумают новый способ.
После обновления будет предложено скачать файл «MobileBrServ. zip» — это обновленный драйвер модема. Скачиваем и устанавливаем. Без него модем может перестать обнаруживаться. На всякий случай прикладываю архив здесь для версии 21.333.63.01.778, вдруг получите кирпич, а под рукой файла не окажется.
Пропускаем вкладку «Настроек» (детали далее) и смотрим на оставшееся. «Общий доступ» дает доступ к вашей SD-карте, лично я ее не использую, поэтому пропускаю. А во вкладке «Приложения» можно загрузить HUAWEI HiLink для управления своим модемом через приложение на телефоне. Подробно HiLink опишу ниже, а пока переходим к детальным настройкам.
Детальные настройки
А теперь переходим на ту самую пропущенную вкладку «Настройки». Здесь можно сделать все, что нужно большинству пользователей. Но для тех, кому этого мало, рекомендую смотреть ниже наш специальный раздел про Прошивку.
Но если ваш оператор очень странный, то профиль по-старинке можно задать и вручную (кнопка «Новый профиль» на скрине выше):
Небольшая расшифровка: Имя профиля – как вам понятнее, имя и пароль – смотрим у оператора, Точка доступа – смотрим у оператора, она же APN. Небольшая подборка известных значений от меня:
| Точка доступа (APN) | Имя пользователя | Пароль | |
|---|---|---|---|
| МТС | internet. mts. ru | mts | mts |
| МегаФон | internet | gdata или пусто | gdata или пусто |
| Билайн | internet. beeline. ru или home. beeline. ru | beeline | beeline |
| Теле2 | internet. tele2.ru | — | — |
| Yota | internet. yota. ru | — | — |
| Тинькофф Мобайл | m. tinkoff. ru | — | — |
| СберМобайл | internet. sberbank-tele. com | — | — |
| Danycom | internet. danycom. ru | — | — |
| ВТБ-Мобайл | vtb | — | — |
| Ростелеком | internet. rtk. ru | — | — |
| Крымтелеком | internet. ktkru. ru | — | — |
Настройка через роутер
Ничего особенного в этой настройке нет:
Ничего не понятно? Но каждый роутер настраивается по-своему, поэтому всего и не перечислишь. Я же рекомендую посмотреть эти статьи для полного погружения:
Приложение HUAWEI HiLink
В этом разделе я покажу возможности мобильного приложения для управления этим роутером HUAWEI HiLink (HUAWEI Mobile WiFi). Как его можно скачать? Самый простой способ – ищем по названию в Google Play или AppStore. Для изощренных исследователей ссылка доступна в самом конфигураторе в разделе «Приложения» (здесь давать не буду, мало ли поменяется однажды):
Скачиваем приложение себе на телефон, подключаемся к Wi-Fi сети модема и пробуем радоваться. На главной странице доступна информации о сигнале, операторе и используемом трафике:
Главные же настройки выполняются из меню настроек (шестеренка в правом верхнем углу, смотрите скриншоты выше):
Т. е. само по себе приложение и не такое уж важное, но и в конфигураторе нет чего-то особенного, за чем нужно было бы туда постоянно заходить. Для любителей чего-то упрощенного HUAWEI рекомендует установить приложение от их умного дома (AI Life). Так что смотрите сами, лично мне оно не нужно от слова СОВСЕМ.
Прошивка
Модем очень популярен в народе и не обошел вниманием создателей кастомных прошивок. Для чего вообще их применяют:
И все это относительно спокойно исправляется. Главное – действуйте с головой и читайте все внимательнее. Лично я не буду здесь размещать подробные инструкции – все-таки тематика нашего портала слегка шире, поэтому просто сошлемся на коллег по цеху.
На форуме собраны актуальные инструкции и прошивки даже под самые последние версии. Не вижу смысла дублировать. Переходим и читаем. Для любителей видео подобрал и такое:
Официальная инструкция
Видеоверсия
В условиях строжайшего карантина подготовить видеоверсию обзора не получилось, поэтому сошлюсь на другие неплохие обзоры. На возможную рекламу прошу закрыть глаза (все доступно и в местных магазинах), но обзор хороший:
Мое мнение
Очень люблю критиковать железо, особенно проплаченное кем-то. Но этот модем покупался за кровные, поэтому мог сделать и полнейший разнос. Но здесь все действительно классно:
Huawei HG8245H: как зайти в настройки, логин и пароль модема
Маршрутизаторы Huawei после подключения к компьютеру тоже должны быть настроены, чтобы обеспечить корректное соединение с интернетом от провайдера. Все параметры, касающиеся поведения роутера, происходят в специальном меню, которое называется веб-интерфейсом. Для авторизации в нем от пользователя требуется выполнить всего несколько простых шагов, о которых и пойдет речь далее.
Заходим в веб-платформу для настройки Huawei: адрес страницы, данные для авторизации
Как говорит этикетка на задней панели модели Huawei WS319 (сейчас и далее рассматриваем настройку на примере этого устройства), веб-страница с настройками роутера находится по адресу 192.168.3.1. Поэтому вбиваем его в строку навигации в любом удобном для вас браузере. Перед вами откроется форма для авторизации в «админке» роутера: заполняем два поля одним словом admin и заходим в настройки.
Введите admin в два поля
Веб-платформа с настройками разделена на четыре крупных блока: «Главная», «Интернет», «Домашняя сеть» и «Обслуживание». В первом можно запустить мастер быстрой настройки и проверить состояние сети «Вай-Фай». Более детальная настройка происходит в трёх последних разделах — её то мы и рассмотрим ниже.
Через главную страницу можно запустить мастер быстрой настройки интернета и беспроводной сети
Смена пароля на вход в настройки
Сразу после авторизации в «админке» роутера система настоятельно потребует задать новый пароль на аккаунт. Безопасность превыше всего, поэтому соглашаемся. Ставим по желанию галочку «Больше не показывать» и щёлкаем по «Изменить пароль» — пишем новый ключ два раза. Придумайте комбинацию посложнее — с цифрами и буквами разных регистров (маленькие и большие). Обязательно сохраняем изменения.
Подтвердите смену пароля
Если предложение сменить пароль не поступило после авторизации, заходим во вкладку «Обслуживание» справа на голубой панели и переходим на раздел для управления аккаунтом. Жмём на «Изменить» и ставим другой пароль.
Поставьте другой пароль на аккаунт администратора роутера
Подключение роутера и настройка ОС компьютера
Первое, что нужно сделать это подключить роутер. Делается это следующим образом:
Если в наличии только ноутбук, смартфон или планшет, то после включения роутера нужно подключиться к созданной им Wi-Fi сети, используя, пароль указанный на корпусе или коробке в виде десятизначного кода с парой букв на конце.
Чтобы получить доступ к веб-интерфейсу роутера для дальнейших манипуляций, нужно настроить в Windows подключение по локальной сети:
На этом настройка системы завершена.
Настраиваем сам интернет в зависимости от типа соединения вашего провайдера
Первый шаг настройки самый важный: нужно правильно указать протокол — тот, по которому работает ваш оператор. В противном случае к интернету вы не подключитесь. Поэтому берём договор или памятку, который оставил специалист после проведения кабеля, и внимательно его читаем. Там находится вся информация по подключению, в том числе протокол и данные для входа в сеть.
Даже если в итоге ничего не нашли в договоре, не паникуйте. Позвоните в техподдержку оператора — вам всё разъяснят и помогут настроить интернет. Мы рассмотрим ниже настройку трёх протоколов. Выберите нужную вам инструкцию и следуйте ей.
Протокол PPPoE
С этим высокоскоростным соединением работают такие крупные операторы, как Dom. ru, Ростелеком, ТТК, NetByNet и другие. Как протокол настраивается на Huawei:
Установите значение «Маршрутизация PPP» в типе соединения
Соединение через динамический IP
В отличие от предыдущего вида подключения, динамический IP не требует от вас писать данные для авторизации. Вам нужно сделать лишь следующее:
Укажите IP routing в качестве типа подключения
L2TP или PPTP-подключение
Сеть с протоколом L2TP есть, например, у «Билайна». Настраиваются оба типа одинаково на роутере Huawei:
Напишите логин и пароль от сети провайдера
Установка связи с маршрутизатором
Своей популярностью оборудование от китайских разработчиков не в последнюю очередь обязано простоте настройки. С новыми девайсами вообще не возникает проблем – интерфейс понятный, параметры устанавливаются автоматически. Если устройство используется не впервые, перенастроить его также не составляет труда.
Перед тем как войти в роутер Хуавей, необходимо связать его с сетевым оборудованием, через которое будет происходит процедура настройки. Сделать это можно двумя способами — подключившись посредством LAN-кабеля к сетевому порту на компьютере или ноутбуке, а также с помощью беспроводной сети высокоскоростного интернета в частном доме, созданной самим устройством.
Для соединения девайса с ПК или ноутбуком предусмотрен патч-корд, идущий в комплекте с устройством. Провод подключается через один из LAN-разъемов. Затем нужно попасть в интерфейс маршрутизатора — специальную программу, обеспечивающую доступ к меню настроек.
Для этого используют цифровую комбинацию, которую вводят в адресную строку предпочитаемого браузера. Если настраивается Хуавей роутер, вход происходит с помощью сетевого адреса 192.168.100.1. Если оборудование новое, актуальный адрес указан на наклейке, расположенной в нижней части корпуса. Там же содержится информация об IP адресе, логине и пароле для входа.
Проводной способ первичной настройки предпочтительнее беспроводного, однако в ряде ситуаций у пользователя нет альтернативы. К примеру, под рукой нет компьютера или утерян патч-корд. Для установки соединения роутер включают в розетку и активируют на смартфоне поиск доступных сетей Wi-Fi. Сеть, созданная новым девайсом, обычно называется так же, как и модель маршрутизатора.
Затем входят в любой браузер и вводят адрес интерфейса, указанный выше. Важно выполнить вход в роутер Huawei именно через браузер, а не использовать поисковую строку на экране телефона.
Важно: При вводе цифр и точек не используют пробелы, в конце точка не ставится.
Настройка Wi-Fi: меняем название сети и задаём пароль
Настройка самой точки доступа сводится к созданию сети и смене пароля со стандартного на более сложный:
Укажите пароль в поле WPA-PSK
В дополнительных параметрах выберите все стандарты сети и автоматический канал
Что делать, если 192.168.8.1 не работает
Причины ошибок подключения, как правило, сводятся к аппаратным неисправностям, ошибкам при вводе параметров подключения:
Если нужно включить функцию IPTV
Компания Huawei позаботилась о пользователях её роутеров — действия для настройки цифрового ТВ сведены к минимуму:
Выберите порт и щёлкните по «Сохранить»
Настройка IPTV
Как подключить модем Хуавей к IPTV — довольно распространенный вопрос. Для этого необходимо создать новое подключение во вкладке «WAN». Для настройки ТВ нужно поставить галочки напротив Enable WAN connection и Enable VLAN. Остальные поля заполняются по аналогии:
Еще в меню есть такой параметр, как «Blinding options». Его основная задача — отвечать за порт, через который будет функционировать приставка. Как правило, задействуют свободный порт LAN4.
В завершении нужно пройти путь: «Blinding options» — «Network Application». Здесь надо поставить галочку напротив IGMP Work Mode параметр Snooping и активировать IGMP (IGMP Enable).
Настраиваем локальную сеть (LAN) и DHCP-сервер роутера
В каком разделе веб-платформы можно тонко настроить локальную сеть роутера Huawei и его сервер DHCP:
В разделе «Интерфейс LAN» можно изменить адрес IP роутера в «локалке»
Настройка WiFi сети на модеме Huawei E8372H-153
Как войти в настройки роутера мгтс gpon
В отличие от E3372, на модеме Huawei E8372h-153 имеется отдельный блок конфигураций, связанных с настройкой беспроводной сети для раздачи интернет по wifi на другие компьютеры, ноутбуки или смартфоны.
В отдельный раздел меню вынесено управление режимом «wifi репитера». Если его включить, то модем Huawei сможет выбирать, откуда брать интернет — от другого маршрутизатора или с СИМ-карты. Это удобно, если вы подключили модем к ноутбуку. Чтобы не тратить мобильный трафик, при нахождении в зоне известного вай-фай сигнала предпочтение будет отдаваться именно ему.
Доступ к SD-карте
И еще одна интересная особенность модема Huawei E8372h — это поддержка работы с микро SD картами. Она, также как и симка, устанавливается внутрь корпуса. На ее базе можно создать сетевой FTP сервер и открыть в него доступ для всех гаджетов, подключенных к его WiFi сети. Находится эта настройка в разделе «Общий доступ».
По умолчанию активирован режим «Только USB», то есть она используется как обычная флешка, подключенная к компьютеру. Но если переставить флажок на «Доступ по FTP», то открываются описанные выше возможности.
Можно дать права только на чтение файлов или также на запись. Плюс выбрать каталог, в который будет открыть доступ — ко всей карте памяти или же к отдельной папке.
Используйте Huawei в качестве репитера для главного роутера
Роутеры Huawei можно настроить в качестве усилителя сигнала (повторителя) для основного маршрутизатора в доме или квартире, если последнее устройство не справляется со своей задачей — не покрывает сигналом всё помещение. Настраивать нужно режим моста (WDS):
Перейдите на вкладку WDS, чтобы настроить режим репитера для модели роутера
Как сделать проброс портов на Huawei
Для проброса (переадресации) порта необходимо выполнить следующее:
В разделе Forwarding щёлкните по плюсу
В разделе Port Mapping перейдите к созданию нового интерфейса
Работа с терминалом
Этот способ также требует рут, так как работает напрямую с ядром Linux в ОС Android. Нужно установить программу Эмулятор Терминала. Подключаем смартфон кабелем и в настройках телефона включаем режим модема. Затем необходимо разрешить общий доступ к сети (как в случае с Reverse Tethering). В эмуляторе терминала требуется ввести команду:
В появившемся окошке требуется найти и записать IP-адрес соединения USB0. Затем в сетевом подключении смартфона на ПК нужно открыть свойства этого подключения, выбрать «Протокол» и нажать «Свойства» внизу справа. Вместо автоматического получения IP нужно перекинуть галочку на «Использовать следующий IP». В строке IP необходимо ввести адрес, соответствующий USB0 на смартфоне, но последнее число заменить на единицу.
В терминале на смартфоне нужно ввести следующие команды:
ifconfig usb0 up
route add default gwdev usb0 (где
– IP-адрес, заданный на компьютере перед этим.
setprop net. dns1 8.8.8.8
(DNS сервер можно использовать и другой)
Интернет подключен. Можно автоматизировать действие, написав скрипт (например, в программе GScript) с командами:
ifconfig rmnet0 down
ifconfig usb0 up
route add default gw «вашIP-адрес» dev usb0setprop net. dns1 «адресDNS сервера»
Как вернуть заводские настройки
У вас есть два варианта сброса: аппаратный (с помощью кнопки WPS/Reset) либо программный (через веб-платформу). Логично, что вам подойдёт только первый способ, если вы забыли пароль для входа в «админку» (настройки) роутера. Нажмите на клавишу и удерживайте её в течение 10 секунд — после этого устройство уйдёт в перезагрузку (индикаторы замигают). Когда роутер включится, на нём будут стоять фабричные параметры — настройте его заново с помощью инструкций выше.
Зажмите кнопку Reset на 10 секунд для сброса параметров
Если доступ к настройкам есть, для сброса зайдите в раздел «Обслуживание» — на вкладку «Управление устройством». Предварительно можно создать резервную копию настроек с помощью последнего меню вкладки, чтобы после сброса быстро восстановить все необходимые параметры роутера. Щёлкните затем по «Восстановить заводские настройки», подтвердите действие и подождите, пока маршрутизатор перезагрузится.
Щёлкните по второй кнопке «Восстановить заводские настройки»
Программа RouterPassView
Пользоваться данным способом смысл есть, только если вы заблаговременно сохранили файл конфигурации аппарата. После покупки и настройки роутера сделать это стоит в первую же очередь, поскольку этот файл поможет в случае чего восстановить не только пароль, но и все остальные настройки маршрутизатора, если они вдруг сбросятся по той или иной причине.
Сохранить файл конфигурации можно в настройках роутера. Найти его можно в разных пунктах меню настроек, в зависимости от используемой вами модели роутера. Так, для аппарата Huawei HG8245H этот путь выглядит следующим образом: вкладка System Tools сверху – строка Configuration File слева – кнопка Save.
Если у вас имеется сохраненный заранее файл конфигурации устройства, скачайте программу RouterPassView, которая поможет выдернуть из зашифрованных в файле данных логин и пароль от веб-интерфейса вашего роутера.
Пользоваться ею просто: выберите пункт меню File, затем щелкните по надписи Open и выберите файл конфигурации или с помощью мышки перетащите его в окошко программы.
Чем более распространенная у вас модель, тем быстрее вы сможете восстановить нужную информацию. Правда, список поддерживаемых маршрутизаторов ограничивается всего несколькими десятками моделей, большая часть из которых приходится на производителей TP-Link и D-Link.
Как сделать апдейт операционной системы роутера Huawei
Если вы увидели, что роутер стал постоянно зависать, а перезагрузка помогает, но ненадолго, возможно, дело в его прошивке — она может быть неактуальной. Запустите её апдейт на той же веб-платформе:
Роутер Huawei B593: настройка и подключение 4G LTE интернета
Роутер Huawei B593 категории cat.4 – это один из лучших вариантов для подключения мобильного безлимитного интернета посредством sim-карт в офис или загородный дом. Устройство дает возможность подключиться к сети в любом месте, где есть покрытие 2G/3G или 4G от оператора мобильной связи.
Роутер Huawei B593 адаптирован для работы со всеми российскими операторами связи и поддерживает широкий диапазон частот.
В комплекте роутер не имеет усиливающих антенн. Однако у него имеются два SMA выхода для подключения внешней антенны с целью усиления сигнала и повышения скорости мобильного интернет. Усиление может достигать существенных показателей даже на значительном удалении от базовой станции. Уровень усиления мобильного сигнала и увеличение скорости зависит от производителя используемой антенны и применяемых технологий в ней.
Данный роутер является младшей моделью по отношению к Huawei B525.
Тарифы на 4G интернет для Huawei B539
Таблица технических характеристик роутера Huawei B593:
| Диапазоны 4G | 800/900/1800/2100/2600MHz |
| Диапазоны 3G | 900 / 2100 MHz |
| Диапазоны 2G | 850 / 900 / 1800 / 1900 MHz |
| Антенный разъем | Два разъёма SMA |
| Wi-Fi | Только 2.4 GHz |
| Категория модема | Cat. 4 |
| Скорость приёма данных | До 100 Мбит/с |
| Скорость передачи данных | До 50 Мбит/с. |
| Габариты | Высота — 176 мм, ширина — 190 мм, толщина — 35 мм, вес — 500 г. |
| Количество LAN портов | 4 |
| Скорость портов | 100 Мбит/сек |
| Расширенные функции | Файловый сервер, разъём RJ-11 для аналогового телефона |
| Настройка | Веб-интерфейс |
Настройка роутера Huawei B593
В графе Имя профиля пишем OTK. В графе APN вводим данные согласно Вашему базовому оператору связи.
Для базовой сети Мегафон:
Для базовой сети Теле2:
Для базовой сети Beeline
После нажимаем на кнопку Подтвердить
Переходим в Подключение к сети. На данном шаге необходимо в графе Режим сети выбрать только 4G. Делается это во избежание переключений модема между сетями GSM, UMTS и т. д. Режим подключения Всегда вкл. Профиль OTK. После внесения настроек необходимо нажать кнопку Подтвердить.
В поле SSID вписываем название Вашей сети, в поле WPA-PSK пароль (не менее 8 символов)
На этом настройка роутера закончена. Переходим на Главную страницу и видим уровень сигнала. Уровень сигнала зависит от положения роутера относительно вышки с базовой станцией оператора и выбранных диапазонов частот. Если сигнал низкий, например, 1-2 деления, попробуйте переместить роутер Huawei B593 в другое место, повернуть в другую сторону.
Роутер Huawei B593 является хорошим выбором для офисов в бизнез-центрах с незагруженной сетью Wi-Fi. В случае же больших помех Wi-Fi отличными решениями для офиса также являются роутеры Zyxel LTE 3316-M604 и 4G роутер Huawei B525, являющийся эволюционным наследником данной модели.
Специалисты компании ответят на все Ваши вопросы, подберут необходимое оборудование и подготовят коммерческое предложение.
Читайте также:
- Mi band 3 плавание режим
- Как отправить смс с телефона zte
- Где микрофон в гарнитуре xiaomi
- Как снять стекло с камеры телефона хуавей
- Как быстро выгорает амолед дисплей на xiaomi