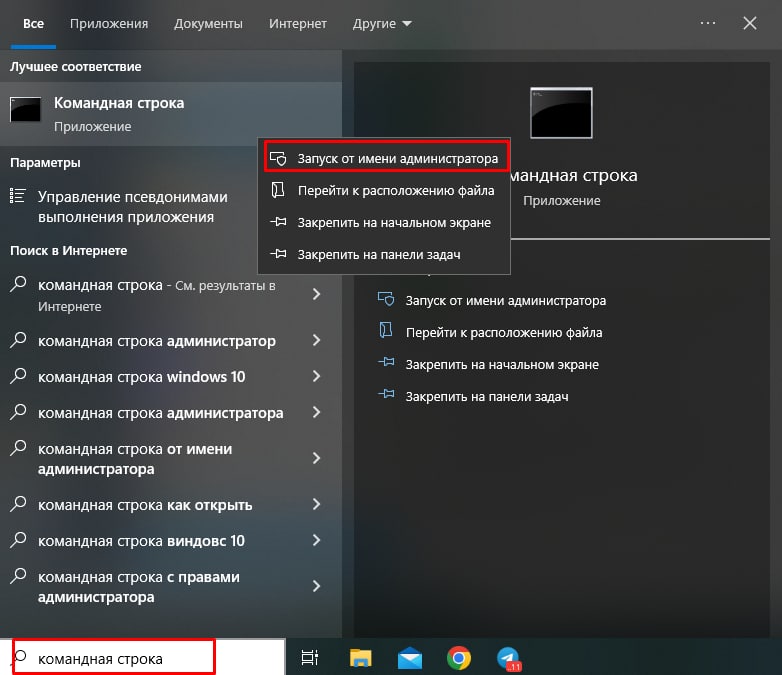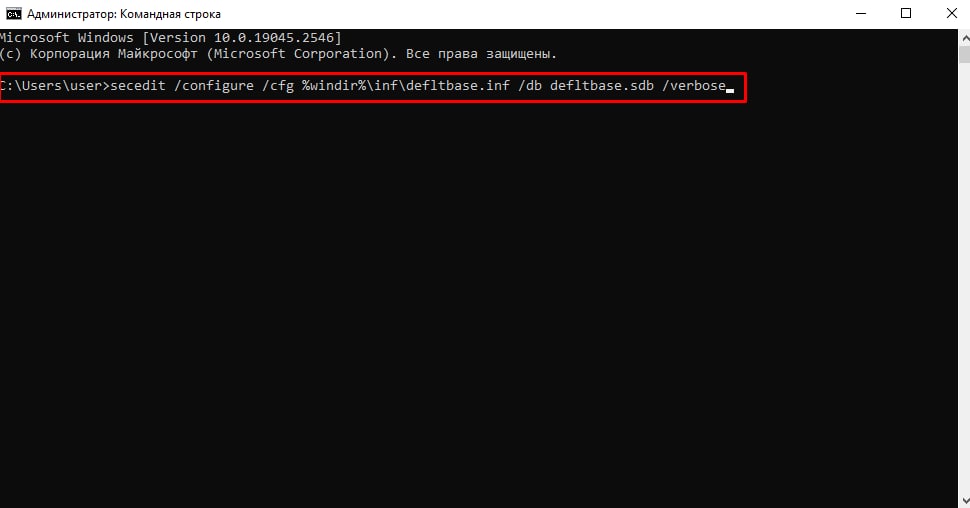Всем привет! Сегодня при подключении столкнулся с ошибкой 711 и текстом: «Не удается загрузить службу диспетчера подключений удаленного доступа».
Ошибка 711 возникает при подключении к интернету PPPoE на компьютере. Как оказалось, проблема лежит не на стороне интернета или провайдера, ошибка возникает из-за самой системы, а именно из-за незапущенных служб. Как оказалось, их может быть несколько, а не та, которая указана в сообщении. Далее я расскажу, как исправить этот сбой подключения. Если у вас в процессе прочтения статьи возникнут вопросы, то пишите в комментариях.
Содержание
- Способ 1: Активация служб
- Способ 2: Вылезла ошибка 1068 или проблема осталась
- Способ 3: Папка Logfiles
- Способ 4: Командная строка
- Способ 5: Восстановление системы
- Задать вопрос автору статьи
Способ 1: Активация служб
Не важно какая у вас операционная система: Windows 7, 8, 10 или даже XP, все решается одинаково. Нам нужно зайти в службы Виндовс, для этого на клавиатуре найдите две клавиши: первая кнопка (может иметь значок Windows) – находится между Ctrl и Alt в первом ряду; вторая – английская буква R.
Нажмите на них одновременно, чтобы запустить утилиту «Выполнить». Далее нужно ввести команду:
services.msc
После этого мы попали в службы. Но не спешите, как оказалось, проблема может возникать не только из-за службы «Диспетчера подключения удаленного доступа», поэтому мы проверим все.
- Начнем с основной службы, которая отвечает за подключение, а это «Plug and Play» – кликаем правой кнопкой по ней, и из выпадающего списка выбираем «Свойства».
- Выставляем тип запуска в режим «Вручную», и кликаем ниже на кнопку «Запустить» (Если она активна). После этого применяем параметры.
- Тоже самое делаем для других служб:
- Диспетчер подключений удаленного доступа.
- Телефония.
- Общий доступ к подключению к Интернету (ICS)
- SSTP.
- Диспетчер автоматических подключений удаленного доступа.
- Маршрутизация и удаленный доступ.
Способ 2: Вылезла ошибка 1068 или проблема осталась
Скорее всего есть проблема с правами доступа на системном диске в папке системы. Такое часто бывает, когда при создании нового юзера, ему ограничиваются права.
- Откройте «Проводник» или «Компьютер», зайдите в системный диск (обычно это диск «C:»). Нажмите ПКМ по папке «Windows» и зайдите в «Свойства».
- На вкладке безопасности, нажмите в списке по группе «Система» (SYSTEM), и далее нажмите на кнопку ниже. Опять выбираем эту же группу. После этого ниже нажмите на галочку напротив строки «Полный доступ», должны по идее выделиться все нижние галочки. Применяем параметры.
- Тоже самое делаем для других групп пользователей:
- Создатель-Владелец (CREATOR OWNER).
- TrustedInstaller.
- Администраторы (Administrators).
- Перезапускаем систему.
Способ 3: Папка Logfiles
Ошибка 771 может возникать из-за того, что система не может записывать события в папку LogFiles. Но это можно исправить:
- Нам нужно запустить систему в безопасном режиме:
- WindowsXP и 7 – перезагружаем комп и зажимаем клавишу F8.
- Windows 8 – тоже самое как и с XP и 7, только надо зажать клавиши Shift и F8.
- Если у вас десятка, или вы не можете запустить безопасный режим прошлыми способами, то идем другим путем. Нажимаем на наши любимые клавиши и R и вписываем команду:
msconfig
- На вкладке «Загрузка» в «Параметрах загрузки» установите галочку «Безопасный режим». Нажимаем «Применить» и перезагружаемся.
- В папке «Windows» на диске «C» найдите раздел «System32» и там нужно найти папку «LogFiles». Кликаем по ней ПКМ, выбираем пункт «Переименовать» и дописываем в конец:
.old
- Подтверждаем действия. И перезагружаемся. Если вы запускали режим через «msconfig», то не забудьте зайти туда и убрать галочку «Безопасного режима» перед перезагрузкой.
Способ 4: Командная строка
Если ничего из вышеперечисленного не помогло, то можно попробовать выполнить восстановление параметров безопасности системы через командную строку.
- Чтобы запустить консоль, нужно открыть меню «Пуск» и в поисковой строке ввести название утилиты. Далее запускаем её с правами администратора. В семерке нужно будет кликнуть правой кнопкой мыши по самой утилите и уже потом выбрать соответствующий пункт.
- Прописываем команду:
secedit /configure /cfg %windir%infdefltbase.inf /db defltbase.sdb /verbose
- Вылезет ошибка.
- Перезагружаемся.
Способ 5: Восстановление системы
Если ничего не помогает, то верный способ попробовать откатить ОС. Есть вероятность, что ошибка может исчезнуть. Особенно это касается старых версий «окон» (7 и ХР).
- Открываем меню «Пуск» и переходим в «Панель управления». Если у вас десятка, то используем клавиши + R и команду control.
- Найдите пункт «Восстановление» и зайдите туда. Если вы не можете его обнаружить, то установите «Просмотр» в режим «Крупные значки».
- Выбираем «Запуск восстановления системы».
- В первом окошке нажимаем «Далее». После этого выберите галочку «Показать другие точки восстановления» и выберите самую раннюю.
- После этого процесс должен запуститься, компьютер один раз перезагрузится.
Содержание
- Способ 1: запускаем службы вручную
- Способ 2: раздаём права
- Способ 3: разбираемся с логами
- Способ 4: сбрасываем параметры безопасности
- Способ 5: «откат» системы
Ошибка с кодом 711 — сбой, который иногда случается при подключении к интернету по протоколу PPPoE или VPN-сервисам. И это тот случай, когда проблема полностью на стороне пользователя.
Причина в том, что операционной системе не удаётся запустить службу диспетчера подключений удалённого доступа. В свою очередь, многие сетевые компоненты взаимосвязаны: сам диспетчер — со службами телефонии и SSTP, телефония — с Plug and Play и т. д.
Определить причину сбоя без углублённого понимания работы ОС и её компонентов сложно. Поэтому устранять ошибку придётся методом подбора, о чём мы и расскажем в статье.
Примечание: инструкции применимы для всех актуальных версий Windows начиная с 7-й.
Способ 1: запускаем службы вручную
- Вызываем утилиту «Выполнить». Для этого одновременно нажимаем на клавиатуре Win + R.
- В поле пишем команду services.msc (эту и прочие команды, указанные во всех инструкциях, прописываем без кавычек).
- В появившемся окне ищем строчку «Диспетчер подключений удалённого доступа», а затем нажимаем на неё правой кнопкой мыши.
- В вызванном меню кликаем по строке «Свойства».
- Разворачиваем dropdown-меню напротив надписи «Тип запуска» и выбираем параметр «Вручную».
- Под надписью «Состояние» нажимаем на кнопку «Запустить» и сохраняем изменения.
По аналогии меняем тип запуска для следующих служб.
- Диспетчер автоматических подключений удалённого доступа.
- Маршрутизация и удалённый доступ.
- Общий доступ к подключению к интернету.
- Телефония.
- Plug and Play.
- SSTP.
Способ 2: раздаём права
Ошибка 711 могла возникнуть и по другой причине: ограниченные права у пользователя (аккаунта) в рамках операционной системы.
Как это исправить:
- Заходим в корень локального диска, на который установлена система. Как правило, это диск C.
- Находим папку Windows и заходим в её свойства.
- Переходим во вкладку «Безопасность».
- В блоке «Группы или пользователи» находим строку «System/Система», выделяем её и кликаем по кнопке «Изменить».
- Убеждаемся, что выбрана нужная группа, и проставляем маркеры напротив всех параметров в столбце «Разрешить».
Далее потребуется перезагрузить ПК, предварительно повторив шаги 4 и 5 для:
- Creator Owner / Создатель-владелец;
- TrustedInstaller;
- Administrators/Администраторы.
Способ 3: разбираемся с логами
Запускаем компьютер в безопасном режиме.
- Windows 7 и 8: в самом начале загрузочного процесса нажимаем клавишу F8 или сочетание Shift + F8 соответственно.
- Windows 10: в стандартном режиме нажимаем сочетание клавиш Win + R → вводим команду msconfig → переходим во вкладку «Загрузка» → отмечаем маркерами «Безопасный режим» и «Минимальная» → сохраняем изменения → перезапускаем компьютер.
Дальнейшие действия для всех версий ОС идентичны.
- Заходим в корень системного диска.
- Последовательно переходим в папки Windows и System32.
- Ищем папку LogFiles.
- Переименовываем, добавив приписку .old (без пробела после основного названия).
- Перезагружаем компьютер.
Примечание: если у вас Windows 10, то перед перезагрузкой ПК верните исходные настройки запуска ОС. Для этого необходимо снять маркер с опции «Безопасный режим» в меню «Конфигурация системы».
Способ 4: сбрасываем параметры безопасности
- Вызываем меню «Пуск» (Windows 7 и
или нажимаем на иконку лупы (Windows 10).
- Вводим словосочетание «Командная строка».
- Нажимаем правой кнопкой мыши на иконку утилиты (выглядит как окно с чёрным фоном).
- Нажимаем на строчку «Запуск от имени администратора».
- Вводим команду secedit /configure /cfg %windir%infdefltbase.inf /db defltbase.sdb /verbose.
- Перезапускаем ПК, даже если командная строка вывела сообщение об ошибке.
Способ 5: «откат» системы
Не самый простой и быстрый способ, зато крайне эффективный. Правда, прибегать к нему стоит лишь в том случае, если не помогают другие, — будьте готовы к некорректной работе всех программ, инсталлированных после создания крайней точки восстановления.
Для «отката» ОС:
- Вызовите «Панель управления».
- В поиске введите «Восстановление» и кликните по ней.
- Выберите опцию «Запуск восстановления системы».
- В открывшемся окне кликните «Далее», а затем — на подходящую точку восстановления. Чем она ближе к текущему моменту, тем меньше программ придётся переустанавливать. Но чем точка восстановления старше, тем свежее и работоспособнее будет система.
- Снова нажмите «Далее», а на следующем шаге — «Готово».
- Согласитесь с сообщением, дождитесь восстановления и перезагрузки ПК.
Если этот способ не дал ожидаемого результата, то поможет исключительно переустановка системы. С одной стороны, процесс ещё дольше и сложнее: помимо инсталляции самой ОС, потребуется потратить время на её полную настройку, установку необходимых программ. С другой же, свежая «операционка» — гарантия отсутствия всевозможных ошибок и сбоев в ближайшем будущем.
Ошибка 711 при подключении к интернету возникает не слишком часто. В основном с ней сталкиваются те люди, которые пользуются VPN-сервисами и PPPoE любых провайдеров, например иногда такой сбой появляется у оператора Билайн. Но если проблема возникла, то она доставит немало трудностей. Чтобы устранить ошибку, необходимо разобраться в причинах ее возникновения, которых может быть несколько.
Что за ошибка и почему возникает
Ошибка 711 означает, что в операционной системе Windows служба «Диспетчер подключений удаленного доступа» не может запуститься. Это главное средство ОС, которое обеспечивает соединение с глобальной сетью. Без него подключиться к интернету невозможно.
Многие сетевые компоненты в системе зависят от Диспетчера подключений. Сам он работает благодаря корректному функционированию таких служб, как «Телефония» и SSTP. Первый компонент в свою очередь зависит от службы Plug and Play. Вся система представляет собой цепочку важных элементов, поэтому если выходит из строя один из сервисов, возникает текст с ошибкой 711 при попытке выйти в интернет.
Проверка служб
Иногда служба диспетчера удаленного доступа в операционной системе по каким-либо причинам не запускается. Чтобы устранить проблему, для начала попробуйте запустить их вручную. Для этого сделайте следующее:
- Вызовите окно управления службами. Для этого можно одновременно нажать на клавиши Win+R, и в поле поиска ввести «services.msc», затем нажать на кнопку ОК.
- В появившемся окне найдите службу SSTP и щелкните по ней правой клавишей мышки. В контекстном меню нажмите на пункт «Свойства». Во вкладке «Общие» напротив параметра «Тип запуска» поставьте значение «Вручную». Затем нажмите на кнопку «Применить» и подтвердите действие.
Аналогичные действия проведите со следующими службами, от которых зависит корректная работа интернета:
- Диспетчер подключений удаленного доступа.
- Plug and Play.
- Телефония.
- Служба автоматических подключений удаленного доступа.
В большинстве случаев ручной запуск служб устраняет сбой подключения с ошибкой 711. Если доступ в интернет не появился, приступайте к следующим способам.
Проверка прав на системные папки
В папке «WINDOWS» расположены системные папки и файлы, и иногда Виндовс 7, 8, 10 не может получить к ним доступ. В этом случае, следуйте инструкции:
- Найдите папку Windows, она расположена на диске с ОС. Щелкните по ней правой кнопкой мыши и перейдите в пункт «Свойства».
- Во вкладке «Безопасность» просмотрите окно групп и пользователей, нажимая на каждую строчку и проверяя, кто имеет полный доступ к системной папке.
- Права должны быть у системы, создателя и TrustedInstaller.
Очистка Logfiles
Также ошибка 711 в Windows 7, 8, 10 возникает при сбое работы сборщика событий Windows: он не записывает логи в специальную папку Logfiles. Для решения проблемы перезагрузите ОС в безопасном режиме, перейдите в системную папку Windows, затем в System32. Переименуйте найденную папку в «Logfiles.old» и перезагрузите компьютер или ноутбук.
Восстановление настроек безопасности
Избавиться от ошибки 711 при подключении к высокоскоростному соединению по PPPoE или другим способом, возможно посредством командной строки:
- Нажмите на кнопку Пуск и введите команду «cmd» в строке поиска.
- Обязательно запустите программу с правами администратора и напишите следующее в открывшемся окне: secedit /configure /cfg %windir%infdefltbase.inf /db defltbase.sdb /verbose. Нажмите на кнопку Enter.
Иногда при выполнении команды появляется окно с ошибкой 1068, но это не имеет значения, Это нормальная реакция системы на эти действия. Нажмите на кнопку ОК.
Использования точки восстановления
Если ни один из вариантов не помог исправить сбой с кодом 711, следует воспользоваться Восстановлением системы. Посредством специальных средств операционной системы откатитесь к ранее созданной точке восстановления и попробуйте выйти в глобальную сеть. Откат сможет помочь лишь в том случае, если точка была создана до возникновения ошибки.
Сбой с кодом 711 возникает в случае, если используется стороннее программное обеспечение – VPN или Proxy. Также ошибка может возникать при отключении некоторых служб, которые отвечают за удаленное подключение. Таким образом, у многих пользователей возникает вопрос, как исправить ошибку 711 при подключении к интернету на Windows 7.
В первую очередь нужно понять, из-за чего может возникать сбой:
- Отключены или повреждены дочерние службы диспетчера удаленного подключения.
- Сброшены настройки протокола передачи данных SSTP. Проблема встречается при использовании программ, которые позволяют менять IP-адрес. К данному типу программного обеспечения относятся расширения VPN для браузера, автономные утилиты для создания протокола безопасности SSTP.
- Остановлена системная служба «Plug and Play». Данный элемент отвечает за правильную работу подключенного оборудования к персональному компьютеру. Если для выхода в интернет используется USB-модем, то в случае его отключения возможно возникновение сбоя с кодом 711.
- Остановлен системный компонент «Диспетчер сетевого DDE». Данная служба отвечает за сетевой обмен данными.
- Отключены или повреждены компоненты службы «Маршрутизация и удаленный доступ».
- Отключен компонент «Служба времени Windows». Если отключить службу времени, то пользователь не сможет подключиться к глобальной сети, так как отсутствует синхронизация с удаленным сервером.
- Сбой может произойти из-за использования сторонних расширений – VPN-сервиса или Proxy.
Важно! Если отключена одна из перечисленных служб, то при подсоединении к глобальной сети будет отображаться надпись «Error 711: не удалось запустить диспетчер подключений удаленного доступа».
Как исправить ошибку 711 на Windows 7
Чтобы исправить ошибку с кодом 711 на Виндовс 7, необходимо посмотреть состояние системных служб удаленного подключения. Если все работает, то требуется проверить состояние сетевого подключения с помощью командной строки.
Как запустить службы вручную
Инструкция:
- На физической клавиатуре нужно нажать сочетание клавиш Ctrl+Alt+Del. Это поможет вызвать диспетчер задач Windows.
- В диспетчере задач необходимо открыть вкладку «Службы».
- Затем нужно войти в консоль управления.
- В первую очередь необходимо проверить такие компоненты, как «DHCP-клиент», «Автонастройка протокола WAN Miniport», «Вспомогательный IP», «Диспетчер подключений удаленного доступа», «Маршрутизация и удаленный доступ», «Локатор RPC», «Общий доступ к интернету», «Сетевые подключения», «Автонастройка WLAN», «Сетевой компонент SSTP», «Управление временем».
Обратите внимание! В графе «Состояние» у каждого компонента должен быть статус «Работает», а в свойствах прописано «Отложенный запуск».
Как включить компоненты и настроить отложенный запуск:
- Открыть нужную службу, щелкнув по ней правой кнопкой мыши.
- В меню выбрать вкладку «Свойства».
- В пункте «Тип запуска» выбрать «Автоматически. Отложенный запуск».
- В пункте «Состояние» активировать вкладку «Запустить»
- Нажать «Применить» и «Ок».
Как проверить права на папку Windows
Также ошибка при подсоединении к интернет-сети может возникнуть в том случае, если у системы отсутствуют права для доступа к папке Windows. Таким образом, подключиться к глобальной сети невозможно из-за отсутствия сведений о конфигурации. Чтобы устранить неполадку, пользователю нужно выполнить следующий алгоритм:
- Открыть «Проводник» через ярлык «Мой компьютер».
- Выбрать системный диск «C».
- Найти в каталоге папку «Windows».
- Щелкнуть по ней правой кнопкой мыши.
- В диалоговом окне найти вкладку «Свойства».
- Открыть раздел «Безопасность».
- Нужно обратить внимание на пункт «Группы и пользователи».
- Права на чтение и запись должны быть присвоены для групп «Администратор» и «Система».
Если прав доступа у системы нет, нужно их предоставить:
- В разделе «Безопасность» нажать на кнопку «Изменить».
- В новом окне выбрать «Добавить».
- В поле «Введите имя выбираемых объектов» нужно прописать «TrustedInstaller».
- Нажать кнопку «Ок» и «Применить».
- После этого можно подключать интернет.
Удаление папки «Logfiles» с помощью сторонних программ
В папке «Logfiles» хранятся сведения об ошибках в работе операционной системы. В некоторых случаях по причине программных сбоев, информация о них не вносится в лог. Поэтому нужно произвести ее удаление с помощью утилиты Lock Hunter:
- Скачать утилиту и установить ее на ноутбук.
- В главном окне программы нужно найти поисковую строку.
- Указать путь к папке «C:WindowsSystem32LogFiles».
- В заключении следует нажать на кнопку «Delete It».
Устранение ошибки через командную строку
Устранить неисправность можно через командную строку:
- Открыть меню «Пуск» и в поисковой строке написать запрос «CMD».
- Щелкнуть по программе правой кнопкой мыши и выполнить запуск от администратора.
- Необходимо прописать исполняемую команду, которая выглядит следующим образом: secedit/configure/cfg %windir%defltbase.inf/db defltbase.sdb/verbose.
- Появится системное предупреждение, которое необходимо проигнорировать и нажать «Ок».
- Остается перезагрузить ПК и подключиться к сети.
Использование точки восстановления Windows
Если появляется ошибка 711 при подключении к интернету, то пользователь может сделать откат системы до предыдущей точки восстановления.
Обратите внимание! Использование точки восстановления позволяет вернуть компьютер к тому состоянию, которое было до появления сбоя.
Инструкция как сделать откат системы до точки восстановления:
- В системном трее на панели задач нужно найти иконку (флажок) «Центр поддержки».
- В правой колонке найти пункт «Архивация и восстановление».
- Щелкнуть по вкладке «Восстановить компьютер».
- Вновь кликнуть «Запуск восстановления».
- В окне мастера настройки нажать «Далее».
- Выбрать автоматически созданную точку восстановления из списка.
- Нажать «Далее» и «Готово».
- После этого понадобится заново настроить интернет-соединение.
Ошибка с кодом 711 появляется вследствие остановки дочерних служб диспетчера удаленного доступа. Также подобная проблема возможна, если используется встроенное расширение для веб-обозревателя – VPN-сервис. Из-за этого системные службы не могут получить данные о подключении и доступ в глобальную сеть становится невозможен.
Сергей, 24 полных года. После окончания 9 классов школы, поступил в политехнический колледж на очное отделение, по специальности прикладная информатика. После окончания колледжа поступил в лесотехнический институт на заочное отделение, по той же специальности прикладная информатика, в данный момент на третьем курсе. Работал в компании специалистом по рекламе и сбыту, далее начал выполнять заказы по созданию и продвижению сайтов. В данный момент развиваю три своих информационных сайта.
Next post
Ошибка 711 при запуске высокоскоростного соединения на операционных системах Windows возникает редко, но может вызвать не мало головной боли. Эта ошибка означает, что системе не удалось запустить службу Диспетчера подключений удаленного доступа. Происходит это чаще всего потому, что не запущены связанные с ним службы:
— Поддержка самонастраивающихся устройств Plug and Play
— Диспетчер автоматических подключений удаленного доступа
— Телефония
— В случае Windows 7 и Windows 8 — еще и Служба SSTP.
Для устранения этой проблемы надо сделать следующее:
Шаг 1. Пробуем запустить службы.
Нажимаем комбинацию клавиш Win+R и в открывшемся окне Запуск программы пишем
services.msc
Нажимаем кнопку ОК. Этим мы откроем оснастку Службы системы Windows.
Ищем службу Телефония, кликаем на ней правой кнопкой мыши и выбераем пункт Свойства.
Откроются свойства службы. На вкладке Общие ищем параметр Тип запуска и выставляем значение Вручную. Нажимаем кнопку Применить, затем нажимаем кнопку Запустить.
То же самое надо сделать для службы поддержки самонастраивающихся устройств Plug and Play, диспетчера подключений удаленного доступа, службы автоматических подключений удаленного доступа и SSTP.
Если, при запуске Диспетчера подключений удаленного доступа, система выдает ошибку 1068 — выполняем Шаг 2.
Шаг 2. Проверяем права на системные папки.
Может такое случиться, что Вы сделали себя владельцем папки Windows, при этом ограничив в правах систему. Чтобы это исправить идем в системный диск — обычно диск C:, кликаем правой кнопкой на папку Windows и выбераем вкладку Безопасность. Проверяем, чтобы в окне Группы и пользователи обязательно был полный доступ у «СОЗДАТЕЛЬ-ВЛАДЕЛЕЦ», «System» и «TrustedInstaller» .
Так же полный доступ дополнительно может быть предоставлен Администраторы (Administrators) и Пользователи (Users).
Перезагружаем компьютер и пробуем запустить высокоскоростное соединение.
Шаг 3. Переименовываем папку Logfiles
Иногда Ошибка 711 может быть связана с тем, что служба Сборщик событий Windows по каким-либо причинам не может записывать логи в папку Logfiles. Чтобы исключить этот вариант перезагружаем Windows в безопасном режиме — F8 для Windows XP и Windows 7 или Shift+F8 для Windows 8 — и переходим в системныфй каталог C:WindowsSystem32. Ищем папку LogFiles и переименовываем её в Logfiles.old. Перезагружаемся и запускам высокоскоростное соединение.
Не помогло? Выполняем Шаг 4.
Шаг 4. Восстановление параметров безопасности.
Этот вариант действий может помочь а может окончательно навредить с вероятностью 50/50.
Заключается он в том, что надо нажать кнопку Пуск и в поле Поиск вводим команду:
cmd
На найденном файле кликаем правой кнопкой мыши и выбираем в открывшемся меню пункт «Запуск от имени администратора».
Запуститься командная консоль Windows c правами администратора. В ней пишем команду:
secedit /configure /cfg %windir%infdefltbase.inf /db defltbase.sdb /verbose
Нажимаем ОК.
Команда отработает и выдаст ошибку — это нормально, так как не найдена часть запрашиваемых параметров.
Дело в том, что с её помощью выполняется устанавливается безопасности по умолчанию — dfltbase.inf Это делается в процессе установки системы и должно быть дополнено параметрами, вводимыми при установке. А так, как сейчас, при выполнении этой команды, эти параметры не вводятся, то выполнение команды может привести к нестабильной работе операционной системы.
Если ничего не помогло…
В этом случае можно попробовать последний способ перед переустановкой системы — Восстановление системы. Обычно в случае ошибки 711 он редко помогает, но шанс есть. Надо откатиться к любой, ранее созданной точке восстановления и попробовать запустить соединение. Если и это не поможет — остается только переустановка операционной системы.
















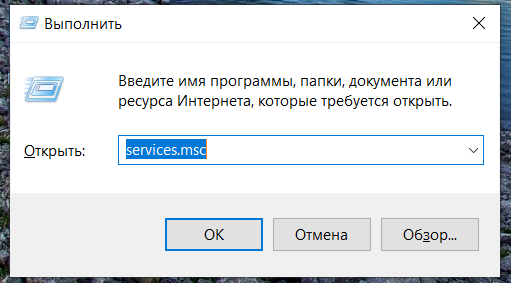
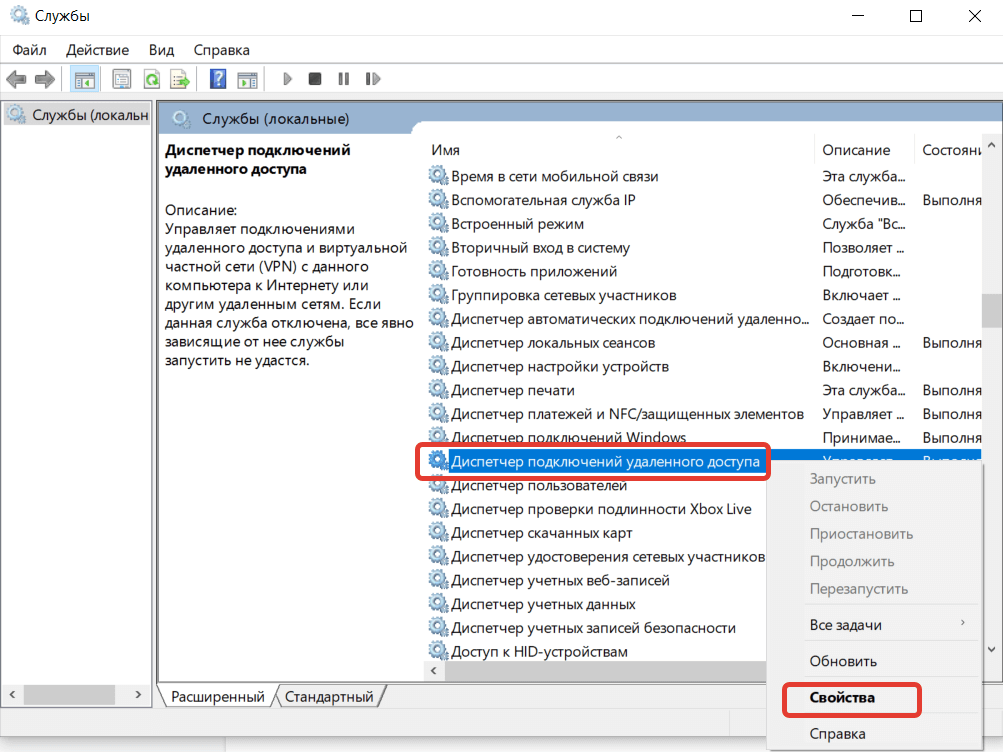
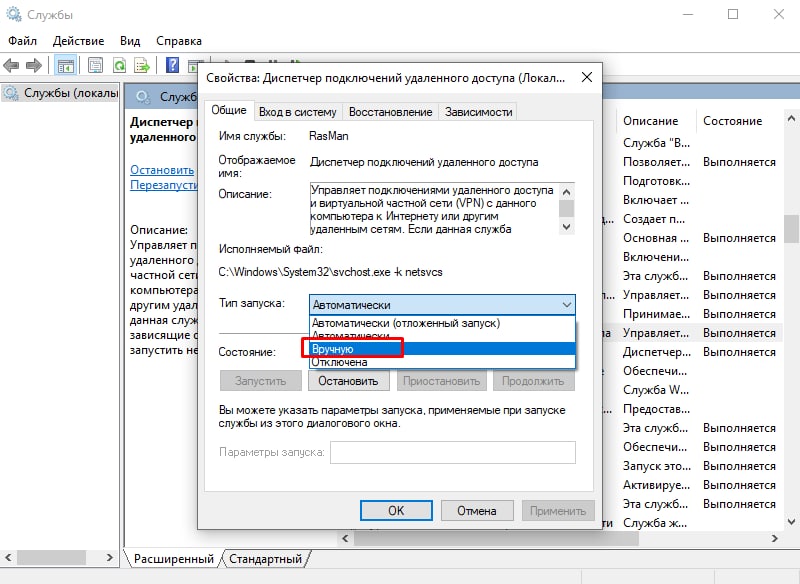
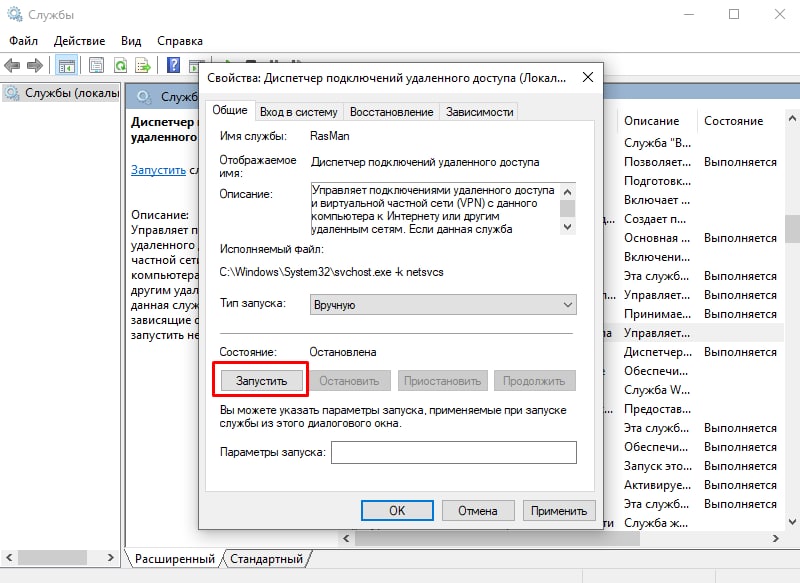
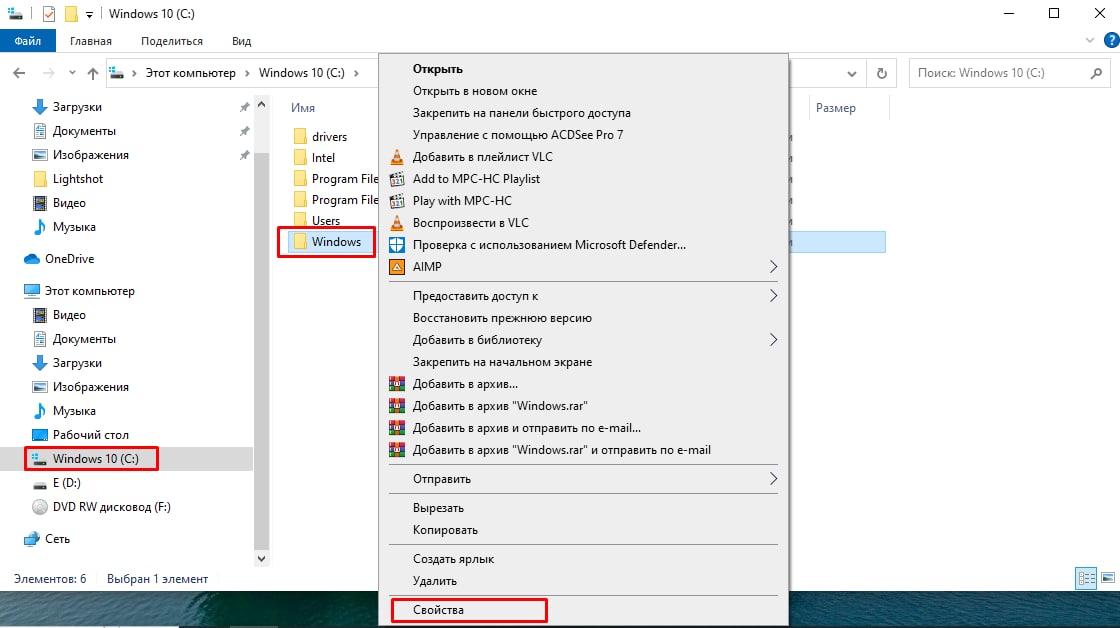
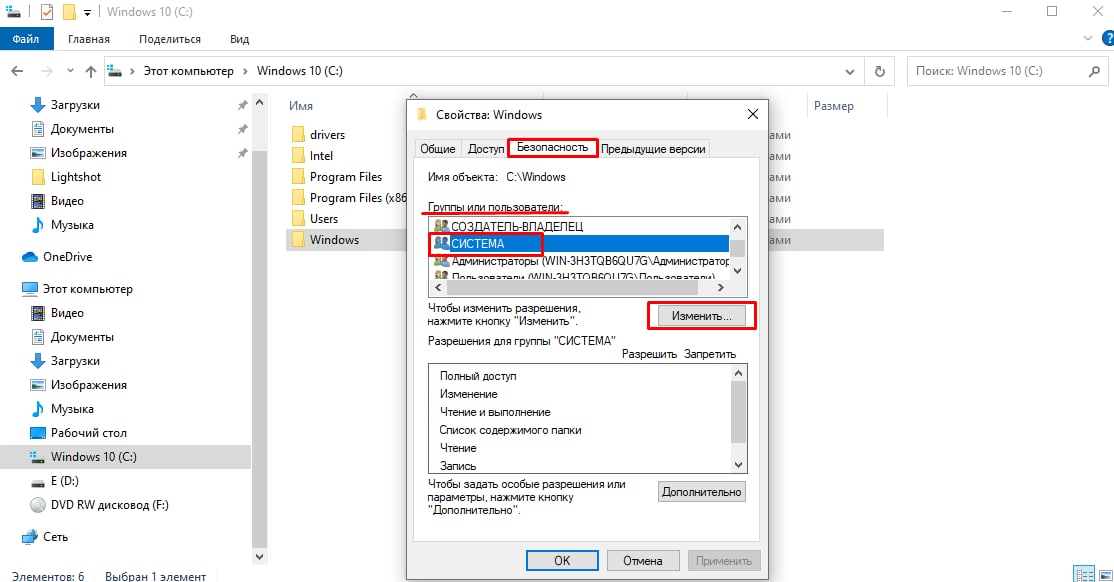
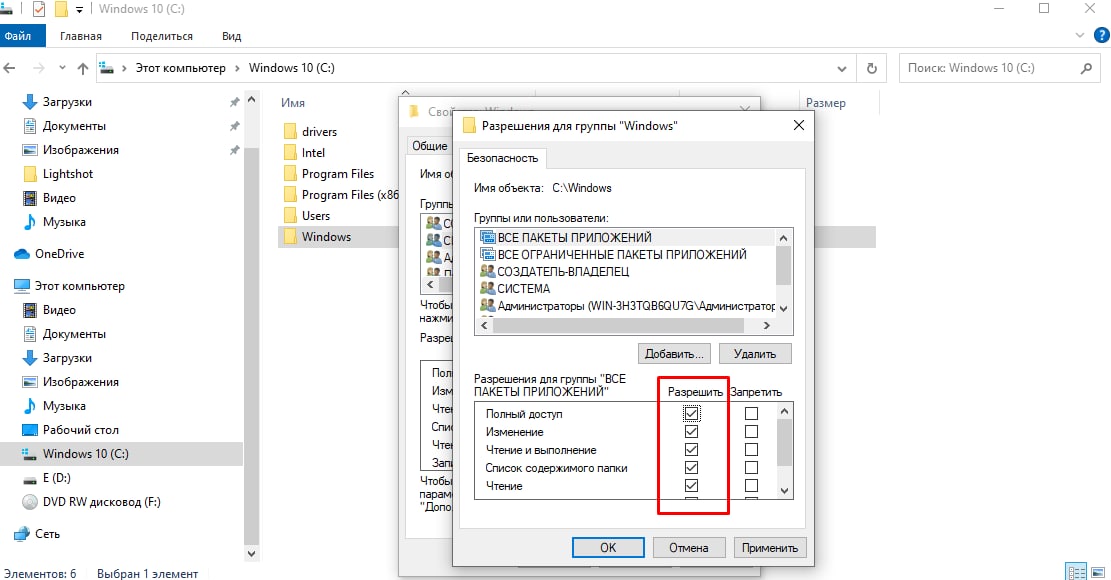
 или нажимаем на иконку лупы (Windows 10).
или нажимаем на иконку лупы (Windows 10).