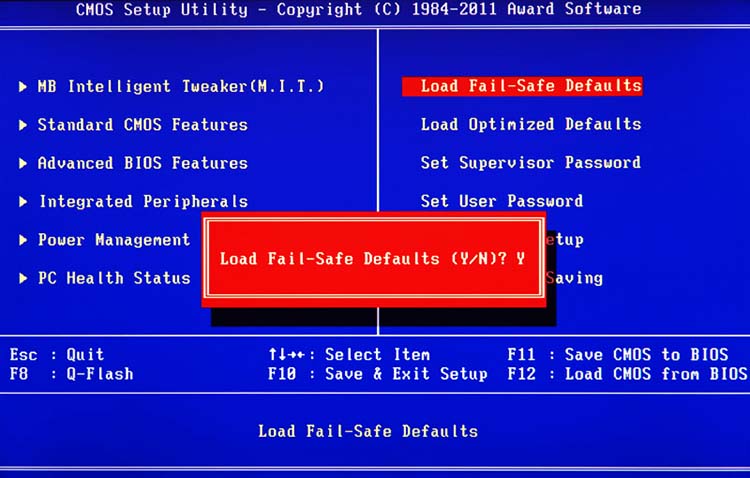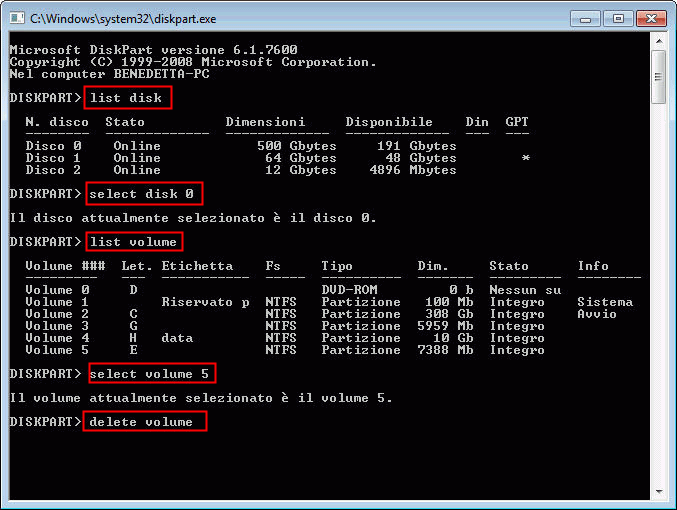Нередко при работе с разделом диска, на котором установлена ОС Windows (перенос/миграция ОС, подключение доп. диска и пр.) — при включении ПК появляется синее окно «Recovery…» и код ошибки 0xc000000e (пример на скрине ниже в статье 👇). Разумеется, дальше Windows не загружается и ждет от вас какого-нибудь решения…
Как правило, такое «поведение» Windows связано не с повреждением каких-то значимых файлов ОС, а с тем, что том был привязан к определенной букве, и когда система была перемещена на др. диск (скажем так для примера) — эта «связь» нарушается и на старте получаем ошибку…
Не так давно, как раз разбирался с этим «добром», попутно сделав несколько фото. Думаю, эта небольшая заметка сможет помочь тем, кто столкнулся с нечто подобным… 👌
*
Содержание статьи
- 1 Что делать с ошибкой 0xc000000e
- 1.1 ШАГ 1
- 1.2 ШАГ 2
- 1.3 ШАГ 3
- 1.3.1 Если при попытке восстановления (запуска командной строки) — появилось требование ввести КЛЮЧ
- 1.3.2 Если в меню загрузки будет появляться 2 ОС
- 1.4 ШАГ 4: универсальный вариант восстановления загрузчика
→ Задать вопрос | дополнить
Что делать с ошибкой 0xc000000e
ШАГ 1
Итак…
Для начала отключите от ПК (ноутбука) все подключенные к нему накопители (флешки, внешние жесткие диски, и пр.). Попробуйте перезагрузить устройство. Снова ошибка?
После обратите внимание на нижнюю часть окна — как правило там есть пункт, позволяющий нажать на кнопку ESC и попасть в BIOS (UEFI). Это нам и нужно…
👉 В помощь!
Как войти в BIOS (UEFI) на ПК и ноутбуках — инструкция для неискушенных пользователей
Пример ошибки, переход в настройки BIOS (0xc000000e, Winload.efi, Recovery: Your PC/Device needs to be repaired)
Ваш компьютер или устройство необходимо восстановить // Пример ошибки на русском (0xc0000225, Winload.efi)
В BIOS нам нужно попробовать включить режим Legacy Boot или CSM (и выключить Fats Boot — режим быстрой загрузки). В зависимости от версии BIOS/UEFI меню настроек может сильно отличаться, в качестве примера — я добавил пару фото (👇). Обычно эти опции в разделе «Boot».
Кстати, проверьте также строку «Boot option» — что за загрузчик (диск) там указан на первом месте (вдруг там стоит «Disabled») . Часто причина именно в этом…
После нужно сохранить настройки и попробовать перезагрузить устройство.
Проверка настроек UEFI | Ноутбук Asus | Кликабельно
Раздел BOOT — отключаем Secure Boot | Ноутбук от Dell
Включен — выключен Secure Boot
👉 Кстати, еще один важный момент!
В ряде случаев «проблемную» Windows можно загрузить, использовав 👉BOOT-меню и выбрав в нем вручную эту ОС (в моем случае это «OS Boot Manager (UEFI) — Windows Boot Manager (SPCC M.2 PCIe SSD))».
BOOT Меню
*
ШАГ 2
Если корректировка настроек BIOS не увенчалась успехом — далее для работы нам понадобиться установочная флешка с Windows. Такую флешку обязательно нужно иметь в своем арсенале! (про запас 👌)
👉 В помощь!
1) Создание загрузочной USB-флешки Windows 10 — несколько способов
2) Создание установочной флешки с Windows 11 — см. инструкцию
*
С этой установочной флешки 👉 необходимо загрузиться и дойти до окна, в котором предлагается начать установку Windows — в нижней части окна (👇) нажать на «Восстановление системы».
Загрузка с установочной флешки — восстановление системы
Далее перейти в меню поиска и устранения неисправностей.
Поиск и устранение неисправностей
В нем есть две ключевых вкладки:
- восстановление при загрузке: рекомендую ее задействовать в первую очередь. В ряде случаев ОС автоматически восстанавливает себя сама;
- восстановление системы: если первое не помогло, попробуйте проверить, вдруг у вас в загашнике есть контрольная точка (бэкап), которая и поможет решить проблему…
Дополнительные параметры
*
ШАГ 3
Актуально для EFI GPT!
Если ОС по-прежнему не загружается — стоит попробовать вручную привязать ОС Windows к нужному тому. Делается это не так уж и сложно…
Сначала необходимо загрузиться с установочной флешки (как в ШАГЕ 2 👆) и в меню доп. параметров запустить командную строку.
В ней нужно последовательно ввести ряд команд — я их пометил зеленым цветом (после каждой нажимать Enter 👇):
- DISKPART (запускаем утилиту для работы с дисками);
- LIST VOLUME (даем команду утилите показать все диски в системе);
- SELECT VOLUME=2 (Выбор тома для работы. Здесь нужно указать номер тома «ESP» – можете сориентироваться по его размеру в 99/100 МБ. В моем случае — это том 2);
- ASSIGN LETTER=Z (присваиваем этому тому букву «Z»);
- EXIT (выходим из утилиты DISKPART).
Командная строка — diskpart
После нужно ввести (очень внимательно) следующую команду (и нажать Enter 😉):
bcdboot D:windows /s Z: /f UEFI
Примечание: вместо «D» нужно указать тот том, на котором у вас установлена Windows (далеко не всегда это диск «C»). Вместо «Z» — букву тома ESP (мы его задали при использовании DISKPART, чуть выше 👆).
Привязка целевого раздела Windows
Если все прошло успешно — вы должны увидеть сообщение о том, что «Файлы загрузки успешно созданы». Теперь можно перезагрузить ПК и проверять работу (обычно, такая ручная «привязка» срабатывает в большинстве случаев…).
*
Если при попытке восстановления (запуска командной строки) — появилось требование ввести КЛЮЧ
См. фото ниже. 👇
Похожее окно может появиться в том случае, если ваш диск был зашифрован (прим.: BitLocker сегодня может активироваться на современных устройствах под Windows 10/11 автоматически!).
В этом случае для вас восстановление ОС чуть усложняется. Сначала вам необходимо будет узнать свой ключ и ввести его в соответствующую строку. О том, как его узнать — 👉 см. эту заметку!
Ключ восстановления — ввести или загрузить
Если вы решите не вводить ключ расшифрования и пропустите этот шаг — диск будет недоступен для работы (файловая система отобразиться как «Unkno» 👇).
Если ключ восстановления загружен не был… (файловая система — Unkno)
*
Если в меню загрузки будет появляться 2 ОС
Ах да… чуть не забыл…
После операции восстановления (успешной!) у вас на этапе загрузки может начать появляться окно с предложением выбрать какую ОС Windows загружать — как будто их стало 2-3 (👇 выбирайте первую).
Выбор ОС Windows 10 при загрузке
А чтобы это окно вас не донимало — после загрузки Windows зайдите в проводник и откройте свойства «Моего компьютера», и перейдите в доп. параметры (👇).
Альтернативный вариант: нажать Win+R и использовать команду sysdm.cpl
Доп. параметры системы
Далее откройте параметры загрузки и восстановления и измените время отображения списка ОС (лучше всего установить время в 1 сек. В этом случае и меню будет пропадать быстро, и, если что не так — вы всегда сможете до него добраться 👌).
Отображать список ОС 1 сек.!
*
ШАГ 4: универсальный вариант восстановления загрузчика
Этот способ актуален даже в том случае, если у вас слетел системный EFI раздел (и компьютер при включении сообщает, что он вообще не нашел ни одного загрузочного устройства, см. пример ниже 👇)!
Правда для работы нам понадобиться LiveCD-диск (ссылка на нужный).
The system cannot find any bootable devices — система не может найти на одного загрузочного устройства
Загрузившись с LiveCD — для начала необходимо запустить утилиту MiniTool Partition Wizard и посмотреть, что там с разделами…
Запускаем программу MiniTool Partition Wizard
Обратите внимание на тот диск, на котором у вас установлена Windows. Обычно в его начале должен идти раздел на 100÷512 МБ в FAT32/NTFS (см. скриншот ниже: в моем случае раздел «слетел» и отображается как «Незанятый»).
Находим системный раздел EFI
Если у вас тоже файловая система отображается как «Незанятая» — необходимо будет кликнуть по этой области ПКМ и создать раздел:
- если тип GPT — выбираем файловую систему FAT32;
- если тип MBR — выбираем файловую систему NTFS и делаем раздел активным!
Создать раздел (если GPT — FAT32, если MBR — NTFS, активный)
Для выполнения введенных настроек — не забудьте нажать на «Применить».
Применить изменения
Далее необходимо запустить другую утилиту — Dism++.
Запускаем Dism++
Она автоматически найдет все ОС Windows, установленные на дисках. Нам же будет необходимо выбрать нужную ОС и нажать по меню «Восстановление / восстановление загрузки». 👇
Восстановление загрузки (Dism++)
Затем потребуется указать вручную загрузочный раздел, нажав по кнопке «Больше».
Больше (Dism++)
В моем случае он идет первым (чуть ранее мы его создали в MiniTool Partition Wizard).
Выбираем наш подготовленный раздел
Если увидите окно с сообщением об успешном восстановлении загрузки — задача выполнена! 👌
Восстановление загрузки успешно восстановлено!
После выкл. и вкл. устройства — Windows начала загружаться в штатном режиме без каких-либо ошибок.
Ноутбук загрузился!
*
Если вы решили вопрос как-то иначе — чиркните в комментариях хоть пару слов (заранее благодарю!).
Удачи!
👋
Первая публикация: 29.07.2020
Корректировка: 20.08.2021


Полезный софт:
-
- Видео-Монтаж
Отличное ПО для создания своих первых видеороликов (все действия идут по шагам!).
Видео сделает даже новичок!
-
- Ускоритель компьютера
Программа для очистки Windows от «мусора» (удаляет временные файлы, ускоряет систему, оптимизирует реестр).
Некоторые ошибки в операционной системе Windows решаются довольно просто — перезапуском приложения или перезагрузкой компьютера. Но есть и такие, при которых компьютер вообще отказывается работать или запускать операционную систему. Об одной из таких и пойдет речь далее в статье. Ошибка 0xc000000e Windows 7 как исправить?
Она является одной из самых неприятных проблем в компьютере и возникает как в 7, так и в 10 версии Windows. В первую очередь нужно определить причину возникновения проблемы, а после этого устранять ее. Рассмотрим основные.
Первая и самая распространенная причина ошибки — у компьютера отсутствует доступ к устройству с системой, то есть к жесткому диску. Это может означать, что с диском компьютера произошли какие-то проблемы, при которых он отказался работать. Они могут быть и на программном уровне, и на физическом (когда устройство вышло из строя). Для того, чтобы это проверить, вам нужно подключить к компьютеру другой, рабочий жесткий диск. Его можно одолжить у друзей.
Другой причиной выступают проблемы с подсистемой BIOS. Настройки для запуска операционной системы могут быть заданы неверно. В этом случае необходимо вернуть биос в настройки по умолчанию. Как это сделать — читайте дальше. Есть и другие проблемы, которые встречаются немного реже. Это поврежденные файлы Windows, которые предназначены для загрузки.
Устраняем данную ошибку в Windows 7
Если после перезагрузки компьютера вы видите перед собой ошибку 0xc000000e в ОС Windows 7 и не знаете, как ее исправить, тогда следуйте дальнейшим указаниям.
- Перезагрузите компьютер и войдите в биос. Для этого вам необходимо нажать на соответствующую клавишу при начальном экране загрузки компьютера.
- Если вы не знаете клавишу, необходимо перезагрузить компьютер и обратить внимание на первый экран, который появится после запуска. Здесь должна быть строка «Press … to run setup». Вместо троеточия должна быть клавиша для входа в BIOS.
- Когда вы окажитесь в настройках, вам необходимо здесь найти пункт «Load Fail-Safe Default» или что-то подобное этой строке. Вам необходимо выбрать ее и подтвердить, нажав «Y». Этот пункт поможет сбросить настройки подсистемы по умолчанию.
Если после перезагрузки ситуация с компьютером не изменилась, перейдем к следующему методу.
Рекомендуем: Невозможно выполнить запрос перед маркером JPEG SOS отсутствует маркер
Проверка работоспособности жесткого диска
Чтобы исправить ошибку 0xc000000 в Windows 7, необходимо открыть смотровую крышку системного блока. Далее найти жесткий диск и проверить его визуально. Обратите внимание на шлейф (или провод SATA), которым он подключается к материнской плате. Убедитесь, что он вставлен в порт диска. Если все в порядке устанавливаем крышку на место.
В привод компьютера вставьте диск с соответствующей операционной системой. Другими словами, диск, с которого вы устанавливали Windows. Затем следуйте таким же образом, как и при установке системы — меняем в BIOS приоритет на привод, вызываем запуск с диска. Но когда вы дойдете до пункта «Установить Windows», вы увидите другой пункт «Восстановление системы» — выберите его. Здесь вы сможете выбрать сохраненную точку восстановления, чтобы вернуть работоспособность системы. Если таких точек нет, выберите другой способ восстановления с помощью командной строки.
- Когда вы окажитесь в строке для ввода команд, введите следующую: diskpart, select disk 0, list volume.
- Теперь снова введите фразу exit, чтобы выйти из строки. Но после этого командную строку необходимо открыть снова.
- Выберите диск, которые применяется для восстановления и пропишите следующие команды: cd boot, на другой строке dir, снова переведите строку и напишите bootsect /nt60 sys /mbr и нажмите клавишу ENTER.
Теперь выйдите из восстановления и перезагрузите компьютер. Выберите в приоритете загрузки снова свой жесткий диск и попытайтесь загрузиться в систему с него. Если ошибка 0xc000000e в Windows 7 исправить не получилось, одолжите у знакомых винчестер, чтобы убедиться, что проблема действительно в вашем устройстве. Свой жесткий диск желательно тоже протестировать на другом компьютере. Если вам удалось загрузить систему с чужого жесткого диска, значит ваш вышел из строя и требует замены.
Ремонт жесткого диска
Если ваш жесткий диск неисправен, но на нем сохранилось большое количество важной информации, то есть еще шансы получить из него свои данные. Обратитесь в сервис по ремонту компьютеров, если проблема не в гермоблоке диска, а в микросхеме, то мастера еще смогут вам помочь. Они лишь поменяют контактную микросхему на винчестере, и вы сможете переписать свои данные на жесткий или гибкий диск. Ремонт не будет стоить слишком много, самое главное то, что вы сможете сохранить важные данные. После чего вы также избавитесь от ошибки 0xc000000e в Windows 7, которая возникала из-за неисправности диска.
Summary
Article Name
0xc000000e windows 7 как исправить
Description
Некоторые ошибки в операционной системе Windows решаются довольно просто — перезапуском приложения или перезагрузкой компьютера. Но есть и такие, при которых компьютер вообще отказывается работать или запускать операционную систему. Об одной из таких и пойдет речь далее в статье. Ошибка 0xc000000e Windows 7 как исправить?
Она является одной из самых неприятных проблем в компьютере и возникает как в 7, так и в 10 версии Windows. В первую очередь нужно определить причину возникновения проблемы, а после этого устранять ее. Рассмотрим основные.
Author
Publisher Name
Игорь
Publisher Logo
Ошибка 0xc000000e может отобразиться на экране после неудачной попытки загрузить Windows. Причина ее появления – повреждение загрузочной записи винчестера или невозможность получить к ней доступ. Но не спешите переустанавливать Windows – в большинстве случаев проблему можно решить, не прибегая к крайним мерам. Рассмотрим это подробнее. Онлайн тестирование микрофона.
Содержание
- Настройка BIOS
- Восстановление данных конфигурации загрузки
- Автоматическое восстановление
- Диск восстановления Windows
- Сканирования SFC и CHKDSK
- Восстановление образа Windows
- Устранение аппаратных неисправностей
- Переустановка системы
Настройка BIOS
Причиной появления ошибки может стать сбой настроек BIOS, которые отвечают за порядок загрузки системы. Если HDD с Windows в их списке не окажется, загрузить компьютер не удастся. Чтобы установить конкретные параметры, потребуется войти в BIOS. Информация о клавиатурной комбинации, которую понадобится для этого вести, может отображаться в окне, информирующем об ошибке. Статья тест веб камера.
Для восстановления загрузки пользователю потребуется:
- Перезагрузить машину и войти в BIOS.
- Отыскать меню загрузки и активировать режим Legacy Boot (также он может называться CSM). В классических версиях BIOS нужная нам вкладка может называться «Boot», «Advanced» или «System». Разобраться с поиском нужного меню в UEFI не составит большого труда: эта среда функционирует в дружественном для пользователя графическом интерфейсе с возможностью включения русского языка. Надо только знать, что иногда для доступа к нужным настройкам требуется использовать какую-либо функциональную клавишу (как правило, это «F7»).
- Установить приоритет загрузки и включить в список загрузочных устройств жесткий диск. В BIOS это делается с помощью стрелок управления курсором и клавиши «Enter», а в UEFI – путем перетаскивания мышью значков загрузочных устройств.
- Сохранить внесенные изменения («F10») и перезагрузиться.
Во многих ситуациях загрузку Windows можно восстановить, изменив соответствующие параметры в BOOT-меню. Подсказка о том, с помощью какой клавиши можно его вызвать, как правило, отображается на экране перед стартом операционной системы. Также эта информация должна приводиться в инструкции к материнской плате.
Восстановление данных конфигурации загрузки
Если изменение приоритета загрузочных устройств не решило проблему, стоит попытаться восстановить конфигурацию загрузки. Для этого вам понадобится установочный диск (или загрузочная флешка) с Windows той же версии, которая установлена на проблемном компьютере.
Действовать надо по такой схеме (для Windows 10):
- Вставить DVD в дисковод или флешку с Windows разъем USB-порта.
- Выполнить перезагрузку компьютера.
- Дождаться запуска программы установки Windows и следовать появляющимся на экране подсказкам.
- Через некоторое время на экране появится окно с кнопкой «Установить». На нее нажимать не надо. Здесь нам нужно щелкнуть по строке «Восстановление системы» в левом нижнем углу окна.
- Далее на экране отобразится окно дополнительных параметров. В нем надо выбрать пункт «Командная строка».
- Последовательно ввести в командную строку все команды из приведенного ниже перечня, подтверждая ввод каждой из них нажатием клавиши «Enter»:
bootrec /scanos
bootrec /fixmbr
bootrec /fixboot
bootrec /rebuildbcd
Если в выполнении этих команд будет отказано, попробуйте последовательно ввести следующий набор команд:
bcdedit /export C:BCD_Backup
c:
cd boot
attrib bcd -s -h –r
ren c:bootbcd bcd.old
bootrec /RebuildBcd
Здесь C: следует рассматривать как букву загрузочного диска.
- Перезагрузите компьютер и проверьте, не появляется ли больше ошибка.
Автоматическое восстановление
Можно также попробовать устранить ошибку в режиме автоматического восстановления. Для этого потребуется подключить к компьютеру установочный носитель и дождаться, пока на экран будет выведено уже нами рассмотренное окно «Дополнительные параметры».
Далее нам нужно выполнить такие операции:
- Активировать команду «Восстановление при загрузке».
- Будет запущена процедура диагностики. Во время ее выполнения нужно руководствоваться выводимыми на экран подсказками.
- После окончания процедуры перезагрузить машину.
Диск восстановления Windows
Причиной появления ошибки 0xc000000e может быть удаление или повреждение системных файлов. В таком случае следует воспользоваться командной строкой диска восстановления. Прежде чем приступать к восстановлению, следует разыскать установочный диск с вашей версией Windows.
План действий выглядит так:
- Загрузиться с установочного накопителя, выбрать восстановление системы и перейти к окну дополнительных параметров.
- Произвести загрузку компонента «Командная строка».
- Ввести в консоль:
cd x:sourcesrecovery
StartRep.exe
Если данный способ не сработал с первого раза, можно попробовать повторить ввод.
- После успешного выполнения введенных команд следует извлечь накопитель из компьютера и выполнить его перезагрузку.
Сканирования SFC и CHKDSK
К компьютерным сбоям нередко приводят повреждения файловой системы, или, что хуже, физические неисправности жесткого диска. Проверить состояние HDD и его логической структуры, а также попытаться устранить ошибку можно с помощью встроенных утилит CHKDSK и SFC. Их можно запускать в консольном режиме.
Пользователь должен придерживаться следующего порядка действий:
- Как и в предыдущих способах, которые описаны выше, потребуется подключить к компьютеру установочный диск и из окна дополнительных параметров выполнить запуск командной строки.
- Ввести в консоль такие команды:
sfc /scannow /offbootdir=c: /offwindir=c:windows
chkdsk c: /r
- Дождаться окончания сканирования (оно может продолжаться до нескольких часов в зависимости от объема винчестера и скорости считывания с него данных) и перезагрузить Windows.
Восстановление образа Windows
Если вы создавали диск с образом Windows, можно им воспользоваться для восстановления системы. После завершения процедуры восстановления файловая система загрузочного диска вернется к состоянию, в котором она находилась на момент записи образа.
Выполнить восстановление можно с помощью приложения DISM, являющегося встроенным компонентом Windows. С данной программой работают посредством ввода пользователем команд в консоль.
Для того, чтобы развернуть образ на HDD, следует действовать в такой последовательности:
- Подключить к компьютеру диск или флешку с Windows и выполнить его перезагрузку.
- Следуя подсказкам на экране, выбрать «Восстановление системы» и в окне дополнительных параметров загрузить командную строку.
- Ввести команду DISM /Online /Cleanup-Image /RestoreHealth и нажать «Enter». Дождаться окончания операции восстановления (на это может уйти от нескольких минут до часа).
- Если приведенная выше команда не сработала, нужно попытаться последовательно выполнить следующие команды:
Dism /Image:C:offline /Cleanup-Image /RestoreHealth /Source:c:testmountwindows
Dism /Online /Cleanup-Image /RestoreHealth /Source:c:testmountwindows /LimitAccess
- После завершения выполнения команд следует закрыть командную строку и перезагрузить машину.
Многие пользователи для создания образов дисков и последующего восстановления из них информации отдают предпочтение сторонним приложениям с удобным графическим интерфейсом. На их основе можно создавать загрузочные диски. Одной из наиболее качественных таких программ является Acronis True Image. Приложением можно пользоваться бесплатно до окончания пробного периода, а версия для загрузочного носителя (его удобно создавать с помощью встроенного в Acronis инструмента) не будет иметь никаких ограничений.
Образ диска с Windows, записанный с помощью Acronis, можно восстановить так:
- Вставить загрузочный диск с Acronis True Image и перезапустить компьютер.
- После окончания загрузки перейти к разделу «Восстановление» и щелкнуть по надписи «Диски».
- Найти восстанавливаемую резервную копию и нажать кнопку «Далее» (если образ находится на внешнем носителе, понадобится подключить его к компьютеру).
- Выбираем «Восстановить диски и разделы» и жмем «Далее».
- Ставим галочки слева от подлежащих восстановлению элементов (буква диска с файловой системой и MBR – главная загрузочная запись). Затем – «Далее».
- Указываем хранилище раздела (диск, куда следует развернуть образ) и идем «Далее».
- Если жестких дисков в системе несколько, выбираем нужный и нажимаем «Далее».
- На следующем шаге должно появиться окно с перечнем планируемых к выполнению операций. Если там все указано верно, жмем на кнопку «Приступить».
- В окне восстановления данных можно пометить галочкой одну из строк: «Перезагрузить компьютер после завершения операции» или «Выключить компьютер после завершения операции».
- Убедиться, что после перезагрузки или повторного включения машины ошибка исчезла.
Восстановление из образа решает проблему в подавляющем большинстве случаев. Если и это не помогло, причиной сбоя может являться аппаратная поломка или повреждение файла с образом.
Устранение аппаратных неисправностей
Самая неприятная для пользователя проблема – выход из строя комплектующих компьютера. Чтобы проверить состояние аппаратных компонентов, вам потребуется произвести следующие действия:
- Отключить жесткий диск или SSD от материнской платы и протестировать его на работоспособность на исправном компьютере.
- Также полезно проверить накопитель на битые сектора.
- Если по предыдущим двум пунктам проблем не выявлено, следует проверить состояние разъемов для подключения дисков на материнской плате. Возможно, какой-то их них неисправен, тогда устройство можно подсоединить к другому. Проблема может быть вызвана и тем, что отошел контакт, тогда бывает достаточно переподключить устройство. В случае использования переходников их следует проверить на возможные повреждения и убедится, что они рабочие. Нередко ошибка исчезает после замены переходника на новый.
- При выявлении аппаратных неисправностей, которые невозможно устранить, приобретите новое оборудование. Если поврежден винчестер, замените его на исправный и заново установите Windows (или выполните восстановление из образа).
Переустановка системы
Для того, чтобы переустановить Windows:
- Подсоедините к вашей машине установочную флешку или вставьте DVD с Windows в дисковод.
- Перезагрузитесь.
- Следуя отображающимся на экране подсказкам, дождитесь появления окна с кнопкой «Установить». Нажмите на нее и запустите процесс установки Windows.
- На более поздних этапах инсталляции операционной системы также нужно руководствоваться выводимыми на монитор инструкциями. Вам потребуется выбрать жесткий диск (или SSD) для установки Windows, создать системный раздел, отформатировать его и на заключительном этапе процедуры произвести начальную настройку.
После завершения установки можно, убедившись в отсутствии ошибок, приступать к настройке Windows в соответствии с вашими предпочтениями и инсталляции сторонних приложений.
Содержание
- Исправление ошибки 0xc000000e
- Причина 1: Физические неполадки
- Причина 2: Порядок загрузки
- Причина 3: Повреждение загрузчика
- Заключение
- Вопросы и ответы
В операционной системе Windows иногда происходят различные сбои, препятствующие ее загрузке, что делает дальнейшую работу невозможной. Об одной из таких ошибок с кодом 0xc000000e мы поговорим в этой статье.
Как становится ясно из вступления, данная ошибка появляется во время старта системы и говорит нам о том, что имеются проблемы с загрузочным носителем или данными, расположенными на нем. Причин сбоя две: неисправность самого жесткого диска, шлейфов или портов подключения, а также повреждение загрузчика ОС.
Причина 1: Физические неполадки
Под физическими неполадками мы понимаем выход из строя системного диска и (или) всего, что обеспечивает его работу – шлейфа данных, порта SATA или кабеля питания. В первую очередь необходимо проверить надежность всех подключений, а затем попробовать поменять SATA шлейф, включить диск в соседний порт (возможно, потребуется изменить порядок загрузки в БИОС), использовать другой разъем на БП. Если приведенные рекомендации не помогли решить проблему, то стоит проверить сам носитель на работоспособность. Сделать это можно, заглянув в список устройств в БИОС или подключив его к другому компьютеру.
БИОС
В BIOS имеется раздел, где отображаются подключенные к ПК жесткие диски. Располагается он в разных блоках, но обычно поиск не вызывает затруднений. Совет: перед тем как проверять наличие устройства, отключите все другие накопители: так будет проще понять, исправен ли испытуемый. Если диск отсутствует в списке, то необходимо задуматься о его замене.
Причина 2: Порядок загрузки
Если «хард» отображается в БИОС, то нужно убедиться в том, что он является загрузочным. Делается это в блоке «BOOT» (в вашем БИОС может быть другое название).
- Проверяем первую позицию: здесь должен фигурировать наш диск.
Если это не так, то жмем ENTER, выбираем соответствующую позицию в открывшемся списке и снова нажимаем ENTER.
- Если диск не был найден в списке настройки, то нажимаем ESC, перейдя в главное окно вкладки «BOOT», и выбираем пункт «Hard Disk Drives».
- Здесь нас также интересует первая позиция. Настройка производится тем же способом: жмем ENTER по первому пункту и выбираем нужный диск.
- Теперь можно переходить к настройке порядка загрузки (см. выше).
- Нажимаем клавишу F10, а затем ENTER, сохранив настройки.
- Пробуем загрузить систему.
Причина 3: Повреждение загрузчика
Загрузчик – это особый раздел на системном диске, в котором располагаются необходимые для старта системы файлы. Если они повреждены, то Виндовс не сможет запуститься. Для решения проблемы воспользуемся установочным диском или флешкой с дистрибутивом «семерки».
Подробнее: Загрузка Windows 7 с флешки
Существует два способа восстановления – автоматический и ручной.
Автоматический способ
- Загружаем ПК с флешки и нажимаем «Далее».
- Жмем на ссылку «Восстановление системы».
- Далее программа выявит ошибки и предложит их исправить. Соглашаемся, нажав кнопку, указанную на скриншоте.
- Если такого предложения не последовало, то после поиска установленных систем нажимаем «Далее».
- Выбираем функцию восстановления запуска.
- Ждем завершения процесса и перезагружаем машину с жесткого диска.
Если автоматическое исправление не принесло желаемого результата, то придется немного поработать руками.
Ручной способ 1
- После того как установщик загрузится, нажимаем сочетание клавиш SHIFT+F10, запустив «Командную строку».
- Для начала попробуем восстановить главную загрузочную запись.
bootrec /fixmbr
- Следующей командой ремонтируем файлы загрузки.
bootrec /fixboot
- Закрываем «Командную строку» и перезагружаем компьютер, но уже с жесткого диска.
В случае если такой «ремонт» не помог, можно создать новые загрузочные файлы все в той же «Командной строке».
Ручной способ 2
- Загружаемся с установочного носителя, запускаем консоль (SHIFT+F10) и затем дисковую утилиту командой
diskpart - Получаем список всех разделов на дисках, подключенных к ПК.
lis vol
- Далее выбираем тот раздел, возле которого написано «Зарезервиро» (имеется в виду «Зарезервировано системой»).
sel vol 2«2» — это порядковый номер тома в списке.
- Теперь делаем этот раздел активным.
activ
- Выходим из Diskpart.
exit
- Перед выполнением следующей команды следует выяснить, на каком томе установлена система.
dir e:Здесь «e:» — буква тома. Нас интересует тот, на котором есть папка «Windows». Если ее нет, то пробуем другие буквы.
- Создаем файлы загрузки.
bcdboot e:windowsЗдесь «е:» — буква раздела, который мы определили как системный.
- Закрываем консоль и перезагружаемся.
Заключение
Ошибка с кодом 0xc000000e является одной из самых неприятных, так как ее решение требует определенных знаний и навыков. Надеемся, что этой статьей мы помогли вам решить эту непростую проблему.
Еще статьи по данной теме:
Ошибка 0xc000000e может отобразиться на экране после неудачной попытки загрузить Windows. Причина ее появления – повреждение загрузочной записи винчестера или невозможность получить к ней доступ. Но не спешите переустанавливать Windows – в большинстве случаев проблему можно решить, не прибегая к крайним мерам. Рассмотрим это подробнее. Онлайн тестирование микрофона.
Содержание
- Настройка BIOS
- Восстановление данных конфигурации загрузки
- Автоматическое восстановление
- Диск восстановления Windows
- Сканирования SFC и CHKDSK
- Восстановление образа Windows
- Устранение аппаратных неисправностей
- Переустановка системы
Настройка BIOS
Причиной появления ошибки может стать сбой настроек BIOS, которые отвечают за порядок загрузки системы. Если HDD с Windows в их списке не окажется, загрузить компьютер не удастся. Чтобы установить конкретные параметры, потребуется войти в BIOS. Информация о клавиатурной комбинации, которую понадобится для этого вести, может отображаться в окне, информирующем об ошибке. Статья тест веб камера.
Для восстановления загрузки пользователю потребуется:
- Перезагрузить машину и войти в BIOS.
- Отыскать меню загрузки и активировать режим Legacy Boot (также он может называться CSM). В классических версиях BIOS нужная нам вкладка может называться «Boot», «Advanced» или «System». Разобраться с поиском нужного меню в UEFI не составит большого труда: эта среда функционирует в дружественном для пользователя графическом интерфейсе с возможностью включения русского языка. Надо только знать, что иногда для доступа к нужным настройкам требуется использовать какую-либо функциональную клавишу (как правило, это «F7»).
- Установить приоритет загрузки и включить в список загрузочных устройств жесткий диск. В BIOS это делается с помощью стрелок управления курсором и клавиши «Enter», а в UEFI – путем перетаскивания мышью значков загрузочных устройств.
- Сохранить внесенные изменения («F10») и перезагрузиться.
Во многих ситуациях загрузку Windows можно восстановить, изменив соответствующие параметры в BOOT-меню. Подсказка о том, с помощью какой клавиши можно его вызвать, как правило, отображается на экране перед стартом операционной системы. Также эта информация должна приводиться в инструкции к материнской плате.
Восстановление данных конфигурации загрузки
Если изменение приоритета загрузочных устройств не решило проблему, стоит попытаться восстановить конфигурацию загрузки. Для этого вам понадобится установочный диск (или загрузочная флешка) с Windows той же версии, которая установлена на проблемном компьютере.
Действовать надо по такой схеме (для Windows 10):
- Вставить DVD в дисковод или флешку с Windows разъем USB-порта.
- Выполнить перезагрузку компьютера.
- Дождаться запуска программы установки Windows и следовать появляющимся на экране подсказкам.
- Через некоторое время на экране появится окно с кнопкой «Установить». На нее нажимать не надо. Здесь нам нужно щелкнуть по строке «Восстановление системы» в левом нижнем углу окна.
- Далее на экране отобразится окно дополнительных параметров. В нем надо выбрать пункт «Командная строка».
- Последовательно ввести в командную строку все команды из приведенного ниже перечня, подтверждая ввод каждой из них нажатием клавиши «Enter»:
bootrec /scanos
bootrec /fixmbr
bootrec /fixboot
bootrec /rebuildbcd
Если в выполнении этих команд будет отказано, попробуйте последовательно ввести следующий набор команд:
bcdedit /export C:BCD_Backup
c:
cd boot
attrib bcd -s -h –r
ren c:bootbcd bcd.old
bootrec /RebuildBcd
Здесь C: следует рассматривать как букву загрузочного диска.
- Перезагрузите компьютер и проверьте, не появляется ли больше ошибка.
Автоматическое восстановление
Можно также попробовать устранить ошибку в режиме автоматического восстановления. Для этого потребуется подключить к компьютеру установочный носитель и дождаться, пока на экран будет выведено уже нами рассмотренное окно «Дополнительные параметры».
Далее нам нужно выполнить такие операции:
- Активировать команду «Восстановление при загрузке».
- Будет запущена процедура диагностики. Во время ее выполнения нужно руководствоваться выводимыми на экран подсказками.
- После окончания процедуры перезагрузить машину.
Причиной появления ошибки 0xc000000e может быть удаление или повреждение системных файлов. В таком случае следует воспользоваться командной строкой диска восстановления. Прежде чем приступать к восстановлению, следует разыскать установочный диск с вашей версией Windows.
План действий выглядит так:
- Загрузиться с установочного накопителя, выбрать восстановление системы и перейти к окну дополнительных параметров.
- Произвести загрузку компонента «Командная строка».
- Ввести в консоль:
cd x:sourcesrecovery
StartRep.exe
Если данный способ не сработал с первого раза, можно попробовать повторить ввод.
- После успешного выполнения введенных команд следует извлечь накопитель из компьютера и выполнить его перезагрузку.
Сканирования SFC и CHKDSK
К компьютерным сбоям нередко приводят повреждения файловой системы, или, что хуже, физические неисправности жесткого диска. Проверить состояние HDD и его логической структуры, а также попытаться устранить ошибку можно с помощью встроенных утилит CHKDSK и SFC. Их можно запускать в консольном режиме.
Пользователь должен придерживаться следующего порядка действий:
- Как и в предыдущих способах, которые описаны выше, потребуется подключить к компьютеру установочный диск и из окна дополнительных параметров выполнить запуск командной строки.
- Ввести в консоль такие команды:
sfc /scannow /offbootdir=c: /offwindir=c:windows
chkdsk c: /r
- Дождаться окончания сканирования (оно может продолжаться до нескольких часов в зависимости от объема винчестера и скорости считывания с него данных) и перезагрузить Windows.
Восстановление образа Windows
Если вы создавали диск с образом Windows, можно им воспользоваться для восстановления системы. После завершения процедуры восстановления файловая система загрузочного диска вернется к состоянию, в котором она находилась на момент записи образа.
Выполнить восстановление можно с помощью приложения DISM, являющегося встроенным компонентом Windows. С данной программой работают посредством ввода пользователем команд в консоль.
Для того, чтобы развернуть образ на HDD, следует действовать в такой последовательности:
- Подключить к компьютеру диск или флешку с Windows и выполнить его перезагрузку.
- Следуя подсказкам на экране, выбрать «Восстановление системы» и в окне дополнительных параметров загрузить командную строку.
- Ввести команду DISM /Online /Cleanup-Image /RestoreHealth и нажать «Enter». Дождаться окончания операции восстановления (на это может уйти от нескольких минут до часа).
- Если приведенная выше команда не сработала, нужно попытаться последовательно выполнить следующие команды:
Dism /Image:C:offline /Cleanup-Image /RestoreHealth /Source:c:testmountwindows
Dism /Online /Cleanup-Image /RestoreHealth /Source:c:testmountwindows /LimitAccess
- После завершения выполнения команд следует закрыть командную строку и перезагрузить машину.
Многие пользователи для создания образов дисков и последующего восстановления из них информации отдают предпочтение сторонним приложениям с удобным графическим интерфейсом. На их основе можно создавать загрузочные диски. Одной из наиболее качественных таких программ является Acronis True Image. Приложением можно пользоваться бесплатно до окончания пробного периода, а версия для загрузочного носителя (его удобно создавать с помощью встроенного в Acronis инструмента) не будет иметь никаких ограничений.
Образ диска с Windows, записанный с помощью Acronis, можно восстановить так:
- Вставить загрузочный диск с Acronis True Image и перезапустить компьютер.
- После окончания загрузки перейти к разделу «Восстановление» и щелкнуть по надписи «Диски».
- Найти восстанавливаемую резервную копию и нажать кнопку «Далее» (если образ находится на внешнем носителе, понадобится подключить его к компьютеру).
- Выбираем «Восстановить диски и разделы» и жмем «Далее».
- Ставим галочки слева от подлежащих восстановлению элементов (буква диска с файловой системой и MBR – главная загрузочная запись). Затем – «Далее».
- Указываем хранилище раздела (диск, куда следует развернуть образ) и идем «Далее».
- Если жестких дисков в системе несколько, выбираем нужный и нажимаем «Далее».
- На следующем шаге должно появиться окно с перечнем планируемых к выполнению операций. Если там все указано верно, жмем на кнопку «Приступить».
- В окне восстановления данных можно пометить галочкой одну из строк: «Перезагрузить компьютер после завершения операции» или «Выключить компьютер после завершения операции».
- Убедиться, что после перезагрузки или повторного включения машины ошибка исчезла.
Восстановление из образа решает проблему в подавляющем большинстве случаев. Если и это не помогло, причиной сбоя может являться аппаратная поломка или повреждение файла с образом.
Устранение аппаратных неисправностей
Самая неприятная для пользователя проблема – выход из строя комплектующих компьютера. Чтобы проверить состояние аппаратных компонентов, вам потребуется произвести следующие действия:
- Отключить жесткий диск или SSD от материнской платы и протестировать его на работоспособность на исправном компьютере.
- Также полезно проверить накопитель на битые сектора.
- Если по предыдущим двум пунктам проблем не выявлено, следует проверить состояние разъемов для подключения дисков на материнской плате. Возможно, какой-то их них неисправен, тогда устройство можно подсоединить к другому. Проблема может быть вызвана и тем, что отошел контакт, тогда бывает достаточно переподключить устройство. В случае использования переходников их следует проверить на возможные повреждения и убедится, что они рабочие. Нередко ошибка исчезает после замены переходника на новый.
- При выявлении аппаратных неисправностей, которые невозможно устранить, приобретите новое оборудование. Если поврежден винчестер, замените его на исправный и заново установите Windows (или выполните восстановление из образа).
Переустановка системы
Для того, чтобы переустановить Windows:
- Подсоедините к вашей машине установочную флешку или вставьте DVD с Windows в дисковод.
- Перезагрузитесь.
- Следуя отображающимся на экране подсказкам, дождитесь появления окна с кнопкой «Установить». Нажмите на нее и запустите процесс установки Windows.
- На более поздних этапах инсталляции операционной системы также нужно руководствоваться выводимыми на монитор инструкциями. Вам потребуется выбрать жесткий диск (или SSD) для установки Windows, создать системный раздел, отформатировать его и на заключительном этапе процедуры произвести начальную настройку.
После завершения установки можно, убедившись в отсутствии ошибок, приступать к настройке Windows в соответствии с вашими предпочтениями и инсталляции сторонних приложений.

Нередко при работе с разделом диска, на котором установлена ОС Windows (перенос/миграция ОС, подключение доп. диска и пр.) — при включении ПК появляется синее окно «Recovery…» и код ошибки 0xc000000e (пример на скрине ниже в статье 👇). Разумеется, дальше Windows не загружается и ждет от вас какого-нибудь решения…
Как правило, такое «поведение» Windows связано не с повреждением каких-то значимых файлов ОС, а с тем, что том был привязан к определенной букве, и когда система была перемещена на др. диск (скажем так для примера) — эта «связь» нарушается и на старте получаем ошибку…
Не так давно, как раз разбирался с этим «добром», попутно сделав несколько фото. Думаю, эта небольшая заметка сможет помочь тем, кто столкнулся с нечто подобным… 👌
*
Содержание статьи
- 1 Что делать с ошибкой 0xc000000e
- 1.1 ШАГ 1
- 1.2 ШАГ 2
- 1.3 ШАГ 3
- 1.3.1 Если при попытке восстановления (запуска командной строки) — появилось требование ввести КЛЮЧ
- 1.3.2 Если в меню загрузки будет появляться 2 ОС
- 1.4 ШАГ 4: универсальный вариант восстановления загрузчика
→ Задать вопрос | дополнить
Что делать с ошибкой 0xc000000e
ШАГ 1
Итак…
Для начала отключите от ПК (ноутбука) все подключенные к нему накопители (флешки, внешние жесткие диски, и пр.). Попробуйте перезагрузить устройство. Снова ошибка?
После обратите внимание на нижнюю часть окна — как правило там есть пункт, позволяющий нажать на кнопку ESC и попасть в BIOS (UEFI). Это нам и нужно…
👉 В помощь!
Как войти в BIOS (UEFI) на ПК и ноутбуках — инструкция для неискушенных пользователей
Пример ошибки, переход в настройки BIOS (0xc000000e, Winload.efi, Recovery: Your PC/Device needs to be repaired)
Ваш компьютер или устройство необходимо восстановить // Пример ошибки на русском (0xc0000225, Winload.efi)
В BIOS нам нужно попробовать включить режим Legacy Boot или CSM (и выключить Fats Boot — режим быстрой загрузки). В зависимости от версии BIOS/UEFI меню настроек может сильно отличаться, в качестве примера — я добавил пару фото (👇). Обычно эти опции в разделе «Boot».
Кстати, проверьте также строку «Boot option» — что за загрузчик (диск) там указан на первом месте (вдруг там стоит «Disabled») . Часто причина именно в этом…
После нужно сохранить настройки и попробовать перезагрузить устройство.
Проверка настроек UEFI | Ноутбук Asus | Кликабельно
Раздел BOOT — отключаем Secure Boot | Ноутбук от Dell
Включен — выключен Secure Boot
👉 Кстати, еще один важный момент!
В ряде случаев «проблемную» Windows можно загрузить, использовав 👉BOOT-меню и выбрав в нем вручную эту ОС (в моем случае это «OS Boot Manager (UEFI) — Windows Boot Manager (SPCC M.2 PCIe SSD))».
BOOT Меню
*
ШАГ 2
Если корректировка настроек BIOS не увенчалась успехом — далее для работы нам понадобиться установочная флешка с Windows. Такую флешку обязательно нужно иметь в своем арсенале! (про запас 👌)
👉 В помощь!
1) Создание загрузочной USB-флешки Windows 10 — несколько способов
2) Создание установочной флешки с Windows 11 — см. инструкцию
*
С этой установочной флешки 👉 необходимо загрузиться и дойти до окна, в котором предлагается начать установку Windows — в нижней части окна (👇) нажать на «Восстановление системы».
Загрузка с установочной флешки — восстановление системы
Далее перейти в меню поиска и устранения неисправностей.
Поиск и устранение неисправностей
В нем есть две ключевых вкладки:
- восстановление при загрузке: рекомендую ее задействовать в первую очередь. В ряде случаев ОС автоматически восстанавливает себя сама;
- восстановление системы: если первое не помогло, попробуйте проверить, вдруг у вас в загашнике есть контрольная точка (бэкап), которая и поможет решить проблему…
Дополнительные параметры
*
ШАГ 3
Актуально для EFI GPT!
Если ОС по-прежнему не загружается — стоит попробовать вручную привязать ОС Windows к нужному тому. Делается это не так уж и сложно…
Сначала необходимо загрузиться с установочной флешки (как в ШАГЕ 2 👆) и в меню доп. параметров запустить командную строку.
В ней нужно последовательно ввести ряд команд — я их пометил зеленым цветом (после каждой нажимать Enter 👇):
- DISKPART (запускаем утилиту для работы с дисками);
- LIST VOLUME (даем команду утилите показать все диски в системе);
- SELECT VOLUME=2 (Выбор тома для работы. Здесь нужно указать номер тома «ESP» – можете сориентироваться по его размеру в 99/100 МБ. В моем случае — это том 2);
- ASSIGN LETTER=Z (присваиваем этому тому букву «Z»);
- EXIT (выходим из утилиты DISKPART).
Командная строка — diskpart
После нужно ввести (очень внимательно) следующую команду (и нажать Enter 😉):
bcdboot D:windows /s Z: /f UEFI
Примечание: вместо «D» нужно указать тот том, на котором у вас установлена Windows (далеко не всегда это диск «C»). Вместо «Z» — букву тома ESP (мы его задали при использовании DISKPART, чуть выше 👆).
Привязка целевого раздела Windows
Если все прошло успешно — вы должны увидеть сообщение о том, что «Файлы загрузки успешно созданы». Теперь можно перезагрузить ПК и проверять работу (обычно, такая ручная «привязка» срабатывает в большинстве случаев…).
*
Если при попытке восстановления (запуска командной строки) — появилось требование ввести КЛЮЧ
См. фото ниже. 👇
Похожее окно может появиться в том случае, если ваш диск был зашифрован (прим.: BitLocker сегодня может активироваться на современных устройствах под Windows 10/11 автоматически!).
В этом случае для вас восстановление ОС чуть усложняется. Сначала вам необходимо будет узнать свой ключ и ввести его в соответствующую строку. О том, как его узнать — 👉 см. эту заметку!
Ключ восстановления — ввести или загрузить
Если вы решите не вводить ключ расшифрования и пропустите этот шаг — диск будет недоступен для работы (файловая система отобразиться как «Unkno» 👇).
Если ключ восстановления загружен не был… (файловая система — Unkno)
*
Если в меню загрузки будет появляться 2 ОС
Ах да… чуть не забыл…
После операции восстановления (успешной!) у вас на этапе загрузки может начать появляться окно с предложением выбрать какую ОС Windows загружать — как будто их стало 2-3 (👇 выбирайте первую).
Выбор ОС Windows 10 при загрузке
А чтобы это окно вас не донимало — после загрузки Windows зайдите в проводник и откройте свойства «Моего компьютера», и перейдите в доп. параметры (👇).
Альтернативный вариант: нажать Win+R и использовать команду sysdm.cpl
Доп. параметры системы
Далее откройте параметры загрузки и восстановления и измените время отображения списка ОС (лучше всего установить время в 1 сек. В этом случае и меню будет пропадать быстро, и, если что не так — вы всегда сможете до него добраться 👌).
Отображать список ОС 1 сек.!
*
ШАГ 4: универсальный вариант восстановления загрузчика
Этот способ актуален даже в том случае, если у вас слетел системный EFI раздел (и компьютер при включении сообщает, что он вообще не нашел ни одного загрузочного устройства, см. пример ниже 👇)!
Правда для работы нам понадобиться LiveCD-диск (ссылка на нужный).
The system cannot find any bootable devices — система не может найти на одного загрузочного устройства
Загрузившись с LiveCD — для начала необходимо запустить утилиту MiniTool Partition Wizard и посмотреть, что там с разделами…
Запускаем программу MiniTool Partition Wizard
Обратите внимание на тот диск, на котором у вас установлена Windows. Обычно в его начале должен идти раздел на 100÷512 МБ в FAT32/NTFS (см. скриншот ниже: в моем случае раздел «слетел» и отображается как «Незанятый»).
Находим системный раздел EFI
Если у вас тоже файловая система отображается как «Незанятая» — необходимо будет кликнуть по этой области ПКМ и создать раздел:
- если тип GPT — выбираем файловую систему FAT32;
- если тип MBR — выбираем файловую систему NTFS и делаем раздел активным!
Создать раздел (если GPT — FAT32, если MBR — NTFS, активный)
Для выполнения введенных настроек — не забудьте нажать на «Применить».
Применить изменения
Далее необходимо запустить другую утилиту — Dism++.
Запускаем Dism++
Она автоматически найдет все ОС Windows, установленные на дисках. Нам же будет необходимо выбрать нужную ОС и нажать по меню «Восстановление / восстановление загрузки». 👇
Восстановление загрузки (Dism++)
Затем потребуется указать вручную загрузочный раздел, нажав по кнопке «Больше».
Больше (Dism++)
В моем случае он идет первым (чуть ранее мы его создали в MiniTool Partition Wizard).
Выбираем наш подготовленный раздел
Если увидите окно с сообщением об успешном восстановлении загрузки — задача выполнена! 👌
Восстановление загрузки успешно восстановлено!
После выкл. и вкл. устройства — Windows начала загружаться в штатном режиме без каких-либо ошибок.
Ноутбук загрузился!
*
Если вы решили вопрос как-то иначе — чиркните в комментариях хоть пару слов (заранее благодарю!).
Удачи!
👋
Первая публикация: 29.07.2020
Корректировка: 20.08.2021


Полезный софт:
-
- Видео-Монтаж
Отличное ПО для создания своих первых видеороликов (все действия идут по шагам!).
Видео сделает даже новичок!
-
- Ускоритель компьютера
Программа для очистки Windows от «мусора» (удаляет временные файлы, ускоряет систему, оптимизирует реестр).
В тексте сообщения об ошибке 0xc000000e говорится, что на диске отсутствует важный файл или он имеет ошибки. Таким образом система лишена доступа к жизненно необходимым файлам, которые используются для запуска Windows. При чем эта ошибка может отображаться в большинстве версий Windows. Логично, что для исправления ошибки нужно восстановить поврежденные файлы. В некоторых случаях сбой может быть связанным еще и с другими неполадками системы, которые тоже придется устранить.
Не удалось загрузить приложение или систему, так как необходимый файл отсутствует или содержит ошибки. Код ошибки: 0xc000000e.
Как исправить ошибку 0xc000000e в Windows?
Для удобства мы разделим инструкцию на 2 части: восстановление и исправление других возможных проблем. Начинать стоит с первого пункта. Если он сработает, больше всего, что так и будет, можно закончить с поиском неполадок. Если будут дополнительные неполадки, тогда переходите к следующему пункту.
Восстановление Windows
При наличии под рукой загрузочного диска или флешки, стоит воспользоваться встроенной системой восстановления Windows. Она часто помогает.
Что нужно сделать:
- При запуске компьютера переходим в раздел с вариантами загрузки. Обычно за это отвечает клавиша F9.
- Выбираем среди доступных устройств флешку с установочным образом Windows.
- Переходим в режим «Восстановления», выбираем «Восстановить компьютер».
- Далее переходим в «Устранение неполадок», а затем – «Командная строка».
- Вводим команду ootrec /rebuildbcd.
Альтернативный вариант – воспользоваться специальным инструментом восстановления, который не требует наличие установочного образа Windows и загрузочного накопителя под рукой. Для этого мы используем программу Macrium Reflect Free.
Инструкция по устранению ошибки 0xc000000e:
- Устанавливаем Macrium Reflect Free.
- Во вкладке «Другие задачи» выбираем «Создать образ для восстановления».
- Включаем дополнительные параметры для мультизагрузки и запускаем создание образа.
- Запускаемся с помощью созданной флешки и активируем процедуру восстановления.
К сожалению, этот вариант требует наличие дополнительного компьютера. Хотя можно пойти к другу и сделать флешку у него.
Другие решения
В основном речь идет о тех ситуациях, в которых воспользоваться восстановлением не получилось или не удалось вообще запустить систему с флешки. Следующие решения должны помочь вам.
Дополнительные решения ошибки 0xc000000e:
- Включить порты. Во-первых, для подключения флешки следует использовать разъем USB 2.0, он работает стабильнее, в отличие от USB 3.0 при запуске системы. Во-вторых, в BIOS следует проверить, что порты активны и работают без проблем.
- Выключить UEFI. Стоит переключиться в режим Legacy, в котором восстановление с флешки работает лучше.
- Отключить Fast Boot. Из-за него не будет возможности запуститься с внешнего накопителя. Как и остальные процедуры, она выполняется в BIOS.
- Выбрать загрузочный накопитель в BIOS. В разделе Boot стоит выбрать в качестве первого устройства для загрузки именно флешку.
В сложных случаях речь может идти о выходе из строя оборудования, чаще это жесткий диск или оперативная память. Желательно их протестировать дополнительно. Для сканирования накопителя используется команда chkdsk C: /F /R (можно ввести в режиме восстановления по примеру из первой инструкции). Для диагностики ОЗУ – Memtestx86.
Просьба описать вашу ситуацию и все, что вы знаете об ошибке 0xc000000e в Windows. Небольшие детали могут быть очень полезны другим читателям.
Некоторые ошибки в операционной системе Windows решаются довольно просто — перезапуском приложения или перезагрузкой компьютера. Но есть и такие, при которых компьютер вообще отказывается работать или запускать операционную систему. Об одной из таких и пойдет речь далее в статье. Ошибка 0xc000000e Windows 7 как исправить?
Она является одной из самых неприятных проблем в компьютере и возникает как в 7, так и в 10 версии Windows. В первую очередь нужно определить причину возникновения проблемы, а после этого устранять ее. Рассмотрим основные.
Первая и самая распространенная причина ошибки — у компьютера отсутствует доступ к устройству с системой, то есть к жесткому диску. Это может означать, что с диском компьютера произошли какие-то проблемы, при которых он отказался работать. Они могут быть и на программном уровне, и на физическом (когда устройство вышло из строя). Для того, чтобы это проверить, вам нужно подключить к компьютеру другой, рабочий жесткий диск. Его можно одолжить у друзей.
Другой причиной выступают проблемы с подсистемой BIOS. Настройки для запуска операционной системы могут быть заданы неверно. В этом случае необходимо вернуть биос в настройки по умолчанию. Как это сделать — читайте дальше. Есть и другие проблемы, которые встречаются немного реже. Это поврежденные файлы Windows, которые предназначены для загрузки.
Устраняем данную ошибку в Windows 7
Если после перезагрузки компьютера вы видите перед собой ошибку 0xc000000e в ОС Windows 7 и не знаете, как ее исправить, тогда следуйте дальнейшим указаниям.
- Перезагрузите компьютер и войдите в биос. Для этого вам необходимо нажать на соответствующую клавишу при начальном экране загрузки компьютера.
- Если вы не знаете клавишу, необходимо перезагрузить компьютер и обратить внимание на первый экран, который появится после запуска. Здесь должна быть строка «Press … to run setup». Вместо троеточия должна быть клавиша для входа в BIOS.
- Когда вы окажитесь в настройках, вам необходимо здесь найти пункт «Load Fail-Safe Default» или что-то подобное этой строке. Вам необходимо выбрать ее и подтвердить, нажав «Y». Этот пункт поможет сбросить настройки подсистемы по умолчанию.
Если после перезагрузки ситуация с компьютером не изменилась, перейдем к следующему методу.
Рекомендуем: Невозможно выполнить запрос перед маркером JPEG SOS отсутствует маркер
Проверка работоспособности жесткого диска
Чтобы исправить ошибку 0xc000000 в Windows 7, необходимо открыть смотровую крышку системного блока. Далее найти жесткий диск и проверить его визуально. Обратите внимание на шлейф (или провод SATA), которым он подключается к материнской плате. Убедитесь, что он вставлен в порт диска. Если все в порядке устанавливаем крышку на место.
В привод компьютера вставьте диск с соответствующей операционной системой. Другими словами, диск, с которого вы устанавливали Windows. Затем следуйте таким же образом, как и при установке системы — меняем в BIOS приоритет на привод, вызываем запуск с диска. Но когда вы дойдете до пункта «Установить Windows», вы увидите другой пункт «Восстановление системы» — выберите его. Здесь вы сможете выбрать сохраненную точку восстановления, чтобы вернуть работоспособность системы. Если таких точек нет, выберите другой способ восстановления с помощью командной строки.
- Когда вы окажитесь в строке для ввода команд, введите следующую: diskpart, select disk 0, list volume.
- Теперь снова введите фразу exit, чтобы выйти из строки. Но после этого командную строку необходимо открыть снова.
- Выберите диск, которые применяется для восстановления и пропишите следующие команды: cd boot, на другой строке dir, снова переведите строку и напишите bootsect /nt60 sys /mbr и нажмите клавишу ENTER.
Теперь выйдите из восстановления и перезагрузите компьютер. Выберите в приоритете загрузки снова свой жесткий диск и попытайтесь загрузиться в систему с него. Если ошибка 0xc000000e в Windows 7 исправить не получилось, одолжите у знакомых винчестер, чтобы убедиться, что проблема действительно в вашем устройстве. Свой жесткий диск желательно тоже протестировать на другом компьютере. Если вам удалось загрузить систему с чужого жесткого диска, значит ваш вышел из строя и требует замены.
Ремонт жесткого диска
Если ваш жесткий диск неисправен, но на нем сохранилось большое количество важной информации, то есть еще шансы получить из него свои данные. Обратитесь в сервис по ремонту компьютеров, если проблема не в гермоблоке диска, а в микросхеме, то мастера еще смогут вам помочь. Они лишь поменяют контактную микросхему на винчестере, и вы сможете переписать свои данные на жесткий или гибкий диск. Ремонт не будет стоить слишком много, самое главное то, что вы сможете сохранить важные данные. После чего вы также избавитесь от ошибки 0xc000000e в Windows 7, которая возникала из-за неисправности диска.
Summary
Article Name
0xc000000e windows 7 как исправить
Description
Некоторые ошибки в операционной системе Windows решаются довольно просто — перезапуском приложения или перезагрузкой компьютера. Но есть и такие, при которых компьютер вообще отказывается работать или запускать операционную систему. Об одной из таких и пойдет речь далее в статье. Ошибка 0xc000000e Windows 7 как исправить?
Она является одной из самых неприятных проблем в компьютере и возникает как в 7, так и в 10 версии Windows. В первую очередь нужно определить причину возникновения проблемы, а после этого устранять ее. Рассмотрим основные.
Author
Publisher Name
Игорь
Publisher Logo
Настройка BIOS
Причиной появления ошибки может стать сбой настроек BIOS, которые отвечают за порядок загрузки системы. Если HDD с Windows в их списке не окажется, загрузить компьютер не удастся. Чтобы установить конкретные параметры, потребуется войти в BIOS. Информация о клавиатурной комбинации, которую понадобится для этого вести, может отображаться в окне, информирующем об ошибке.
Для восстановления загрузки пользователю потребуется:
- Перезагрузить машину и войти в BIOS.
- Отыскать меню загрузки и активировать режим Legacy Boot (также он может называться CSM). В классических версиях BIOS нужная нам вкладка может называться «Boot», «Advanced» или «System». Разобраться с поиском нужного меню в UEFI не составит большого труда: эта среда функционирует в дружественном для пользователя графическом интерфейсе с возможностью включения русского языка. Надо только знать, что иногда для доступа к нужным настройкам требуется использовать какую-либо функциональную клавишу (как правило, это «F7»).
- Установить приоритет загрузки и включить в список загрузочных устройств жесткий диск. В BIOS это делается с помощью стрелок управления курсором и клавиши «Enter», а в UEFI – путем перетаскивания мышью значков загрузочных устройств.
- Сохранить внесенные изменения («F10») и перезагрузиться.
Во многих ситуациях загрузку Windows можно восстановить, изменив соответствующие параметры в BOOT-меню. Подсказка о том, с помощью какой клавиши можно его вызвать, как правило, отображается на экране перед стартом операционной системы. Также эта информация должна приводиться в инструкции к материнской плате.
Что за ошибка, почему возникает?
Во время загрузки Windows 7, 8, 10, на экране может отобразиться надпись, что устройство необходимо восстановить. При этом система оповестит о коде ошибки 0xc000000e и может выдать надпись «windows failed to start». Данная проблема говорит о том, что компьютер не может загрузить ОС и продолжить работу. Однако сама операционная система не повреждена.
В компьютере есть специальное хранилище, BCD или Boot Configuration Data. Именно с него загружается вся информация при включении компьютера. Если данные, находящиеся на этом секторе, повреждены, то запуск не произойдет.
Неисправности в работе этого раздела могут быть вызваны вирусами или неправильным отключением компьютера. В последнем случае речь идет о принудительном отключении в тот момент, когда система работает с хранилищем.
Ошибка также может возникнуть при неправильных настройках БИОСа, которые касаются приоритета загрузки. В некоторых случаях можно говорить о неисправности носителя. Так, если ОС не загружается с флешки, устройство рекомендуется проверить при загруженном компьютере.
Восстановление данных конфигурации загрузки
Если изменение приоритета загрузочных устройств не решило проблему, стоит попытаться восстановить конфигурацию загрузки. Для этого вам понадобится установочный диск (или загрузочная флешка) с Windows той же версии, которая установлена на проблемном компьютере.
Действовать надо по такой схеме (для Windows 10):
- Вставить DVD в дисковод или флешку с Windows разъем USB-порта.
- Выполнить перезагрузку компьютера.
- Дождаться запуска программы установки Windows и следовать появляющимся на экране подсказкам.
- Через некоторое время на экране появится окно с кнопкой «Установить». На нее нажимать не надо. Здесь нам нужно щелкнуть по строке «Восстановление системы» в левом нижнем углу окна.
- Далее на экране отобразится окно дополнительных параметров. В нем надо выбрать пункт «Командная строка».
- Последовательно ввести в командную строку все команды из приведенного ниже перечня, подтверждая ввод каждой из них нажатием клавиши «Enter»:
bootrec /scanos bootrec /fixmbr bootrec /fixboot bootrec /rebuildbcd
Если в выполнении этих команд будет отказано, попробуйте последовательно ввести следующий набор команд:
bcdedit /export C:BCD_Backup c: cd boot attrib bcd -s -h –r ren c:bootbcd bcd.old bootrec /RebuildBcd
Здесь C: следует рассматривать как букву загрузочного диска.
- Перезагрузите компьютер и проверьте, не появляется ли больше ошибка.
Причины возникновения
Такая ошибка возникает при включении компьютера или при попытке запустить установку/восстановление системы с флешки. Всего есть несколько причин, из-за которых пользователь может встретиться с данной ошибкой:
Это основные причины возникновения данной ошибки. Бывают некоторые другие нюансы, которые встречаются очень редко. Также бывает так, что одновременно имеют место несколько проблем с системой.
Способ 1: Проверка загрузочного диска
Этот способ рекомендуется использовать в тех случаях, когда вы пытаетесь установить операционную систему со стороннего носителя, но у вас возникает ошибка 0xc00000e. Если у вас появилось сообщение «file boot bcd status 0xc000000e», то скорее всего загрузочный диск неисправен и пытаться загрузиться с него не стоит. Если же такого сообщения не было, то загрузочный диск можно проверить.
Для проверки загрузочного диска достаточно вставить его в другой компьютер. Если вы используете флешку, то она должна отобразиться в «Проводнике» Windows на другом компьютере, плюс она ещё должна открыться. Если же она не открывается и требует форматирования, то проблема, из-за которой возникает ошибка 0xc000000e кроется в самой флешке.
При условии, что флешка нормально отобразилась в интерфейсе Windows и при этом открылась без проблем, проверьте её работоспособность в BIOS. Для этого нужно инницаллизировать загрузку компьютера с флешки примерно так же, как если бы устанавливали Windows на этот компьютер. Инструкция выглядит так:
- Воткните флешку в USB-разъём и перезагрузите компьютер.
- Не дожидаясь загрузки компьютера войдите в BIOS. На разных компьютерах процесс входа может выглядеть по-разному. Чаще всего для входа используются клавиши от F2 до F12 или Delete. Иногда могут встречаться комбинации, например, Ctrl+F2. Узнать, какая именно клавиша/комбинация отвечает за вход в BIOS именно на вашем компьютере можно из документации к нему.
- Стоит понимать, что интерфейс BIOS может выглядеть по-разному на разных компьютерах. Вам нужно установить приоритет загрузки с флешки с Windows. Для этого перейдите в раздел «Boot» или «Advanced» (или раздел с похожими наименованиями). Управление в интерфейсе BIOS происходит при помощи клавиатуры – клавиши со стрелками и Enter.
Найдите параметр «1st Boot Device» или со схожим наименованием. Выберите его и нажмите Enter, чтобы увидеть список доступных носителей, с которых можно запустить компьютер.
Компьютер перезагрузится и должен запустится с флешки. Если всё хорошо, то ошибки не должно возникнуть. При условии, что её не возникло, то это значит, что проблема не с носителем (флешкой), а с тем компьютером, где вы изначально её пытались запустить. Если же ошибка появилась и на новом компьютере, то проблема в носителе, попытайтесь воспользоваться другим носителем.
Автоматическое восстановление
Можно также попробовать устранить ошибку в режиме автоматического восстановления. Для этого потребуется подключить к компьютеру установочный носитель и дождаться, пока на экран будет выведено уже нами рассмотренное окно «Дополнительные параметры».
Далее нам нужно выполнить такие операции:
- Активировать команду «Восстановление при загрузке».
- Будет запущена процедура диагностики. Во время ее выполнения нужно руководствоваться выводимыми на экран подсказками.
- После окончания процедуры перезагрузить машину.
Причиной появления ошибки 0xc000000e может быть удаление или повреждение системных файлов. В таком случае следует воспользоваться командной строкой диска восстановления. Прежде чем приступать к восстановлению, следует разыскать установочный диск с вашей версией Windows.
План действий выглядит так:
- Загрузиться с установочного накопителя, выбрать восстановление системы и перейти к окну дополнительных параметров.
- Произвести загрузку компонента «Командная строка».
- Ввести в консоль:
cd x:sourcesrecovery StartRep.exe
Если данный способ не сработал с первого раза, можно попробовать повторить ввод.
- После успешного выполнения введенных команд следует извлечь накопитель из компьютера и выполнить его перезагрузку.
Как исправить код ошибки 0xc000000e winload.exe в Windows 10
Столкнулись с синим экраном смерти и кодом ошибки 0xc000000e winload.exe в Windows 10? Проблема возникает, когда Windows пытается выполнить загрузку. Основной причиной этой конкретной проблемы является неисправный или недействительный BCD (Boot Configuration Data). BCD – это хранилище, в котором сохраняются все параметры и настройки, связанные с загрузкой. Таким образом, 0xc000000e появляется, когда запись не загружается из файла BCD. Проблемы с BCD обычно происходят по различным причинам, такими как перебои в подаче электроэнергии, ошибка при настройке, вирусы загрузочного сектора. В большинстве случаев идет повреждения файла BCD, когда вы принудительно отключите ПК в середине обработки важных данных в загрузочном секторе. Давайте разберем способы, как исправить ошибку 0xc000000e winload.exe в Windows 10.
Сканирования SFC и CHKDSK
К компьютерным сбоям нередко приводят повреждения файловой системы, или, что хуже, физические неисправности жесткого диска. Проверить состояние HDD и его логической структуры, а также попытаться устранить ошибку можно с помощью встроенных утилит CHKDSK и SFC. Их можно запускать в консольном режиме.
Пользователь должен придерживаться следующего порядка действий:
- Как и в предыдущих способах, которые описаны выше, потребуется подключить к компьютеру установочный диск и из окна дополнительных параметров выполнить запуск командной строки.
- Ввести в консоль такие команды:
sfc /scannow /offbootdir=c: /offwindir=c:windows chkdsk c: /r
- Дождаться окончания сканирования (оно может продолжаться до нескольких часов в зависимости от объема винчестера и скорости считывания с него данных) и перезагрузить Windows.
Как исправить ошибку 0xc000000e, Ваш компьютер требует ремонта, в Windows 10
Код ошибки восстановления 0xc000000e , Ваш компьютер требует ремонта , указывает на аппаратный сбой или неправильную конфигурацию диска и может сопровождаться различными сообщениями об ошибках, такими как:
- Требуемое устройство не подключено или недоступно
- Требуемое устройство недоступно
- Выбранная запись не может быть загружена
- Невозможно загрузить выбранную запись, поскольку приложение отсутствует или повреждено
- Не удалось выбрать загрузку, поскольку требуемое устройство недоступно.
0xC000000E или STATUS_NO_SUCH_DEVICE указывает на аппаратный сбой или неправильную конфигурацию диска. Проверьте ваши кабели и проверьте привод с помощью диагностической утилиты, доступной от производителя вашего привода. Если вы используете старые диски PATA (IDE), этот код состояния может указывать на неправильную конфигурацию главного/подчиненного диска.
Причинами этих ошибок могут быть либо то, что файл winload.exe недоступен, либо поврежден, либо не найден каталог загрузки операционной системы. Итак, чтобы загрузиться и получить доступ к нашей операционной системе, нам нужно выполнить следующие исправления.
Восстановление образа Windows
Если вы создавали диск с образом Windows, можно им воспользоваться для восстановления системы. После завершения процедуры восстановления файловая система загрузочного диска вернется к состоянию, в котором она находилась на момент записи образа.
Выполнить восстановление можно с помощью приложения DISM, являющегося встроенным компонентом Windows. С данной программой работают посредством ввода пользователем команд в консоль.
Для того, чтобы развернуть образ на HDD, следует действовать в такой последовательности:
- Подключить к компьютеру диск или флешку с Windows и выполнить его перезагрузку.
- Следуя подсказкам на экране, выбрать «Восстановление системы» и в окне дополнительных параметров загрузить командную строку.
- Ввести команду DISM /Online /Cleanup-Image /RestoreHealth и нажать «Enter». Дождаться окончания операции восстановления (на это может уйти от нескольких минут до часа).
- Если приведенная выше команда не сработала, нужно попытаться последовательно выполнить следующие команды:
Dism /Image:C:offline /Cleanup-Image /RestoreHealth /Source:c:testmountwindows Dism /Online /Cleanup-Image /RestoreHealth /Source:c:testmountwindows /LimitAccess
- После завершения выполнения команд следует закрыть командную строку и перезагрузить машину.
Многие пользователи для создания образов дисков и последующего восстановления из них информации отдают предпочтение сторонним приложениям с удобным графическим интерфейсом. На их основе можно создавать загрузочные диски. Одной из наиболее качественных таких программ является Acronis True Image. Приложением можно пользоваться бесплатно до окончания пробного периода, а версия для загрузочного носителя (его удобно создавать с помощью встроенного в Acronis инструмента) не будет иметь никаких ограничений.
Образ диска с Windows, записанный с помощью Acronis, можно восстановить так:
- Вставить загрузочный диск с Acronis True Image и перезапустить компьютер.
- После окончания загрузки перейти к разделу «Восстановление» и щелкнуть по надписи «Диски».
- Найти восстанавливаемую резервную копию и нажать кнопку «Далее» (если образ находится на внешнем носителе, понадобится подключить его к компьютеру).
- Выбираем «Восстановить диски и разделы» и жмем «Далее».
- Ставим галочки слева от подлежащих восстановлению элементов (буква диска с файловой системой и MBR – главная загрузочная запись). Затем – «Далее».
- Указываем хранилище раздела (диск, куда следует развернуть образ) и идем «Далее».
- Если жестких дисков в системе несколько, выбираем нужный и нажимаем «Далее».
- На следующем шаге должно появиться окно с перечнем планируемых к выполнению операций. Если там все указано верно, жмем на кнопку «Приступить».
- В окне восстановления данных можно пометить галочкой одну из строк: «Перезагрузить компьютер после завершения операции» или «Выключить компьютер после завершения операции».
- Убедиться, что после перезагрузки или повторного включения машины ошибка исчезла.
Восстановление из образа решает проблему в подавляющем большинстве случаев. Если и это не помогло, причиной сбоя может являться аппаратная поломка или повреждение файла с образом.
Устранение аппаратных неисправностей
Самая неприятная для пользователя проблема – выход из строя комплектующих компьютера. Чтобы проверить состояние аппаратных компонентов, вам потребуется произвести следующие действия:
- Отключить жесткий диск или SSD от материнской платы и протестировать его на работоспособность на исправном компьютере.
- Также полезно проверить накопитель на битые сектора.
- Если по предыдущим двум пунктам проблем не выявлено, следует проверить состояние разъемов для подключения дисков на материнской плате. Возможно, какой-то их них неисправен, тогда устройство можно подсоединить к другому. Проблема может быть вызвана и тем, что отошел контакт, тогда бывает достаточно переподключить устройство. В случае использования переходников их следует проверить на возможные повреждения и убедится, что они рабочие. Нередко ошибка исчезает после замены переходника на новый.
- При выявлении аппаратных неисправностей, которые невозможно устранить, приобретите новое оборудование. Если поврежден винчестер, замените его на исправный и заново установите Windows (или выполните восстановление из образа).
Исправление ошибки 0xc000000e
Как становится ясно из вступления, данная ошибка появляется во время старта системы и говорит нам о том, что имеются проблемы с загрузочным носителем или данными, расположенными на нем. Причин сбоя две: неисправность самого жесткого диска, шлейфов или портов подключения, а также повреждение загрузчика ОС.
Причина 1: Физические неполадки
Под физическими неполадками мы понимаем выход из строя системного диска и (или) всего, что обеспечивает его работу – шлейфа данных, порта SATA или кабеля питания. В первую очередь необходимо проверить надежность всех подключений, а затем попробовать поменять SATA шлейф, включить диск в соседний порт (возможно, потребуется изменить порядок загрузки в БИОС), использовать другой разъем на БП. Если приведенные рекомендации не помогли решить проблему, то стоит проверить сам носитель на работоспособность. Сделать это можно, заглянув в список устройств в БИОС или подключив его к другому компьютеру.
Переустановка системы
Для того, чтобы переустановить Windows:
- Подсоедините к вашей машине установочную флешку или вставьте DVD с Windows в дисковод.
- Перезагрузитесь.
- Следуя отображающимся на экране подсказкам, дождитесь появления окна с кнопкой «Установить». Нажмите на нее и запустите процесс установки Windows.
- На более поздних этапах инсталляции операционной системы также нужно руководствоваться выводимыми на монитор инструкциями. Вам потребуется выбрать жесткий диск (или SSD) для установки Windows, создать системный раздел, отформатировать его и на заключительном этапе процедуры произвести начальную настройку.
После завершения установки можно, убедившись в отсутствии ошибок, приступать к настройке Windows в соответствии с вашими предпочтениями и инсталляции сторонних приложений.
С ошибкой пользователь может столкнуться по ряду причин. В зависимости от этого и устранение неисправности будет отличаться. В некоторых случаях может понадобиться применение нескольких способов решения проблемы. Но для начала необходимо разобраться, что это за ошибка и почему она возникает.
Что за ошибка, почему возникает?
Во время загрузки Windows 7, 8, 10, на экране может отобразиться надпись, что устройство необходимо восстановить. При этом система оповестит о коде ошибки 0xc000000e и может выдать надпись «windows failed to start». Данная проблема говорит о том, что компьютер не может загрузить ОС и продолжить работу. Однако сама операционная система не повреждена.
В компьютере есть специальное хранилище, BCD или Boot Configuration Data. Именно с него загружается вся информация при включении компьютера. Если данные, находящиеся на этом секторе, повреждены, то запуск не произойдет.
Неисправности в работе этого раздела могут быть вызваны вирусами или неправильным отключением компьютера. В последнем случае речь идет о принудительном отключении в тот момент, когда система работает с хранилищем.
Ошибка также может возникнуть при неправильных настройках БИОСа, которые касаются приоритета загрузки. В некоторых случаях можно говорить о неисправности носителя. Так, если ОС не загружается с флешки, устройство рекомендуется проверить при загруженном компьютере.
Проверка настроек БИОСа
Когда на экране появилась подобная ошибка с кодом 0xc000000e, нет необходимости сразу же нести устройство в ремонт. Пользователь может самостоятельно решить сложившуюся проблему и без больших затрат. Для начала необходимо проверить все настройки БИОСа.
Для перехода в базовую систему ввода/вывода, необходимо перезагрузить компьютер. В момент запуска на экране отобразится комбинация клавиш, с помощью которой можно открыть БИОС. В современных компьютерах это окно проходит слишком быстро. Поэтому, если пользователь не успел рассмотреть команду, он может попробовать нажать на Esc, Del, F2.
В открытом окне рекомендуется проверить все подключенные устройства и общие параметры. Управление здесь осуществляется с помощью клавиш клавиатуры. На экране также отображена комбинация клавиш для сохранения изменений и выхода из меню.
Если пользователь видит надпись «file boot bcd status 0xc000000e», значит речь идет о том, что устройство не позволяет запуск операционной системы. В таком случае, лучше, когда есть резервная копия ОС на другом носителе, например, флешке.
Проверяем порядок загрузки
В БИОСе также стоит проверить порядок загрузки. Для этого нужно:
- Открыть БИОС.
- Перейти в раздел очередь запуска.
- Проверить, с какого устройства загружается операционная система в приоритете.
В некоторых случаях можно столкнуться с такой ситуацией, когда пользователь подключил загрузочную флешку, и ПК хочет загрузиться с нее, поскольку в приоритете она стоит на первом месте. Тогда, следует изменить приоритет с помощью клавиш, и сохранить изменения.
Данная функция также понадобится, если есть необходимость восстановить систему при помощи внешнего носителя. Тогда, приоритет загрузки следует поставить именно на подключенное устройство. В противном случае даже если пользователь подключит новое устройство с ОС, запуск продолжится с жесткого диска.
Поврежден загрузчик
Если проверка параметров не дала никаких результатов, и ошибка 0xc000000e не исчезла, пользователю необходимо сделать восстановление системы. Для этого понадобится внешний носитель с операционной системой Windows 7, 8 или 10.
Вернуть предыдущие параметры и исправить ошибку можно несколькими способами. Для начала стоит воспользоваться автоматическим восстановлением. С его помощью получится исправить все ошибки без участия пользователя. Для этого следует:
- Сделать загрузочный носитель с той же версией ОС. Мы рассмотрим на примере Семерки.
- Подключить устройство к компьютеру, и сменить приоритет запуска в БИОС.
- Выбрать язык загрузки и нажать на «Далее».
- Перейти в раздел «Восстановление системы».
- На экране отобразится список ОС, которые присутствуют на данном устройстве. Выбрать нужную и кликнуть на «Далее».
- Из перечня команд выбрать «Восстановление запуска».
После этого начнется проверка система на ошибки. Они будут найдены и восстановлены в автоматическом режиме. Если этого не произошло, пользователь может выбрать пункт «Восстановление». Здесь будет произведен откат ОС до последних изменений, а значит ошибки не будет.
Если автоматическое восстановление не помогло решить проблему, пользователь может попробовать устранить ее вручную. Для этого также понадобиться загрузочное устройство и вышеперечисленный порядок действий. В последнем пункте следует выбрать командную строку.
Здесь требуется ввести три команды, нажимая на Enter после каждой:
diskpart select disk 0 list volume
После этого необходимо выйти из командной строки при помощи команды Exit. Таким образом пользователь проверяет носитель на работоспособность. Затем необходимо снова отрыть командную строку и ввести следующее:
cd boot dir bootsect /nt60 sys /mbr
Все команды вводятся поочередно. Если исправление ошибки прошло успешно, то после перезагрузки устройства, ОС будет запущена.
Проверяем шлейфы
В настройках БИОС можно обнаружить, что жесткий диск не числится в списке устройств. Соответственно, загрузка с него не может быть произведена. В таком случае необходимо проверить подключено ли комплектующее физически, а именно, не отключены ли шлейфы.
В первую очередь понадобится разобрать компьютер или ноутбук. Жесткий диск подключен к материнской плате при помощи шлейфов. Пользователю необходимо убедиться в их работоспособности. Для этого, следует отключить их, а затем, подключить заново. При это рекомендуется убедиться, что сам шлейф не поврежден.
После этого можно включать компьютер. Если проблема возникала именно по этой причине, то она будет устранена, и система загрузится.
Восстановление в Windows 10 не будет значительно отличаться от 7-ой версии. Так, для начала понадобиться внешний носитель с работающей ОС. Его необходимо подключить к компьютеру, и выставить приоритет. В соответствующем окне выбрать пункт «Восстановление системы».
В открытом окне пользователь может выбрать автоматическое решение проблемы с загрузчиком или открыть командную строку. В первом случае не нужно прописывать команд, чтобы устранить неисправность, это будет сделано автоматически. Для командной строки понадобиться ввести следующее:
bootrec /scanos bootrec /fixmbr bootrec /fixboot bootrec /rebuildbcd
После каждой команды необходимо нажать на Enter. Затем следует перезагрузить компьютер.
К самым неприятным нюансам при работе с ОС Windows следует отнести те, которые, вообще, не позволяют запустить операционную систему. Именно такой часто является ошибка 0xc000000e. Впервые столкнувшись с ней, понять причины возникновения достаточно трудно. А борьба с неполадками такого характера должна вестись «с нескольких сторон». Это значит, что стоит применить сразу несколько способов исправить проблему. О них и пойдёт речь.
Причины возникновения и методика устранения ошибки Windows 0xc000000e.
Возможные причины
Есть несколько основных причин того, почему возникает status 0xc000000e:
- У компьютера нет доступа к устройству загрузки. Это может значить, что загрузочный диск повреждён, не работает или не подключен. Или с ним наблюдаются похожие проблемы. То есть 0xc000000e при установке Windows 7 с флешки говорит о том, что внешний накопитель не во порядке. Попробуйте подключить его к загруженному ПК и убедиться в исправности.
- Есть проблемы с Меню загрузки. Они обычно вызваны серьёзными повреждениями файлов Windows или изменением загрузочных параметров. 0xc000000e в Windows 7, как исправить и забыть об ошибке — читайте далее.
- Настройки BIOS заданы не так, как надо. Неправильно установлен загрузочный носитель, или другие параметры не соответствуют требуемым.
- Возможны и другие нюансы. Самостоятельно поставить точный диагноз будет сложно. Код ошибки 0xc000000e Windows 10 может иметь свои особенности, и возникать в некоторых особых случаях.
Устранение неисправности
Сразу после того как ошибка дала о себе знать, необходимо проверить настройки BIOS. Это может быть критически важно, и способно устранить неисправность на корню.
Теперь о 0xc000000e в Windows 10, как исправить неполадки при запуске. Если вы используете сразу несколько способов загрузки, в том числе с разных дисков, проверьте актуальные параметры загрузки. После чего возник status 0xc000000e? Какое устройство применяется в качестве загрузочного? Какая очерёдность запуска используется системой? Всё это очень немаловажно.
Проверка загрузочного диска
Появляется сообщение наподобие «file boot bcd status 0xc000000e». Как исправить?
Windows 7 должна запускаться с правильно работающего диска. Желательно иметь хотя бы один резервный способ загрузки. Это может быть загрузочный диск, флеш-накопитель с образом системы. А ещё лучше, если у вас есть запасной компьютер с такой же ОС. Windows 7 отказоустойчива, но эксцессы всё же случаются.
Смена приоритетов
Используйте загрузочный накопитель. Выберите его первым в приоритете загрузки (это можно сделать в BIOS). После этого перейдите в меню Восстановления системы. Ошибка 0xc000000e в Windows 7 должна быть автоматически обнаружена. Если всё пройдёт удачно, Windows 7 сама отреагирует на проблему. Решение неисправности также пройдёт в автоматическом режиме.
А шлейфы в порядке?
Способ будет актуален для тех, чей компьютер часто разбирается. Проверьте, подсоединён ли шлейф жёсткого диска так, как надо. Подключите его повторно. Если проблема не исчезла, попробуйте приобрести новый шлейф и поставить его на место старого. Status 0xc000000e пропал? Замечательно.
Если ничего не помогло
Есть и другой решения. Перейдите в Восстановление системы Windows 7 и загрузите Командную строку. Здесь необходимо поочерёдно выполнить 3 операции. Введите по очереди следующее, нажимая Enter: Diskpart, select disk 0, list volume. Далее выполните команду Exit и зайдите в командную строку снова. После этого сделайте активным тот диск, который используется для восстановления. Далее:
- Введите cd boot.
- Введите dir.
- И наконец, наберите bootsect /nt60 sys /mbr и нажмите Enter.
После этого необходимо перезагрузить компьютер. Если всё прошло удачно, то состояние 0xc000000e больше не должно вас беспокоить.
При неправильном обращении, Виндовс способна принести массу проблем неподготовленному пользователю. Состояние операционной системы прямо зависит от того, насколько вы бережны. Если компьютер используется по сходному сценарию каждый день — причин для поломок будет намного меньше. Или наоборот. Ошибка 0xc000000e достаточно неприятна, но как правило, ничего смертельного в ней нет.
Если вам ежедневно мешают проблемы в работе операционной системы — читайте другие наши статьи. Из них вы узнаете, как избавиться даже от самых сложных неполадок.
В тексте сообщения об ошибке 0xc000000e говорится, что на диске отсутствует важный файл или он имеет ошибки. Таким образом система лишена доступа к жизненно необходимым файлам, которые используются для запуска Windows. При чем эта ошибка может отображаться в большинстве версий Windows. Логично, что для исправления ошибки нужно восстановить поврежденные файлы. В некоторых случаях сбой может быть связанным еще и с другими неполадками системы, которые тоже придется устранить.
Не удалось загрузить приложение или систему, так как необходимый файл отсутствует или содержит ошибки. Код ошибки: 0xc000000e.
Как исправить ошибку 0xc000000e в Windows?
Для удобства мы разделим инструкцию на 2 части: восстановление и исправление других возможных проблем. Начинать стоит с первого пункта. Если он сработает, больше всего, что так и будет, можно закончить с поиском неполадок. Если будут дополнительные неполадки, тогда переходите к следующему пункту.
Восстановление Windows
При наличии под рукой загрузочного диска или флешки, стоит воспользоваться встроенной системой восстановления Windows. Она часто помогает.
Что нужно сделать:
- При запуске компьютера переходим в раздел с вариантами загрузки. Обычно за это отвечает клавиша F9.
- Выбираем среди доступных устройств флешку с установочным образом Windows.
- Переходим в режим «Восстановления», выбираем «Восстановить компьютер».
- Далее переходим в «Устранение неполадок», а затем – «Командная строка».
- Вводим команду ootrec /rebuildbcd.
Альтернативный вариант – воспользоваться специальным инструментом восстановления, который не требует наличие установочного образа Windows и загрузочного накопителя под рукой. Для этого мы используем программу Macrium Reflect Free.
Инструкция по устранению ошибки 0xc000000e:
- Устанавливаем Macrium Reflect Free.
- Во вкладке «Другие задачи» выбираем «Создать образ для восстановления».
- Включаем дополнительные параметры для мультизагрузки и запускаем создание образа.
- Запускаемся с помощью созданной флешки и активируем процедуру восстановления.
К сожалению, этот вариант требует наличие дополнительного компьютера. Хотя можно пойти к другу и сделать флешку у него.
Другие решения
В основном речь идет о тех ситуациях, в которых воспользоваться восстановлением не получилось или не удалось вообще запустить систему с флешки. Следующие решения должны помочь вам.
Дополнительные решения ошибки 0xc000000e:
- Включить порты. Во-первых, для подключения флешки следует использовать разъем USB 2.0, он работает стабильнее, в отличие от USB 3.0 при запуске системы. Во-вторых, в BIOS следует проверить, что порты активны и работают без проблем.
- Выключить UEFI. Стоит переключиться в режим Legacy, в котором восстановление с флешки работает лучше.
- Отключить Fast Boot. Из-за него не будет возможности запуститься с внешнего накопителя. Как и остальные процедуры, она выполняется в BIOS.
- Выбрать загрузочный накопитель в BIOS. В разделе Boot стоит выбрать в качестве первого устройства для загрузки именно флешку.
В сложных случаях речь может идти о выходе из строя оборудования, чаще это жесткий диск или оперативная память. Желательно их протестировать дополнительно. Для сканирования накопителя используется команда chkdsk C: /F /R (можно ввести в режиме восстановления по примеру из первой инструкции). Для диагностики ОЗУ – Memtestx86.
Просьба описать вашу ситуацию и все, что вы знаете об ошибке 0xc000000e в Windows. Небольшие детали могут быть очень полезны другим читателям.
К самым неприятным нюансам при работе с ОС Windows следует отнести те, которые, вообще, не позволяют запустить операционную систему. Именно такой часто является ошибка 0xc000000e. Впервые столкнувшись с ней, понять причины возникновения достаточно трудно. А борьба с неполадками такого характера должна вестись «с нескольких сторон». Это значит, что стоит применить сразу несколько способов исправить проблему. О них и пойдёт речь.
Причины возникновения и методика устранения ошибки Windows 0xc000000e.
Возможные причины
Есть несколько основных причин того, почему возникает status 0xc000000e:
- У компьютера нет доступа к устройству загрузки. Это может значить, что загрузочный диск повреждён, не работает или не подключен. Или с ним наблюдаются похожие проблемы. То есть 0xc000000e при установке Windows 7 с флешки говорит о том, что внешний накопитель не во порядке. Попробуйте подключить его к загруженному ПК и убедиться в исправности.
- Есть проблемы с Меню загрузки. Они обычно вызваны серьёзными повреждениями файлов Windows или изменением загрузочных параметров. 0xc000000e в Windows 7, как исправить и забыть об ошибке — читайте далее.
- Настройки BIOS заданы не так, как надо. Неправильно установлен загрузочный носитель, или другие параметры не соответствуют требуемым.
- Возможны и другие нюансы. Самостоятельно поставить точный диагноз будет сложно. Код ошибки 0xc000000e Windows 10 может иметь свои особенности, и возникать в некоторых особых случаях.
Устранение неисправности
Сразу после того как ошибка дала о себе знать, необходимо проверить настройки BIOS. Это может быть критически важно, и способно устранить неисправность на корню.
Теперь о 0xc000000e в Windows 10, как исправить неполадки при запуске. Если вы используете сразу несколько способов загрузки, в том числе с разных дисков, проверьте актуальные параметры загрузки. После чего возник status 0xc000000e? Какое устройство применяется в качестве загрузочного? Какая очерёдность запуска используется системой? Всё это очень немаловажно.
Проверка загрузочного диска
Появляется сообщение наподобие «file boot bcd status 0xc000000e». Как исправить?
Windows 7 должна запускаться с правильно работающего диска. Желательно иметь хотя бы один резервный способ загрузки. Это может быть загрузочный диск, флеш-накопитель с образом системы. А ещё лучше, если у вас есть запасной компьютер с такой же ОС. Windows 7 отказоустойчива, но эксцессы всё же случаются.
Смена приоритетов
Используйте загрузочный накопитель. Выберите его первым в приоритете загрузки (это можно сделать в BIOS). После этого перейдите в меню Восстановления системы. Ошибка 0xc000000e в Windows 7 должна быть автоматически обнаружена. Если всё пройдёт удачно, Windows 7 сама отреагирует на проблему. Решение неисправности также пройдёт в автоматическом режиме.
А шлейфы в порядке?
Способ будет актуален для тех, чей компьютер часто разбирается. Проверьте, подсоединён ли шлейф жёсткого диска так, как надо. Подключите его повторно. Если проблема не исчезла, попробуйте приобрести новый шлейф и поставить его на место старого. Status 0xc000000e пропал? Замечательно.
Если ничего не помогло
Есть и другой решения. Перейдите в Восстановление системы Windows 7 и загрузите Командную строку. Здесь необходимо поочерёдно выполнить 3 операции. Введите по очереди следующее, нажимая Enter: Diskpart, select disk 0, list volume. Далее выполните команду Exit и зайдите в командную строку снова. После этого сделайте активным тот диск, который используется для восстановления. Далее:
- Введите cd boot.
- Введите dir.
- И наконец, наберите bootsect /nt60 sys /mbr и нажмите Enter.
После этого необходимо перезагрузить компьютер. Если всё прошло удачно, то состояние 0xc000000e больше не должно вас беспокоить.
При неправильном обращении, Виндовс способна принести массу проблем неподготовленному пользователю. Состояние операционной системы прямо зависит от того, насколько вы бережны. Если компьютер используется по сходному сценарию каждый день — причин для поломок будет намного меньше. Или наоборот. Ошибка 0xc000000e достаточно неприятна, но как правило, ничего смертельного в ней нет.
Если вам ежедневно мешают проблемы в работе операционной системы — читайте другие наши статьи. Из них вы узнаете, как избавиться даже от самых сложных неполадок.
С ошибкой пользователь может столкнуться по ряду причин. В зависимости от этого и устранение неисправности будет отличаться. В некоторых случаях может понадобиться применение нескольких способов решения проблемы. Но для начала необходимо разобраться, что это за ошибка и почему она возникает.
Что за ошибка, почему возникает?
Во время загрузки Windows 7, 8, 10, на экране может отобразиться надпись, что устройство необходимо восстановить. При этом система оповестит о коде ошибки 0xc000000e и может выдать надпись «windows failed to start». Данная проблема говорит о том, что компьютер не может загрузить ОС и продолжить работу. Однако сама операционная система не повреждена.
В компьютере есть специальное хранилище, BCD или Boot Configuration Data. Именно с него загружается вся информация при включении компьютера. Если данные, находящиеся на этом секторе, повреждены, то запуск не произойдет.
Неисправности в работе этого раздела могут быть вызваны вирусами или неправильным отключением компьютера. В последнем случае речь идет о принудительном отключении в тот момент, когда система работает с хранилищем.
Ошибка также может возникнуть при неправильных настройках БИОСа, которые касаются приоритета загрузки. В некоторых случаях можно говорить о неисправности носителя. Так, если ОС не загружается с флешки, устройство рекомендуется проверить при загруженном компьютере.
Проверка настроек БИОСа
Когда на экране появилась подобная ошибка с кодом 0xc000000e, нет необходимости сразу же нести устройство в ремонт. Пользователь может самостоятельно решить сложившуюся проблему и без больших затрат. Для начала необходимо проверить все настройки БИОСа.
Для перехода в базовую систему ввода/вывода, необходимо перезагрузить компьютер. В момент запуска на экране отобразится комбинация клавиш, с помощью которой можно открыть БИОС. В современных компьютерах это окно проходит слишком быстро. Поэтому, если пользователь не успел рассмотреть команду, он может попробовать нажать на Esc, Del, F2.
В открытом окне рекомендуется проверить все подключенные устройства и общие параметры. Управление здесь осуществляется с помощью клавиш клавиатуры. На экране также отображена комбинация клавиш для сохранения изменений и выхода из меню.
Если пользователь видит надпись «file boot bcd status 0xc000000e», значит речь идет о том, что устройство не позволяет запуск операционной системы. В таком случае, лучше, когда есть резервная копия ОС на другом носителе, например, флешке.
Проверяем порядок загрузки
В БИОСе также стоит проверить порядок загрузки. Для этого нужно:
- Открыть БИОС.
- Перейти в раздел очередь запуска.
- Проверить, с какого устройства загружается операционная система в приоритете.
В некоторых случаях можно столкнуться с такой ситуацией, когда пользователь подключил загрузочную флешку, и ПК хочет загрузиться с нее, поскольку в приоритете она стоит на первом месте. Тогда, следует изменить приоритет с помощью клавиш, и сохранить изменения.
Данная функция также понадобится, если есть необходимость восстановить систему при помощи внешнего носителя. Тогда, приоритет загрузки следует поставить именно на подключенное устройство. В противном случае даже если пользователь подключит новое устройство с ОС, запуск продолжится с жесткого диска.
Поврежден загрузчик
Если проверка параметров не дала никаких результатов, и ошибка 0xc000000e не исчезла, пользователю необходимо сделать восстановление системы. Для этого понадобится внешний носитель с операционной системой Windows 7, 8 или 10.
Вернуть предыдущие параметры и исправить ошибку можно несколькими способами. Для начала стоит воспользоваться автоматическим восстановлением. С его помощью получится исправить все ошибки без участия пользователя. Для этого следует:
- Сделать загрузочный носитель с той же версией ОС. Мы рассмотрим на примере Семерки.
- Подключить устройство к компьютеру, и сменить приоритет запуска в БИОС.
- Выбрать язык загрузки и нажать на «Далее».
- Перейти в раздел «Восстановление системы».
- На экране отобразится список ОС, которые присутствуют на данном устройстве. Выбрать нужную и кликнуть на «Далее».
- Из перечня команд выбрать «Восстановление запуска».
После этого начнется проверка система на ошибки. Они будут найдены и восстановлены в автоматическом режиме. Если этого не произошло, пользователь может выбрать пункт «Восстановление». Здесь будет произведен откат ОС до последних изменений, а значит ошибки не будет.
Если автоматическое восстановление не помогло решить проблему, пользователь может попробовать устранить ее вручную. Для этого также понадобиться загрузочное устройство и вышеперечисленный порядок действий. В последнем пункте следует выбрать командную строку.
Здесь требуется ввести три команды, нажимая на Enter после каждой:
diskpart select disk 0 list volume
После этого необходимо выйти из командной строки при помощи команды Exit. Таким образом пользователь проверяет носитель на работоспособность. Затем необходимо снова отрыть командную строку и ввести следующее:
cd boot dir bootsect /nt60 sys /mbr
Все команды вводятся поочередно. Если исправление ошибки прошло успешно, то после перезагрузки устройства, ОС будет запущена.
Проверяем шлейфы
В настройках БИОС можно обнаружить, что жесткий диск не числится в списке устройств. Соответственно, загрузка с него не может быть произведена. В таком случае необходимо проверить подключено ли комплектующее физически, а именно, не отключены ли шлейфы.
В первую очередь понадобится разобрать компьютер или ноутбук. Жесткий диск подключен к материнской плате при помощи шлейфов. Пользователю необходимо убедиться в их работоспособности. Для этого, следует отключить их, а затем, подключить заново. При это рекомендуется убедиться, что сам шлейф не поврежден.
После этого можно включать компьютер. Если проблема возникала именно по этой причине, то она будет устранена, и система загрузится.
Восстановление в Windows 10 не будет значительно отличаться от 7-ой версии. Так, для начала понадобиться внешний носитель с работающей ОС. Его необходимо подключить к компьютеру, и выставить приоритет. В соответствующем окне выбрать пункт «Восстановление системы».
В открытом окне пользователь может выбрать автоматическое решение проблемы с загрузчиком или открыть командную строку. В первом случае не нужно прописывать команд, чтобы устранить неисправность, это будет сделано автоматически. Для командной строки понадобиться ввести следующее:
bootrec /scanos bootrec /fixmbr bootrec /fixboot bootrec /rebuildbcd
После каждой команды необходимо нажать на Enter. Затем следует перезагрузить компьютер.