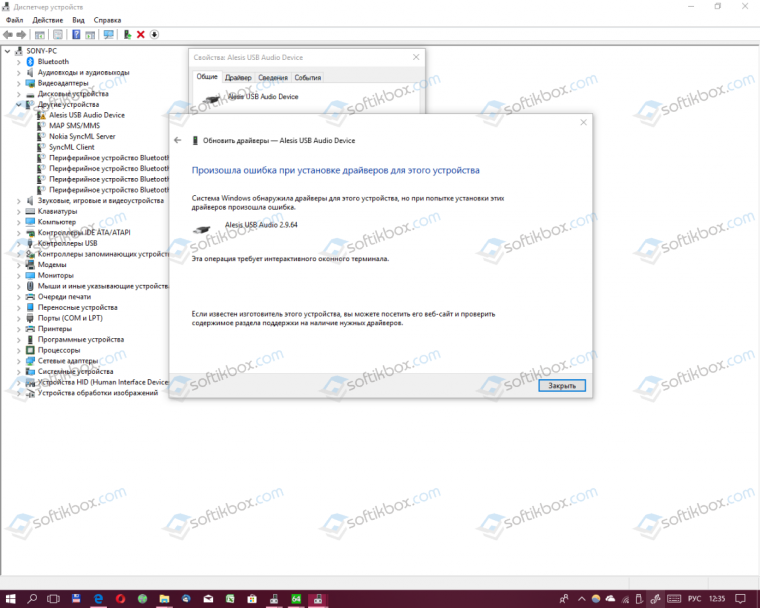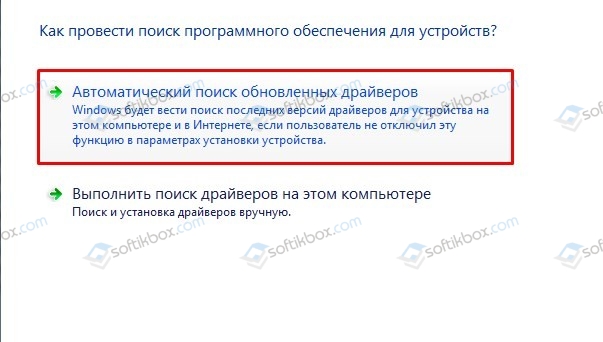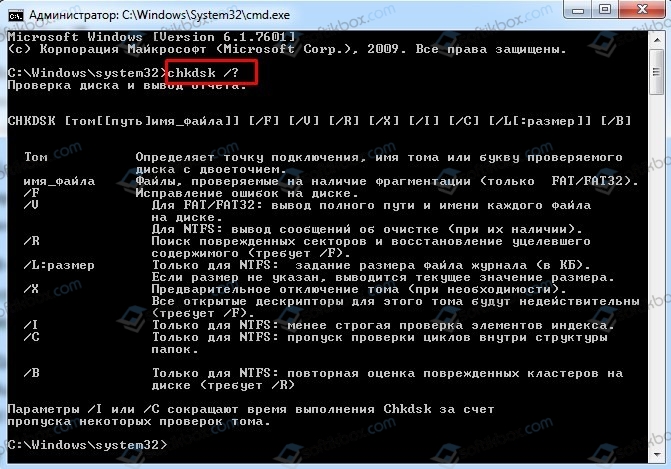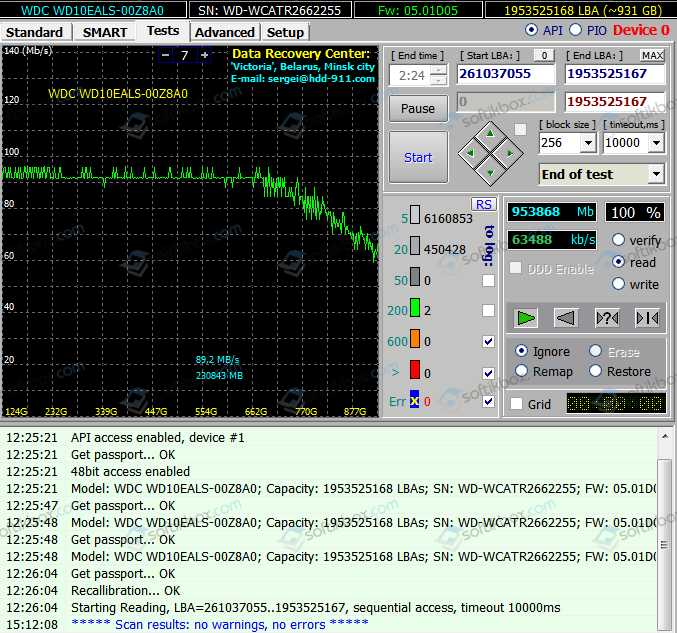Решение проблем с фатальной ошибкой в AutoCAD
Любая программа иногда может непредвиденно завершить свою работу, выводя на экран уведомление о неполадке. AutoCAD не стал исключением, потому иногда юзеры сталкиваются с появлением фатальных ошибок, которые возникают при выполнении определенных действий. На самом деле подобных ошибок существует множество, у каждой из них имеется свой код. Сегодня мы хотим рассказать о решении самых популярных из них, представив самые известные и действенные методы исправления.
Решаем проблему с фатальной ошибкой в AutoCAD
Как уже было сказано ранее, существует множество ситуаций, когда появляется фатальная ошибка. Практически всегда она приводит к завершению работы софта, а всплывает при попытке запуска Автокада, сохранения, редактирования чертежа или отправки его в печать. Поэтому мы предлагаем ознакомиться с каждым разделом отдельно, чтобы найти для себя подходящее решение.
Фатальная ошибка при запуске AutoCAD
Чаще всего рассматриваемая трудность проявляет себя при запуске Автокада. Это может случиться как при первом старте после установки, так и после длительного использования ПО. Существуют разные раздражители, приводящие к подобным проблемам. Все они требуют различных методов исправления. Давайте начнем с самого простого, чтобы максимально сэкономить время, затрачиваемое на борьбу с данной неприятностью.
Способ 1: Проверка системных требований
В первую очередь мы советуем проверить соответствие минимальным системным требованиям AutoCAD тем пользователям, кто столкнулся с фатальной ошибкой при первом запуске софта. Главное внимание следует обратить на количество оперативной памяти, поколение и мощность процессора, а также видеокарту. Данные системные компоненты активно используются во время всего процесса взаимодействия с Автокадом, поэтому какая-либо несовместимость сразу же приводит к проблемам. Узнать минимальные системные требования последней версии ПО можно на официальном сайте, перейдя по указанной ниже ссылке.
Если вдруг вы не знаете характеристики своего компьютера, сначала надо определить их и сравнить с показателями, представленными на сайте. Используйте сравнительные таблицы в интернете, чтобы определить, насколько мощной является тот или иной компонент вашего ПК. Вспомогательные инструкции по данной теме вы найдете в других наших материалах далее.
В случае когда оказалось, что компьютер действительно не соответствует требованиям программного обеспечения последней версии, остается только просмотреть информацию о более старых версиях и установить наиболее подходящую либо же искать аналоги, которые не предъявляют такую серьезную планку к компьютерному железу.
Способ 2: Обновление драйверов видеоадаптера
Плавно переместимся еще к одной проблеме, связанной с комплектующими ПК. Теперь она касается программной части компонента. Дело в том, что разработчики графических адаптеров регулярно выпускают обновления для поддерживаемых моделей продукции. Отражается это и на работе с различным ПО, в том числе и с Автокадом. Если вы длительное время не обновляли обеспечение своего комплектующего, а после этого решили установить AutoCAD, столкнувшись с рассматриваемой проблемой, для ее решения потребуется обновить драйверы удобным методом. Все необходимые инструкции по осуществлению этого процесса вы найдете в отдельной статье по следующей ссылке.
Подробнее: Как обновить драйверы NVIDIA / AMD Radeon
Способ 3: Проверка исключений антивируса и брандмауэра Windows
Нередко проблемы с запуском различного ПО вызваны конфликтами с антивирусной защитой и стандартным брандмауэром Windows. Об этом даже пишут сами разработчики на официальном сайте, при этом заверяя и предоставляя доказательства, что софт не имеет вредоносных угроз и не совершает каких-либо подозрительных действий. Узнать, действительно ли фатальная ошибка вызвана из-за этого, достаточно просто — вам потребуется на время отключить брандмауэр и установленный антивирус.
Если неполадка действительно заключается в этих компонентах, потребуется вручную добавить AutoCAD в исключения, что уже осуществляется непосредственно в конфликтных инструментах. Разобраться с этим можно и самому, но куда проще будет задействовать специально созданные руководства.
Способ 4: Дополнительные действия
На нашем сайте уже опубликована отдельная статья по теме решения проблем с запуском AutoCAD. Изначально она предназначена для тех ситуаций, когда при попытке старта софта просто ничего не происходит, однако и в случае с фатальными ошибками надо попробовать приведенные там методы. Ключевая особенность материала заключается в проверке системных и программных файлов, а также в установке дополнительных компонентов, влияющих на работоспособность всего программного обеспечения.
Способ 5: Сброс до настроек по умолчанию
Это решение будет оптимальным для тех, кто столкнулся с появлением фатальных ошибок уже после длительной работы с софтом. Иногда пользователи случайно или намерено вносят изменения в глобальные программы Автокада, что и провоцирует возникновение конфликтов. Теперь исправить настройки не получится, поскольку ПО вовсе не запускается. Остается лишь прибегнуть к использованию предустановленного средства восстановления стандартной конфигурации, а делается это так:
- Откройте «Пуск» и перейдите в папку с AutoCAD.
Если этот вариант вам не помог или у вас просто по каким-либо причинам не имеется предустановленного средства восстановления, нужно выполнить эти же действия вручную. Алгоритм будет немного отличаться.
- Откройте «Пуск» и в той же папке с Автокадом нажмите на приложение «Экспорт настроек», если требуется сохранить пользовательские параметры.
C:UsersAppDataRoamingAutodeskAutoCAD 20xx
C:UsersAppDataLocalAutodeskAutoCAD 20xx
При отсутствии папки «AppData» включите ее видимость в операционной системе.
После этого в обязательном порядке перезагрузите компьютер и только потом проверяйте действенность выполненного метода.
Способ 6: Переустановка AutoCAD
Последний метод — переустановка программного обеспечения — является самым радикальным, а использовать его необходимо только когда предыдущие методы не принесли никакого результата. Причем вам следует очистить и все «хвосты», оставшиеся после стандартной деинсталляции AutoCAD. Более детально об этом читайте в другом материале далее.
С повторной установкой разберется даже начинающий пользователь, однако если вы не уверены в своих силах, советуем изучить специальный урок на эту тему, кликнув по следующей ссылке.
Фатальная ошибка при отправке в печать
Немного реже фатальные ошибки с различными кодами появляются при попытке отправки документа в печать через использование виртуального или физического принтера. В такой ситуации все приведенные выше методы никак не помогут, а пользователю придется подбирать другие оптимальные варианты. Мы подготовили четыре самых популярных решения. Примените каждое из них, чтобы выявить подходящее.
Способ 1: Подключение PMP-файла
PMP-файл в свойствах принтера определяет нестандартные настройки печати. По умолчанию он не подключен к обычным устройствам, однако мы рекомендуем быстро подсоединить его, проверив эффективность текущего метода. По факту нестандартные параметры не применяются, однако они позволяют отправить чертеж в печать, не получив при этом фатальных ошибок. Вся процедура подключения выглядит так:
- Зайдите в AutoCAD и через панель быстрого доступа перейдите в раздел «Печать». Сделать это можно и нажатием на горячую клавишу Ctrl + P.
Если метод действительно оказался рабочим, просто оставьте выставленные настройки и продолжайте комфортную работу с программным обеспечением. В противном случае потребуется отключить PMP-файл, чтобы проверить следующие способы.
Способ 2: Настройка буфера печати
Отправка чертежа в печать происходит через специально отведенный буфер. По умолчанию в него отправляется весь проект в целом виде, что иногда провоцирует появление конфликтных ситуаций. Следует попробовать изменить значение переменной, чтобы в буфер отправлялось только название чертежа, и узнать, поможет ли это избавиться от фатальной ошибки.
- Активируйте командную строку, кликнув по ней левой кнопкой мыши.
В этой ситуации поступить нужно точно так же, как и в предыдущем варианте — если результат появился, оставьте значение переменной на 0, иначе поменяйте обратно на 1.
Способ 3: Установка СПДС GraphiCS Enabler
Сразу отметим, что использовать данный метод надо только в тех условиях, когда вы уверены, что в чертеже присутствуют объекты, созданные в СПДС модуле, но в вашей версии программы он отсутствует. Тогда поможет скачивание специальной утилиты, позволяющей распознать объекты и корректно отправить их в печать. Ее инсталляция осуществляется так:
- Перейдите на официальный сайт СПДС и загрузите версию рассматриваемой утилиты, отталкиваясь от сборки и разрядности AutoCAD.
Способ 4: Корректировка масштаба
Иногда неопытные пользователи во время черчения проекта допускают ряд ошибок, некоторые из них связаны с пренебрежением масштаба чертежа. Рабочее пространство может масштабироваться как угодно, при этом далеко не каждый юзер следит за текущим масштабом и настраивает его правильно. Поэтому из-за огромных отклонений от нормы иногда возникают фатальные ошибки при попытке печати. Решается это банальной стабилизацией масштаба чертежа в модуле «Лист».
Дополнительно следует отметить, что нужно быть очень внимательным при запуске файлов в AutoCAD, которые были созданы в других подобных программах. Перед печатью внимательно изучите содержимое чертежа и убедитесь, что в них отсутствуют детали, которые не поддерживает ПО. Кроме этого, можно попытаться сохранить проект в другом формате, а уже потом производить печать.
Фатальная ошибка при сохранении проекта
Намного реже появляется фатальная ошибка при попытке сохранить чертеж, именно поэтому мы поставили способы решения этой неполадки на последнее место в нашем сегодняшнем материале. В каждом уже рассмотренном разделе было большое количество различных способов, однако в такой ситуации мы можем предложить всего три доступных варианта. Давайте начнем с разбора первого и самого эффективного.
Способ 1: Проверка и восстановление чертежа
Сейчас необходимо попробовать проверить чертеж на наличие ошибок и восстановить его, поскольку во многих ситуациях именно небольшие системные сбои и провоцируют вылет программы при сохранении. От вас потребуется только воспользоваться системными консольными командами.
- Активируйте командную строку, кликнув по ней ЛКМ.
Только после успешного выполнения этой инструкции стоит заново сохранить проект с помощью кнопки быстрого доступа или горячей клавиши Ctrl + S.
Способ 2: Сохранение отдельного блока
Иногда в чертеже присутствует какой-то блок, мешающий корректному сохранению. Возможно, он был неправильно создан или поврежден во время работы с чертежом, однако из-за него и выскакивает фатальная ошибка. Сейчас нужно сохранить блок на диск отдельно и восстановить чертеж, что делается так:
- Напишите в консоли команду _WBLOCK , а затем нажмите на Enter. В появившемся окне сохраните выбранные блоки.
Способ 3: Установка последних обновлений
Не всегда получается работать в актуальных версиях AutoCAD либо же пользователь получает чертежи, которые были созданы в устаревших сборках. В любом случае всегда требуется следить за выходом обновлений и устанавливать их, ведь нововведения приносят не только дополнительные функции, они устраняют известные ошибки, в том числе и появляющиеся при сохранении. Перейдите по указанной ниже ссылке на страницу официального сайта Autodesk, где вы получите детальную информацию обо всей процедуре получения обновлений.
Помимо этого, обратите внимание на завершающий абзац предыдущего раздела про ошибки при печати. В нем детально описаны ситуации неполадок с файлами, которые изначально были созданы в других САПР.
Выше вы были ознакомлены со способами решения фатальной ошибки, которая появляется в разных условиях. Осталось только выбрать свой вариант и найти оптимальный метод для решения путем перебора присутствующих руководств.

В Автокаде не открывается чертеж (Внутренняя ошибка Fatal Error)
Если Автокад зависает при открытии чертежа DWG, или выдает ошибку Fatal Error, проблема обычно связана со структурой файла чертежа, скорее всего он содержит какие-то ошибки в базе объектов.
Первое, что необходимо сделать — попытаться восстановить файл чертежа DWG средствами самого Автокада.
- Запустите «чистый» Автокад, без открытия чертежей.
- В Главном меню программы (буква А или «Файл») выберите «Утилиты» — «Восстановить» — «Восстановить. «.
3. Укажите dwg-файл чертежа, который не открывается, щелкните два раза по его имени, или выделив нажмите «Открыть».
Запустится процесс поиска и исправления ошибок в чертеже Автокада, по окончании которого выдается окно с результатами. После «Закрыть» чертеж должен открыться нормально.
После исправления ошибок, рекомендуется сделать очистку чертежа от неиспользуемых объектов. Это уменьшит размер файла DWG, а также может повлиять на возникновение новых ошибок в структуре чертежа.
Как очистить чертеж DWG от мусора
1. В Главном меню выберите «Утилиты» — «Очистить»:
2. Отметьте обе галочки «Удаление элементов». Автокад в любом случае не даст удалить нужные используемые в чертеже объекты, так что боятся нечего.
3. После очистки сохраните копию этого файла через «Сохранить как. « и работайте с ней. Чтобы все-таки был резерв на всякий случай, ну и для сравнения размера файла нового чертежа с оригиналом.
Если чертеж в Автокаде не открывается по причине несовместимости версий
Кроме того, чертеж может не открываться из-за не совместимости своей версии, например он сделан в формате AutoCAD 2013, а у вас установлен версией ниже. При окрытии выдается предупреждение.
Фатальная ошибка в Aвтокаде Unhandled e0434352h Exception at – как исправить
Здравствуйте. Существует фатальная ошибка в Aвтокаде Unhandled e0434352h Exception at fd48a06dh. Решение 2017 года достаточно простое и позволяет избавиться от проблем при открытии рабочих чертежей в приложении AutoCAD.
Как избежать аварийного завершения Автокад
Весьма неприятная ситуация, когда Вы работаете в профессиональном ПО, не успели сохранить внесенные изменения, и на экране появляется сообщение о фатальной ошибке с указанием одного из адресов в памяти:
- fd48a06dh
- fda2a49dh
- 5aa83c58h
- fccda06dh
- 93c668d8h
- fcd9a06dh
- 74e6845dh
- Или любого другого.
Как исправить? Что делать? Достаточно полностью переустановить компоненты Виндовс и собственно сам софт. Вот пошаговое руководство:
- В первую очередь стоит деактивировать антивирусную защиту, отключить экранSmartscreen;
- Теперь открываем панель управления через поиск или иным известным Вам методом:
- Выбираем режим просмотра «Мелкие значки» и переходим к разделу «Программы и компоненты»:
- В списке находим элементы, содержащие в названии «NET Framework» и «Visual C++» от Microsoft и удаляем поочередно все. Только обязательно запомните версии, чтобы потом проще было найти нужные загрузки на официальном ресурсе. Аналогично поступаем с объектом AutoCAD;
- Теперь необходимо удалить все следы из файловой системы и реестра. Лучше всего применять для этого оптимизатор CCleaner – вот ссылка на скачивание и видео инструкцию;
- Перезагружаем компьютер;
- Как только ПК снова запустится, необходимо прейти на официальный сайт Майкрософт и скачать ранее удаленные библиотеки – здесь и здесь . Устанавливаем их;
- Качаем приложение AutoCAD – обязательно последнее обновление с лицензированного источника ;
- Инсталляцию выполняем исключительно на диск, где установлена система Windows;
- Перезагружаем ПК;
- На рабочем столе видим ярлык – кликаем по нему правой кнопкой мышки и выбираем запуск от имени админа:
- Когда убедитесь, что фатальная ошибка в Aвтокаде unhandled e0434352h exception at (адрес) больше не отображается, можете смело включать антивирус и защитные экраны.
Почему антивирусы могут стать причиной ошибки?
Отмечу, что не все поголовно защитные утилиты приводят к отображению сообщения с текстом «фатальная ошибка AutoCAD: unhandled e0434352h exception at…». Если Вы используете популярные продукты от лаборатории Касперского, Аваст, то ситуация не должна выйти из-под контроля.
А вот софт наподобие Comodo, 360 TS может привести к аварийным ситуациям. Скорее всего, дело в ядре приложений, используемых движках, которые почему-то видят угрозу в многочисленных обращениях Автокада к адресам оперативной памяти, и блокируют работу.
Проверяем «железо»
Поскольку мы имеем дело со сложным программным комплексом для обработки графики, то ПК должен соответствовать минимальным требованиям. Особенно это касается видеокарты, на которую возлагается большая часть нагрузки.
Если на ноутбуке имеется интегрированный адаптер, то это не самый лучший вариант, поскольку процессор может не справиться с двойной задачей. В идеале иметь дискретный видеоадаптер.
Также, не забывайте обновлять драйвера оборудования, чтобы они всегда были актуальны и соответствовали новой версии используемого софта. Если же Ваше «железо» слабовато, то на официальном сайте можете скачать AutoCAD Lite, который лишен некоторых функций, но для решения большинства задач его хватит с головой.
Вполне вероятно, что фатальная ошибка в Aвтокаде unhandled e0434352h exception at может возникать и по другим причинам. Но я рассказал о самых популярных решениях. Свою ситуацию можете описывать в комментариях – постараюсь помочь.
Фатальная ошибка — это тип ошибки, приводящий к закрытию компьютерной программы или внезапному завершению работы всей операционной системы. Этот тип ошибки обычно ассоциируется с печально известным синим экраном смерти в Windows, но менее серьезные фатальные ошибки исключений приводят только к закрытию одной программы.
В некоторых случаях фатальные ошибки являются спонтанными и временными, и вы можете безопасно продолжать использовать компьютер без каких-либо дополнительных проблем. Если неустранимые ошибки сохраняются, особенно если они повторяются при использовании одной и той же программы или выполнении одной и той же задачи, у вас могут быть проблемы с аппаратным или программным обеспечением на вашем компьютере.
Как появляются фатальные ошибки
Сообщения о фатальных ошибках обычно появляются, когда программа внезапно завершает работу из-за какого-либо сбоя или когда компьютер Windows внезапно отображает синий экран смерти перед тем, как завершить работу.
Когда происходит фатальная ошибка, вы обычно видите сообщение, подобное одному из следующих:
ФАТАЛЬНАЯ ОШИБКА: необработанное исключение ххх в ххх;
Неустранимое исключение хх произошло в хххх: ххххххх;
Обнаружена фатальная ошибка, невозможно продолжить. Завершается из-за неисследованного исключения.
Когда вы получаете сообщение о фатальной ошибке, независимо от того, выглядит ли оно точно так же, как эти примеры, важно записать то, что вы видите. Конкретный тип ошибки и ряд цифр и букв, которые часто включаются, могут помочь вам отследить проблему.
Внимание: Если вы видите синий экран смерти, когда ваш компьютер с Windows внезапно выключается вместе с синим экраном, и Вы не знаете, что с этим делать, советую дождаться темы с руководством по диагностике и устранению синего экрана смерти.
Что вызывает фатальную ошибку?
Когда вы запускаете программу в операционной системе, такой как Windows, и программа сталкивается с чем-то неожиданным, она генерирует нечто, называемое исключением. Эти исключения позволяют программам работать без сбоев и работать нормально, даже когда происходит что-то неожиданное.
Когда программа получает или генерирует неизвестное или неожиданное исключение, результатом является фатальная ошибка. Этот же тип проблемы может также упоминаться как фатальное исключение или фатальная ошибка исключения.
В зависимости от серьезности ошибки вам может быть предложено продолжить выполнение программы, или программа может завершиться автоматически.
Как исправить фатальную ошибку
Неустранимые ошибки могут быть вызваны множеством неожиданных взаимодействий между различными программами, между программами и драйверами, между программами и оборудованием и даже физическими неисправностями или дефектами оборудования.
Следуйте этим исправлениям, чтобы докопаться до вашей фатальной ошибки.
1. Запишите свой код ошибки, чтобы найти конкретные инструкции. Некоторые фатальные ошибки являются довольно простыми, но большинство этих сообщений об ошибках содержат код, который может помочь вам найти конкретную информацию о вашей проблеме. Если ваша ошибка выглядит так:
Неустранимое исключение 0E произошло в xxxx: xxxxxxxx
0E это код, который может помочь направить вас в правильном направлении. Попробуйте выполнить поиск по коду вашей конкретной фатальной ошибки исключения и посмотрите, сможете ли вы найти конкретные инструкции.
Заметка: Другой код, который обычно следует формату двух наборов чисел, разделенных двоеточием, также может помочь. Этот код с меньшей вероятностью даст результаты, но перед тем, как продолжить, стоит поискать решения и по нему.
2. Обновите свое программное обеспечение. Возможно, разработчики выпустили патч, предназначенный для решения вашей конкретной проблемы. Большинство программ и приложений либо загружают и устанавливают обновления автоматически, предоставляют вам возможность вручную загружать и устанавливать обновления, либо вам необходимо посетить веб-сайт разработчика и загрузить обновление.
3. Обновите свои драйверы. Неожиданное взаимодействие с драйверами может привести к фатальным ошибкам и другим проблемам, поэтому всегда полезно поддерживать драйверы в актуальном состоянии.
Заметка: Если вы обнаружите, что ваши драйверы уже обновлены, вы также можете попробовать откатить драйверы до более ранних версий. Есть вероятность того, что ваши старые драйверы были в порядке, но автоматическое обновление привело к фатальной ошибке. Проверьте, были ли обновлены драйверы непосредственно перед тем, как возникли ваши проблемы, и откатите их в первую очередь.
4. Удалите все недавно установленные программы. Возможен непредвиденный конфликт между программами или что-то могло быть повреждено в процессе установки. После удаления недавно установленных программ проверьте, не произошла ли критическая ошибка исключения. Если это не так, попробуйте переустановить программы. Если проблема возвращается, рассмотрите возможность отправки отчета об ошибке разработчику.
5. Восстановите Windows до более раннего состояния. Если у вас есть какие-либо точки восстановления системы, доступные до того, как ваши фатальные ошибки начали появляться, попробуйте восстановить Windows до одной из этих точек. Это эффективно откатит любые изменения, внесенные за этот промежуток времени, что исправит вашу фатальную ошибку, если она не связана с аппаратной проблемой.
6. Отключите все фоновые программы, которые в данный момент работают. Вы не видите эти программы на панели задач, но вы можете открыть диспетчер задач, чтобы закрыть их вручную. В большинстве случаев фоновые программы можно оставить в покое, но есть случаи, когда одна из этих программ может неожиданно конфликтовать с другой программой, вызывая фатальную ошибку.
Заметка: Не закрывайте программы, с которыми вы не знакомы. Вы можете безопасно закрыть любую программу, которую вы изначально открыли самостоятельно, но при использовании случайных приложений и фоновых процессов ваша система может работать нестабильно и вызывать сбой вашего компьютера.
7. Удалите свои временные файлы. Временные файлы обычно создаются, когда программы работают, и их можно оставить, когда программа закрывается. Если поврежденные временные файлы являются причиной ваших фатальных ошибок исключения, то удаление их решит проблему.
8. Освободите место на жестком диске. Проверьте, сколько места на вашем жестком диске, и удалите старые файлы, если ваш диск заполнен. Для бесперебойной работы мы рекомендуем оставить около 10 процентов от общего объема памяти.
9. Запустите chkdsk и дефрагментируйте свой жесткий диск. Если ваши фатальные ошибки вызваны проблемой с вашим жестким диском, то запуск chkdsk может определить проблему и либо устранить ее, либо, по крайней мере, сообщить вам, что происходит. Дефрагментация также может помочь решить эти проблемы.
Внимание: Не запускайте дефрагментацию на твердотельном диске (SSD). Если вы не уверены, есть ли у вас SSD, соблюдайте осторожность и не выполняйте дефрагментацию, пока не проконсультируетесь с экспертом.
10. Исключите проблемы с перегревом. Если ваш компьютер перегревается, вы можете увидеть множество фатальных ошибок в дополнение к множеству других симптомов.
Убедитесь, что вентиляторы работают и не забиты пылью или мусором. Если вам удобно разбирать компьютер, вы также можете проверить внутренние вентиляторы и радиатор. Аккуратно используйте консервированный воздух или вакуум, чтобы удалить пыль или мусор, которые мешают работе ваших вентиляторов или радиатора.
Внимание: Если вы используете консервированный воздух, держите его вертикально, чтобы избежать попадания жидкости внутрь компьютера. Будьте осторожны, никогда не дотрагивайтесь до компонентов внутри вашего компьютера, если у вас нет правильно установленного заземляющего ремешка. Если вам неудобно ковыряться в своем компьютере или ноутбуке, вам может понадобиться профессиональная помощь.
11. Проверьте вашу оперативную память (RAM) на наличие проблем. Ошибки памяти могут привести к фатальным ошибкам, хотя вы можете увидеть исключение памяти или ошибку исключения нехватки памяти. Чтобы исключить это, вы можете запустить приложение для тестирования памяти. Если вы узнали, что у вас ОЗУ неисправно, замените неисправный компонент или компоненты.
12. Проверьте остальные части вашего оборудования. Если вы сталкиваетесь с повторяющимися фатальными ошибками, и до сих пор они не прошли, у вас может быть скрытая проблема с некоторым оборудованием на вашем компьютере. В некоторых случаях замена компонентов, таких как жесткий диск или материнская плата, может исправить фатальные ошибки.
Заметка: Этот уровень диагностики сложен, поэтому вам, возможно, придется обратиться за профессиональной помощью. Замена компонентов вслепую, в надежде, что это решит такую Ипроблему, может быть очень дорогостоящей.
Если поймали сообщение ФАТАЛЬНАЯ ОШИБКА УСТРОЙСТВА (ФН НЕ ПРОШЕЛ ПРОВЕРКУ) рано горевать по поводу ФН.
Это произойдет (НАПРИМЕР) если после регистрации кассы на тестовом(отладочном) ФН сделать очистку отладочного ФН. Касса запомнила где-то , что она зарегистрирована , а тут случилось такое…
Вам поможет кнопка Очистить данные

После этого нужно обязательно выключить / включить кассу.
И в результате получаем :
Режим работы устройства : «После старта»
Фаза жизни ФН : ГОТОВНОСТЬ К ФИСКАЛИЗАЦИИ
Ошибка ушла.
Содержание
- Как исправить ошибки EVENT_TRACING_FATAL_ERROR типа «синий экран» (0x0000011D)
- Ошибки EVENT_TRACING_FATAL_ERROR
- Эпицентры EVENT_TRACING_FATAL_ERROR Головные боли
- Решение ошибки 0x0000011D: EVENT TRACING FATAL ERROR на Windows 7
- Обзор методов по исправлению ошибки 0x0000011D: EVENT_TRACING_FATAL_ERROR
- Полная ошибка EVENT TRACING FATAL ERROR в Windows 10
- Как исправить ошибку EVO TRACING FATAL ERROR BSoD
- Исправлено – EVENT TRACING FATAL ERROR Ошибка Windows 10
- Как убрать EVENT_TRACING_FATAL_ERROR (0x0000011D)?
- Как убрать « EVENT_TRACING_FATAL_ERROR» ( 0x0000011D)?
- Как просмотреть информацию об ошибках, исправить ошибки в Windows 10, 8 или 7
- Причины появления ошибки
- Восстановите удаленные файлы
- Запустите компьютер в «безопасном режиме»
- Как загрузить Windows в безопасном режиме
- Обновите драйвер через Диспетчер устройств
- Используйте sfc /scannow для проверки всех файлов системы
- Как восстановить системные файлы Windows 10
- Проверьте диск с Windows на наличие ошибок командой chkdsk c: /f
- Используйте режим совместимости со старой версией Windows
- Запуск программы в режиме совместимости Windows 10, 8, 7
- Отключите лишние программы из автозагрузки Windows
- Обратитесь в поддержку Microsoft
- Установите последние обновления системы
- Запустите проверку системы на вирусы
- Выполните проверку оперативной памяти
- Выполните «чистую» установку Windows
- Неустранимая ошибка трассировки событий Windows 10 (решено)
- Как исправить фатальную ошибку трассировки событий
- Исправление 1: Запустите SFC и DISM
- Исправление 2: обновите драйверы вашего устройства
- Исправление 3: Отключить безопасную загрузку и проверки целостности драйверов
- Исправление 4: полный сброс компьютера
Как исправить ошибки EVENT_TRACING_FATAL_ERROR типа «синий экран» (0x0000011D)
| Номер ошибки: | Ошибка 0x11D | |
| Название ошибки: | EVENT_TRACING_FATAL_ERROR | |
| Описание ошибки: | The EVENT_TRACING_FATAL_ERROR bug check has a value of 0x0000011D. This bug check indicates that the Event Tracing subsystem has encountered an unexpected fatal error. | |
| Шестнадцатеричный код: | 0x0000011D | |
| Разработчик: | Microsoft Corporation | |
| Программное обеспечение: | Windows Operating System | |
| Относится к: | Windows XP, Vista, 7, 8, 10, 11 |
Ошибки EVENT_TRACING_FATAL_ERROR
Большинство обнаруженных ошибок EVENT_TRACING_FATAL_ERROR будут ошибками BSOD (Blue Screen of Death), также известными как ошибка «STOP»:
Эпицентры EVENT_TRACING_FATAL_ERROR Головные боли
Ошибки EVENT_TRACING_FATAL_ERROR BSOD вызваны различными проблемами прошивки, оборудования, драйверов или программного обеспечения. Они могут быть связаны либо с программным обеспечением Windows или аппаратным обеспечением Microsoft Corporation, но это не обязательно так.
В частности, проблемы EVENT_TRACING_FATAL_ERROR, вызванные:
Совместима с Windows 2000, XP, Vista, 7, 8, 10 и 11
Источник
Решение ошибки 0x0000011D: EVENT TRACING FATAL ERROR на Windows 7
На сайте Майкрософт указано, что синий экран смерти EVENT_TRACING_FATAL_ERROR со стоп-кодом 0x0000011D возникает после обновления Windows 7 до Windows 10, а также после новой установки операционной системы при использовании неактуальных или несовместимых драйверов, чаще, для чипсета, видеокарты и других компонентов. Для того, чтобы исправить данную ошибку, стоит включить малый дамп памяти и провести ряд диагностических действий.
Обзор методов по исправлению ошибки 0x0000011D: EVENT_TRACING_FATAL_ERROR
Если на вашем компьютере возникла ошибка 0x0000011D после обновления Windows 7 до Windows 10, то нужно проверить установленное программное обеспечение на актуальность и совместимость. Компания Майкрософт рассылает предложение об обновлении до Windows 10 абсолютно всем пользователям ПК. Однако не все старые ПК совместимы с последней операционной системой. Поэтому, открываем «Диспетчер устройств» (Win+R, devmgmt.msc) и разворачиваем все древовидное меню. Проверяем, нет ли указания на сбойный драйвер, а также ищем, какой элемент получил универсальный драйвер Microsoft. Именно последний универсальный драйвер может вызывать BSOD 0x0000011D: EVENT_TRACING_FATAL_ERROR.
В данном случае нужно перейти на сайт производителя оборудования и скачать драйвера, которые соответствуют версии и разрядности Windows. Если совместимых драйверов нет, то при выборе метода в «Диспетчере устройств» стоит нажать «Автоматический поиск драйверов».
Возможно, система самостоятельно найдет и установит нужный драйвер. При этом нужно позаботиться о стабильном интернет-соединении, так как иногда при слабом подключении система скачивает поврежденные драйвера и криво ставит ПО.
Если обнаружить сбойный драйвер не удалось, можно попробовать задействовать сторонние программы для автоматического поиска и обновления драйверов, а также нужно установить все выпущенные обновления для вашей сборки.
В случае, если BSOD 0x0000011D: EVENT_TRACING_FATAL_ERROR возник после чистой установки операционной системы, то нужно проверить, все ли в порядке с жестким диском и не поврежден ли сам установочный образ.
Для проверки жесткого диска можно запустить командную строку с правами Администратора и ввести chkdsk /?, а далее выбрать команды. К примеру, вводим chkdsk C: /f /r, где вместо С указываем свою букву диска, буквы r и f – это команды для исправления ошибок.
Для более глубокой проверки жесткого диска на наличие или отсутствие битых секторов стоит использовать программы Victoria HDD, MHDD, HDD Master. Эти программы найдут и отобразят поврежденные сектора. Далее, нужно будет либо программно отсечь часть поврежденного диска и переустановить Windows, либо заменить полностью жесткий диск.
Также рекомендуем перезаписать диск или флешку с Windows. Возможно, сам образ поврежден и из-за этого появляется BSOD. Если и после перезаписи образа ошибка 0x0000011D: EVENT_TRACING_FATAL_ERROR продолжает появляться, то стоит перепроверить все подключенные устройства на исправность и совместимость драйверов. При необходимости можно обратиться в службу поддержки Microsoft.
Источник
Полная ошибка EVENT TRACING FATAL ERROR в Windows 10
Ошибки Blue Screen of Death могут быть вызваны как аппаратным, так и программным обеспечением, поэтому важно исправить эти ошибки как можно скорее. Ошибки, такие как EVENT_TRACING_FATAL_ERROR, могут вызвать у вас много проблем, поэтому сегодня мы собираемся показать вам, как исправить эту ошибку в Windows 10.
Как исправить ошибку EVO TRACING FATAL ERROR BSoD
Исправлено – EVENT TRACING FATAL ERROR Ошибка Windows 10
Как мы упоминали ранее, ошибки такого типа могут быть вызваны проблемами с аппаратным или программным обеспечением, и для предотвращения появления этих ошибок настоятельно рекомендуется загрузить последние обновления для Windows 10. Новые обновления выпускаются часто, и хотя некоторые из них предлагают новые функции и улучшения безопасности, многие из них содержат различные исправления, связанные как с аппаратным, так и программным обеспечением. Чтобы загрузить последние обновления и обеспечить безопасность и стабильность работы вашего ПК, обязательно используйте Центр обновления Windows.
Помимо загрузки обновлений, также важно регулярно обновлять драйверы. Драйверы позволяют вашей операционной системе распознавать и использовать определенное оборудование, и если ваши драйверы устарели или просто не полностью совместимы с вашей операционной системой, вы не сможете использовать свое оборудование и, скорее всего, получите ошибку BSoD EVENT_TRACING_FATAL_ERROR. Чтобы избежать сбоев и ошибок Blue Screen of Death, важно загрузить последние версии драйверов для вашего ПК. Загрузка драйверов довольно проста, и вы можете загрузить все последние версии драйверов прямо с веб-сайта производителя оборудования. Мы должны упомянуть, что вам, возможно, придется обновить все ваши драйверы, прежде чем вы найдете тот, который вызывает эту проблему.
Обновлять драйверы автоматически
Поиск драйверов самостоятельно может занять много времени. Поэтому мы советуем вам использовать инструмент, который сделает это автоматически. Использование автоматического средства обновления драйверов, безусловно, избавит вас от необходимости поиска драйверов вручную и всегда будет поддерживать вашу систему в курсе последних версий драйверов.
Модуль обновления драйверов Tweakbit (одобрен Microsoft и Norton Antivirus) поможет вам автоматически обновлять драйверы и предотвращать повреждение ПК, вызванное установкой неправильных версий драйверов. После нескольких тестов наша команда пришла к выводу, что это наиболее автоматизированный решение.
Вот краткое руководство о том, как его использовать:
Следующее, что мы собираемся попробовать, это встроенный в Windows 10 инструмент устранения неполадок. Этот инструмент можно использовать при решении различных системных проблем, включая проблемы BSOD. Таким образом, это, вероятно, разрешит ошибку EVENT_TRACING_FATAL_ERROR.
Вот как запустить встроенное средство устранения неполадок Windows 10.
Решение 3. Запустите сканирование SFC
Другой инструмент для устранения неполадок, который мы собираемся попробовать здесь, – это сканирование SFC. Проверка системных файлов – это инструмент командной строки, который в основном просматривает вашу систему в поисках потенциальных проблем. Если поврежденный системный файл является проблемой, этот инструмент автоматически восстановит его, и проблема будет решена.
Вот как запустить сканирование SFC в Windows 10:
И третье средство устранения неполадок, которое мы собираемся использовать здесь, это DISM. Этот инструмент повторно развертывает образ системы, что обычно приводит к решению различных проблем. Таким образом DISM также может быть полезен при работе с ошибкой EVENT_TRACING_FATAL_ERROR.
Мы рассмотрим как стандартные, так и процедуры, которые используют установочный носитель ниже:
Решение 5. Проверьте жесткий диск
EVENT_TRACING_FATAL_ERROR Ошибка BSoD может быть вызвана вашим жестким диском, поэтому рекомендуется выполнить сканирование chkdsk. Чтобы выполнить сканирование chkdsk, выполните следующие действия:
Если вы получаете сообщение об ошибке EVENT_TRACING_FATAL_ERROR BSoD, вы можете исправить ее, отключив безопасную загрузку. Чтобы отключить эту функцию, вам нужно войти в BIOS, перейти в раздел Boot и найти и отключить Secure Boot. Поскольку существует очень много разных версий BIOS, мы настоятельно рекомендуем вам ознакомиться с руководством по материнской плате для получения подробных инструкций о том, как войти в BIOS и отключить безопасную загрузку.
После отключения Secure Boot необходимо отключить проверку целостности. Для этого вам необходимо выполнить следующие шаги:
После этого проверка подписи драйверов должна быть отключена, и, надеюсь, ошибка BSoD будет исправлена.
Решение 7. Установите английский в качестве языка по умолчанию
Немногие пользователи сообщили, что EVENT_TRACING_FATAL_ERROR BSoD была исправлена после установки их языка по умолчанию на английский. Если английский язык не установлен в качестве языка по умолчанию, вы можете изменить его, выполнив следующие действия:
При следующем входе в Windows 10 в качестве языка по умолчанию будет выбран английский, и, надеюсь, ошибка BSoD будет исправлена.
Решение 8. Удалите проблемное программное обеспечение
Ошибки Blue Screen of Death часто бывают вызваны несовместимым программным обеспечением, и для исправления этой ошибки вам необходимо найти и удалить проблемное программное обеспечение. Эти типы ошибок часто вызываются вашим антивирусом или брандмауэром, поэтому мы советуем вам временно удалить все сторонние антивирусные программы. Чтобы полностью удалить определенный антивирус с вашего компьютера, мы предлагаем вам использовать специальную утилиту для удаления всех файлов и записей реестра, связанных с вашим антивирусом.
Имейте в виду, что Windows 10 поставляется с антивирусом по умолчанию, Защитником Windows, поэтому даже если вы удалите антивирусную программу, ваш компьютер не будет полностью беззащитен. Если удаление антивирусного программного обеспечения исправляет ошибку, мы предлагаем вам переустановить его заново или перейти на другое антивирусное решение.
Решение 9. Сброс Windows 10
Если эта ошибка вызвана программным обеспечением, вы можете легко исправить ее, выполнив сброс Windows 10. Мы должны отметить, что сброс Windows 10 удалит все файлы с вашего диска C, поэтому мы советуем вам создать резервную копию. В дополнение к созданию резервной копии вам также может понадобиться создать загрузочную флешку с Windows 10 для завершения процесса сброса. Чтобы сбросить Windows 10, выполните следующие действия:
Решение 10. Проверьте наличие неисправного оборудования
Если проблема все еще появляется, даже после сброса Windows 10, это означает, что это вызвано вашим оборудованием. Чтобы исправить эту ошибку, важно удалить любое недавно установленное оборудование, поскольку оно может быть несовместимо с вашим ПК. Если новое оборудование не является проблемой, мы предлагаем вам провести тщательный осмотр вашего компьютера и заменить неисправное оборудование.
EVENT_TRACING_FATAL_ERROR Ошибка BSoD может вызвать определенные проблемы на вашем ПК, но мы надеемся, что вам удалось исправить эту ошибку с помощью одного из наших решений.
Источник
Как убрать EVENT_TRACING_FATAL_ERROR (0x0000011D)?
Как убрать « EVENT_TRACING_FATAL_ERROR» ( 0x0000011D)?
На компьютере или ноутбуке под управлением Windows появился «синий экран смерти»? После появления сообщения « EVENT_TRACING_FATAL_ERROR» ( 0x0000011D) система перезагружается? Ищите как исправить 0x0000011D: « EVENT_TRACING_FATAL_ERROR»?
Как просмотреть информацию об ошибках, исправить ошибки в Windows 10, 8 или 7
Причины появления ошибки
Актуально для ОС: Windows 10, Windows 8.1, Windows Server 2012, Windows 8, Windows Home Server 2011, Windows 7 (Seven), Windows Small Business Server, Windows Server 2008, Windows Home Server, Windows Vista, Windows XP, Windows 2000, Windows NT.
Вот несколько способов исправления ошибки « EVENT_TRACING_FATAL_ERROR»:
Восстановите удаленные файлы
Часто появление BSoD ошибок приводит к утери важных файлов. Блокировка файлов компьютерными вирусами, ошибки в работе программ для резервного копирования, повреждение или перезапись системных файлов, ошибки файловой системы или наличие битых секторов диска – это не далеко полный список причин удаления данных.
Исправление соответствующих ошибок восстановит работоспособность устройства, но не всегда восстановит повреждённые или утерянные файлы. Не всегда имеется возможность устранить ту или иную ошибку без форматирования диска или чистой установки операционной системы, что также может повлечь за собой утерю файлов.
Загрузите бесплатно и просканируйте ваше устройство с помощью Hetman Partition Recovery. Ознакомьтесь с возможностями программы и пошаговой инструкцией.
Запустите компьютер в «безопасном режиме»
Если ошибка «EVENT_TRACING_FATAL_ERROR» (0x0000011D) возникает в момент загрузки Windows и блокирует любую возможность работы с системой, попробуйте включить компьютер в «безопасном режиме». Этот режим предназначен для диагностики операционной системы (далее ОС), но функционал Windows при этом сильно ограничен. «Безопасный режим» следует использовать только если работа с системой заблокирована.
Чтобы запустить безопасный режим сделайте следующее:
Как загрузить Windows в безопасном режиме
Обновите драйвер через Диспетчер устройств
Вы установили новое аппаратное обеспечение на компьютере? Возможно вы начали использовать новое USB-устройство с вашим компьютером. Это могло привести к ошибке «EVENT_TRACING_FATAL_ERROR». Если вы установили драйвер устройства используя диск, который поставляется вместе с ним, или использовали драйвер не c официального сайта Microsoft, то причина в нем. Вам придется обновить драйвер устройства, чтобы устранить эту проблему.
Вы можете сделать это вручную в диспетчере устройств Windows, для того выполните следующие инструкции:
Перезагрузите компьютер после установки драйвера.
Используйте sfc /scannow для проверки всех файлов системы
Повреждение или перезапись системных файлов может привести к ошибке «EVENT_TRACING_FATAL_ERROR». Команда sfc находит поврежденные системные файлы Windows и заменяет их.
Этот процесс может занять несколько минут.
Как восстановить системные файлы Windows 10
Проверьте диск с Windows на наличие ошибок командой chkdsk c: /f
Возможно к синему экрану с «EVENT_TRACING_FATAL_ERROR» привела ошибка файловой системы или наличие битых секторов диска. Команда CHKDSK проверяет диск на наличие ошибок файловой системы и битых секторов. Использование параметра /f заставит программу автоматически исправлять найденные на диске ошибки, а параметр /r позволяет найти и «исправить» проблемные сектора диска. Для запуска следуйте инструкциям:
Дождитесь окончания процесса и перезагрузите компьютер.
Используйте режим совместимости со старой версией Windows
BSOD с кодом EVENT_TRACING_FATAL_ERROR» может вызывать «устаревшее» программное обеспечение. Если ошибка появляется после запуска программы, то использование режима совместимости Windows избавит от появления ошибки. Для устранения проблемы следуйте следующим инструкциям:
Запуск программы в режиме совместимости Windows 10, 8, 7
Отключите лишние программы из автозагрузки Windows
Программное обеспечение, вызывающее «EVENT_TRACING_FATAL_ERROR» (0x0000011D), может быть прописано в автозагрузку Windows и ошибка будет появляться сразу после запуска системы без вашего участия. Удалить программы из автозагрузки можно с помощью Диспетчера задач.
Обратитесь в поддержку Microsoft
Microsoft предлагает несколько решений удаления ошибки «голубого экрана». «EVENT_TRACING_FATAL_ERROR» (0x0000011D) можно убрать с помощью Центра обновления или обратившись в поддержку Windows.
Установите последние обновления системы
С обновлениями Windows дополняет базу драйверов, исправляет ошибки и уязвимости в системе безопасности. Загрузите последние обновления, что бы избавиться от ошибки «EVENT_TRACING_FATAL_ERROR» (0x0000011D).
Запустить Центр обновления Windows можно следующим образом:
Рекомендуется настроить автоматическую загрузку и установку обновлений операционной системы с помощью меню Дополнительные параметры.
Чтобы включить автоматическое обновление системы необходимо запустить Центр обновления Windows:
Запустите проверку системы на вирусы
«Синий экран смерти» с ошибкой «EVENT_TRACING_FATAL_ERROR» 0x0000011D может вызывать компьютерный вирус, заразивший систему Windows.
Для проверки системы на наличие вирусов запустите установленную на компьютере антивирусную программу.
Современные антивирусы позволяют проверить как жесткие диски, так и оперативную память. Выполните полную проверку системы.
Выполните проверку оперативной памяти
Неполадки с памятью могут привести к ошибкам, потере информации или прекращению работы компьютера.
Прежде чем проверять оперативную память, отключите её из разъёма на материнской плате компьютера и повторно вставьте в него. Иногда ошибка EVENT_TRACING_FATAL_ERROR» вызвана неправильно или не плотно вставленной в разъём планкой оперативной памяти, или засорением контактов разъёма.
Если предложенные действия не привели к положительному результату, исправность оперативной памяти можно проверить средствами операционной системы, с помощью средства проверки памяти Windows.
Запустить средство проверки памяти Windows можно двумя способами:
Запустите средство Выполнить с помощью комбинации клавиш Windows + R. Наберите mdsched и нажмите Enter. После чего откроется средство проверки Windows.
Для начала проверки выберите один из предлагаемых вариантов, проверка оперативной памяти в соответствии с которым будет запущена после перезагрузки компьютера.
Если в результате проверки будут определены ошибки, исправить которые не представляется возможным, то такую память необходимо заменить (замене подлежит модуль памяти с неполадками).
Выполните «чистую» установку Windows
Если не один из перечисленных методов не помог избавиться от EVENT_TRACING_FATAL_ERROR», попробуйте переустановить Windows. Для того чтобы выполнить чистую установку Windows необходимо создать установочный диск или другой носитель с которого планируется осуществление установки операционной системы.
Загрузите компьютер из установочного диска. Для этого может понадобиться изменить устройство загрузки в BIOS или UEFI для более современных компьютеров.
Следуя пунктам меню установщика укажите диск, на который вы хотите установить Windows. Для этого понадобится отформатировать его. Если вас не устраивает количество или размер локальных дисков, их можно полностью удалить и заново перераспределить.
Помните, что форматирование, удаление или перераспределения дисков удалит все файлы с жесткого диска.
После указания диска для установки Windows запуститься процесс копирования системных файлов и установки операционной системы. Во время установки от вас не потребуется дополнительных действий. В течении установки экран компьютера будет несколько раз гаснуть на непродолжительное время, и для завершения некоторых этапов установки компьютер будет самостоятельно перезагружаться.
В зависимости от версии Windows на одном из этапов от вас может понадобиться выбрать или внести базовые параметры персонализации, режим работы компьютера в сети, а также параметры учётной записи или создать новую.
После загрузки рабочего стола чистую установку Windows можно считать законченной.
Примечание. Прежде чем приступить к выполнению чистой установки Windows заранее побеспокойтесь о наличии драйверов ко всем установленным устройствам и сохранности ваших файлов. Загрузите и сохраните драйвера на отдельный носитель информации, а для важных данных создайте резервную копию.
Источник
Неустранимая ошибка трассировки событий Windows 10 (решено)
Event Tracing Fatal Error Windows 10
Как исправить фатальную ошибку трассировки событий
Вот четыре исправления, которые помогли другим пользователям решить проблему фатальная ошибка трассировки событий. Возможно, вам не придется пробовать их все; просто продвигайтесь вниз по списку, пока не найдете тот, который вам подходит.
Исправление 1: Запустите SFC и DISM
Иногда этот синий экран ошибки смерти может возникать, если на вашем компьютере есть поврежденные или отсутствующие системные файлы. К счастью, Windows поставляется с удобными системными инструментами System File Checker (SFC) и DISM (Обслуживание образов развертывания и управление ими), которые помогут вам сканировать вашу систему на наличие ошибок и исправлять их, если это так.
Вот как запустить проверку системных файлов:
Вот как запустить DISM :
Исправление 2: обновите драйверы вашего устройства
Driver Easy автоматически распознает вашу систему и найдет для нее подходящие драйверы. Вам не нужно точно знать, в какой системе работает ваш компьютер, вам не нужно беспокоиться о неправильном драйвере, который вы будете загружать, и вам не нужно беспокоиться об ошибке при установке. Driver Easy справится со всем этим.
Вы можете автоматически обновлять драйверы с помощью СВОБОДНЫЙ или Pro версия Pro версия Pro версия Driver Easy. Но с версией Pro требуется всего 2 шага (и вы получаете полную поддержку и 30-дневную гарантию возврата денег):
Исправление 3: Отключить безопасную загрузку и проверки целостности драйверов
По сообщениям пользователей, отключение Безопасная загрузка а проверка целостности драйверов помогла им решить проблему. Так что вы можете попробовать, чтобы увидеть, работает ли он.
Вот шаги, как отключить безопасную загрузку:
Прежде чем продолжить, имейте в виду, что:
1) После отключения безопасной загрузки и установки другого программного или аппаратного обеспечения вы, возможно, не сможете повторно активировать безопасную загрузку, если только не восстановите заводские настройки компьютера.
Вот шаги, как отключить проверку целостности драйверов:
Исправление 4: полный сброс компьютера
Если до сих пор ничего не работает, вероятно, вам стоит попробовать выполнить полный сброс компьютера. Чтобы выполнить полный сброс компьютера, просто выключите его, отключив источник питания, и снова включите его, чтобы перезагрузить компьютер.
Вот более подробные инструкции, как это сделать:
Надеюсь, проблема с синим экраном с фатальной ошибкой отслеживания событий решена.
Это оно! Надеюсь, этот пост направил вас в правильном направлении в решении проблемы с синим экраном с фатальной ошибкой отслеживания событий. Если у вас есть идеи, предложения или вопросы, не стесняйтесь, дайте нам знать в комментариях. Спасибо за прочтение!
Источник