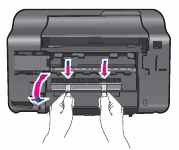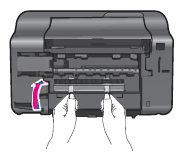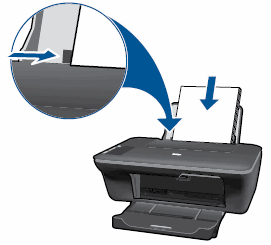Мигающие индикаторы
В последующих разделах описаны основные комбинации мигающих индикаторов на панели управления, а также способы устранения неполадок для каждой комбинации. Сопоставьте наблюдаемую последовательность мигания индикаторов с соответствующей последовательностью, описанной в документе, и выполните указанные действия для устранения возникшей неполадки.
-
Индикатор питания
-
Индикатор предупреждения
-
Индикатор проверки цветного картриджа
-
Индикатор проверки черного картриджа
Рис. : Световые индикаторы на панели управления
Проблема: Все индикаторы мигают
При этом признаке ошибки мигают все индикаторы на панели управления:
-
Индикатор питания: Мигает
-
Индикатор предупреждения: Мигает
-
Индикатор проверки цветного картриджа: Мигает
-
Индикатор проверки черного картриджа: Мигает
Рис. : Световые индикаторы на панели управления

-
Причина
Устройство находится в состоянии ошибки.
Решения
Решение первое. Сброс настроек МФУ All-in-One
Выполните следующие действия
-
Не выключая принтер, отсоедините кабель питания от разъема на задней панели принтера.
-
Отсоедините кабель питания от электрической розетки.
-
Подождите не менее 15 секунд.
-
Вставьте вилку кабеля питания обратно в электрическую розетку.
-
Подключите кабель питания обратно к принтеру.
-
Включите принтер.
-
Если эти действия привели к устранению неполадки, дальнейшие действия не требуются.
-
Если проблема не решена, перейдите к следующему решению.
Решение второе. Вставьте вилку кабеля питания МФУ All-in-One в электрическую розетку
Вставьте вилку кабеля питания устройства в электрическую розетку и убедитесь в том, что источник питания исправен.
-
Отсоедините кабель питания из разъема на задней панели устройства.
-
Отсоедините кабель питания от разветвителей питания или сетевых фильтров.
-
Включите вилку кабеля питания непосредственно в электрическую розетку.
-
Подсоедините кабель питания в разъем на задней панели устройства.
-
Нажмите кнопку питания (
), чтобы включить устройство.
-
Повторите задание.
Если проблема не устранена, попробуйте использовать другую розетку.
-
Если эти действия привели к устранению неполадки, дальнейшие действия не требуются.
-
Если проблема не решена, перейдите к следующему решению.
Решение третье. Сервисное обслуживание МФУ All-in-One
Если после выполнения всех указанных действий устранить неполадку не удалось, перейдите к разделу Сервисное обслуживание устройства All-in-One в конце этого документа.
Проблема: Один из индикаторов или оба индикатора проверки картриджа горят постоянно
При этом признаке ошибки на панели управления выводится следующая схема индикаторов:
-
Индикатор питания: Горит
-
Индикатор предупреждения: Не горит
-
Индикатор проверки цветного картриджа: Горит или не горит
-
Индикатор проверки черного картриджа: Горит или не горит
|
Рис. : Панель управления с обоими мигающими индикаторами проверки картриджей
|
Рис. : Панель управления с одним мигающим картриджем проверки
|
|
Если оба индикатора проверки картриджа горят, возникли проблемы с обоими картриджами. |
Если горит левый индикатор проверки картриджа, возникла проблема с трехцветным картриджем. Если горит правый индикатор проверки картриджа, возникла проблема с черным картриджем. |
-
Причина
В указанном картридже низкий уровень чернил.
Решения
Если в одном или обоих картриджах низкий уровень чернил, их замена не требуется, пока качество печати не станет неприемлемым.
Решение первое. Проверьте уровень чернил
Выполните следующие действия, чтобы проверить уровень чернил.
-
Запустите ПО устройства HP:
-
Windows XP
Нажмите кнопку Пуск (
), выберите пункты Все программы, HP, щелкните папку с именем вашего устройства HP, затем щелкните значок устройства (
).
-
Windows Vista
Нажмите кнопку (
), выберите пункты Все программы, HP, щелкните папку с именем вашего продукта HP, затем щелкните значок вашего продукта HP (
).
-
Windows 7
Нажмите кнопку Windows (
), выберите пункты Все программы, HP, щелкните папку с именем вашего устройства HP, затем щелкните значок устройства HP (
).
Примечание.
Можно также запустить ПО устройства HP с Рабочего стола Windows, дважды щелкнув на значке устройства HP (
).
Будет выполнен запуск ПО устройства.
-
-
В окне программного обеспечения устройства дважды щелкните ссылку Приблизительные уровни чернил (
).
Откроется панель инструментов HP Toolbox с рисунком, на котором будет указан приблизительный уровень чернил в принтере.
Рис. : Рисунок приблизительного уровня чернил
-
Если приблизительный уровень чернил низок, но качество распечаток приемлемое, не обращайте внимание на индикатор(ы), пока качество печати не ухудшится.
Если приблизительный уровень чернил низок, и качество распечаток неприемлемое, замените картриджи. Перейдите к следующему решению.
Решение второе. Замените картридж, вызывающий дефекты печати
Выполните следующие действия для замены картриджа (картриджей).
Шаг 1. Замените картридж
На сайте HP SureSupply можно проверить совместимость картриджей чернильных или с тонером, а также приобрести картриджи на замену и другие расходные материалы.
-
Если требуется, выберите свою страну/регион.
Рис. : Выбор страны/региона
-
Следуйте инструкциям на экране, чтобы заказать новые расходные материалы или проверить совместимость картриджа с принтером.
Подлинные картриджи и другие расходные материалы HP можно также приобрести в других магазинах.
-
Нажмите кнопку питания (
), чтобы включить устройство.
-
Откройте дверцу доступа к картриджам. Каретка переместится к центру устройства. Перед продолжением дождитесь полной остановки каретки.
Рис. : Откройте дверцу доступа к картриджам
-
Слегка нажмите на картридж, чтобы освободить его, затем извлеките из гнезда, потянув на себя.
Рис. : Извлеките картридж
Внимание!
Не дотрагивайтесь до медных контактов или сопел. Это может привести к закупорке сопел, ограничению распределения чернил и нарушению электрических соединений.
Рис. : Не прикасайтесь к контактам или соплам
-
Извлеките картридж из упаковки, затем потяните за оранжевый язычок, чтобы удалить пластиковую ленту.
Внимание!
Не прикасайтесь к медным контактам или чернильным соплам. Кроме того, не пытайтесь приклеить ленту обратно. Прикосновение к этим деталям может привести к их засорению, неполадкам с подачей чернил и с электрическими контактами.
Рис. : Снимите пластиковую ленту
-
Удерживая картридж за боковые стороны соплами к устройству, вставьте его в соответствующее гнездо. Значок на картридже должен соответствовать значку на гнезде.
-
Трехцветный картридж (
) устанавливается в левое гнездо
-
Черный картридж (
) устанавливается в правое гнездо
Рис. : Установка картриджа в гнездо
-
-
Вставьте картридж в гнездо до щелчка.
-
При необходимости повторите эти действия при замене другого картриджа.
-
Закройте дверцу доступа к картриджам.
Рис. : Закройте дверцу доступа к картриджам
-
Нажмите кнопку рядом с кнопкой OK на панели управления (
).
Устройство распечатает страницу выравнивания.
Шаг 2. Выполните выравнивание картриджей
-
Поднимите крышку сканера.
-
Поместите страницу выравнивания на стекло сканера в передний правый угол стороной для печати лицом вниз. Используйте фигурную направляющую рядом со стеклом сканера для более удобной загрузки страницы выравнивания.
Рис. : Помещение страницы выравнивания на стекло сканера
-
Закройте крышку сканера.
-
Нажмите кнопку рядом с кнопкой OK на панели управления (
).
Устройство выполнит сканирование страницы выравнивания.
-
При появлении на дисплее панели управления сообщения Выравнивание успешно выполнено нажмите на дисплее кнопку рядом с кнопкой OK (
), чтобы завершить процесс выравнивания.
Шаг 3. Распечатайте отчет самопроверки
Печать отчета самопроверки позволяет проверить работу оборудования. Выполните следующие действия для печати отчета самопроверки.
Как напечатать отчет самопроверки
Настройка
-
Нажмите кнопку рядом с Настройка на панели управления устройства (
).
-
Нажмите кнопку рядом с Отчет о принтере на панели управления устройства (
).
Будет распечатан отчет самопроверки.
-
Если выполнение этих действий помогло устранить проблему и удалось напечатать пробную страницу, никаких дальнейших действий предпринимать не требуется.
-
Если устранить проблему не удалось, попробуйте следующее решение.
-
Если печать пробной страницы не выполняется, попробуйте следующее решение.
Решение третье. Сервисное обслуживание МФУ All-in-One
Если после выполнения всех указанных действий устранить неполадку не удалось, перейдите к разделу Сервисное обслуживание устройства All-in-One в конце этого документа.
Проблема: Один из индикаторов или оба индикатора проверки картриджа мигают
При этом признаке ошибки на панели управления выводится следующая схема индикаторов:
-
Индикатор питания: Горит
-
Индикатор предупреждения: Не горит
-
Индикатор проверки цветного картриджа: Мигает или выключен
-
Индикатор проверки черного картриджа: Мигает или выключен
|
Рис. : Световые индикаторы на панели управления
|
Рис. : Световые индикаторы на панели управления
|
|
Если оба индикатора проверки картриджа мигают, возникли проблемы с обоими картриджами. |
Если мигает левый индикатор проверки картриджа, возникла проблема с трехцветным картриджем. Если мигает правый индикатор проверки картриджа, возникла проблема с черным картриджем. |
-
Причины
-
Один или оба картриджа несовместимы с принтером.
-
Один или оба картриджа неисправны.
-
У одного или обоих картриджей осталась защитная лента на соплах.
-
Возникла неполадка одного или обоих картриджей.
-
Решения
Решение первое. Проверьте совместимость картриджа
Чтобы проверить совместимость картриджей, выполните следующие действия.
На сайте HP SureSupply можно проверить совместимость картриджей чернильных или с тонером, а также приобрести картриджи на замену и другие расходные материалы.
-
Если требуется, выберите свою страну/регион.
Рис. : Выбор страны/региона
-
Следуйте инструкциям на экране, чтобы заказать новые расходные материалы или проверить совместимость картриджа с принтером.
Подлинные картриджи и другие расходные материалы HP можно также приобрести в других магазинах.
-
Нажмите кнопку питания (
), чтобы включить устройство, если оно еще не было включено.
-
Откройте дверцу доступа к картриджам. Каретка переместится к центру устройства. Перед продолжением дождитесь полной остановки устройства.
-
Найдите номер на этикетке, нанесенный на верхнюю поверхность картриджа.
-
Номера картриджей
Рис. : Номер на этикетке картриджа
-
-
Запишите номер на этикетке картриджа, а затем закройте дверцу доступа к картриджам.
-
Обратитесь к списку номеров картриджей в окне проверки расходных материалов HP Sure Supply. Если номер картриджа отсутствует в списке, замените его на картридж из списка.
Для просмотра указаний по замене картриджей перейдите к соответствующему разделу.
Решение второе. Устранение неполадки картриджа
Для устранения неполадки картриджа примените следующие действия в указанной последовательности.
Шаг 1. Очистите контакты проблемного картриджа
Для очистки контактов выполните следующие действия в указанной последовательности.
Примечание.
Если мигают оба индикатора проверки картриджей, выполните действия для обоих картриджей.
-
Потребуется следующее:
-
Дистиллированная вода. Если дистиллированной воды нет, используйте бутылочную или фильтрованную воду.
-
Чистые хлопковые тампоны или любой мягкий материал без ворса, не прилипающий к картриджу (можно использовать фильтры для кофе).
-
-
Откройте дверцу доступа к картриджам. Каретка переместится в центр, если на ее пути нет препятствий.
Рис. : Откройте дверцу доступа к картриджам
Рис. : Каретка переместится к центру устройства
-
Отсоедините кабель питания от разъема на задней панели устройства.
-
Нажмите один из картриджей, чтобы освободить его, и извлеките из гнезда.
Рис. : Извлеките картридж
Внимание!
Не дотрагивайтесь до медных контактов или сопел. Это может привести к закупорке сопел, ограничению распределения чернил и нарушению электрических соединений.
Рис. : Не прикасайтесь к контактам или соплам
-
Если защитная лента не удалена с картриджа, снимите ее. Не удаляйте полосу медного цвета.
Рис. : Снятие защитной ленты
Если вы удалили защитную ленту с картриджа, нет необходимости в его очистке. Продолжите действия по переустановке картриджа.
-
Положите картридж на лист бумаги пластиной с соплами вверх.
-
Погрузите тампон в чистую дистиллированную воду и отожмите излишки влаги. Используйте только слегка смоченный тампон.
-
Очистите контакты картриджа.
Внимание!
Не прикасайтесь к соплам.
Рис. : Очистите контакты картриджа
Примечание.
Быстро очистите контакты, чтобы картридж не находился вне устройства более 30 минут. Если картридж находится вне принтера слишком долго, чернила могут засохнуть и забить сопла.
-
Очистите контакты в каретке на месте картриджа, вызвавшего неполадку.
Предупреждение.
Убедитесь в том, что кабель питания отсоединен от разъема на задней панели корпуса устройства.
Рис. : Каретка
Рис. : Контакты золотистого цвета внутри каретки
-
Дайте картриджу и каретке просохнуть в течение десяти минут.
-
Вставьте картридж в гнездо под небольшим углом, затем надавите на картридж вверх и вперед до щелчка, чтобы установить его на место.
-
Трехцветный картридж (
) устанавливается в левое гнездо.
-
Черный картридж (
) устанавливается в правое гнездо.
Рис. : Установка картриджа в гнездо
-
-
Подсоедините кабель питания в разъем на задней панели устройства.
-
Закройте дверцу доступа к картриджам.
Рис. : Закройте дверцу доступа к картриджам
-
Нажмите кнопку рядом с кнопкой OK на панели управления (
).
Устройство распечатает страницу выравнивания.
Шаг 2. Выполните выравнивание картриджей
-
Поднимите крышку сканера.
-
Поместите страницу выравнивания на стекло сканера в передний правый угол стороной для печати лицом вниз. Используйте фигурную направляющую рядом со стеклом сканера для более удобной загрузки страницы выравнивания.
Рис. : Помещение страницы выравнивания на стекло сканера
-
Закройте крышку сканера.
-
Нажмите кнопку рядом с кнопкой OK на панели управления (
).
Устройство выполнит сканирование страницы выравнивания.
-
При появлении на дисплее панели управления сообщения Выравнивание успешно выполнено нажмите на дисплее кнопку рядом с кнопкой OK (
), чтобы завершить процесс выравнивания.
Шаг 3. Распечатайте отчет самопроверки
Печать отчета самопроверки позволяет проверить работу оборудования. Выполните следующие действия для печати отчета самопроверки.
Как напечатать отчет самопроверки
-
Нажмите кнопку рядом с Настройка на панели управления устройства (
).
-
Нажмите кнопку рядом с Отчет о принтере на панели управления устройства (
).
Будет распечатан отчет самопроверки.
-
Если выполнение этих действий помогло устранить проблему, никаких дальнейших действий предпринимать не требуется.
-
Если устранить проблему не удалось, перейдите к следующему шагу.
Шаг 4. Замените картридж, вызывающий дефекты печати
На сайте HP SureSupply можно проверить совместимость картриджей чернильных или с тонером, а также приобрести картриджи на замену и другие расходные материалы.
-
Если требуется, выберите свою страну/регион.
Рис. : Выбор страны/региона
-
Следуйте инструкциям на экране, чтобы заказать новые расходные материалы или проверить совместимость картриджа с принтером.
Подлинные картриджи и другие расходные материалы HP можно также приобрести в других магазинах.
-
Нажмите кнопку питания (
), чтобы включить устройство.
-
Откройте дверцу доступа к картриджам. Каретка переместится к центру устройства. Перед продолжением дождитесь полной остановки каретки.
Рис. : Откройте дверцу доступа к картриджам
-
Слегка нажмите на картридж, чтобы освободить его, затем извлеките из гнезда, потянув на себя.
Рис. : Извлеките картридж
Внимание!
Не дотрагивайтесь до медных контактов или сопел. Это может привести к закупорке сопел, ограничению распределения чернил и нарушению электрических соединений.
Рис. : Не прикасайтесь к контактам или соплам
-
Извлеките картридж из упаковки, затем потяните за оранжевый язычок, чтобы удалить защитную пластиковую ленту.
Внимание!
Не прикасайтесь к медным контактам или чернильным соплам. Кроме того, не пытайтесь приклеить ленту обратно. Прикосновение к этим деталям может привести к их засорению, неполадкам с подачей чернил и с электрическими контактами.
Рис. : Снимите защитную пластиковую пленку
-
Удерживая картридж за боковые стороны соплами к устройству, вставьте его в соответствующее гнездо. Значок на картридже должен соответствовать значку на гнезде.
-
Трехцветный картридж (
) устанавливается в левое гнездо.
-
Черный картридж (
) устанавливается в правое гнездо.
Рис. : Установка картриджа в гнездо
-
-
Вставьте картридж в гнездо до щелчка.
-
При необходимости повторите эти действия при замене другого картриджа.
-
Закройте дверцу доступа к картриджам.
Рис. : Закройте дверцу доступа к картриджам
-
Нажмите кнопку рядом с кнопкой OK на панели управления (
).
Устройство распечатает страницу выравнивания.
Шаг 5. Выполните выравнивание картриджей
-
Поднимите крышку сканера.
-
Поместите страницу выравнивания на стекло сканера в передний правый угол стороной для печати лицом вниз. Используйте фигурную направляющую рядом со стеклом сканера для более удобной загрузки страницы выравнивания.
Рис. : Помещение страницы выравнивания на стекло сканера
-
Закройте крышку сканера.
-
Нажмите кнопку рядом с кнопкой OK на панели управления (
).
Устройство выполнит сканирование страницы выравнивания.
-
При появлении на дисплее панели управления сообщения Выравнивание успешно выполнено нажмите на дисплее кнопку рядом с кнопкой OK (
), чтобы завершить процесс выравнивания.
Шаг 6. Распечатайте отчет самопроверки
Печать отчета самопроверки позволяет проверить работу оборудования. Выполните следующие действия для печати отчета самопроверки.
Как напечатать отчет самопроверки
-
Нажмите кнопку рядом с Настройка на панели управления устройства (
).
-
Нажмите кнопку рядом с Отчет о принтере на панели управления устройства (
).
Будет распечатан отчет самопроверки.
-
Если выполнение этих действий помогло устранить проблему и удалось напечатать пробную страницу, никаких дальнейших действий предпринимать не требуется.
-
Если устранить проблему не удалось, попробуйте следующее решение.
-
Если печать пробной страницы не выполняется, попробуйте следующее решение.
Решение третье. Сервисное обслуживание МФУ All-in-One
Если после выполнения всех указанных действий устранить неполадку не удалось, перейдите к разделу Сервисное обслуживание устройства All-in-One в конце этого документа.
Проблема: Оба индикатора проверки картриджа и предупреждения мигают
При этом признаке ошибки на панели управления выводится следующая схема индикаторов:
-
Индикатор питания: Горит
-
Индикатор предупреждения: Быстро мигает
-
Индикатор проверки цветного картриджа: Быстро мигает
-
Индикатор проверки черного картриджа: Быстро мигает
Рис. : Световые индикаторы на панели управления

-
Причина
-
Каретка внутри принтера застряла.
-
Решения
Решение первое. Извлеките замятую бумагу
Замятие бумаги может привести к застопориванию каретки. Для устранения замятия бумаги выполните следующие действия.
Часто заминается бумага в устройстве?
Предотвращение замятий бумаги
Для предотвращения замятия бумаги в устройстве HP соблюдайте следующие рекомендации.
-
Перед загрузкой стопки бумаги в лоток выровняйте все края на плоской поверхности, удерживая стопку в руках.
-
Убедитесь, что регуляторы длины и ширины лотка выставлены без перекосов, затем подвиньте стопку бумаги вперед до упора.
Внимание!
Не прилагайте излишних усилий при загрузке бумаги в лоток.
-
Не перегружайте лоток для бумаги.
-
Загружайте бумагу в лоток только после остановки печати.
-
Убедитесь, что загружаемая в лоток бумага поддерживается устройством HP. Для получения дополнительной информации ознакомьтесь с документацией, прилагаемой к устройству HP.
-
Не печатайте на бумаге со скрепками или скобками.
-
Не используйте скрученную, надорванную, пыльную, влажную, перегнутую, сморщенную или деформированную бумагу.
-
Одновременно используйте бумагу только одного типа. Не загружайте бумагу разных типов, плотности или размеров.
-
Не используйте слишком толстую, тонкую или сильно глянцевую бумагу.
Причины замятия бумаги
Замятие бумаги может возникать по следующим причинам:
-
Бумага неправильно загружена в лоток.
-
Повреждены или загрязнены ролики подачи бумаги.
-
В лоток загружена надорванная, смятая или влажная бумага.
-
Возможно, задняя дверца не закрыта, или устройство для автоматической двусторонней печати (дуплекс) не зафиксировано на месте.
-
Загрузка бумаги в лоток выполнялась в процессе печати на устройстве HP.
-
В лоток загружена бумага разных типов одновременно.
-
Замятие бумаги произошло внутри корпуса устройства HP, и его сразу нельзя заметить.
-
Движению бумаги мешает посторонний предмет.
-
В устройстве накопились обрывки ранее замятой бумаги.
-
Лоток переполнен.
-
Выполнялась печать на конверте с погнутыми краями.
Шаг 1. Извлеките неплотно прилегающую бумагу
Извлеките листы бумаги, которые не зажаты деталями принтера, из входного и выходного лотков.
Внимание!
Не извлекайте на этом этапе замятую бумагу. Попытка извлечь замятую бумагу со стороны передней панели устройства может привести к повреждению механизма печати.
|
Извлеките неплотно прилегающую бумагу |
Не тяните замятую бумагу при ее извлечении |
|
|
|
Шаг 2. Устраните замятие бумаги с нижней стороны корпуса МФУ All-in-One
Чтобы проверить, имеется ли в устройстве замятая бумага, и извлечь ее с нижней стороны корпуса устройства HP, выполните следующие действия.
-
Нажмите кнопку питания (
), чтобы выключить устройство.
-
Отсоедините кабель USB из разъема на задней панели устройства.
-
Отсоедините кабель питания от разъема на задней панели устройства.
-
Разверните устройство таким образом, чтобы получить удобный доступ к его нижней стороне (основанию).
-
Нажмите на выступы по обеим сторонам дверцы очистки, чтобы открыть ее.
Рис. : Открытие дверцы очистки в нижней части корпуса устройства
-
Осторожно извлеките всю замятую бумагу из корпуса устройства.
Рис. : Извлечение замятой бумаги из устройства
Внимание!
Если бумага рвется при вытягивании из роликов, удалите оторванные фрагменты бумаги из устройства. Если внутри устройства остались оторванные фрагменты бумаги, велика вероятность повторного замятия бумаги.
-
Установите дверцу очистки на место. Осторожно нажмите на крышку до щелчка.
Рис. : Установка дверцы очистки на место
-
Повторно подключите кабель питания в разъем на задней панели устройства.
-
Нажмите кнопку питания (
), чтобы включить устройство.
Шаг 3. Устраните замятие бумаги в МФУ All-in-One
-
Нажмите кнопку питания (
), чтобы выключить устройство.
-
Отсоедините кабель питания от разъема на задней панели устройства.
-
Откройте дверцу доступа к картриджам.
Рис. : Откройте дверцу доступа к картриджам
-
Аккуратно извлеките замятую бумагу из устройства.
Рис. : Извлечение замятой бумаги из устройства
-
Закройте дверцу доступа к картриджам.
Рис. : Закройте дверцу доступа к картриджам
-
Подсоедините кабель питания в разъем на задней панели устройства.
-
Нажмите кнопку питания (
), чтобы включить устройство.
Шаг 4. Устраните замятие бумаги с лицевой стороны корпуса МФУ All-in-One
Если не удается устранить замятие бумаги с нижней стороны корпуса или изнутри устройства, выполните следующие действия по извлечению замятой бумаги с лицевой стороны.
-
Нажмите кнопку питания (
), чтобы выключить устройство.
-
Отсоедините кабель питания от разъема на задней панели устройства.
-
Возьмите лист замятой бумаги двумя руками и аккуратно вытяните его с лицевой стороны устройства.
Рис. : Удалите замятую бумагу с лицевой стороны корпуса устройства
Примечание.
Если бумага рвется при извлечении, удалите из устройства оторванные фрагменты бумаги. Если внутри устройства остались оторванные фрагменты бумаги, велика вероятность повторного замятия бумаги.
-
Подсоедините кабель питания в разъем на задней панели устройства.
-
Нажмите кнопку питания (
), чтобы включить устройство.
Шаг 5. Сброс настроек МФУ All-in-One
-
Не выключая принтер, отсоедините кабель питания от разъема на задней панели принтера.
-
Отсоедините кабель питания от электрической розетки.
-
Подождите не менее 15 секунд.
-
Вставьте вилку кабеля питания обратно в электрическую розетку.
-
Подключите кабель питания обратно к принтеру.
-
Включите принтер.
Шаг 6. Распечатайте отчет самопроверки
Печать отчета самопроверки позволяет проверить работу оборудования. Выполните следующие действия для печати отчета самопроверки.
Как напечатать отчет самопроверки
-
Нажмите кнопку рядом с Настройка на панели управления устройства (
).
-
Нажмите кнопку рядом с Отчет о принтере на панели управления устройства (
).
Будет распечатан отчет самопроверки.
-
Если выполнение этих действий помогло устранить проблему и удалось напечатать пробную страницу, никаких дальнейших действий предпринимать не требуется.
-
Если устранить проблему не удалось, попробуйте следующее решение.
-
Если печать пробной страницы не выполняется, попробуйте следующее решение.
Решение второе. Убедитесь в том, что каретка свободно перемещается
Выполните данные действия в указанном порядке, чтобы убедиться, что каретка свободно перемещается.
Шаг 1. Убедитесь в том, что каретка свободно перемещается
Чтобы убедиться в том, что каретка свободно перемещается, выполните следующие действия.
-
Нажмите кнопку питания (
), чтобы включить устройство.
-
Откройте дверцу доступа к картриджам. Каретка переместится к центру устройства. Перед продолжением дождитесь полной остановки каретки.
Рис. : Откройте дверцу доступа к картриджам
-
Не выключая устройство, отсоедините кабель питания из разъема на задней панели корпуса устройства.
Предупреждение.
Перед тем как перемещать каретку вручную или перевести механизм подачи бумаги в исходное положение, обязательно отсоедините кабель питания во избежание поражения электрическим током.
-
Осмотрите устройство изнутри и определите места застопоривания каретки, а затем проверьте, имеются ли внутри корпуса обрывки бумаги или посторонние предметы, ограничивающие движение каретки. Для подсветки и осмотра внутренней части корпуса используйте фонарик.
Внимание!
Если бумага рвется при вытягивании из роликов, удалите оторванные фрагменты бумаги с роликов и колес внутри устройства. Если внутри устройства остались оторванные фрагменты бумаги, велика вероятность повторного замятия бумаги.
-
Извлеките замятую бумагу или посторонние предметы.
-
Переместите каретку вручную через окно отсека картриджей.
-
Если каретка застряла в правой части устройства, переместите каретку к левой стороне корпуса устройства.
-
Если каретка застряла в левой части устройства, переместите каретку к правой стороне корпуса устройства.
-
Если каретка застряла в средней части устройства, переместите каретку к правой стороне корпуса устройства.
-
-
Убедитесь, что каретка свободно перемещается по всей ширине устройства. Надавите на левый, а затем на правый край каретки.
-
Закройте дверцу доступа к картриджам.
Рис. : Закройте дверцу доступа к картриджам
-
Подсоедините кабель питания в разъем на задней панели устройства.
-
Нажмите кнопку питания (
), чтобы включить устройство.
Шаг 2. Распечатайте отчет самопроверки
Печать отчета самопроверки позволяет проверить работу оборудования. Выполните следующие действия для печати отчета самопроверки.
Как напечатать отчет самопроверки
-
Нажмите кнопку рядом с Настройка на панели управления устройства (
).
-
Нажмите кнопку рядом с Отчет о принтере на панели управления устройства (
).
Будет распечатан отчет самопроверки.
-
Если выполнение этих действий помогло устранить проблему и удалось напечатать пробную страницу, никаких дальнейших действий предпринимать не требуется.
-
Если устранить проблему не удалось, попробуйте следующее решение.
-
Если печать пробной страницы не выполняется, попробуйте следующее решение.
Решение третье. Извлеките картриджи и установите их снова
Неправильное размещение или установка картриджей может привести к срабатыванию индикации застопоривания каретки. Выполните следующие действия для извлечения и повторной установки картриджей.
Шаг 1. Извлеките картриджи
-
Нажмите кнопку питания (
), чтобы включить устройство, если оно еще не было включено. Перед продолжением дождитесь полной остановки устройства.
-
Откройте дверцу доступа к картриджам. Каретка переместится к центру устройства. Перед продолжением дождитесь полной остановки каретки.
Рис. : Откройте дверцу доступа к картриджам
-
Слегка нажмите на картридж, чтобы освободить его, затем извлеките из гнезда, потянув на себя.
Рис. : Извлеките картридж
Внимание!
Не прикасайтесь к медным электрическим контактам или чернильным соплам. Это может привести к закупорке сопел, ограничению распределения чернил и нарушению электрических соединений.
Рис. : Не прикасайтесь к контактам или соплам
-
Проверьте каретку на наличие посторонних предметов. Устраните любые препятствия. Для подсветки и осмотра внутренней части корпуса используйте фонарик.
Шаг 2. Переустановите картриджи
Чтобы установить картриджи, выполните следующие действия. Повторите эти действия для каждого картриджа.
-
Удерживая картридж за боковые стороны соплами к устройству, вставьте его в соответствующее гнездо. Значок на картридже должен соответствовать значку на гнезде.
-
Трехцветный картридж (
) устанавливается в левое гнездо.
-
Черный картридж (
) устанавливается в правое гнездо.
Рис. : Установка картриджа в гнездо
-
-
Вставьте картридж в гнездо до щелчка.
Рис. : Установка картриджа на место до щелчка
-
Повторите следующие действия для извлечения и повторной установки других картриджей.
-
Закройте дверцу доступа к картриджам.
Рис. : Закройте дверцу доступа к картриджам
-
Нажмите кнопку питания (
), чтобы включить устройство.
Шаг 3. Распечатайте отчет самопроверки
Печать отчета самопроверки позволяет проверить работу оборудования. Выполните следующие действия для печати отчета самопроверки.
Как напечатать отчет самопроверки
-
Нажмите кнопку рядом с Настройка на панели управления устройства (
).
-
Нажмите кнопку рядом с Отчет о принтере на панели управления устройства (
).
Будет распечатан отчет самопроверки.
-
Если выполнение этих действий помогло устранить проблему и удалось напечатать пробную страницу, никаких дальнейших действий предпринимать не требуется.
-
Если устранить проблему не удалось, попробуйте следующее решение.
-
Если печать пробной страницы не выполняется, попробуйте следующее решение.
Решение четвертое. Вставьте вилку кабеля питания МФУ All-in-One в электрическую розетку
Вставьте вилку кабеля питания устройства в электрическую розетку и убедитесь в том, что источник питания исправен.
-
Отсоедините кабель питания из разъема на задней панели устройства.
-
Отсоедините кабель питания от разветвителей питания или сетевых фильтров.
-
Включите вилку кабеля питания непосредственно в электрическую розетку.
-
Подсоедините кабель питания в разъем на задней панели устройства.
-
Нажмите кнопку питания (
), чтобы включить устройство.
-
Повторите задание.
Если проблема не устранена, попробуйте использовать другую розетку.
-
Если эти действия привели к устранению неполадки, дальнейшие действия не требуются.
-
Если проблема не решена, перейдите к следующему решению.
Решение пятое. Сбросьте настройки посредством отключения питания
Для сброса настроек устройства выполните следующие действия.
Шаг 1. Сброс настроек МФУ All-in-One
-
Не выключая принтер, отсоедините кабель питания от разъема на задней панели принтера.
-
Отсоедините кабель питания от электрической розетки.
-
Подождите не менее 15 секунд.
-
Вставьте вилку кабеля питания обратно в электрическую розетку.
-
Подключите кабель питания обратно к принтеру.
-
Включите принтер.
Шаг 2. Распечатайте отчет самопроверки
Печать отчета самопроверки позволяет проверить работу оборудования. Выполните следующие действия для печати отчета самопроверки.
Как напечатать отчет самопроверки
-
Нажмите кнопку рядом с Настройка на панели управления устройства (
).
-
Нажмите кнопку рядом с Отчет о принтере на панели управления устройства (
).
Будет распечатан отчет самопроверки.
-
Если выполнение этих действий помогло устранить проблему и удалось напечатать пробную страницу, никаких дальнейших действий предпринимать не требуется.
-
Если устранить проблему не удалось, попробуйте следующее решение.
-
Если печать пробной страницы не выполняется, попробуйте следующее решение.
Решение шестое. Сервисное обслуживание МФУ All-in-One
Если после выполнения всех указанных действий устранить неполадку не удалось, перейдите к разделу Сервисное обслуживание устройства All-in-One в конце этого документа.
Проблема: Оба индикатора проверки картриджа и питания быстро мигают
При этом признаке ошибки на панели управления выводится следующая схема индикаторов:
-
Индикатор питания: Быстро мигает
-
Индикатор предупреждения: Горит
-
Индикатор проверки цветного картриджа: Быстро мигает
-
Индикатор проверки черного картриджа: Быстро мигает
Рис. : Световые индикаторы на панели управления
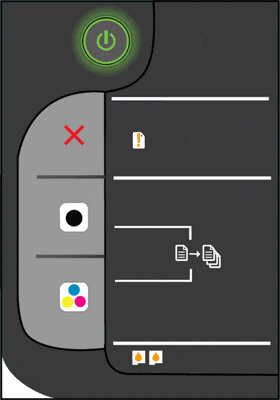
-
Причины
-
Открыта дверца доступа к картриджам.
-
Застряла каретка.
-
Решения
Решение первое. Закройте дверцу доступа к картриджам
-
Закройте дверцу доступа к картриджам.
Рис. : Закройте дверцу доступа к картриджам
-
Проверьте состояние индикаторов на панели управления.
-
Если эти действия привели к устранению неполадки, дальнейшие действия не требуются.
-
Если проблема не решена, перейдите к следующему решению.
Решение второе. Извлеките замятую бумагу
Замятие бумаги может привести к застопориванию каретки. Для устранения замятия бумаги выполните следующие действия.
Часто заминается бумага в устройстве?
Предотвращение замятий бумаги
Для предотвращения замятия бумаги в устройстве HP соблюдайте следующие рекомендации.
-
Перед загрузкой стопки бумаги в лоток выровняйте все края на плоской поверхности, удерживая стопку в руках.
-
Убедитесь, что регуляторы длины и ширины лотка выставлены без перекосов, затем подвиньте стопку бумаги вперед до упора.
Внимание!
Не прилагайте излишних усилий при загрузке бумаги в лоток.
-
Не перегружайте лоток для бумаги.
-
Загружайте бумагу в лоток только после остановки печати.
-
Убедитесь, что загружаемая в лоток бумага поддерживается устройством HP. Для получения дополнительной информации ознакомьтесь с документацией, прилагаемой к устройству HP.
-
Не печатайте на бумаге со скрепками или скобками.
-
Не используйте скрученную, надорванную, пыльную, влажную, перегнутую, сморщенную или деформированную бумагу.
-
Одновременно используйте бумагу только одного типа. Не загружайте бумагу разных типов, плотности или размеров.
-
Не используйте слишком толстую, тонкую или сильно глянцевую бумагу.
Причины замятия бумаги
Замятие бумаги может возникать по следующим причинам:
-
Бумага неправильно загружена в лоток.
-
Повреждены или загрязнены ролики подачи бумаги.
-
В лоток загружена надорванная, смятая или влажная бумага.
-
Возможно, задняя дверца не закрыта, или устройство для автоматической двусторонней печати (дуплекс) не зафиксировано на месте.
-
Загрузка бумаги в лоток выполнялась в процессе печати на устройстве HP.
-
В лоток загружена бумага разных типов одновременно.
-
Замятие бумаги произошло внутри корпуса устройства HP, и его сразу нельзя заметить.
-
Движению бумаги мешает посторонний предмет.
-
В устройстве накопились обрывки ранее замятой бумаги.
-
Лоток переполнен.
-
Выполнялась печать на конверте с погнутыми краями.
Шаг 1. Извлеките неплотно прилегающую бумагу
Извлеките листы бумаги, которые не зажаты деталями принтера, из входного и выходного лотков.
Внимание!
Не извлекайте на этом этапе замятую бумагу. Попытка извлечь замятую бумагу со стороны передней панели устройства может привести к повреждению механизма печати.
|
Извлеките неплотно прилегающую бумагу |
Не тяните замятую бумагу при ее извлечении |
|
|
|
Шаг 2. Устраните замятие бумаги с нижней стороны корпуса МФУ All-in-One
Чтобы проверить, имеется ли в устройстве замятая бумага, и извлечь ее с нижней стороны корпуса устройства HP, выполните следующие действия.
-
Нажмите кнопку питания (
), чтобы выключить устройство.
-
Отсоедините кабель USB из разъема на задней панели устройства.
-
Отсоедините кабель питания от разъема на задней панели устройства.
-
Разверните устройство таким образом, чтобы получить удобный доступ к его нижней стороне (основанию).
-
Нажмите на выступы по обеим сторонам дверцы очистки, чтобы открыть ее.
Рис. : Открытие дверцы очистки в нижней части корпуса устройства
-
Осторожно извлеките всю замятую бумагу из корпуса устройства.
Рис. : Извлечение замятой бумаги из устройства
Внимание!
Если бумага рвется при вытягивании из роликов, удалите оторванные фрагменты бумаги из устройства. Если внутри устройства остались оторванные фрагменты бумаги, велика вероятность повторного замятия бумаги.
-
Установите дверцу очистки на место. Осторожно нажмите на крышку до щелчка.
Рис. : Установка дверцы очистки на место
-
Повторно подключите кабель питания в разъем на задней панели устройства.
-
Нажмите кнопку питания (
), чтобы включить устройство.
Шаг 3. Устраните замятие бумаги в МФУ All-in-One
-
Нажмите кнопку питания (
), чтобы выключить устройство.
-
Отсоедините кабель питания от разъема на задней панели устройства.
-
Откройте дверцу доступа к картриджам.
Рис. : Откройте дверцу доступа к картриджам
-
Аккуратно извлеките замятую бумагу из устройства.
Рис. : Извлечение замятой бумаги из устройства
-
Закройте дверцу доступа к картриджам.
Рис. : Закройте дверцу доступа к картриджам
-
Подсоедините кабель питания в разъем на задней панели устройства.
-
Нажмите кнопку питания (
), чтобы включить устройство.
Шаг 4. Устраните замятие бумаги с лицевой стороны корпуса МФУ All-in-One
Если не удается устранить замятие бумаги с нижней стороны корпуса или изнутри устройства, выполните следующие действия по извлечению замятой бумаги с лицевой стороны.
-
Нажмите кнопку питания (
), чтобы выключить устройство.
-
Отсоедините кабель питания от разъема на задней панели устройства.
-
Возьмите лист замятой бумаги двумя руками и аккуратно вытяните его с лицевой стороны устройства.
Рис. : Удалите замятую бумагу с лицевой стороны корпуса устройства
Примечание.
Если бумага рвется при извлечении, удалите из устройства оторванные фрагменты бумаги. Если внутри устройства остались оторванные фрагменты бумаги, велика вероятность повторного замятия бумаги.
-
Подсоедините кабель питания в разъем на задней панели устройства.
-
Нажмите кнопку питания (
), чтобы включить устройство.
Шаг 5. Сброс настроек МФУ All-in-One
-
Не выключая принтер, отсоедините кабель питания от разъема на задней панели принтера.
-
Отсоедините кабель питания от электрической розетки.
-
Подождите не менее 15 секунд.
-
Вставьте вилку кабеля питания обратно в электрическую розетку.
-
Подключите кабель питания обратно к принтеру.
-
Включите принтер.
Шаг 6. Распечатайте отчет самопроверки
Печать отчета самопроверки позволяет проверить работу оборудования. Выполните следующие действия для печати отчета самопроверки.
Как напечатать отчет самопроверки
-
Нажмите кнопку рядом с Настройка на панели управления устройства (
).
-
Нажмите кнопку рядом с Отчет о принтере на панели управления устройства (
).
Будет распечатан отчет самопроверки.
-
Если выполнение этих действий помогло устранить проблему и удалось напечатать пробную страницу, никаких дальнейших действий предпринимать не требуется.
-
Если устранить проблему не удалось, попробуйте следующее решение.
-
Если печать пробной страницы не выполняется, попробуйте следующее решение.
Решение третье. Убедитесь в том, что каретка свободно перемещается
Выполните данные действия в указанном порядке, чтобы убедиться, что каретка свободно перемещается.
Шаг 1. Убедитесь в том, что каретка свободно перемещается
Чтобы убедиться в том, что каретка свободно перемещается, выполните следующие действия.
-
Нажмите кнопку питания (
), чтобы включить устройство.
-
Откройте дверцу доступа к картриджам. Каретка переместится к центру устройства. Перед продолжением дождитесь полной остановки каретки.
Рис. : Откройте дверцу доступа к картриджам
-
Не выключая устройство, отсоедините кабель питания из разъема на задней панели корпуса устройства.
Предупреждение.
Перед тем как перемещать каретку вручную или перевести механизм подачи бумаги в исходное положение, обязательно отсоедините кабель питания во избежание поражения электрическим током.
-
Осмотрите устройство изнутри и определите места застопоривания каретки, а затем проверьте, имеются ли внутри корпуса обрывки бумаги или посторонние предметы, ограничивающие движение каретки. Для подсветки и осмотра внутренней части корпуса используйте фонарик.
Внимание!
Если бумага рвется при вытягивании из роликов, удалите оторванные фрагменты бумаги с роликов и колес внутри устройства. Если внутри устройства остались оторванные фрагменты бумаги, велика вероятность повторного замятия бумаги.
-
Извлеките замятую бумагу или посторонние предметы.
-
Переместите каретку вручную через окно отсека картриджей.
-
Если каретка застряла в правой части устройства, переместите каретку к левой стороне корпуса устройства.
-
Если каретка застряла в левой части устройства, переместите каретку к правой стороне корпуса устройства.
-
Если каретка застряла в средней части устройства, переместите каретку к правой стороне корпуса устройства.
-
-
Убедитесь, что каретка свободно перемещается по всей ширине устройства. Надавите на левый, а затем на правый край каретки.
-
Закройте дверцу доступа к картриджам.
Рис. : Закройте дверцу доступа к картриджам
-
Подсоедините кабель питания в разъем на задней панели устройства.
-
Нажмите кнопку питания (
), чтобы включить устройство.
Шаг 2. Распечатайте отчет самопроверки
Печать отчета самопроверки позволяет проверить работу оборудования. Выполните следующие действия для печати отчета самопроверки.
Как напечатать отчет самопроверки
-
Нажмите кнопку рядом с Настройка на панели управления устройства (
).
-
Нажмите кнопку рядом с Отчет о принтере на панели управления устройства (
).
Будет распечатан отчет самопроверки.
-
Если выполнение этих действий помогло устранить проблему и удалось напечатать пробную страницу, никаких дальнейших действий предпринимать не требуется.
-
Если устранить проблему не удалось, попробуйте следующее решение.
-
Если печать пробной страницы не выполняется, попробуйте следующее решение.
Решение четвертое. Извлеките картриджи и установите их снова
Неправильное размещение или установка картриджей может привести к срабатыванию индикации застопоривания каретки. Выполните следующие действия для извлечения и повторной установки картриджей.
Шаг 1. Извлеките картриджи
-
Нажмите кнопку питания (
), чтобы включить устройство, если оно еще не было включено. Перед продолжением дождитесь полной остановки устройства.
-
Откройте дверцу доступа к картриджам. Каретка переместится к центру устройства. Перед продолжением дождитесь полной остановки каретки.
Рис. : Откройте дверцу доступа к картриджам
-
Слегка нажмите на картридж, чтобы освободить его, затем извлеките из гнезда, потянув на себя.
Рис. : Извлеките картридж
Внимание!
Не прикасайтесь к медным электрическим контактам или чернильным соплам. Это может привести к закупорке сопел, ограничению распределения чернил и нарушению электрических соединений.
Рис. : Не прикасайтесь к контактам или соплам
-
Повторите эти действия для извлечения другого картриджа.
-
Проверьте каретку на наличие посторонних предметов. Устраните любые препятствия движению каретки. Для подсветки и осмотра внутренней части корпуса используйте фонарик.
Шаг 2. Переустановите картриджи
Чтобы установить картриджи, выполните следующие действия. Повторите эти действия для каждого картриджа.
-
Удерживая картридж за боковые стороны соплами к устройству, вставьте его в соответствующее гнездо. Значок на картридже должен соответствовать значку на гнезде.
-
Трехцветный картридж (
) устанавливается в левое гнездо.
-
Черный картридж (
) устанавливается в правое гнездо.
Рис. : Установка картриджа в гнездо
-
-
Вставьте картридж в гнездо до щелчка.
Рис. : Установка картриджа на место до щелчка
-
Повторите эти действия для повторной установки других картриджей.
-
Закройте дверцу доступа к картриджам.
Рис. : Закройте дверцу доступа к картриджам
-
Нажмите кнопку питания (
), чтобы включить устройство.
Шаг 3. Распечатайте отчет самопроверки
Печать отчета самопроверки позволяет проверить работу оборудования. Выполните следующие действия для печати отчета самопроверки.
Как напечатать отчет самопроверки
-
Нажмите кнопку рядом с Настройка на панели управления устройства (
).
-
Нажмите кнопку рядом с Отчет о принтере на панели управления устройства (
).
Будет распечатан отчет самопроверки.
-
Если выполнение этих действий помогло устранить проблему и удалось напечатать пробную страницу, никаких дальнейших действий предпринимать не требуется.
-
Если устранить проблему не удалось, попробуйте следующее решение.
-
Если печать пробной страницы не выполняется, попробуйте следующее решение.
Решение пятое. Вставьте вилку кабеля питания МФУ All-in-One в электрическую розетку
Вставьте вилку кабеля питания устройства в электрическую розетку и убедитесь в том, что источник питания исправен.
-
Отсоедините кабель питания из разъема на задней панели устройства.
-
Отсоедините кабель питания от разветвителей питания или сетевых фильтров.
-
Включите вилку кабеля питания непосредственно в электрическую розетку.
-
Подсоедините кабель питания в разъем на задней панели устройства.
-
Нажмите кнопку питания (
), чтобы включить устройство.
-
Повторите задание.
Если проблема не устранена, попробуйте использовать другую розетку.
-
Если эти действия привели к устранению неполадки, дальнейшие действия не требуются.
-
Если проблема не решена, перейдите к следующему решению.
Решение шестое. Сбросьте настройки посредством отключения питания
Для сброса настроек устройства выполните следующие действия.
Шаг 1. Сброс настроек МФУ All-in-One
-
Не выключая принтер, отсоедините кабель питания от разъема на задней панели принтера.
-
Отсоедините кабель питания от электрической розетки.
-
Подождите не менее 15 секунд.
-
Вставьте вилку кабеля питания обратно в электрическую розетку.
-
Подключите кабель питания обратно к принтеру.
-
Включите принтер.
Шаг 2. Распечатайте отчет самопроверки
Печать отчета самопроверки позволяет проверить работу оборудования. Выполните следующие действия для печати отчета самопроверки.
Как напечатать отчет самопроверки
-
Нажмите кнопку рядом с Настройка на панели управления устройства (
).
-
Нажмите кнопку рядом с Отчет о принтере на панели управления устройства (
).
Будет распечатан отчет самопроверки.
-
Если выполнение этих действий помогло устранить проблему и удалось напечатать пробную страницу, никаких дальнейших действий предпринимать не требуется.
-
Если устранить проблему не удалось, попробуйте следующее решение.
-
Если печать пробной страницы не выполняется, попробуйте следующее решение.
Решение седьмое. Сервисное обслуживание МФУ All-in-One
Если после выполнения всех указанных действий устранить неполадку не удалось, перейдите к разделу Сервисное обслуживание устройства All-in-One в конце этого документа.
Проблема: Индикатор питания будет мигать три секунды.
В этом состоянии на панели управления выводится следующая схема индикаторов:
-
Индикатор питания: Быстро мигает в течение 3 секунд, затем светится
-
Индикатор предупреждения: Не горит
-
Индикатор проверки цветного картриджа: Не горит
-
Индикатор проверки черного картриджа: Не горит
Рис. : Световые индикаторы на панели управления
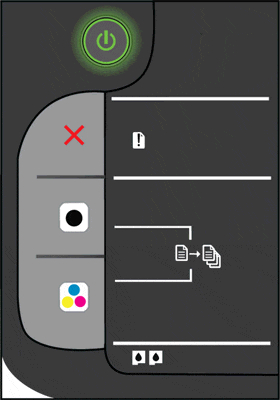
-
Причина
Устройство занято выполнением другой задачи.
Решения
Решение первое. Дождитесь выполнения задания на печать
Прежде чем выполнить новое задание, дождитесь завершения текущего.
-
Если эти действия привели к устранению неполадки, дальнейшие действия не требуются.
-
Если проблема не решена, перейдите к следующему решению.
Решение второе. Сброс настроек МФУ All-in-One
Для сброса настроек устройства выполните следующие действия.
Шаг 1. Сброс настроек МФУ All-in-One
-
Не выключая принтер, отсоедините кабель питания от разъема на задней панели принтера.
-
Отсоедините кабель питания от электрической розетки.
-
Подождите не менее 15 секунд.
-
Вставьте вилку кабеля питания обратно в электрическую розетку.
-
Подключите кабель питания обратно к принтеру.
-
Включите принтер.
Шаг 2. Распечатайте отчет самопроверки
Печать отчета самопроверки позволяет проверить работу оборудования. Выполните следующие действия для печати отчета самопроверки.
Как напечатать отчет самопроверки
-
Нажмите кнопку рядом с Настройка на панели управления устройства (
).
-
Нажмите кнопку рядом с Отчет о принтере на панели управления устройства (
).
Будет распечатан отчет самопроверки.
-
Если выполнение этих действий помогло устранить проблему и удалось напечатать пробную страницу, никаких дальнейших действий предпринимать не требуется.
-
Если устранить проблему не удалось, попробуйте следующее решение.
-
Если печать пробной страницы не выполняется, попробуйте следующее решение.
Решение третье. Сервисное обслуживание МФУ All-in-One
Если после выполнения всех указанных действий устранить неполадку не удалось, перейдите к разделу Сервисное обслуживание устройства All-in-One в конце этого документа.
Проблема: Индикатор питания мигает, а индикатор предупреждения не горит
В этом состоянии на панели управления выводится следующая схема индикаторов:
-
Индикатор питания: Мигает
-
Индикатор предупреждения: Не горит
-
Индикатор проверки цветного картриджа: Не горит
-
Индикатор проверки черного картриджа: Не горит
Рис. : Световые индикаторы на панели управления
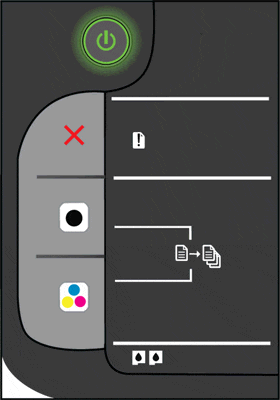
-
Причина
Принтер выполняет печать, сканирование, копирование или задачи по обслуживанию.
Решения
Решение первое. Дождитесь выполнения задания на печать
Прежде чем выполнить новое задание, дождитесь завершения текущего.
-
Если эти действия привели к устранению неполадки, дальнейшие действия не требуются.
-
Если проблема не решена, перейдите к следующему решению.
Решение второе. Сброс настроек МФУ All-in-One
Для сброса настроек устройства выполните следующие действия.
Шаг 1. Сброс настроек МФУ All-in-One
-
Не выключая принтер, отсоедините кабель питания от разъема на задней панели принтера.
-
Отсоедините кабель питания от электрической розетки.
-
Подождите не менее 15 секунд.
-
Вставьте вилку кабеля питания обратно в электрическую розетку.
-
Подключите кабель питания обратно к принтеру.
-
Включите принтер.
Шаг 2. Распечатайте отчет самопроверки
Печать отчета самопроверки позволяет проверить работу оборудования. Выполните следующие действия для печати отчета самопроверки.
Как напечатать отчет самопроверки
-
Нажмите кнопку рядом с Настройка на панели управления устройства (
).
-
Нажмите кнопку рядом с Отчет о принтере на панели управления устройства (
).
Будет распечатан отчет самопроверки.
-
Если выполнение этих действий помогло устранить проблему и удалось напечатать пробную страницу, никаких дальнейших действий предпринимать не требуется.
-
Если устранить проблему не удалось, попробуйте следующее решение.
-
Если печать пробной страницы не выполняется, попробуйте следующее решение.
Решение третье. Сервисное обслуживание МФУ All-in-One
Если после выполнения всех указанных действий устранить неполадку не удалось, перейдите к разделу Сервисное обслуживание устройства All-in-One в конце этого документа.
Проблема: Индикатор питания мигает, а индикатор предупреждения горит
В этом состоянии на панели управления выводится следующая схема индикаторов:
-
Индикатор питания: Мигает
-
Индикатор предупреждения: Горит
-
Индикатор проверки цветного картриджа: Не горит
-
Индикатор проверки черного картриджа: Не горит
Рис. : Световые индикаторы на панели управления
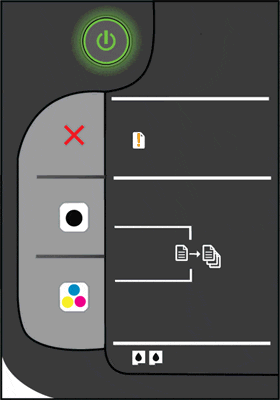
-
Причины
-
Закрыт выходной лоток.
-
Входной лоток пуст.
-
Замялась бумага.
-
Решения
Решение первое. Откройте приемный лоток
-
Откройте приемный лоток.
Рис. : Откройте приемный лоток.
-
Проверьте состояние индикаторов на панели управления.
-
Если эти действия привели к устранению неполадки, дальнейшие действия не требуются.
-
Если проблема не решена, перейдите к следующему решению.
Решение второе. Загрузите бумагу
-
Переместите направляющую ширины бумаги в крайнее положение.
-
Загрузите стопку бумаги во лоток для бумаги стороной для печати вниз. Подвиньте стопку бумаги вперед до упора.
-
Придвиньте направляющую ширины бумаги вплотную к стопке бумаги.
Рис. : Загрузка бумаги и настройка направляющих ширины бумаги
-
Проверьте состояние индикаторов на панели управления.
-
Если эти действия привели к устранению неполадки, дальнейшие действия не требуются.
-
Если проблема не решена, перейдите к следующему решению.
Решение третье. Извлеките замятую бумагу
Замятие бумаги может привести к застопориванию каретки. Для устранения замятия бумаги выполните следующие действия.
Часто заминается бумага в устройстве?
Предотвращение замятий бумаги
Для предотвращения замятия бумаги в устройстве HP соблюдайте следующие рекомендации.
-
Перед загрузкой стопки бумаги в лоток выровняйте все края на плоской поверхности, удерживая стопку в руках.
-
Убедитесь, что регуляторы длины и ширины лотка выставлены без перекосов, затем подвиньте стопку бумаги вперед до упора.
Внимание!
Не прилагайте излишних усилий при загрузке бумаги в лоток.
-
Не перегружайте лоток для бумаги.
-
Загружайте бумагу в лоток только после остановки печати.
-
Убедитесь, что загружаемая в лоток бумага поддерживается устройством HP. Для получения дополнительной информации ознакомьтесь с документацией, прилагаемой к устройству HP.
-
Не печатайте на бумаге со скрепками или скобками.
-
Не используйте скрученную, надорванную, пыльную, влажную, перегнутую, сморщенную или деформированную бумагу.
-
Одновременно используйте бумагу только одного типа. Не загружайте бумагу разных типов, плотности или размеров.
-
Не используйте слишком толстую, тонкую или сильно глянцевую бумагу.
Причины замятия бумаги
Замятие бумаги может возникать по следующим причинам:
-
Бумага неправильно загружена в лоток.
-
Повреждены или загрязнены ролики подачи бумаги.
-
В лоток загружена надорванная, смятая или влажная бумага.
-
Возможно, задняя дверца не закрыта, или устройство для автоматической двусторонней печати (дуплекс) не зафиксировано на месте.
-
Загрузка бумаги в лоток выполнялась в процессе печати на устройстве HP.
-
В лоток загружена бумага разных типов одновременно.
-
Замятие бумаги произошло внутри корпуса устройства HP, и его сразу нельзя заметить.
-
Движению бумаги мешает посторонний предмет.
-
В устройстве накопились обрывки ранее замятой бумаги.
-
Лоток переполнен.
-
Выполнялась печать на конверте с погнутыми краями.
Шаг 1. Извлеките неплотно прилегающую бумагу
Извлеките листы бумаги, которые не зажаты деталями принтера, из входного и выходного лотков.
Внимание!
Не извлекайте на этом этапе замятую бумагу. Попытка извлечь замятую бумагу со стороны передней панели устройства может привести к повреждению механизма печати.
|
Извлеките неплотно прилегающую бумагу |
Не тяните замятую бумагу при ее извлечении |
|
|
|
Шаг 2. Устраните замятие бумаги с нижней стороны корпуса МФУ All-in-One
Чтобы проверить, имеется ли в устройстве замятая бумага, и извлечь ее с нижней стороны корпуса устройства HP, выполните следующие действия.
-
Нажмите кнопку питания (
), чтобы выключить устройство.
-
Отсоедините кабель USB из разъема на задней панели устройства.
-
Отсоедините кабель питания от разъема на задней панели устройства.
-
Разверните устройство таким образом, чтобы получить удобный доступ к его нижней стороне (основанию).
-
Нажмите на выступы по обеим сторонам дверцы очистки, чтобы открыть ее.
Рис. : Открытие дверцы очистки в нижней части корпуса устройства
-
Осторожно извлеките всю замятую бумагу из корпуса устройства.
Рис. : Извлечение замятой бумаги из устройства
Внимание!
Если бумага рвется при вытягивании из роликов, удалите оторванные фрагменты бумаги из устройства. Если внутри устройства остались оторванные фрагменты бумаги, велика вероятность повторного замятия бумаги.
-
Установите дверцу очистки на место. Осторожно нажмите на крышку до щелчка.
Рис. : Установка дверцы очистки на место
-
Повторно подключите кабель питания в разъем на задней панели устройства.
-
Нажмите кнопку питания (
), чтобы включить устройство.
Шаг 3. Устраните замятие бумаги в МФУ All-in-One
-
Нажмите кнопку питания (
), чтобы выключить устройство.
-
Отсоедините кабель питания от разъема на задней панели устройства.
-
Откройте дверцу доступа к картриджам.
Рис. : Откройте дверцу доступа к картриджам
-
Аккуратно извлеките замятую бумагу из устройства.
Рис. : Извлечение замятой бумаги из устройства
-
Закройте дверцу доступа к картриджам.
Рис. : Закройте дверцу доступа к картриджам
-
Подсоедините кабель питания в разъем на задней панели устройства.
-
Нажмите кнопку питания (
), чтобы включить устройство.
Шаг 4. Устраните замятие бумаги с лицевой стороны корпуса МФУ All-in-One
Если не удается устранить замятие бумаги с нижней стороны корпуса или изнутри устройства, выполните следующие действия по извлечению замятой бумаги с лицевой стороны.
-
Нажмите кнопку питания (
), чтобы выключить устройство.
-
Отсоедините кабель питания от разъема на задней панели устройства.
-
Возьмите лист замятой бумаги двумя руками и аккуратно вытяните его с лицевой стороны устройства.
Рис. : Удалите замятую бумагу с лицевой стороны корпуса устройства
Примечание.
Если бумага рвется при извлечении, удалите из устройства оторванные фрагменты бумаги. Если внутри устройства остались оторванные фрагменты бумаги, велика вероятность повторного замятия бумаги.
-
Подсоедините кабель питания в разъем на задней панели устройства.
-
Нажмите кнопку питания (
), чтобы включить устройство.
Шаг 5. Сброс настроек МФУ All-in-One
-
Не выключая принтер, отсоедините кабель питания от разъема на задней панели принтера.
-
Отсоедините кабель питания от электрической розетки.
-
Подождите не менее 15 секунд.
-
Вставьте вилку кабеля питания обратно в электрическую розетку.
-
Подключите кабель питания обратно к принтеру.
-
Включите принтер.
Шаг 6. Распечатайте отчет самопроверки
Печать отчета самопроверки позволяет проверить работу оборудования. Выполните следующие действия для печати отчета самопроверки.
Как напечатать отчет самопроверки
-
Нажмите кнопку рядом с Настройка на панели управления устройства (
).
-
Нажмите кнопку рядом с Отчет о принтере на панели управления устройства (
).
Будет распечатан отчет самопроверки.
-
Если выполнение этих действий помогло устранить проблему и удалось напечатать пробную страницу, никаких дальнейших действий предпринимать не требуется.
-
Если устранить проблему не удалось, попробуйте следующее решение.
-
Если печать пробной страницы не выполняется, попробуйте следующее решение.
Решение четвертое. Убедитесь в том, что каретка свободно перемещается
Выполните данные действия в указанном порядке, чтобы убедиться, что каретка свободно перемещается.
Шаг 1. Убедитесь в том, что каретка свободно перемещается
Чтобы убедиться в том, что каретка свободно перемещается, выполните следующие действия.
-
Нажмите кнопку питания (
), чтобы включить устройство.
-
Откройте дверцу доступа к картриджам. Каретка переместится к центру устройства. Перед продолжением дождитесь полной остановки каретки.
Рис. : Откройте дверцу доступа к картриджам
-
Не выключая устройство, отсоедините кабель питания из разъема на задней панели корпуса устройства.
Предупреждение.
Перед тем как перемещать каретку вручную или перевести механизм подачи бумаги в исходное положение, обязательно отсоедините кабель питания во избежание поражения электрическим током.
-
Осмотрите устройство изнутри и определите места застопоривания каретки, а затем проверьте, имеются ли внутри корпуса обрывки бумаги или посторонние предметы, ограничивающие движение каретки. Для подсветки и осмотра внутренней части корпуса используйте фонарик.
Внимание!
Если бумага рвется при вытягивании из роликов, удалите оторванные фрагменты бумаги с роликов и колес внутри устройства. Если внутри устройства остались оторванные фрагменты бумаги, велика вероятность повторного замятия бумаги.
-
Извлеките замятую бумагу или посторонние предметы.
-
Переместите каретку вручную через окно отсека картриджей.
-
Если каретка застряла в правой части устройства, переместите каретку к левой стороне корпуса устройства.
-
Если каретка застряла в левой части устройства, переместите каретку к правой стороне корпуса устройства.
-
Если каретка застряла в средней части устройства, переместите каретку к правой стороне корпуса устройства.
-
-
Убедитесь, что каретка свободно перемещается по всей ширине устройства. Надавите на левый, а затем на правый край каретки.
-
Закройте дверцу доступа к картриджам.
Рис. : Закройте дверцу доступа к картриджам
-
Подсоедините кабель питания в разъем на задней панели устройства.
-
Нажмите кнопку питания (
), чтобы включить устройство.
Шаг 2. Распечатайте отчет самопроверки
Печать отчета самопроверки позволяет проверить работу оборудования. Выполните следующие действия для печати отчета самопроверки.
Как напечатать отчет самопроверки
-
Нажмите кнопку рядом с Настройка на панели управления устройства (
).
-
Нажмите кнопку рядом с Отчет о принтере на панели управления устройства (
).
Будет распечатан отчет самопроверки.
-
Если выполнение этих действий помогло устранить проблему и удалось напечатать пробную страницу, никаких дальнейших действий предпринимать не требуется.
-
Если устранить проблему не удалось, попробуйте следующее решение.
-
Если печать пробной страницы не выполняется, попробуйте следующее решение.
Решение пятое. Извлеките картриджи и установите их снова
Неправильное размещение или установка картриджей может привести к срабатыванию индикации застопоривания каретки. Выполните следующие действия для извлечения и повторной установки картриджей.
Шаг 1. Извлеките картриджи
-
Нажмите кнопку питания (
), чтобы включить устройство, если оно еще не было включено. Перед продолжением дождитесь полной остановки устройства.
-
Откройте дверцу доступа к картриджам. Каретка переместится к центру устройства. Перед продолжением дождитесь полной остановки каретки.
Рис. : Откройте дверцу доступа к картриджам
-
Слегка нажмите на картридж, чтобы освободить его, затем извлеките из гнезда, потянув на себя.
Рис. : Извлеките картридж
Внимание!
Не прикасайтесь к медным электрическим контактам или чернильным соплам. Это может привести к закупорке сопел, ограничению распределения чернил и нарушению электрических соединений.
Рис. : Не прикасайтесь к контактам или соплам
-
Повторите эти действия для извлечения другого картриджа.
-
Проверьте каретку на наличие посторонних предметов. Устраните любые препятствия движению каретки. Для подсветки и осмотра внутренней части корпуса используйте фонарик.
Шаг 2. Переустановите картриджи
Чтобы установить картриджи, выполните следующие действия. Повторите эти действия для каждого картриджа.
-
Удерживая картридж за боковые стороны соплами к устройству, вставьте его в соответствующее гнездо. Значок на картридже должен соответствовать значку на гнезде.
-
Трехцветный картридж (
) устанавливается в левое гнездо.
-
Черный картридж (
) устанавливается в правое гнездо.
Рис. : Установка картриджа в гнездо
-
-
Вставьте картридж в гнездо до щелчка.
Рис. : Установка картриджа на место до щелчка
-
Повторите эти действия для повторной установки других картриджей.
-
Закройте дверцу доступа к картриджам.
Рис. : Закройте дверцу доступа к картриджам
-
Нажмите кнопку питания (
), чтобы включить устройство.
Шаг 3. Распечатайте отчет самопроверки
Печать отчета самопроверки позволяет проверить работу оборудования. Выполните следующие действия для печати отчета самопроверки.
Как напечатать отчет самопроверки
-
Нажмите кнопку рядом с Настройка на панели управления устройства (
).
-
Нажмите кнопку рядом с Отчет о принтере на панели управления устройства (
).
Будет распечатан отчет самопроверки.
-
Если выполнение этих действий помогло устранить проблему и удалось напечатать пробную страницу, никаких дальнейших действий предпринимать не требуется.
-
Если устранить проблему не удалось, попробуйте следующее решение.
-
Если печать пробной страницы не выполняется, попробуйте следующее решение.
Решение шестое. Вставьте вилку кабеля питания МФУ All-in-One в электрическую розетку
Вставьте вилку кабеля питания устройства в электрическую розетку и убедитесь в том, что источник питания исправен.
-
Отсоедините кабель питания из разъема на задней панели устройства.
-
Отсоедините кабель питания от разветвителей питания или сетевых фильтров.
-
Включите вилку кабеля питания непосредственно в электрическую розетку.
-
Подсоедините кабель питания в разъем на задней панели устройства.
-
Нажмите кнопку питания (
), чтобы включить устройство.
-
Повторите задание.
Если проблема не устранена, попробуйте использовать другую розетку.
-
Если эти действия привели к устранению неполадки, дальнейшие действия не требуются.
-
Если проблема не решена, перейдите к следующему решению.
Решение седьмое. Сбросьте настройки посредством отключения питания
Для сброса настроек устройства выполните следующие действия.
Шаг 1. Сброс настроек МФУ All-in-One
-
Не выключая принтер, отсоедините кабель питания от разъема на задней панели принтера.
-
Отсоедините кабель питания от электрической розетки.
-
Подождите не менее 15 секунд.
-
Вставьте вилку кабеля питания обратно в электрическую розетку.
-
Подключите кабель питания обратно к принтеру.
-
Включите принтер.
Шаг 2. Распечатайте отчет самопроверки
Печать отчета самопроверки позволяет проверить работу оборудования. Выполните следующие действия для печати отчета самопроверки.
Как напечатать отчет самопроверки
-
Нажмите кнопку рядом с Настройка на панели управления устройства (
).
-
Нажмите кнопку рядом с Отчет о принтере на панели управления устройства (
).
Будет распечатан отчет самопроверки.
-
Если выполнение этих действий помогло устранить проблему и удалось напечатать пробную страницу, никаких дальнейших действий предпринимать не требуется.
-
Если устранить проблему не удалось, попробуйте следующее решение.
-
Если печать пробной страницы не выполняется, попробуйте следующее решение.
Решение восьмое. Сервисное обслуживание МФУ All-in-One
Если после выполнения всех указанных действий устранить неполадку не удалось, перейдите к разделу Сервисное обслуживание устройства All-in-One в конце этого документа.
Проблема: Ни один индикатор не горит
В этом состоянии на панели управления выводится следующая схема индикаторов:
-
Индикатор питания: Не горит
-
Индикатор предупреждения: Не горит
-
Индикатор проверки цветного картриджа: Не горит
-
Индикатор проверки черного картриджа: Не горит
Рис. : Световые индикаторы на панели управления
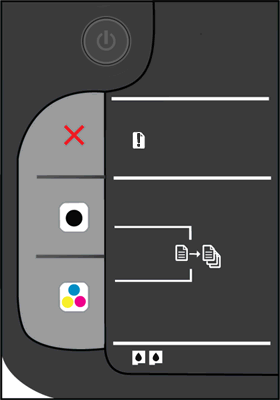
-
Причина
Устройство не включается.
Решения
Видеоролик: МФУ All-in-One не включается или не реагирует
В этом видеоролике показано, что делать, если принтер не включается или не реагирует после нажатия кнопки питания.
Решение первое. Убедитесь, что МФУ All-in-One подключен к электропитанию
Выполните следующие действия для проверки подключения кабеля питания в разъем на задней панели устройства и к электрической розетке.
-
Проверьте заднюю панель устройства на правильность подключения сетевого шнура от розетки.
-
Убедитесь в том, что кабель питания надежно вставлен в источник питания.
-
Убедитесь в том, что вилка шнура питания надежно подключена к электрической розетке.
-
Задняя панель устройства
-
Источник питания
-
Электрическая розетка
Рис. : Проверьте электрические подключения
-
-
Нажмите кнопку питания (
), чтобы включить устройство.
-
Если устройство включается, дальнейшие действия не требуются.
-
Если устройство не включается, попробуйте следующее решение.
Решение второе. Убедитесь в том, что электрическая розетка работает
-
Отсоедините кабель питания от электрической розетки.
-
Подключите к розетке другое устройство для ее проверки.
-
Если розетка электросети не работает, подключите устройство в другую исправную розетку.
-
Если розетка электросети работает, но устройство не включается, переходите к следующему решению.
Решение третье. Убедитесь в том, что источник питания совместим МФУ HP All-in-One
Термин источник питания относится к блоку питания и кабелю питания.
Примечание.
Для обеспечения совместимости источника питания и устройства HP рекомендуется использовать оригинальный блок питания из комплекта поставки устройства.
|
Пример блока питания |
Пример кабеля питания |
|
|
|
|
-
Убедитесь в том, что значения напряжения и тока, указанные на источнике питания, соответствуют значениям напряжения и тока, указанным на устройстве HP.
Значения напряжения и тока, указанные на блоке питания
Значения напряжения и тока, указанные на устройстве HP
В этом примере напряжение (+32 В) и ток (2000 мА), подаваемые блоком питания, соответствуют характеристикам устройства HP.
-
Если значения напряжения и тока, указанные на элементах питания и устройстве, совпадают, убедитесь в том, что форма и размер разъема на кабеле питания совпадает с формой и размером разъема на устройстве HP.
Предупреждение.
Не применяйте силу, чтобы вставить в устройство HP несовместимый кабель питания (с разъемом, отличающимся по форме и размеру от разъема устройства HP).
-
Если кабель питания не совместим с устройством, замените его подходящим. Для приобретения подходящего кабеля щелкните правой кнопкой мыши ссылку Где купить HP и выберите пункт Открыть в новом окне.
-
Если кабель питания совместим с устройством, но оно по-прежнему не включается, примените следующее решение.
-
Решение четвертое. Верните в исходное состояние блок питания и проверьте питание
Блок питания имеет встроенную защиту от скачков напряжения в сети. Если в сети был скачок напряжения, выполните следующие действия, чтобы восстановить исходное состояние блока питания. Для сброса настроек блока питания выполните следующие действия.
Шаг 1. Сброс настроек блок питания
-
Отсоедините кабель питания от разъема на задней панели устройства.
-
Отсоедините кабель питания от электрической розетки.
-
Отсоедините кабель питания из блока питания.
-
Подождите 15 секунд.
-
Подсоедините кабель питания в разъем на задней панели устройства.
-
Подсоедините кабель питания в блок питания.
-
Вставьте вилку кабеля питания в розетку. Не используйте удлинитель или сетевой фильтр до устранения неполадки.
-
Задняя панель устройства
-
Блок питания
-
Электрическая розетка
Рис. : Снова подключите кабели питания
-
-
Проверьте, есть ли на блоке питания светодиод.
-
Если светодиод на блоке питания отсутствует, перейдите к следующему шагу.
-
Если на блоке питания имеется светодиод, проверьте, горит ли он.
-
Если светодиод не светится, обратитесь в HP для замены блока питания. Для приобретения подходящего блока питания щелкните правой кнопкой мыши ссылку Где купить HP, а затем выберите пункт Открыть в новом окне.
-
Если светодиод горит, переходите к следующему шагу.
Шаг 2. Проверьте включение питания МФУ All-in-One
Выполните следующие действия для проверки включения питания устройства.
-
Нажмите и быстро отпустите кнопку питания (
), чтобы запустить цикл включения/выключения питания. Не удерживайте кнопку в нажатом состоянии.
Если нажать и слишком долго удерживать кнопку питания, устройство может включаться и выключаться, так и не начав работу. В этом случае вновь нажмите и быстро отпустите кнопку питания (
).
-
Проверьте устройство, чтобы убедиться в том, что оно включено.
-
Если эти действия привели к устранению неполадки, дальнейшие действия не требуются.
-
Если проблема не решена, перейдите к следующему решению.
Решение пятое. Проверьте питание, используя совместимый кабель от другого устройства
При наличии кабеля питания от другого устройства, совместимого с вашим устройством, используйте его для проверки питания, выполнив перед этим действия, указанные в шаге по перезапуску модуля питания.
-
Если устройство включается при использовании другого кабеля, это означает, что причина проблемы связана с первым кабелем. Обратитесь в HP для замены кабеля питания. Щелкните правой кнопкой мыши ссылку Приобретение компонентов HP, чтобы выбрать вариант приобретения подходящего кабеля питания.
-
Если устройство не включается при использовании другого кабеля питания, переходите к следующему решению.
Решение шестое. Сервисное обслуживание МФУ All-in-One
Если после выполнения всех указанных действий устранить неполадку не удалось, перейдите к разделу Сервисное обслуживание устройства All-in-One в конце этого документа.
Сервисное обслуживание МФУ All-in-One
Выполните сервисное обслуживание или замените устройство HP, если все предыдущие действия были выполнены.
Оплата за ремонт может взиматься для устройств с истекшим сроком гарантии.
Содержание
- Сброс ошибки картриджа HP 121, 122 и других, ошибка картриджа принтера
- Сброс ошибки картриджа НР
- Как обнулить картридж для принтера hp deskjet 1050
- Самостоятельная заправка картриджей HP 1050-J410a
- Какие картриджи подходят к МФУ HP 1050-J410a?
- Инструкция по заправке картриджей HP 1050-J410a
- Сброс (обнуление) картриджа к принтеру HP Deskjet 1050-J410a
- Самостоятельная заправка картриджей HP 1050
- Какие картриджи подходят к МФУ HP 1050?
- Инструкция по заправке картриджей HP 1050
- Сброс (обнуление) картриджа к принтеру HP DeskJet 1050
Сброс ошибки картриджа HP 121, 122 и других, ошибка картриджа принтера
Метод сброса ошибки струйных картриджей HP 122, 121, 21 и многих других.
Бывает что струйные принтеры НР выдают ошибку о несовместимости картриджа.
Этого бывает как из-за того, что пользователи ошибаются и приобретают не те картриджи.
Так и по причине того, что в картридже встроен микро чип, который сообщает принтеру что картридж то пора покупать уже новый:) Хватит производить заправку картриджа, — иди уважаемый хозяин в магазин. Как то так:)
Сброс ошибки картриджа НР
Если принтер не хочет печатать из операционной системы( ругается на картридж , несовместимый картридж, ошибка картриджа принтера и т.д.),но можно распечатать тестовую страницу при помощи кнопок с самого принтера, то можно сделать следующее:
1. Заходите в панель управления, администрирование, службы:
2. Открываем Службы, находим все службы HP :
3. Правой кнопкой мыши заходим в подменю «Свойства» каждой службы:
Properties (Свойства) 4. Меняем тип запуска службы с АВТО на ВРУЧНУЮ:
5. И последнее: заходим в меню принтера и отключаем двухсторонний обмен:
Перезагружаем компьютер. Теперь принтер должен печатать . Не нужно мучиться с заклеиванием контактов и последовательной сменой картриджей.
Проверено много раз. Одно но: уровень чернил и другие службы принтера
(очистка, калибровка) работать не будут. Если вам они понадобятся,
запустите эти службы вручную.
Источник
Как обнулить картридж для принтера hp deskjet 1050
Приведу примеры найденных способов обнуления катриджей 121 и 122 принетеров HP. (проверено мной все работает 100%)
Когда картриджи №121 и № 122 цветной или черный были израсходованы принтер HP 5563 выдает ошибку (желтый моргающий индикатор) и отказывается печатать, даже если катридж был заправлен заново, необходимо извлечь катридж и заклеить скотчем самый первый верхний левый контакт скраю. Установить катридж в принтер.После установки принтер будет ругаться ,что катридж установлен неправильно,но всеже после этой процедуры аппарат оживет и будет печатать в цвете (но все команды на печать должны поступать с компьютера , уровень чернил отображаться не будет).
Включить. принтер , лоток для бумаги пустой , нажать кнопку ВКЛ принтер включается и горит желтый индикатор ошибки,после этого нажать кнопку ВКЛ и неопуская этой кнопки нажать четыре раза на кнопку отмена (САNCEL) и один раз на кнопку возобновить (RESUME) на индикаторе пропадет индикация ошибки (желтая лампочка) после этого подождать немного и принтер оживет пятаясь распечатать тестовую страницу ,а так как бумаги в лотке нет принтер отработает в холостую и загорится кнопка в устройстве нет бумаги ,нажать кнопку отмена и загрузить бумагу , все принтер готов работать даже без компьютера (если произойдет какой-либо сбой и устройство выдаст ошибку. Выключить принтер и повторить операцию заново.
Источник
Самостоятельная заправка картриджей HP 1050-J410a
Если принтер сообщил, что уровень чернил низок, а печать потускнела, снизился контраст картинки или качество изображения ухудшилось – пришло время дозаправить картриджи. Так же в целом дозаправка может потребоваться, если ухудшилась цветопередача. Это означает, что на исходе один из цветов, и при смешивании его недостаточно!
Лучше заблаговременно приобрести чернила для заправки картриджей, чтобы скорее вернуть принтер в рабочий строй.
Не откладывайте перезаправку в долгий ящик, лучше это сделать, как только было замечено ненадлежащее качество текста или картинки! Так Вы продлите срок службы картриджей. Решив сделать это «в другой раз» знайте, что незаполненное краской пространство картриджа подвержено засыханию, это может привести к засыханию чернил в печатающей головке. Тогда не останется ничего другого как восстановить засохший картридж (что не всегда успешно), либо купить новый.
Если головка все же засохла, придется приобрести специальную промывочную жидкость, залить её в картридж и убедиться, что все сопла очищены. 100% результат крайне трудно достигнуть и зачастую несколько дюз остаются закупоренными. Только после прочистки можно приступать к заправке.
Почему же струйные картриджи можно перезаправлять, а не выбрасывать после одного использования? Дело в том, что ресурс пропускной способности печатающей головки в разы больше ресурса краски заправленной на заводе. Поэтому их не только можно перезаправлять, но и нужно!
Так же использовать скрытый ресурс картриджа можно, подключив систему непрерывной подачи чернил (СНПЧ). СНПЧ для HP 1050-J410a представляет из себя 4 резервуара, соединенные с картриджами четырьмя капиллярами. 
Ниже представлены краткие видеоуроки по самостоятельной заправки картриджей.
Какие картриджи подходят к МФУ HP 1050-J410a?
Картридж HP 122bk (H-122bk) объем 9мл – для черной печати, заправлен пигментными чернилами.
XL Картридж HP 122bl (H-122bk XL) объем 12мл — для черной печати, заправлен пигментными чернилами.
Картридж HP 122c (H-122c) объем 3х3мл – трехцветный, чернила водорастворимые.
XL Картридж HP 122c (H-122c XL) объем 3х4мл — трехцветный, чернила водорастворимые.
Инструкция по заправке картриджей HP 1050-J410a
Предупреждение! Особую осторожность проявите по отношению к печатающей головке и контактам (чипу), которые передают команды от принтера картриджу. Они наиболее уязвимы к механическим повреждениям, и без их целостности картридж выйдет из строя без возможности ремонта.
- Как вытащить картридж из принтера HP Deskjet 1050-J410a? Открыв крышку принтера, нажмите на кнопку включения принтера. Каретка с картриджами выйдет из своего отсека в нужное положение.
- Поддев картриджи аккуратно извлеките их из каретки.
- Подденьте наклейку, попытавшись снять её, не порвав. При помощи сверла аккуратно рассверлите отверстие картриджа для заправки как показано на рисунке.
так же можно использовать шило. Главное чтобы в это отверстие пролезла игла шприца. Так же не следует слишком углублять сверло, хватит и глубины 4мм. - Теперь наберите чернила для заправки, погрузите иглу в проделанное отверстие на сантиметр-полтора, медленно вливайте рекомендованный объём, либо до тех пор, пока из отверстия не проступят чернила. Втяните обратно 1 мл чернил и перейдите к заправке следующего цвета.
Излишек чернил может привести к выделению капель из печатающей головки, и принтер будет смазывать текст или рисунок при печати. - Насухо протрите салфеткой верхнюю крышку и поместите на место наклейку. Если она не уцелела, можно использовать скотч или пластырь.
- Убедитесь, что чернил нет на контактах, соплах. Проверьте чистоту каретки, протрите её.
- Установите картриджи в принтер. Плотно прижмите их в соответствующее гнездо до полной посадки. Защелкните прижимную крышку картриджей.
- Закройте крышку принтера.
Сброс (обнуление) картриджа к принтеру HP Deskjet 1050-J410a
Мы заправили картриджи. Теперь нужно сообщить об этом принтеру, потому, что неизбежно появится сообщение о низком уровне чернил, ведь принтер помнит, что эти картриджи пусты. Для обнуления уровня чернил зажмите кнопку «Стоп/Сброс» на корпусе принтера на 5-6 секунд.
Так же обязательно запустите тест проверки работы печатающей головки (ПГ). Для этого на компьютере нажмите «Пуск», «Настройка», «Свойства», «Прочистка печатающей головки».
Может понадобиться несколько прочисток. После каждого теста можно распечатать тестовую страницу и увидеть результат наглядно.
Не распознает (не видит) картридж к принтеру HP Deskjet 1050-J410a после перезаправки. Что делать?
Вот ряд действий, которые могут решить эту проблему:
- Проверьте чистоту контактов. Ранее мы предупреждали о соблюдении чистоты при перезаправке. На контактах картриджа и принтера не должно быть чернил и грязи. Для устранения проблемы протрите металлические контакты ластиком.
Не следует сильно давить на ластик. Не повредите, не оторвите площадку.
Где купить картридж для HP Deskjet 1050-J410a?
Приобрести данный картридж можно в нашем интернет-магазине здесь.
По данной ссылке вы так же найдёте набор (чёрный+цветной) со скидкой. Гарантия на все товары 1 год. Возможна оплата при получении. Доставка по всей Украине.
Источник
Самостоятельная заправка картриджей HP 1050
Если принтер сообщил, что уровень чернил низок, а печать потускнела, снизился контраст картинки или качество изображения ухудшилось – пришло время дозаправить картриджи. Так же в целом дозаправка может потребоваться, если ухудшилась цветопередача. Это означает, что на исходе один из цветов, и при смешивании его недостаточно!
Лучше заблаговременно приобрести чернила для заправки картриджей, чтобы скорее вернуть принтер в рабочий строй.
Не откладывайте перезаправку в долгий ящик, лучше это сделать, как только было замечено ненадлежащее качество текста или картинки! Так Вы продлите срок службы картриджей. Решив сделать это «в другой раз» знайте, что незаполненное краской пространство картриджа подвержено засыханию, это может привести к засыханию чернил в печатающей головке. Тогда не останется ничего другого как восстановить засохший картридж (что не всегда успешно), либо купить новый.
Если головка все же засохла, придется приобрести специальную промывочную жидкость, залить её в картридж и убедиться, что все сопла очищены. 100% результат крайне трудно достигнуть и зачастую несколько дюз остаются закупоренными. Только после прочистки можно приступать к заправке.
Почему же струйные картриджи можно перезаправлять, а не выбрасывать после одного использования? Дело в том, что ресурс пропускной способности печатающей головки в разы больше ресурса краски заправленной на заводе. Поэтому их не только можно перезаправлять, но и нужно!
Так же использовать скрытый ресурс картриджа можно, подключив систему непрерывной подачи чернил (СНПЧ). СНПЧ для HP 1050 представляет из себя 4 резервуара, соединенные с картриджами четырьмя капиллярами. 
Ниже представлены краткие видеоуроки по самостоятельной заправки картриджей.
Какие картриджи подходят к МФУ HP 1050?
Картридж HP 122bk (H-122bk) объем 9мл – для черной печати, заправлен пигментными чернилами.
XL Картридж HP 122bl (H-122bk XL) объем 12мл — для черной печати, заправлен пигментными чернилами.
Картридж HP 122c (H-122c) объем 3х3мл – трехцветный, чернила водорастворимые.
XL Картридж HP 122c (H-122c XL) объем 3х4мл — трехцветный, чернила водорастворимые.
Инструкция по заправке картриджей HP 1050
Предупреждение! Особую осторожность проявите по отношению к печатающей головке и контактам (чипу), которые передают команды от принтера картриджу. Они наиболее уязвимы к механическим повреждениям, и без их целостности картридж выйдет из строя без возможности ремонта.
- Как вытащить картридж из принтера HP DeskJet 1050? Открыв крышку принтера, нажмите на кнопку включения принтера. Каретка с картриджами выйдет из своего отсека в нужное положение.
- Поддев картриджи аккуратно извлеките их из каретки.
- Подденьте наклейку, попытавшись снять её, не порвав. При помощи сверла аккуратно рассверлите отверстие картриджа для заправки как показано на рисунке.
так же можно использовать шило. Главное чтобы в это отверстие пролезла игла шприца. Так же не следует слишком углублять сверло, хватит и глубины 4мм. - Теперь наберите чернила для заправки, погрузите иглу в проделанное отверстие на сантиметр-полтора, медленно вливайте рекомендованный объём, либо до тех пор, пока из отверстия не проступят чернила. Втяните обратно 1 мл чернил и перейдите к заправке следующего цвета.
Излишек чернил может привести к выделению капель из печатающей головки, и принтер будет смазывать текст или рисунок при печати. - Насухо протрите салфеткой верхнюю крышку и поместите на место наклейку. Если она не уцелела, можно использовать скотч или пластырь.
- Убедитесь, что чернил нет на контактах, соплах. Проверьте чистоту каретки, протрите её.
- Установите картриджи в принтер. Плотно прижмите их в соответствующее гнездо до полной посадки. Защелкните прижимную крышку картриджей.
- Закройте крышку принтера.
Сброс (обнуление) картриджа к принтеру HP DeskJet 1050
Мы заправили картриджи. Теперь нужно сообщить об этом принтеру, потому, что неизбежно появится сообщение о низком уровне чернил, ведь принтер помнит, что эти картриджи пусты. Для обнуления уровня чернил зажмите кнопку «Стоп/Сброс» на корпусе принтера на 5-6 секунд.
Так же обязательно запустите тест проверки работы печатающей головки (ПГ). Для этого на компьютере нажмите «Пуск», «Настройка», «Свойства», «Прочистка печатающей головки».
Может понадобиться несколько прочисток. После каждого теста можно распечатать тестовую страницу и увидеть результат наглядно.
Не распознает (не видит) картридж к принтеру HP DeskJet 1050 после перезаправки. Что делать?
Вот ряд действий, которые могут решить эту проблему:
- Проверьте чистоту контактов. Ранее мы предупреждали о соблюдении чистоты при перезаправке. На контактах картриджа и принтера не должно быть чернил и грязи. Для устранения проблемы протрите металлические контакты ластиком.
Не следует сильно давить на ластик. Не повредите, не оторвите площадку.
Где купить картридж для HP DeskJet 1050?
Приобрести данный картридж можно в нашем интернет-магазине здесь.
По данной ссылке вы так же найдёте набор (чёрный+цветной) со скидкой. Гарантия на все товары 1 год. Возможна оплата при получении. Доставка по всей Украине.
Источник
Если принтер сообщил, что уровень чернил низок, а печать потускнела, снизился контраст картинки или качество изображения ухудшилось – пришло время дозаправить картриджи. Так же в целом дозаправка может потребоваться, если ухудшилась цветопередача. Это означает, что на исходе один из цветов, и при смешивании его недостаточно!
Лучше заблаговременно приобрести чернила для заправки картриджей, чтобы скорее вернуть принтер в рабочий строй.
Не откладывайте перезаправку в долгий ящик, лучше это сделать, как только было замечено ненадлежащее качество текста или картинки! Так Вы продлите срок службы картриджей. Решив сделать это «в другой раз» знайте, что незаполненное краской пространство картриджа подвержено засыханию, это может привести к засыханию чернил в печатающей головке. Тогда не останется ничего другого как восстановить засохший картридж (что не всегда успешно), либо купить новый.
Если головка все же засохла, придется приобрести специальную промывочную жидкость, залить её в картридж и убедиться, что все сопла очищены. 100% результат крайне трудно достигнуть и зачастую несколько дюз остаются закупоренными. Только после прочистки можно приступать к заправке.
Почему же струйные картриджи можно перезаправлять, а не выбрасывать после одного использования? Дело в том, что ресурс пропускной способности печатающей головки в разы больше ресурса краски заправленной на заводе. Поэтому их не только можно перезаправлять, но и нужно!
Так же использовать скрытый ресурс картриджа можно, подключив систему непрерывной подачи чернил (СНПЧ). СНПЧ для HP 1050 представляет из себя 4 резервуара, соединенные с картриджами четырьмя капиллярами.
Ниже представлены краткие видеоуроки по самостоятельной заправки картриджей.
чёрный картридж
цветной картридж
Какие картриджи подходят к МФУ HP 1050?
Картридж HP 122bk (H-122bk) объем 9мл – для черной печати, заправлен пигментными чернилами.
XL Картридж HP 122bl (H-122bk XL) объем 12мл — для черной печати, заправлен пигментными чернилами.
Картридж HP 122c (H-122c) объем 3х3мл – трехцветный, чернила водорастворимые.
XL Картридж HP 122c (H-122c XL) объем 3х4мл — трехцветный, чернила водорастворимые.
Инструкция по заправке картриджей HP 1050
Предупреждение! Особую осторожность проявите по отношению к печатающей головке и контактам (чипу), которые передают команды от принтера картриджу. Они наиболее уязвимы к механическим повреждениям, и без их целостности картридж выйдет из строя без возможности ремонта.
- Как вытащить картридж из принтера HP DeskJet 1050? Открыв крышку принтера, нажмите на кнопку включения принтера. Каретка с картриджами выйдет из своего отсека в нужное положение.
- Поддев картриджи аккуратно извлеките их из каретки.
- Подденьте наклейку, попытавшись снять её, не порвав. При помощи сверла аккуратно рассверлите отверстие картриджа для заправки как показано на рисунке.
так же можно использовать шило. Главное чтобы в это отверстие пролезла игла шприца. Так же не следует слишком углублять сверло, хватит и глубины 4мм. - Теперь наберите чернила для заправки, погрузите иглу в проделанное отверстие на сантиметр-полтора, медленно вливайте рекомендованный объём, либо до тех пор, пока из отверстия не проступят чернила. Втяните обратно 1 мл чернил и перейдите к заправке следующего цвета.
Излишек чернил может привести к выделению капель из печатающей головки, и принтер будет смазывать текст или рисунок при печати. - Насухо протрите салфеткой верхнюю крышку и поместите на место наклейку. Если она не уцелела, можно использовать скотч или пластырь.
- Убедитесь, что чернил нет на контактах, соплах. Проверьте чистоту каретки, протрите её.
- Установите картриджи в принтер. Плотно прижмите их в соответствующее гнездо до полной посадки. Защелкните прижимную крышку картриджей.
- Закройте крышку принтера.
Сброс (обнуление) картриджа к принтеру HP DeskJet 1050
Мы заправили картриджи. Теперь нужно сообщить об этом принтеру, потому, что неизбежно появится сообщение о низком уровне чернил, ведь принтер помнит, что эти картриджи пусты. Для обнуления уровня чернил зажмите кнопку «Стоп/Сброс» на корпусе принтера на 5-6 секунд.
Так же обязательно запустите тест проверки работы печатающей головки (ПГ). Для этого на компьютере нажмите «Пуск», «Настройка», «Свойства», «Прочистка печатающей головки».
Может понадобиться несколько прочисток. После каждого теста можно распечатать тестовую страницу и увидеть результат наглядно.
Не распознает (не видит) картридж к принтеру HP DeskJet 1050 после перезаправки. Что делать?
Вот ряд действий, которые могут решить эту проблему:
- Проверьте чистоту контактов. Ранее мы предупреждали о соблюдении чистоты при перезаправке. На контактах картриджа и принтера не должно быть чернил и грязи. Для устранения проблемы протрите металлические контакты ластиком.
Не следует сильно давить на ластик. Не повредите, не оторвите площадку.
- При включенном принтере извлеките и вставьте картридж до характерного щелчка (возможно, контакты неплотно прилегали).
- Отсоедините шнур питания от принтера (экстренная перезагрузка).
Где купить картридж для HP DeskJet 1050?
Приобрести данный картридж можно в нашем интернет-магазине здесь.
По данной ссылке вы так же найдёте набор (чёрный+цветной) со скидкой. Гарантия на все товары 1 год. Возможна оплата при получении. Доставка по всей Украине.
5
Отзывы

Средний рейтинг: 4.85 (на основе 1912 отзывов)

2022-02-23 13:54:14
Отлично 5
Продукцією задоволена! Сподобалося обслуговування — все чітко, оперативно! Доставка була швидка. Рекомендую даний магазин!

Кравченко Алексей Александрович
Змиев
2022-02-23 13:53:24
Отлично 5
Товаром доволен. Всем рекомендую! Обслуживание 5+. Мгновенная отправка. Отлично Покупали картриджи hp 132 и hp 136 проблем не наблюдается.

Ланиса
Киев
2022-02-02 10:09:22
Отлично 5
Спасибо большое осталась очень довольна сотрудничеством с магазином ! Покупала набор двух картриджей на кенон (чёрный и цветной ) , економия 105 грн быстрая доставка . Отличное качество ! Всем рекомендую

Олександр
Новомосковск
2022-01-24 18:41:36
Отлично 5
Відповіли швидко. Менеджер ввічливий, уважний. Товар доставлений вчасно. Якісний, повністю відповідає опису на сайті.

Юлия
Запорожье
2022-01-19 13:41:52
Отлично 5
Сначала получила картридж с дефектом- слишком быстро закончилась краска Спасибо сотрудникам магазина- пошли на встречу, очень быстро прислали замену! Буду заказывать на этом сайте и дальше,рекомендую.

Вероника
Киев
2022-01-19 13:39:52
Отлично 5
Заказывала в этом магазине набор картриджей на принтер HP C4283. Картриджи отправили Новой почтой в день заказа, на следующий день уже были у меня. К моему принтеру картриджи подошли, проблем при установке не было, работают. Спасибо сотрудникам магазина за оперативную работу!

Мирослав
Днепр
2022-01-03 10:07:18
Отлично 5
Купил набор картриджей. Отправили в этот же день. Утром следующего дня получил картриджи на почте. Нареканий никаких. Одни положительные эмоции от работы с магазином.

Тамара
2021-12-23
Отлично 5
Купую у вас не вперше, дякую менеджерам: завжди швидко реагують і оформляють замовлення, ввічливі і привітні. Всьому колективу здоров’я!!! Щасливих Новорічних та Різдвяних свят!!! З повагою Ваша Клієнтка — Патрикан Т.П.

Елена
Константиновка (Донецкая обл.)
2021-12-09 17:54:24
Отлично 5
Спасибо, все быстро доставили, нареканий нет. Довольна всем. Цвета яркие. Так держать! Еще буду заказывать.

Геннадий
Харьков
2021-11-23 10:10:38
Отлично 5
Заказывал картриджи три раза точно. Качество вполне устраивает. Доставка быстрая. Спасибо!
Если принтер сообщил, о низком уровне чернил, или картинка потускнела, снизился контраст текста или качество изображения неприемлемо для Вас – самое время заправить картриджи. Так же в целом дозаправка может потребоваться, если ухудшилась цветопередача. Это означает, что опустел один из резервуаров, и при смешивании краски из него недостаточно!
Приобретите чернила для заправки картриджей HP DeskJet 1050. Заранее узнайте какой тип чернил используется. Чтобы скорее вернуть принтер в рабочий строй, а не бегать по магазинам и искать их.
Не стоит оставлять картридж пустым на долго, предусмотрительнее будет заправить его сразу! Так картридж прослужит дольше. Решив сделать это «когда-нибудь потом» знайте, что свободный от краски субстрат подвержен засыханию, так же это может привести к засыханию чернил в печатающей головке (ПГ). Тогда останется только купить новый картридж, либо попытаться восстановить засохший картридж (что не всегда успешно).
Если ПГ все же засохла, придется купить промывочную жидкость, залить её в картридж и убедиться, что все капилляры очищены. Добиться 100% очистки крайне трудно и зачастую несколько дюз остаются закупоренными. (Заправлять картридж можно только когда головка будет очищена).
Струйные картриджи можно перезаправлять, а не выбрасывать после одного использования. Ресурс пропускной способности ПГ в разы больше ресурса чернил заправленных на фабрике. Поэтому их не только можно заправить повторно, но и второй и третий раз, пока не износится печатающий элемент (ПГ).
Так же использовать скрытый ресурс картриджа можно, подключив систему непрерывной подачи чернил (СНПЧ). СНПЧ для HP 1050 представляет из себя 4 резервуара, соединенные с картриджами четырьмя капиллярами.
Ниже представлены краткие видеоуроки по самостоятельной заправки картриджей.
чёрный картридж
цветной картридж
Какие картриджи подойдут?
Можно установить один из двух вариантов:
Картридж HP 122bk (H-122bk) объем 9мл – для черной печати, заправлен пигментными чернилами.
XL Картридж HP 122bl (H-122bk XL) объем 12мл — для черной печати, заправлен пигментными чернилами.
Картридж HP 122c (H-122c) объем 3х3мл – трехцветный, чернила водорастворимые.
XL Картридж HP 122c (H-122c XL) объем 3х4мл — трехцветный, чернила водорастворимые.
Инструкция по заправке картриджей HP 1050
Предупреждение! Особую осторожность проявите по отношению к печатающей головке и контактам (чипу), которые передают команды от принтера картриджу. Они наиболее уязвимы к механическим повреждениям, и без их целостности картридж выйдет из строя без возможности ремонта.
- Как вытащить картридж из принтера HP DeskJet 1050? Откройте крышку принтера, нажмите на кнопку включения (ON). Запустившись, принтер подаст команду положения каретки для замены картриджей.
- Поочерёдно поддев картриджи аккуратно извлеките их из каретки.
- Подцепите наклейку, попытайтесь снять её, не порвав. Используя сверло 1-2мм, аккуратно проделайте отверстие в картридже, как показано на рисунке.
Может подойти и шило. Главное чтобы в это отверстие пролезла игла шприца. Так же не следует слишком углублять сверло, хватит и глубины 4мм. - Наберите в шприц чернила для заправки HP 1050, введите иглу в проделанное отверстие на сантиметр, медленно вливайте рекомендованный объём, либо до тех пор, пока из отверстия не проступят чернила. Втяните обратно 1 мл чернил и перейдите к заправке следующего цвета.
Не вливайте максимальный объём краски. Излишек чернил может привести к выделению капель из печатающей головки, и принтер будет смазывать текст или рисунок при печати. - Насухо протрите салфеткой верхнюю крышку и поместите на место наклейку. Если она не уцелела, можно использовать скотч или пластырь.
- Проверьте, чтобы чернил не было на контактах, соплах. Проверьте чистоту каретки, протрите её.
- Установите картриджи в принтер. Плотно прижмите их в соответствующее гнездо до полной посадки. Защелкните прижимную крышку картриджей.
- Закройте крышку принтера.
Сброс (обнуление) картриджа к принтеру HP DeskJet 1050
Мы заправили картриджи. Теперь нужно сообщить об этом принтеру, потому, что неизбежно появится сообщение о низком уровне чернил, ведь принтер помнит, что эти картриджи пусты. Для обнуления уровня чернил зажмите кнопку «Стоп/Сброс» на корпусе принтера на 5-6 секунд.
Так же обязательно запустите тест проверки работы печатающей головки (ПГ). Для этого на компьютере нажмите «Пуск», «Настройка», «Свойства», «Прочистка печатающей головки».
После каждого теста можно распечатать текст или картинку и увидеть результат на бумаге.
Если результат Вас не устроит – прогоните чистку еще раз.
Не распознает (не видит) картридж к принтеру HP DeskJet 1050 после перезаправки. Что делать?
Это проблема механического характера, ни как не программного сбоя. Помочь может:
- Проверка чистоты контактов. Ранее мы предупреждали о соблюдении чистоты при перезаправке. На контактах картриджа и принтера не должно быть чернил и грязи. Для устранения проблемы протрите металлические контакты ластиком.
Не следует сильно давить на ластик. Не повредите, не оторвите площадку.
- Повторное извлечение и установка при включенном принтере картриджа до характерного щелчка (возможно, контакты неплотно прилегали).
- Отключение шнура питания от принтера (экстренная перезагрузка).
Где купить картридж для HP DeskJet 1050?
Приобрести данный картридж можно в нашем интернет-магазине здесь.
По данным ссылкам вы так же найдёте наборы (чёрный+цветной) со скидкой. Гарантия на все товары 1 год. Возможна оплата при получении. Доставка по всей России.
5
Отзывы

Средний рейтинг: 4.96 (на основе 46 отзывов)

2022-09-28 10:40:22
Отлично 5
Картридж еще не пробовала.Продавец не подвел,постоянно сообщалось о движении посылки. Контактный,надежный

Эльвира
Москва
2020-09-16 14:55:29
Отлично 5
Срочно нужны были картриджи!!! оставила заказ на сайте. Но ответ не заставил долго ждать. Перезвонили и оформили заказ. Привезли точно в срок! Буду и дальше приобретать товар с этого сайта!!!

зафар халилов
Москва
2020-03-12 11:53:55
Отлично 5
во время и по адресу доставка. картриджи прекрасно совместимы с моим принтером. буду и дальше заказывать. Спасибо

Анастасия
2020-01-08
Отлично 5
Картридж в интернет-магазине [email protected] заказала впервые. Качество картриджа HP 140XL действительно хорошее! Принтер «узнал» своего «друга» без проблем. Самовывоз работает отлично, очереди нет. Благодарю за работу!

Юлия
п Туровец
2019-12-30 17:46:43
Отлично 5
Очень быстрая доставка. Ответственный продавец. Картриджи отличные удобно можно самим заправлять цвета насыщенные.

татьяна
рп Хор
2019-12-18 09:55:28
Отлично 5
Товар пришёл даже раньше,всё упаковано плотно,всё целое .Краски полные,я полностью довольна.

Владимир
г Минеральные Воды
2019-12-16 11:07:21
Отлично 5
Обращаюсь в этот магазин второй раз. И всегда внимательное отношение к клиенту. Заказ выполнен точно и быстро. Желаю процветания Вам. С наступающим. С уважением.

Владимир
2019-12-10
Отлично 5
Обращаюсь в эту фирму второй раз. Заказ выполнен быстро. Молодцы! С наступающим Новым годом. С уважением.

денис
г. Керчь
2019-12-09 09:44:30
Отлично 5
Заказывал первый раз, все пришло очень быстро, картриджи хорошие, уже установил и отлично работают.

Ирина
Москва
2019-12-05 16:59:26
Отлично 5
Отличный магазин! Заявку оформить не сложно, доставку готовы были организовать в тот же вечер! Привезли все в срок! Картриджи рабочие, цена лучшая по Москве была!!! Спасибо
Метод сброса ошибки струйных картриджей HP 122, 121, 21 и многих других.
Бывает что струйные принтеры НР выдают ошибку о несовместимости картриджа.
Этого бывает как из-за того, что пользователи ошибаются и приобретают не те картриджи.
Так и по причине того, что в картридже встроен микро чип, который сообщает принтеру что картридж то пора покупать уже новый:) Хватит производить заправку картриджа, — иди уважаемый хозяин в магазин. Как то так:)
Сброс ошибки картриджа НР
Если принтер не хочет печатать из операционной системы( ругается на картридж , несовместимый картридж, ошибка картриджа принтера и т.д.),но можно распечатать тестовую страницу при помощи кнопок с самого принтера, то можно сделать следующее:
1. Заходите в панель управления, администрирование, службы:
2. Открываем Службы, находим все службы HP :
3. Правой кнопкой мыши заходим в подменю «Свойства» каждой службы:
Properties (Свойства)
4. Меняем тип запуска службы с АВТО на ВРУЧНУЮ:
5. И последнее: заходим в меню принтера и отключаем двухсторонний обмен:
Перезагружаем компьютер. Теперь принтер должен печатать . Не нужно мучиться с заклеиванием контактов и последовательной сменой картриджей.
Проверено много раз. Одно но: уровень чернил и другие службы принтера
(очистка, калибровка) работать не будут. Если вам они понадобятся,
запустите эти службы вручную.
Мигающие индикаторы
В последующих разделах описаны основные комбинации мигающих индикаторов на панели управления, а также способы устранения неполадок для каждой комбинации. Сопоставьте наблюдаемую последовательность мигания индикаторов с соответствующей последовательностью, описанной в документе, и выполните указанные действия для устранения возникшей неполадки.
-
Индикатор питания
-
Индикатор предупреждения
-
Индикатор проверки цветного картриджа
-
Индикатор проверки черного картриджа
Рис. : Световые индикаторы на панели управления
Проблема: Все индикаторы мигают
При этом признаке ошибки мигают все индикаторы на панели управления:
-
Индикатор питания: Мигает
-
Индикатор предупреждения: Мигает
-
Индикатор проверки цветного картриджа: Мигает
-
Индикатор проверки черного картриджа: Мигает
Рис. : Световые индикаторы на панели управления

-
Причина
Устройство находится в состоянии ошибки.
Решения
Решение первое. Сброс настроек МФУ All-in-One
Выполните следующие действия
-
Не выключая принтер, отсоедините кабель питания от разъема на задней панели принтера.
-
Отсоедините кабель питания от электрической розетки.
-
Подождите не менее 15 секунд.
-
Вставьте вилку кабеля питания обратно в электрическую розетку.
-
Подключите кабель питания обратно к принтеру.
-
Включите принтер.
-
Если эти действия привели к устранению неполадки, дальнейшие действия не требуются.
-
Если проблема не решена, перейдите к следующему решению.
Решение второе. Вставьте вилку кабеля питания МФУ All-in-One в электрическую розетку
Вставьте вилку кабеля питания устройства в электрическую розетку и убедитесь в том, что источник питания исправен.
-
Отсоедините кабель питания из разъема на задней панели устройства.
-
Отсоедините кабель питания от разветвителей питания или сетевых фильтров.
-
Включите вилку кабеля питания непосредственно в электрическую розетку.
-
Подсоедините кабель питания в разъем на задней панели устройства.
-
Нажмите кнопку питания (
), чтобы включить устройство.
-
Повторите задание.
Если проблема не устранена, попробуйте использовать другую розетку.
-
Если эти действия привели к устранению неполадки, дальнейшие действия не требуются.
-
Если проблема не решена, перейдите к следующему решению.
Решение третье. Сервисное обслуживание МФУ All-in-One
Если после выполнения всех указанных действий устранить неполадку не удалось, перейдите к разделу Сервисное обслуживание устройства All-in-One в конце этого документа.
Проблема: Один из индикаторов или оба индикатора проверки картриджа горят постоянно
При этом признаке ошибки на панели управления выводится следующая схема индикаторов:
-
Индикатор питания: Горит
-
Индикатор предупреждения: Не горит
-
Индикатор проверки цветного картриджа: Горит или не горит
-
Индикатор проверки черного картриджа: Горит или не горит
|
Рис. : Панель управления с обоими мигающими индикаторами проверки картриджей
|
Рис. : Панель управления с одним мигающим картриджем проверки
|
|
Если оба индикатора проверки картриджа горят, возникли проблемы с обоими картриджами. |
Если горит левый индикатор проверки картриджа, возникла проблема с трехцветным картриджем. Если горит правый индикатор проверки картриджа, возникла проблема с черным картриджем. |
-
Причина
В указанном картридже низкий уровень чернил.
Решения
Если в одном или обоих картриджах низкий уровень чернил, их замена не требуется, пока качество печати не станет неприемлемым.
Решение первое. Проверьте уровень чернил
Выполните следующие действия, чтобы проверить уровень чернил.
-
Запустите ПО устройства HP:
-
Windows XP
Нажмите кнопку Пуск (
), выберите пункты Все программы, HP, щелкните папку с именем вашего устройства HP, затем щелкните значок устройства (
).
-
Windows Vista
Нажмите кнопку (
), выберите пункты Все программы, HP, щелкните папку с именем вашего продукта HP, затем щелкните значок вашего продукта HP (
).
-
Windows 7
Нажмите кнопку Windows (
), выберите пункты Все программы, HP, щелкните папку с именем вашего устройства HP, затем щелкните значок устройства HP (
).
Примечание.
Можно также запустить ПО устройства HP с Рабочего стола Windows, дважды щелкнув на значке устройства HP (
).
Будет выполнен запуск ПО устройства.
-
-
В окне программного обеспечения устройства дважды щелкните ссылку Приблизительные уровни чернил (
).
Откроется панель инструментов HP Toolbox с рисунком, на котором будет указан приблизительный уровень чернил в принтере.
Рис. : Рисунок приблизительного уровня чернил
-
Если приблизительный уровень чернил низок, но качество распечаток приемлемое, не обращайте внимание на индикатор(ы), пока качество печати не ухудшится.
Если приблизительный уровень чернил низок, и качество распечаток неприемлемое, замените картриджи. Перейдите к следующему решению.
Решение второе. Замените картридж, вызывающий дефекты печати
Выполните следующие действия для замены картриджа (картриджей).
Шаг 1. Замените картридж
На сайте HP SureSupply можно проверить совместимость картриджей чернильных или с тонером, а также приобрести картриджи на замену и другие расходные материалы.
-
Если требуется, выберите свою страну/регион.
Рис. : Выбор страны/региона
-
Следуйте инструкциям на экране, чтобы заказать новые расходные материалы или проверить совместимость картриджа с принтером.
Подлинные картриджи и другие расходные материалы HP можно также приобрести в других магазинах.
-
Нажмите кнопку питания (
), чтобы включить устройство.
-
Откройте дверцу доступа к картриджам. Каретка переместится к центру устройства. Перед продолжением дождитесь полной остановки каретки.
Рис. : Откройте дверцу доступа к картриджам
-
Слегка нажмите на картридж, чтобы освободить его, затем извлеките из гнезда, потянув на себя.
Рис. : Извлеките картридж
Внимание!Не дотрагивайтесь до медных контактов или сопел. Это может привести к закупорке сопел, ограничению распределения чернил и нарушению электрических соединений.
Рис. : Не прикасайтесь к контактам или соплам
-
Извлеките картридж из упаковки, затем потяните за оранжевый язычок, чтобы удалить пластиковую ленту.
Внимание!Не прикасайтесь к медным контактам или чернильным соплам. Кроме того, не пытайтесь приклеить ленту обратно. Прикосновение к этим деталям может привести к их засорению, неполадкам с подачей чернил и с электрическими контактами.
Рис. : Снимите пластиковую ленту
-
Удерживая картридж за боковые стороны соплами к устройству, вставьте его в соответствующее гнездо. Значок на картридже должен соответствовать значку на гнезде.
-
Трехцветный картридж (
) устанавливается в левое гнездо
-
Черный картридж (
) устанавливается в правое гнездо
Рис. : Установка картриджа в гнездо
-
-
Вставьте картридж в гнездо до щелчка.
-
При необходимости повторите эти действия при замене другого картриджа.
-
Закройте дверцу доступа к картриджам.
Рис. : Закройте дверцу доступа к картриджам
-
Нажмите кнопку рядом с кнопкой OK на панели управления (
).
Устройство распечатает страницу выравнивания.
Шаг 2. Выполните выравнивание картриджей
-
Поднимите крышку сканера.
-
Поместите страницу выравнивания на стекло сканера в передний правый угол стороной для печати лицом вниз. Используйте фигурную направляющую рядом со стеклом сканера для более удобной загрузки страницы выравнивания.
Рис. : Помещение страницы выравнивания на стекло сканера
-
Закройте крышку сканера.
-
Нажмите кнопку рядом с кнопкой OK на панели управления (
).
Устройство выполнит сканирование страницы выравнивания.
-
При появлении на дисплее панели управления сообщения Выравнивание успешно выполнено нажмите на дисплее кнопку рядом с кнопкой OK (
), чтобы завершить процесс выравнивания.
Шаг 3. Распечатайте отчет самопроверки
Печать отчета самопроверки позволяет проверить работу оборудования. Выполните следующие действия для печати отчета самопроверки.
Как напечатать отчет самопроверки
Настройка
-
Нажмите кнопку рядом с Настройка на панели управления устройства (
).
-
Нажмите кнопку рядом с Отчет о принтере на панели управления устройства (
).
Будет распечатан отчет самопроверки.
-
Если выполнение этих действий помогло устранить проблему и удалось напечатать пробную страницу, никаких дальнейших действий предпринимать не требуется.
-
Если устранить проблему не удалось, попробуйте следующее решение.
-
Если печать пробной страницы не выполняется, попробуйте следующее решение.
Решение третье. Сервисное обслуживание МФУ All-in-One
Если после выполнения всех указанных действий устранить неполадку не удалось, перейдите к разделу Сервисное обслуживание устройства All-in-One в конце этого документа.
Проблема: Один из индикаторов или оба индикатора проверки картриджа мигают
При этом признаке ошибки на панели управления выводится следующая схема индикаторов:
-
Индикатор питания: Горит
-
Индикатор предупреждения: Не горит
-
Индикатор проверки цветного картриджа: Мигает или выключен
-
Индикатор проверки черного картриджа: Мигает или выключен
|
Рис. : Световые индикаторы на панели управления
|
Рис. : Световые индикаторы на панели управления
|
|
Если оба индикатора проверки картриджа мигают, возникли проблемы с обоими картриджами. |
Если мигает левый индикатор проверки картриджа, возникла проблема с трехцветным картриджем. Если мигает правый индикатор проверки картриджа, возникла проблема с черным картриджем. |
-
Причины
-
Один или оба картриджа несовместимы с принтером.
-
Один или оба картриджа неисправны.
-
У одного или обоих картриджей осталась защитная лента на соплах.
-
Возникла неполадка одного или обоих картриджей.
-
Решения
Решение первое. Проверьте совместимость картриджа
Чтобы проверить совместимость картриджей, выполните следующие действия.
На сайте HP SureSupply можно проверить совместимость картриджей чернильных или с тонером, а также приобрести картриджи на замену и другие расходные материалы.
-
Если требуется, выберите свою страну/регион.
Рис. : Выбор страны/региона
-
Следуйте инструкциям на экране, чтобы заказать новые расходные материалы или проверить совместимость картриджа с принтером.
Подлинные картриджи и другие расходные материалы HP можно также приобрести в других магазинах.
-
Нажмите кнопку питания (
), чтобы включить устройство, если оно еще не было включено.
-
Откройте дверцу доступа к картриджам. Каретка переместится к центру устройства. Перед продолжением дождитесь полной остановки устройства.
-
Найдите номер на этикетке, нанесенный на верхнюю поверхность картриджа.
-
Номера картриджей
Рис. : Номер на этикетке картриджа
-
-
Запишите номер на этикетке картриджа, а затем закройте дверцу доступа к картриджам.
-
Обратитесь к списку номеров картриджей в окне проверки расходных материалов HP Sure Supply. Если номер картриджа отсутствует в списке, замените его на картридж из списка.
Для просмотра указаний по замене картриджей перейдите к соответствующему разделу.
Решение второе. Устранение неполадки картриджа
Для устранения неполадки картриджа примените следующие действия в указанной последовательности.
Шаг 1. Очистите контакты проблемного картриджа
Для очистки контактов выполните следующие действия в указанной последовательности.
Примечание.
Если мигают оба индикатора проверки картриджей, выполните действия для обоих картриджей.
-
Потребуется следующее:
-
Дистиллированная вода. Если дистиллированной воды нет, используйте бутылочную или фильтрованную воду.
-
Чистые хлопковые тампоны или любой мягкий материал без ворса, не прилипающий к картриджу (можно использовать фильтры для кофе).
-
-
Откройте дверцу доступа к картриджам. Каретка переместится в центр, если на ее пути нет препятствий.
Рис. : Откройте дверцу доступа к картриджам
Рис. : Каретка переместится к центру устройства
-
Отсоедините кабель питания от разъема на задней панели устройства.
-
Нажмите один из картриджей, чтобы освободить его, и извлеките из гнезда.
Рис. : Извлеките картридж
Внимание!Не дотрагивайтесь до медных контактов или сопел. Это может привести к закупорке сопел, ограничению распределения чернил и нарушению электрических соединений.
Рис. : Не прикасайтесь к контактам или соплам
-
Если защитная лента не удалена с картриджа, снимите ее. Не удаляйте полосу медного цвета.
Рис. : Снятие защитной ленты
Если вы удалили защитную ленту с картриджа, нет необходимости в его очистке. Продолжите действия по переустановке картриджа.
-
Положите картридж на лист бумаги пластиной с соплами вверх.
-
Погрузите тампон в чистую дистиллированную воду и отожмите излишки влаги. Используйте только слегка смоченный тампон.
-
Очистите контакты картриджа.
Внимание!Не прикасайтесь к соплам.
Рис. : Очистите контакты картриджа
Примечание.
Быстро очистите контакты, чтобы картридж не находился вне устройства более 30 минут. Если картридж находится вне принтера слишком долго, чернила могут засохнуть и забить сопла.
-
Очистите контакты в каретке на месте картриджа, вызвавшего неполадку.
Предупреждение.Убедитесь в том, что кабель питания отсоединен от разъема на задней панели корпуса устройства.
Рис. : Каретка
Рис. : Контакты золотистого цвета внутри каретки
-
Дайте картриджу и каретке просохнуть в течение десяти минут.
-
Вставьте картридж в гнездо под небольшим углом, затем надавите на картридж вверх и вперед до щелчка, чтобы установить его на место.
-
Трехцветный картридж (
) устанавливается в левое гнездо.
-
Черный картридж (
) устанавливается в правое гнездо.
Рис. : Установка картриджа в гнездо
-
-
Подсоедините кабель питания в разъем на задней панели устройства.
-
Закройте дверцу доступа к картриджам.
Рис. : Закройте дверцу доступа к картриджам
-
Нажмите кнопку рядом с кнопкой OK на панели управления (
).
Устройство распечатает страницу выравнивания.
Шаг 2. Выполните выравнивание картриджей
-
Поднимите крышку сканера.
-
Поместите страницу выравнивания на стекло сканера в передний правый угол стороной для печати лицом вниз. Используйте фигурную направляющую рядом со стеклом сканера для более удобной загрузки страницы выравнивания.
Рис. : Помещение страницы выравнивания на стекло сканера
-
Закройте крышку сканера.
-
Нажмите кнопку рядом с кнопкой OK на панели управления (
).
Устройство выполнит сканирование страницы выравнивания.
-
При появлении на дисплее панели управления сообщения Выравнивание успешно выполнено нажмите на дисплее кнопку рядом с кнопкой OK (
), чтобы завершить процесс выравнивания.
Шаг 3. Распечатайте отчет самопроверки
Печать отчета самопроверки позволяет проверить работу оборудования. Выполните следующие действия для печати отчета самопроверки.
Как напечатать отчет самопроверки
-
Нажмите кнопку рядом с Настройка на панели управления устройства (
).
-
Нажмите кнопку рядом с Отчет о принтере на панели управления устройства (
).
Будет распечатан отчет самопроверки.
-
Если выполнение этих действий помогло устранить проблему, никаких дальнейших действий предпринимать не требуется.
-
Если устранить проблему не удалось, перейдите к следующему шагу.
Шаг 4. Замените картридж, вызывающий дефекты печати
На сайте HP SureSupply можно проверить совместимость картриджей чернильных или с тонером, а также приобрести картриджи на замену и другие расходные материалы.
-
Если требуется, выберите свою страну/регион.
Рис. : Выбор страны/региона
-
Следуйте инструкциям на экране, чтобы заказать новые расходные материалы или проверить совместимость картриджа с принтером.
Подлинные картриджи и другие расходные материалы HP можно также приобрести в других магазинах.
-
Нажмите кнопку питания (
), чтобы включить устройство.
-
Откройте дверцу доступа к картриджам. Каретка переместится к центру устройства. Перед продолжением дождитесь полной остановки каретки.
Рис. : Откройте дверцу доступа к картриджам
-
Слегка нажмите на картридж, чтобы освободить его, затем извлеките из гнезда, потянув на себя.
Рис. : Извлеките картридж
Внимание!Не дотрагивайтесь до медных контактов или сопел. Это может привести к закупорке сопел, ограничению распределения чернил и нарушению электрических соединений.
Рис. : Не прикасайтесь к контактам или соплам
-
Извлеките картридж из упаковки, затем потяните за оранжевый язычок, чтобы удалить защитную пластиковую ленту.
Внимание!Не прикасайтесь к медным контактам или чернильным соплам. Кроме того, не пытайтесь приклеить ленту обратно. Прикосновение к этим деталям может привести к их засорению, неполадкам с подачей чернил и с электрическими контактами.
Рис. : Снимите защитную пластиковую пленку
-
Удерживая картридж за боковые стороны соплами к устройству, вставьте его в соответствующее гнездо. Значок на картридже должен соответствовать значку на гнезде.
-
Трехцветный картридж (
) устанавливается в левое гнездо.
-
Черный картридж (
) устанавливается в правое гнездо.
Рис. : Установка картриджа в гнездо
-
-
Вставьте картридж в гнездо до щелчка.
-
При необходимости повторите эти действия при замене другого картриджа.
-
Закройте дверцу доступа к картриджам.
Рис. : Закройте дверцу доступа к картриджам
-
Нажмите кнопку рядом с кнопкой OK на панели управления (
).
Устройство распечатает страницу выравнивания.
Шаг 5. Выполните выравнивание картриджей
-
Поднимите крышку сканера.
-
Поместите страницу выравнивания на стекло сканера в передний правый угол стороной для печати лицом вниз. Используйте фигурную направляющую рядом со стеклом сканера для более удобной загрузки страницы выравнивания.
Рис. : Помещение страницы выравнивания на стекло сканера
-
Закройте крышку сканера.
-
Нажмите кнопку рядом с кнопкой OK на панели управления (
).
Устройство выполнит сканирование страницы выравнивания.
-
При появлении на дисплее панели управления сообщения Выравнивание успешно выполнено нажмите на дисплее кнопку рядом с кнопкой OK (
), чтобы завершить процесс выравнивания.
Шаг 6. Распечатайте отчет самопроверки
Печать отчета самопроверки позволяет проверить работу оборудования. Выполните следующие действия для печати отчета самопроверки.
Как напечатать отчет самопроверки
-
Нажмите кнопку рядом с Настройка на панели управления устройства (
).
-
Нажмите кнопку рядом с Отчет о принтере на панели управления устройства (
).
Будет распечатан отчет самопроверки.
-
Если выполнение этих действий помогло устранить проблему и удалось напечатать пробную страницу, никаких дальнейших действий предпринимать не требуется.
-
Если устранить проблему не удалось, попробуйте следующее решение.
-
Если печать пробной страницы не выполняется, попробуйте следующее решение.
Решение третье. Сервисное обслуживание МФУ All-in-One
Если после выполнения всех указанных действий устранить неполадку не удалось, перейдите к разделу Сервисное обслуживание устройства All-in-One в конце этого документа.
Проблема: Оба индикатора проверки картриджа и предупреждения мигают
При этом признаке ошибки на панели управления выводится следующая схема индикаторов:
-
Индикатор питания: Горит
-
Индикатор предупреждения: Быстро мигает
-
Индикатор проверки цветного картриджа: Быстро мигает
-
Индикатор проверки черного картриджа: Быстро мигает
Рис. : Световые индикаторы на панели управления

-
Причина
-
Каретка внутри принтера застряла.
-
Решения
Решение первое. Извлеките замятую бумагу
Замятие бумаги может привести к застопориванию каретки. Для устранения замятия бумаги выполните следующие действия.
Часто заминается бумага в устройстве?
Предотвращение замятий бумаги
Для предотвращения замятия бумаги в устройстве HP соблюдайте следующие рекомендации.
-
Перед загрузкой стопки бумаги в лоток выровняйте все края на плоской поверхности, удерживая стопку в руках.
-
Убедитесь, что регуляторы длины и ширины лотка выставлены без перекосов, затем подвиньте стопку бумаги вперед до упора.
Внимание!Не прилагайте излишних усилий при загрузке бумаги в лоток.
-
Не перегружайте лоток для бумаги.
-
Загружайте бумагу в лоток только после остановки печати.
-
Убедитесь, что загружаемая в лоток бумага поддерживается устройством HP. Для получения дополнительной информации ознакомьтесь с документацией, прилагаемой к устройству HP.
-
Не печатайте на бумаге со скрепками или скобками.
-
Не используйте скрученную, надорванную, пыльную, влажную, перегнутую, сморщенную или деформированную бумагу.
-
Одновременно используйте бумагу только одного типа. Не загружайте бумагу разных типов, плотности или размеров.
-
Не используйте слишком толстую, тонкую или сильно глянцевую бумагу.
Причины замятия бумаги
Замятие бумаги может возникать по следующим причинам:
-
Бумага неправильно загружена в лоток.
-
Повреждены или загрязнены ролики подачи бумаги.
-
В лоток загружена надорванная, смятая или влажная бумага.
-
Возможно, задняя дверца не закрыта, или устройство для автоматической двусторонней печати (дуплекс) не зафиксировано на месте.
-
Загрузка бумаги в лоток выполнялась в процессе печати на устройстве HP.
-
В лоток загружена бумага разных типов одновременно.
-
Замятие бумаги произошло внутри корпуса устройства HP, и его сразу нельзя заметить.
-
Движению бумаги мешает посторонний предмет.
-
В устройстве накопились обрывки ранее замятой бумаги.
-
Лоток переполнен.
-
Выполнялась печать на конверте с погнутыми краями.
Шаг 1. Извлеките неплотно прилегающую бумагу
Извлеките листы бумаги, которые не зажаты деталями принтера, из входного и выходного лотков.
Внимание!Не извлекайте на этом этапе замятую бумагу. Попытка извлечь замятую бумагу со стороны передней панели устройства может привести к повреждению механизма печати.
|
Извлеките неплотно прилегающую бумагу |
Не тяните замятую бумагу при ее извлечении |
|
|
|
Шаг 2. Устраните замятие бумаги с нижней стороны корпуса МФУ All-in-One
Чтобы проверить, имеется ли в устройстве замятая бумага, и извлечь ее с нижней стороны корпуса устройства HP, выполните следующие действия.
-
Нажмите кнопку питания (
), чтобы выключить устройство.
-
Отсоедините кабель USB из разъема на задней панели устройства.
-
Отсоедините кабель питания от разъема на задней панели устройства.
-
Разверните устройство таким образом, чтобы получить удобный доступ к его нижней стороне (основанию).
-
Нажмите на выступы по обеим сторонам дверцы очистки, чтобы открыть ее.
Рис. : Открытие дверцы очистки в нижней части корпуса устройства
-
Осторожно извлеките всю замятую бумагу из корпуса устройства.
Рис. : Извлечение замятой бумаги из устройства
Внимание!Если бумага рвется при вытягивании из роликов, удалите оторванные фрагменты бумаги из устройства. Если внутри устройства остались оторванные фрагменты бумаги, велика вероятность повторного замятия бумаги.
-
Установите дверцу очистки на место. Осторожно нажмите на крышку до щелчка.
Рис. : Установка дверцы очистки на место
-
Повторно подключите кабель питания в разъем на задней панели устройства.
-
Нажмите кнопку питания (
), чтобы включить устройство.
Шаг 3. Устраните замятие бумаги в МФУ All-in-One
-
Нажмите кнопку питания (
), чтобы выключить устройство.
-
Отсоедините кабель питания от разъема на задней панели устройства.
-
Откройте дверцу доступа к картриджам.
Рис. : Откройте дверцу доступа к картриджам
-
Аккуратно извлеките замятую бумагу из устройства.
Рис. : Извлечение замятой бумаги из устройства
-
Закройте дверцу доступа к картриджам.
Рис. : Закройте дверцу доступа к картриджам
-
Подсоедините кабель питания в разъем на задней панели устройства.
-
Нажмите кнопку питания (
), чтобы включить устройство.
Шаг 4. Устраните замятие бумаги с лицевой стороны корпуса МФУ All-in-One
Если не удается устранить замятие бумаги с нижней стороны корпуса или изнутри устройства, выполните следующие действия по извлечению замятой бумаги с лицевой стороны.
-
Нажмите кнопку питания (
), чтобы выключить устройство.
-
Отсоедините кабель питания от разъема на задней панели устройства.
-
Возьмите лист замятой бумаги двумя руками и аккуратно вытяните его с лицевой стороны устройства.
Рис. : Удалите замятую бумагу с лицевой стороны корпуса устройства
Примечание.
Если бумага рвется при извлечении, удалите из устройства оторванные фрагменты бумаги. Если внутри устройства остались оторванные фрагменты бумаги, велика вероятность повторного замятия бумаги.
-
Подсоедините кабель питания в разъем на задней панели устройства.
-
Нажмите кнопку питания (
), чтобы включить устройство.
Шаг 5. Сброс настроек МФУ All-in-One
-
Не выключая принтер, отсоедините кабель питания от разъема на задней панели принтера.
-
Отсоедините кабель питания от электрической розетки.
-
Подождите не менее 15 секунд.
-
Вставьте вилку кабеля питания обратно в электрическую розетку.
-
Подключите кабель питания обратно к принтеру.
-
Включите принтер.
Шаг 6. Распечатайте отчет самопроверки
Печать отчета самопроверки позволяет проверить работу оборудования. Выполните следующие действия для печати отчета самопроверки.
Как напечатать отчет самопроверки
-
Нажмите кнопку рядом с Настройка на панели управления устройства (
).
-
Нажмите кнопку рядом с Отчет о принтере на панели управления устройства (
).
Будет распечатан отчет самопроверки.
-
Если выполнение этих действий помогло устранить проблему и удалось напечатать пробную страницу, никаких дальнейших действий предпринимать не требуется.
-
Если устранить проблему не удалось, попробуйте следующее решение.
-
Если печать пробной страницы не выполняется, попробуйте следующее решение.
Решение второе. Убедитесь в том, что каретка свободно перемещается
Выполните данные действия в указанном порядке, чтобы убедиться, что каретка свободно перемещается.
Шаг 1. Убедитесь в том, что каретка свободно перемещается
Чтобы убедиться в том, что каретка свободно перемещается, выполните следующие действия.
-
Нажмите кнопку питания (
), чтобы включить устройство.
-
Откройте дверцу доступа к картриджам. Каретка переместится к центру устройства. Перед продолжением дождитесь полной остановки каретки.
Рис. : Откройте дверцу доступа к картриджам
-
Не выключая устройство, отсоедините кабель питания из разъема на задней панели корпуса устройства.
Предупреждение.Перед тем как перемещать каретку вручную или перевести механизм подачи бумаги в исходное положение, обязательно отсоедините кабель питания во избежание поражения электрическим током.
-
Осмотрите устройство изнутри и определите места застопоривания каретки, а затем проверьте, имеются ли внутри корпуса обрывки бумаги или посторонние предметы, ограничивающие движение каретки. Для подсветки и осмотра внутренней части корпуса используйте фонарик.
Внимание!Если бумага рвется при вытягивании из роликов, удалите оторванные фрагменты бумаги с роликов и колес внутри устройства. Если внутри устройства остались оторванные фрагменты бумаги, велика вероятность повторного замятия бумаги.
-
Извлеките замятую бумагу или посторонние предметы.
-
Переместите каретку вручную через окно отсека картриджей.
-
Если каретка застряла в правой части устройства, переместите каретку к левой стороне корпуса устройства.
-
Если каретка застряла в левой части устройства, переместите каретку к правой стороне корпуса устройства.
-
Если каретка застряла в средней части устройства, переместите каретку к правой стороне корпуса устройства.
-
-
Убедитесь, что каретка свободно перемещается по всей ширине устройства. Надавите на левый, а затем на правый край каретки.
-
Закройте дверцу доступа к картриджам.
Рис. : Закройте дверцу доступа к картриджам
-
Подсоедините кабель питания в разъем на задней панели устройства.
-
Нажмите кнопку питания (
), чтобы включить устройство.
Шаг 2. Распечатайте отчет самопроверки
Печать отчета самопроверки позволяет проверить работу оборудования. Выполните следующие действия для печати отчета самопроверки.
Как напечатать отчет самопроверки
-
Нажмите кнопку рядом с Настройка на панели управления устройства (
).
-
Нажмите кнопку рядом с Отчет о принтере на панели управления устройства (
).
Будет распечатан отчет самопроверки.
-
Если выполнение этих действий помогло устранить проблему и удалось напечатать пробную страницу, никаких дальнейших действий предпринимать не требуется.
-
Если устранить проблему не удалось, попробуйте следующее решение.
-
Если печать пробной страницы не выполняется, попробуйте следующее решение.
Решение третье. Извлеките картриджи и установите их снова
Неправильное размещение или установка картриджей может привести к срабатыванию индикации застопоривания каретки. Выполните следующие действия для извлечения и повторной установки картриджей.
Шаг 1. Извлеките картриджи
-
Нажмите кнопку питания (
), чтобы включить устройство, если оно еще не было включено. Перед продолжением дождитесь полной остановки устройства.
-
Откройте дверцу доступа к картриджам. Каретка переместится к центру устройства. Перед продолжением дождитесь полной остановки каретки.
Рис. : Откройте дверцу доступа к картриджам
-
Слегка нажмите на картридж, чтобы освободить его, затем извлеките из гнезда, потянув на себя.
Рис. : Извлеките картридж
Внимание!Не прикасайтесь к медным электрическим контактам или чернильным соплам. Это может привести к закупорке сопел, ограничению распределения чернил и нарушению электрических соединений.
Рис. : Не прикасайтесь к контактам или соплам
-
Проверьте каретку на наличие посторонних предметов. Устраните любые препятствия. Для подсветки и осмотра внутренней части корпуса используйте фонарик.
Шаг 2. Переустановите картриджи
Чтобы установить картриджи, выполните следующие действия. Повторите эти действия для каждого картриджа.
-
Удерживая картридж за боковые стороны соплами к устройству, вставьте его в соответствующее гнездо. Значок на картридже должен соответствовать значку на гнезде.
-
Трехцветный картридж (
) устанавливается в левое гнездо.
-
Черный картридж (
) устанавливается в правое гнездо.
Рис. : Установка картриджа в гнездо
-
-
Вставьте картридж в гнездо до щелчка.
Рис. : Установка картриджа на место до щелчка
-
Повторите следующие действия для извлечения и повторной установки других картриджей.
-
Закройте дверцу доступа к картриджам.
Рис. : Закройте дверцу доступа к картриджам
-
Нажмите кнопку питания (
), чтобы включить устройство.
Шаг 3. Распечатайте отчет самопроверки
Печать отчета самопроверки позволяет проверить работу оборудования. Выполните следующие действия для печати отчета самопроверки.
Как напечатать отчет самопроверки
-
Нажмите кнопку рядом с Настройка на панели управления устройства (
).
-
Нажмите кнопку рядом с Отчет о принтере на панели управления устройства (
).
Будет распечатан отчет самопроверки.
-
Если выполнение этих действий помогло устранить проблему и удалось напечатать пробную страницу, никаких дальнейших действий предпринимать не требуется.
-
Если устранить проблему не удалось, попробуйте следующее решение.
-
Если печать пробной страницы не выполняется, попробуйте следующее решение.
Решение четвертое. Вставьте вилку кабеля питания МФУ All-in-One в электрическую розетку
Вставьте вилку кабеля питания устройства в электрическую розетку и убедитесь в том, что источник питания исправен.
-
Отсоедините кабель питания из разъема на задней панели устройства.
-
Отсоедините кабель питания от разветвителей питания или сетевых фильтров.
-
Включите вилку кабеля питания непосредственно в электрическую розетку.
-
Подсоедините кабель питания в разъем на задней панели устройства.
-
Нажмите кнопку питания (
), чтобы включить устройство.
-
Повторите задание.
Если проблема не устранена, попробуйте использовать другую розетку.
-
Если эти действия привели к устранению неполадки, дальнейшие действия не требуются.
-
Если проблема не решена, перейдите к следующему решению.
Решение пятое. Сбросьте настройки посредством отключения питания
Для сброса настроек устройства выполните следующие действия.
Шаг 1. Сброс настроек МФУ All-in-One
-
Не выключая принтер, отсоедините кабель питания от разъема на задней панели принтера.
-
Отсоедините кабель питания от электрической розетки.
-
Подождите не менее 15 секунд.
-
Вставьте вилку кабеля питания обратно в электрическую розетку.
-
Подключите кабель питания обратно к принтеру.
-
Включите принтер.
Шаг 2. Распечатайте отчет самопроверки
Печать отчета самопроверки позволяет проверить работу оборудования. Выполните следующие действия для печати отчета самопроверки.
Как напечатать отчет самопроверки
-
Нажмите кнопку рядом с Настройка на панели управления устройства (
).
-
Нажмите кнопку рядом с Отчет о принтере на панели управления устройства (
).
Будет распечатан отчет самопроверки.
-
Если выполнение этих действий помогло устранить проблему и удалось напечатать пробную страницу, никаких дальнейших действий предпринимать не требуется.
-
Если устранить проблему не удалось, попробуйте следующее решение.
-
Если печать пробной страницы не выполняется, попробуйте следующее решение.
Решение шестое. Сервисное обслуживание МФУ All-in-One
Если после выполнения всех указанных действий устранить неполадку не удалось, перейдите к разделу Сервисное обслуживание устройства All-in-One в конце этого документа.
Проблема: Оба индикатора проверки картриджа и питания быстро мигают
При этом признаке ошибки на панели управления выводится следующая схема индикаторов:
-
Индикатор питания: Быстро мигает
-
Индикатор предупреждения: Горит
-
Индикатор проверки цветного картриджа: Быстро мигает
-
Индикатор проверки черного картриджа: Быстро мигает
Рис. : Световые индикаторы на панели управления
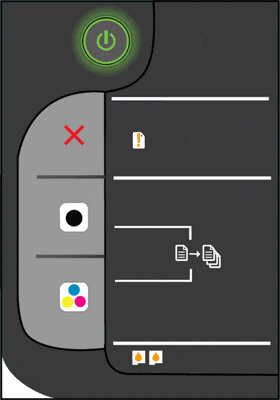
-
Причины
-
Открыта дверца доступа к картриджам.
-
Застряла каретка.
-
Решения
Решение первое. Закройте дверцу доступа к картриджам
-
Закройте дверцу доступа к картриджам.
Рис. : Закройте дверцу доступа к картриджам
-
Проверьте состояние индикаторов на панели управления.
-
Если эти действия привели к устранению неполадки, дальнейшие действия не требуются.
-
Если проблема не решена, перейдите к следующему решению.
Решение второе. Извлеките замятую бумагу
Замятие бумаги может привести к застопориванию каретки. Для устранения замятия бумаги выполните следующие действия.
Часто заминается бумага в устройстве?
Предотвращение замятий бумаги
Для предотвращения замятия бумаги в устройстве HP соблюдайте следующие рекомендации.
-
Перед загрузкой стопки бумаги в лоток выровняйте все края на плоской поверхности, удерживая стопку в руках.
-
Убедитесь, что регуляторы длины и ширины лотка выставлены без перекосов, затем подвиньте стопку бумаги вперед до упора.
Внимание!Не прилагайте излишних усилий при загрузке бумаги в лоток.
-
Не перегружайте лоток для бумаги.
-
Загружайте бумагу в лоток только после остановки печати.
-
Убедитесь, что загружаемая в лоток бумага поддерживается устройством HP. Для получения дополнительной информации ознакомьтесь с документацией, прилагаемой к устройству HP.
-
Не печатайте на бумаге со скрепками или скобками.
-
Не используйте скрученную, надорванную, пыльную, влажную, перегнутую, сморщенную или деформированную бумагу.
-
Одновременно используйте бумагу только одного типа. Не загружайте бумагу разных типов, плотности или размеров.
-
Не используйте слишком толстую, тонкую или сильно глянцевую бумагу.
Причины замятия бумаги
Замятие бумаги может возникать по следующим причинам:
-
Бумага неправильно загружена в лоток.
-
Повреждены или загрязнены ролики подачи бумаги.
-
В лоток загружена надорванная, смятая или влажная бумага.
-
Возможно, задняя дверца не закрыта, или устройство для автоматической двусторонней печати (дуплекс) не зафиксировано на месте.
-
Загрузка бумаги в лоток выполнялась в процессе печати на устройстве HP.
-
В лоток загружена бумага разных типов одновременно.
-
Замятие бумаги произошло внутри корпуса устройства HP, и его сразу нельзя заметить.
-
Движению бумаги мешает посторонний предмет.
-
В устройстве накопились обрывки ранее замятой бумаги.
-
Лоток переполнен.
-
Выполнялась печать на конверте с погнутыми краями.
Шаг 1. Извлеките неплотно прилегающую бумагу
Извлеките листы бумаги, которые не зажаты деталями принтера, из входного и выходного лотков.
Внимание!Не извлекайте на этом этапе замятую бумагу. Попытка извлечь замятую бумагу со стороны передней панели устройства может привести к повреждению механизма печати.
|
Извлеките неплотно прилегающую бумагу |
Не тяните замятую бумагу при ее извлечении |
|
|
|
Шаг 2. Устраните замятие бумаги с нижней стороны корпуса МФУ All-in-One
Чтобы проверить, имеется ли в устройстве замятая бумага, и извлечь ее с нижней стороны корпуса устройства HP, выполните следующие действия.
-
Нажмите кнопку питания (
), чтобы выключить устройство.
-
Отсоедините кабель USB из разъема на задней панели устройства.
-
Отсоедините кабель питания от разъема на задней панели устройства.
-
Разверните устройство таким образом, чтобы получить удобный доступ к его нижней стороне (основанию).
-
Нажмите на выступы по обеим сторонам дверцы очистки, чтобы открыть ее.
Рис. : Открытие дверцы очистки в нижней части корпуса устройства
-
Осторожно извлеките всю замятую бумагу из корпуса устройства.
Рис. : Извлечение замятой бумаги из устройства
Внимание!Если бумага рвется при вытягивании из роликов, удалите оторванные фрагменты бумаги из устройства. Если внутри устройства остались оторванные фрагменты бумаги, велика вероятность повторного замятия бумаги.
-
Установите дверцу очистки на место. Осторожно нажмите на крышку до щелчка.
Рис. : Установка дверцы очистки на место
-
Повторно подключите кабель питания в разъем на задней панели устройства.
-
Нажмите кнопку питания (
), чтобы включить устройство.
Шаг 3. Устраните замятие бумаги в МФУ All-in-One
-
Нажмите кнопку питания (
), чтобы выключить устройство.
-
Отсоедините кабель питания от разъема на задней панели устройства.
-
Откройте дверцу доступа к картриджам.
Рис. : Откройте дверцу доступа к картриджам
-
Аккуратно извлеките замятую бумагу из устройства.
Рис. : Извлечение замятой бумаги из устройства
-
Закройте дверцу доступа к картриджам.
Рис. : Закройте дверцу доступа к картриджам
-
Подсоедините кабель питания в разъем на задней панели устройства.
-
Нажмите кнопку питания (
), чтобы включить устройство.
Шаг 4. Устраните замятие бумаги с лицевой стороны корпуса МФУ All-in-One
Если не удается устранить замятие бумаги с нижней стороны корпуса или изнутри устройства, выполните следующие действия по извлечению замятой бумаги с лицевой стороны.
-
Нажмите кнопку питания (
), чтобы выключить устройство.
-
Отсоедините кабель питания от разъема на задней панели устройства.
-
Возьмите лист замятой бумаги двумя руками и аккуратно вытяните его с лицевой стороны устройства.
Рис. : Удалите замятую бумагу с лицевой стороны корпуса устройства
Примечание.
Если бумага рвется при извлечении, удалите из устройства оторванные фрагменты бумаги. Если внутри устройства остались оторванные фрагменты бумаги, велика вероятность повторного замятия бумаги.
-
Подсоедините кабель питания в разъем на задней панели устройства.
-
Нажмите кнопку питания (
), чтобы включить устройство.
Шаг 5. Сброс настроек МФУ All-in-One
-
Не выключая принтер, отсоедините кабель питания от разъема на задней панели принтера.
-
Отсоедините кабель питания от электрической розетки.
-
Подождите не менее 15 секунд.
-
Вставьте вилку кабеля питания обратно в электрическую розетку.
-
Подключите кабель питания обратно к принтеру.
-
Включите принтер.
Шаг 6. Распечатайте отчет самопроверки
Печать отчета самопроверки позволяет проверить работу оборудования. Выполните следующие действия для печати отчета самопроверки.
Как напечатать отчет самопроверки
-
Нажмите кнопку рядом с Настройка на панели управления устройства (
).
-
Нажмите кнопку рядом с Отчет о принтере на панели управления устройства (
).
Будет распечатан отчет самопроверки.
-
Если выполнение этих действий помогло устранить проблему и удалось напечатать пробную страницу, никаких дальнейших действий предпринимать не требуется.
-
Если устранить проблему не удалось, попробуйте следующее решение.
-
Если печать пробной страницы не выполняется, попробуйте следующее решение.
Решение третье. Убедитесь в том, что каретка свободно перемещается
Выполните данные действия в указанном порядке, чтобы убедиться, что каретка свободно перемещается.
Шаг 1. Убедитесь в том, что каретка свободно перемещается
Чтобы убедиться в том, что каретка свободно перемещается, выполните следующие действия.
-
Нажмите кнопку питания (
), чтобы включить устройство.
-
Откройте дверцу доступа к картриджам. Каретка переместится к центру устройства. Перед продолжением дождитесь полной остановки каретки.
Рис. : Откройте дверцу доступа к картриджам
-
Не выключая устройство, отсоедините кабель питания из разъема на задней панели корпуса устройства.
Предупреждение.Перед тем как перемещать каретку вручную или перевести механизм подачи бумаги в исходное положение, обязательно отсоедините кабель питания во избежание поражения электрическим током.
-
Осмотрите устройство изнутри и определите места застопоривания каретки, а затем проверьте, имеются ли внутри корпуса обрывки бумаги или посторонние предметы, ограничивающие движение каретки. Для подсветки и осмотра внутренней части корпуса используйте фонарик.
Внимание!Если бумага рвется при вытягивании из роликов, удалите оторванные фрагменты бумаги с роликов и колес внутри устройства. Если внутри устройства остались оторванные фрагменты бумаги, велика вероятность повторного замятия бумаги.
-
Извлеките замятую бумагу или посторонние предметы.
-
Переместите каретку вручную через окно отсека картриджей.
-
Если каретка застряла в правой части устройства, переместите каретку к левой стороне корпуса устройства.
-
Если каретка застряла в левой части устройства, переместите каретку к правой стороне корпуса устройства.
-
Если каретка застряла в средней части устройства, переместите каретку к правой стороне корпуса устройства.
-
-
Убедитесь, что каретка свободно перемещается по всей ширине устройства. Надавите на левый, а затем на правый край каретки.
-
Закройте дверцу доступа к картриджам.
Рис. : Закройте дверцу доступа к картриджам
-
Подсоедините кабель питания в разъем на задней панели устройства.
-
Нажмите кнопку питания (
), чтобы включить устройство.
Шаг 2. Распечатайте отчет самопроверки
Печать отчета самопроверки позволяет проверить работу оборудования. Выполните следующие действия для печати отчета самопроверки.
Как напечатать отчет самопроверки
-
Нажмите кнопку рядом с Настройка на панели управления устройства (
).
-
Нажмите кнопку рядом с Отчет о принтере на панели управления устройства (
).
Будет распечатан отчет самопроверки.
-
Если выполнение этих действий помогло устранить проблему и удалось напечатать пробную страницу, никаких дальнейших действий предпринимать не требуется.
-
Если устранить проблему не удалось, попробуйте следующее решение.
-
Если печать пробной страницы не выполняется, попробуйте следующее решение.
Решение четвертое. Извлеките картриджи и установите их снова
Неправильное размещение или установка картриджей может привести к срабатыванию индикации застопоривания каретки. Выполните следующие действия для извлечения и повторной установки картриджей.
Шаг 1. Извлеките картриджи
-
Нажмите кнопку питания (
), чтобы включить устройство, если оно еще не было включено. Перед продолжением дождитесь полной остановки устройства.
-
Откройте дверцу доступа к картриджам. Каретка переместится к центру устройства. Перед продолжением дождитесь полной остановки каретки.
Рис. : Откройте дверцу доступа к картриджам
-
Слегка нажмите на картридж, чтобы освободить его, затем извлеките из гнезда, потянув на себя.
Рис. : Извлеките картридж
Внимание!Не прикасайтесь к медным электрическим контактам или чернильным соплам. Это может привести к закупорке сопел, ограничению распределения чернил и нарушению электрических соединений.
Рис. : Не прикасайтесь к контактам или соплам
-
Повторите эти действия для извлечения другого картриджа.
-
Проверьте каретку на наличие посторонних предметов. Устраните любые препятствия движению каретки. Для подсветки и осмотра внутренней части корпуса используйте фонарик.
Шаг 2. Переустановите картриджи
Чтобы установить картриджи, выполните следующие действия. Повторите эти действия для каждого картриджа.
-
Удерживая картридж за боковые стороны соплами к устройству, вставьте его в соответствующее гнездо. Значок на картридже должен соответствовать значку на гнезде.
-
Трехцветный картридж (
) устанавливается в левое гнездо.
-
Черный картридж (
) устанавливается в правое гнездо.
Рис. : Установка картриджа в гнездо
-
-
Вставьте картридж в гнездо до щелчка.
Рис. : Установка картриджа на место до щелчка
-
Повторите эти действия для повторной установки других картриджей.
-
Закройте дверцу доступа к картриджам.
Рис. : Закройте дверцу доступа к картриджам
-
Нажмите кнопку питания (
), чтобы включить устройство.
Шаг 3. Распечатайте отчет самопроверки
Печать отчета самопроверки позволяет проверить работу оборудования. Выполните следующие действия для печати отчета самопроверки.
Как напечатать отчет самопроверки
-
Нажмите кнопку рядом с Настройка на панели управления устройства (
).
-
Нажмите кнопку рядом с Отчет о принтере на панели управления устройства (
).
Будет распечатан отчет самопроверки.
-
Если выполнение этих действий помогло устранить проблему и удалось напечатать пробную страницу, никаких дальнейших действий предпринимать не требуется.
-
Если устранить проблему не удалось, попробуйте следующее решение.
-
Если печать пробной страницы не выполняется, попробуйте следующее решение.
Решение пятое. Вставьте вилку кабеля питания МФУ All-in-One в электрическую розетку
Вставьте вилку кабеля питания устройства в электрическую розетку и убедитесь в том, что источник питания исправен.
-
Отсоедините кабель питания из разъема на задней панели устройства.
-
Отсоедините кабель питания от разветвителей питания или сетевых фильтров.
-
Включите вилку кабеля питания непосредственно в электрическую розетку.
-
Подсоедините кабель питания в разъем на задней панели устройства.
-
Нажмите кнопку питания (
), чтобы включить устройство.
-
Повторите задание.
Если проблема не устранена, попробуйте использовать другую розетку.
-
Если эти действия привели к устранению неполадки, дальнейшие действия не требуются.
-
Если проблема не решена, перейдите к следующему решению.
Решение шестое. Сбросьте настройки посредством отключения питания
Для сброса настроек устройства выполните следующие действия.
Шаг 1. Сброс настроек МФУ All-in-One
-
Не выключая принтер, отсоедините кабель питания от разъема на задней панели принтера.
-
Отсоедините кабель питания от электрической розетки.
-
Подождите не менее 15 секунд.
-
Вставьте вилку кабеля питания обратно в электрическую розетку.
-
Подключите кабель питания обратно к принтеру.
-
Включите принтер.
Шаг 2. Распечатайте отчет самопроверки
Печать отчета самопроверки позволяет проверить работу оборудования. Выполните следующие действия для печати отчета самопроверки.
Как напечатать отчет самопроверки
-
Нажмите кнопку рядом с Настройка на панели управления устройства (
).
-
Нажмите кнопку рядом с Отчет о принтере на панели управления устройства (
).
Будет распечатан отчет самопроверки.
-
Если выполнение этих действий помогло устранить проблему и удалось напечатать пробную страницу, никаких дальнейших действий предпринимать не требуется.
-
Если устранить проблему не удалось, попробуйте следующее решение.
-
Если печать пробной страницы не выполняется, попробуйте следующее решение.
Решение седьмое. Сервисное обслуживание МФУ All-in-One
Если после выполнения всех указанных действий устранить неполадку не удалось, перейдите к разделу Сервисное обслуживание устройства All-in-One в конце этого документа.
Проблема: Индикатор питания будет мигать три секунды.
В этом состоянии на панели управления выводится следующая схема индикаторов:
-
Индикатор питания: Быстро мигает в течение 3 секунд, затем светится
-
Индикатор предупреждения: Не горит
-
Индикатор проверки цветного картриджа: Не горит
-
Индикатор проверки черного картриджа: Не горит
Рис. : Световые индикаторы на панели управления
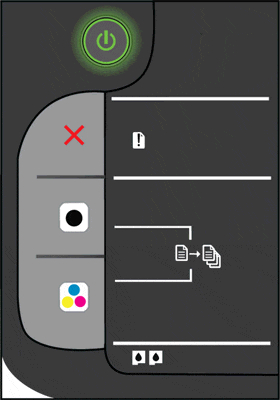
-
Причина
Устройство занято выполнением другой задачи.
Решения
Решение первое. Дождитесь выполнения задания на печать
Прежде чем выполнить новое задание, дождитесь завершения текущего.
-
Если эти действия привели к устранению неполадки, дальнейшие действия не требуются.
-
Если проблема не решена, перейдите к следующему решению.
Решение второе. Сброс настроек МФУ All-in-One
Для сброса настроек устройства выполните следующие действия.
Шаг 1. Сброс настроек МФУ All-in-One
-
Не выключая принтер, отсоедините кабель питания от разъема на задней панели принтера.
-
Отсоедините кабель питания от электрической розетки.
-
Подождите не менее 15 секунд.
-
Вставьте вилку кабеля питания обратно в электрическую розетку.
-
Подключите кабель питания обратно к принтеру.
-
Включите принтер.
Шаг 2. Распечатайте отчет самопроверки
Печать отчета самопроверки позволяет проверить работу оборудования. Выполните следующие действия для печати отчета самопроверки.
Как напечатать отчет самопроверки
-
Нажмите кнопку рядом с Настройка на панели управления устройства (
).
-
Нажмите кнопку рядом с Отчет о принтере на панели управления устройства (
).
Будет распечатан отчет самопроверки.
-
Если выполнение этих действий помогло устранить проблему и удалось напечатать пробную страницу, никаких дальнейших действий предпринимать не требуется.
-
Если устранить проблему не удалось, попробуйте следующее решение.
-
Если печать пробной страницы не выполняется, попробуйте следующее решение.
Решение третье. Сервисное обслуживание МФУ All-in-One
Если после выполнения всех указанных действий устранить неполадку не удалось, перейдите к разделу Сервисное обслуживание устройства All-in-One в конце этого документа.
Проблема: Индикатор питания мигает, а индикатор предупреждения не горит
В этом состоянии на панели управления выводится следующая схема индикаторов:
-
Индикатор питания: Мигает
-
Индикатор предупреждения: Не горит
-
Индикатор проверки цветного картриджа: Не горит
-
Индикатор проверки черного картриджа: Не горит
Рис. : Световые индикаторы на панели управления
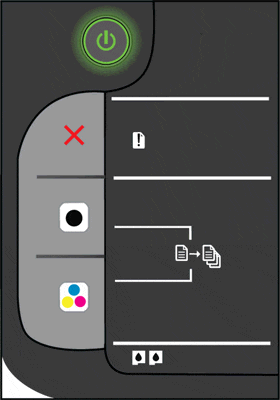
-
Причина
Принтер выполняет печать, сканирование, копирование или задачи по обслуживанию.
Решения
Решение первое. Дождитесь выполнения задания на печать
Прежде чем выполнить новое задание, дождитесь завершения текущего.
-
Если эти действия привели к устранению неполадки, дальнейшие действия не требуются.
-
Если проблема не решена, перейдите к следующему решению.
Решение второе. Сброс настроек МФУ All-in-One
Для сброса настроек устройства выполните следующие действия.
Шаг 1. Сброс настроек МФУ All-in-One
-
Не выключая принтер, отсоедините кабель питания от разъема на задней панели принтера.
-
Отсоедините кабель питания от электрической розетки.
-
Подождите не менее 15 секунд.
-
Вставьте вилку кабеля питания обратно в электрическую розетку.
-
Подключите кабель питания обратно к принтеру.
-
Включите принтер.
Шаг 2. Распечатайте отчет самопроверки
Печать отчета самопроверки позволяет проверить работу оборудования. Выполните следующие действия для печати отчета самопроверки.
Как напечатать отчет самопроверки
-
Нажмите кнопку рядом с Настройка на панели управления устройства (
).
-
Нажмите кнопку рядом с Отчет о принтере на панели управления устройства (
).
Будет распечатан отчет самопроверки.
-
Если выполнение этих действий помогло устранить проблему и удалось напечатать пробную страницу, никаких дальнейших действий предпринимать не требуется.
-
Если устранить проблему не удалось, попробуйте следующее решение.
-
Если печать пробной страницы не выполняется, попробуйте следующее решение.
Решение третье. Сервисное обслуживание МФУ All-in-One
Если после выполнения всех указанных действий устранить неполадку не удалось, перейдите к разделу Сервисное обслуживание устройства All-in-One в конце этого документа.
Проблема: Индикатор питания мигает, а индикатор предупреждения горит
В этом состоянии на панели управления выводится следующая схема индикаторов:
-
Индикатор питания: Мигает
-
Индикатор предупреждения: Горит
-
Индикатор проверки цветного картриджа: Не горит
-
Индикатор проверки черного картриджа: Не горит
Рис. : Световые индикаторы на панели управления
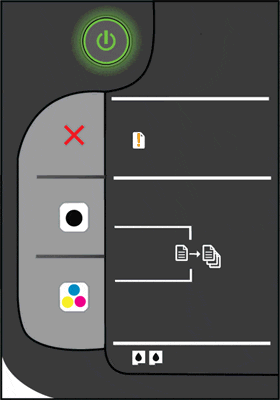
-
Причины
-
Закрыт выходной лоток.
-
Входной лоток пуст.
-
Замялась бумага.
-
Решения
Решение первое. Откройте приемный лоток
-
Откройте приемный лоток.
Рис. : Откройте приемный лоток.
-
Проверьте состояние индикаторов на панели управления.
-
Если эти действия привели к устранению неполадки, дальнейшие действия не требуются.
-
Если проблема не решена, перейдите к следующему решению.
Решение второе. Загрузите бумагу
-
Переместите направляющую ширины бумаги в крайнее положение.
-
Загрузите стопку бумаги во лоток для бумаги стороной для печати вниз. Подвиньте стопку бумаги вперед до упора.
-
Придвиньте направляющую ширины бумаги вплотную к стопке бумаги.
Рис. : Загрузка бумаги и настройка направляющих ширины бумаги
-
Проверьте состояние индикаторов на панели управления.
-
Если эти действия привели к устранению неполадки, дальнейшие действия не требуются.
-
Если проблема не решена, перейдите к следующему решению.
Решение третье. Извлеките замятую бумагу
Замятие бумаги может привести к застопориванию каретки. Для устранения замятия бумаги выполните следующие действия.
Часто заминается бумага в устройстве?
Предотвращение замятий бумаги
Для предотвращения замятия бумаги в устройстве HP соблюдайте следующие рекомендации.
-
Перед загрузкой стопки бумаги в лоток выровняйте все края на плоской поверхности, удерживая стопку в руках.
-
Убедитесь, что регуляторы длины и ширины лотка выставлены без перекосов, затем подвиньте стопку бумаги вперед до упора.
Внимание!Не прилагайте излишних усилий при загрузке бумаги в лоток.
-
Не перегружайте лоток для бумаги.
-
Загружайте бумагу в лоток только после остановки печати.
-
Убедитесь, что загружаемая в лоток бумага поддерживается устройством HP. Для получения дополнительной информации ознакомьтесь с документацией, прилагаемой к устройству HP.
-
Не печатайте на бумаге со скрепками или скобками.
-
Не используйте скрученную, надорванную, пыльную, влажную, перегнутую, сморщенную или деформированную бумагу.
-
Одновременно используйте бумагу только одного типа. Не загружайте бумагу разных типов, плотности или размеров.
-
Не используйте слишком толстую, тонкую или сильно глянцевую бумагу.
Причины замятия бумаги
Замятие бумаги может возникать по следующим причинам:
-
Бумага неправильно загружена в лоток.
-
Повреждены или загрязнены ролики подачи бумаги.
-
В лоток загружена надорванная, смятая или влажная бумага.
-
Возможно, задняя дверца не закрыта, или устройство для автоматической двусторонней печати (дуплекс) не зафиксировано на месте.
-
Загрузка бумаги в лоток выполнялась в процессе печати на устройстве HP.
-
В лоток загружена бумага разных типов одновременно.
-
Замятие бумаги произошло внутри корпуса устройства HP, и его сразу нельзя заметить.
-
Движению бумаги мешает посторонний предмет.
-
В устройстве накопились обрывки ранее замятой бумаги.
-
Лоток переполнен.
-
Выполнялась печать на конверте с погнутыми краями.
Шаг 1. Извлеките неплотно прилегающую бумагу
Извлеките листы бумаги, которые не зажаты деталями принтера, из входного и выходного лотков.
Внимание!Не извлекайте на этом этапе замятую бумагу. Попытка извлечь замятую бумагу со стороны передней панели устройства может привести к повреждению механизма печати.
|
Извлеките неплотно прилегающую бумагу |
Не тяните замятую бумагу при ее извлечении |
|
|
|
Шаг 2. Устраните замятие бумаги с нижней стороны корпуса МФУ All-in-One
Чтобы проверить, имеется ли в устройстве замятая бумага, и извлечь ее с нижней стороны корпуса устройства HP, выполните следующие действия.
-
Нажмите кнопку питания (
), чтобы выключить устройство.
-
Отсоедините кабель USB из разъема на задней панели устройства.
-
Отсоедините кабель питания от разъема на задней панели устройства.
-
Разверните устройство таким образом, чтобы получить удобный доступ к его нижней стороне (основанию).
-
Нажмите на выступы по обеим сторонам дверцы очистки, чтобы открыть ее.
Рис. : Открытие дверцы очистки в нижней части корпуса устройства
-
Осторожно извлеките всю замятую бумагу из корпуса устройства.
Рис. : Извлечение замятой бумаги из устройства
Внимание!Если бумага рвется при вытягивании из роликов, удалите оторванные фрагменты бумаги из устройства. Если внутри устройства остались оторванные фрагменты бумаги, велика вероятность повторного замятия бумаги.
-
Установите дверцу очистки на место. Осторожно нажмите на крышку до щелчка.
Рис. : Установка дверцы очистки на место
-
Повторно подключите кабель питания в разъем на задней панели устройства.
-
Нажмите кнопку питания (
), чтобы включить устройство.
Шаг 3. Устраните замятие бумаги в МФУ All-in-One
-
Нажмите кнопку питания (
), чтобы выключить устройство.
-
Отсоедините кабель питания от разъема на задней панели устройства.
-
Откройте дверцу доступа к картриджам.
Рис. : Откройте дверцу доступа к картриджам
-
Аккуратно извлеките замятую бумагу из устройства.
Рис. : Извлечение замятой бумаги из устройства
-
Закройте дверцу доступа к картриджам.
Рис. : Закройте дверцу доступа к картриджам
-
Подсоедините кабель питания в разъем на задней панели устройства.
-
Нажмите кнопку питания (
), чтобы включить устройство.
Шаг 4. Устраните замятие бумаги с лицевой стороны корпуса МФУ All-in-One
Если не удается устранить замятие бумаги с нижней стороны корпуса или изнутри устройства, выполните следующие действия по извлечению замятой бумаги с лицевой стороны.
-
Нажмите кнопку питания (
), чтобы выключить устройство.
-
Отсоедините кабель питания от разъема на задней панели устройства.
-
Возьмите лист замятой бумаги двумя руками и аккуратно вытяните его с лицевой стороны устройства.
Рис. : Удалите замятую бумагу с лицевой стороны корпуса устройства
Примечание.
Если бумага рвется при извлечении, удалите из устройства оторванные фрагменты бумаги. Если внутри устройства остались оторванные фрагменты бумаги, велика вероятность повторного замятия бумаги.
-
Подсоедините кабель питания в разъем на задней панели устройства.
-
Нажмите кнопку питания (
), чтобы включить устройство.
Шаг 5. Сброс настроек МФУ All-in-One
-
Не выключая принтер, отсоедините кабель питания от разъема на задней панели принтера.
-
Отсоедините кабель питания от электрической розетки.
-
Подождите не менее 15 секунд.
-
Вставьте вилку кабеля питания обратно в электрическую розетку.
-
Подключите кабель питания обратно к принтеру.
-
Включите принтер.
Шаг 6. Распечатайте отчет самопроверки
Печать отчета самопроверки позволяет проверить работу оборудования. Выполните следующие действия для печати отчета самопроверки.
Как напечатать отчет самопроверки
-
Нажмите кнопку рядом с Настройка на панели управления устройства (
).
-
Нажмите кнопку рядом с Отчет о принтере на панели управления устройства (
).
Будет распечатан отчет самопроверки.
-
Если выполнение этих действий помогло устранить проблему и удалось напечатать пробную страницу, никаких дальнейших действий предпринимать не требуется.
-
Если устранить проблему не удалось, попробуйте следующее решение.
-
Если печать пробной страницы не выполняется, попробуйте следующее решение.
Решение четвертое. Убедитесь в том, что каретка свободно перемещается
Выполните данные действия в указанном порядке, чтобы убедиться, что каретка свободно перемещается.
Шаг 1. Убедитесь в том, что каретка свободно перемещается
Чтобы убедиться в том, что каретка свободно перемещается, выполните следующие действия.
-
Нажмите кнопку питания (
), чтобы включить устройство.
-
Откройте дверцу доступа к картриджам. Каретка переместится к центру устройства. Перед продолжением дождитесь полной остановки каретки.
Рис. : Откройте дверцу доступа к картриджам
-
Не выключая устройство, отсоедините кабель питания из разъема на задней панели корпуса устройства.
Предупреждение.Перед тем как перемещать каретку вручную или перевести механизм подачи бумаги в исходное положение, обязательно отсоедините кабель питания во избежание поражения электрическим током.
-
Осмотрите устройство изнутри и определите места застопоривания каретки, а затем проверьте, имеются ли внутри корпуса обрывки бумаги или посторонние предметы, ограничивающие движение каретки. Для подсветки и осмотра внутренней части корпуса используйте фонарик.
Внимание!Если бумага рвется при вытягивании из роликов, удалите оторванные фрагменты бумаги с роликов и колес внутри устройства. Если внутри устройства остались оторванные фрагменты бумаги, велика вероятность повторного замятия бумаги.
-
Извлеките замятую бумагу или посторонние предметы.
-
Переместите каретку вручную через окно отсека картриджей.
-
Если каретка застряла в правой части устройства, переместите каретку к левой стороне корпуса устройства.
-
Если каретка застряла в левой части устройства, переместите каретку к правой стороне корпуса устройства.
-
Если каретка застряла в средней части устройства, переместите каретку к правой стороне корпуса устройства.
-
-
Убедитесь, что каретка свободно перемещается по всей ширине устройства. Надавите на левый, а затем на правый край каретки.
-
Закройте дверцу доступа к картриджам.
Рис. : Закройте дверцу доступа к картриджам
-
Подсоедините кабель питания в разъем на задней панели устройства.
-
Нажмите кнопку питания (
), чтобы включить устройство.
Шаг 2. Распечатайте отчет самопроверки
Печать отчета самопроверки позволяет проверить работу оборудования. Выполните следующие действия для печати отчета самопроверки.
Как напечатать отчет самопроверки
-
Нажмите кнопку рядом с Настройка на панели управления устройства (
).
-
Нажмите кнопку рядом с Отчет о принтере на панели управления устройства (
).
Будет распечатан отчет самопроверки.
-
Если выполнение этих действий помогло устранить проблему и удалось напечатать пробную страницу, никаких дальнейших действий предпринимать не требуется.
-
Если устранить проблему не удалось, попробуйте следующее решение.
-
Если печать пробной страницы не выполняется, попробуйте следующее решение.
Решение пятое. Извлеките картриджи и установите их снова
Неправильное размещение или установка картриджей может привести к срабатыванию индикации застопоривания каретки. Выполните следующие действия для извлечения и повторной установки картриджей.
Шаг 1. Извлеките картриджи
-
Нажмите кнопку питания (
), чтобы включить устройство, если оно еще не было включено. Перед продолжением дождитесь полной остановки устройства.
-
Откройте дверцу доступа к картриджам. Каретка переместится к центру устройства. Перед продолжением дождитесь полной остановки каретки.
Рис. : Откройте дверцу доступа к картриджам
-
Слегка нажмите на картридж, чтобы освободить его, затем извлеките из гнезда, потянув на себя.
Рис. : Извлеките картридж
Внимание!Не прикасайтесь к медным электрическим контактам или чернильным соплам. Это может привести к закупорке сопел, ограничению распределения чернил и нарушению электрических соединений.
Рис. : Не прикасайтесь к контактам или соплам
-
Повторите эти действия для извлечения другого картриджа.
-
Проверьте каретку на наличие посторонних предметов. Устраните любые препятствия движению каретки. Для подсветки и осмотра внутренней части корпуса используйте фонарик.
Шаг 2. Переустановите картриджи
Чтобы установить картриджи, выполните следующие действия. Повторите эти действия для каждого картриджа.
-
Удерживая картридж за боковые стороны соплами к устройству, вставьте его в соответствующее гнездо. Значок на картридже должен соответствовать значку на гнезде.
-
Трехцветный картридж (
) устанавливается в левое гнездо.
-
Черный картридж (
) устанавливается в правое гнездо.
Рис. : Установка картриджа в гнездо
-
-
Вставьте картридж в гнездо до щелчка.
Рис. : Установка картриджа на место до щелчка
-
Повторите эти действия для повторной установки других картриджей.
-
Закройте дверцу доступа к картриджам.
Рис. : Закройте дверцу доступа к картриджам
-
Нажмите кнопку питания (
), чтобы включить устройство.
Шаг 3. Распечатайте отчет самопроверки
Печать отчета самопроверки позволяет проверить работу оборудования. Выполните следующие действия для печати отчета самопроверки.
Как напечатать отчет самопроверки
-
Нажмите кнопку рядом с Настройка на панели управления устройства (
).
-
Нажмите кнопку рядом с Отчет о принтере на панели управления устройства (
).
Будет распечатан отчет самопроверки.
-
Если выполнение этих действий помогло устранить проблему и удалось напечатать пробную страницу, никаких дальнейших действий предпринимать не требуется.
-
Если устранить проблему не удалось, попробуйте следующее решение.
-
Если печать пробной страницы не выполняется, попробуйте следующее решение.
Решение шестое. Вставьте вилку кабеля питания МФУ All-in-One в электрическую розетку
Вставьте вилку кабеля питания устройства в электрическую розетку и убедитесь в том, что источник питания исправен.
-
Отсоедините кабель питания из разъема на задней панели устройства.
-
Отсоедините кабель питания от разветвителей питания или сетевых фильтров.
-
Включите вилку кабеля питания непосредственно в электрическую розетку.
-
Подсоедините кабель питания в разъем на задней панели устройства.
-
Нажмите кнопку питания (
), чтобы включить устройство.
-
Повторите задание.
Если проблема не устранена, попробуйте использовать другую розетку.
-
Если эти действия привели к устранению неполадки, дальнейшие действия не требуются.
-
Если проблема не решена, перейдите к следующему решению.
Решение седьмое. Сбросьте настройки посредством отключения питания
Для сброса настроек устройства выполните следующие действия.
Шаг 1. Сброс настроек МФУ All-in-One
-
Не выключая принтер, отсоедините кабель питания от разъема на задней панели принтера.
-
Отсоедините кабель питания от электрической розетки.
-
Подождите не менее 15 секунд.
-
Вставьте вилку кабеля питания обратно в электрическую розетку.
-
Подключите кабель питания обратно к принтеру.
-
Включите принтер.
Шаг 2. Распечатайте отчет самопроверки
Печать отчета самопроверки позволяет проверить работу оборудования. Выполните следующие действия для печати отчета самопроверки.
Как напечатать отчет самопроверки
-
Нажмите кнопку рядом с Настройка на панели управления устройства (
).
-
Нажмите кнопку рядом с Отчет о принтере на панели управления устройства (
).
Будет распечатан отчет самопроверки.
-
Если выполнение этих действий помогло устранить проблему и удалось напечатать пробную страницу, никаких дальнейших действий предпринимать не требуется.
-
Если устранить проблему не удалось, попробуйте следующее решение.
-
Если печать пробной страницы не выполняется, попробуйте следующее решение.
Решение восьмое. Сервисное обслуживание МФУ All-in-One
Если после выполнения всех указанных действий устранить неполадку не удалось, перейдите к разделу Сервисное обслуживание устройства All-in-One в конце этого документа.
Проблема: Ни один индикатор не горит
В этом состоянии на панели управления выводится следующая схема индикаторов:
-
Индикатор питания: Не горит
-
Индикатор предупреждения: Не горит
-
Индикатор проверки цветного картриджа: Не горит
-
Индикатор проверки черного картриджа: Не горит
Рис. : Световые индикаторы на панели управления
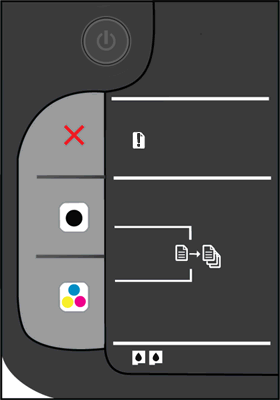
-
Причина
Устройство не включается.
Решения
Видеоролик: МФУ All-in-One не включается или не реагирует
В этом видеоролике показано, что делать, если принтер не включается или не реагирует после нажатия кнопки питания.
Решение первое. Убедитесь, что МФУ All-in-One подключен к электропитанию
Выполните следующие действия для проверки подключения кабеля питания в разъем на задней панели устройства и к электрической розетке.
-
Проверьте заднюю панель устройства на правильность подключения сетевого шнура от розетки.
-
Убедитесь в том, что кабель питания надежно вставлен в источник питания.
-
Убедитесь в том, что вилка шнура питания надежно подключена к электрической розетке.
-
Задняя панель устройства
-
Источник питания
-
Электрическая розетка
Рис. : Проверьте электрические подключения
-
-
Нажмите кнопку питания (
), чтобы включить устройство.
-
Если устройство включается, дальнейшие действия не требуются.
-
Если устройство не включается, попробуйте следующее решение.
Решение второе. Убедитесь в том, что электрическая розетка работает
-
Отсоедините кабель питания от электрической розетки.
-
Подключите к розетке другое устройство для ее проверки.
-
Если розетка электросети не работает, подключите устройство в другую исправную розетку.
-
Если розетка электросети работает, но устройство не включается, переходите к следующему решению.
Решение третье. Убедитесь в том, что источник питания совместим МФУ HP All-in-One
Термин источник питания относится к блоку питания и кабелю питания.
Примечание.
Для обеспечения совместимости источника питания и устройства HP рекомендуется использовать оригинальный блок питания из комплекта поставки устройства.
|
Пример блока питания |
Пример кабеля питания |
|
|
|
|
-
Убедитесь в том, что значения напряжения и тока, указанные на источнике питания, соответствуют значениям напряжения и тока, указанным на устройстве HP.
Значения напряжения и тока, указанные на блоке питания
Значения напряжения и тока, указанные на устройстве HP
В этом примере напряжение (+32 В) и ток (2000 мА), подаваемые блоком питания, соответствуют характеристикам устройства HP.
-
Если значения напряжения и тока, указанные на элементах питания и устройстве, совпадают, убедитесь в том, что форма и размер разъема на кабеле питания совпадает с формой и размером разъема на устройстве HP.
Предупреждение.Не применяйте силу, чтобы вставить в устройство HP несовместимый кабель питания (с разъемом, отличающимся по форме и размеру от разъема устройства HP).
-
Если кабель питания не совместим с устройством, замените его подходящим. Для приобретения подходящего кабеля щелкните правой кнопкой мыши ссылку Где купить HP и выберите пункт Открыть в новом окне.
-
Если кабель питания совместим с устройством, но оно по-прежнему не включается, примените следующее решение.
-
Решение четвертое. Верните в исходное состояние блок питания и проверьте питание
Блок питания имеет встроенную защиту от скачков напряжения в сети. Если в сети был скачок напряжения, выполните следующие действия, чтобы восстановить исходное состояние блока питания. Для сброса настроек блока питания выполните следующие действия.
Шаг 1. Сброс настроек блок питания
-
Отсоедините кабель питания от разъема на задней панели устройства.
-
Отсоедините кабель питания от электрической розетки.
-
Отсоедините кабель питания из блока питания.
-
Подождите 15 секунд.
-
Подсоедините кабель питания в разъем на задней панели устройства.
-
Подсоедините кабель питания в блок питания.
-
Вставьте вилку кабеля питания в розетку. Не используйте удлинитель или сетевой фильтр до устранения неполадки.
-
Задняя панель устройства
-
Блок питания
-
Электрическая розетка
Рис. : Снова подключите кабели питания
-
-
Проверьте, есть ли на блоке питания светодиод.
-
Если светодиод на блоке питания отсутствует, перейдите к следующему шагу.
-
Если на блоке питания имеется светодиод, проверьте, горит ли он.
-
Если светодиод не светится, обратитесь в HP для замены блока питания. Для приобретения подходящего блока питания щелкните правой кнопкой мыши ссылку Где купить HP, а затем выберите пункт Открыть в новом окне.
-
Если светодиод горит, переходите к следующему шагу.
Шаг 2. Проверьте включение питания МФУ All-in-One
Выполните следующие действия для проверки включения питания устройства.
-
Нажмите и быстро отпустите кнопку питания (
), чтобы запустить цикл включения/выключения питания. Не удерживайте кнопку в нажатом состоянии.
Если нажать и слишком долго удерживать кнопку питания, устройство может включаться и выключаться, так и не начав работу. В этом случае вновь нажмите и быстро отпустите кнопку питания (
).
-
Проверьте устройство, чтобы убедиться в том, что оно включено.
-
Если эти действия привели к устранению неполадки, дальнейшие действия не требуются.
-
Если проблема не решена, перейдите к следующему решению.
Решение пятое. Проверьте питание, используя совместимый кабель от другого устройства
При наличии кабеля питания от другого устройства, совместимого с вашим устройством, используйте его для проверки питания, выполнив перед этим действия, указанные в шаге по перезапуску модуля питания.
-
Если устройство включается при использовании другого кабеля, это означает, что причина проблемы связана с первым кабелем. Обратитесь в HP для замены кабеля питания. Щелкните правой кнопкой мыши ссылку Приобретение компонентов HP, чтобы выбрать вариант приобретения подходящего кабеля питания.
-
Если устройство не включается при использовании другого кабеля питания, переходите к следующему решению.
Решение шестое. Сервисное обслуживание МФУ All-in-One
Если после выполнения всех указанных действий устранить неполадку не удалось, перейдите к разделу Сервисное обслуживание устройства All-in-One в конце этого документа.
Сервисное обслуживание МФУ All-in-One
Выполните сервисное обслуживание или замените устройство HP, если все предыдущие действия были выполнены.
Оплата за ремонт может взиматься для устройств с истекшим сроком гарантии.


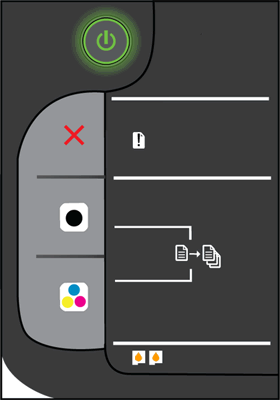
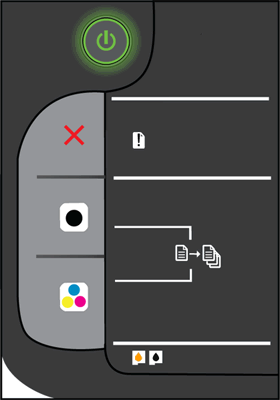
 ), выберите пункты
), выберите пункты  ).
).  ), выберите пункты
), выберите пункты  ).
). ).
).
 ), чтобы включить устройство.
), чтобы включить устройство.


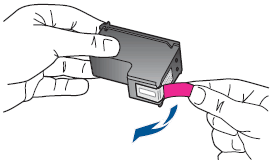
 ) устанавливается в левое гнездо
) устанавливается в левое гнездо ) устанавливается в правое гнездо
) устанавливается в правое гнездо

 ).
).

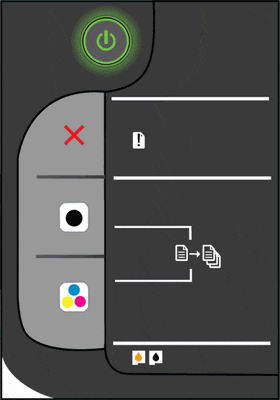






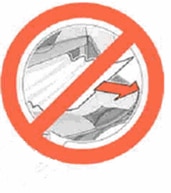
 ), чтобы выключить устройство.
), чтобы выключить устройство.