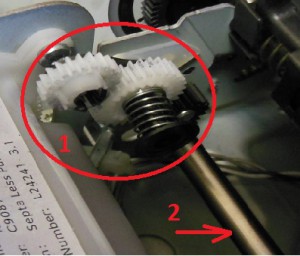Обнуление hp 920
| Сообщение #1
Отправлено 17 июля 2012 — 16:00
Не нашел такой темы, поэтому решил создать. Собираюсь купить принтер hp officejet 6500A, у него картриджи 920. Как заправить картриджи я нашел, а вот как сбросить нигде не могу найти. Есть знающие люди, как обнулить картридж?
- Наверх of the page up there ^
-
0
| Сообщение #2
Отправлено 17 июля 2012 — 16:09
koka
А никак…но работу принтера чипы картриджа не блокируют.
Самый идеальный и надёжный принтер…фломастеры.
- Наверх of the page up there ^
-
1
| Сообщение #3
Отправлено 17 июля 2012 — 16:39
Zulus
Т.е. принтер будет писать что картридж пустой, но печатать будет?
- Наверх of the page up there ^
-
0
| Сообщение #4
Отправлено 17 июля 2012 — 16:52
koka
угу.
Самый идеальный и надёжный принтер…фломастеры.
- Наверх of the page up there ^
-
0
| Сообщение #5
Отправлено 17 июля 2012 — 16:58
Zulus
- Наверх of the page up there ^
-
0
| Сообщение #6
Отправлено 13 августа 2012 — 23:21
sains_street
не верь не кому. Чернила не закончились (так как сразу же подключил к СНПЧ) а чип выдает что картридж пустой и блокирует печать. И конец счастья. Вот и результат чернила в картридже есть а печати нет.Ищу выход с сложившейся ситуации, дисплей на моей модели HP Officejet 7500 E910 сенсорный. Слышал можно как то скотчем переклеивать контакты и забивать маленькую память принтера
- Наверх of the page up there ^
-
0
| Сообщение #7
Отправлено 14 августа 2012 — 07:34
zhivchik
sains_street,
НР — НИКОГДА НЕ БЛОКИРУЕТ ПЕЧАТЬ.
Это НЕ Epson.
Звоните в техподдержку НР, она лучшая среди всех вендоров.
Вам расскажут, ЧТО не так делаете.
Друзья, не пишите мне в личку!
Имею крайне ограниченную возможность в этом году своевременно отвечать. Спрашивайте в соответствующих темах по НАНО, SIHL и OCP. Ребят умных здесь полно, ответят оперативно, будьте уверены.
- Наверх of the page up there ^
-
0
| Сообщение #8
Отправлено 14 августа 2012 — 10:20
Slava2
900-я серия блокировалась, а так же были ещё некоторые одиночные модели, типа 3850. Разблокировать можно сменой картриджей по кругу…Он запоминает ID трех последних картриджей, или заклейкой контактных площадок….ищите, где то есть на форуме, как это сделать.
А вот с тех поддержкой будет накладка…они не станут что либо советовать вразрез своей корпоративной политики.
Принтера НР400 серии, HP800 серии, 900-й, 1100-й, 1200-й,ср1700, k5400, k850, k8600 и др.
А теперь ещё и epson L800 , epson L1800.
- Наверх of the page up there ^
-
0
| Сообщение #9
Отправлено 14 августа 2012 — 21:57
zhivchik
Slava2,
Блокировались. Отказались от этой стратегии в НР, Слава.
И давно.
Slava2,
Надо уметь задавать правильные вопросы, чтоб получить требуемый ответ.
В том числе и в НР.
Друзья, не пишите мне в личку!
Имею крайне ограниченную возможность в этом году своевременно отвечать. Спрашивайте в соответствующих темах по НАНО, SIHL и OCP. Ребят умных здесь полно, ответят оперативно, будьте уверены.
- Наверх of the page up there ^
-
0
| Сообщение #10
Отправлено 03 декабря 2012 — 19:14
Fert-V
Так что делать-то с этой грё@%%^..ной стратегией? Купил МФУ HP Officejet 6500 E710a-f только потому что прочитал, что есть перезаправляемые картриджи 920 (куча фирм предлагают)))). Ну и я поверил, блин… Купил это дерьмо. Теперь вот мучаюсь.
Из прочитанного:
1. возможно ли как-то ему обнулить память на оригинальные чипы? (где у него автоном питание)?
2. На счет сброса после третьего катриджа — проверим. Сейчас стоит третий (расширенный). два валяются заправленные — он их бракует — печатает с ними так — как будто писает на бумагу- сплошной полосой (стратегическая программа ХП!)
Может есть еще варианты?
- Наверх of the page up there ^
-
0
| Сообщение #11
Отправлено 17 декабря 2012 — 22:10
pirosam
Господа вседыркозатыкатели уже одолели отвечать на вопросы наездами.
Пишу для людей кто не юзал данную модель HP.
Данный принтер имеет внутренний алгоритм который понимает что вы его хотите на—бать.
После 3-4 извлечений картриджа ПРИЧЕМ не важно подряд или чередуясь, чип заносится в память как неисправный. и печать блокируется.
А так как СНПЧ в части конструктива полное Г. то извлечение неизбежны.
Я маюсь уже ГОД с этим прибором. В итоге купил BROTHER с двумя лотками — и не могу нарадоваться как он работает. (конечно фото Г. но для этого у меня Konica Minolta bizhub PRO C6500e:)
Но решение ищу. На днях разберу Hp И проверю как память сбросить.
- Наверх of the page up there ^
-
0
| Сообщение #12
Отправлено 18 января 2013 — 14:12
ЮристПриколист
как эксплуататор принтера НР 7500 Е910 с картриджем hp 920, скажу немного из своего опыта эксплуатации: действительно после 3-х раз изьятия и установки картриджа на место чип блокирует подачу чернил, я после долгих танцев с бубном заклеивание скотчем отдельных контактов как вдоль так и в поперек удалось пару раз обмануть его, но потом это перестало работать, почему не знаю. Скажу так, не бойтесь экспериментировать пытайтесь что то делать и возможно удастся обмануть его. Детали обмана из моего личного опыта мне не удалось запомнить, сейчас опять стала эта проблема, пытаюсь обмануть, пока не получается.
- Наверх of the page up there ^
-
0
| Сообщение #13
Отправлено 18 января 2013 — 19:56
romanM
странно…на офисджет 7000, или 7500, ставил снпч, извлекал неоднократно, раз по 10, ничего не блокировалось, а также носят мне на заправку эти картриджи уже по году, тупо заправляют, вставляют и печатает…чудеса какие-то у вас!
pirosam сказал:
А так как СНПЧ в части конструктива полное Г
у меня порядка 10 штук 7000-х, на обслуживании, если льют нормальные чернила, то пг выдерживает до 1-2 литров чернил, как повезёт, потом конечно ПГ умирает(65-90 долларов), но так чтобы люди мучились с снпч- было на картриджных, чёрный не подавался, а на 2П-капсульных снпч, эти принтеры ходят отлично!
Делаю СНПЧ на всё, что в руки попадает, и это работает!
- Наверх of the page up there ^
-
0
| Сообщение #14
Отправлено 12 марта 2013 — 21:30
pirosam
Новости по теме.
1. Перегорают чипы не из-за жадности ХП а из-за статики. Проверил лично, раз 50 переставлял местами разные картриджи и все было ОК пока не надел шерстяной свитер — и тут БАМЦ первый же и ушел в аут.
2. В ХП с экраном ка на 7500 есть возможность войти в сервисное меню (требуется несколько раз кратковременно нажимать клавишу (хоть в этот момент она будет не активна)нижнюю левую — по моему отмена).
Честно признаюсь не было под рукой всего комплекта картриджей и по этому после полного сброса принтер дальше инсталляции картриджей не пускает следовательно я не могу сказать что это поможет с обнулением счетчиков.
Кстати я попробовал многое разобрав 7500.
Отсоединял батарею.
Путем отключения разных шлейфов в т.ч. и на работающем принтере вызывал разные ошибки.
И все было без результатно так как на плате стоит модуль памяти.
- Наверх of the page up there ^
-
0
| Сообщение #15
Отправлено 15 марта 2013 — 14:37
ЮристПриколист
Подскажите, как установить СНПЧ на НР 7500А? Какой набор или модель СНПЧ необходимо? где взять чипы на картриджы?
п.с. Украина.
- Наверх of the page up there ^
-
0
- ← Предыдущая тема
- Заправка картриджей и обнуление чипов
- Следующая тема →
- Вы не можете создать новую тему
- Вы не можете ответить в тему
1 человек читают эту тему
0 пользователей, 1 гостей, 0 скрытых пользователей
Сбой системы чернил в принтерах HP

Ошибки системы чернил типа 0xc19a — это аппаратные ошибки принтера. Поэтому устраняются они ремонтом принтера. Самые тяжелые ошибки связаны с неисправностью печатающей головки, которые рассмотрим ниже.
Ошибки системы чернил типа 0xc18a — это проблемы, связанные с чернилами. Самое важное — эти проблемы решаемые.
Ошибка HP 0xc19a0013
Ошибка 0xc19a0013 наиболее часто встречается в струйных принтерах HP с сообщением «Сбой системы чернил 0xc19a0013» или «Ошибка системы чернил». Наиболее вероятно, что ошибка 0xc19a0013 — это перегрев головки. Она не страшная, обычно ее можно устранить. В случае ошибки 0xc19a0013 головку нужно хорошо почистить от чернил, промыть, а если не помогло, головку нужно менять.
Конкретный случай. Принесли в ремонт принтер HP Photosmart C6283 с полным отсутствием черного цвета. Чистка головки силами принтера ничего не давала. Чернила были оригинальными и не просроченными, проблема качества чернил не стояла.

Удалось убрать эту ошибку, войдя в сервисное меню, выполнив сброс и сделав прочистку несколько раз. После этого ошибка исчезла, но качество печати было отвратительным, чернила проходили очень слабо, только в отдельных местах. Еще три прочистки. Получилось хорошее качество в половине дюз. Только снятие головки, отмачивание в растворе и длительная чистка помогли. Сначала качество было неважным, но через 4-5 прочисток все дюзы заработали. Т.о. ошибка была вызвана тем, что черные чернила не поступали в головку.
Вот фото разобранной головки HP B210B. На фото видно, что каналы чернил к дюзам имеют разную длину и форму. Цвета с длинным каналом чистить труднее и дольше. Белые кружки — это герметик вокруг выходов каналов. При его нарушении чернила разных цветов смешиваются. Вывод — нельзя прикладывать большое давление при чистке головки.
Очень неприятная ошибка 0xc18a0001 (несоответствие чернил в картридже оригинальным от HP), которая после сброса появляется вновь. Как убрать ее описано тут.
Коды ошибок системы чернил HP
Ошибки чернил и головки HP 0xc18a
В помощь страдающим от сбоя системы чернил на принтерах HP Photosmart, Deskjet и Officejet привожу коды ошибок.
0xc05d0281 — ошибка когда не работает механизм управления клапанами при прокачке дюз головки. Связано с поломкой :
- шестеренок перекидного редуктора 1 (открывает, закрывает клапана );
- шестерней, расположенных далее на оси 2 глубоко внутри принтера;
- головки, сломан рычаг клапанов (клапаны не поднимаются);
- неправильной установкой головки
0xc05d1281 — ошибка, связанная с теми же клапанами головки HP Photosmart C7283, C5183 и подобных МФУ, когда сломана шестерня вала, приводящая перекидной редуктор.
0xc18a — Ошибки системы подачи чернил. Кстати, ошибки 0xc18a можно сбросить.
0xc18a0106 — отключен датчик проводимости чернил, отключена помпа; на принтере HP Photosmart С8256, например, сбрасывается снятием шлейфа головки, ближайшего к кардридеру.
Ошибки 0xc18a0007, 0xc18a0107, 0xc18a0207, 0xc18a0307, 0xc18a0407, 0xc18a0507 — проводимость чернил одного из 6 цветов вне диапазона. Датчики проводимости чернил находятся прямо в чернильном насосе.
Можно, в принципе, изменить показания датчиков путем подпайки дополнительных сопротивлений резисторам на плате. Таким образом можно добиться снятия ошибки. Но проще подобрать чернила.
0xc18a0206 — отключен насос, засохла головка. Обычно возникает при засохших дюзах печатающей головки. Для устранения нужно снять печатающую головку, тщательно прочистить ее до открытия всех дюз, проверить работу насоса, выполнить сброс принтера.
0xc18a0501 — возникла после использования совместимых чернил
Ошибки головки 0xc19a
0xc19a0002 — нет головки, например, отключен шлейф, сломана головка, плохие контакты в шлейфе
0xc19a0003 — критическая ошибка головки: неисправна или грязные контакты, часто после снятия ошибки сменяется ошибкой «нет печатающей головки»
0xc19a0005 — критическая ошибка головки или главной платы управления
0xc19a0013 — возможны ошибка картриджей, чернил, головки (например, из-за забитых дюз и перегрева головки). 0xc19a0013 не страшная ошибка, во многих случаях проблему можно решить
0xc19a0020, 0xc19a0023,0xc19a0024, 0xc19a0027 — ошибка, связанная с головкой, главной платой; ошибки 0xc19a0023 и 0xc19a0027 могут чередоваться, чаще всего после таких ошибок приходится менять головку, ошибка фатальная
0xc19a0034, 0xc19a0036 — критическая ошибка головки, скорее всего, поврежден шлейф или контакты, не вставлен шлейф головки
0xc19a0028, 0xc19a0035 — в головке неправильные чернила (отличаются по проводимости), залит датчик ширины бумаги справа снизу каретки — нужно промыть и высушить;
0xc19a0028 кто-то написал, что в головке вода вместо чернил — полная чушь. Датчики чернил находятся в насосе, а не в головке, к тому же, они измеряют только проводимость, причем в насосе. Более того, состав чернил датчики не определяют. Чернила в головке и в насосе могут отличаться, поскольку в головке 6 демпферных камер весьма существенного объема.
0xc19a0041 — грязная или неисправная головка
Обычно ошибки 0xc19a0002, 0xc19a0003, 0xc19a0020, 0xc19a0023,0xc19a0024, 0xc19a0027, 0xc19a0042 связаны с неисправностью печатающей головки. А также шлейфа.
Другие ошибки системы чернил струйных принтеров HP
0xc05d0281- неисправность рычага шестерни печатающей головки, отказ клапана, плохой маятник, неправильная регулировка высоты вала головки. Например, ошибка 0xc05d0281 возникает в HP С5183, С6183, С6283 и других 6-цветных принтерах с картриджами 177, когда не поднимается коромысло клапанов головки.
0x61011beb, 0x61011bed — общая ошибка принтера, связанная с узлом парковки, замятием каретки, бумаги, а также поломкой маятникового редуктора. Аналогичная ошибка 0x61011be5 связана с узлом обслуживания purge unit.
0x6100000b — ошибка принтера, связанная с невозможностью определить начальное положение каретки. Связана ошибка может с лентой энкодера, датчиком энкодера, двигателем. Для начала нужно почистить ленту.
Сброс ошибок 0xc19 и 0xc18
Варианты сброса ошибок.
Выдернуть шлейф головки, включить принтер и выключить после обнаружения новой ошибки 0xc19a0002 — нет головки. Эта ошибка сотрет предыдущую критическую ошибку. Затем вставить шлейф головки и включить принтер.
1. Общий сброс в HP Photosmart C5183.
Вынуть штекер питания. Нажать одновременно влево и справку, или ОК и справку, вставить питание, держать кнопки вплоть до выключения принтера.
Держать крест и стрелку вниз, включить принтер.
2. Рекалибровка — держать сразу 4 кнопки Cancel, OK, Black, Color и выключить принтер, вынуть питание, подождать минуту, включить принтер.
3. Вынуть батарейку, которая обычно располагается на или рядом с форматером. Подождать 15 минут. Включить принтер.
Некоторые ошибки можно сбросить через сервисное меню.
Вход в сервисное меню HP
1. нажать кнопку вкл. и держать 10 секунд
затем
лев. вверх
лев. вниз
2 раза лев. вверх
2. Нажать и отпустить кнопки кнопки «Печать фото» (“Print Photos”) и «Устранение красных глаз» (“Red Eye Removal”).
Появится экран с надписью Enter Special Key Combo. Нажать и отпустить «Устранение красных глаз», «Печать фото», «Устранение красных глаз»
В сервисном меню выбрать Resets, затем Semi/Full Reset.
Либо нажать и отпустить кнопки кнопки Настройка (ключ) и Стрелка влево, появится Enter Special Key Combo, затем ОК. System Configuration Menu.
3. Для Officejet 6500A для входа в сервисное меню использовать: выключить МФУ кнопкой, нажать вкл. и удерживать несколько секунд пока не загорится светодиод карты, затем нажать Q, отмена, 2 раза Q (home- back-home-home). Далее пользоваться навигацией по краям экрана.
4. Для Officejet Pro 8600 Plus нажать вкл. и удерживать несколько секунд, пока не потухнет экран, затем нажать слева вверху (home), отмена (X), 2 раза home. Далее использовать навигацию по краям экрана.
5. При включении держать # и 3, либо # и 6.
6. Для HP Photosmart 5520. Слева внизу (back, возврат), слева-вверху (home), Слева-внизу (back, возврат), справа-снизу (отмена, cross), Слева внизу (back, возврат).
7. Для Officejet Pro 8500A — в основном меню перейти вправо, появится подсветка стрелки «Возврат», 4 раза нажать на кнопку возврат, появится инженерное меню, в нем можно выбрать reset, partial reset и др.
8. Для HP Photosmart D7363 одновременно Вкл и Х, затем -, кнопка улучшения изображения с человечком и снова — .
Возврат к заводским установкам
В некоторых принтерах HP, например, в Photosmart C7283 ошибки чернил типа 0xc18a можно сбросить через возврат к начальному состоянию. Для сброса нужно зажать Справку и Ок, вставить шнур питания и держать до сброса.
Читать про ремонт струйных принтеров.
Задать вопрос, сделать заказ можно в чате. Мы ответим в любом случае.
Посетители также читают по этой теме:
Ремонт струйных принтеров
- Принтер не печатает
- Ремонт принтеров, МФУ
- Устройство печатающих головок HP
- Чистка печатающей головки
- Чистка головки Brother
- Ремонт принтеров Epson
Содержание
- Диагностика ошибки «замятие в каретке»
- Виновник поломки вызвавший ошибку «замятие в каретке»
- Шестерня всему виной
- Устранение ошибки «Замятие в каретке»
- Частичный разбор
- Разборка редуктора
- Замена шестерни маятникового редуктора
- Заключение
Замятие в каретке многофункционального устройства HP 6500, это ошибка довольно распространённая для струйных печатающих устройств Hewlett Packard. Встречается она не только в данной модели, но и в других подобных аппаратах. Например, в таких устройствах, как HP PhotoSmart D5280, HP Photosmart C5283, HP Photosmart C4343 и т.д.
Заключается неисправность не в замятой бумаге и не в попадании внутрь устройства посторонних предметов. При ошибке «замятие в каретке» печатающая головка находится в крайне правом положении и движение в левую сторону блокируется. В чём же заключается проблема?
Диагностика ошибки «замятие в каретке»
Первое, что делает пользователь, это конечно же открывает крышку доступа к картриджам и осматривает бумагопротяжный механизм и головку. Не находя никаких инородных предметов внутри, закрывает крышку и перезагружает устройство. При включении, в очередной раз видит на дисплее треугольник с восклицательным знаком и надпись: «Замятие в каретке. Ниже рекомендация: «Откройте крышку доступа к каретке, устраните замятие и коснитесь ОК, чтобы продолжить».
Как было написано выше, замятие здесь не при чём, тем более в каретке. Можно искать застрявший кусочек бумаги, или что-то ещё до посинения. Разумеется, причина при которой многофункциональное устройство упало в ошибку, в другом.
Виновник поломки вызвавший ошибку «замятие в каретке»
Виновник неисправности, это маятниковый редуктор. Он отвечает за движение механизма парковки, поднятие и опускание каретки, а также за протяжку бумажного носителя. Нагрузка на него идёт большая и со временем происходит его поломка. Это своего рода болячка струйных принтеров HP. В результате неисправного редуктора и происходит ошибка «замятие в каретке».
Шестерня всему виной
Как показывает практика, ломается одна из шестерёнок. Она является ведущей шестернёй и имеет 15 зубьев, маркируется «15т». Восстанавливать её не имеет смысла. Многие умельцы пытались пробовать клеить суперклеем и даже печатать на 3D принтере. К сожалению все их труды оказались напрасны. Для того чтобы устройство работало корректно и на дисплее не высвечивалась ошибка «замятие в каретке», требуется её замена.
Устранение ошибки «Замятие в каретке»
Замену неисправной детали покажу на наглядном примере МФУ HP Officejet 6500A. В принципе на всех подобных аппаратах процедура является идентичной. За исключением снятия корпуса самого печатающего устройства.
Итак, с причиной поломки всё ясно. Для устранения ошибки «замятие в каретке», необходимо получить доступ к маятниковому редуктору. Чтобы до него добраться нужно частично разобрать печатающее устройство.
Частичный разбор
Во-первых, нужно снять стол сканера с автоподатчиком. На задней стороне отщёлкиваем слева и справа пластмассовые накладки закрывающие шарниры стола. Затем рекомендую зафиксировать скотчем автоподатчик к панели управления. Таким образом при дальнейшем разборе крышка сканера не откроется.
Далее открываем стол сканера и выкручиваем все винты сверху. Внимание, крепёжные винты, как и у большинства печатных устройств Hewlett Packard под отвёртку «звёздочка».
Для дальнейших действий по устранению ошибки «Замятие в каретке» и снятию для этого стола сканера необходимо отщелкнуть правую боковую крышку. Сняв её выкрутите боковой винт крепления стола. Также освободите левую крышку устройства, выкрутив винт сзади и сдвинув её на себя.
Отсоедините все шлейфа и провода, идущие к системной плате. Аккуратно, не торопясь поднимите и уберите в сторону стол сканера вместе с ограничительной крышкой, закрывающей каретку.
Разборка редуктора
Наконец то мы добрались до виновника, вызвавшего ошибку «замятие в каретке». С правой стороны и находится этот «негодяй», под названием маятниковый редуктор. Разбирается это чудо техники очень просто. Достаточно снять железную скобу и располовинить его на две части.
Замена шестерни маятникового редуктора
Внутри маятника находятся две шестерни. Одна из них ведущая, другая ведомая. Нас интересует ведущая, именно она ломается и проскакивает во время крутящего момента оси, на которую она насаживается. Восстановлению шестерня 15т не подлежит. Как было написано выше, все попытки по регенерации венчались неудачей. Следовательно, меняем её на новую и собираем редуктор.
Заключение
Дальнейшие действия производим в обратном порядке. Итак, всё что нужно заменили, аппарат собрали. Ошибка замятие в каретке больше не появляется на дисплее печатающего устройства. Заказать шестерню, можете здесь. Пользуемся струйником в прежнем режиме и радуемся. Не забываем оставлять отзывы в комментариях ниже. Всего Вам Доброго и до встречи! Пусть замятие в каретке не беспокоит Вас долгие годы!
Содержание
- 1 Диагностика ошибки «замятие в каретке»
- 2 Каретка HP 5525 5510 5515 3525 3070 4625 бьется в край
- 3 Убедитесь в беспрепятственном передвижении каретки
- 4 Виновник поломки вызвавший ошибку «замятие в каретке»
- 4.1 Шестерня всему виной
- 4.2 Устранение ошибки «Замятие в каретке»
- 4.3 Частичный разбор
- 4.4 Разборка редуктора
- 5 HP Deskjet 5525 5510 3525 3070 не печатает черным
- 6 Типичные неполадки
- 6.1 Сбой в работе
- 6.2 Замятие бумаги
- 6.3 Застряла каретка на аппарате HP и Epson
- 6.4 Проверка натяжения ремня
- 6.5 Загрязнение линейки
- 6.6 Обнуление настроек
- 7 Сброс настроек принтера
- 8 HP 5510 не печатает черным
- 9 HP 5510 не берет бумагу
- 10 Загрязнение энкодера
- 11 Ремонт HP 5525 3525 3070 5510 5515
- 12 Чистка головки HP Deskjet 5525 3525 3070
- 13 Не сканирует HP 5525, 5510, 5515, 3525, 3070A
- 14 Замятие каретки HP 5510
- 15 Сообщение “используйте картриджи SETUP”
Диагностика ошибки «замятие в каретке»
Очевидно, что первым шагом пользователя является открытие дверцы доступа к картриджам и осмотр механизма подачи бумаги и печатающей головки. Не обнаружив внутри посторонних предметов, закройте крышку и перезапустите устройство. При включении он снова видит на дисплее треугольник с восклицательным знаком и словами: «Застрял в машине. Вот совет: «Откройте дверцу доступа к каретке, устраните замятие и нажмите OK, чтобы продолжить».
Как было написано выше, заедание тут ни при чем, особенно в лафете. Вы можете поискать застрявший лист бумаги или что-то еще, пока он не стал синим. Конечно, причина того, что многофункциональное устройство вышло из строя, иная.
Каретка HP 5525 5510 5515 3525 3070 4625 бьется в край
Неисправность датчика положения. Это случается, если печатающая головка установлена правильно, но каретка при включении МФП 5525 5515 5510 4625 3525 3070 резко движется, происходит стук по краю упоров, затем принтер диагностирует застревание или ошибку застревания каретки. Скорее всего, неисправен датчик положения каретки и скорости.
Датчик позиционирования расположен на печатающей головке.
Анализируется следующим образом.
Датчик позиционирования состоит из светодиода, линзы и фотоприемника.
Убедитесь в беспрепятственном передвижении каретки
Если в каретке заклинило, обязательно проверьте следующее: свободно ли эта деталь движется, т.е что-то еще мешает. Для этого выполните следующие действия:
- При включенном устройстве необходимо осторожно открыть переднюю крышку, чтобы получить доступ к картриджам. Подождите, пока они окажутся в центре вала, например, в положении для замены расходных материалов. Если вы заметили, что тележка движется достаточно плавно, дождитесь завершения этого процесса.
- Вы заметили, что эта часть не движется свободно? В этом случае выключите устройство и выньте вилку из розетки — обязательно будьте осторожны! При выключенном принтере попробуйте вручную переместить проблемную каретку. Делайте это достаточно медленно, иначе есть риск повредить механизм принтера и саму каретку.
Виновник поломки вызвавший ошибку «замятие в каретке»
Виновник неисправности — маятниковая передача. Он отвечает за перемещение парковочного механизма, подъем и опускание каретки, а также подачу держателя бумаги. Нагрузка на него большая, и со временем выходит из строя. Это своего рода чума для струйных принтеров HP. Из-за неисправной коробки передач возникает ошибка заклинивания каретки».
Шестерня всему виной
Как показывает практика, ломается одна из шестерен. Это звездочка с 15 зубьями и маркировкой «15t». Нет смысла восстанавливать его. Многие мастера пробовали приклеивать суперклей и даже печатать на 3D-принтере. К сожалению, все их усилия оказались напрасными. Чтобы устройство функционировало нормально и на дисплее не отображалась ошибка «заедание каретки», его необходимо заменить.
Устранение ошибки «Замятие в каретке»
Я покажу вам, как заменить неисправную деталь, на наглядном примере МФУ HP Officejet 6500A. В принципе, процедура на всех этих устройствах идентична. За исключением снятия самого корпуса печатающего устройства.
Итак, с причиной поломки все понятно. Для устранения ошибки «заедание каретки» необходимо получить доступ к маятниковому редуктору. Чтобы добраться туда, необходимо частично разобрать печатающее устройство.
Частичный разбор
Во-первых, вам нужно удалить стол сканера ADF. С обратной стороны снимите левую и правую пластмассовые крышки, закрывающие петли стола. Поэтому я рекомендую прикрепить АПД к панели управления липкой лентой. Это предотвратит открывание крышки сканера в случае дальнейшей разборки.
Затем откройте стол сканера и открутите все винты сверху. Внимание, крепежные винты, как и в большинстве печатающих устройств Hewlett Packard, для отвертки-звездочки».
Для дальнейших действий по устранению ошибки заедания каретки и снятию стола сканера для этого стола вам необходимо снять правую боковую крышку. Сняв его, открутите крепежный винт бокового столика. Также освободите левую крышку устройства, открутив винт на задней панели и сдвинув ее на себя.
Отсоедините все плоские кабели и провода, идущие к системной плате. Осторожно поднимите и отложите стол сканера в сторону вместе с ограничительной крышкой, закрывающей каретку.
Разборка редуктора
Наконец, мы нашли виновника, вызвавшего ошибку заклинивания тележки. Справа находится это «плохое», называемое маятниковой передачей. Понять это чудо техники очень просто. Просто снимите железный кронштейн и разделите его пополам.
HP Deskjet 5525 5510 3525 3070 не печатает черным
Если черный цвет исчезает при замене картриджа, очень вероятно, что чернильный насос, отвечающий за очистку головки, неисправен.
Чистка головки выполняется регулярно каждый раз при включении МФУ. Если насос выходит из строя (то есть часть насоса, которая отвечает за черный цвет, и выходит из строя, потому что черные чернила пигментированы и имеют тенденцию образовывать плотную и непроницаемую твердую массу), черная часть печатающей головки не очищается и черный цвет исчезает. Цветные чернила растворимы в воде и не образуют нерастворимую массу.
Типичные неполадки
Каретка представляет собой подвижный элемент, в котором закреплен патрон. Иногда в этом же блоке устанавливается и сама печатающая головка. Очевидно, что если есть проблема с перемещением этой части, печатающее устройство не может выполнять свою работу.
Каретка застряла в принтере — распространенная проблема. Для этого может быть много причин, как очевидных, так и скрытых от посторонних глаз:
- застревание бумаги — одна из самых распространенных ошибок печати. Само замятие бумаги, замятие фрагмента бумаги влияет на работу точно так же: устройство не двигается и печать останавливается;
- отсутствие смазки — как и любая движущаяся часть механизма, механизм требует периодического обслуживания — смазки. При отсутствии последнего элемент не перемещается. Для исправления ошибки необходимо использовать густую термостойкую смазку;
- грязный — за кареткой по всему устройству движения пресса проходит тонкая полупрозрачная лента — эндокер. Это своего рода линейка с отметками для печати. Эта лента со временем загрязняется и приводит к остановке механизма;
- ошибка конфигурации — в этом случае элемент перемещается из-за проблем с передачей команд. Эта проблема обычно решается перезапуском принтера.
Чаще всего застревание каретки в принтере происходит в МФУ — HP, Canon. Это связано со сложностью устройства, что само по себе увеличивает вероятность технических ошибок.
Сбой в работе
Чаще всего связано с потерей сигнала и не настоящими проблемами. Аналогичным образом эта проблема решается в устройствах Epson или Canon. Вам нужно выключить и снова включить устройство. Между включением и выключением рекомендуется подождать 3 минуты, возможно, застревание произошло из-за перегрева устройства.
Замятие бумаги
это также чисто механическая проблема, которую легко устранить самостоятельно.
Отключаются Арарат Эпсон или Кэнон от сети. Для надежности рекомендуется отключить шнур питания.
Обычно крышка, обеспечивающая доступ к механизму вращения бумаги, расположена на задней стороне устройства. Снимают и проверяют, не осталась ли в приборе кусок листа.
Затем установите заднюю крышку — до щелчка и включения устройства. Если проблема связана с бумагой, аппарат работает правильно.
Застряла каретка на аппарате HP и Epson
Сначала повторите описанную выше процедуру, так как это наиболее частая причина. Если проблема не исчезнет, проверьте, не заблокировано ли устройство.
Когда устройство включено, снимите переднюю крышку — обычно есть способ добраться до картриджа. Обычно картридж должен автоматически перемещаться в положение замены в центре вала. Если каретка движется свободно, дождитесь завершения процесса и закройте переднюю крышку, так как проблема связана с другой проблемой.
Если каретка принтера Epson не двигается и не ударяется о стены, выключите устройство и отсоедините шнур питания.
Попробуйте переместить картридж вручную. Движение должно быть медленным и плавным, чтобы не повредить устройство.
Проверьте, есть ли смазка на механизме. Если нет, смажьте устройство термостойкой пастой. На фото: управление устройством.
Проверка натяжения ремня
Если каретка ударяется о стены и останавливается в крайних положениях, это может указывать на проблему с натяжением ремня. Обычно он устанавливается на ведущую шестерню с одной стороны и на шестерню с пружинным приводом — с другой.
Выключаем устройство Epson или HP, снимаем каретку принтера и осматриваем пружину. Возможно, проблема в том, что один конец ремня выскочил из канавки, и его нужно просто вернуть на место.
В противном случае ремень снимается с шестерен и снимается пружина. Затем пружина растягивается, что довольно сложно и требует усилий, после чего пружина и ремень возвращаются на место.
После полной сборки устройство включается и проверяется.
Загрязнение линейки
В случае сильной запыленности устройство также может коснуться и удариться о корпус. Чтобы это исправить, нужно очистить линейку.
Выключаем устройство, откручиваем фиксаторы верхней крышки и снимаем ее.
Аккуратно расстегните линейку и промойте в теплой воде.
Высушите прибор при комнатной температуре, а затем замените его. Линейка должна стать полупрозрачной с хорошо заметными отметками.
Проверить устройство: печать тестовой страницы.
Обнуление настроек
Эта процедура самая простая в исполнении.
Нажать кнопку «Power» и удерживать до тех пор, пока устройство не отключится от источника питания.
Затем нажмите кнопку еще раз и удерживайте, пока устройство не подключится к сети. Принтер издает звуки, как если бы он печатал страницу.
Включите и снова выключите устройство.
Сброс настроек принтера
Если каретка для струйного принтера перестала нормально работать и приведенные выше рекомендации вам не помогли, то сделайте полную перезагрузку устройства — в общем, это может помочь вам решить эту проблему. Для этого нажмите кнопку питания устройства, расположенную на передней панели, а затем отключите устройство от источника питания. Затем снова нажмите ту же кнопку и удерживайте ее, пока принтер снова не подключится к сети. При подключении принтер может издавать звуки печати. Наконец, вам нужно выключить и снова включить его, а затем проверить, решена ли вышеуказанная проблема или нет. Также попробуйте выполнить сброс через меню устройства.
HP 5510 не печатает черным
Если HP Photosmart 5510 не печатает черным цветом после замены черного картриджа, это обычно означает, что чернильный насос неисправен. Когда после ремонта помпы все еще нет черного цвета, необходима чистка головки.
Очистка головки HP Photosmart 5510 включает погружение печатающих сопел и промывку специальной жидкостью. Эта промывочная жидкость растворяет пигментные чернила.
Плохие отпечатки (полосы печати) также удаляются очисткой печатающей головки.
HP 5510 не берет бумагу
В МФУ редуктор слева отвечает за подбор и подачу бумаги. Если пластиковый вал шестерни сломан, принтер не будет подавать бумагу. Надо менять коробку передач. Стоимость решения проблемы 2000 руб.
Загрязнение энкодера
Распространенной проблемой, связанной с застреванием каретки принтера, является загрязнение кодировщика, который представляет собой тонкую полупрозрачную ленту, которая проходит по каретке по всей длине принтера. Дело в том, что эта деталь представляет собой своеобразную линейку с отметками, благодаря которой устройство может с большой точностью печатать изображения.
Для решения проблемы достаточно аккуратно протереть эту полупрозрачную ленту салфеткой, предварительно смоченной водой. Также можно использовать спиртовой раствор. Очистите кодировщик полностью и с обеих сторон. Чтобы упростить работу, переведите изделие в режим замены расходных материалов. Но не переусердствуйте при чистке, ведь такую ленту очень легко повредить или даже растянуть. Обычно чистка занимает около 10 минут.
Если самостоятельно решить проблему не удалось, то единственный выход — обратиться в центр ремонта оргтехники.
Если замятие бумаги происходит во время работы принтера, каретка может работать неправильно. Большинство пользователей не знают, что делать, если каретка застряла в принтере HP 5525. Поэтому мы постараемся проанализировать не только причины, но и варианты устранения неполадок.
Застревание каретки чаще встречается в застревании каретки и возникает на моделях HP MFP, но другие типы устройств могут иметь такую же проблему.
Что делать, если каретка застряла в HP Photosmart 5510? Вы можете следовать инструкции по эксплуатации и попытаться решить проблему самостоятельно. Если не помогло, следует позвонить в сервисный центр и проконсультироваться со специалистом.
лучше не экспериментировать и вызвать мастера, который быстро определит, почему каретка застряла в принтере HP 5510, и примет меры по исправлению.
Если каретка застряла в принтере HP 5515 и не двигается, могут возникнуть следующие проблемы:
- печать не производится;
- неожиданная приостановка печати;
- замятие бумаги отправлено на печать.
В любом случае, если каретка застряла на принтере, будет правильным вызвать специалиста, который примет необходимые меры по устранению неисправности.
Ремонт HP 5525 3525 3070 5510 5515
В Комплексном режиме можно отремонтировать HP Deskjet 5525, 3525 и 3070, а также Photosmart 5515, 5510. Типичные дефекты: не печатается черным цветом, трескается правильно, не захватывает бумагу.
Например, типичная неисправность HP Deskjet Ink Advantage 5525, 3525, Photosmart 5515: принтер не захватывает бумагу. Кроме того, принтер сообщает о замятии бумаги, даже если в принтере нет бумаги. В принтерах HP отсутствуют диагностические сообщения от реальности. Ищем 2 ошибочных узла.
1. Deskjet Ink Advantage 5525 неисправен блок очистки печатающей головки, потрескивание исправлено.
Снимаем сканер, затем верхнюю крышку.
Снимаем позиционирование тележки. Получаем доступ к узлу очистки.
Снимаем узел, видим сколы зубьев на каретке бокового смещения
На сломанных зубах чистящий механизм проскальзывает и не завершает движение. Понятно, что тележку нужно заменить. Это типичная неисправность таких принтеров. Поменяем весь агрегат — тележку с помпой. Цена ремонта 2500 руб.
2. Нет бумаги. Бумага застревает сзади и не попадает в область печати. Треск слева или без потрескивания.
Неисправность левого редуктора подачи бумаги. Обычно пластиковая ось ломается на одной из шестерен.
Заменяется вся коробка передач. Цена замены 2500 р.
3. Проблема с подачей бумаги HP Deskjet Ink Advantage 5525, 3525: принтер печатает 1 страницу нормально, но не печатает несколько страниц правильно. Вторая и последующие страницы печатаются с большим смещением, потому что часть распечаток принтера тратится впустую.
Дефектная лента энкодера. Головка не возвращается в правое конечное положение после того, как страница напечатана, и подача следующей страницы продолжается, даже если предыдущая страница еще не была напечатана. Ленту кодировщика необходимо заменить. Цена ремонта 1800 р.
Чистка головки HP Deskjet 5525 3525 3070
Если HP Photosmart 5525 или Deskjet 3525, 3070 не печатает черным цветом после замены картриджа, даже если вы приобрели новый картридж, требуется очистка головки. Это касается любого цвета. Дело не в патронах, дело в голове. Наиболее частая причина заключается в том, что соответствующий картридж закончился и не был заменен сразу. Головка с пустым картриджем сохнет очень быстро.
Ремонт заключается в чистке головы.
Чтобы очистить печатающую головку Photosmart 5525, 3525, сначала необходимо снять ее.
Для очистки головку следует погрузить на несколько часов в рабочую жидкость, затем очень тщательно очистить сопла, фильтры тонкой очистки и каналы соответствующими жидкостями (для водных пигментов и чернил). При сильных препятствиях используйте ультразвуковой очиститель.
Не сканирует HP 5525, 5510, 5515, 3525, 3070A
Если HP 5525, 5510, 5515, 3525, 3070A не сканирует, обычно сканер неисправен. Замена или ремонт сканера HP 5525, 5515, 5510, 3525, 3070A обойдется в 2000 рублей.
Если стекло сканера разбито, цена ремонта такая же. Потому что полностью удалить мелкую стеклянную крошку очень сложно. Сначала они прилипают к жиру. Во-вторых, на них застревает линейка развертки.
Замятие каретки HP 5510
Неисправность: МФУ HP Photosmart 5510 потрескивает при включении, ошибка заедания каретки”.
Каретка застревает в зоне чистящего агрегата, скрипят шестерни и возникает фатальная ошибка. Ошибка регулярная.
После разборки обнаружены повреждения зубцов каретки очистного устройства (умывальника).
Предпоследний зуб тележки сломан, поэтому тележка не может припарковаться и покинуть парковочное место. Чтобы устранить проблему, необходимо заменить каретку. Новые вагоны не продаются и могут быть сняты только донорами.
Ниже находится редуктор, который приводит в движение тележку для очистки и мундштук насоса для очистки головки. Переключение осуществляется рычагом, который перемещает нижнюю подвижную шестерню.
Сообщение “используйте картриджи SETUP”
После выполнения сброса в сервисном меню МФУ 5510, 5515, 5525, 3525, 3070 может появиться сообщение принтера «Используйте картриджи SETUP». После появления этого сообщения вы можете только заменить картриджи и выключить МФУ. Картриджи SETUP поставляются с новыми принтерами, их нельзя купить, они предназначены для первого запуска принтера для первичной заправки печатающей головки. Однако простая замена картриджей на картриджи SETUP ничего не даст, принтер также отобразит то же сообщение с ними.
Однако выход все же есть. Помимо сервисного меню, доступ к которому осуществляется из выключенного состояния, эти МФУ имеют сервисное меню, доступ к которому можно получить при включенном принтере. В каждом случае для этого используется разная комбинация. В меню «Сервис» есть пункт «Конфигурация системы», в нем «Состояние конфигурации чернил», в котором установленное значение необходимо заменить на очистить. После сброса этого состояния необходимо перезапустить MFP. Затем принтер начнет процедуру инициализации и «выравнивания картриджа», которую трудно обойти (если печатающая головка сухая, не печатает или картриджи пустые, эта процедура вряд ли будет успешной).
Если вы замените печатающую головку, сообщение может появиться снова.
Источники
- https://zipzip03.ru/zamjatie-v-karetke-hp/
- https://kremonty.ru/hp-photosmart-5510-remont-svoimi-rukami/
- https://4apple.org/chto-takoe-karetka-v-printere-hp/
- https://dj-sensor.ru/hp-photosmart-5510-zastrjala-karetka/
- https://www.masservice.ru/articles/tipichnye-polomki-printerov/v-printere-zastryala-karetka.htm
[свернуть]
вообщем при попытке печати или копирования выдает такую ошибку еще пишет ее код 0хс19а0013
купил новые картриджи nano busters и новую ПГ и новые чернила вот такие www.ulmart.ru/goods/276029
поменял, сделал пару раз прочистку головок, вроде нормально напечаталось, но пропал черный цвет, делал еще раз 5 прочистку, черный вроде появляется но в конце страницы смазывается, видимо кончаются чернила
звонил в сервис сказали что надо менять какой то насос, за 2800 плюс работа 1500, хотел узнать что это может быть, может сам поменяю насос? руки вроде из плеч

Fixing Pick-Up Issues — HP Officejet 6500a Plus e-All-in-One Printer (E710n) | HP OfficeJet | HP

HP Officejet 6500A Review

General Printer Error fix on HP Officejet 6500A and 6500 Printer

HP OfficeJet 6500A Plus • Riparazione Sistema di Pick-up Carta e Pulizia Service Station

Replacing a Cartridge — HP Officejet 6500a Plus e-All-in-One Printer (E710n) | HP OfficeJet | HP

hp officejet 6500a e710a ремонт подачи бумаги. Eine einfache Reparatur des Papiereinzuges am HP.

Fix Out Of Paper Problem on HP Officejet 6500A and 6500 Printers

HP OfficeJet 6500A Plus Service and Reset Menu
Примечание. HP не гарантирует качество и надежность расходных
материалов других производителей. Гарантия не распространяется на
обслуживание и ремонт принтера в связи с использованием расходных
материалов другого производителя (не HP).
Если эти картриджи были приобретены как оригинальные картриджи HP, см.
информацию по адресу:
www.hp.com/go/anticounterfeit
Причина: Использовались картриджи другого производителя (не HP).
Если это не помогло, используйте следующее решение.
Решение 2. Проверьте бумагу, загруженную во входной лоток
Решение: Убедитесь, что бумага загружена правильно, на ней нет складок и
она не слишком плотная.
•
Загружайте бумагу стороной для печати вниз. Например, при загрузке
глянцевой фотобумаги загрузите бумагу глянцевой стороной вниз.
•
Убедитесь, что бумага ровно расположена во входном лотке и не смята.
Если при печати бумага расположена слишком близко к печатающей
головке, чернила могут быть смазаны. Это может произойти, если бумага
приподнята, смята или слишком плотная (например, почтовый конверт).
Дополнительную информацию см. в следующих разделах.
Загрузка носителей
Причина: Бумага была загружена неправильно либо она была мятая или
слишком плотная.
Если это не помогло, используйте следующее решение.
Решение 3. Проверьте тип бумаги
Решение: HP рекомендует использовать бумагу HP или другого типа, который
подходит для принтера.
Убедитесь, что печать выполняется на ровной бумаге. Для достижения
наилучших результатов при печати изображений используйте фотобумагу HP
улучшенного качества.
Храните специальные материалы для печати в оригинальной упаковке в
закрывающемся пластиковом пакете на ровной поверхности в прохладном
сухом месте. Извлекайте бумагу из упаковки непосредственно перед загрузкой
в принтер. После завершения печати поместите неиспользованную фотобумагу
обратно в пластиковую упаковку. Это предотвратит скручивание фотобумаги.
Примечание. В этом случае проблема не относится к расходным
материалам. Поэтому заменять картриджи и печатающую головку не
требуется.
Устранение неполадок качества печати
107
Решение 4. проверьте уровень чернил, Решение 5. проверьте параметры печати
Страница 112
- Изображение
- Текст
Дополнительную информацию см. в следующих разделах.
Выбор носителей для печати
Причина: Во входной лоток была загружена неподходящая бумага.
Если это не помогло, используйте следующее решение.
Решение 4. Проверьте уровень чернил
Решение: Проверьте приблизительные уровни чернил, оставшихся в
картриджах.
Примечание. Предупреждения и индикаторы уровней чернил
предоставляют приблизительные значения, предназначенные только для
планирования. При получении сообщения о низком уровне чернил
подготовьте для замены новый картридж, чтобы избежать возможных
задержек при печати. Картридж можно заменить, когда качество печати
станет неприемлемым.
Дополнительную информацию см. в следующих разделах.
Проверка предполагаемого уровня чернил
Причина: Возможно, в картриджах мало чернил.
Если это не помогло, используйте следующее решение.
Решение 5. Проверьте параметры печати
Решение: Проверьте параметры печати.
•
Проверьте параметры печати и убедитесь, что параметры цвета настроены
правильно.
Например, для документов должен использоваться режим печати в
оттенках серого. Также проверьте, установлены ли дополнительные
параметры цвета, например насыщенность, яркость или цветовой тон,
изменяющие вид цветов.
•
Проверьте параметры качества печати и убедитесь, что они подходят для
типа бумаги, загруженной в принтер.
Возможно, потребуется выбрать более низкое качество печати, если цвета
на распечатке накладываются друг на друга. Либо выберите более высокое
качество, если выполняется печать высококачественных фотографий и во
входном лотке загружена улучшенная фотобумага HP.
Примечание. Цвета на экране некоторых компьютеров могут отличаться
от цветов на распечатках. В этом случае нет никаких проблем с принтером,
параметрами печати или картриджами. Никаких действий по устранению
неполадок не требуется.
Дополнительную информацию см. в следующих разделах.
Выбор носителей для печати
Причина: Параметры печати были настроены неправильно.
Глава 8
108
Решение проблемы
Решение 7. выполните очистку печатающей головки, Решение 8. обратитесь в службу поддержки hp
Страница 113
- Изображение
- Текст
Если это не помогло, используйте следующее решение.
Решение 6. Выполните выравнивание печатающей головки
Решение: Выполните выравнивание печатающей головки.
Выравнивание принтера помогает обеспечить максимальное качество печати.
Дополнительную информацию см. в следующих разделах.
Выравнивание печатающей головки
Причина: Необходимо выполнить выравнивание принтера.
Если это не помогло, используйте следующее решение.
Решение 7. Выполните очистку печатающей головки
Решение: Проверьте следующие потенциальные проблемы, а затем
выполните очистку печатающей головки.
•
Убедитесь, что с картриджей полностью снята пластиковая лента с
оранжевым краем.
•
Убедитесь, что картриджи правильно установлены.
•
Убедитесь, что принтер выключен с помощью кнопки Питание. Это
обеспечит надлежащую защиту печатающей головки принтера.
После очистки печатающей головки напечатайте отчет о качестве печати.
Проверьте отчет о качестве печати, чтобы определить, остается ли проблема
качества печати.
Дополнительную информацию см. в следующих разделах.
•
Обслуживание печатающей головки
•
Печать и просмотр отчета о качестве печати
Причина: Требовалось выполнить очистку печатающей головки.
Если это не помогло, используйте следующее решение.
Решение 8. Обратитесь в службу поддержки HP
Решение: Обратитесь в службу технической поддержки HP.
Перейдите по адресу: www.hp.com/support.
При необходимости выберите страну/регион, а затем щелкните Связь с HP для
получения информации об обращении в службу технической поддержки.
Причина: Возникла проблема с печатающей головкой.
Устранение неполадок качества печати
109
Чернила не полностью заполняют текст или графику
Если чернила не полностью заполняют текст или изображение и часть
изображения отсутствует, используйте следующие решения.
•
Решение 1. Убедитесь, что используются оригинальные картриджи HP
•
Решение 2. Проверьте уровень чернил
•
Решение 3. Проверьте параметры печати
•
Решение 4. Проверьте тип бумаги
•
Решение 5. Выполните очистку печатающей головки
•
Решение 6. Обратитесь в службу поддержки HP
Решение 1. Убедитесь, что используются оригинальные картриджи HP
Решение: Убедитесь, что используются оригинальные картриджи HP.
HP рекомендует использовать оригинальные картриджи HP. Оригинальные
картриджи HP предназначены для принтеров HP и протестированы с ними для
обеспечения неизменно высокого качества.
Примечание. HP не гарантирует качество и надежность расходных
материалов других производителей. Гарантия не распространяется на
обслуживание и ремонт принтера в связи с использованием расходных
материалов другого производителя (не HP).
Если эти картриджи были приобретены как оригинальные картриджи HP, см.
информацию по адресу:
www.hp.com/go/anticounterfeit
Причина: Использовались картриджи другого производителя (не HP).
Если это не помогло, используйте следующее решение.
Решение 2. Проверьте уровень чернил
Решение: Проверьте приблизительные уровни чернил, оставшихся в
картриджах.
Примечание. Предупреждения и индикаторы уровней чернил
предоставляют приблизительные значения, предназначенные только для
планирования. При получении сообщения о низком уровне чернил
подготовьте для замены новый картридж, чтобы избежать возможных
задержек при печати. Картридж можно заменить, когда качество печати
станет неприемлемым.
Дополнительную информацию см. в следующих разделах.
Проверка предполагаемого уровня чернил
Причина: Возможно, в картриджах мало чернил.
Если это не помогло, используйте следующее решение.
Глава 8
110
Решение проблемы
Решение 3. проверьте параметры печати, Решение 4. проверьте тип бумаги, Решение 5. выполните очистку печатающей головки
Страница 115
- Изображение
- Текст
Решение 3. Проверьте параметры печати
Решение: Проверьте параметры печати.
•
Убедитесь, что значение параметра типа бумаги соответствует типу бумаги,
загруженной во входной лоток.
•
Проверьте параметр качества печати и убедитесь, что оно не слишком
низкое.
Напечатайте изображение с высоким качеством печати. Выберите
Наилучшее или Максимум dpi.
Причина: Был выбран неверный тип бумаги или установлены неправильные
параметры качества печати.
Если это не помогло, используйте следующее решение.
Решение 4. Проверьте тип бумаги
Решение: HP рекомендует использовать бумагу HP или другого типа, который
подходит для принтера.
Убедитесь, что печать выполняется на ровной бумаге. Для достижения
наилучших результатов при печати изображений используйте фотобумагу HP
улучшенного качества.
Храните специальные материалы для печати в оригинальной упаковке в
закрывающемся пластиковом пакете на ровной поверхности в прохладном
сухом месте. Извлекайте бумагу из упаковки непосредственно перед загрузкой
в принтер. После завершения печати поместите неиспользованную фотобумагу
обратно в пластиковую упаковку. Это предотвратит скручивание фотобумаги.
Дополнительную информацию см. в следующих разделах.
Выбор носителей для печати
Причина: Во входной лоток была загружена неподходящая бумага.
Если это не помогло, используйте следующее решение.
Решение 5. Выполните очистку печатающей головки
Решение: Если предыдущие решения не помогли устранить проблему,
очистите печатающую головку.
После очистки печатающей головки напечатайте отчет о качестве печати.
Проверьте отчет о качестве печати, чтобы определить, остается ли проблема
качества печати.
Дополнительную информацию см. в следующих разделах.
•
Обслуживание печатающей головки
•
Печать и просмотр отчета о качестве печати
Причина: Требовалось выполнить очистку печатающей головки.
Если это не помогло, используйте следующее решение.
Устранение неполадок качества печати
111
Решение 6. Обратитесь в службу поддержки HP
Решение: Обратитесь в службу технической поддержки HP.
Перейдите по адресу: www.hp.com/support.
При необходимости выберите страну/регион, а затем щелкните Связь с HP для
получения информации об обращении в службу технической поддержки.
Причина: Возникла проблема с печатающей головкой.
При печати без полей распечатка имеет горизонтальную полосу искажения в
нижней части
Если при печати без полей видна смазанная полоса или линия внизу, используйте
следующие решения.
Примечание. В этом случае проблема не относится к расходным материалам.
Поэтому заменять картриджи и печатающую головку не требуется.
•
Решение 1. Проверьте тип бумаги
•
Решение 2. Выберите более высокое качество печати
•
Решение 3. Поверните изображение
Решение 1. Проверьте тип бумаги
Решение: HP рекомендует использовать бумагу HP или другого типа, который
подходит для принтера.
Убедитесь, что печать выполняется на ровной бумаге. Для достижения
наилучших результатов при печати изображений используйте фотобумагу HP
улучшенного качества.
Храните фотобумагу в оригинальной упаковке в закрывающемся пластиковом
пакете на ровной поверхности в прохладном сухом месте. Извлекайте бумагу
из упаковки непосредственно перед загрузкой в принтер. После завершения
печати поместите неиспользованную фотобумагу обратно в пластиковую
упаковку. Это предотвратит скручивание фотобумаги.
Дополнительную информацию см. в следующих разделах.
Выбор носителей для печати
Причина: Во входной лоток была загружена неподходящая бумага.
Если это не помогло, используйте следующее решение.
Решение 2. Выберите более высокое качество печати
Решение: Проверьте параметр качества печати и убедитесь, что оно не
слишком низкое.
Напечатайте изображение с высоким качеством печати. Выберите
Наилучшее или Максимум dpi.
Причина: Были установлены параметры для слишком низкого качества
печати.
Глава 8
112
Решение проблемы
Если это не помогло, используйте следующее решение.
Решение 3. Поверните изображение
Решение: Если проблема остается, с помощью программы HP или другого
приложения поверните изображение на 180 градусов, чтобы светло-голубой,
серый или коричневый оттенки на изображении не печатались в нижней части
страницы.
Причина: Дефект больше заметен в областях с однородными светлыми
цветами, поэтому поворот изображения может помочь устранить проблему.
На распечатках имеются горизонтальные полосы или линии
Горизонтальные полосы расположены под прямым углом (перпендикулярно) к
направлению прохождения бумаги через принтер.
Если по ширине отпечатанной страницы имеются полосы, линии или штрихи,
используйте следующие решения.
•
Решение 1. Убедитесь, что бумага загружена правильно
•
Решение 2. Проверьте параметры печати
•
Решение 3. Проверьте уровень чернил
•
Решение 4. Выполните выравнивание печатающей головки
•
Решение 5. Выполните очистку печатающей головки
•
Решение 6. Обратитесь в службу поддержки HP
Решение 1. Убедитесь, что бумага загружена правильно
Решение: Убедитесь, что бумага правильно загружена во входной лоток.
Дополнительную информацию см. в следующих разделах.
Загрузка носителей
Причина: Бумага была загружена неправильно.
Если это не помогло, используйте следующее решение.
Решение 2. Проверьте параметры печати
Решение: Проверьте параметр качества печати и убедитесь, что оно не
слишком низкое.
Напечатайте изображение с высоким качеством печати. Выберите
Наилучшее или Максимум dpi.
Проверьте параметры носителя. Убедитесь, что выбранный носитель
соответствует загруженному в принтер.
Причина: Установлены слишком низкие значения параметров качества
печати.
Устранение неполадок качества печати
113
Решение 3. проверьте уровень чернил, Решение 5. выполните очистку печатающей головки
Страница 118
- Изображение
- Текст
Если это не помогло, используйте следующее решение.
Решение 3. Проверьте уровень чернил
Решение: Проверьте приблизительные уровни чернил, оставшихся в
картриджах.
Примечание. Предупреждения и индикаторы уровней чернил
предоставляют приблизительные значения, предназначенные только для
планирования. При получении сообщения о низком уровне чернил
подготовьте для замены новый картридж, чтобы избежать возможных
задержек при печати. Картридж можно заменить, когда качество печати
станет неприемлемым.
Дополнительную информацию см. в следующих разделах.
Проверка предполагаемого уровня чернил
Причина: Возможно, в картриджах мало чернил.
Если это не помогло, используйте следующее решение.
Решение 4. Выполните выравнивание печатающей головки
Решение: Выполните выравнивание печатающей головки.
Выравнивание принтера помогает обеспечить максимальное качество печати.
Дополнительную информацию см. в следующих разделах.
Выравнивание печатающей головки
Причина: Необходимо выполнить выравнивание принтера.
Если это не помогло, используйте следующее решение.
Решение 5. Выполните очистку печатающей головки
Решение: Проверьте следующие потенциальные проблемы, а затем
выполните очистку печатающей головки.
После очистки печатающей головки напечатайте отчет о качестве печати.
Проверьте отчет о качестве печати, чтобы определить, остается ли проблема
качества печати.
Дополнительную информацию см. в следующих разделах.
•
Обслуживание печатающей головки
•
Печать и просмотр отчета о качестве печати
Причина: Требовалось выполнить очистку печатающей головки.
Если это не помогло, используйте следующее решение.
Глава 8
114
Решение проблемы
Распечатки блеклые или имеют тусклые цвета, Решение 6. обратитесь в службу поддержки hp
Страница 119
- Изображение
- Текст
Решение 6. Обратитесь в службу поддержки HP
Решение: Обратитесь в службу технической поддержки HP.
Перейдите по адресу: www.hp.com/support.
При необходимости выберите страну/регион, а затем щелкните Связь с HP для
получения информации об обращении в службу технической поддержки.
Причина: Возникла проблема с печатающей головкой.
Распечатки блеклые или имеют тусклые цвета
Если цвета на распечатке не такие яркие, как ожидалось, используйте следующие
решения.
•
Решение 1. Проверьте параметры печати
•
Решение 2. Проверьте тип бумаги
•
Решение 3. Проверьте уровень чернил
•
Решение 4. Выполните очистку печатающей головки
•
Решение 5. Обратитесь в службу поддержки HP
Решение 1. Проверьте параметры печати
Решение: Проверьте параметры печати.
•
Убедитесь, что значение параметра типа бумаги соответствует типу бумаги,
загруженной во входной лоток.
•
Проверьте параметр качества печати и убедитесь, что оно не слишком
низкое.
Напечатайте изображение с высоким качеством печати. Выберите
Наилучшее или Максимум dpi.
Причина: Был выбран неверный тип бумаги или установлены неправильные
параметры качества печати.
Если это не помогло, используйте следующее решение.
Решение 2. Проверьте тип бумаги
Решение: HP рекомендует использовать бумагу HP или другого типа, который
подходит для принтера.
Убедитесь, что печать выполняется на ровной бумаге. Для достижения
наилучших результатов при печати изображений используйте фотобумагу HP
улучшенного качества.
Храните специальные материалы для печати в оригинальной упаковке в
закрывающемся пластиковом пакете на ровной поверхности в прохладном
сухом месте. Извлекайте бумагу из упаковки непосредственно перед загрузкой
в принтер. После завершения печати поместите неиспользованную фотобумагу
обратно в пластиковую упаковку. Это предотвратит скручивание фотобумаги.
Дополнительную информацию см. в следующих разделах.
Выбор носителей для печати
Устранение неполадок качества печати
115
Решение 3. проверьте уровень чернил, Решение 4. выполните очистку печатающей головки, Решение 5. обратитесь в службу поддержки hp
Страница 120
- Изображение
- Текст
Причина: Во входной лоток была загружена неподходящая бумага.
Если это не помогло, используйте следующее решение.
Решение 3. Проверьте уровень чернил
Решение: Проверьте приблизительные уровни чернил, оставшихся в
картриджах.
Примечание. Предупреждения и индикаторы уровней чернил
предоставляют приблизительные значения, предназначенные только для
планирования. При получении сообщения о низком уровне чернил
подготовьте для замены новый картридж, чтобы избежать возможных
задержек при печати. Картридж можно заменить, когда качество печати
станет неприемлемым.
Дополнительную информацию см. в следующих разделах.
Проверка предполагаемого уровня чернил
Причина: Возможно, в картриджах мало чернил.
Если это не помогло, используйте следующее решение.
Решение 4. Выполните очистку печатающей головки
Решение: Если предыдущие решения не помогли устранить проблему,
очистите печатающую головку.
После очистки печатающей головки напечатайте отчет о качестве печати.
Проверьте отчет о качестве печати, чтобы определить, остается ли проблема
качества печати.
Дополнительную информацию см. в следующих разделах.
•
Обслуживание печатающей головки
•
Печать и просмотр отчета о качестве печати
Причина: Требовалось выполнить очистку печатающей головки.
Если это не помогло, используйте следующее решение.
Решение 5. Обратитесь в службу поддержки HP
Решение: Обратитесь в службу технической поддержки HP.
Перейдите по адресу: www.hp.com/support.
При необходимости выберите страну/регион, а затем щелкните Связь с HP для
получения информации об обращении в службу технической поддержки.
Причина: Возникла проблема с печатающей головкой.
Глава 8
116
Решение проблемы
Комментарии
Hi there,
I understand a few of you are looking how to restore the printer to its default settings, and that you thebunksan are now getting an Ink System Failure message on your printer. I will certainly do my best to help with these issues.
Please be aware before restoring the printer to factory defaults, that this will wipe ALL settings from your printer. That means any wireless information, fax information or any other preferences will be gone. All these settings can be re-entered, so make sure you have all this information before resetting the printer.
To restore the Officejet 6500A to factory defaults just follow the steps below:
1. Select the Setup option on the front panel of the printer.
2. Navigate to the Tools option.
3. Under Tools, navigate to Restore Factory Defaults and select it.
4. Select Yes when asked if you’re sure you want to restore the printer to factory defaults.
For thebunksan, the error of 0xc19a0022 indicates an ink system failure. There are many steps to try for this error, so hopefully this document will get you on the right path.
Hope this helps, have a great day!
Click the “Kudos Thumbs Up» on the right to thank me for responding!
Please click “Accept as Solution ” if you feel my post resolved your issue, as it will help others find the solution faster!**MissTeriLynn**
I work on behalf of HP