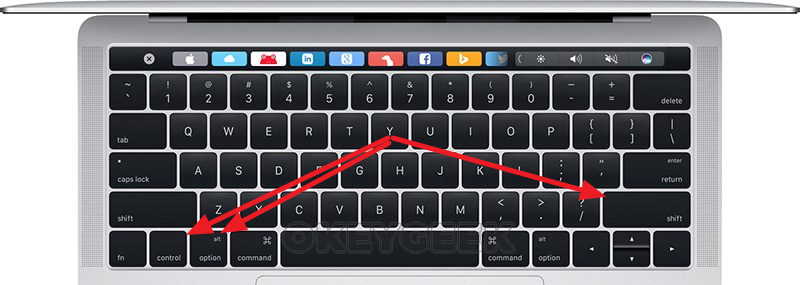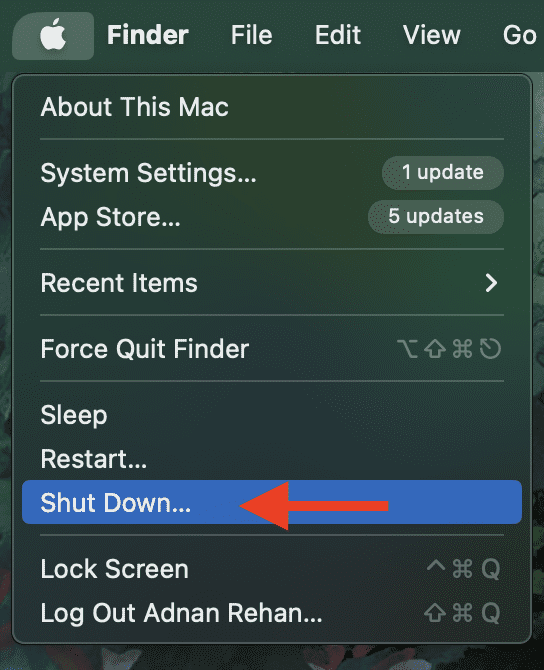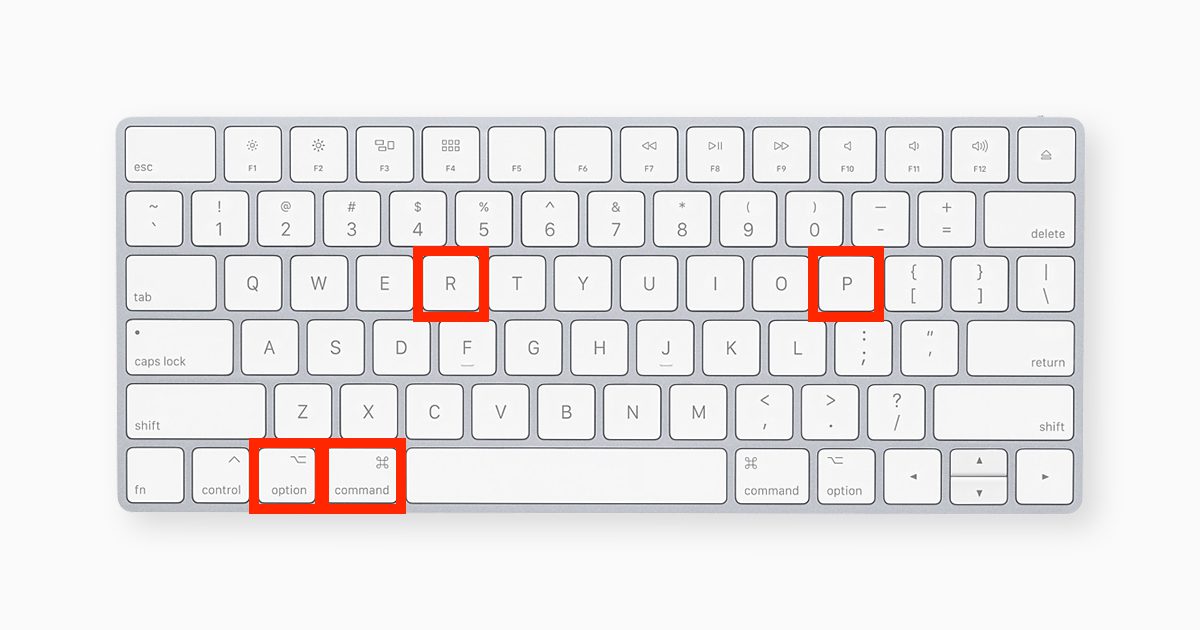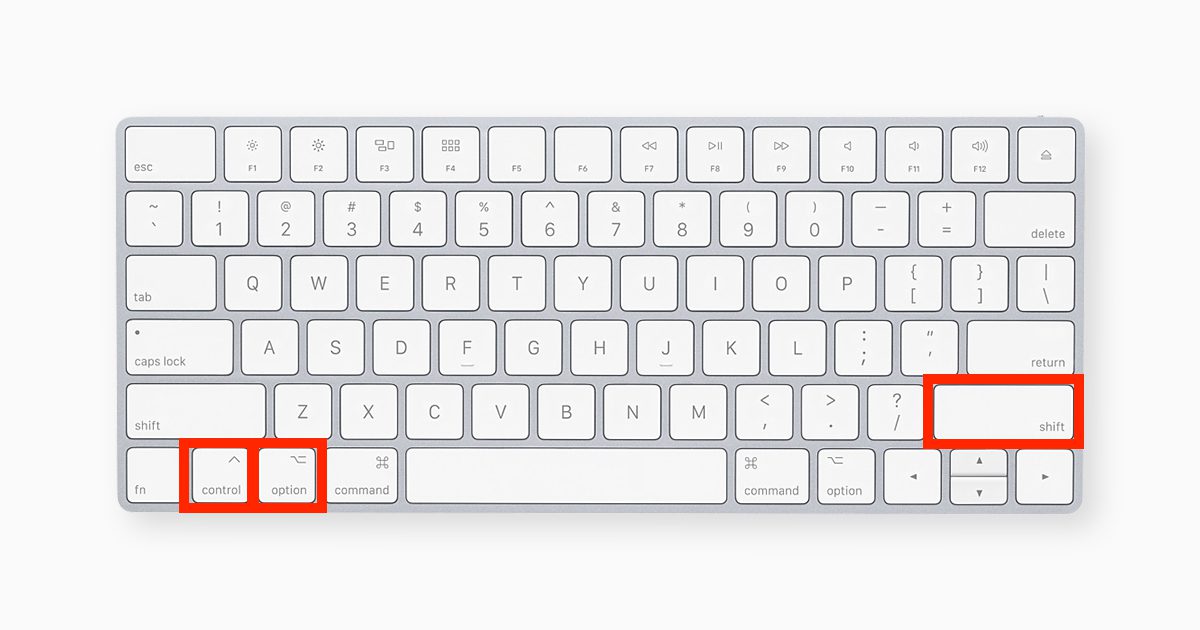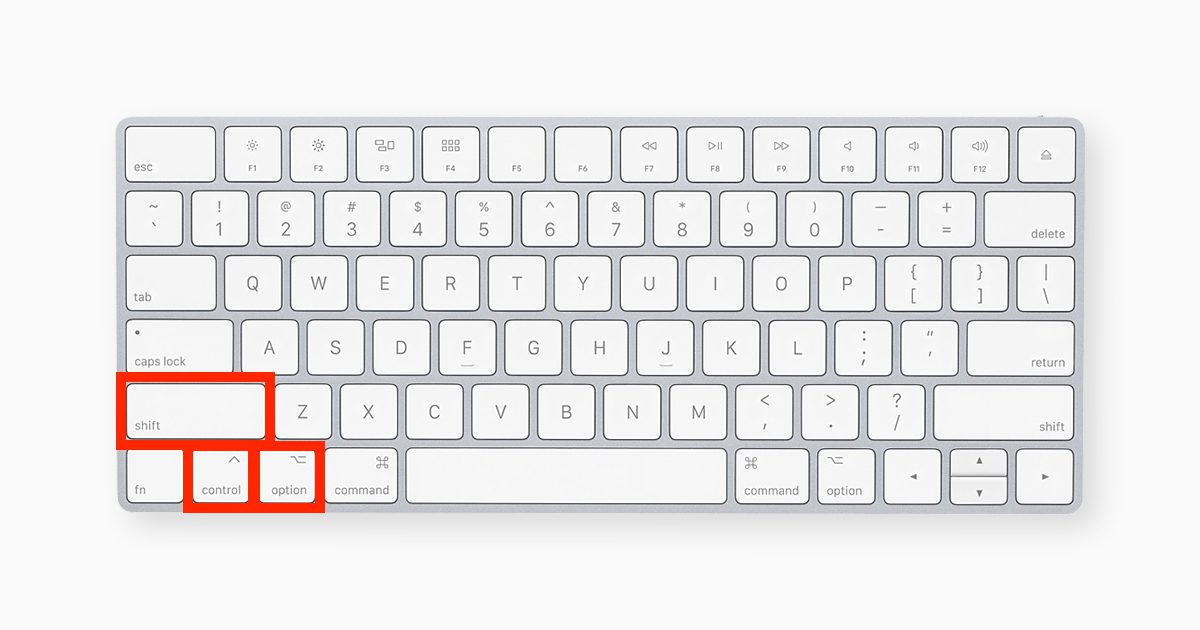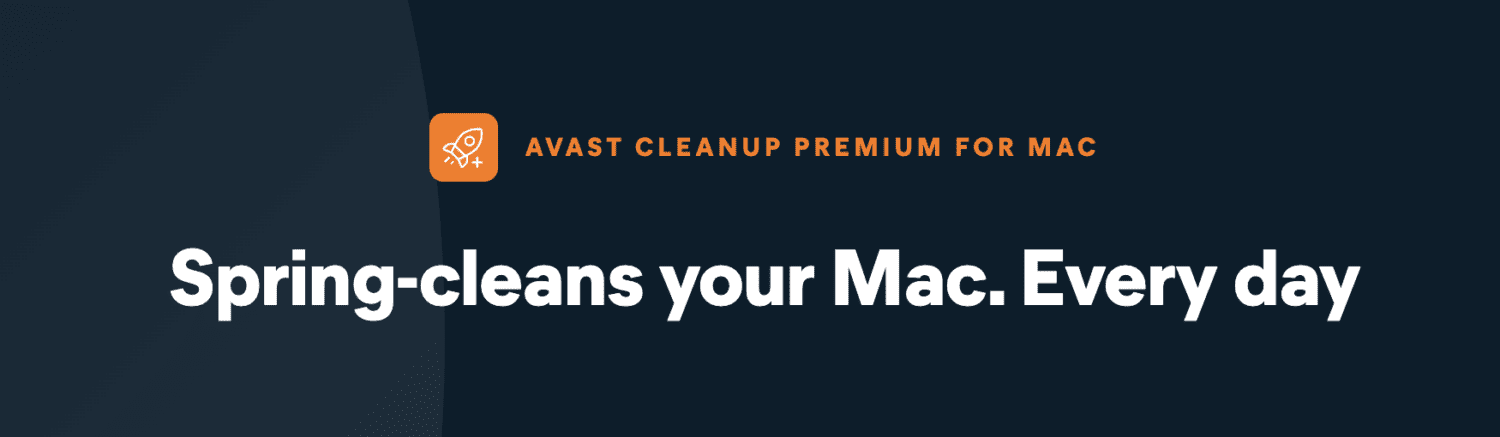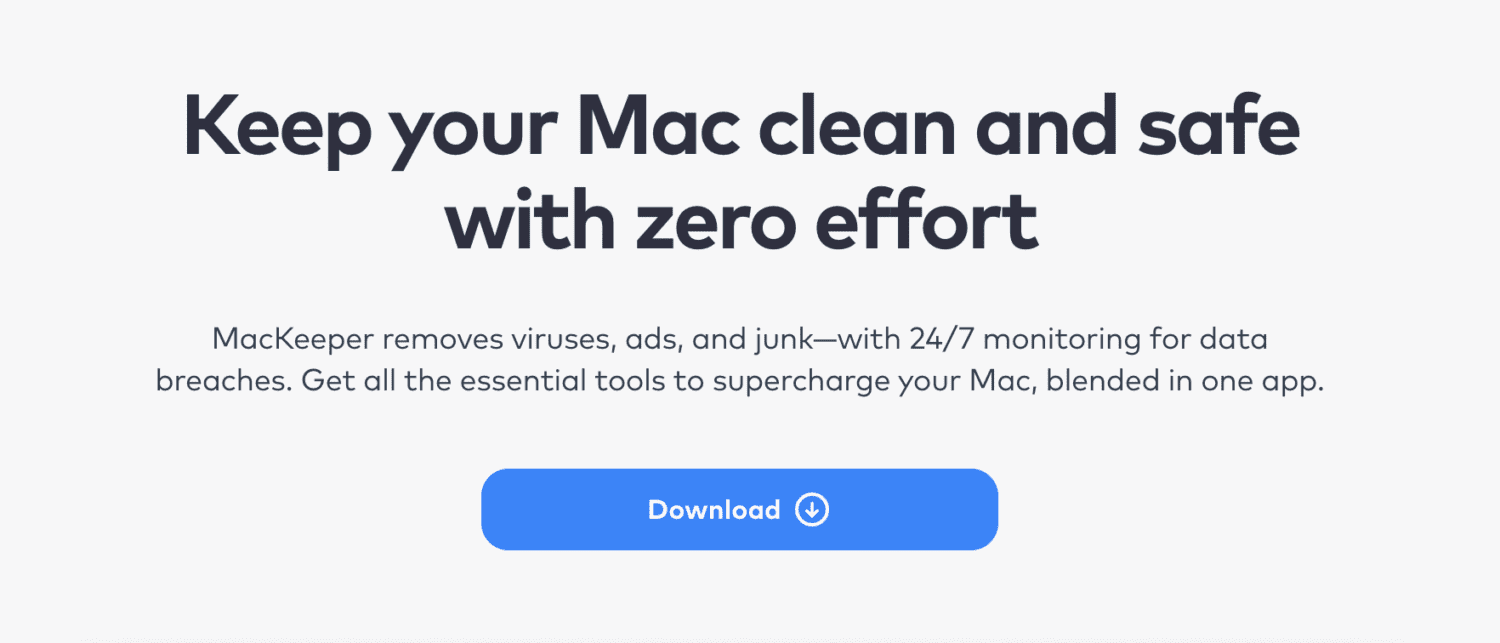Хотя ноутбуки Apple обычно не доставляют проблем владельцам, работая стабильно и надежно, тем не менее, иногда могут появляться проблемы с включением, выходом из режима сна, зависания системы. Если причина сугубо программная, существуют два действенных метода, которые практически всегда ее решают. В этом кратком руководстве мы приведем инструкцию как выполнить сброс параметров SMC и NVRAM (PRAM) на MacBook. В случае же аппаратной поломки, попадании влаги в ноутбук — приглашаем вас для профессионального ремонта Mac в сервисе Apple «Яблочко» (Павловская Слобода).
Сброс параметров SMC на MacBook c чипом T2
- Выключите ноутбук (можно продолжительным нажатием на кнопку питания).
- На клавиатуре зажмите комбинацию клавиш Control (на левой стороне клавиатуры) + Option (на левой стороне клавиатуры) + Shift (на правой стороне клавиатуры). Держите клавиши в течении 7 секунд.
- Продолжая удерживать клавиши нажмите на кнопку пуска. Удерживайте все четыре клавиши 7 секунд, после чего отпустите. Вновь включите ноутбук простым нажатием на кнопку пуска.
Сброс параметров SMC на MacBook без T2
- Выключите ноутбук (можно продолжительным нажатием на кнопку питания).
- На левой стороне клавиатуры зажмите клавиши Shift + Control + Option (Alt).
- Продолжая удерживать клавиши зажмите кнопку пуска. Удерживайте все четыре кнопки в течении 10 секунд. После этого отпустите и вновь включите ноутбук обычным способом.
Сброс параметров NVRAM (PRAM) на всех MacBook
- Выключите Макбук. Снова включите его и сразу же зажмите на клавиатуре клавиши Option + Command + P + R.
Удерживайте все четыре клавиши в течении 20 секунд. После этого отпустите их. Обратите внимание, что после сброса может понадобится заново настроить разрешение дисплея, громкость звука и другие пользовательские параметры.
Надеемся, что эти простые советы помогут вам в решении проблемы. Если самостоятельно устранить ее не получается — ждем вас в нашем сервисе для помощи специалиста!
P.S. Скидка для наших читателей 3% на покупку MAC по промокоду PROMO3
Хотя ноутбуки Apple обычно не доставляют проблем владельцам, работая стабильно и надежно, тем не менее, иногда могут появляться проблемы с включением, выходом из режима сна, зависания системы. Если причина сугубо программная, существуют два действенных метода, которые практически всегда ее решают. В этом кратком руководстве мы приведем инструкцию как выполнить сброс параметров SMC и NVRAM (PRAM) на MacBook. В случае же аппаратной поломки, попадании влаги в ноутбук — приглашаем вас для профессионального ремонта Mac в сервисе Apple «Яблочко» (Павловская Слобода).
Сброс параметров SMC на MacBook c чипом T2
- Выключите ноутбук (можно продолжительным нажатием на кнопку питания).
- На клавиатуре зажмите комбинацию клавиш Control (на левой стороне клавиатуры) + Option (на левой стороне клавиатуры) + Shift (на правой стороне клавиатуры). Держите клавиши в течении 7 секунд.
- Продолжая удерживать клавиши нажмите на кнопку пуска. Удерживайте все четыре клавиши 7 секунд, после чего отпустите. Вновь включите ноутбук простым нажатием на кнопку пуска.
Сброс параметров SMC на MacBook без T2
- Выключите ноутбук (можно продолжительным нажатием на кнопку питания).
- На левой стороне клавиатуры зажмите клавиши Shift + Control + Option (Alt).
- Продолжая удерживать клавиши зажмите кнопку пуска. Удерживайте все четыре кнопки в течении 10 секунд. После этого отпустите и вновь включите ноутбук обычным способом.
Сброс параметров NVRAM (PRAM) на всех MacBook
- Выключите Макбук. Снова включите его и сразу же зажмите на клавиатуре клавиши Option + Command + P + R.
Удерживайте все четыре клавиши в течении 20 секунд. После этого отпустите их. Обратите внимание, что после сброса может понадобится заново настроить разрешение дисплея, громкость звука и другие пользовательские параметры.
Надеемся, что эти простые советы помогут вам в решении проблемы. Если самостоятельно устранить ее не получается — ждем вас в нашем сервисе для помощи специалиста!
P.S. Скидка для наших читателей 3% на покупку MAC по промокоду PROMO3
Как сбросить контроллер SMC на Macbook Pro или Air

Оглавление: 1. Когда требуется выполнить сброс SMC на Macbook 2. Как сбросить SMC на Macbook - Сброс SMC на Macbook старше 2018 года (с процессором T2) - Сброс SMC на Macbook 2009-2017 годов с несъемным аккумулятором - Сброс SMC на Macbook до 2009 года со съемным аккумулятором
Есть целый ряд проблем, которые можно устранить при сбросе SMC на макбуке. Например, рекомендуется сбросить SMC, если у вас:
- Неправильно работают различные индикаторы: аккумулятора, состояния;
- Неправильно работает подсветка клавиатуры (при ее наличии);
- Экран компьютера не реагирует или неправильно реагирует на освещенность при включенной автоматической регулировке яркости экрана;
- Система охлаждения компьютера работает неправильно. Например, при отсутствии серьезных задач кулеры сильно вращаются;
- Компьютер меняет режим работы без видимых причин. Например, автоматически выключается;
- Аккумулятор не заряжается или заряжается не до конца;
- При нажатии кнопки питания или открытии крышки ноутбука он автоматически не включается;
- При закрытии крышки Macbook компьютер не переходит в спящий режим;
- Возникают проблемы в производительности устройства;
- Не работают отдельные приложения или запуск приложений происходит в разы дольше, чем ранее;
- Есть проблемы с работой внешнего дисплея, при подключении к нему компьютера.
Это основные проблемы, которые можно решить на Macbook путем сброса SMC.
Как сбросить SMC на Macbook
Все модели Macbook можно разделить на 3 большие группы:
- Macbook со съемной аккумуляторной батареей. Это модели, представленные до 2009 года;
- Macbook с несъемной аккумуляторной батареей, выпущенные с 2009 по 2017 годы;
- Macbook с несъемной аккумуляторной батареей, выпущенные после 2018 года (с процессором T2).
В зависимости от версии Macbook, будет отличаться процесс сброса SMC. Рассмотрим для каждого варианта портативных компьютеров данный процесс отдельно.
Обратите внимание:
Все описанные ниже действия нужно выполнять на компьютере с заряженной аккумуляторной батареей, либо при подключении к сети через кабель питания.
Сброс SMC на Macbook старше 2018 года (с процессором T2)
Чтобы сбросить контроллер управления системой на моделях старше 2018 года, Macbook, Macbook Pro и Macbook Air, нужно последовательно выполнить следующие действия.
Первым делом выключите компьютер. Это можно сделать обычным способом через операционную систему или зажав кнопку включения/выключения, если текущая проблема не дает возможности стандартно выключить ноутбук.
Далее на 10 секунд зажмите кнопку включения/выключения ноутбука и отпустите ее. После чего подождите 3-5 секунд и включите компьютер стандартным способом.
Если в результате описанных выше действий проблема не была решена, можно переходить непосредственно к сбросу контроллера управления. Для этого снова выключите Macbook.
На клавиатуре компьютера зажмите три клавиши: Control (левый), Option (левый) и Shift (правый) на 7 секунд. Потом добавьте к этой комбинации кнопку питания, зажав и ее, и удерживайте еще 7 секунд. Далее отпустите все клавиши.
Спустя 3-5 секунд можно включить компьютер, SMC будет сброшен.
Обратите внимание: Во время описанных выше действий, при зажатии трех клавиш, компьютер может начать включаться. Не беспокойтесь об этом и продолжайте действовать по инструкции.
Сброс SMC на Macbook 2009-2017 годов с несъемным аккумулятором
Процесс сброса SMC на моделях этих годов незначительно отличается от описанного выше. Первым делом выключите компьютер любым способом.
Далее необходимо зажать три клавиши на клавиатуре: Control (левый), Option (левый) и Shift (левый). Держите эти клавиши зажатыми в течение 3-5 секунд, после чего, продолжая их удерживать, зажмите еще клавишу включения/выключения компьютера. Таким образом, одновременно будут зажаты 4 клавиши. Держите их в течение 10 секунд.
Когда указанное время пройдет, отпускайте клавиши и нажимайте на кнопку питания, чтобы включить Macbook. Компьютер должен загрузиться со сброшенными данными из SMC.
Сброс SMC на Macbook до 2009 года со съемным аккумулятором
На старых Macbook, где аккумулятор можно было снять, сброс SMC выполняется гораздо проще.
Чтобы приступить к процессу, выключите компьютер и удалите аккумулятор из компьютера.
После этого держите на протяжении 5 секунд зажатой кнопку включения/выключения.
Далее установите на место аккумулятор и нажмите на кнопку питания, чтобы запустить компьютер.
Все, на этом SMC будет сброшен.
(21 голос., средний: 4,38 из 5)
Загрузка…
Сброс SMC на новых моделях компьютеров MacBook Air и MacBook Pro начиная с 2018 и 2019 модельного года — это другой процесс, чем сброс SMC Mac на предыдущих компьютерах Mac, это связано с микросхемой безопасности T2, которая контролирует Touch ID и безопасную загрузку на новейшие ноутбуки Mac. Несмотря на то, что это другая процедура, сброс SMC на MacBook Air 2019, MacBook Pro 2019, MacBook Air 2018, MacBook Pro 2018 по-прежнему может быть необходимой процедурой устранения неполадок для решения некоторых конкретных проблем.
В качестве краткой справки: Контроллер управления системой (SMC) на Mac отвечает за управление различными аппаратными компонентами компьютера, включая вентиляторы и управление температурой, управление батареей и питанием, подсветку дисплея и клавиатуры, внешние дисплеи и другие подобные компоненты. -уровневые аппаратные функции. Таким образом, если у вас возникли проблемы с Mac, которые относятся к этим типам аппаратных компонентов и функций, сброс SMC на MacBook Air или MacBook Pro может быть частью процесса устранения неполадок, а зачастую и эффективным.
Как упоминалось минуту назад, сброс SMC на этих новых Mac с T2, включая MacBook Air 2018 (и новее) и MacBook Pro 2018 (и новее), представляет собой другой процесс, чем сброс SMC на предыдущих моделях Mac. В этом руководстве будут продемонстрированы шаги, необходимые для сброса SMC на новейших моделях ноутбуков Mac в линейке Apple.
Сброс контроллера управления системой на современных ноутбуках Mac с чипом безопасности T2 отличается от процесса сброса SMC на других компьютерах Mac, и теперь это двухэтапный процесс. Иногда простое выполнение первого шага решает проблему, но выполнение как части 1, так и части 2 процесса сброса SMC для процесса устранения неполадок, как правило, является допустимым подходом для этих ноутбуков.
Сброс SMC на MacBook Air / Pro (2018 и новее) — Часть 1
- Перейдите в меню Apple и выберите «Завершение работы», чтобы выключить Mac.
- После выключения Mac нажмите и удерживайте кнопку питания в течение 10 секунд.
- Отпустите, удерживая кнопку питания, затем подождите еще несколько секунд
- Теперь снова нажмите кнопку питания, чтобы включить Mac.
Убедитесь, что проблема все еще возникает на Mac, иногда только описанные выше шаги решают проблему. Если проблема не исчезнет, перейдите к следующему набору шагов.
Сброс SMC на MacBook Pro / Air (2018 и новее) — Часть 2
- Перейдите в меню Apple и выберите «Выключить», чтобы выключить Mac.
- После выключения Mac нажмите и удерживайте правую клавишу SHIFT, левую клавишу OPTION и левую клавишу CONTROL в течение 7 секунд.
- Удерживая эти клавиши, теперь нажмите и удерживайте кнопку ПИТАНИЕ еще 7 секунд.
- Отпустите все кнопки и клавиши, затем подождите еще несколько секунд.
- Теперь снова нажмите кнопку питания, чтобы включить Mac.
Какой бы ни была проблема с Контроллером управления системой, теперь она должна быть решена, если в любом случае проблема связана с SMC.
Если после сброса SMC MacBook Pro или MacBook Air продолжает испытывать проблемы, возможно, сброс SMC завершился неудачно, и вы можете просто попробовать процесс еще раз, или проблема может быть не связана с SMC, или проблема может быть неразрешима. простым сбросом SMC.
Помните, что проблемы, связанные с SMC, почти всегда связаны с аппаратными проблемами, такими как взрывающиеся неисправные вентиляторы или неработающие клавиатуры с подсветкой, или порты USB-C, не заряжающие Mac должным образом, и подобные вещи, а также проблемы, связанные с SMC, практически никогда не относятся к программному обеспечению или системное программное обеспечение. Еще один распространенный прием для устранения других любопытных связанных проблем — сбросить PRAM / NVRAM Mac, процесс, который одинаков для всех современных моделей Mac.
Проблемы с системным программным обеспечением иногда решаются путем восстановления из предыдущей резервной копии или путем переустановки самой MacOS, а проблемы с программным обеспечением часто решаются путем обновления программного обеспечения, его удаления и повторной установки или удаления связанных настроек.
Важно отметить, что описанный выше метод сброса SMC относится только к портативным компьютерам Mac с T2, таким как MacBook Air и MacBook Pro начиная с 2018 года, а не к любым другим Mac или более старым моделям Mac. Если у вас другой Mac, вы можете узнать, как сбросить SMC этих других моделей Mac здесь.
Иногда ваш Mac может вести себя странно без видимой причины: индикаторы не работают правильно, настройки громкости перепутаны, разрешение экрана изменится или, возможно, ваш Mac вообще не загрузится.
Вы можете решить некоторые проблемы, закрыв все свои приложения и попытавшись перезагрузить компьютер. Однако иногда вам нужно сбросить SMC, а также PRAM или NVRAM. Давайте посмотрим, как делать каждый из них.
Контроллер управления системой – или SMC – представляет собой микросхему в компьютерах Mac на базе Intel. Он задействован в работе многих физических частей машины, включая светодиодные индикаторы, клавиатуры и другие периферийные устройства, охлаждающие вентиляторы и кнопки питания. Он также влияет на поведение вашего жесткого диска, поведение вашего Mac в спящем режиме и источник питания.
Когда следует перезагружать SMC?
SMC отвечает за столько функций на Mac, что его стоит перезагрузить, когда вы обнаружите, что оборудование вашего компьютера работает неожиданным образом. Вот список основных симптомов, указывающих на необходимость сброса SMC:
- Индикаторы батареи или состояния ведут себя странно
- Подсветка клавиатуры не работает должным образом
- Ваш MacBook не включается, когда вы его открываете
- Индикатор адаптера питания не отражает то, что он делает
- Вентилятор работает с аномально высокой скоростью, особенно при низкой нагрузке.
- Трекпад не работает
- Ваш компьютер не подключается к Wi-Fi
- Режим отображения цели неожиданно включается или выключается
- Значки приложений отскакивают в течение длительного периода времени при открытии
- Ваш компьютер работает медленно даже при низкой загрузке процессора
- Ваш компьютер медленно выключается
Сброс SMC также является одним из рекомендуемых решений, когда ваш Mac не загружается .
Как сбросить SMC на Mac
Есть несколько разных способов сбросить SMC, в зависимости от того, какой у вас Mac. Например, метод сброса MacBook Pro отличается от метода сброса iMac.
Прежде чем начать, попробуйте закрыть все открытые приложения и перезагрузить компьютер. Это может решить множество проблем само по себе.
Сброс SMC на M1 Mac
Вам не нужно сбрасывать SMC на MacBook или Mac Mini на базе Apple Silicon. Фактически, вы не можете, потому что в чипе Apple нет контроллера управления системой.
Если вы столкнетесь с какой-либо из проблем, которые обычно решаются путем сброса SMC, некоторые пользователи предлагают выключить Mac на 30 секунд перед перезагрузкой компьютера .
Но по большей части вам просто не нужно об этом беспокоиться.
Сброс SMC на Intel MacBook
Чтобы сбросить SMC на MacBook с чипом безопасности Apple T2 (модели 2018 года выпуска или новее):
- Выключите свой Mac.
- Нажмите и удерживайте кнопку питания в течение 10 секунд , затем перезапустите.
- Если это не решит проблему, снова выключите Mac.
- Нажмите и удерживайте правую клавишу Shift , левую клавишу Option и левую клавишу Control в течение семи секунд .
- Удерживайте эти клавиши нажатыми, одновременно нажимая и удерживая кнопку питания в течение семи секунд .
- Отпустите все клавиши и подождите несколько секунд. Теперь перезагрузите MacBook.
Чтобы сбросить SMC на MacBook с несъемным аккумулятором (в основном до 2018 года):
- Выключите свой Mac.
- Нажмите и удерживайте Shift , Control и Option в левой части клавиатуры. Теперь нажмите и удерживайте кнопку питания (или кнопку Touch ID ).
- Удерживайте все клавиши нажатыми 10 секунд .
- Отпустите все клавиши и включите MacBook.
Чтобы сбросить SMC на старом MacBook со съемным аккумулятором (в основном до 2015 года выпуска):
- Выключите свой Mac.
- Снимите аккумулятор.
- Нажмите и удерживайте кнопку питания в течение пяти секунд .
- Подключите аккумулятор и включите MacBook.
Сбросьте SMC на iMac, Mac Mini или Mac Pro
Чтобы сбросить SMC на настольном компьютере Mac с чипом T2 (например, iMac Pro):
- Выключите свой Mac.
- Удерживайте кнопку питания в течение 10 секунд .
- Отпустите кнопку питания, подождите несколько секунд, затем перезагрузите компьютер.
- Если проблема не исчезла, снова выключите Mac.
- Отключите шнур питания.
- Подождите 15 секунд .
- Подсоедините шнур питания и подождите пять секунд .
- Включите ваш Mac.
Чтобы сбросить SMC на старых настольных компьютерах Mac (в основном до 2018 года):
- Выключите свой Mac.
- Отключите шнур питания.
- Подождите 15 секунд .
- Подсоедините шнур питания и подождите пять секунд .
- Включите ваш Mac.
Что такое PRAM и NVRAM на Mac?
PRAM (память с произвольным доступом для параметров) и NVRAM (энергонезависимая память с произвольным доступом) содержат информацию о конфигурации Mac.
Сюда входят такие аспекты, как дата и время, а также рабочий стол, громкость, мышь и другие параметры управления. Эти области памяти питаются от небольшой батареи, поэтому эти настройки не теряются при каждом выключении компьютера.
Компьютеры Mac на базе Intel имеют NVRAM, а старые модели PowerPC имеют PRAM. Вы можете увидеть, что люди ссылаются на PRAM, когда на самом деле имеют в виду NVRAM. На самом деле это не имеет значения – у них одинаковая функция, и вы сбрасываете их оба одинаково.
Когда следует сбросить PRAM или NVRAM?
Проблемы с PRAM или NVRAM часто связаны с программным обеспечением. Ваш компьютер может забыть определенные настройки или столкнуться с проблемами подключения из-за проблемы с этой памятью. Вы можете попробовать сбросить PRAM при возникновении любого из следующих симптомов:
- Громкость не реагирует должным образом
- Объем загрузки не установлен (перед загрузкой компьютера вы увидите вопросительный знак)
- Странная скорость прокрутки и щелчка мышью
- Ваша клавиатура не реагирует нормально
- Часовой пояс или часы неправильные
- Разрешение дисплея изменится или не изменится
- Проблемы с AirPort
- Ваш компьютер медленно выключается
Как сбросить PRAM или NVRAM на Mac
Если у вас Mac M1, вам не нужно сбрасывать NVRAM. Если это необходимо, процесс будет происходить автоматически при каждой перезагрузке компьютера.
Для старых компьютеров Mac вам не нужно знать, есть ли у вас NVRAM или PRAM, так как процесс сброса обоих одинаков:
- Выключите свой Mac.
- Нажмите кнопку включения .
- Прежде чем появится серый экран, нажмите одновременно клавиши Cmd , Option , P и R.
- Удерживайте клавиши, пока компьютер не перезагрузится и вы не услышите звук запуска во второй раз.
- На компьютерах Mac с чипом безопасности T2 удерживайте клавиши, пока логотип Apple не появится и не исчезнет во второй раз.
- Отпустите ключи.
После сброса NVRAM или PRAM вы можете заметить, что некоторые из ваших настроек потеряны, например, время, громкость, настройки мыши и настройки клавиатуры. Если вы помните свои предыдущие настройки компьютера, вы сможете вернуть его в нормальное состояние всего за пару минут.
Более распространенные проблемы Mac, которые нужно исправить
Хотя вам не нужно регулярно перезагружать Mac, все же хорошо знать, что это делает и как решать проблемы, с которыми вы можете столкнуться. Однако это не чудодейственное средство и может быть признаком более серьезных опасений на горизонте.
Поэтому всегда следите за предупреждающими знаками о том, что на вашем Mac возникла проблема, и узнайте, как их исправить.
Изображение предоставлено: Stokkete / Shutterstock
Читатели часто задают вопросы по работе macOS о том, что что-то не работает или глючит. В этой статье я раскрою алгоритм действий, как можно найти и исправить проблему в системе macOS.
Существуют определенные крайности в вопросе поиска неисправностей. В одном случае люди прибегают к вербос моду при загрузке или чтению логов при поиске неисправностей — это довольно нудная и сложная процедура, которая подойдет далеко не каждому.
В другом случае, есть пользователи (пришедшие с windows), которые при любой проблеме просто переустанавливают систему. Оба подход я считаю избыточными, поэтому предлагаю следующую инструкцию. Действия выполняйте шаг за шагом.
Содержание
- Шаг 1. Сброс SMC и NVRAM
- Шаг 2. Создание нового пользователя
- Шаг 3. Тест на внешней системе (установка macOS на флешку, внешний диск)
- Шаг 4. Если ничего не помогло
Шаг 1. Сброс SMC и NVRAM
Первое, что нужно сделать при любой проблеме на macOS — выключить компьютер и сбросить системы SMC и NVRAM.
Система SMC (System Management Controller) — это контроллер, который отвечает в вашем компьютере за энергоподсистему, за теплообмен и работу кулеров. Сбросить систему достаточно легко, но тут есть нюансы, какой у вас Mac.
Чтобы сбросить SMC на настольном Mac, полностью выключите ПК, выдерните шнур питания и оставьте так до 30 секунд. Затем снова включите компьютер.
Чтобы сбросить SMC на MacBook, сначала надо понять, съемный у вас аккумулятор (можно снять без применения отвертки) или нет.
- На старых MacBook до 2008 года батарея съемная. Выключите ноутбук, выньте батарею и зажмите кнопку питания на 5 секунд. Сделать это нужно без подключения к сети и без батареи! Затем снова вставьте батарею, подключитесь к розетке.
- На современных MacBook, где батарея не съемная, полностью выключите ноутбук, отсоедините шнур питания, зажмите кнопки Shift+Ctrl+Option в левой части клавиатуры + кнопка питания и подержать 10 секунд. Затем снова подключите адаптер питания и включите компьютер.
Система NVRAM (Nonvolatile Random-Access Memory) — это энергонезависимая память, в которой хранятся определенные настройки, связанные с загрузкой ноутбука. Для сброса на любом компьютере перезагрузите его и сразу же зажмите и держите кнопки Command+Option+R+P. И держите так до полной перезагрузки MacBook.
Можно подержать кнопки и несколько раз услышать, как компьютер перезагрузится, чтобы комбинация сработала наверняка.
Обычно сброс SMC и NVRAM проводят в случае непонятных не диагностируемых проблем с macOS, и вы даже не знаете, куда «копать». Лишний раз сбросив эти системы, вы никак не навредите компьютеру. Максимум сбросятся дата и время, но они восстановятся автоматически при подключении к интернету.
Если проблема не исчезла, переходим к шагу №2.
Шаг 2. Создание нового пользователя
Создаем нового чистого пользователя и проводим тестирование. Перейдем в Системные настройки — Пользователи и группы. Нажмите на замочек и введите пароль от учетной записи администратора, чтобы внести изменения в этом разделе.
Далее создаем нового пользователя, нажмите на плюсик внизу слева.
Далее завершаем сеанс (сочетание клавиш Shift+Command+Q), чтобы выйти из текущего пользователя и зайти в нового. Либо вообще перезапустите компьютер и войдите под новым пользователем.
Когда вы загрузились под новым пользователем, снова проверьте существующую неисправность. Если она пропала, то проблема кроется в настройках вашего пользователя.
Возможно, вы не в курсе, но в macOS существует целых 3 папки с библиотеками. Одна используется для системы, вторая — общая для хранения общих данных по всем пользователям. Третья — для каждого пользователя по отдельности. И если вы решили проблемы на данном шаге, то на 90% проблема в третьей папке.
По умолчанию библиотека с данными пользователя скрыта. Чтобы ее открыть, с зажатым Option (Alt) нажать на пункт «Переход» в верхнем меню бар.
Теперь можем зайти в папку. Здесь скрыты различные настройки стандартных и сторонних приложений, кэши и т.д. Будьте внимательны при внесении изменений в этой папке — могут возникнуть проблемы в работе сервисов macOS или отдельных приложений.
Я рекомендую воспользоваться приложением AppCleaner, полностью удалите программы, которые глючат. И таким образом удалятся все их настройки из библиотек.
По умолчанию все устанавливаемые приложения попадают в папку «Программы», которая находится в корне вашего загрузочного диска. Есть несколько способов удаления приложений:
- Через лаунчпад для программ, установленных через App Store. Просто зажмите на иконке приложения, появится крестик, удалите приложение.
- Для приложений, установленных не из App Store. Выделите иконку приложений, нажмите CMD+Backspace, и приложение перенесется в корзину. По сочетанию CMD+Shift+Backspace корзина очистится.
- Для крупных приложений, которые представляют из себя не отдельный файл, а папку с вложенными файлами. Выделите папку и удалите ее сочетанием CMD+Backspace.
На macOS, в отличие от Windows, нет никакого реестра. Поэтому на быстродействие системы никак не влияет количество установленных программа, и чистить реестр не нужно.
Если проблема не исчезла, переходите к шагу №3.
Шаг 3. Тест на внешней системе (установка macOS на флешку, внешний диск)
Проведем тест на внешней заведомо чистой системе. Но сперва создадим ее.
Подготовим накопитель к работе, лучше использовать внешний HDD/SSD или флешку (размер 32 Гб). Запускаем Дисковую улититу, выбираем внешнее устройство и жмем Стереть. Все данные с флешки (внешнего диска) будут удалены. Обратите внимание на настройки.
Выключаем компьютер. Нажмите кнопку включения и сразу зажмите комбинацию Command+R. Система загрузится в Recovery режим. Далее выберите пункт «Переустановить OS«.
В качестве диска для установки выбираем внешний подготовленный носитель (флешку или внешний HDD). Система запросит ввести данные пользователя.
По завершении установки произведите стандартную процедуру создания нового пользователя. по факту вы получите полноценную рабочую систему, которая находится на внешнем устройстве. Скорость работы работы с флешки будет низкой, поэтому рекомендую ставить систему на внешний SSD.
Как использовать внешнюю систему для тестирования проблем? При загрузке ноутбука зажмите Option и держите, пока не появится меню загрузки (оно позволяет выбрать, с какого раздела будет загружаться система).
Протестируйте неисправность уже на новой системе. Если проблема ушла, значит неисправность заключается в вашей родной системе. Значит ее нужно переустановить. Но часто случается так, что если накатить систему поверх, то старые «болячки» и глюки систему остаются, поэтому я рекомендую сделать Backup и провести установку на чистый компьютер.
Шаг 4. Если ничего не помогло
Если проблема сохраняется, значит мы имеем дело с аппаратной проблемой. Со своей стороны вы уже сделали все возможное. Теперь лучше всего обратиться в сервисный центр.
Подписывайтесь на наш Telegram, VK.
Ваш Mac в последнее время капризничает до такой степени, что это вас расстраивает?
Это могут быть сбои с вашим экраном, случайным образом очень быстро работающий вентилятор или батарея не заряжается должным образом, среди других проблем.
Я полагаю, что вы уже пробовали распространенные методы устранения неполадок, такие как перезагрузка устройства (мой способ решения проблем) и запуск Дисковой утилиты. Среди множества способов устранения определенных проблем вы также должны включить сброс PRAM и SMC.
В этом посте мы узнаем об этих двух областях системы и о том, как их можно сбросить, чтобы исправить низкую производительность и странное поведение вашего Mac.
Давайте погрузимся прямо в это.
Что такое ПРАМ?
PRAM, что означает Parameter Random Access Memory, относится к небольшому объему памяти, в котором хранятся данные, используемые системой или приложениями, такие как предпочтения, настройки и многое другое.
Он хранит все данные, которые должна использовать ваша операционная система. В отличие от оперативной памяти, данные, хранящиеся в PRAM, не являются временными, поэтому они не удаляются. Он использует небольшую внутреннюю батарею, чтобы настройки сохранялись, даже когда ваша система выключена.
Важно отметить, что PRAM в основном используется для старых компьютеров Mac. В настоящее время устройства Mac используют то, что называется NVRAM, что означает энергонезависимую оперативную память.
Это почти то же самое, что и PRAM, но вместо того, чтобы хранить слишком много информации, он просто имеет дело с несколькими фрагментами данных, такими как разрешение экрана, выбранный вами загрузочный диск, часовой пояс и многое другое.
В зависимости от того, какой Mac вы используете, сброс любого из этих двух параметров может помочь решить досадные проблемы. Действия по их сбросу практически одинаковы.
Читайте также: Как переустановить macOS
Что такое СМК?
Контроллер управления системой (SMC) управляет низкоуровневыми настройками, такими как управление температурой и батареей. Например, он отвечает за правильное функционирование охлаждающего вентилятора, индикатора состояния, светодиодных индикаторов и блока питания.
Он также играет жизненно важную роль в поведении вашего жесткого диска и в том, как он работает, когда ваше устройство находится в спящем режиме.
Сброс SMC может решить множество проблем с вашим Mac, в том числе:
- Мак не включается
- Проблемы с питанием
- Трекпад ведет себя странно
- Проблемы с подключением к Wi-Fi
- Вентилятор работает быстро, даже при минимальном использовании
- Подсветка клавиатуры не работает
Если вы столкнулись с какой-либо из вышеперечисленных проблем или чем-то похожим на них, вы можете сбросить SMC и исправить это.
Есть два очень простых способа сбросить SMC и PRAM/NVRAM. Вы можете следовать инструкциям удобного для вас метода.
Вероятно, самый популярный метод — сброс PRAM или NVRAM и SMC вручную — довольно прост. Даже если вы никогда не делали ничего подобного, вы сможете довольно легко пройти через шаги.
№1. PRAM/NVRAM
Чтобы сбросить PRAM или NVRAM (как бы вы это ни называли, в зависимости от используемой вами версии Mac), вам нужно начать с выключения вашего Mac.
Для версий M-chip Mac процесс здесь завершен, поскольку NVRAM автоматически сбрасывается при выключении устройства. Однако для компьютеров Mac на базе Intel вы можете продолжить.
Когда устройство выключено, нажмите кнопку питания, чтобы снова включить его, и сразу же нажмите и удерживайте вместе эти 4 клавиши: Option, Command, P и R.
Вы можете отпустить клавиши примерно через 20 секунд, просто чтобы быть уверенным. Когда устройство завершит процесс запуска, вы должны вернуться на главный экран вашего устройства.
Отсюда вы можете перейти к Системным настройкам и настроить любые параметры, которые были сброшены, такие как разрешение экрана, громкость и многое другое.
И это все.
№ 2. СМС
Процесс сброса SMC отличается на разных типах устройств Mac. Для новых версий M-chip Mac вам не нужно ничего делать, кроме выключения или перезагрузки устройства. Это автоматически сбросит SMC.
С другой стороны, если у вас есть Mac, который не относится к серии M-chip, следуйте приведенным ниже инструкциям для соответствующих версий.
Ноутбук Mac с чипом T2:
Выключите свой Mac. Нажмите и удерживайте клавиши Control, Option и Shift.
Ваше устройство может включиться. Продолжайте удерживать клавиши в течение 7 секунд, а затем также нажмите и удерживайте кнопку питания. Если ваше устройство включено, оно выключится, пока вы удерживаете эту комбинацию клавиш.
Продолжайте удерживать клавиши еще 7 секунд, а затем, наконец, отпустите их. Через несколько секунд нажмите кнопку питания, чтобы снова включить устройство.
Настольный Mac с чипом T2:
Выключите Mac, а затем отсоедините кабель питания. Подождите 15 секунд, а затем снова вставьте вилку. Подождите еще 5 секунд и, наконец, нажмите кнопку питания, чтобы снова включить его.
Ноутбук Mac без кремния и чипа T2:
Выключите свой Mac. Нажмите и удерживайте клавиши Shift, Control и Option.
Удерживая эту комбинацию клавиш, также нажмите и удерживайте кнопку питания. Продолжайте удерживать все 4 клавиши в течение 10 секунд. Через 10 секунд отпустите их, а затем нажмите кнопку питания, чтобы снова включить устройство.
Настольный Mac без кремния и чипа T2:
Выключите Mac, а затем отсоедините кабель питания. Подождите 15 секунд, а затем снова вставьте вилку. Подождите еще 5 секунд и, наконец, нажмите кнопку питания, чтобы снова включить его.
Я понимаю, что не всем может быть удобно с ручным процессом. Чтобы сделать это проще, вы можете использовать сторонние инструменты, которые помогут вам легко сбросить PRAM / NVRAM и SMC.
Эти инструменты делают гораздо больше, чем просто сброс. На самом деле, если вы боретесь с проблемами, которые нельзя решить простым сбросом настроек, эти инструменты могут помочь и в этих случаях.
Вот мои любимые.
№1. 4DDiG Mac Boot Genius
Все, что требуется, — это несколько щелчков мышью, чтобы 4DDiG Mac Boot Genius сбросил NVRAM и SMC на вашем устройстве. Этот удобный инструмент от Tenorshare может помочь решить множество проблем, с которыми вы сталкиваетесь, таких как мерцание экрана, невосприимчивость клавиатуры и перегрев.
Независимо от того, возникли ли у вас аппаратные или системные проблемы, вы можете рассчитывать на их мгновенное устранение с помощью этого решения.
Вы можете скачать и начать оптимизацию бесплатно.
№ 2. Avast Очистка Премиум
Avast Cleanup Premium с рейтингом 4/5 звезд и множеством отзывов на TrustPilot — это в основном инструмент для удаления ненужных файлов с вашего Mac.
Это не поможет вам сбросить NVRAM и SMC, но служит напоминанием о том, что для поддержания чистоты вашей системы может не потребоваться их сброс в будущем.
Этот инструмент поможет вам создать более чистое устройство, легкое и свободное от ненужных данных. Это также отличный способ справиться с проблемами производительности и странным поведением.
№3. MacKeeper
MacKeeper действительно хранитель, потому что он поддерживает ваш Mac в чистоте и безопасности практически без усилий.
Это может помочь вам:
- Удаление вирусов, вредоносных программ и рекламного ПО
- Удалить ненужные файлы
- Блокируйте рекламу и предотвращайте кражу личных данных
- Ускорьте свое устройство
Он также имеет круглосуточный мониторинг, чтобы следить за любыми нарушениями. Хотя MacKeeper не помогает напрямую сбросить PRAM/NVRAM и SMC, он помогает получить устройство, которое не нужно будет сбрасывать.
Кроме того, начать работу с ним можно бесплатно.
Заключительные мысли
В зависимости от вашей проблемы сброс PRAM/NVRAM и SMC должен решить ее в большинстве случаев. Однако, если проблема не устранена, обратитесь в службу поддержки Apple, чтобы обсудить решение.
Затем ознакомьтесь с лучшим программным обеспечением для восстановления данных Mac.
Содержание
- Как сбросить настройки памяти NVRAM и PRAM, а также параметры контроллера SMC
- Сброс NVRAM и PRAM
- Сброс настроек контроллера SMC
- MacBook, MacBook Air, MacBook Pro
- iMac, Mac mini, Mac Pro
- Как сделать сброс уставок контроллера управления системой Макбука?
- Прежде чем выполнять сброс SMC
- Последовательность действий до сброса SMC
- Блок питания (зарядное уст-во) и аккумулятор
- Индикаторы на сброс системы
- Cброс установок SMC в Макбуках
- Если аккумулятор встроен в корпус
- Сброс на iMac, Mac Pro, Mac mini, Xserve
- Информация к размышлению
- Сброс энергонезависимых ОЗУ на Mac
- Сброс NVRAM Макбука
- Как отключить пароль прошивки
- Методика сброса системных настроек макбуков визуально
- Стирание и переустановка macOS
Как сбросить настройки памяти NVRAM и PRAM, а также параметры контроллера SMC
Иногда на компьютерах Mac случаются ситуации, когда происходит какой-нибудь сбой, и MacBook или iMac, либо же подключаемая к нему периферия, не работают должным образом. В таком случаи, первым что нужно сделать — это сбросить настройки NVRAM и PRAM, а также параметры контроллера управления системой SMC. Довольно часто, возможная проблема исчезнет сразу же после сброса.
Сброс NVRAM и PRAM
Если у вас возникли проблемы с работой системы или устройств подключенных к Mac, то одним из способов решения проблемы является сброс данных памяти компьютера (NVRAM и PRAM), которая хранится на жестком диске и не стирается при выключении. В этой памяти хранятся такие настройки, как данные загрузочного диска, виртуальная память, настройки монитора и динамиков, системные шрифты и другие настройки. Для того, чтобы сделать сброс NVRAM и PRAM:
Шаг 1 Выключите и снова включите компьютер Mac
Шаг 2 Зажмите на клавиатуре клавиши ⌥Option(Alt) + ⌘Cmd + P + R и удерживайте их
Шаг 3 В течение некоторого времени, изображение на экране компьютера погаснет и вам может показаться что Mac перезапустился
- Для моделей компьютеров Mac, которые выпущены до середины 2016 г. Вы снова услышите сигнал запуска, после чего можете отпустить клавиши
- Для моделей компьютеров Mac, которые выпущены с конца 2016 г. клавиши можно отпустить через несколько секунд после перезагрузки
Обратите внимание! Если на вашем компьютере Mac установлен пароль прошивки, то при использовании горячих клавиш сброс не будет выполнен и компьютер может запустится в режиме восстановления macOS. Для сброса настроек памяти NVRAM, вам потребуется сначала убрать пароль прошивки
После загрузки Mac произведите настройку сброшенных параметров: уровень громкости звука, разрешение экрана, загрузочный диск, если у вас установленно несколько систем или дисков, также возможно вам заново прийдется установить часовой пояс.
Сброс настроек контроллера SMC
Если Вы замечаете проблемы, которые связаны с питанием компьютера, входом и выходом из режим сна, зарядкой аккумулятора и температурой MacBook или другими неполадками, касающимися питания, а также работой датчика освещенности и подсветки клавиатуры, то в данном случаи решением будет сброс параметров и настроек контроллера SMC.
MacBook, MacBook Air, MacBook Pro
Шаг 1 Выключите ноутбук и подключите его к сети с помощью адаптера питания MagSafe или USB-C
Шаг 2 Зажмите клавиши ⇧Shift + ⌃Ctrl + ⌥Option(Alt) и, не отпуская их, нажмите кнопку питания
Шаг 3 Отпустите клавиши и еще раз нажмите кнопку питания , чтобы включить ноутбук
iMac, Mac mini, Mac Pro
Шаг 1 Выключите компьютер Mac и отсоедините кабель питания
Шаг 2 Подождите 15 секунд и обратно подключите кабель питания
Шаг 3 Подождите 5 секунд, а затем нажмите кнопку питания , чтобы включить компьютер
Если вам понравилась статья, то добавляйте ее себе в закладки и оставляйте свои комментарии, а также подписывайтесь на наши сообщества в социальных сетях, где Вы сможете найти еще много полезной информации
Источник
Как сделать сброс уставок контроллера управления системой Макбука?
Главная страница » Как сделать сброс уставок контроллера управления системой Макбука?

Знакомство с материалом статьи поможет разобраться, когда (и как) нужно сбрасывать SMC — уставки контроллера управления системой Макбука, построенной на процессорах Intel.Знакомство с материалом статьи поможет разобраться, когда (и как) нужно сбрасывать SMC — уставки контроллера управления системой Макбука, построенной на процессорах Intel.
Прежде чем выполнять сброс SMC
Сбрасывать уставки управления системой Макбука разумно лишь в том случае, когда любые иные методы наладки девайса не помогают устранить неисправность.
Поэтому рекомендуется выполнить ряд определённых последовательных действий и посмотреть, каким будет результат.
Если изменений в работе устройства не отмечается (дефекты актуальны), остаётся только сбросить SMC.
Последовательность действий до сброса SMC
- Использовать комбинацию кнопок «Command-Option-Escape» с целью принудительного завершения работы «зависшего» приложения.
- Выбрать в меню Apple режим «Сон» и активировать его. Выждать некоторое время (10-15 минут), затем вывести Макбук из режима «Сон».
- Перезагрузить компьютер соответствующей опцией главного меню.
- Выключить компьютер из главного меню.
- При включении Макбука 10 секунд не отпускать кнопку включения.
Блок питания (зарядное уст-во) и аккумулятор

Если в процессе пользования компьютером возникают сбои в работе аппарата по причине дефектов блока питания или аккумулятора:
- Отключить адаптер блока питания от MacBook на некоторое время (5 -15 минут) и затем подключить вновь.
- Извлечь аккумуляторную батарею из отсека установки на некоторое время и затем вставить вновь.
- Перезагрузить компьютер в каждом отдельном случае отключения питания.
Только после производства всех этих действий в указанной последовательности допустимо переходить к процессу сброса уставок SMC, когда ни один из шагов не привёл к исправлению проблемы.
Индикаторы на сброс системы

Индикаторы, показывающие, что SMC нуждается в сбросе
Следующие симптомы обычно указывают на необходимость сброса SMC:
- Вентиляторы охлаждения крутятся с высокой скоростью, но при этом нагрузочные параметры компьютера держатся на минимальном уровне и процессор не требует интенсивного охлаждения.
- Наблюдается некорректная работа системы подсветки клавиатуры.
- Некорректны показания индикатора состояния SIL.
- Неправильны показания индикатора зарядки аккумулятора.
- Нет реакции подсветки дисплея на изменения уровня внешнего освещения.
- Нет никакой реакции компьютера после нажатия кнопки питания.
- Закрывание и открывание панели дисплея не дают никакого эффекта.
- Макбук непроизвольно уходит в режим «Sleep» либо отключается без причины.
- Нет достаточного заряда аккумуляторной батареи.
- Индикатор мощности адаптера показывает неточно.
- Работа компьютера крайне медленная, несмотря на малую нагрузку.
- Наблюдается эффект «прыгания» иконок рабочего стола в течение продолжительного времени после запуска компьютера.
- Нет запуска приложений либо есть, но они не исполняют своих функций.
- Не включается режим работы внешнего дисплея, если таковой поддерживается.15. Нет активации подсветки портов ввода-вывода.
Cброс установок SMC в Макбуках

В первую очередь нужно определить конфигурацию инсталляции аккумулятора в аппарате. Существуют два варианта конфигурации: батарея съёмная и вмонтированная в корпус. Если демонтаж аккумулятора поддерживается, тогда:
- Отключить зарядный модуль, удалить аккумулятор.
- Активировать и удерживать 5 секунд клавишу включения Макбука.
- Подключить батарею и запустить аппарат.
Если аккумулятор встроен в корпус
- Отключить компьютер.
- Соединить MacBook через MagSafe либо посредством USB-C с внешним источником питания.
- На встроенной клавиатуре (слева), активировать одновременно и держать в нажатом состоянии кнопки «Shift-Control-Option» + кнопку питания не менее 10 секунд.
- Включить Макбук стандартным методом.
Сброс на iMac, Mac Pro, Mac mini, Xserve

Системные параметры отмеченных компьютеров до значений, установленных по умолчанию, следует сбрасывать в следующей последовательности:
- Включить компьютер через стандартный блок питания.
- Спустя 3-5 минут после включения, выдернуть вилку БП из розетки.
- Через 15-20 секунд вновь подсоединить вилку шнура БП к питающей сети.
- Выждать 5-10 секунд и включить Макбук обычным способом – кнопкой.
Для компьютеров Xserve (CPU Intel): выключение питания осуществляется активацией кнопки включения питания и удерживания её в течение 5-7 секунд.
Информация к размышлению
Действия пользователя, направленные на сброс SMC, не изменяют содержимое микросхем памяти серии PRAM (NVRAM) компьютерных систем Mac, построенных под микропроцессоры Intel.

Пользователям компьютеров Mac не лишним будет помнить, что SMC (контроллер управления системой) обеспечивает работу следующих низкоуровневых (и прочих) функций:
- контроля ёмкости аккумулятора,
- отслеживания температуры рабочих элементов,
- активации / деактивации положения панели с дисплеем,
- отслеживания активации / деактивации кнопки питания,
- контроля работы датчиков движения,
- включения / отключения подсветки клавиатуры,
- контроля работы датчика внешнего света,
- подключения внешнего дисплея.
Сброс энергонезависимых ОЗУ на Mac
Энергонезависимая микросхема памяти (NVRAM) присутствует в схемах многих моделей ноутбуков. Предназначен чип памяти для сохранения так называемых настроек быстрого доступа. Например, область чипа NVRAM стандартно хранит:
- установленный уровень громкости звука,
- сведения о загрузочном диске,
- параметры разрешения экрана,
- данные ошибок ядра.
Полный перечень настроек, сохраняемых в NVRAM, зависит от конфигурации системы, а также от числа устройств, подключенных как внешние модули к Макбуку.

Сбросу памяти NVRAM обычно предшествует кратковременное появление на экране знака «?» при запуске компьютера. Если такой знак появляется, значит есть все предпосылки сбросить настройки памяти NVRAM.
Сброс NVRAM Макбука
Предварительно следует выключить работающий компьютер. Затем вновь включить аппарат кнопкой запуска и удерживать одновременно нажатыми клавиши Option + Command + P + R.
Нажатая комбинация удерживается в течение 20-25 секунд – до того момента, пока не прозвучат два звуковых сигнала компьютера. После этого клавиши следует отпустить. Аппарат должен уйти в режим перезагрузки.
После перезагрузки Mac, следует открыть панель системных настроек с помощью пользовательского меню и выставить сброшенные «до умолчания» настройки по личному усмотрению.
p.s. Если ранее устанавливался пароль на файл прошивки микросхемы NVRAM, пароль нужно отключить .
Как отключить пароль прошивки
-
- После запуска Макбука удерживать нажатой комбинацию клавиш «Command + R» до появления логотипа «Apple» и следом окна системных утилит.
- В меню выбрать утилиту «Пароль прошивки»
- Активировать опцию «Отключить пароль прошивки».
- Указать существующий пароль в соответствующем поле и активировать опцию «Отключить пароль».
- Перезагрузить Mac.
Методика сброса системных настроек макбуков визуально
Источник
Стирание и переустановка macOS
Можно восстановить заводские настройки Mac. Для этого выполните стирание Mac, а затем переустановите macOS, используя встроенную систему восстановления Mac — режим восстановления macOS.
Важно! При стирании тома вся информация с него удаляется. Перед этим создайте резервную копию необходимых файлов и информации на запасном устройстве.
Ваш компьютер должен быть подключен к интернету. При выполнении переустановки на ноутбуке Mac подключите адаптер питания к сети питания.
Запустите компьютер в режиме восстановления macOS.
На Mac с процессором Apple. Выберите меню Apple
> «Выключить», нажмите и удерживайте кнопку питания, пока не появится надпись «Загрузка параметров запуска», выберите «Параметры», нажмите «Продолжить», затем следуйте инструкциям на экране.
На Mac с процессором Intel. Выберите пункт меню «Apple»
> «Перезагрузить» и сразу же нажмите и удерживайте сочетание клавиш Command-R.
В окне приложения «Восстановление» выберите «Дисковая утилита», затем нажмите «Продолжить».
В боковом меню Дисковой утилиты выберите том, который нужно стереть, и нажмите кнопку «Стереть» на панели инструментов.
Введите имя тома, нажмите меню «Формат» и выберите APFS, а затем нажмите «Стереть группу томов».
Когда операция будет выполнена, нажмите «Готово», затем выберите «Дисковая утилита» > «Завершить Дисковую утилиту».
В окне приложения «Восстановление» выберите «Переустановить macOS Big Sur», нажмите «Продолжить», затем следуйте инструкциям на экране.
Источник
Иногда ваш Mac может вести себя странно без видимой причины: индикаторы не работают правильно, настройки громкости перепутаны, разрешение экрана изменится или, возможно, ваш Mac вообще не загрузится.
Вы можете решить некоторые проблемы, закрыв все свои приложения и попытавшись перезагрузить компьютер. Однако иногда вам нужно сбросить SMC, а также PRAM или NVRAM. Давайте посмотрим, как делать каждый из них.
Контроллер управления системой – или SMC – представляет собой микросхему в компьютерах Mac на базе Intel. Он задействован в работе многих физических частей машины, включая светодиодные индикаторы, клавиатуры и другие периферийные устройства, охлаждающие вентиляторы и кнопки питания. Он также влияет на поведение вашего жесткого диска, поведение вашего Mac в спящем режиме и источник питания.
Когда следует перезагружать SMC?
SMC отвечает за столько функций на Mac, что его стоит перезагрузить, когда вы обнаружите, что оборудование вашего компьютера работает неожиданным образом. Вот список основных симптомов, указывающих на необходимость сброса SMC:
- Индикаторы батареи или состояния ведут себя странно
- Подсветка клавиатуры не работает должным образом
- Ваш MacBook не включается, когда вы его открываете
- Индикатор адаптера питания не отражает то, что он делает
- Вентилятор работает с аномально высокой скоростью, особенно при низкой нагрузке.
- Трекпад не работает
- Ваш компьютер не подключается к Wi-Fi
- Режим отображения цели неожиданно включается или выключается
- Значки приложений отскакивают в течение длительного периода времени при открытии
- Ваш компьютер работает медленно даже при низкой загрузке процессора
- Ваш компьютер медленно выключается
Сброс SMC также является одним из рекомендуемых решений, когда ваш Mac не загружается .
Как сбросить SMC на Mac
Есть несколько разных способов сбросить SMC, в зависимости от того, какой у вас Mac. Например, метод сброса MacBook Pro отличается от метода сброса iMac.
Прежде чем начать, попробуйте закрыть все открытые приложения и перезагрузить компьютер. Это может решить множество проблем само по себе.
Сброс SMC на M1 Mac
Вам не нужно сбрасывать SMC на MacBook или Mac Mini на базе Apple Silicon. Фактически, вы не можете, потому что в чипе Apple нет контроллера управления системой.
Если вы столкнетесь с какой-либо из проблем, которые обычно решаются путем сброса SMC, некоторые пользователи предлагают выключить Mac на 30 секунд перед перезагрузкой компьютера .
Но по большей части вам просто не нужно об этом беспокоиться.
Сброс SMC на Intel MacBook
Чтобы сбросить SMC на MacBook с чипом безопасности Apple T2 (модели 2018 года выпуска или новее):
- Выключите свой Mac.
- Нажмите и удерживайте кнопку питания в течение 10 секунд , затем перезапустите.
- Если это не решит проблему, снова выключите Mac.
- Нажмите и удерживайте правую клавишу Shift , левую клавишу Option и левую клавишу Control в течение семи секунд .
- Удерживайте эти клавиши нажатыми, одновременно нажимая и удерживая кнопку питания в течение семи секунд .
- Отпустите все клавиши и подождите несколько секунд. Теперь перезагрузите MacBook.
Чтобы сбросить SMC на MacBook с несъемным аккумулятором (в основном до 2018 года):
- Выключите свой Mac.
- Нажмите и удерживайте Shift , Control и Option в левой части клавиатуры. Теперь нажмите и удерживайте кнопку питания (или кнопку Touch ID ).
- Удерживайте все клавиши нажатыми 10 секунд .
- Отпустите все клавиши и включите MacBook.
Чтобы сбросить SMC на старом MacBook со съемным аккумулятором (в основном до 2015 года выпуска):
- Выключите свой Mac.
- Снимите аккумулятор.
- Нажмите и удерживайте кнопку питания в течение пяти секунд .
- Подключите аккумулятор и включите MacBook.
Сбросьте SMC на iMac, Mac Mini или Mac Pro
Чтобы сбросить SMC на настольном компьютере Mac с чипом T2 (например, iMac Pro):
- Выключите свой Mac.
- Удерживайте кнопку питания в течение 10 секунд .
- Отпустите кнопку питания, подождите несколько секунд, затем перезагрузите компьютер.
- Если проблема не исчезла, снова выключите Mac.
- Отключите шнур питания.
- Подождите 15 секунд .
- Подсоедините шнур питания и подождите пять секунд .
- Включите ваш Mac.
Чтобы сбросить SMC на старых настольных компьютерах Mac (в основном до 2018 года):
- Выключите свой Mac.
- Отключите шнур питания.
- Подождите 15 секунд .
- Подсоедините шнур питания и подождите пять секунд .
- Включите ваш Mac.
Что такое PRAM и NVRAM на Mac?
PRAM (память с произвольным доступом для параметров) и NVRAM (энергонезависимая память с произвольным доступом) содержат информацию о конфигурации Mac.
Сюда входят такие аспекты, как дата и время, а также рабочий стол, громкость, мышь и другие параметры управления. Эти области памяти питаются от небольшой батареи, поэтому эти настройки не теряются при каждом выключении компьютера.
Компьютеры Mac на базе Intel имеют NVRAM, а старые модели PowerPC имеют PRAM. Вы можете увидеть, что люди ссылаются на PRAM, когда на самом деле имеют в виду NVRAM. На самом деле это не имеет значения – у них одинаковая функция, и вы сбрасываете их оба одинаково.
Когда следует сбросить PRAM или NVRAM?
Проблемы с PRAM или NVRAM часто связаны с программным обеспечением. Ваш компьютер может забыть определенные настройки или столкнуться с проблемами подключения из-за проблемы с этой памятью. Вы можете попробовать сбросить PRAM при возникновении любого из следующих симптомов:
- Громкость не реагирует должным образом
- Объем загрузки не установлен (перед загрузкой компьютера вы увидите вопросительный знак)
- Странная скорость прокрутки и щелчка мышью
- Ваша клавиатура не реагирует нормально
- Часовой пояс или часы неправильные
- Разрешение дисплея изменится или не изменится
- Проблемы с AirPort
- Ваш компьютер медленно выключается
Как сбросить PRAM или NVRAM на Mac
Если у вас Mac M1, вам не нужно сбрасывать NVRAM. Если это необходимо, процесс будет происходить автоматически при каждой перезагрузке компьютера.
Для старых компьютеров Mac вам не нужно знать, есть ли у вас NVRAM или PRAM, так как процесс сброса обоих одинаков:
- Выключите свой Mac.
- Нажмите кнопку включения .
- Прежде чем появится серый экран, нажмите одновременно клавиши Cmd , Option , P и R.
- Удерживайте клавиши, пока компьютер не перезагрузится и вы не услышите звук запуска во второй раз.
- На компьютерах Mac с чипом безопасности T2 удерживайте клавиши, пока логотип Apple не появится и не исчезнет во второй раз.
- Отпустите ключи.
После сброса NVRAM или PRAM вы можете заметить, что некоторые из ваших настроек потеряны, например, время, громкость, настройки мыши и настройки клавиатуры. Если вы помните свои предыдущие настройки компьютера, вы сможете вернуть его в нормальное состояние всего за пару минут.
Более распространенные проблемы Mac, которые нужно исправить
Хотя вам не нужно регулярно перезагружать Mac, все же хорошо знать, что это делает и как решать проблемы, с которыми вы можете столкнуться. Однако это не чудодейственное средство и может быть признаком более серьезных опасений на горизонте.
Поэтому всегда следите за предупреждающими знаками о том, что на вашем Mac возникла проблема, и узнайте, как их исправить.
Изображение предоставлено: Stokkete / Shutterstock