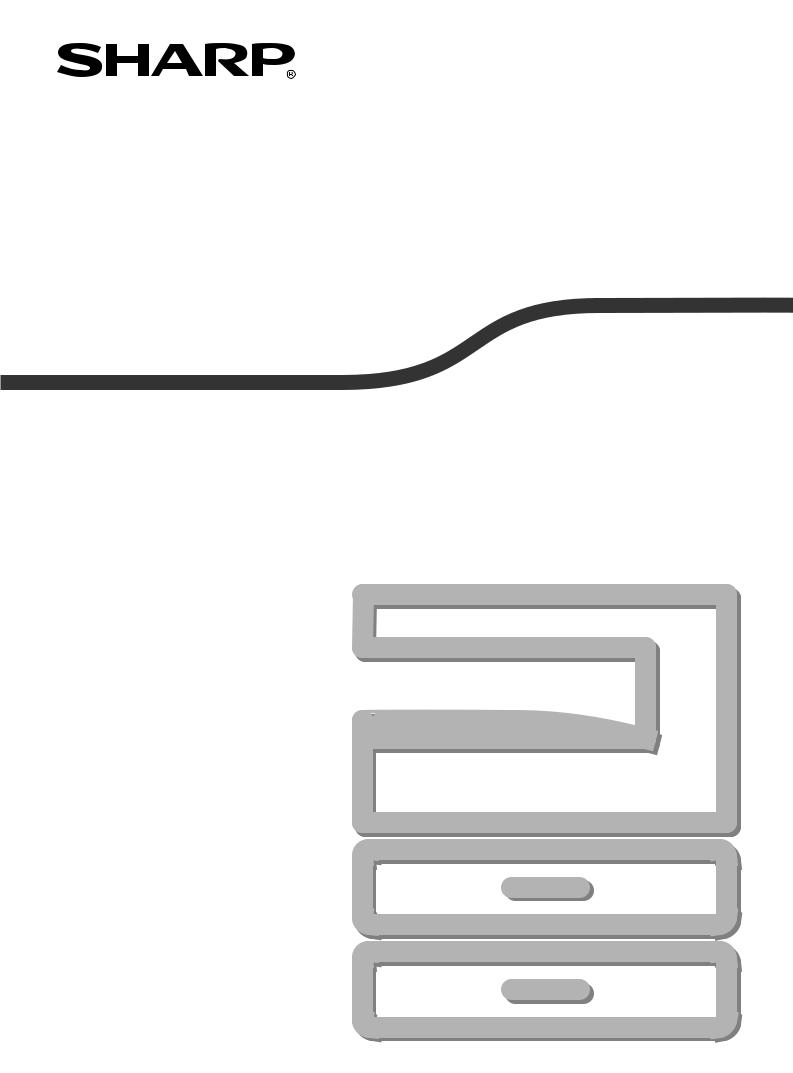
МОДЕЛЬ: AR-5618 AR-5620 AR-5623 AR-5618D AR-5620D AR-5623D
ЦИФРОВАЯ МНОГОФУНКЦИОНАЛЬНАЯ СИСТЕМА
РУКОВОДСТВО ДЛЯ ПОЛЬЗОВАТЕЛЯ
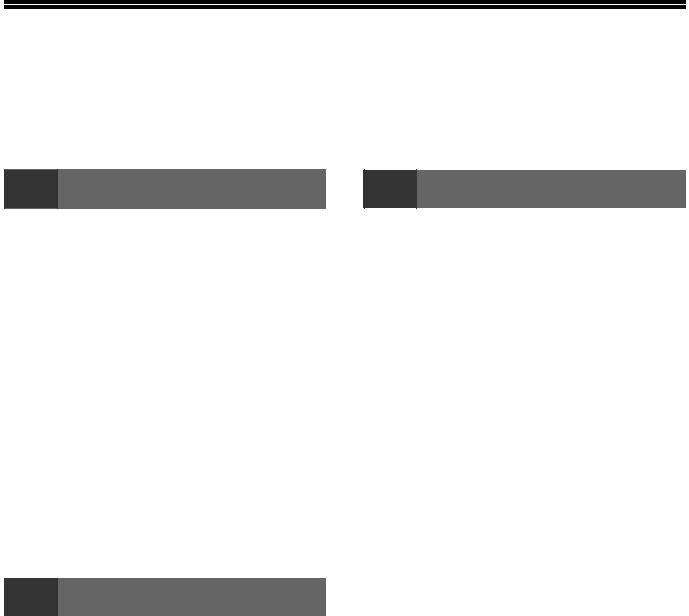
СОДЕРЖАНИЕ |
||
|
ВВЕДЕНИЕ ………………………………………………. |
4 |
|
|
О ПОЛЬЗОВАНИИ РУКОВОДСТВОМ ……….. |
4 |
|
|
РАЗЛИЧИЯ МЕЖДУ МОДЕЛЯМИ ……………… |
5 |
|
|
1 |
УСТАНОВКА |
|
|
ПЕРЕД УСТАНОВКОЙ ПРОГРАММНОГО |
||
|
ОБЕСПЕЧЕНИЯ………………………………………… |
6 |
|
|
● ПРОГРАММНОЕ ОБЕСПЕЧЕНИЕ ……………… |
6 |
|
|
● ТРЕБОВАНИЯ К АППАРАТНЫМ СРЕДСТВАМ |
||
|
И ПРОГРАММНОМУ ОБЕСПЕЧЕНИЮ……….. |
6 |
|
|
● ВКЛЮЧЕНИЕ АППАРАТА………………………….. |
6 |
|
|
УСТАНОВКА ПРОГРАММНОГО |
||
|
ОБЕСПЕЧЕНИЯ………………………………………… |
7 |
|
|
ПОДКЛЮЧЕНИЕ К КОМПЬЮТЕРУ …………… |
9 |
|
|
● ПОДКЛЮЧЕНИЕ USB КАБЕЛЯ………………….. |
9 |
|
|
● ИСПОЛЬЗОВАНИЕ АППАРАТА В КАЧЕСТВЕ |
||
|
СОВМЕСТНОГО ПРИНТЕРА……………………. |
10 |
|
|
КОНФИГУРИРОВАНИЕ ДРАЙВЕРА |
||
|
ПРИНТЕРА……………………………………………… |
11 |
|
|
УСТАНОВКА УТИЛИТЫ BUTTON |
||
|
MANAGER ………………………………………………. |
12 |
|
|
НЕИСПРАВНОСТИ И МЕТОДЫ ИХ |
||
|
УСТРАНЕНИЯ…………………………………………. |
14 |
|
|
2 |
ПОДГОТОВКА К РАБОТЕ |
|
|
НАИМЕНОВАНИЕ УЗЛОВ АППАРАТА И |
||
|
ОРГАНОВ УПРАВЛЕНИЯ ……………………….. |
16 |
|
|
● ПАНЕЛЬ УПРАВЛЕНИЯ…………………………… |
18 |
|
|
ВКЛЮЧЕНИЕ И ВЫКЛЮЧЕНИЕ |
||
|
ПИТАНИЯ……………………………………………….. |
20 |
|
|
● ВКЛЮЧЕНИЕ ПИТАНИЯ………………………….. |
20 |
|
|
● ВЫКЛЮЧЕНИЕ ПИТАНИЯ ………………………. |
20 |
|
|
ЗАГРУЗКА БУМАГИ ……………………………….. |
21 |
|
|
● БУМАГА………………………………………………….. |
21 |
|
|
● ЗАГРУЗКА БУМАГИ ………………………………… |
22 |
|
|
● ИЗМЕНЕНИЕ УСТАНОВКИ ФОРМАТА |
||
|
БУМАГИ В ЛОТКЕ …………………………………… |
24 |
|
|
ЭКСПЛУАТАЦИЯ В РЕЖИМАХ КОПИРА, |
||
|
ПРИНТЕРА И СКАНЕРА …………………………. |
26 |
|
3 ФУНКЦИИ КОПИРА |
|
|
СТАНДАРТНОЕ КОПИРОВАНИЕ ……………. |
27 |
|
● ИЗМЕНЕНИЕ НАСЫЩЕННОСТИ |
|
|
ИЗОБРАЖЕНИЯ НА КОПИИ…………………… |
30 |
|
● ВЫБОР ЛОТКА ………………………………………. |
30 |
|
● УСТАНОВКА ТИРАЖА КОПИРОВАНИЯ …. |
31 |
|
УМЕНЬШЕНИЕ/УВЕЛИЧЕНИЕ/ |
|
|
МАСШТАБИРОВАНИЕ……………………………. |
31 |
|
● АВТОМАТИЧЕСКИЙ ВЫБОР |
|
|
МАСШТАБА……………………………………………. |
31 |
|
● РУЧНОЙ ВЫБОР МАСШТАБА ………………… |
32 |
●РАЗДЕЛЬНЫЙ ВЫБОР МАСШТАБА ПО ВЕРТИКАЛИ И ГОРИЗОНТАЛИ
|
(Копирование в режиме XY ZOOM)…………. |
33 |
|
АВТОМАТИЧЕСКОЕ ДВУСТОРОННЕЕ |
|
|
КОПИРОВАНИЕ |
|
|
(AR-5618D/AR-5620D/AR-5623D) ……………… |
35 |
|
● ПОВОРОТ ИЗОБРАЖЕНИЯ ПРИ |
|
|
2-СТОРОННЕМ КОПИРОВАНИИ…………….. |
37 |
|
ДВУСТОРОННЕЕ КОПИРОВАНИЕ С |
|
|
ИСПОЛЬЗОВАНИЕМ ЛОТКА РУЧНОЙ |
|
|
ПОДАЧИ…………………………………………………. |
38 |
|
КОПИРОВАНИЕ РАЗВОРОТА |
|
|
СТРАНИЦ……………………………………………….. |
39 |
|
ПРЕРЫВАНИЕ ПРОЦЕССА КОПИРОВАНИЯ |
|
|
(Копирование с прерыванием) ……………… |
40 |
|
ДОПОЛНИТЕЛЬНЫЕ ВОЗМОЖНОСТИ ПРИ |
|
|
КОПИРОВАНИИ……………………………………… |
41 |
|
● ПОВОРОТ ИЗОБРАЖЕНИЯ НА 90 ГРАДУСОВ |
|
|
(Копирование с поворотом)…………………….. |
41 |
|
● СОРТИРОВКА ПРИ КОПИРОВАНИИ / |
|
|
ГРУППИРОВКА ПРИ КОПИРОВАНИИ…….. |
41 |
●КОПИРОВАНИЕ НЕСКОЛЬКИХ ОРИГИНАЛОВ НА ОДИН ЛИeocМАГИ
|
(Копирование 2 В 1 / 4 В 1)……………………… |
43 |
●ПОЛУЧЕНИЕ КОРЕШКОВОГО ПОЛЯ ПРИ КОПИРОВАНИИ
|
(Сдвиг корешкового поля) ……………………… |
45 |
|
● СТИРАНИЕ ЗАТЕНЕНИЙ ПО КРАЯМ И ПО |
|
|
ЦЕНТРУ КОПИИ |
|
|
(Копирование со стиранием)…………………… |
46 |
|
● КОПИРОВАНИЕ КАРТЫ |
|
|
ИДЕНТИФИКАТОРА……………………………….. |
47 |
1
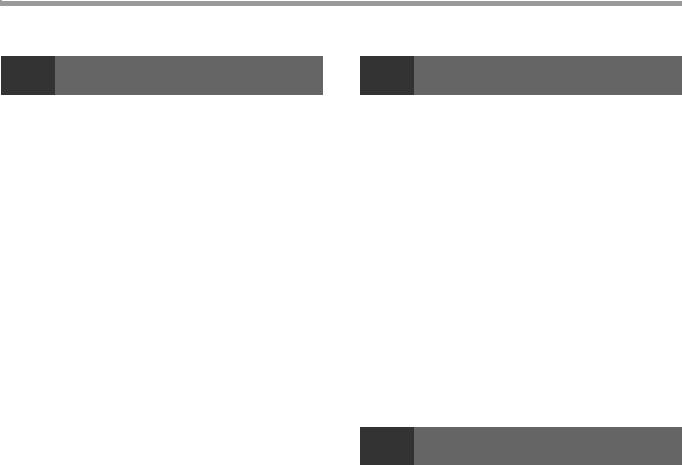
|
4 ФУНКЦИИ ПРИНТЕРА |
|
|
БАЗОВЫЕ ОПЕРАЦИИ ПЕЧАТИ……………… |
48 |
|
● ДОСТУП К ДРАЙВЕРУ ПРИНТЕРА С |
|
|
ПОМОЩЬЮ КНОПКИ «Пуск»…………………… |
49 |
|
ОКНО КОНФИГУРАЦИИ ДРАЙВЕРА |
|
|
ПРИНТЕРА……………………………………………… |
50 |
|
НАСТРОЙКА РАСШИРЕННЫХ ФУНКЦИЙ |
|
|
ПЕЧАТИ………………………………………………….. |
51 |
|
● ПЕЧАТЬ НЕСКОЛЬКИХ СТРАНИЦ |
|
|
ДОКУМЕНТА НА ОДНОЙ СТРАНИЦЕ |
|
|
(Печать N в 1) …………………………………………. |
51 |
|
● ПЕЧАТЬ ИЗОБРАЖЕНИЯ НА ВЕСЬ ЛИСТ |
|
|
(По размеру бумаги)………………………………… |
52 |
|
● ПОВОРОТ ПЕЧАТАЕМОГО ИЗОБРАЖЕНИЯ |
|
|
НА 180° (Повернуть на 180°)……………………. |
52 |
|
● УВЕЛИЧЕНИЕ И УМЕНЬШЕНИЕ |
|
|
ПЕЧАТАЕМОГО ИЗОБРАЖЕНИЯ |
|
|
(Масштаб) ………………………………………………. |
53 |
●ПЕЧАТЬ БЛЕДНОГО ТЕКСТА И ЛИНИЙ ЧЕРНЫМ ЦВЕТОМ
|
(Текст Черным/Графика Черным) |
……………..53 |
●НАСТРОЙКА ЯРКОСТИ И КОНТРАСТНОСТИ ИЗОБРАЖЕНИЯ
|
(Настройка изображения) ……………………….. |
54 |
|
● ДОБАВЛЕНИЕ ИЗОБРАЖЕНИЯ ВОДЯНОГО |
|
|
ЗНАКА НА СТРАНИЦЕ (Водяной Знак) ……. |
54 |
●2-СТОРОННЯЯ ПЕЧАТЬ (AR-5618D/AR-5620D/AR-5623D) ………………55
|
СОХРАНЕНИЕ ЧАСТО ИСПОЛЬЗУЕМЫХ |
|
|
УСТАНОВОК ПЕЧАТИ…………………………….. |
56 |
|
● СОХРАНЕНИЕ УСТАНОВОК ВО ВРЕМЯ |
|
|
ПЕЧАТИ (Пользовательские настройки) ….. |
56 |
|
ОПИСАНИЕ ОКНА СОСТОЯНИЯ |
|
|
ПЕЧАТИ………………………………………………….. |
57 |
|
5 ФУНКЦИИ СКАНЕРА |
|
|
ОБЗОР ПРОЦЕССА СКАНИРОВАНИЯ……. |
58 |
|
СКАНИРОВАНИЕ С ПОМОЩЬЮ КНОПОК |
|
|
АППАРАТА …………………………………………….. |
59 |
|
● ОПИСАНИЕ ПРОГРАММЫ BUTTON |
|
|
MANAGER ……………………………………………… |
60 |
|
● ПАРАМЕТРЫ ПРОГРАММЫ BUTTON |
|
|
MANAGER ……………………………………………… |
61 |
|
СКАНИРОВАНИЕ ИЗ КОМПЬЮТЕРА ……… |
62 |
|
● СКАНИРОВАНИЕ ИЗ ПРИЛОЖЕНИЯ, |
|
|
ПОДДЕРЖИВАЮЩЕГО СТАНДАРТ |
|
|
TWAIN……………………………………………………. |
62 |
●СКАНИРОВАНИЕ ИЗ ПРИЛОЖЕНИЯ, ПОДДЕРЖИВАЮЩЕГО СТАНДАРТ WIA
|
(Windows XP/Vista/7)……………………………….. |
66 |
●СКАНИРОВАНИЕ С ПОМОЩЬЮ «Мастер работы со сканером или цифровой камерой»
|
(Windows XP)………………………………………….. |
67 |
6 УСТАНОВКИ ПОЛЬЗОВАТЕЛЯ
|
РЕГУЛИРОВКА УРОВНЯ АВТОМАТИЧЕКОЙ |
|
|
ЭКСПОЗИЦИИ………………………………………… |
68 |
|
АКТИВИЗАЦИЯ РЕЖИМА ЭКОНОМИИ |
|
|
ТОНЕРА …………………………………………………. |
69 |
|
НАСТРОЙКА ПАРАМЕТРОВ УСТАНОВОК |
|
|
(Системные настройки)…………………………. |
70 |
|
● СИСТЕМНЫЕ НАСТРОЙКИ ……………………. |
70 |
|
● ВЫБОР ЗНАЧЕНИЯ ДЛЯ СИСТЕМНОЙ |
|
|
НАСТРОЙКИ………………………………………….. |
74 |
|
УСТАНОВКИ РЕЖИМА АУДИТРОНА ……… |
75 |
|
● РЕЖИМ АУДИТРОНА …………………………….. |
75 |
|
● УСТАНОВКИ РЕЖИМА АУДИТРОНА ……… |
75 |
|
● ВЫБОР УСТАНОВОК РЕЖИМА |
|
|
АУДИТРОНА ………………………………………….. |
76 |
2
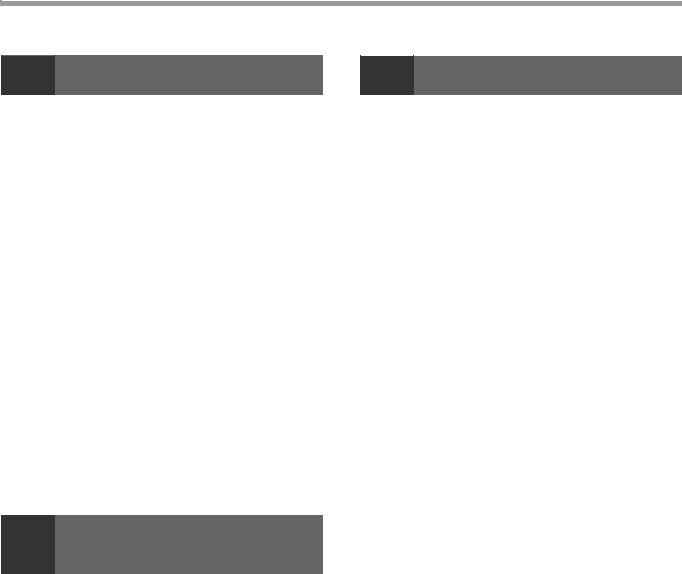
|
7 УСТРАНЕНИЕ НЕПОЛАДОК |
|
|
НЕПОЛАДКИ И МЕТОДЫ ИХ |
|
|
УСТРАНЕНИЯ…………………………………………. |
79 |
●ПРОБЛЕМЫ ОБЩЕГО ХАРАКТЕРА / ВОЗНИКАЮЩИЕ ВО ВРЕМЯ
|
КОПИРОВАНИЯ ……………………………………… |
80 |
|
● ПРОБЛЕМЫ С ПЕЧАТЬЮ И |
|
|
СКАНИРОВАНИЕМ …………………………………. |
83 |
|
ИНДИКАТОРЫ И СООБЩЕНИЯ НА |
|
|
ДИСПЛЕЕ……………………………………………….. |
87 |
|
ИЗВЛЕЧЕНИЕ ЗАСТРЯВШЕГО |
|
|
ЛИСТА ……………………………………………………. |
88 |
|
● ЗАСТРЕВАНИЕ В АВТОПОДАТЧИКЕ SPF/ |
|
|
RSPF………………………………………………………. |
88 |
|
● ЗАСТРЕВАНИЕ ПРОИЗОШЛО В ЛОТКЕ |
|
|
РУЧНОЙ ПОДАЧИ …………………………………… |
89 |
|
● ЗАСТРЕВАНИЕ ПРОИЗОШЛО ВНУТРИ |
|
|
АППАРАТА……………………………………………… |
90 |
|
● ЗАСТРЕВАНИЕ ЛИСТА ПРОИЗОШЛО В |
|
|
ВЕРХНЕМ ЛОТКЕ ЗАГРУЗКИ ………………….. |
93 |
|
● ЗАСТРЕВАНИЕ ЛИСТА ПРОИЗОШЛО В |
|
|
НИЖНЕМ ЛОТКЕ ЗАГРУЗКИ…………………… |
94 |
|
ЗАМЕНА ТОНЕР-КАРТРИДЖА ……………….. |
95 |
|
8 РЕГУЛЯРНЫЙ УХОД ЗА |
|
|
АППАРАТОМ |
|
|
ПРОВЕРКА ОБЩЕГО КОЛИЧЕСТВА |
|
|
ВЫПОЛНЕННЫХ РАБОТ И УРОВНЯ |
|
|
ОСТАТКА ТОНЕРА В КАРТРИДЖЕ ………… |
96 |
|
● ПРОВЕРКА ОБЩЕГО КОЛИЧЕСТВА |
|
|
ВЫПОЛНЕННЫХ РАБОТ…………………………. |
96 |
|
● ПРОВЕРКА УРОВНЯ ОСТАТКА ТОНЕРА … |
97 |
ОПЕРАЦИИ ПО УХОДУ ЗА АППАРАТОМ… 98
●ЧИСТКА СТЕКЛА ОРИГИНАЛОДЕРЖАТЕЛЯ И SPF/RSPF/КРЫШКИ
|
ОРИГИНАЛОДЕРЖАТЕЛЯ ………………………. |
98 |
|
● ЧИСТКА СТЕКЛА ДЛЯ СКАНИРОВАНИЯ |
|
|
ОРИГИНАЛОВ (ТОЛЬКО ЕСЛИ |
|
|
УСТАНОВЛЕН АВТОПОДАТЧИК |
|
|
SPF/RSPF) ……………………………………………… |
98 |
|
● ЧИСТКА ПОДАЮЩЕГО ВАЛИКА ЛОТКА |
|
|
РУЧНОЙ ПОДАЧИ …………………………………… |
99 |
|
● ЧИСТКА КОРОТРОНА…………………………….. |
99 |
|
9 ПРИЛОЖЕНИЕ |
|
|
ТЕХНИЧЕСКИЕ ХАРАКТЕРИСТИКИ |
|
|
(ПРИНТЕР И СКАНЕР) ………………………….. |
100 |
|
● ФУНКЦИЯ ПРИНТЕРА………………………….. |
100 |
|
● ФУНКЦИЯ СКАНИРОВАНИЯ ………………… |
101 |
|
ДОПОЛНИТЕЛЬНЫЕ |
|
|
ПРИСПОСОБЛЕНИЯ …………………………….. |
102 |
|
● АВТОПОДАТЧИК SPF/УСТРОЙСТВО |
|
|
ПОЛИСТНОЙ ПОДАЧИ ОРИГИНАЛОВ |
|
|
С ПЕРЕВОРОТОМ………………………………… |
103 |
|
● КРЫШКИ ОРИГИНАЛОДЕРЖАТЕЛЯ…….. |
103 |
●КАССЕТА ДЛЯ БУМАГИ ОБЪЕМОМ 250 ЛИСТОВ/ КАССЕТА ДЛЯ БУМАГИ ОБЪЕМОМ
|
2 Х 250 ЛИСТОВ …………………………………… |
104 |
|
ХРАНЕНИЕ РАСХОДНЫХ |
|
|
МАТЕРИАЛОВ………………………………………. |
105 |
|
● УСЛОВИЯ ХРАНЕНИЯ РАСХОДНЫХ |
|
|
МАТЕРИАЛОВ ……………………………………… |
105 |
3
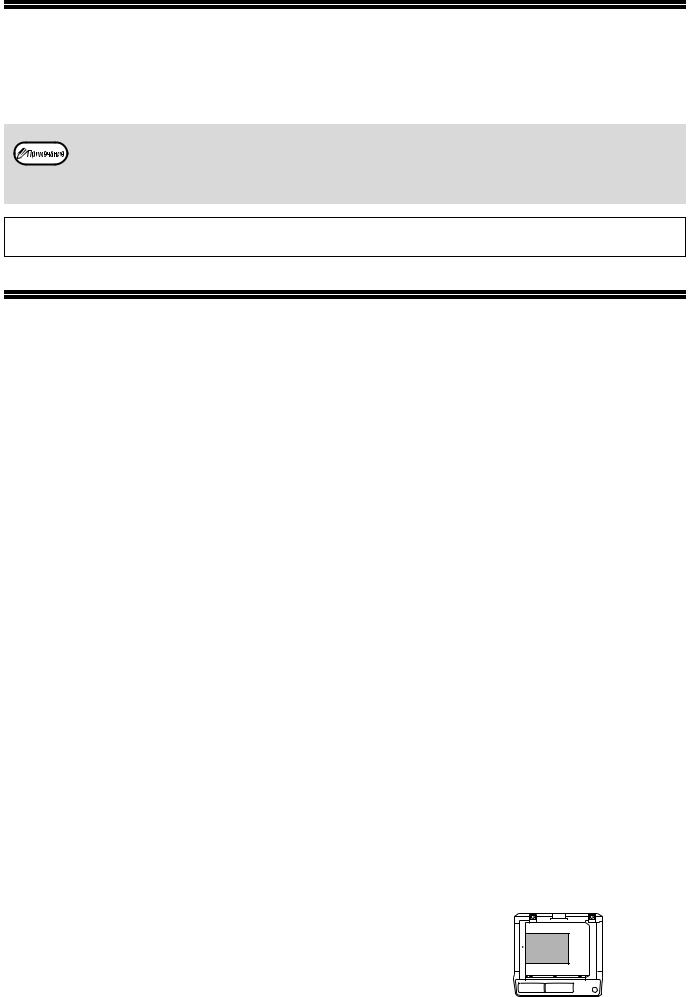
ВВЕДЕНИЕ
В настоящем Руководстве описаны функции копира, принтера и сканера, поддерживаемые цифровыми многофункциональными системами AR-5618/AR-5620/AR-5623 и AR-5618D/AR-5620D/AR-5623D.
•Если в Руководстве встречается надпись типа «AR-XXXX», подставляйте вместо «XXXX» название своей модели. Название модели см. в разделе «РАЗЛИЧИЯ МЕЖДУ МОДЕЛЯМИ» (стр.5).
• Представленные в этом Руководстве снимки экрана и процедуры преимущественно относятся к Windows Vista. Для других версий Windows некоторые снимки экрана могут отличаться.
•Сведения о пользовании операционной системой см. в предоставленном с ней руководстве по эксплуатации или в файлах интерактивной справки.
Экран дисплея, сообщения и названия кнопок, приведенные в данном руководстве, могут отличаться от реально изображенных на устройстве ввиду его усовершенствований и модификаций.
О ПОЛЬЗОВАНИИ РУКОВОДСТВОМ
Данный аппарат разработан с целью обеспечить удобство копирования на минимальной площади офисного пространства с максимально достижимой легкостью. Для того, чтобы полностью использовать все возможности аппарата, внимательно ознакомьтесь с этим руководством и самим аппаратом. Для быстрого доступа во время использования аппарата SHARP рекомендует распечатать это руководство и хранить его под рукой.
СВЕДЕНИЯ О РУКОВОДСТВАХ
К аппарату относятся следующие руководства:
НАЧАЛО РАБОТЫ
Вэтом руководстве приводятся:
•Спецификации
•Меры по безопасности эксплуатации аппарата
Руководство для пользователя(на дополнительном диске CD-ROM)
Вэтом руководстве приводятся:
•Сведения об установке программного обеспечения, позволяющего использовать аппарат в качестве принтера и сканера при подключении к Вашему компьютеру
•Наименование узлов и деталей аппарата
•Типы бумаг, используемых при работе с аппаратом
•Базовая операция и усовершенствованные функции копирования (Например: поворот изображения на 90 градусов, копирование нескольких оригиналов на один лист бумаги)
•Базовая операция и наиболее часто используемые функции печати (Например, изменение масштаба изображения в соответствии с форматом бумаги, увеличение/ уменьшение печатаемого изображения)
•Сканирование на аппарате и с компьютера
•Замена картриджа тонера и периферийные устройства
•Описание неполадок, возникающих при использовании аппарата и методы их устранения
ЗНАЧЕНИЕ СИМВОЛА «R» ПРИ ОБОЗНАЧЕНИИ ФОРМАТОВ ОРИГИНАЛОВ И БУМАГИ
Буква «R» после исходного размера или размера бумаги (A4R и т.д.) указывает на горизонтальное расположение листа
исходного размера или размера бумаги, как показано справа. Форматы, которые могут быть расположены только в
горизонтальном направлении (альбомные форматы) (B4, A3), не
содержат символа «R» в своем обозначении.
<Ориентация по горизонтали (Альбомная)>
4
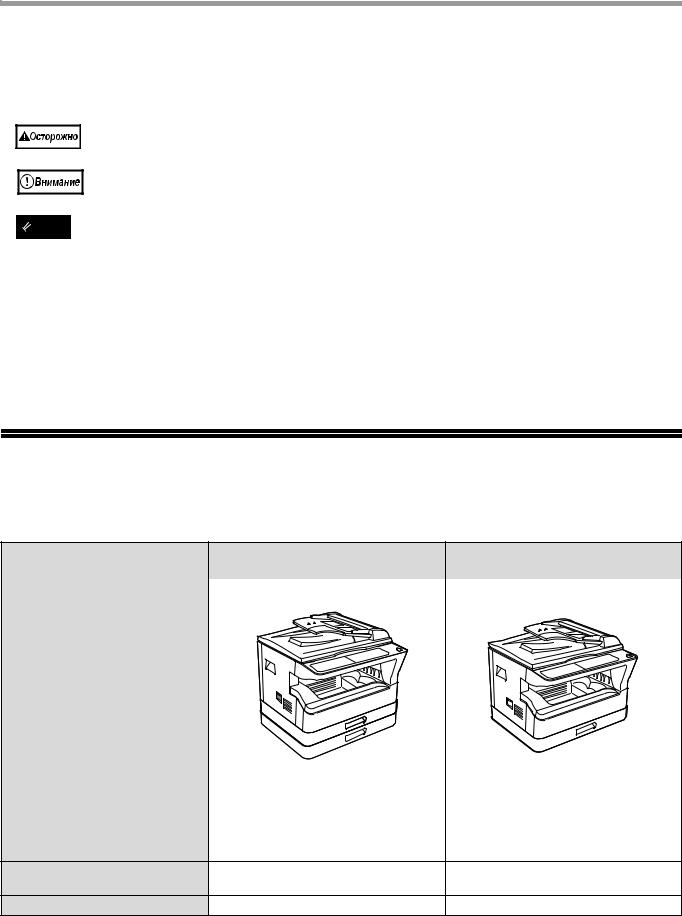
СПЕЦИАЛЬНЫЕ ОБОЗНАЧЕНИЯ, ИСПОЛЬЗУЕМЫЕ В ЭТОМ РУКОВОДСТВЕ
Предупреждает пользователя о возможной опасности для здоровья в случае несоблюдения указанных предписаний.
Информирует пользователя о возможном повреждении аппарата или одной из его составляющих в случае несоблюдения указанных предупреждений.
Примечания содержат сведения об аппарате, касающиеся спецификации, функциональных особенностей, производительности, эксплуатации и прочую полезную для Вас информацию.
SPF (AR-5618/AR-5620/AR-5623)
В настоящем руководстве автоподатчик оригиналов обозначается аббревиатурой «SPF».
RSPF (AR-5618D/AR-5620D/AR-5623D)
Автоподатчик с функцией переворота оригиналов обозначается в руководстве, как «RSPF».
РАЗЛИЧИЯ МЕЖДУ МОДЕЛЯМИ
В этом руководстве приводится описание следующих моделей.
|
Модель |
AR-5620/AR-5623/AR-5620D/ |
AR-5618/AR-5618D |
|
|
AR-5623D |
|||
|
(При установке дополнительного |
(При установке дополнительного |
||
|
автоподатчика SPF/RSPF) |
автоподатчика SPF/RSPF) |
|
Появление |
|||
|
Приведенная выше |
|||
|
иллюстрация используется в |
|||
|
случаях, когда |
|||
|
функциональные и/или |
|||
|
эксплуатационные свойства |
|||
|
аппарата одинаковы для |
|||
|
обеих моделей. |
|||
|
Скорость копирования |
20 копий/мин. |
18 копий/мин. |
|
|
23 копий/мин. |
|||
|
Лотки для бумаги |
Два (250 x 2) |
Один (250 x 1) |
5
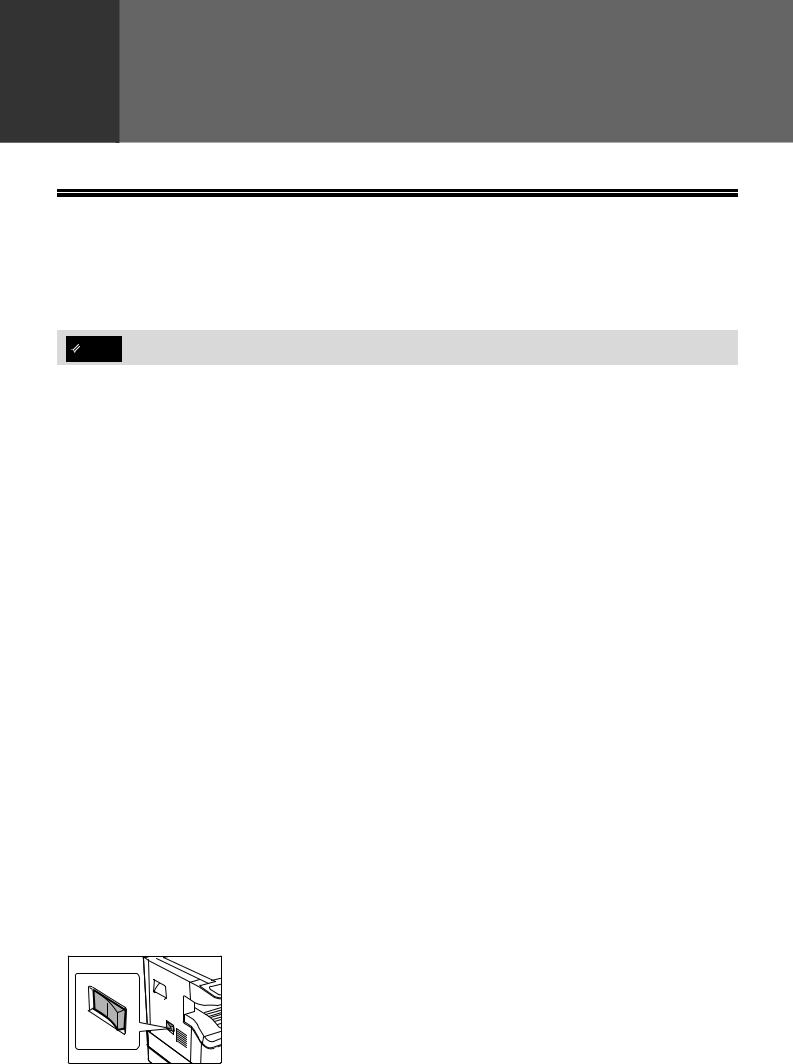
ПЕРЕД УСТАНОВКОЙ ПРОГРАММНОГО ОБЕСПЕЧЕНИЯ
В этой главе приводится информация об установке и конфигурировании программного обеспечения, необходимого для использования аппарата в качестве принтера и сканера.
В этом руководстве диск CD-ROM, входящий в комплект поставки аппарата, обозначается просто как «CD-ROM».
ПРОГРАММНОЕ ОБЕСПЕЧЕНИЕ
На диске CD-ROM, входящем в комплект поставки аппарата, содержится следующее программное обеспечение:
Sterownik MFP
Драйвер принтера
Драйвер принтера позволит Вам использовать функцию принтера при работе с аппаратом.
Драйвер принтера включает в себя утилиту Print Status Window, которая осуществляет наблюдение за аппаратом и информирует пользователя о состоянии процесса печати, имени документа, распечатываемого в данный момент, а также выводит на дисплей сообщения об ошибках.
Драйвер сканера
Драйвер сканера позволит Вам использовать функцию сканирования при работе с аппаратом, используя при этом TWAINKсовместимые и WIAKсовместимые приложения.
Утилита Button Manager
Утилита Button Manager позволит использовать меню сканера при сканировании документа в аппарате.
ТРЕБОВАНИЯ К АППАРАТНЫМ СРЕДСТВАМ И ПРОГРАММНОМУ ОБЕСПЕЧЕНИЮ
Перед установкой программного обеспечения ознакомьтесь со следующими требованиями к оборудованию и программному обеспечению.
|
Тип компьютера |
IBM PC/AT или совместимый с ним компьютер, оборудованный разъемом USB 2.0*1/1.1*2 |
|
Операционная система*3 |
Windows 2000 Professional, Windows XP Professional, Windows XP Home Edition, Windows Vista, Windows 7 |
|
Прочие требования к |
Среда, в которой беспрепятственно функционирует любая из перечисленных выше |
|
аппаратным средствам |
операционных систем |
*1Разъем USB 2.0 аппарата можно использовать для передачи данных со скоростью, указанной USB 2.0 (высокая скорость), только если на компьютере предустановлен драйвер Microsoft USB 2.0 или установлен драйвер USB 2.0 для Windows 2000 Professional/XP/Vista/7, который предоставлен Microsoft с помощью службы «Windows Update».
*2Совместимость с моделями, оснащенными интерфейсом USB в качестве стандарта, с предустановленной ОС Windows 2000 Professional, Windows XP Professional, Windows XP Home Edition, Windows Vista или Windows 7.
*3• Аппарат не поддерживает печать из окружения Macintosh.
•Для установки программного обеспечения с использованием программыKустановщика необходимо обладать правами администратора.
ВКЛЮЧЕНИЕ АППАРАТА
Выключатель находится на аппарате слева.

6
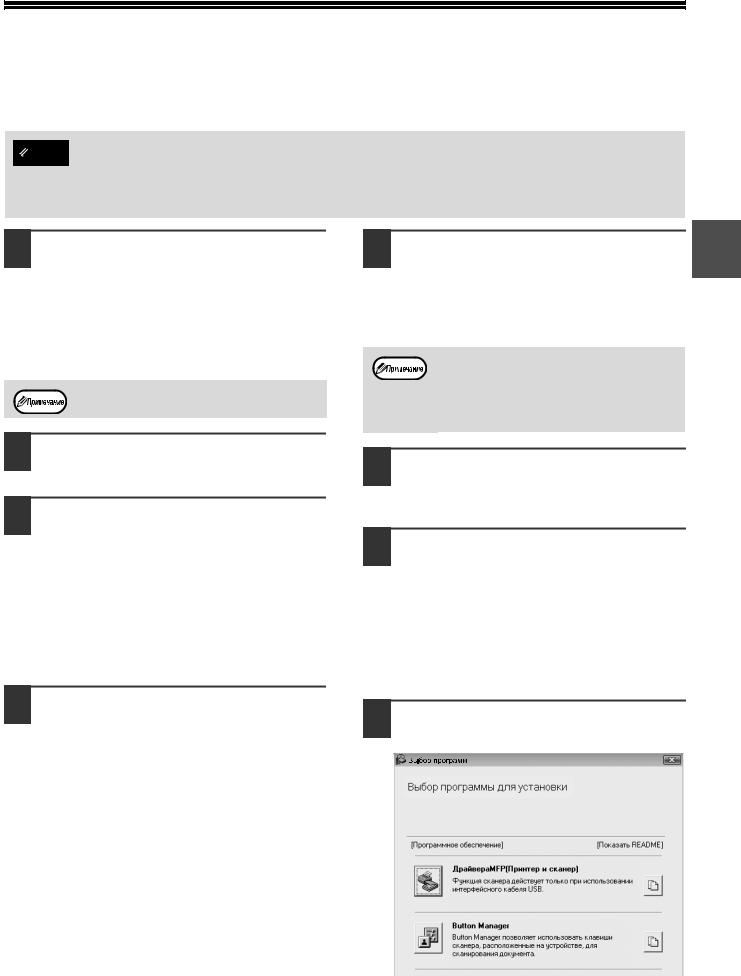
УСТАНОВКА ПРОГРАММНОГО ОБЕСПЕЧЕНИЯ
• В этом руководстве приведены экранные изображения, главным образом относящиеся к ОС Windows Vista. Для других версий Windows некоторые экранные изображения могут отличаться от приведенных в этом руководстве.
•Если появляется сообщение об ошибке, то для разрешения проблемы выполните указания, приведенные на экране. После устранения проблемы установка будет продолжена. В зависимости от характера проблемы может оказаться необходимым щелкнуть на кнопке «Отменить» для выхода из программы установщика. В этом случае, после разрешения проблемы начните установку программного обеспечения с самого начала.
1 USB кабель не должен быть подключен к аппарату. Перед началом операции убедитесь в том, что кабель не подключен.
Если кабель подключен, появится окно Plug and Play. В этом случае щелкните на кнопке «Отменить» для того, чтобы закрыть окно, а затем отключите кабель.
Кабель будет подключен на этапе 12 операции.
2 Установите диск CD-ROM в Вашем CD-ROM дисководе.
3 Щелкните на кнопке «Пуск», на пиктограмме «Компьютер», а затем дважды — на пиктограмме CD-ROM (
•В ОС Windows XP щелкните на кнопке «пуск», на пиктограмме «Мой компьютер», а затем дважды — на пиктограмме CD-ROM.
•В ОС Windows 2000 дважды щелкните на «Мой компьютер», а затем дважды — на пиктограмме CD-ROM.
4 Дважды щелкните на пиктограмме «Установка» ( 
•В Windows 7 при отображении экрана с запросом на подтверждение щелкните «Да».
•В ОС Windows Vista, если появится экранное сообщение о необходимости подтверждения, щелкните на «Разрешить».
|
5 |
Появится окно «ЛИЦЕНЗИЯ НА |
1 |
|
ПРОГРАММНОЕ ОБЕСПЕЧЕНИЕ». |
Убедитесь в том, что Вам понятно содержание лицензии, а затем щелкните на кнопке «Да».
«ЛИЦЕНЗИЯ НА ПРОГРАММНОЕ ОБЕСПЕЧЕНИЕ» может быть выведена на дисплей на другом языке, если Вы выберете нужный язык из языкового меню. Для выполнения установки на выбранном языке продолжайте установку с его использованием.
6 Прочтите сообщение в окне «Приветствие», а затем щелкните на кнопке «Далее».
7 Для того, чтобы установить все программное обеспечение полностью, щелкните на кнопке «Стандартная установка» и перейдите к этапу 11. Для установки отдельных пакетов программ щелкните на кнопке «Выборочная установка» и перейдите к следующему этапу.
8 ЩелкнитеMFP». на кнопке «Sterownik
Щелкните на кнопке «Показать Readme» для вывода на дисплей информации о выбранных пакетах программ.
7
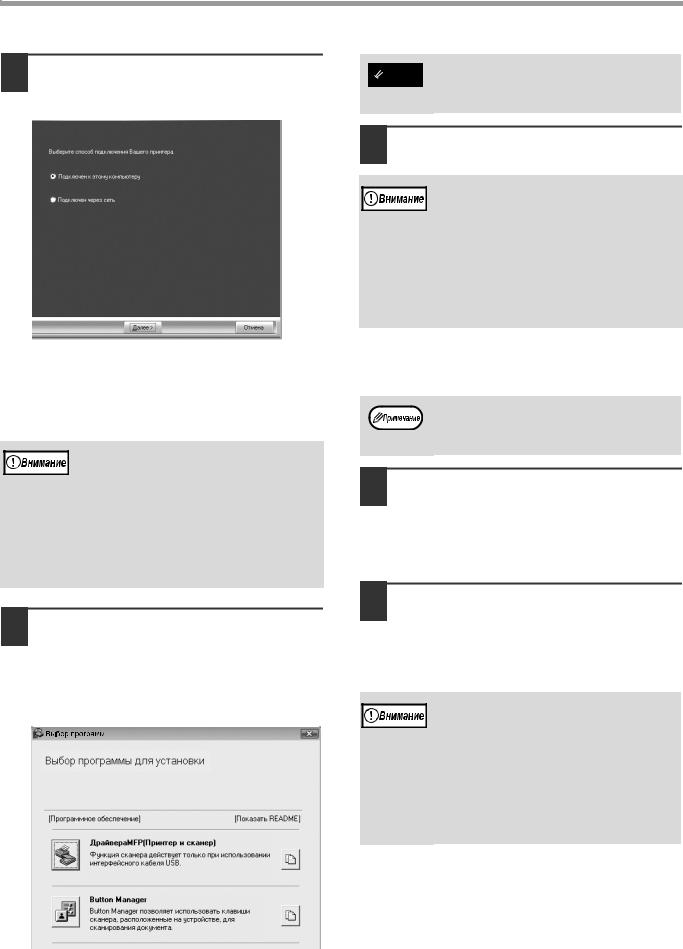
УСТАНОВКА
9 Выберите «Подключен к этому компьютеру», а затем щелкните на кнопке «Далее».
Следуйте указаниям, появляющимся на экране.
При появлении сообщения «Установка программного обеспечения SHARP завершена.» щелкните на кнопке «OK».
|
• Если установлена ОС Windows Vista/7, при |
|
отображении окна с предупреждением по |
|
безопасности щелкните «Все равно |
|
установить программное обеспечение |
|
драйвера». |
|
• Если используется ОС Windows 2000/XP, то |
|
при появлении предупреждающего |
|
сообщения относительно теста логотипа |
|
Windows или цифровой подписи не |
|
забудьте щелкнуть на «Все равно |
|
продолжить» или «Да». |
10 Вы возвратитесь к этапу операции
8. Если Вы хотите установить утилиту Button Manager, щелкните на кнопке «Button Manager».
Если установка Button Manager не нужна, перейдите к этапу 11.
Следуйте указаниям, появляющимся на экране.
После установки на дисплее может появиться сообщение о необходимости перезагрузки компьютера. В этом случае щелкните на кнопке «Да» для выполнения перезагрузки.
11 По завершении установки щелкните на кнопке «Закрыть».
• Если установлена ОС Windows Vista/7, при отображении окна с предупреждением по безопасности щелкните «Все равно установить программное обеспечение драйвера».
•Если используется ОС Windows 2000/XP, то при появлении предупреждающего сообщения относительно теста логотипа Windows или цифровой подписи не забудьте щелкнуть на «Все равно продолжить» или «Да».
Появится сообщение о необходимости подключения аппарата к Вашему компьютеру. Щелкните на кнопке «OK».
После установки на дисплее может появиться сообщение о необходимости перезагрузки компьютера. В этом случае щелкните на кнопке «Да» для выполнения перезагрузки.
12 Убедитесь в том, что аппарат включен, а затем подключите USB кабель (стр.9).
Windows обнаружит аппарат, после чего появится экран Plug and Play.
13 Следуйте указаниям по установке драйвера, появляющимся в окне Plug and Play.
Следуйте указаниям, появляющимся на экране.
• Если установлена ОС Windows Vista/7, при отображении окна с предупреждением по безопасности щелкните «Все равно установить программное обеспечение драйвера».
•Если используется ОС Windows 2000/XP, то при появлении предупреждающего сообщения относительно теста логотипа Windows или цифровой подписи не забудьте щелкнуть на «Все равно продолжить» или «Да».
На этом установка программного обеспечения будет завершена.
•Если была инсталлирована утилита Button Manager, установите ее в соответствии с описанием из раздела «УСТАНОВКА УТИЛИТЫ BUTTON MANAGER» (стр.12).
8
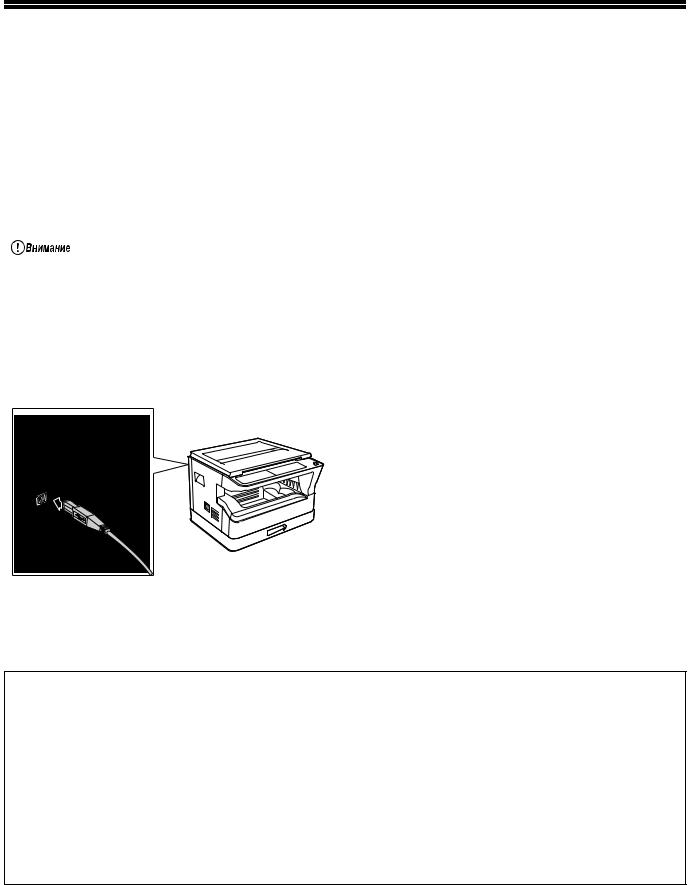
ПОДКЛЮЧЕНИЕ К КОМПЬЮТЕРУ
Для подключения аппарата к Вашему компьютеру выполните приведенную ниже операцию. USB кабель для подключения аппарата к компьютеру не входит в комплект поставки аппарата. Приобретите кабель, подходящий для Вашего компьютера.
Интерфейсный кабель
USB кабель
Экранированная витая пара, эквивалентен кабелю для высокоскоростной передачи данных (длиной до 3 м) Если подключение аппарата будет выполнено с использованием интерфейса USB 2.0, приобретите USB кабель, поддерживающий стандарт USB 2.0.
|
1 |
||||||||
|
• USB имеется на PC/AT-совместимых компьютерах, изначально оснащенных USB с предустановленной ОС Windows |
||||||||
|
2000 Professional, Windows XP Professional, Windows XP Home Edition, Windows Vista или Windows 7. |
||||||||
|
• Не подключайте кабель USB до установки драйвера MFP. Кабель USB необходимо подключить во время |
||||||||
|
установки драйвера MFP. |
||||||||
ПОДКЛЮЧЕНИЕ USB КАБЕЛЯ |
||||||||
|
1 |
Вставьте кабель в интерфейсный порт |
2 |
Другой конец кабеля вставьте в |
|||||
|
USB аппарата. |
порт USB Вашего компьютера. |
Системные требования к USB подключению 2.0 (Высокоскоростной режим)
•Разъем USB 2.0 аппарата можно использовать для передачи данных со скоростью, указанной USB 2.0 (высокая скорость), только если на компьютере предустановлен драйвер Microsoft USB 2.0 или установлен драйвер USB 2.0 для Windows 2000 Professional/XP/Vista/7, который предоставлен Microsoft на веб-сайте «Windows Update».
•Даже при использовании Microsoft USB 2.0 драйвера и РС карты, поддерживающей USB 2.0, максимальная скорость передачи данных через USB 2.0 может оказаться недостижимой. Для получения самого последнего драйвера (позволяющего добиться максимальной скорости) обратитесь к изготовителю Вашей PC карты.
•Подключение также возможно через USB 1.1 порт Вашего компьютера. Однако в этом случае характеристики будут соответствовать спецификациям USB 1.1 (Полноскоростной).
9
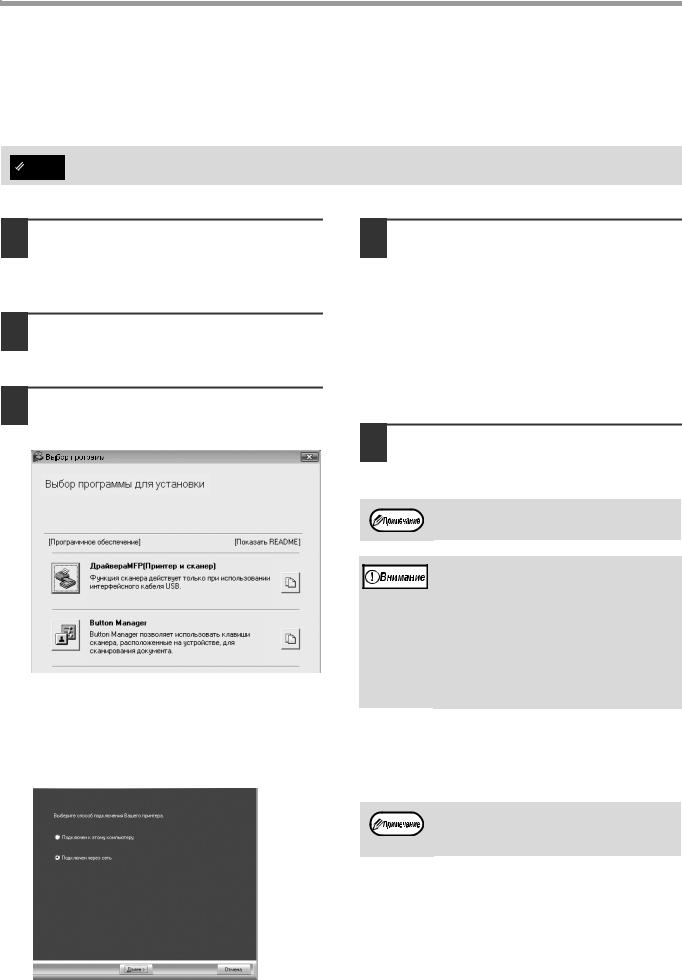
УСТАНОВКА
ИСПОЛЬЗОВАНИЕ АППАРАТА В КАЧЕСТВЕ СОВМЕСТНОГО ПРИНТЕРА
Если аппарат будет использоваться в качестве совместного принтера в сети Windows, выполните следующую операцию по установке драйвера принтера в клиентском компьютере.
О конфигурировании необходимых установок сервера печати смотрите в руководстве по эксплуатации или в файле Справка Вашей операционной системы.
1 Выполните этапы операции от 2 до 6, приведенной в разделе «УСТАНОВКА ПРОГРАММНОГО ОБЕСПЕЧЕНИЯ» (стр.7).
2 Щелкните на кнопке «Выборочная установка».
3 ЩелкнитеMFP». на кнопке «Sterownik
Щелкните на кнопке «Показать Readme» для вывода на дисплей информации о выбранных пакетах программ.
5 Выберите из списка имя принтера (сконфигурированного в качестве совместно используемого на сервере печати).
Если Вы используете ОС Windows 2000/XP, то можете также щелкнуть на кнопке «Добавить сетевой порт», появляющейся под списком, и выбрать принтер для совместного использования поиском по сети в появившемся окне.
6 Щелкните на кнопке «Далее».
Следуйте указаниям, появляющимся на экране.
Если совместно используемый принтер не появится в списке, проверьте установки сервера печати.
• Если установлена ОС Windows Vista/7, при отображении окна с предупреждением по безопасности щелкните «Все равно установить программное обеспечение драйвера».
•Если используется ОС Windows 2000/XP, то при появлении предупреждающего сообщения относительно теста логотипа Windows или цифровой подписи не забудьте щелкнуть на «Все равно продолжить» или «Да».
|
7 |
Вы возвратитесь к окну этапа |
|||
|
4 |
Выберите «Подключен через сеть» |
|||
|
операции 3. Щелкните на кнопке |
||||
|
и щелкните на кнопке «Далее». |
«Закрыть». |
|||
После установки на дисплее может появиться сообщение о необходимости перезагрузки компьютера. В этом случае щелкните на кнопке «Да» для выполнения перезагрузки.
На этом установка программного обеспечения будет завершена.
10
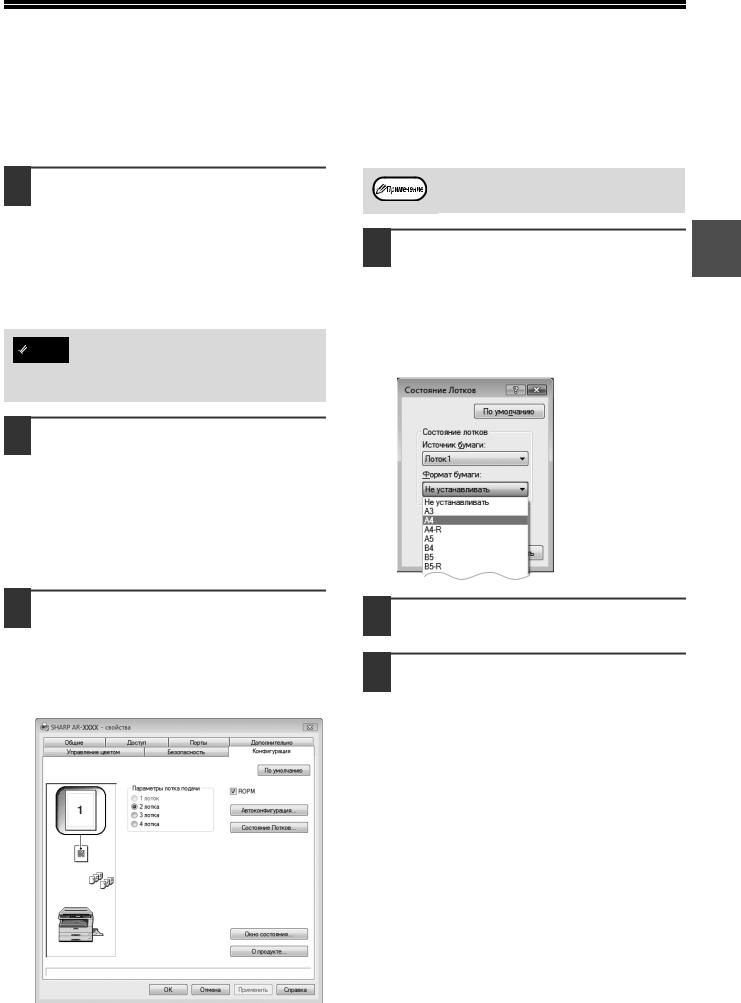
КОНФИГУРИРОВАНИЕ ДРАЙВЕРА ПРИНТЕРА
После установки драйвера принтера необходимо сконфигурировать его установки в соответствии с количеством лотков для бумаги аппарата и форматами загруженной в каждый из лотков бумаги.
1 Щелкните на кнопке «Пуск», на «Панель управления», а затем — на пиктограмме «Принтер».
•В Windows 7 щелкните кнопку «Пуск», а затем щелкните «Устройства и принтеры».
•В ОС Windows XP щелкните на кнопке «пуск», а затем — на «Принетры и факсы».
•В ОС Windows 2000 щелкните на кнопке «Пуск», выберите «Настройка», а затем щелкните на «Принтеры».
Если в ОС Windows XP пиктограмма «Принтеры и факсы» не появится в меню «пуск», выберите «Панель управления», затем «Принтеры и другое оборудование», и, наконец, — «Принтеры и факсы».
2 Щелкните на пиктограмме драйвера принтера «SHARP ARXXXX» и выберите «Свойства» из меню «Упорядочить».
•В Windows 7 щелкните правой кнопкой мыши значок драйвера принтера «SHARP AR-XXXX», затем щелкните «Свойства принтера».
•В ОС Windows XP/2000 выберите «Свойства» из меню «Файл».
Для автоматической настройки параметров в соответствии с определенным состоянием аппарата нажмите кнопку «Auto Configuration».
|
4 |
Щелкните на кнопке «Состояние |
1 |
|
лотков» и выберите формат |
бумаги, загруженной в каждый из лотков.
Выберите лоток в меню «Источник бумаги», а затем выберите формат бумаги, загруженной в этот лоток, из меню «Формат бумаги».
Повторите выбор для каждого лотка.
3 Щелкните на закладке «Конфигурация» и установите конфигурацию принтера с учетом установленных на аппарате опций.
Внимательно установите конфигурацию принтера; при неверной установке могут наблюдаться ошибки при печати.
5 Щелкните на кнопке «OK» в окне «Состояние лотков».
6 Щелкните на кнопке «OK» в окне свойств принтера.
11
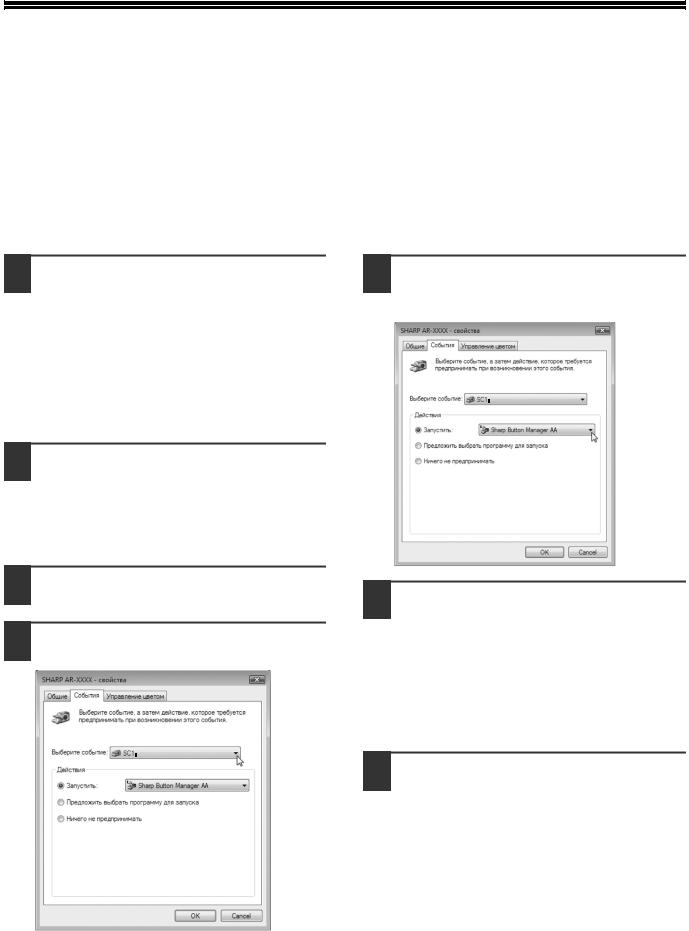
УСТАНОВКА УТИЛИТЫ BUTTON MANAGER
Button Manager — это программа, используемая совместно с драйвером сканера, обеспечивающая сканирование из аппарата.
Для сканирования с использованием аппарата утилита Button Manager должна быть связана с меню сканирования в аппарате. Для связи утилиты Button Manager выполните следующие действия.
Windows XP/Vista/7
1 Щелкните на кнопке «Пуск», на строке «Панель управления», на «Оборудование и аудиоустройства», а затем — на «Сканеры и камеры».
•В Windows 7 щелкните кнопку «Пуск», а затем щелкните «Устройства и принтеры».
•В ОС Windows XP щелкните на кнопке «пуск», выберите «Панель управления» и щелкните на «Принтеры и другое оборудование», а затем — на «Сканеры и камеры».
2 Щелкните на пиктограмме «SHARP AR-XXXX» и выберите «Свойства».
•В Windows 7 щелкните правой кнопкой мыши значок «SHARP AR-XXXX» и выберите «Свойства сканирования».
•В ОС Windows XP выберите «Свойства» из меню «Файл».
5 Выберите «Запустить эту программу» и выберите «Sharp Button Manager AA» из выпадающего меню.
3 На экране «Свойства» щелкните на закладке «События».
4 Выберите «SC1:» из выпадающего меню «Выберите событие».
6 Повторите этапы операции от 4 и 5 для связи утилиты Button Manager с «SC2:» — «SC6:».
Выберите «SC2:» из выпадающего меню «Выберите событие». Выберите «Запустить эту программу» и выберите «Sharp Button Manager AA» из выпадающего меню. Выполните то же самое для каждого события меню ScanMenu вплоть до «SC6:».
7 Щелкните на кнопке «OK»
Утилита Button Manager связана с меню сканирования (от 1 до 6).
Установки сканирования для каждого из меню от 1 до 6 могут быть изменены при помощи окна настроек утилиты Button Manager.
Для получения информации о заводских значениях по умолчанию меню сканирования и процедурах настройки Button Manager см. «ПАРАМЕТРЫ ПРОГРАММЫ BUTTON MANAGER» (стр.61).
12
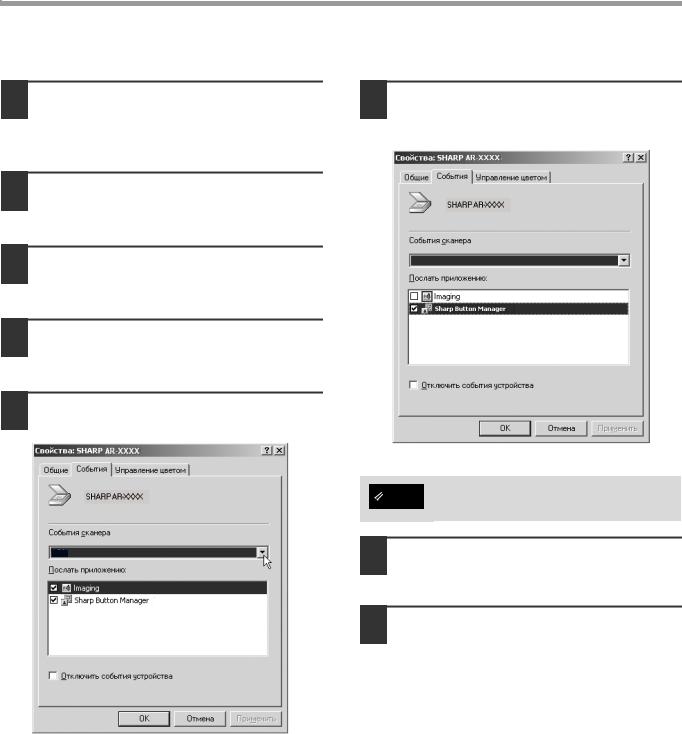
1 Щелкните на кнопке «Пуск», выберите «Настройка», а затем щелкните на «Панель управления».
2 Дважды щелкните на пиктограмме «Сканеры и камеры».
3 Выберите «SHARP AR-XXXX» и щелкните на кнопке «Свойства».
4 На экране «Свойства» щелкните на закладке «События».
5 Выберите «SC1:» из выпадающего меню «События сканера».
SC1:
AA
6 Выберите «Sharp Button Manager AA» в «Отправить в это приложение».
Если будет показано другое приложение, удалите флажки для всех приложений кроме утилиты Button Manager.
7 Щелкните на кнопке «Применить».
8 Повторите этапы операции от 5 до 7 для связи утилиты Button Manager с «SC2:» — «SC6:».
Выберите «SC2:» из выпадающего меню «События сканера». Выберите «Sharp Button Manager AA» в «Отправить в это приложение» и щелкните на кнопке «Применить». Повторите то же самое для каждой позиции ScanMenu вплоть до «SC6:».
По завершении установок щелкните на кнопке «OK» для того, чтобы закрыть экран.
Утилита Button Manager связана с меню сканирования (от 1 до 6).
Установки сканирования для каждого из меню от 1 до 6 могут быть изменены при помощи окна настроек утилиты Button Manager.
Для получения информации о заводских значениях по умолчанию меню сканирования и процедурах настройки Button Manager см. «ПАРАМЕТРЫ ПРОГРАММЫ BUTTON MANAGER» (стр.61).
13
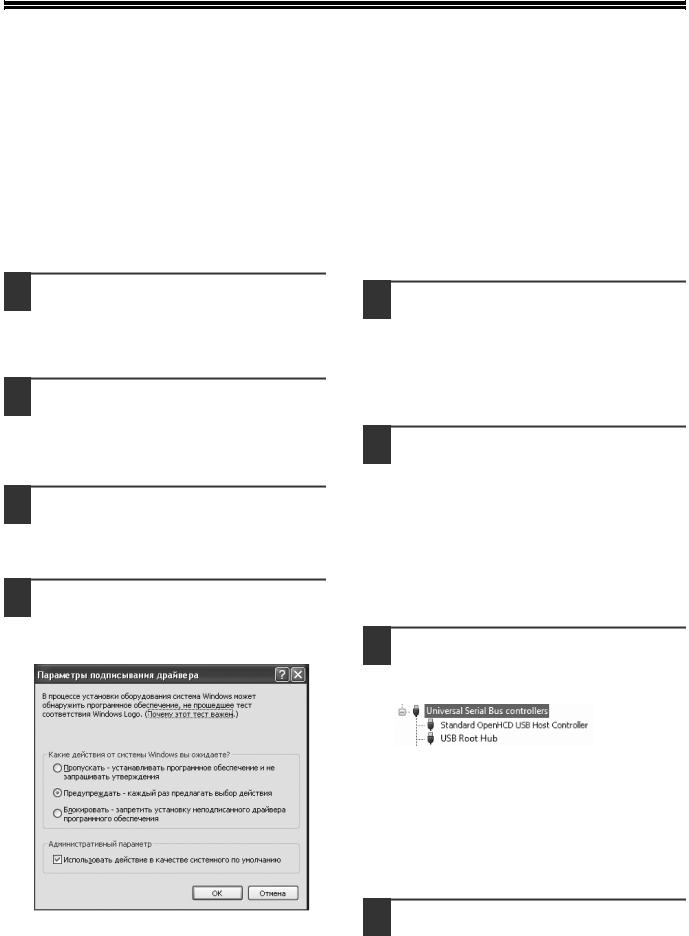
НЕИСПРАВНОСТИ И МЕТОДЫ ИХ УСТРАНЕНИЯ
Если программное обеспечение установлено неверно, проверьте следующие позиции в Вашем компьютере.
Драйвер не может быть установлен (Windows 2000/XP)
Если драйвер не может быть установлен в ОС Windows 2000/XP, выполните следующие действия по проверке установок Вашего компьютера.
Экран Plug and Play не появляется
Если экран Plug and Play не появляется после подключения аппарата к Вашему компьютеру с помощью USB кабеля и включения питания аппарата, выполните приведенные ниже действия по проверке работы USB порта.
1 Щелкните на кнопке «пуск», а затем — на «Панелlь управления».
В ОС Windows 2000 щелкните на кнопке «Пуск», выберите «Настройка», а затем щелкните на «Панель управления».
2 Щелкните на «Производительность и обслуживание», а затем — на «Система».
В ОС Windows 2000 дважды щелкните на пиктограмме «Система».
3 Щелкните на закладке «Оборудование», а затем — на кнопке «Подписывание драйверов».
4 Проверьте «Какие действия от системы Windows вы ожидаете?» («Проверка подписи файла») — в ОС Windows 2000).
Если будет выбрана опция «Блокировать», то установка драйвера окажется невозможна. Выберите опцию «Предупреждать», а затем установите драйвер в соответствии с пояснениями раздела «УСТАНОВКА ПРОГРАММНОГО ОБЕСПЕЧЕНИЯ» (стр.7).
1 Щелкните на кнопке «Пуск», выберите «Панель управления», а затем щелкните на «Система и обслуживание».
•В ОС Windows XP щелкните на кнопке «пуск», на «Панель управления», а затемна «Производительность и обслуживание».
•В ОС Windows 2000 щелкните на кнопке «Пуск», выберите «Настройка», а затем щелкните на «Панель управления».
2 Щелкните на «Менеджер устройств», а в случае появления сообщения о необходимости подтверждения щелкните на кнопке «Продолжить».
В списке устройств появятся контроллеры универсальной последовательной шины.
•В ОС Windows XP щелкните на «Система», на закладке «Оборудование», а затем — на кнопке «Менеджер устройств».
•В ОС Windows 2000 дважды щелкните на пиктограмме «Система», на закладке «Оборудование», а затем — на кнопке «Менеджер устройств».
3 Щелкните на пиктограмме 
Должны появиться две позиции: тип Вашего контроллера чипсета и корневой концентратор. Если они появились, то порт USB использовать можно. Если в «Контроллеры универсальной последовательной шины» появляется желтый восклицательный знак или ничего не появляется, то нужно обратиться к разделу устранения неполадок USB в руководстве по эксплуатации компьютера или связаться с изготовителем Вашего компьютера.
4 После проверки активизации USB порта установите программное обеспечение в соответствии с пояснениями, приведенными в «УСТАНОВКА ПРОГРАММНОГО ОБЕСПЕЧЕНИЯ» (стр.7).
14
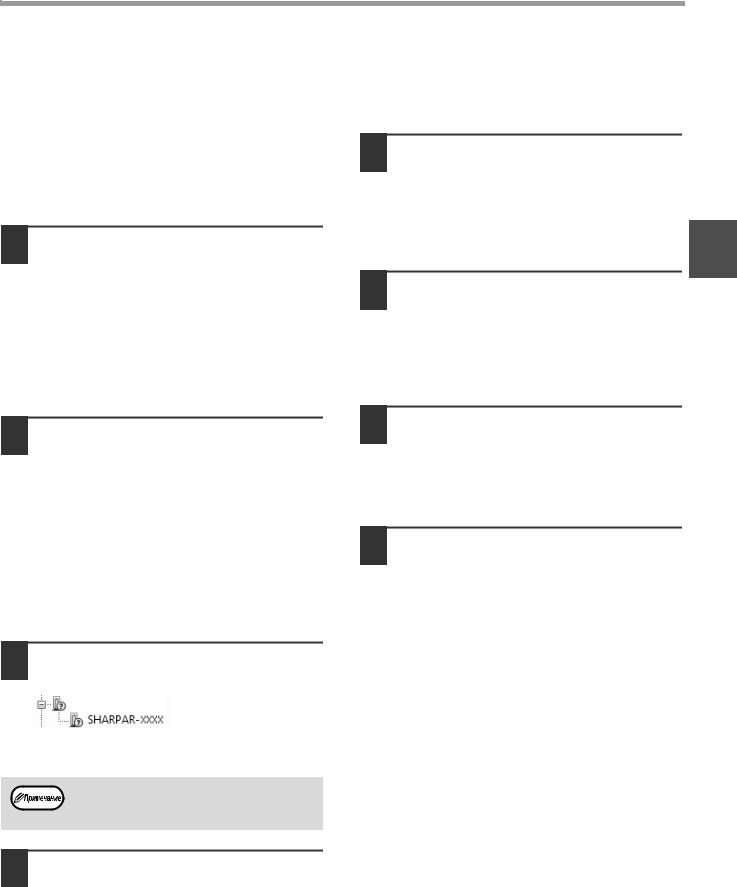
УСТАНОВКА
Драйвер не может быть правильно установлен при помощи функции Plug and Play
Если невозможно правильно установить драйвер с помощью функции Plug and Play (например, Plug and Play не копирует нужные файлы для установки), выполните следующие действия по удалению ненужных устройств, а затем установите драйвер в соответствии с пояснениями, приведенными в «УСТАНОВКА ПРОГРАММНОГО ОБЕСПЕЧЕНИЯ» (стр.7).
1 Щелкните на кнопке «Пуск», выберите «Панель управления», а затем щелкните на «Система и обслуживание».
•В ОС Windows XP щелкните на кнопке «пуск», на «Панель управления», а затемна «Производительность и обслуживание».
•В ОС Windows 2000 щелкните на кнопке «Пуск», выберите «Настройка», а затем щелкните на «Панель управления».
Удаление программного обеспечения
Если Вам нужно удалить программное обеспечение, выполните следующие действия.
1 Щелкните на кнопке «Пуск», а затем — на «Панель управления».
•В ОС Windows XP щелкните на кнопке «пуск», а затемна «Панель управления».
•В ОС Windows 2000 щелкните на кнопке
|
«Пуск», выберите «Настройка», а затем |
1 |
|
|
щелкните на «Панель управления». |
||
2 Щелкните на «Удалить программу».
•В ОС Windows XP щелкните на «Установка и удаление программ».
•В ОС Windows 2000 дважды щелкните на пиктограмме «Добавить/Удалить Программы».
2 Щелкните на «Менеджер устройств», а в случае появления сообщения о необходимости подтверждения щелкните на кнопке «Продолжить».
•В ОС Windows XP щелкните на «Система», на закладке «Оборудование», а затем — на кнопке «Менеджер устройств».
•В ОС Windows 2000 дважды щелкните на пиктограмме «Система», на закладке «Оборудование», а затем — на кнопке «Менеджер устройств».
3 Выберите драйвер из списка и удалите программное обеспечение.
Подробнее смотрите в Вашем Руководстве по эксплуатации или в файле справки операционной системы.
4 Перезапустите Ваш компьютер.
3 Щелкните на пиктограмме 
Другие устройства
В случае появления на дисплее «SHARP ARXXXX» выберите и удалите обе эти позиции.
Если сообщение «Другие устройства» не появляется, закройте окно программы «Менеджер устройств».
4 Установите программное обеспечение в соответствии с пояснениями, приведенными в «УСТАНОВКА ПРОГРАММНОГО ОБЕСПЕЧЕНИЯ» (стр.7).
15
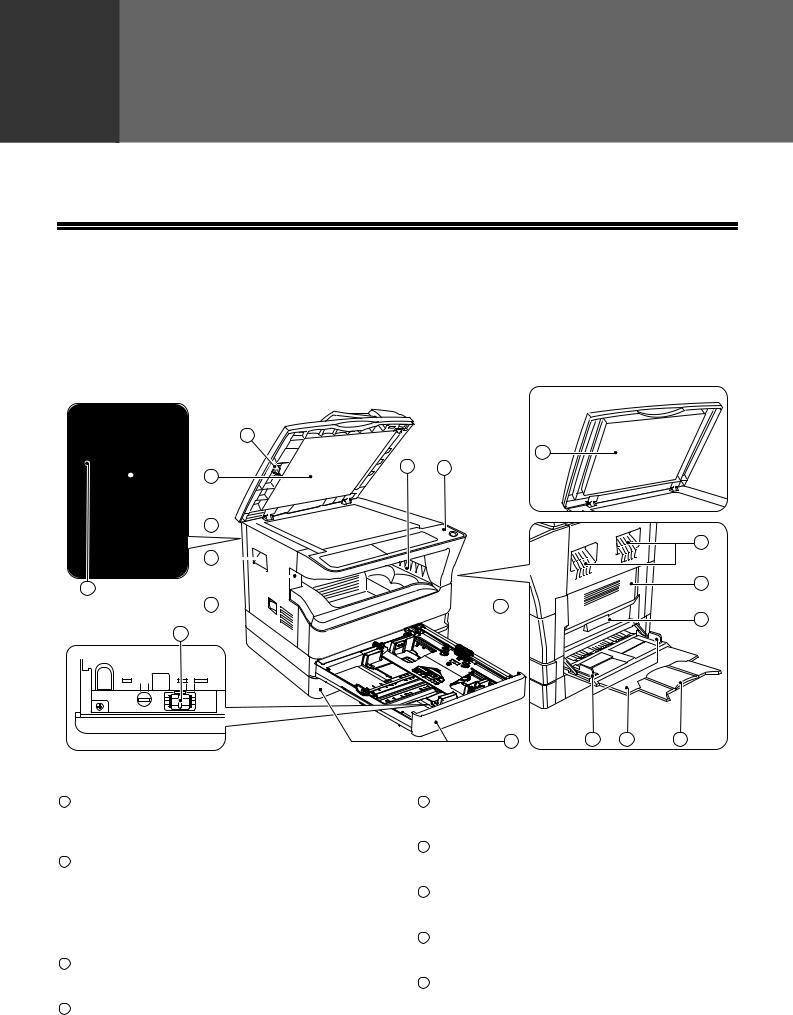
|
2 |
Глава 2 |
ПОДГОТОВКА К РАБОТЕ |
В данной главе приведена информация, с которой необходимо познакомиться до начала эксплуатации аппарата.
НАИМЕНОВАНИЕ УЗЛОВ АППАРАТА И ОРГАНОВ УПРАВЛЕНИЯ
10

11
1Очиститель стекла (если установлен автоподатчик SPF/RSPF)
Используется для очистки стекла оригиналодержателя. (стр.98)
2Крышка автоподатчика оригиналов (если установлен автоподатчик SPF/RSPF) / крышка оригиналодержателя (если она установлена)
Открывается при изготовлении копий с оригинала, помещенного на стекле оригиналодержателя. (стр.27)
3Стекло оригиналодержателя
Сканируемый оригинал размещается на нем лицевой стороной вниз. (стр.27)
4Ручки
Используются при перемещении аппарата.
5Выключатель
При нажатии на него включается и выключается питание аппарата. (стр.20)
6Панель управления
Объединяет кнопки управления аппаратом и световые индикаторы. (стр.18, стр.19)
7Выводной лоток
Используется для вывода и накопления копий и отпечатков.
8Передняя панель корпуса
Открывается при извлечении застрявшего листа и уходе за аппаратом. (стр.90, стр.91, стр.95)
9Лотки для загрузки бумаги
Каждый лоток вмещает 250 листов бумаги. (стр.22)
16
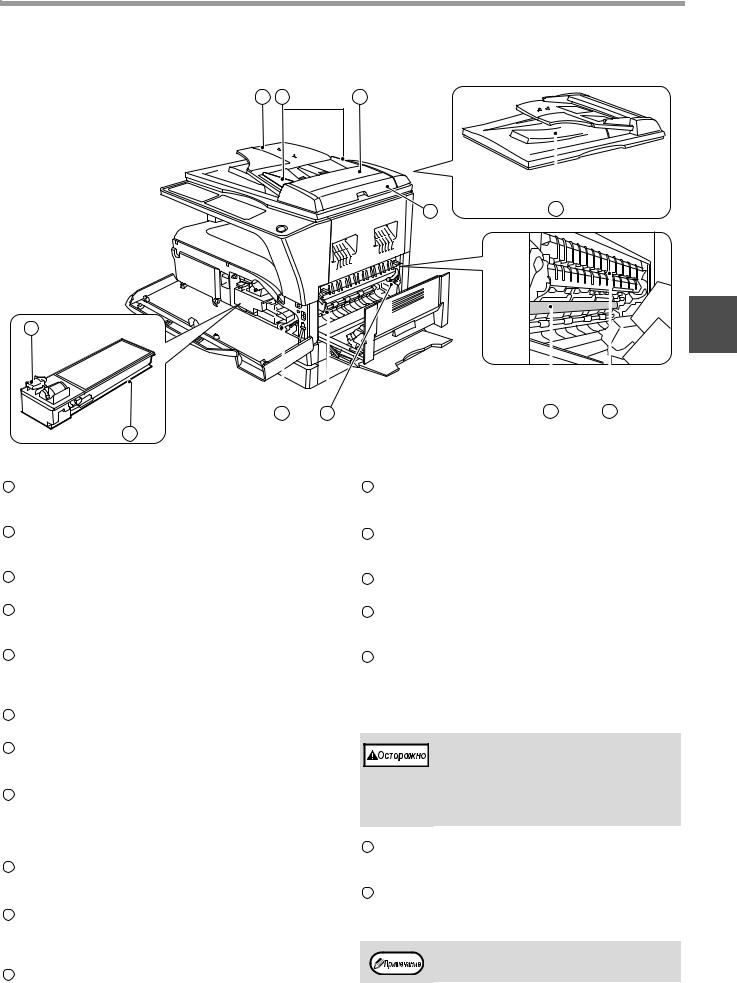
10Боковая панель корпуса
Открывается при извлечении застрявшего листа и уходе за аппаратом. (стр.89, стр.90)
11Ручка боковой панели корпуса
Боковая панель открывается при помощи данной ручки. (стр.89)
12Направляющие лотка ручной подачи
Регулируются по ширине подаваемых листов. (стр.23)
13 Лоток ручной подачи бумаги
Бумага и специальные материалы (например, прозрачная пленка) могут подаваться с этого лотка. (стр.23, стр.40)
14Выдвижная пластина лотка ручной подачи бумаги
Выдвигается при подаче бумаги большого формата, такого как В4 или А3. (стр.23)
15Приспособление для чистки коротрона
Используется при чистке этого узла. (стр.99)
16Порт USB 2.0
Подключение к компьютеру для использования в качестве принтера. (стр.9)
17Лоток автоподатчика оригиналов (если установлен автоподатчик SPF/RSPF)
Оригиналы для сканирования помещаются в этот лоток лицевой стороной вверх. Объем лотка до 40 оригиналов. (стр.29)
18 Направляющие оригинала (если установлен
автоподатчик SPF/RSPF)
Регулируются по формату оригиналов. (стр.28)
19Крышка секции подающего валика (если установлен автоподатчик SPF/RSPF)
Открывается при извлечении из секции застрявшего оригинала. (стр.88)
20Правосторонняя крышка (если установлен автоподатчик SPF/RSPF)
Открывается при извлечении из секции застрявшего оригинала. (стр.88)
21Область вывода оригиналов (если установлен автоподатчик SPF/RSPF)
Здесь выходят оригиналы после копирования.
22Рычажок фиксации тонеркартриджа
Для замены извлеките тонеркартридж при нажатом рычажке. (стр.95)
23 ТонерКартридж
Содержит тонер. (стр.95)
24Ручка вращения валика
Поворачивая эту ручку, Вы извлекаете застрявший лист. (стр.90, стр.91)
25Рычажки фиксации секции термозакрепления
При извлечении застрявшего листа надавите на эти рычажки (в направлении «вниз») и удалите лист. (стр.91)
Секция термозакрепления нагревается до высокой температуры. Не прикасайтесь к ней при извлечении застрявшего листа, в противном случае, возможны ожоги и иные негативные последствия для здоровья.
26Фотопроводящий барабан
На поверхности барабана образуется копируемое изображение.
27Направляющая секции термозакрепления
Открывается при извлечении застрявшего листа. (стр.92)
На передней панели корпуса аппарата Вы можете увидеть наименование модели.
17
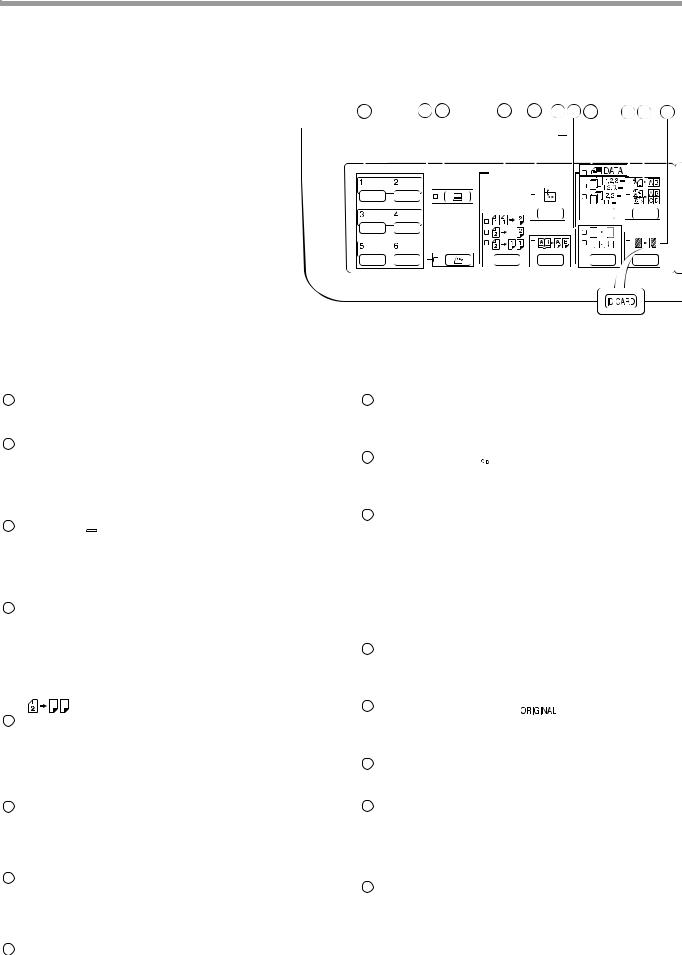
ПОДГОТОВКА К РАБОТЕ
ПАНЕЛЬ УПРАВЛЕНИЯ
|
1 |
2 |
3 |
4 |
5 |
6 |
7 |
8 |
9 |
10 |
11 |
|||||||
1Кнопка МЕНЮ СКАНИРОВАНИЯ
Используется при сканировании при установленной программе Button Manager. (стр.61)
2Кнопка (
При нажатии на кнопку аппарат переключается в режим сканирования, который возможен при установленной программе Button Manager. (стр.59) Индикатор мигает во время сканирования и передачи данных.
3Кнопка (
При нажатии на кнопки аппарат переключается в режим «online» или «off-line». Индикатор загорается в режиме «online» и гаснет в режиме «off-line».
Индикатор мигает в момент получения данных печати и во время паузы при печати. (стр.48)
4Кнопка/индикаторы ОРИГИНАЛ ДЛЯ КОПИРОВАНИЯ (AR-5618D/AR-5620D/AR-5623D)
Переключение в режим 1- или 2-стороннего копирования. (стр.36)



5Кнопка (
При нажатии на кнопку масштаб по вертикали и горизонтали копии устанавливается независимо друг от друга. (стр.33)
6Кнопка (
Используется при получении раздельных копий с книжного разворота или иного 2-страничного оригинала. (стр.39)
7Кнопка (

При нажатии на кнопку выбирается режим «СТИРАНИЕ ПО КРАЮ», «СТИРАНИЕ ПО ЦЕНТРУ» или «СТИРАНИЕ ПО КРАЮ + СТИРАНИЕ ПО ЦЕНТРУ». (стр.46)
8Индикатор ДАННЫЕ ОРИГИНАЛА (
Мигает при переполнении памяти данными о сканируемом изображении. (стр.42, стр.44)
Если используется функция КОПИРОВАНИЕ КАРТЫ ИДЕНТИФИКАТОРА
9Кнопка (

При нажатии на кнопку выбирается режим «СОРТИРОВКА» или «ГРУППИРОВКА». (стр.41)
10Кнопка (

При нажатии на кнопку выбирается режим «2 В 1» или «4 В 1». (стр.43)
11Кнопка (
Смещает текст или изображение на копии для получения корешкового поля (и последующего скрепления копий). (стр.45)
Для использования функции копирования карты идентификатора прикрепите прилагаемую этикетку кнопки [КАРТА ИДЕНТИФИКАТОРА] на кнопку СДВИГ КОРЕШКОВОГО ПОЛЯ. (Эту функцию не удастся использовать в некоторых регионах.)
12Кнопка ( AUTO /

режимов АВТО /ТЕКСТ /ФОТО
Используется для выбора режима экспонирования «АВТО», «ТЕКСТ» или «ФОТО». (стр.30)
13 Кнопка ОРИГИНАЛ ( 
ФОРМАТ ОРИГИНАЛА
Используются для установки формата оригинала. (стр.24) Индикатор выбранного формата загорается.
14Индикаторы ФОРМАТ БУМАГИ
Загораются для указания выбранного формата бумаги. (стр.24)
15Индикаторы места подачи бумаги /места застревания листа
Выбранное место подачи указывается
загоранием индикатора ( 
Место застревания листа указывается миганием индикатора красного цвета ( 
16Предупреждающие индикаторы
[ 
[ 
[ 
[
[ 
18
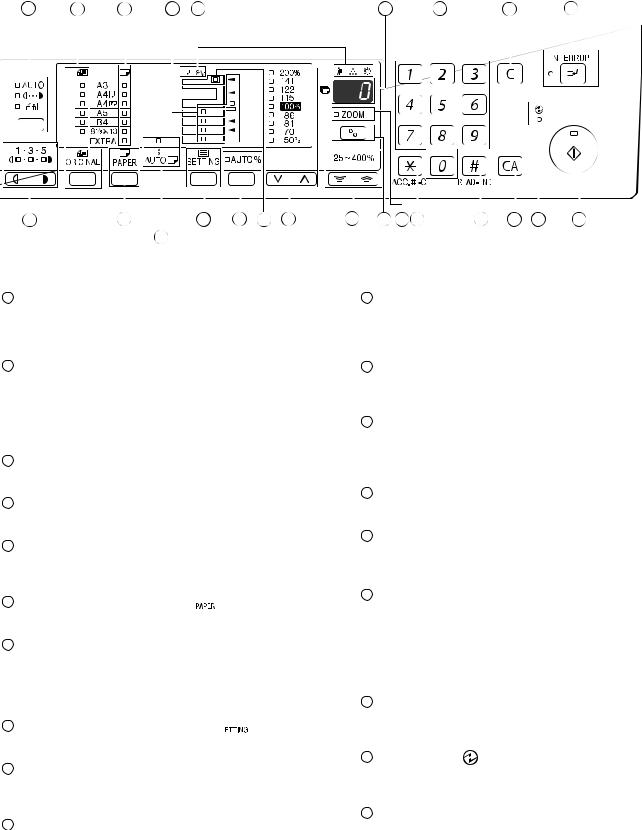
ПОДГОТОВКА К РАБОТЕ
|
12 |
13 |
14 |
15 |
16 |
17 |
18 |
19 |
20 |
||||||||
|
2 |
||||||||||||||||||||||||||
|
21 |
22 |
24 |
25 |
26 |
27 |
28 |
29 |
30 31 |
32 |
33 |
34 |
35 |
||||||||||||||
|
23 Когда имеется два лотка или более |
17Дисплей
Показывает заданное количество копий, а также масштаб, системную настройку или код настройки либо код ошибки, если возникла ошибка.
18 Цифровые кнопки
Используются для указания количества копий и системных настроек. (стр.31)
Для того, чтобы на дисплее появилось значение общего количества страниц, полученных на данном аппарате, нажмите и удерживайте кнопку [0]. (стр.96)
19Кнопка ( 
Сбрасывает данные дисплея количества копий или завершает операцию копирования.
20Кнопка (
Позволяет прервать процесс копирования. (стр.40)
21Кнопки Светлее и Темнее ( 

Используются для регулировки уровня экспозиции в режиме ТЕКСТ или ФОТО. (стр.30)
22Кнопка ВЫБОР БУМАГИ ( 
Используется для установки формата бумаги для данного лотка загрузки. (стр.24, стр.30)
23 Индикатор режима АВТОМАТИЧЕСКИЙ ВЫБОР БУМАГИ (AUTO 
При загоревшемся индикаторе бумага нужного формата будет выбрана автоматически в зависимости от размеров оригинала и выбранного масштаба. (стр.29)
24Кнопка НАСТРОЙКА ЛОТКА (
Используется для ручного выбора лотка с бумагой. (стр.24)
25Кнопка (AUTO % ) / индикатор
АВТОМАТИЧЕСКИЙ ВЫБОР РАЗМЕРА
При нажатии автоматически выбирается масштаб копирования. (стр.31)
26Индикатор SPF/RSPF (если установлен автоподатчик SPF/RSPF)
Загорается при загрузке оригиналов в лоток подачи. (стр.28)
27Кнопка ( 

Используются для выбора фиксированного значения масштаба увеличения /уменьшения. (стр.32)
28 Кнопка МАСШТАБ ( 

Используются для выбора любого значения масштаба в интервале от 25% до 400% с шагом в 1 %. (стр.33)
29Кнопка дисплея масштаба копирования (
При нажатии на кнопку на дисплее появится значение масштаба (если в это время аппарат не используется) (стр.33)
30 Индикатор МАСШТАБ
Загорается после установки масштаба копирования. (стр.33)
31 Кнопка СБРОС ДАННЫХ АУДИТА (
Позволяет закрыть учетные данные по данному счету. (стр.78)
32 Кнопка (
Используется для проверки общего числа выполненных копий. (стр.96)
Используется для запуска печати копий после завершения сканирования оригинала при копировании с сортировкой и копировании 2 в 1 / 4 в 1 с использованием стекла оригиналодержателя. (стр.42, стр.43)
33Кнопка (
Сбрасывает все выбранные установки и возвращает аппарат в режим начальных установок. (стр.20)
34 индикатор ( ) ЭНЕРГОСБЕРЕГАЮЩИЙ
РЕЖИМ
Загорается при переключении аппарата в энергосберегающий режим. (стр.20)
35 Кнопка (
При нажатии изготавливается копия. (стр.28) Также кнопка служит для выхода из режима автоматического выключения питания и для подтверждения системной настройки.
Копирование возможно только при светящемся индикаторе.
19
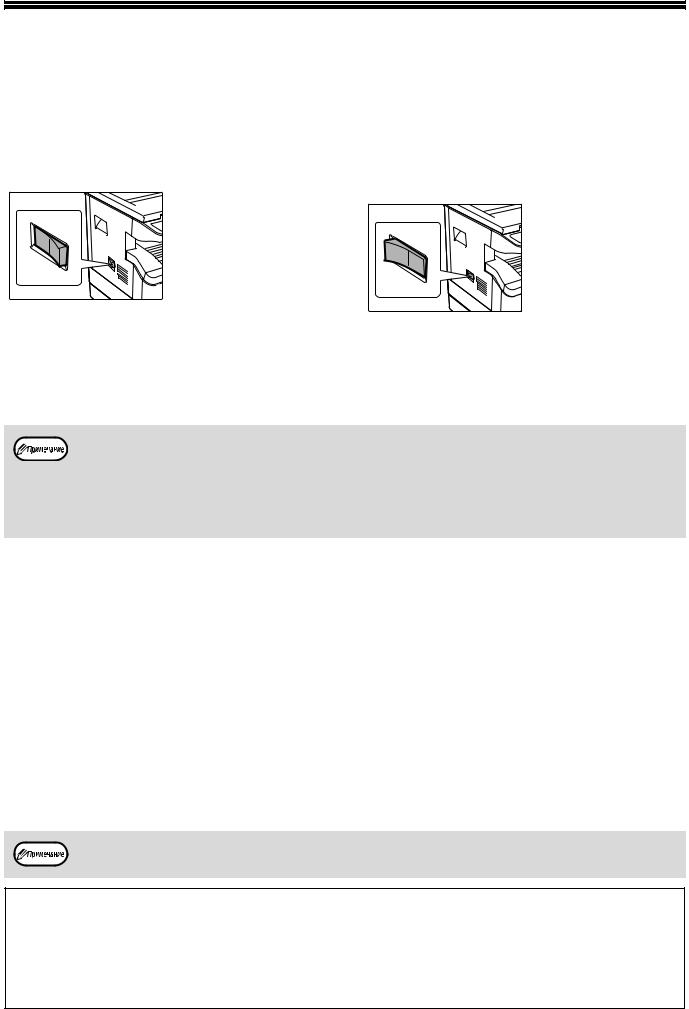
ВКЛЮЧЕНИЕ И ВЫКЛЮЧЕНИЕ ПИТАНИЯ
Выключатель расположен на левой боковой панели корпуса аппарата.
ВКЛЮЧЕНИЕ ПИТАНИЯ
Установите выключатель в положение «ON» («ВКЛЮЧЕНО»).
Для прогрева аппарата требуется приблизительно 25 секунд, в это время мигает индикатор ЭНЕРГОСБЕРЕГАЮЩ ИЙ
РЕЖИМ (
Однако, во время прогрева Вы можете вводить все необходимые установки и нажать на кнопку [СТАРТ] (
ВЫКЛЮЧЕНИЕ ПИТАНИЯ
Убедитесь в том, что все операции завершены и установите выключатель в положение «OFF» («ВЫКЛЮЧЕНО»).
Если выключение произведено во время работы аппарата, то может произойти застревание листа и сброс текущей операции.
Для того, чтобы убедиться в завершении всех операций, проверьте следующие индикаторы:
•Светится индикатор СТАРТ. (Готовность аппарата к работе)
•Светится индикатор ЭНЕРГОСБЕРЕГАЮЩИЙ РЕЖИМ
(
• Устройство вернется к первоначальным настройкам при первом включении, при нажатии на кнопку [ОБЩИЙ СБРОС] (
•Первоначально устройство настроено на автоматический переход в режим экономии электроэнергии, если оно не используется для копирования или печати в течение установленного промежутка времени. Изменить этот параметр можно в системных настройках. (стр.70)
Энергосберегающие режимы
Для сокращения потребления электроэнергии в аппарате предусмотрены два энергосберегающих режима. Это позволяет дополнительно экономить природные ресурсы и вносит свой вклад в борьбу с загрязнением окружающей среды. Наименования режимов — «Режим предварительного прогрева» и «Режим автоматического выключения питания».
Режим предварительного прогрева
Данная функция автоматически переключает аппарат в состояние уменьшенного потребления электроэнергии по истечении определенного периода времени после завершения любой операции. Индикатор ЭНЕРГОСБЕРЕГАЮЩИЙ РЕЖИМ ( 
Режим автоматического выключения питания
Данная функция автоматически переключает аппарат по истечении определенного периода времени после завершения операции в состояние, в котором потребляется еще меньше электроэнергии, чем в режиме предварительного прогрева. Все индикаторы, за исключением индикатора ЭНЕРГОСБЕРЕГАЮЩИЙ РЕЖИМ (


Изменить время предварительного прогрева и таймер автоматического выключения питания можно в системных настройках. Советуем Вам установить эти интервалы в соответствии с графиком использования аппарата в Вашем офисе. (стр.70)
Начальные
Активизация начальных установок аппарата производится при его первом включении, при нажатии на кнопку [ОБЩИЙ СБРОС] (
Масштаб копирования: 100%, Экспозиция: Автоматическая Тираж копирования: 0, Все специальные режимы копирования: Выключены
Автоматический выбор бумаги: Активизирован, Место подачи бумаги: лоток, заданный с помощью параметра «Установка лотка по умолчанию» в системных настройках. (стр.72)
20

ЗАГРУЗКА БУМАГИ
При отсутствии бумаги в выбранном лотке, а также при отсутствии лотка или его неправильной установке загорится индикатор необходимости загрузки бумаги ( 
БУМАГА
Для достижения оптимальных результатов используйте только бумагу, рекомендованную специалистами фирмы SHARP.
|
Тип лотка |
Тип бумаги |
Формат |
Плотность |
Емкость |
||
|
Лотки для бумаги |
Стандартная |
A5*1 |
От 56 г/м2 до 90 г/м2 *2 |
250 листов |
||
|
Кассета подачи из |
бумага |
B5 |
(Не выше линии |
|||
|
одного лотка на |
Переработанная |
A4 |
максимальной |
|||
|
250 листов |
бумага |
B4 |
загрузки лотка) |
|||
|
Кассета подачи из |
A3 |
|||||
|
двух лотков по |
||||||
|
250 листов |
||||||
|
2 |
||||||
|
Лоток ручной |
Стандартная |
A6R дo A3 |
От 56 г/м2 дo 90 г/м2 |
100 листов*3 |
||
|
подачи |
бумага |
|||||
|
Переработанная |
||||||
|
бумага |
||||||
|
Прозрачная |
В лоток универсального |
|||||
|
пленка |
устройства подачи |
|||||
|
Наклейки |
листы следует |
|||||
|
загружать по одному. |
||||||
|
Бумага |
A6R дo A4 |
От 129 г/м2 дo 200 г/м2 |
В лоток универсального |
|||
|
повышенной |
устройства подачи |
|||||
|
плотности |
листы следует |
|||||
|
загружать по одному. |
||||||
|
От 106 г/м2 дo 128 г/м2 |
В лоток универсального |
|||||
|
устройства подачи |
||||||
|
можно загрузить |
||||||
|
несколько листов. |
||||||
|
A6R дo A3 |
От 91 г/м2 дo 105 г/м2 |
В лоток универсального |
||||
|
устройства подачи |
||||||
|
можно загрузить |
||||||
|
несколько листов. |
||||||
|
Конверты |
International DL |
5 листов |
||||
|
(110 мм x 220 мм) |
||||||
|
International C5 |
||||||
|
(162 мм x 229 мм) |
||||||
|
Monarch |
||||||
|
(3-7/8″ x 7-1/2″) |
||||||
|
Coммercial 10 |
||||||
|
(4-1/8″ x 9-1/2″) |
||||||
*1 Формат А5 может загружаться только в верхний лоток и ни в какие другие (включая лотки дополнительной кассеты подачи).
*2 При изготовлении большого тиража копий или отпечатков на бумаге плотностью 90 г/м2 извлеките выведенное количество копий из лотка, как только оно превысит 100 листов. Правильность вывода может быть нарушена, если в выводном лотке накопится более 100 листов.
*3 Количество загружаемых листов может варьироваться в зависимости от плотности бумаги.
Специальные материалы
При использовании для копирования или печати специальных материалов соблюдайте следующие требования.
●Используйте прозрачную пленку и материал для наклеек из числа рекомендованных специалистами фирмы SHARP, в противном случае листы могут застревать в аппарате, либо на них будут наблюдаться загрязнения. При необходимости использования материалов, по которым рекомендация SHARP отсутствует, загружайте их полистно через лоток ручной подачи (не пытайтесь использовать поточный метод копирования или печати).
●На рынке специальных материалов предлагается большое количество разных сортов изделий, некоторые из них категорически не могут быть использованы при работе с данной моделью аппарата. Перед использованием специальных материалов проконсультируйтесь у специалистов сервисной службы, имеющих необходимые полномочия.
●Перед использованием материалов, по которым рекомендация SHARP отсутствует, произведите пробные испытания для того, чтобы убедиться в возможности их применения.
21
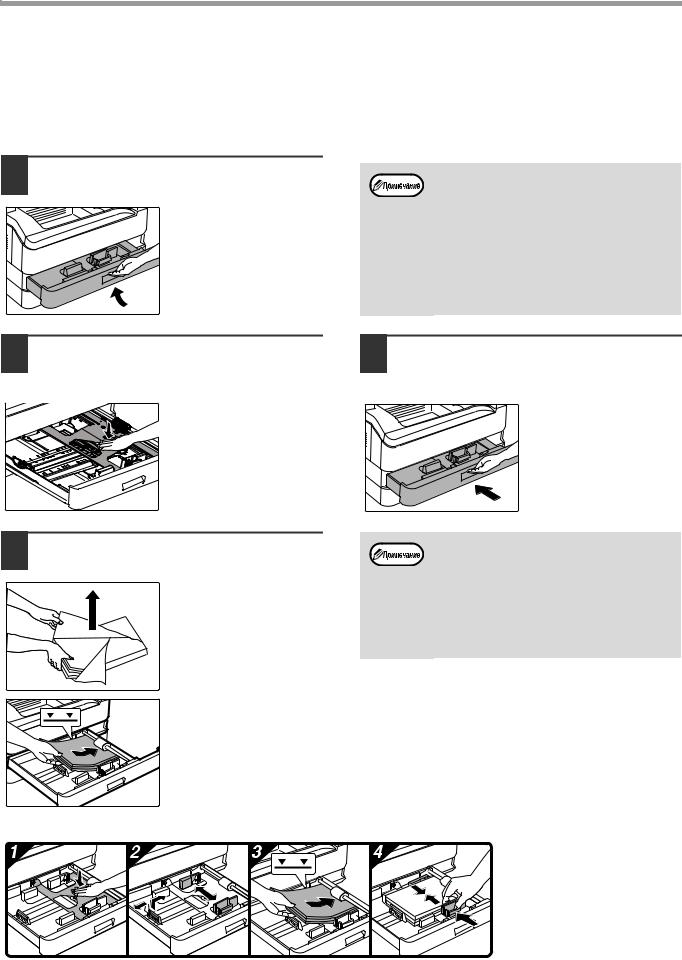
ПОДГОТОВКА К РАБОТЕ
ЗАГРУЗКА БУМАГИ
Убедитесь в том, что на аппарате не производится копирование или печать, а затем произведите загрузку в соответствии с нижеследующими указаниями.
Загрузка лотка для бумаги
1 Аккуратно приподнимите и выдвиньте лоток до упора.
•Не допускайте того, чтобы верхний край пачки находился выше линии максимальной загрузки (не загружайте более 250 листов).
•Не докладывайте новые листы в лоток, который уже содержит бумагу. Возможна подача нескольких листов.
•Формат А5 может загружаться только в верхний лоток и ни в какие другие (включая лотки дополнительного узла подачи).
|
2 |
Нажимайте на прижимную |
4 |
Аккуратно возвратите лоток в |
|
пластину (вниз) до ее фиксации на |
исходное положение внутри |
||
|
месте. |
аппарата. |
Нажатие осуществляйте по центру пластины до тех пор, пока она не будет зафиксирована.
3 Загрузите бумагу в лоток.
• Откройте упаковку бумаги и загрузите ее, не пролистывая.
• Перед загрузкой убедитесь в том, что пачка выровнена.
•Если Вы изменяете формат бумаги, загружаемой в данный лоток, познакомьтесь предварительно с материалом раздела «ИЗМЕНЕНИЕ УСТАНОВКИ ФОРМАТА БУМАГИ В ЛОТКЕ» (стр.24).
•В случае застревания поверните бумагу на 180° и загрузите ее повторно.
•Скрученную бумагу перед использованием необходимо разгладить.
Для получения информации о загрузке бумаги см. следующие шаги.
22
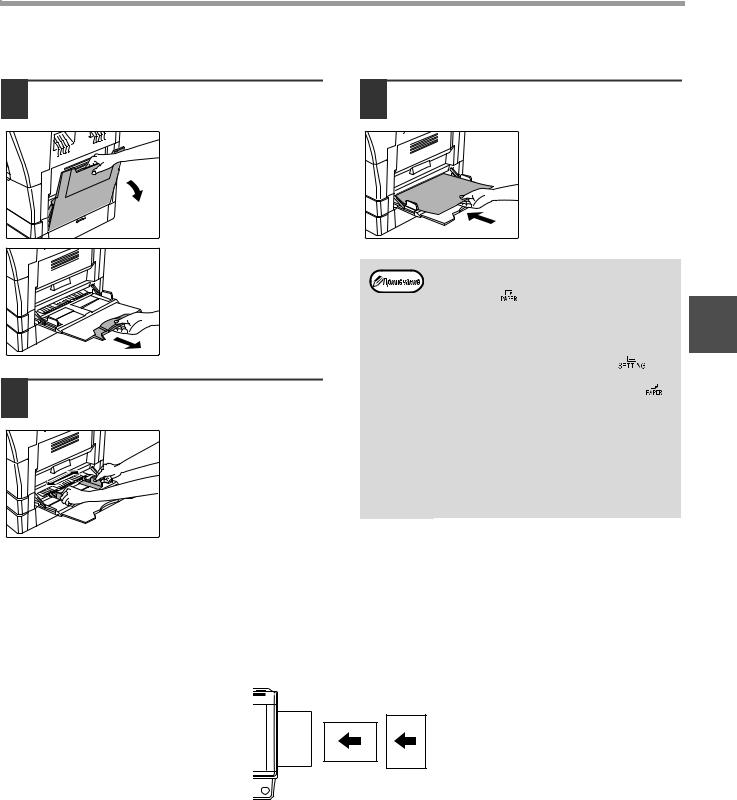
ПОДГОТОВКА К РАБОТЕ
Загрузка лотка ручной подачи
1 Откиньте лоток ручной подачи.
При подаче бумаги большого формата (В4 или А3) выдвиньте дополнительную пластину лотка.
2 Установите направляющие по формату загружаемой бумаги.
3 Загрузите бумагу в лоток (запечатываемой стороной вниз).
Для предотвращения возможного застревания проверьте еще раз установку направляющих в соответствии с форматом листов.
• Если вы загрузили бумагу в лоток ручной
|
подачи, нажмите на кнопку [ВЫБОР |
||
|
БУМАГИ] ( ), чтобы выбрать именно этот |
2 |
|
|
лоток. Лоток ручной подачи бумаги не |
||
|
настраивается автоматически. |
||
• Если вы вставили в универсальное устройство подачи толстую бумагу, нажмите
|
на кнопку [НАСТРОЙКА ЛОТКА] ( |
) и |
||
|
удерживайте ее не менее 5 секунд, затем |
|||
|
нажмите на кнопку [ВЫБОР БУМАГИ] ( |
), |
выберите лоток универсального устройства подачи и нажмите на кнопку [АВТОМАТИЧЕСКИЙ ВЫБОР РАЗМЕРА]
( AUTO % ). Засветится индикатор АВТОМАТИЧЕСКИЙ ВЫБОР РАЗМЕРА ( AUTO % ) — выбрана толстая бумага. Настройка удаляется, если включен
пapaмeтр «Aвтоматическuй сброс» или при нажатии на кнопку [ОБЩИЙ СБРОС] (
Важные замечания по поводу загрузки бумаги в лоток универсального устройства подачи
•В лоток может быть загружено до 100 листов стандартной бумаги.
•Убедитесь в том, что листы формата А6 или B6, а также конверты при загрузке ориентированы по горизонтали, как это показано на следующем рисунке (
Возможно Невозможно
•При загрузке конвертов убедитесь, в том, что они прямоугольные и плоские, а также не имеют открытых клапанов, покрытых клеем.
•Специальные материалы, за исключением рекомендованных специалистами SHARP видов прозрачной пленки, материалов для наклеек и конвертов, должны подаваться полистно с лотка ручной подачи.
•При добавлении бумаги в лоток сначала извлеките оставшиеся листы, затем соедините их в одну пачку с новыми, после чего загрузите вновь образованную пачку в лоток. Добавляемые листы должны полностью соответствовать по формату и характеристикам остающейся в лотке бумаге.
•Не используйте листы, меньшие по формату, чем оригинал. Это может привести к появлению загрязнений на копиях.
•Не используйте листы, обратная сторона которых ранее была распечатана на лазерном принтере или на факсимильном аппарате на обычной бумаге. Это может привести к появлению загрязнений на копиях.
23
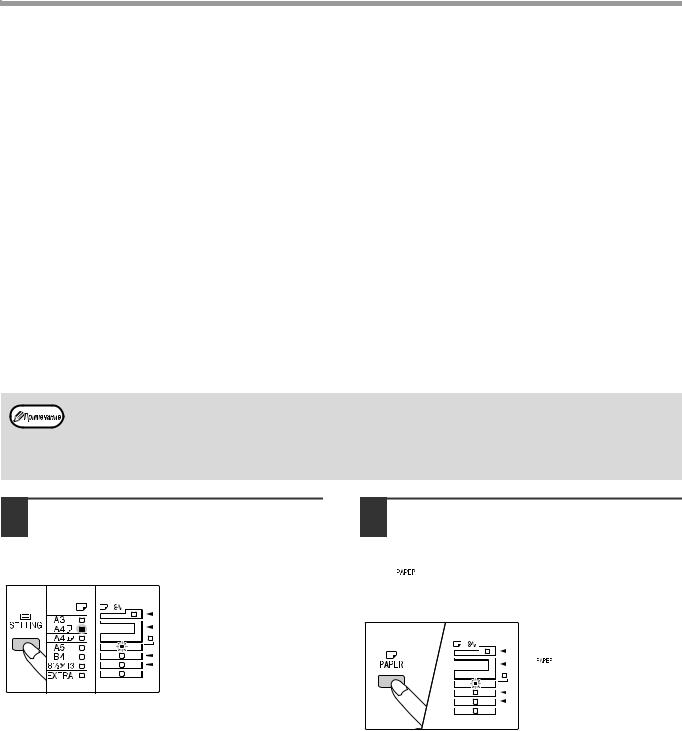
ПОДГОТОВКА К РАБОТЕ
Конверты
Во избежание возможного застревания в аппарате не используйте следующие конверты:
•С металлическими пластинками, защелками, пружинками, а также с отверстиями или окошками.
•Из грубоволокнистого материала, самокопирующейся бумаги или бумаги с лощеной поверхностью.
•С двумя или более клапанами.
•С клапанами, к которым прикреплены ленты, пленки или бумага.
•С клапанами, на которых имеются сгибы.
•С клапанами, покрытыми клеем, требующим увлажнения при заклеивании.
•С наклейками или печатями на поверхности.
•Наполненные воздухом внутри.
•С избытком клея, попавшим на запечатываемую поверхность.
•С шероховатыми участками на запечатываемой поверхности.
ИЗМЕНЕНИЕ УСТАНОВКИ ФОРМАТА БУМАГИ В ЛОТКЕ
Для изменения установки формата бумаги в лотке выполните описанные ниже операции.
• Установка формата бумаги в лотке не может быть изменена при временной остановке аппарата, вызванной отсутствием бумаги в лотке или застреванием листа, а также при выполнении копирования с прерыванием.
•Во время печати (даже в режиме копирования) установка формата бумаги не может быть изменена.
•Формат бумаги А5 может быть выбран только для верхнего лотка.
•Не допускайте загрузки бумаги, отличающейся по формату от установки. В этом случае копирование будет невозможно.
1 Для установки выбранного формата бумаги нажмите на кнопку [НАСТРОЙКА ЛОТКА] (
Индикатор выбранного места подачи начнет мигать, а индикатор соответствующего текущему выбору формата бумаги будет высвечиваться постоянно. Все другие индикаторы при этом погаснут.
2 Если аппарат имеет несколько лотков для бумаги, то выберите с помощью кнопки [ВЫБОР БУМАГИ] ( 
При каждом нажатии на кнопку [ВЫБОР БУМАГИ] ( 
24
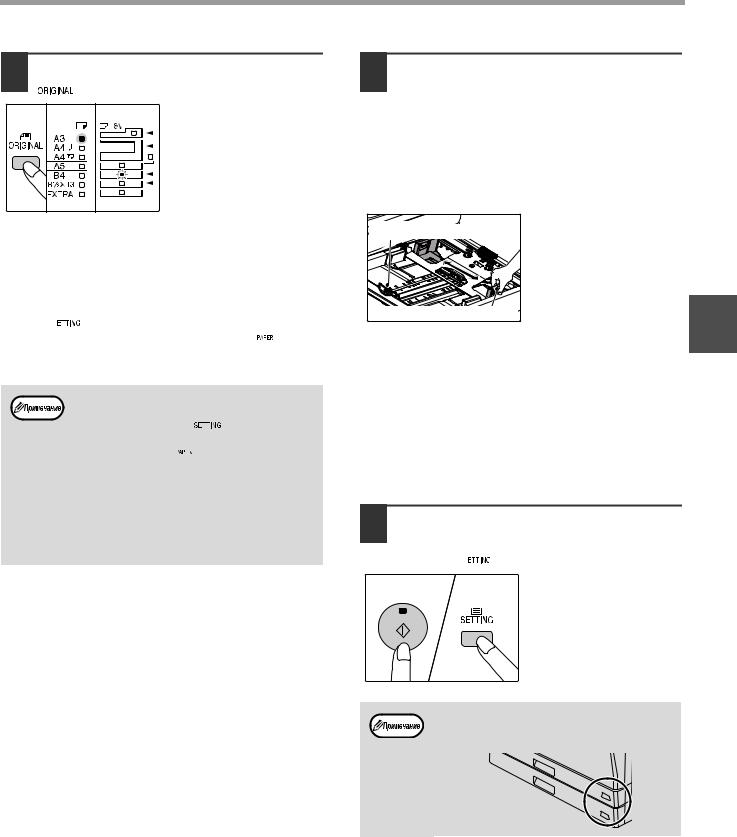
ПОДГОТОВКА К РАБОТЕ
3 Используйте кнопку [ОРИГИНАЛ] ( 
Горит индикатор выбранного формата.
Изменение формата бумаги для универсального устройства подачи
Чтобы изменить формат бумаги для универсального устройства подачи, нажмите на кнопку [НАСТРОЙКА ЛОТКА] (

выберите универсальное устройство подачи и желаемый формат бумаги.
Если вы вставили в универсальное устройство подачи толстую бумагу, нажмите на кнопку [НАСТРОЙКА ЛОТКА] ( 

( AUTO % ) — выбрана толстая бумага. Настройка удаляется, если включен пapaмeтр «Aвтоматическuй сброс» или при нажатии на кнопку [ОБЩИЙ СБРОС] (
Настройка универсального устройства подачи
Когда выбрано универсальное устройство подачи, изменить формат бумаги можно следующим образом.
•Нажимая на цифровые кнопки, введите значение для горизонтального/вертикального направления.
Для переключения между горизонтальным/
вертикальным направлением используйте кнопку
[
Если выбрано горизонтальное направление:
горит индикатор масштаба
Если выбрано вертикальное направление:
индикатор масштаба не горит
После завершения нажмите и удерживайте кнопку [
Возможные значения
|
Направление |
мин. (мм) |
макс. (мм) |
|
Горизонтальное |
100 |
297 |
|
Вертикальное |
139 |
420 |
4 Нажмите на рычажок фиксатора передней направляющей, и переместите направляющую так, чтобы она совпала с шириной загружаемой бумаги. Переместите левую направляющую в прорезь в соответствии с маркировкой внутри лотка.
Левая направляющая
|
Передняя направляющая |
2 |
|
• Передняя направляющая является плавно |
перемещаемой. Возьмитесь за ручку фиксатора направляющей и сдвигайте ее к линии, соответствующей размеру загружаемой бумаги.
• Левая направляющая устанавливается неподвижно в отверстие. Извлеките ее и вставьте в прорезь, соответствующую линии, обозначающей размер загружаемой бумаги.
• Если выбрано универсальное устройство подачи, установите направляющие по ширине копируемой бумаги.
5 Нажмите на кнопку [СТАРТ] (

Для изменения установок формата бумаги в другом лотке повторите этапы описанной выше операции со 2-го по 5-й после нажатия на кнопку [СТАРТ] (
Закрепите наклейку с обозначением формата, выбранного на этапе 3 операции в позиции, расположенной на лотке справа.
Замечания к режиму принтера
Убедитесь, что заданный для лотка формат бумаги соответствует формату бумаги, настроенному в драйвере принтера. Например, если для лотка выбран формат A4R, то настройте для «Установки формата бумаги» значение «A4R». Для получения дополнительной информации см. «КОНФИГУРИРОВАНИЕ ДРАЙВЕРА ПРИНТЕРА» (стр.11).
25
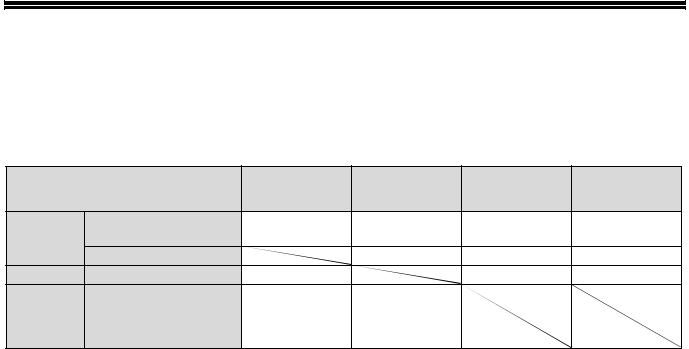
ЭКСПЛУАТАЦИЯ В РЕЖИМАХ КОПИРА, ПРИНТЕРА И СКАНЕРА
|
Некоторые операции не могут выполняться одновременно, когда аппарат находится в режиме принтера, |
||||||
|
копира или сканера. |
||||||
|
Режим |
Копирование |
Печать |
Сканирование из Сканирование из |
|||
|
компьютера |
аппарата |
|||||
|
Ввод настроек с |
Да |
Да |
Да |
Нет |
||
|
Копир |
клавиатуры |
|||||
|
Во время копирования |
Нет |
Нет |
Нет |
|||
|
Принтер |
Во время печати |
Да* |
Да |
Да |
||
|
Во время |
||||||
|
Сканер |
предварительного |
Нет |
Да |
|||
|
просмотра/во время |
||||||
|
сканирования |
*Во время двусторонней печати (AR-5618D/AR-5620D/AR-5623D) задание копирования начнется после выполнения задания печати.
26
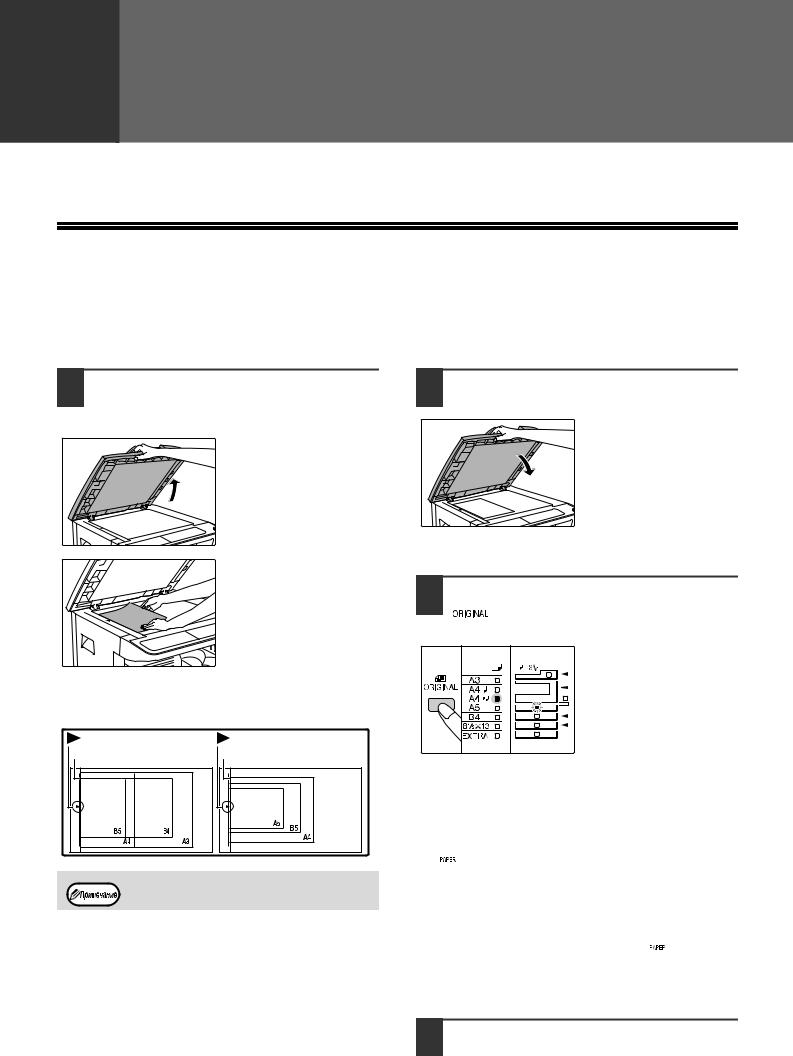
Данная глава содержит описание функций копирования.
СТАНДАРТНОЕ КОПИРОВАНИЕ
В данном разделе объясняется, как получить стандартную копию с документа.
Если в аппарате активизирован «Режим аудитрона» (стр.75), введите номер счета, состоящий из 3-х цифр.
Копирование оригинала со стекла оригиналодержателя
1 Откройте крышку оригиналодержателя/SPF/RSPF и разместите оригинал.
Оригинал должен располагаться на стекле лицевой стороной вниз.
[Размещение оригинала]
Выровняйте край оригинала по шкале форматов, ориентируясь по центрирующей метке (
|
Метка |
Метка |
|
Шкала форматов |
Шкала форматов |
На стекле можно разместить оригинал размером до А3.
2 Закройте крышку оригиналодержателя/SPF/RSPF.
После размещения оригинала необходимо закрыть крышку оригиналодержателя/SPF/ RSPF. Если этого не сделать, то места за пределами оригинала будут скопированы в черном цвете с повышенным расходом тонера.
3 Нажмите на кнопку [ОРИГИНАЛ] ( 
После выбора формата оригинала произойдет автоматический выбор лотка с аналогичным форматом бумаги. (Когда имеется два лотка или более)
●Убедитесь, что загорелся индикатор ФОРМАТ БУМАГИ.
Если индикатор не загорелся, значит ни в одном из лотков нет бумаги, формат которой соответствует оригиналу. Загрузите в лоток бумагу требуемого формата либо с помощью кнопки [ВЫБОР БУМАГИ] ( 
●Выбор лотка ручной подачи осуществляется только вручную.
●Для копирования на бумаге, формат которой отличается от оригинала, выберите бумагу, используя кнопку [ВЫБОР БУМАГИ] ( 
●Если индикатор ФОРМАТ ОРИГИНАЛА мигает, поверните оригинал таким образом, чтобы он имел такую же ориентацию, что и мигающий индикатор ФОРМАТ ОРИГИНАЛА.
4 Установите тираж копирования.
27
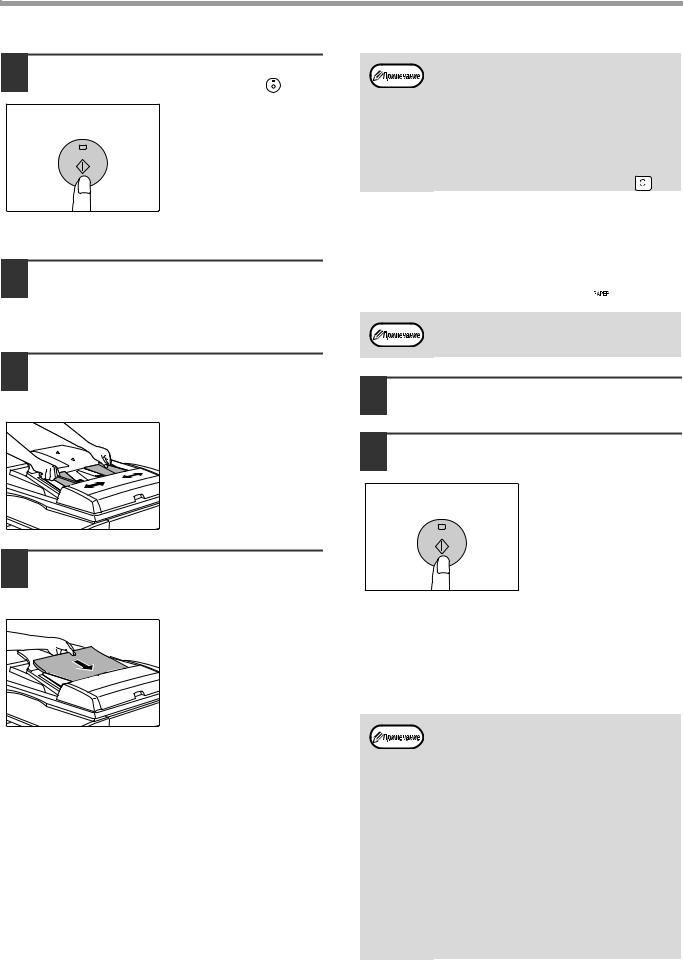
ФУНКЦИИ КОПИРА
|
Для начала операции копирования |
• Выводной лоток может вмещать до 250 листов. |
|
|
• Приблизительно через одну минуту по |
||
|
5 нажмите на кнопку [СТАРТ] ( ). |
||
|
завершении операции будет активизирован |
||
|
Готовые копии будут |
«Таймер автоматического сброса» и произойдет |
|
|
возврат аппарата к начальным установкам. |
||
|
поступать на выводной |
||
|
(стр.20) Параметр «Время автоматического |
||
|
лоток. |
||
|
сброса» можно изменить в системных настройках. |
||
|
(стр.70) |
||
|
• Для прекращения копирования до завершения |
||
|
тиража нажмите на кнопку [СБРОС] ( ). |
Копирование через автоподатчик SPF/RSPF
1 Убедитесь, что на стекле оригиналодержателя нет оригинала. Закройте крышку SPF/ RSPF.
●Для копирования на бумаге, формат которой отличается от оригинала, выберите бумагу, используя кнопку [ВЫБОР БУМАГИ] ( 
Не помещайте одновременно в лоток подачи оригиналы различных размеров, это может привести к их застреванию в аппарате.
2 Отрегулируйте положение направляющих в соответствии с форматом оригинала (оригиналов).
3 Поместите оригинал (оригиналы) в лоток ручной подачи оригиналов лицевой стороной вверх.
●До упора вставьте оригинал в лоток ручной подачи. После вставки оригинала загорится индикатор SPF/ RSPF.
●Загорится индикатор ФОРМАТ ОРИГИНАЛА, соответствующий размерам оригинала.
●Если индикатор ФОРМАТ ОРИГИНАЛА мигает, поверните оригинал таким образом, чтобы он имел такую же ориентацию, что и мигающий индикатор ФОРМАТ ОРИГИНАЛА.
●Убедитесь, что горит индикатор ФОРМАТ БУМАГИ. Если индикатор не загорелся, значит ни в одном из лотков нет бумаги, формат которой соответствует оригиналу. Загрузите в лоток бумагу требуемого формата либо с помощью кнопки [ВЫБОР БУМАГИ]
(
●Выбор лотка ручной подачи осуществляется только вручную.
4 Установите тираж копирования.
5 Для начала операции копирования нажмите на кнопку [СТАРТ] (
Копия поступит в выводной лоток.
При копировании через автоподатчик SPF/RSPF по умолчанию используется вывод в режиме сортировки (стр.41).
Режим вывода по умолчанию можно изменить с помощью параметра «Автоматический выбор сортировки» в системных настройках (стр.73).
• Выводной лоток может вмещать до 250 листов.
•Приблизительно через одну минуту по завершении операции будет активизирован «Таймер автоматического сброса» и произойдет возврат аппарата к начальным установкам. (стр.20) Параметр «Время автоматического сброса» можно изменить в системных настройках. (стр.70)
•Для прекращения копирования до
завершения тиража нажмите на кнопку [СБРОС] (
•Если окажется, что оригинал не удается извлечь из лотка подающего устройства, откройте крышку секции подающего валика и извлеките оригинал. При извлечении оригинала без открывания крышки на нем могут появиться загрязнения.
28

ФУНКЦИИ КОПИРА
Режим автоматического выбора бумаги (Когда имеется два лотка или более)
Загорание индикатора АВТОМАТИЧЕСКИЙ ВЫБОР БУМАГИ (AUTO 
•Если после размещения оригиналов выбрана операция с изменением масштаба, то будет автоматически выбрана бумага наиболее подходящего формата.
•Включение режима автоматического выбора масштаба (стр.31) или выбор лотка с помощью кнопки [ВЫБОР
БУМАГИ] (
автоматического выбора бумаги происходит при нажатии на кнопку [ОБЩИЙ СБРОС] (
Снятие крышки оригиналодержателя
Для копирования оригиналов большого размера (например, газет) снимите крышку Для снятия откройте крышку для документов и
поднимите ее с небольшим углом назад. Чтобы установить крышку, произведите операцию в обратном порядке.
Снять устройство SPF/RSPF нельзя.
Копирование с книг или сфальцованных оригиналов
Во время копирования прижимайте крышку оригиналодержателя/SPF/RSPF, как показано на рисунке. Если крышка оригиналодержателя/SPF/ RSPF неплотно закрыта, то отдельные места на копии могут получиться затененными или размытыми. Перед размещением помятого или согнутого оригинала тщательно его разровняйте.
Оригиналы, которые можно использовать в автоподатчике SPF/RSPF
Могут использоваться оригиналы формата от А5 до А3 и весом от 56 г/м2 до 90 г/м2. Одновременно в лоток может быть помещено до 40 страниц оригиналов.
Для оригиналов формата В4 и более (В4, А3)
максимальное количество одновременно 3 загружаемых оригиналов составляет 30.
• Убедитесь в том, что на оригинале отсутствуют скрепки или скобы.
•Согнутые оригиналы перед помещением в лоток подачи необходимо выпрямить во избежание их застревания в аппарате.
•Если вы вставили несколько толстых оригиналов, но подача не начинается, уменьшите количество оригиналов.
Оригиналы, которые нельзя использовать в автоподатчике SPF/RSPF
Перечисленные ниже оригиналы не могут быть использованы во избежание застревания, а также появления на копиях грязи и нерезких изображений.
•Калька, прочие прозрачные или полупрозрачные материалы и фотографии.
•Оригиналы на самокопирующейся бумаге или термобумаге.
•Сфальцованные или мятые оригиналы.
•Склеенные или вырезанные оригиналы.
•Оригиналы с пробитыми для скрепления отверстиями.
•Оригиналы, напечатанные с помощью красящей ленты, а также оригиналы на бумаге для термопереноса.
Режим поточной подачи
Если в системных настройках включен режим поточной подачи (стр.70), то после подачи всех оригиналов на протяжении 5 секунд будет мигать индикатор SPF/RSPF. Если в течение этого времени вставить в автоподатчик SPF/RSPF новый оригинал, то он будет автоматически подан, и начнется копирование.
29

ФУНКЦИИ КОПИРА
ИЗМЕНЕНИЕ НАСЫЩЕННОСТИ ИЗОБРАЖЕНИЯ НА КОПИИ
Функция автоматической регулировки экспозиции относится к числу активизированных по умолчанию. Она позволяет автоматически изменять насыщенность изображения на копии в зависимости от характеристик оригинала. Если Вы хотите самостоятельно выбрать уровень экспозиции, ознакомьтесь с приведенными ниже инструкциями. (Для каждого из двух типов оригиналов могут быть выбраны пять уровней экспозиции.) Уровень экспозиции, используемый при автоматической регулировке, также может быть изменен. («РЕГУЛИРОВКА УРОВНЯ АВТОМАТИЧЕКОЙ ЭКСПОЗИЦИИ» (стр.68))
Типы оригиналов
● АВТО …… Активизирована автоматическая регулировка экспозиции в зависимости от свойств оригинала. Экспозиция уменьшена для окрашенных участков и фона.
● ТЕКСТ …. Экспозиция усилена для светлых участков и уменьшена для темного фона с целью повышения удобочитаемости текста.
● ФОТО ….. Полутона на фотографиях воспроизводятся с повышенной четкостью.
|
1 |
Нажмите на кнопку [АВТО/ТЕКСТ/ |
2 |
Для регулировки уровня |
||
|
ФОТО] ( AUTO / |
/ ) для выбора |
экспозиции нажимайте на кнопку |
|||
|
типа оригинала. |
[Светлее] ( ) или [Темнее] ( ). |
|
Для регулировки уровня |
Для получения более |
||||
|
экспозиции вручную в слу |
насыщенного изображения |
||||
|
чае текстового оригинала |
нажимайте на кнопку |
||||
|
нажимайте на кнопку до |
[Темнее] ( |
). Более |
|||
|
тех пор, пока не загорится |
светлое изображение Вы |
||||
|
индикатор ТЕКСТ ( |
). |
получите после нажатия на |
|||
|
Для копирования |
кнопку [Светлее] ( |
). |
|||
|
фотоизображения на |
При выборе уровня |
||||
|
жимайте на кнопку до тех |
экспозиции 2 или 4 |
||||
|
пор, пока не загорится ин |
одновременно будут |
||||
|
дикатор ФОТО ( |
). |
загораться два индикатора. |
|||
|
Для возврата к автоматической регулировке |
Сведения об уровнях экспозиции |
||||
|
нажимайте на кнопку до загорания индикатора |
1 – 2 Для насыщенных оригиналов типа |
||||
|
АВТО ( AUTO ). |
газетных страниц |
||||
|
3 |
Для стандартных оригиналов |
4 – 5 Для оригиналов с цветным текстом или текста, написанного карандашом
ВЫБОР ЛОТКА
Обычно аппарат функционирует в режиме автоматического выбора бумаги (стр.29) (если только данный режим не был специально выключен). Поэтому после размещения оригинала на стекле и выбора формата либо после помещения оригинала в автоподатчик SPF/RSPF автоматически будет выбран лоток, содержащий бумагу того же формата, что и оригинал. Чтобы использовать лоток, отличный от настроенного автоматически (например, если вы хотите увеличить или уменьшить размер копии либо выбрать лоток ручной подачи), выберите требуемый лоток с помощью кнопки [ВЫБОР БУМАГИ] ( 
• Если не загорелся нужный индикатор ФОРМАТ БУМАГИ, замените бумагу в лотке на бумагу нужного формата. (стр.24)
• Автоматический выбор масштаба (стр.31) не может быть активизирован при выборе лотка ручной подачи или лотка, предназначенного для бумаги нестандартного формата.
Автоматическое переключение на другой лоток (Когда имеется два лотка или более)
Если во время копирования в лотке закончится бумага и при этом в другом лотке имеется бумага данного формата и ориентированная в том же направлении (по горизонтали или вертикали), то второй лоток будет выбран автоматически и копирование продолжится. «Автоматическое переключение на другой лоток» можно отключить в системных настройках (стр.71).
30

ФУНКЦИИ КОПИРА
УСТАНОВКА ТИРАЖА КОПИРОВАНИЯ
Установите нужное количество копий при помощи цифровых кнопок.
●Установленное число появится на дисплее. Может быть установлен тираж до 999 копий (заводская установка по умолчанию).
●Если Вы хотите изготовить только одну копию, то копирование возможно при высвечивании на дисплее цифры «0».
Если Вы установили тираж неправильно, нажмите на кнопку [СБРОС] (
Важное примечание относительно большого тиража копирования
После вывода максимального количества копий, разме щаемых на выводном лотке (приблизительно 250 стра ниц), копирование временно прекратится. Сразу после этого извлеките готовые копии из лотка и нажмите на кнопку [СТАРТ] (
Максимальное количество копий можно изменить в системных настройках. (стр.72)
УМЕНЬШЕНИЕ/УВЕЛИЧЕНИЕ/МАСШТАБИРОВАНИЕ 3
Функция изменения масштаба позволяет выбрать точный масштаб копирования в интервале от 25% до 400% с шагом в 1%.
Ниже приводится описание трех возможных способов уменьшения и увеличения изображения на копии.
•Масштабы уменьшения и увеличения могут быть выбраны автоматически при помощи кнопки [АВТОМАТИЧЕСКИЙ ВЫБОР РАЗМЕРА ИЗОБРАЖЕНИЯ ] ( AUTO % ).
См. «АВТОМАТИЧЕСКИЙ ВЫБОР МАСШТАБА» (ниже).
•Масштабы уменьшения и увеличения могут быть выбраны вручную ( 



См. «РУЧНОЙ ВЫБОР МАСШТАБА» (стр.32).
•Масштабы уменьшения и увеличения могут быть выбраны для изображения раздельно по горизонтали и вертикали.
См. «РАЗДЕЛЬНЫЙ ВЫБОР МАСШТАБА ПО ВЕРТИКАЛИ И ГОРИЗОНТАЛИ (Копирование в режиме XY ZOOM)» (стр.33)
Доступный интервал масштабирования отличается в зависимости от того, где размещен документ: на стекле оригиналодержателя или в автоподатчике SPF/RSPF.
|
Размещение оригинала |
Интервал масштабирования |
|
На стекле оригиналодержателя |
25% – 400% |
|
Устройство SPF/RSPF |
50% – 200% |
АВТОМАТИЧЕСКИЙ ВЫБОР МАСШТАБА
1 Расположите оригинал (оригиналы) на лотке подающего устройства или на стекле оригиналодержателя.
2 Если оригинал размещен на стекле оригиналодержателя, выберите формат оригинала. (стр.27)
• Автоматический выбор масштаба возможен при форматах оригинала А5, B5, B5R, A4, A4R, B4, A3.
•После размещения оригинала необходимо закрыть крышку оригиналодержателя/SPF/ RSPF. Если этого не сделать, то места за пределами оригинала будут скопированы в черном цвете с повышенным расходом тонера.
3 Нажимая на кнопку [ВЫБОР БУМАГИ] ( 
Данная функция не может быть использована в случае загрузки бумаги нестандартного формата или если для подачи используется лоток ручной подачи.
31
В работе ксерокс Sharp AR-5516 используется уже третий год. Покупали таких два.
Ксерокс отличный печалька в том, что модель AR-5516 уже снята с производства.
Итак приступим к сбросу счётчиков, вход в сервисное меню:
1) входим в сервисный режим # — Interrupt — Clear — Interrupt
2) сбрасываем человечка (обслуживание) 20 — Start — 01 — Start — CA
3) сбрасываем фотобарабан 24 — Start — 07 — Start — CA
4) сбрасываем солнышко (девелопер) 24 — Start — 06 — Start — CA или 42 — Start — 01 — Start — CA
Надеюсь пригодилось, всем удачи!
How to resolve error code F2 with sharp AR-5618, AR-5620. We are sharing a few methods to fix the F2 error, F2 code means a problem with toner….
 |
| How to resolve error code F2 with sharp AR-5620 |
Here in this article, I explain how to solve your Sharp AR-5620, AR-5618 error code F2. This should solve your problem. We are sharing a few methods to fix the F2 error in Sharp AR-5618, AR-5620, AR-5623, AR-5520, and AR-5516 check them one by one until it gets solved.
How to fix the F2 error code.
F2 code means a problem with toner cartridge error. Sometimes F2 is caused by loss or broken harness in the scanning section, in this case, it sometimes displays an E7 code. When f2 flashes on display just press the Start key you will receive a subcode. If the subcode is F2-02 this is a toner supply problem. If the F2-04 toner chip is damaged, replace the chip. If the F2-40 developer is damaged, change the developer
- Clean toner cartridge CRUM chip contacts and check if cartridge destination is proper for your area.
- This code you may have to clean out the developing unit and start with a fresh developer. Make sure the developer unit is not leaking from one of the bearings. You may need a tech for this one.
- Replace the toner cartridge.
- Change the developer.
If you find your parts, then replace the parts and error still remains, after automatically reset the error code. If the error is still showing even after the above solutions, then you have no choice other than calling Sharp service technician.
I hope this was helpful, don’t forget to share it via any of the share buttons on this page are highly welcomed as well.
Содержание
- Оптимизация печати на офисной технике производителя SHARP
- необходимые коды для сброса некоторых сообщений о неисправностях:
- Коды входа в сервисный режим оргтехники SHARP:
- Sharp ошибка картриджа f2 74
- Re: Sharp AR-5618 ошибка F2-64
- Re: Sharp AR-5618 ошибка F2-64
- Re: Sharp AR-5618 ошибка F2-64
- Re: Sharp AR-5618 ошибка F2-64
- Re: Sharp AR-5618 ошибка F2-64
- Re: Sharp AR-5618 ошибка F2-64
- Re: Sharp AR-5618 ошибка F2-64
- Re: Sharp AR-5618 ошибка F2-64
- Re: Sharp AR-5618 ошибка F2-64
- Re: Sharp AR-5618 ошибка F2-64
- Re: Sharp AR-5618 ошибка F2-64
- Re: Sharp AR-5618 ошибка F2-64
- Re: Sharp AR-5618 ошибка F2-64
- Re: Sharp AR-5618 ошибка F2-64
- Кто сейчас на конференции
- Коды ошибок Sharp
Оптимизация печати на офисной технике производителя SHARP
В большинстве случаев расходные материалы для оборудования SHARP имеют двойной запас прочности. И если нет общих замечаний по качеству отпечатка (или копии) можно попытаться немного сэкономить на сервисе. Так же стоит отметить, что принтеры и МФУ SHARP имеют интуитивно понятную механическую часть, что позволяет минимально подготовленному инженеру в целом разобраться с установкой деталей.
необходимые коды для сброса некоторых сообщений о неисправностях:
Для того, что бы произвести один из сбросов следует войти в сервисный режим. Вход в сервисный режим отличается по моделям устройств (коды для входа в сервисный режим в таблице №2)
После входа в Сервисный режим с кнопочной клавиатуры устройства набираем:
< основной код >– кнопка Start – < дополнительный код >– кнопка Start
Дополнительный код
Что происходит
Очистка журнала событий (кроме ошибки U2), например: ошибки Н4 или Н3
Сброс ошибки U2
Обнуление счетчика обслуживания («человечек»)
Установка нового цикла обслуживания
Обнуление счетчика фоторецептора
Обнуление счетчика носителя («солнышко», «кружок»)
Коды входа в сервисный режим оргтехники SHARP:
Действия
SF 2014, 2114,
2214, 2314,
2116, 2216
сброс – 0 – 0 – сброс
«C – 0 – 0 – C»
15 – обнуление (сброс индикации, мигания) переполнения бункера.
25-02 – установка нового носителя (девелопера)
сброс – пауза – 0 – пауза – сброс всех
«Clear – Pause – 0 – Pause – Clear All»
SF 2116, 2118, 2216
стоп – прерывание – 0 – прерывание
«C – interrupt – 0 – interrupt»
SF 7320, 7350, 7370
сброс – 0 – 0 – сброс
«C – 0 – 0 – C»
19 – новое показание счетчика ТО
стоп – прерывание – 0 – прерывание
«C – interrupt – 0 – interrupt»
мигающий ключик – тщательно удалить весь отработанный тонер из бункера отработки,
обнулить данные кодом — 14
13 – Очистка журнала событий (сброс всех ошибок) (кроме U2)
19 – Новое показание счетчика ТО
25 – Установка нового носителя (девелопера)
40 – Новое показание счетчика носителя (девелопера)
80 – инсталляция (наличие) опций
79 – прописать «15» – это код локации РФ (Российская Федерация)
сброс –экспозиция – сброс – экспозиция
«Clear – Exposure – Clear – Exposure»
Чтобы копир не останавливался по окончании счетчика фоторецептора,
ввести код — 27 – установить дополнительный код:
0 – счетчик окончания срока службы фоторецептора отключен
1 – счетчик окончания срока службы фоторецептора включен.
серии AL, AR
(формата А4)
включить питание и не позднее, чем через 4 сек. с промежутком в 1-1,5 сек. нажать кнопки:
сброс –экспозиция – сброс – экспозиция
«Clear – Exposure – Clear – Exposure»
20-01 – Обнуление счетчика технического обслуживания («человечек»)
24-06 – Обнуление счетчика носителя («солнышко»)
«Clear – Interrupt – Shift – Interrupt»
Сброс счетчика блока фоторецептора (механический для данного устройства): внутри имеются две белых шестерни; на большей шестерни выступ, который надо установить в положение «12 часов». На меньшей шестерни — два выступа; их также надо поставить в положение «12 часов». Следует проделывать указанное действие осторожно, не применяя серьезного физического усилия.
AR 162, 163,
201, 205, 206, 207
AR 5210, 5310
«Clear – Interrupt – 0 – Interrupt»
20-01 – Обнуление счетчика технического обслуживания («человечек»)
42-1 и 24-06 (не для всех моделей) – Обнуление счетчика носителя («солнышко»)
24-7 – Обнуление счетчика фоторецептора
AR 5316, 5320
AR M160, M205
решетка – прерывание — стоп – прерывание
« # – Interrupt – Clear – Interrupt»
« # – * – C – *»
20-01 – сброс счётчика ТО
24-01 – сброс счётчика замятий бумаги
24-06 – сброс счётчика носителя (девелопера)
24-07 – сброс счётчика фоторецептора
24-08 – сброс счётчика количества копий
24-09 – сброс счётчика количества отпечатков принтера
24-13 – сброс счётчика циклов сканера
64-01 – печать файла из памяти (без участия сканера)
«P – * – C – *»
14-00 – сброс ошибок U1, LCC, US, PF
15-00 – сброс ошибки U6
16-00 – сброс ошибки U2
17-00 – сброс ошибок PF
24-04 – сброс счётчика технического обслуживания
24-01 – сброс счётчика замятия бумаги
24-02 – сброс счётчиков ошибок подачи бумаги
24-05 – сброс счётчика носителя (девелопера)
24-07 – сброс счётчиков фоторецептора и малого уровня тонера
24-06 – сброс счётчика количества копий
24-09 – сброс счётчика отпечатков принтера
24-13 – сброс счётчика циклов сканера
22-06 – печать настроек аппарата (Configuration page)
«# – кнопка «*» – Clear – кнопка «*»»
решетка – звездочка — сброс — звездочка
Источник
Sharp ошибка картриджа f2 74
Happy93 » 21:44 — 06.08.13
Re: Sharp AR-5618 ошибка F2-64
Mishel01 » 22:54 — 06.08.13
Re: Sharp AR-5618 ошибка F2-64
Happy93 » 14:10 — 07.08.13
Re: Sharp AR-5618 ошибка F2-64
Mishel01 » 14:32 — 07.08.13
Re: Sharp AR-5618 ошибка F2-64
Happy93 » 19:35 — 07.08.13
Re: Sharp AR-5618 ошибка F2-64
Happy93 » 17:37 — 09.08.13
Re: Sharp AR-5618 ошибка F2-64
Mishel01 » 23:14 — 09.08.13
Re: Sharp AR-5618 ошибка F2-64
serv_ua » 00:56 — 11.08.13
Re: Sharp AR-5618 ошибка F2-64
Happy93 » 13:34 — 12.08.13
Re: Sharp AR-5618 ошибка F2-64
Mishel01 » 14:06 — 12.08.13
Re: Sharp AR-5618 ошибка F2-64
Happy93 » 09:23 — 13.08.13
Re: Sharp AR-5618 ошибка F2-64
vladislav2116 » 20:11 — 22.01.14
Re: Sharp AR-5618 ошибка F2-64
SergeBY » 18:46 — 01.10.14
Re: Sharp AR-5618 ошибка F2-64
SergeBY » 16:41 — 19.01.15
Re: Sharp AR-5618 ошибка F2-64
Mishel01 » 19:19 — 19.01.15
- Похожие темы Ответы Просмотры Последнее сообщение
- МФУ «МВ 8106» — «Ошибка №85»
в форуме MB 3 7926 admin
02:54 — 22.03.06 - Копир xerox 5815 — Xerox 5815 ошибка U3-1
гость в форуме XEROX 0 5503 гость
11:07 — 10.05.06 - Копир Canon FC336 — Canon FC336 Ошибка Е1
Fedik в форуме CANON 2 10847 serega
08:17 — 27.02.06 - Струйный принтер Струйный принтер RX 500 — Ошибка нет бумаги
Serq в форуме EPSON 0 5561 Serq
08:33 — 22.05.06 - МФУ HP Laserjet 3330 — Ошибка лампы сканера HP LaserJet 3330
timon_7676 в форуме HEWLETT PACKARD (HP) 5 6685 timon_7676
08:19 — 11.10.06
Кто сейчас на конференции
Сейчас этот форум просматривают: нет зарегистрированных пользователей и гости: 0
Источник
Коды ошибок Sharp
При использовании любой техники время от времени могут возникать неполадки. Так, например, при использовании копиров, принтеров и МФУ Sharpмогут появляться различные ошибки, вызванные различными причинами. Об их возникновении пользователь информируется с помощью кода, которые выводится на дисплее принтера или другого используемого устройства. Коды ошибок Sharp вы можете идентифицировать с помощью приведенной ниже таблицы. Выяснив причину сбоя в работе устройства, вы сможете устранить ее самостоятельно (например, если произошло замятие бумаги, отсутствует бумага в лотке) либо обратиться в сервисный центр по обслуживанию и ремонту Sharp, если код ошибки сообщает о серьезной поломке.
Sharp AL-840
| Код ошибки | Подкод | Описание |
|---|---|---|
| L1 | 00 | Неисправность при движении сканирующего устройства |
| L3 | 00 | Неисправность сканирующего устройства при возвращении в начальное положение |
| Е7 | 03 | Неисправность, связанная с яркостью свечения лазера |
| 04 | Ошибка при определении уровня белого при выполнении штриховки | |
| 05 | Ошибка при определении уровня черного при выполнении штриховки | |
| 12 | Ошибка уровня выходного сигнала при выполнении штриховки | |
| 14 | Сбой ASIC (MCU PWB) | |
| 15 | Неисправность копировальной лампы | |
| H2 | 00 | Неисправность термодатчика |
| H3 | 00 | Температура вала узла закрепления превысила норму |
| H4 | 00 | Температура вала узла закрепления опустилась ниже положенного уровня |
| U2 | 01 | Неисправность EEPROM (MCU PWB) (ошибка данных счетчика) |
| 04 | Неисправность EEPROM (MCU PWB) (ошибка записи/чтения) | |
| 05 | Неисправность EEPROM (MCU PWB) | |
| 06 | Неисправность ROM (MCU PWB) | |
| C1 | Неисправность, обнаруженная выключателем передней панели (блока питания) | |
| CH | Отсутствует тонер-картридж | |
| E1 | Замятие бумаги при подаче из лотка | |
| E2 | Замятие бумаги | |
| E3 | Замятие бумаги на выходе узла закрепления | |
| P | Отсутствие бумаги в лотке |
Sharp AL-1000
| Код ошибки | Подкод | Описание |
|---|---|---|
| E7 | 03 | Неисправность блока лазера, связанная с излучающим диодом и его цепями |
| 04 | Ошибка при определении уровня белого при выполнении штриховки | |
| 05 | Ошибка при определении уровня черного при выполнении штриховки | |
| 12 | Ошибка уровня выходного сигнала при выполнении штриховки | |
| 14 | Сбой ASIC (MCU PWB) | |
| 15 | Неисправность копировальной лампы | |
| L1 | 00 | Неисправность при движении сканирующего устройства (датчик начального положения сканирующего устройства не видит движения зеркал) |
| L3 | 00 | Неисправность сканирующего устройства при возвращении в начальное положение (сканер не успел вернутся в начальное положение за определенное время) |
| L4 | 01 | Main motor drive overloaded |
| L6 | 10 | Неисправность двигателя многогранника блока лазера (полигон-мотор) |
| H2 | 00 | Неисправность термодатчика |
| H3 | 00 | Температура вала узла закрепления превысила норму |
| H4 | 00 | Температура вала узла закрепления опустилась ниже положенного уровня |
| U2 | 01 | Неисправность EEPROM (MCU PWB) (ошибка данных счетчика) |
| 04 | Неисправность EEPROM (MCU PWB) (ошибка записи/чтения) | |
| CH | Отсутствует тонер-картридж |
Sharp AL-1010
| Код ошибки | Подкод | Описание |
|---|---|---|
| E7 | 03 | Scanner position error |
| 04 | Exposure lamp blown | |
| 05 | CCD calibration error | |
| 12 | White level calibration error | |
| 14 | Main board malfunction | |
| 15 | Exposure lamp blown | |
| L1 | 00 | Scanner position error |
| L3 | 00 | Scanner position error |
| L4 | 01 | Main motor drive overloaded |
| L6 | 10 | Polygon mirror motor not up to speed |
| H2 | 00 | Fusing unit temperature error |
| H3 | 00 | Overheated fusing unit |
| H4 | 00 | The fusing unit doesn’t heat up |
| U2 | 01 | Counter error |
| 04 | EPROM error | |
| CH blinking | Dev unit is not properly installed |
Sharp AR-160 / 161
| Код ошибки | Подкод | Описание |
|---|---|---|
| CC | Original not detected | |
| E1 | 00 | Lost communication with the Sorter |
| 10 | Lost communication with the Sorter | |
| 11 | ASIC error | |
| 12 | Image Processing Unit error | |
| 13 | ROM error | |
| 14 | NVRAM error | |
| 15 | Page memory fault | |
| 16 | SIMM not present or installed incorectly | |
| 17 | Page rotation error in RAM | |
| 80 | Electronic sort board error | |
| 81 | ||
| 82 | ||
| 84 | ||
| 88 | ||
| E7 | 03 | Lens position error |
| 04 | White level calibration error | |
| 05 | Black level calibration error | |
| 12 | CCD calibration error | |
| F1 | 06 | Shift sort motor overloaded |
| F5 | 02 | Exposure lamp blown |
| F6 | 00 | Fax board problems |
| 10 | ||
| 80 | ||
| 81 | ||
| 82 | ||
| 84 | ||
| 88 | ||
| F9 | 00 | Printer board problems |
| 10 | ||
| 80 | ||
| 81 | ||
| 82 | ||
| 84 | ||
| 88 | ||
| H2 | 00 | Fusing unit temperature error |
| H3 | 00 | Overheated fusing unit |
| H4 | 00 | The fusing unit doesn’t heat up |
| L1 | 00 | Scanner position error |
| L3 | 00 | Scanner position error |
| L4 | 01 | Main motor drive overloaded |
| 10 | Separation motor overloaded | |
| L6 | 10 | Polygon mirror motor not up to speed |
| L8 | 01 | Zero cross signal error |
| U2 | 04 | EPROM error |
| 11 | Main counter error | |
| 12 | EPROM error | |
| U3 | 29 | Mirror position error |
| U9 | 00 | Op panel problem |
| 81 | ||
| 82 | ||
| 84 | ||
| 88 | ||
| U95 | Firmware error |
Sharp AR-163 / 201 / 206 / 5015 / 5020
Источник
1.Trouble code list
Main code
Sub
code
E7
01
Duplex model memory error/ Image data error
02
LSU trouble
06
Image data decode error
10
Shading trouble (Black correction)
11
Shading trouble (White correction)
16
Abnormal laser output
F2
02
Toner supply abnormality
04
Improper cartridge (destination error, life cycle
error)
Identification error
Model error
Type error
Destination error
Data abnormality
Misc error
40
ATC sensor abnormality
F5
02
Copy lamp lighting abnormality
H2
00
Thermistor open
H3
00
Heat roller high temperature detection
H4
00
Heat roller low temperature detection
H5
01
5 continuous POUT not-reached error
L1
00
Scanner feed trouble
L3
00
Scanner return trouble
L4
01
Main motor lock detection
31
Fusing FAN lock detection
32
PSFAN lock detection
L6
10
Polygon motor lock detection
U2
04
EEPROM read/write error (serial communication
error)
11
Counter check sum error (EEPROM)
12
Adjustment value check sum error (EEPROM)
40
CRUM chip communication error
—
Auditor NOT READY
CH ON
None Side door open
CH Blink
None Developing cartridge not installed
Content
AR-5520 TROUBLE CODE LIST 9-1
2.Details of trouble codes
Main
Sub
code
code
E7
01
Content
Duplex model memory error/ Image data error
Detail
1. The memory capacity for the duplex model
machine is wrong. Insufficient memory
capacity.
2. Duplex setting is set for a single surface
model.
Cause
1. The memory capacity on the MCU PWB is
wrong.
2. Setting for a single surface model is wrong.
Check
1. Use SIM26-39 to check to confirm that the
and
memory capacity is 64MB. If it is not 64MB,
remedy
replace the MCU PWB.
2. If SIM26-04 is set to 1, change the setting to
0. If it is 0, replace the MCU PWB.
02
Content
LSU trouble
Detail
The BD signal from the LSU cannot be
detected in a certain cycle. (Always OFF or
always ON)
Cause
LSU connector or LSU harness defect or
disconnection
Polygon motor rotation abnormality
Laser beams are not generated.
MCU PWB abnormality.
Check
Check connection of the LSU connector.
and
Execute SIM 61-03 to check the LSU
remedy
operations.
Check that the polygon motor rotates normally.
Check that the laser emitting diode generates
laser beams.
Replace the LSU unit.
Replace the MCU PWB.
06
Content
Image data decode error
Detail
Image expansion error
Cause
MCU PWB abnormality
USB cable trouble
Check
Replace the MCU PWB.
and
Replace the USB cable.
remedy
10
Content
Shading trouble (Black correction)
Detail
The CCD black scan level is abnormal when
the shading.
Cause
Improper connection of the CCD unit flat cable
CCD unit abnormality
MCU PWB abnormality.
Check
Check connection of the CCD unit flat cable.
and
Check the CCD unit.
remedy
11
Content
Shading trouble (White correction)
Detail
The CCD white scan level is abnormal when
the shading.
Cause
Improper connection of the CCD unit flat cable
Dirt on the mirror, the lens, and the reference
white plate
Copy lamp lighting abnormality
CCD unit abnormality
MCU PWB abnormality
(When occurred in the SPF scan position.)
Improper installation of the mirror unit
Check
Clean the mirror, the lens, and the reference
and
white plate.
remedy
Check lighting and the light quantity of the copy
lamp (SIM05-03).
Check the CCD unit.
Check the MCU PWB.
Details of trouble
В большинстве случаев расходные материалы для оборудования SHARP имеют двойной запас прочности. И если нет общих замечаний по качеству отпечатка (или копии) можно попытаться немного сэкономить на сервисе. Так же стоит отметить, что принтеры и МФУ SHARP имеют интуитивно понятную механическую часть, что позволяет минимально подготовленному инженеру в целом разобраться с установкой деталей.
необходимые коды для сброса некоторых сообщений о неисправностях:
Для того, что бы произвести один из сбросов следует войти в сервисный режим. Вход в сервисный режим отличается по моделям устройств (коды для входа в сервисный режим в таблице №2)
После входа в Сервисный режим с кнопочной клавиатуры устройства набираем:
{ основной код } – кнопка Start – { дополнительный код } – кнопка Start
Таблица № 1
|
Основной код |
Дополнительный код |
Что происходит |
|
14 |
– |
Очистка журнала событий (кроме ошибки U2), например: ошибки Н4 или Н3 |
|
16 |
– |
Сброс ошибки U2 |
|
20 |
01 |
Обнуление счетчика обслуживания («человечек») |
|
21 |
01 |
Установка нового цикла обслуживания |
|
24 |
07 |
Обнуление счетчика фоторецептора |
|
24 |
06 |
Обнуление счетчика носителя («солнышко», «кружок») |
|
42 |
01 |
Коды входа в сервисный режим оргтехники SHARP:
Таблица № 2
|
Модельный ряд |
Действия |
|
SF 2014, 2114, |
сброс – 0 – 0 – сброс |
|
SF 2022, 2027 |
сброс – пауза – 0 – пауза – сброс всех |
|
SF 2116, 2118, 2216 |
стоп – прерывание – 0 – прерывание |
|
SF 7320, 7350, 7370 |
сброс – 0 – 0 – сброс |
|
SF 7800, 7850 |
стоп – прерывание – 0 – прерывание |
|
Z 810, 820, 830 |
сброс –экспозиция – сброс – экспозиция |
|
серии AL, AR |
включить питание и не позднее, чем через 4 сек. с промежутком в 1-1,5 сек. нажать кнопки: |
|
AR 160, 161, |
«Clear – Interrupt – Shift – Interrupt» |
|
AR 162, 163, |
«Clear – Interrupt – 0 – Interrupt» |
|
AR 5316, 5320 |
решетка – прерывание — стоп – прерывание |
|
AR M150, M155 |
« # – * – C – *» |
|
AR M350, M455 |
«P – * – C – *» |
|
AR P |
«# – кнопка «*» – Clear – кнопка «*»» |





























