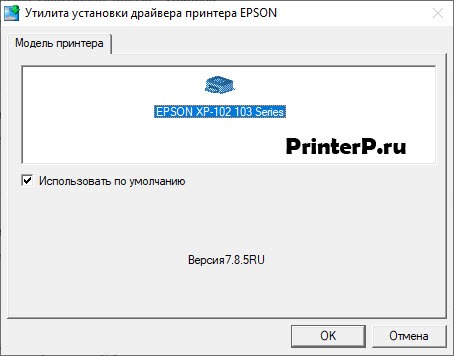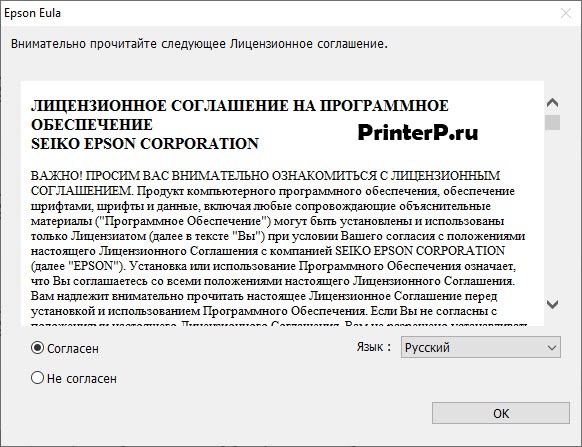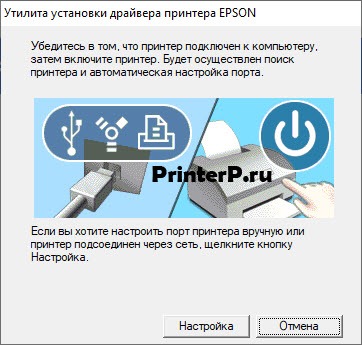Обновлено: 03.06.2023
Отображается ошибка, свидетельствующая о проблемах с оборудованием сканера или питанием, например: застревание планки сканера или проблема с калибровкой, низкая температура лампы сканера или проблема с внутренней или внешней электропроводкой. Это не связано проблемами подключения по сети или USB.
Выполните следующие процедуры в указанном порядке. Используйте принтер после каждой процедуры, чтобы проверить, удалось ли устранить проблему.
Сброс настроек принтера
Выполните сброс настроек принтера для восстановления после ошибок и сбоев.
Если в принтере есть перезаряжаемый аккумулятор, извлеките его.
Когда принтер включен, отсоедините от него кабель питания.
Отсоедините кабель питания от источника питания.
Подождите 60 секунд.
Снова подключите кабель питания к электрической розетке и принтеру.
Компания HP рекомендует подключать принтер напрямую к электрической розетке.
Включите принтер, чтобы завершить сброс настроек.
Использование HP Print and Scan Doctor (Windows)
Используйте HP Print and Scan Doctor на своем компьютере с ОС Windows для диагностики и устранения проблем с печатью и сканированием.
Убедитесь, что бумага загружена в основной лоток, затем включите принтер.
Загрузите HP Print and Scan Doctor и следуйте указаниям, чтобы установить и открыть средство.
На экране приветствия нажмите Пуск , чтобы выбрать принтер и запустить диагностику.
Если принтер не найден, нажмите Мое устройство не указано и следуйте инструкциям по устранению проблем с подключением.
Проверка функциональных возможностей панели сканера
Если вы используете планшетный сканер, отслеживайте панель сканера во время сканирования, чтобы контролировать его работоспособность.
Уберите любые оригиналы документов или фотографий со стекла сканера.
Немного поднимите крышку сканера, затем нажмите кнопку Копировать или щелкните соответствующий значок.
Посмотри на сканер. Панель сканера должна быть подсвечиваться и двигаться по всей длине стекла.
Если подсветка сканера не загорается или панель не перемещается, изучите документ Обратиться в службу поддержки клиентов HP , чтобы отдать принтер в сервисное обслуживание.
Переустановите программное обеспечение принтера
Переустановка программного обеспечения принтера может устранить проблемы, связанные с печатью и сканированием.
Переустановка драйвера печати HP (Windows)
Удалите и переустановите драйвер печати на компьютере с ОС Windows.
Отсоедините от принтера все кабели USB.
В ОС Windows найдите и откройте раздел Установка и удаление программ .
Найдите в списке программ название вашего принтера HP.
Если вы нашли свой принтер, выберите имя принтера, затем нажмите Удалить .
Если вам не удалось найти свой принтер, найдите и откройте раздел Принтеры и сканеры , выберите свой принтер, затем нажмите Удалить устройство .
Следуйте инструкциям, чтобы завершить удаление программного обеспечения, затем перезагрузите компьютер.
Удаление драйвера печати HP и добавление принтера с помощью AirPrint (Mac)
Удалите все драйверы печати и программное обеспечение, установленные на компьютер Mac, а затем добавьте принтер с помощью технологии AirPrint.
Загрузите и откройте HP Easy Start .
В раскрывающемся меню HP Easy Start выберите Удалить программное обеспечение HP .
Следуйте инструкциям, чтобы удалить все программное обеспечение HP.
Нажмите значок Apple , выберите Параметры системы , затем выберите Принтеры и сканеры , Печать и сканирование или Печать и факсы .
Щелкните значок «плюс» .
Выберите свой принтер из списка.
Нажмите поле Использовать или Печать с помощью , выберите AirPrint в раскрывающемся списке, затем нажмите Добавить .
Если функция AirPrint недоступна или вам требуется определенная функция, предназначенная только для HP, перейдите на веб-страницу Загрузки ПО и драйверов HP , чтобы загрузить драйвер HP.
Дополнительное устранение неполадок, связанных со сбоем сканера
В зависимости от модели принтера выполнение одной или нескольких из приведенных ниже задач позволят устранить проблему со сканером.
Для принтеров с сенсорным экраном или панелями управления на основном меню восстановите заводские настройки. Найдите пункт Восстановить заводские настройки по умолчанию или аналогичный пункт меню Настройки или Инструменты .
Для подключений по USB убедитесь, что длина кабеля не превышает 3 м (9 футов 10 дюймов) и устройства подключены к компьютеру, а не к концентратору USB или док-станции.
Сервисное обслуживание принтера
Проведите сервисное обслуживание или замените устройство HP, если выполнение всех вышеуказанных действий не помогло устранить проблему.
Перейдите на веб-страницу Обратиться в службу поддержки клиентов HP , чтобы запланировать ремонт или замену устройства. Если вы находитесь в Азиатско-Тихоокеанской стране/регионе, вы будете направлены в местный сервисный центр в вашей стране/регионе.
Для проверки состояния гарантии перейдите на веб-страницу Проверка гарантии на устройство HP . За ремонт устройств после окончания гарантийного срока может взиматься плата.
Размер: 10.22 MB Разработчик: Ricoh Co Ltd —> ОС: Имя файла: z22973L10.exe
Драйвер это по своей сути связующее звено между операционной системой, то есть программным обеспечением и железом, то есть физическими устройствами, таким как видеокарты, принтеры, процессоры и т.д. В операционной системе могут быть заложены базовые драйвера для самых необходимых устройств — мышка, клавиатура, но для всего остального потребуются свежие драйвера.
Как установить драйвер?
1.Самый простой способ, если имеется установочный файл, то необходимо просто запустить его и следовать инструкциям установщика.
2.Если в наличии нет установщика, а присутствуют только файлы с расширениями *.inf , *.dll, *.vxt ,*.sys, *.drv., то алгоритм действий должен примерно следующий:
a) Для начала надо на рабочем столе выбрать значок (Мой компьютер) и нажать по нему правой кнопкой мыши, в выпадающем меню выбрать (Свойства).
b) Теперь переходим на вкладку (Оборудование) и нажимает на кнопку (Диспетчер устройств).
c) Теперь необходимо выбрать устройство для которого будет устанавливаться/обновляться драйвер. На строке с устройством надо нажать правой кнопкой мыши и в выпадающем меню выбрать (Свойства), либо можно просто дважды по нему щелкнуть, чтобы перейти в нужные настройки.
d) Переходим на вкладку (Драйвер), выбираем кнопку (Обновить).
e) В появившемся диалоговом окне выбираем пункт (Нет, не в этот раз) и переходим (Далее).
f) На этом этапе есть два вариант. Можно попытаться установить драйвера в автоматическому режиме, тогда ОС сама попытается найти подходящие устройству драйвера и установить их, для этого выбираем (Автоматическая установка (рекомендуется)) , если попытка завершится неудачно, то надо переходить ко второму пункту (Установка из указанного места) и выбираем (Далее).
g) Этот пункт меню подразумевает выбор между поиском драйвера на сменных носителях и вариантом указать папку с драйвером самостоятельно. Поэтому если в наличии есть диск с драйверами, то надо вставьте диск в CD-rom и выбрать вариант (Поиск на сменных носителях (дискетах, компакт-дисках..)) и перейти (Далее).
Если драйвер найден и скачен в интернете самостоятельно, то надо указать в ручную путь к папке в которой находятся установочный данные для драйвера следующим образом. Выбираем пункт (Включить следующее место поиска:) и переходим в (Обзор), теперь из списка выбираем папку с драйвером и кликаем на кнопку (ОК). Теперь смело переходим (Далее), если все сделано правильно, то начнется установка необходимого драйвера.
Столкнулся с проблемой: при попытке отсканировать документ программа запустилась с тормозами и зависла, переподсоединение МФУ SCX-4220, переустановка драйверов, очистка реестра не помогли решить проблему. Копирование непосредственно на аппарате происходит без каких-либо проблем, сканер исправен. А вот ПО не хочет работать ни в какую. Раньше данной проблемы не наблюдалось. Антивирус есть.система: Windows Vista SP1 x86
кто-нибудь ответит вообще?
Программу Smarthru переустанавливали?
Samsung IS1 писал(а):Программу Smarthru переустанавливали?да, после переустановки удалял драйвера, чистил реестр и ставил всё по новой, не помогло.
Если есть возможность, то проверьте работу МФУ на другом компьютере.
Сам МФУ работает! Не работает только софт. Альтернативная программа для сканирования работает, но меня совсем не устраивает.
я уже скачивал эту версию. ладно, скачаю ещё раз. установлю. авось запашет.
HP Recommended
- Mark as New
- Bookmark
- Subscribe
- Email to a Friend
Настройки на МФУ не трогали все стоит по умолчанию. На всякий случай, чтоб исключить вероятность изменения параметров, сбросил на заводские настройки. Не помогло.
Отключать, перезагружать, подключать по USB к другому компьютеру ситуацию не изменила.
Если сканировать на флешку или создавать копий документов то проблем нет.
Еще меня насторожила что через веб интерфейс самого устройства во вкладке обновить микропрограмму пишет «Обновление заблокировано администратор.» На другом таком же аппарате проблем пока нет.
Читайте также:
- Как быстро получить карту в ворлд оф танк
- Как построить дом ведьмы в майнкрафте
- Мафия 2 бомба под сиденьем как пройти
- Как пройти скорпиона в mortal kombat x на телефоне
- Бонусы за прохождение cyberpunk 2077
-
Главная -
Драйверы
-
Камеры и сканеры
-
Камеры и сканеры Scanner
- Scanner Driver Type 103
-
Scanner Driver Type 103
Производитель:
Hamrick Software
Версия:
1.0.0.68
(21 авг 2006)
Файл *.inf:
oem19.inf
Windows Vista
,
7
,
8
,
8.1
,
10/11
В каталоге нет драйверов для Scanner Driver Type 103 под Windows.
Скачайте DriverHub для автоматического подбора драйвера.
Драйверы для Scanner Driver Type 103 собраны с официальных сайтов компаний-производителей и других проверенных источников.
Официальные пакеты драйверов помогут исправить ошибки и неполадки в работе Scanner Driver Type 103 (камеры и сканеры).
Скачать последние версии драйверов на Scanner Driver Type 103 для компьютеров и ноутбуков на Windows.
Версия: 1.3.10.2240 для Windows 7, 8, 10 и 11
Бесплатное ПО
В комплекте идет опциональное ПО
- Yandex Browser
- Opera Browser
- Avast Free Antivirus
- World of Tanks
- World of Warships
Специальное предложение. См. дополнительную информацию о Outbyte и unistall инструкции. Пожалуйста, просмотрите Outbyte EULA и Политика Конфиденциальности
Ricoh Scanner Driver Type 103
Windows XP, XP 64-bit, Vista, Vista 64-bit, 7, 7 64-bit, 11, 10, 8, 8.1
Ricoh Scanner Driver Type 103
Hardware IDs (1)
- USBVID_05CA&PID_040D
Ricoh Scanner Driver Type 103
Windows Vista, Vista 64-bit, 7, 7 64-bit, 8, 8 64-bit, 8.1, 8.1 64-bit
Hardware IDs (1)
- USBVID_05CA&PID_040D
Ricoh Scanner Driver Type 103 Windows для устройств собирались с сайтов официальных производителей и доверенных источников. Это программное обеспечение позволит вам исправить ошибки Ricoh Scanner Driver Type 103 или Ricoh Scanner Driver Type 103 и заставить ваши устройства работать. Здесь вы можете скачать все последние версии Ricoh Scanner Driver Type 103 драйверов для Windows-устройств с Windows 11, 10, 8.1, 8 и 7 (32-бит/64-бит). Все драйверы можно скачать бесплатно. Мы проверяем все файлы и тестируем их с помощью антивирусного программного обеспечения, так что скачать их можно на 100% безопасно. Получите последние WHQL сертифицированные драйверы, которые хорошо работают.
Эта страница доступна на других языках:
English |
Deutsch |
Español |
Italiano |
Français |
Indonesia |
Nederlands |
Nynorsk |
Português |
Українська |
Türkçe |
Malay |
Dansk |
Polski |
Română |
Suomi |
Svenska |
Tiếng việt |
Čeština |
العربية |
ไทย |
日本語 |
简体中文 |
한국어
Мы предоставляем базу данных драйверов, предназначенную для поддержки компьютерного оборудования и других устройств. Наша главная цель — поделиться драйверами для Windows 7 64 bit, Windows 7 32 bit, Windows 10 64 bit, Windows 10 32 bit, Windows 7, XP а также Windows 8.
- Компания: MFP
- Тип продукта: Cameras, Webcams & Scanners
- Наименование товара: Scanner Driver Type 103
- Имя файла: scanner-driver-type-103.exe
- Версия: 2.5.6
- Драйвер Дата: 12 July 2016
- Размер файла: 8,805 KB
- Scanner Driver Type 103 Скачано: 8,195 раз
- Последний раз: 04 June 2023
Этот водитель был положительно оценен нашими членами. Мы уверены, что это поможет и вам.
Не счастлив? Извините, пожалуйста, свяжитесь с нами — мы постараемся вам помочь!
Wielkie dzięki dla Scanner Type 103
j’ai résolu mon problème!
Impresionante trabajo, señor!
Работает отлично, спасибо.
¿Quién borró mi publicación?
- Color Laser Printer 59-MFP
- InfoPrint 1860 MFP
- InfoPrint Color 1826 MFP
- Laser Printer 33-MFP
- Olivetti d-Color MF920
- Olivetti d-Color MF923
- Olivetti d-Color MF928
- Olivetti d-Copia 928MF
- Olivetti d-Copia 933MF
- RICOH Aficio SP 4400S
Scanner Driver Type 103 выполненные сканы
-
Onyx FireWire
-
Batterie onduleur HID
-
Bluetooth Devices (up to date)
Atheros AR9462 Bluetooth 4.0 + HS
-
Cameras, Webcams & Scanners (up to date)
Vimicro UVC CAMERA
-
ACR128 SAM Interface
-
HL-DT-ST DVDRAM GSA-U20N ATA Device
-
Graphic, Video Cards (outdated)
NVIDIA GeForce GT 330M
-
Hard Disk Controller (up to date)
Ricoh PCIe SD Bus Host Adapter
-
Hard Disk Drive (up to date)
Nokia Nokia 3600 slide USB Device
-
Input Devices (up to date)
Nostromo Input Device
-
Remote Desktop Keyboard Device
-
Laptops & Desktops (outdated)
SS09301999
-
Mice & Touchpads (up to date)
NVIDIA SHIELD Wireless Controller Trackpad
-
Mobile Phones & Portable Devices (outdated)
O2Micro OZ6912 CardBus-controller
-
Conexant 56K Data Fax Voice Modem (RCV56ACF)
-
MITSUBISHI TFT RDT271WLM (Analog D-SUB)
-
Motherboards (up to date)
Coprocesador
-
Multifunction Devices (up to date)
ANYCOM HOT 64D (ISDN)
-
Network & Wireless Cards (up to date)
UD03SS WiMAX Wave2 NIC
-
ActivIdentity ActivClient (Giesecke & Devrient SmartCafe Expert 64K FIPS-2048)
-
Port Devices (up to date)
Acer HS-USB Diagnostics 337E
-
RICOH Aficio SP C222DN PS
-
SCSI & RAID Devices (outdated)
PLEXTOR DVDR PX-880UE SATA CdRom Device
-
Sound Cards & Media Devices (up to date)
FlyTV Platinum33 Gold
-
Hewlett Packard DDS4 USB drive
-
Auerswald Analog/ISDN Converter
Содержание
- Скачать драйвер для Scanner Driver Type 103
- Scanner Driver Type 103
- Как установить драйвер?
- Установка и использование сканера в Windows 10
- Скачать Ricoh Scanner Driver Type 103 Драйверы
- Ricoh Scanner Driver Type 103 Драйверы
- Была ли эта страница полезной?
- Драйвер для Epson Expression Home XP-103
- Установка драйвера в Windows 10
- Драйвер для принтера Epson Expression Home XP-102 / XP-103
Скачать драйвер для Scanner Driver Type 103
Scanner Driver Type 103
Драйвер это по своей сути связующее звено между операционной системой, то есть программным обеспечением и железом, то есть физическими устройствами, таким как видеокарты, принтеры, процессоры и т.д. В операционной системе могут быть заложены базовые драйвера для самых необходимых устройств — мышка, клавиатура, но для всего остального потребуются свежие драйвера.
Как установить драйвер?
a) Для начала надо на рабочем столе выбрать значок (Мой компьютер) и нажать по нему правой кнопкой мыши, в выпадающем меню выбрать (Свойства).
b) Теперь переходим на вкладку (Оборудование) и нажимает на кнопку (Диспетчер устройств).
c) Теперь необходимо выбрать устройство для которого будет устанавливаться/обновляться драйвер. На строке с устройством надо нажать правой кнопкой мыши и в выпадающем меню выбрать (Свойства), либо можно просто дважды по нему щелкнуть, чтобы перейти в нужные настройки.
d) Переходим на вкладку (Драйвер), выбираем кнопку (Обновить).
e) В появившемся диалоговом окне выбираем пункт (Нет, не в этот раз) и переходим (Далее).
f) На этом этапе есть два вариант. Можно попытаться установить драйвера в автоматическому режиме, тогда ОС сама попытается найти подходящие устройству драйвера и установить их, для этого выбираем (Автоматическая установка (рекомендуется)) , если попытка завершится неудачно, то надо переходить ко второму пункту (Установка из указанного места) и выбираем (Далее).
g) Этот пункт меню подразумевает выбор между поиском драйвера на сменных носителях и вариантом указать папку с драйвером самостоятельно. Поэтому если в наличии есть диск с драйверами, то надо вставьте диск в CD-rom и выбрать вариант (Поиск на сменных носителях (дискетах, компакт-дисках..)) и перейти (Далее).
Если драйвер найден и скачен в интернете самостоятельно, то надо указать в ручную путь к папке в которой находятся установочный данные для драйвера следующим образом. Выбираем пункт (Включить следующее место поиска:) и переходим в (Обзор), теперь из списка выбираем папку с драйвером и кликаем на кнопку (ОК). Теперь смело переходим (Далее), если все сделано правильно, то начнется установка необходимого драйвера.
Установка и использование сканера в Windows 10
Как правило, подключив сканер к устройству или добавив новый сканер в домашнюю сеть, вы можете сразу начать сканирование изображений и документов. Если сканер не устанавливается автоматически, ознакомьтесь с этой статьей, чтобы получить помощь в работе.
Выберите один из следующих разделов или нажмите Показать все. При открытии любого раздела отобразятся дополнительные сведения об использовании сканера.
В большинстве случаев для установки сканера достаточно подключить его к устройству. Подключите USB-кабель к сканеру к USB-порту устройства и включите сканер. Если это не сработает, вот как можно сделать это вручную.
Нажмите кнопку Пуск > Параметры > Устройства > Принтеры и сканеры или используйте следующую кнопку.
Открытие параметров «принтеры & сканеры»
Выберите Добавить принтер или сканер. Дождитесь, когда он найдется рядом со сканерами, выберите нужный вариант и нажмите кнопку Добавить устройство.
Примечание: Если сканер входит в многофункциональный или один из принтеров, вы можете увидеть только название принтера. Чтобы просмотреть сканер, в разделе принтеры & сканерывыберите установленный принтер, нажмите кнопку Управление, а затем выберите нужный сканер.
Если сканер включен и подключен к сети, Windows найдет его автоматически. Список доступных сканеров может включать в себя все сканеры в сети, например беспроводные и Bluetooth-сканеры или сканеры, подключенные к другим устройствам и доступные в сети. Ниже описан способ, как сделать это вручную.
Нажмите кнопку Пуск > Параметры > Устройства > Принтеры и сканеры или используйте следующую кнопку.
Открытие параметров «принтеры & сканеры»
Выберите Добавить принтер или сканер. Дождитесь, когда он найдется рядом со сканерами, выберите нужный вариант и нажмите кнопку Добавить устройство.
Если сканера нет в списке, выберите Необходимый принтер отсутствует в списке, а затем следуйте инструкциям, чтобы добавить его вручную.
При использовании беспроводных точек доступа, расширителей или нескольких беспроводных маршрутизаторов с отдельными SSID необходимо убедиться, что вы подключены к той же сети, что и сканер, чтобы компьютер нашел и установил его.
Если вы приобрели беспроводной сканер, то сведения о том, как добавить его в домашнюю сеть, см. в руководстве, поставляемом в комплекте с сканером. Дополнительные сведения и новые версии программного обеспечения для сканера см. на веб-сайте его изготовителя.
Если сканер входит в многофункциональный или один из принтеров, вы можете увидеть только название принтера. Чтобы просмотреть сканер, в разделе принтеры & сканерывыберите установленный принтер, нажмите кнопку Управление, а затем выберите нужный сканер.
Для установки некоторых сканеров вам может потребоваться разрешение администратора.
Если вы хотите узнать, установлен ли на вашем сканере, убедитесь, что сканер включен, и нажмите кнопку » открыть принтеры & сканеры » или выполните указанные ниже действия.
В разделе Принтеры и устройства найдите ваш сканер.
Примечание: Если сканер входит в многофункциональный или один из принтеров, вы можете увидеть только название принтера. Чтобы просмотреть сканер, в разделе принтеры & сканерывыберите установленный принтер, нажмите кнопку Управление, а затем выберите нужный сканер.
После установки сканера используйте приложение «Сканер Windows» для сканирования документа или изображения. Для этого выполните следующие действия.
Примечание: Необходимо установить приложение «Сканер Windows»? Вы можете получить приложение в Microsoft Store.
Убедитесь, что сканер включен.
В поле поиска на панели задач введите » сканирование Windows» и выберите пункт » Сканировать из результатов».
Выполните одно из следующих действий:
Поместите документ, который следует сканировать, лицевой стороной вниз на планшет сканера и закройте крышку.
Поместите документ, который требуется отсканировать, в податчик документов сканера.
На странице «Сканирование» выполните следующие действия.
В разделе Сканер выберите сканер, который хотите использовать.
В разделе Источник выберите расположение для сканирования.
В разделе Тип файла выберите тип файла для сохранения сканированного изображения. Например, файл можно сохранить в различных форматах: JPEG, BMP и PNG.
Выберите Показать больше для отображения параметров сохранения файла.
В разделе Конечная папка укажите желаемое расположение для сохранения файла, полученного в результате сканирования.
Нажмите кнопку Сканировать в нижней части экрана, чтобы отсканировать документ или изображение.
После завершения проверки нажмите кнопку Просмотр , чтобы Просмотреть сканированный файл, а затем нажмите кнопку Закрыть , чтобы сохранить его. Вы можете редактировать отсканированный документ или изображение в окне предварительного просмотра, которое появляется при выборе пункта Просмотр.
Чтобы найти сохраненные ранее файл сканирования выберите Проводник на панели задач, а затем выберите расположение, которое вы выбрали для сохранения сканированных файлов.
Если ни одно из этих действий не помогло решить проблему со сканером, возможно, проблема заключается в неправильной работе оборудования самого сканера. Посетите на веб-сайт производителя сканера для получения конкретной информации об устранении неполадок.
Скачать Ricoh Scanner Driver Type 103 Драйверы
Вы запускаете: Windows 8
Драйверы найдены в нашей базе драйверов.
Дата выпуска драйверов: 17 Apr 2021
См. дополнительную информацию об инструкциях по Outbyte и деинсталяции instrustions. Пожалуйста, просмотрите Outbyte EULA и app.privacy
Нажмите «Загрузить сейчас», чтобы получить средство обновления драйверов, которое поставляется с драйвером Ricoh Scanner Driver Type 103 :componentName. Утилита автоматически определит подходящий драйвер для вашей системы, а также загрузит и установит драйвер Ricoh Scanner Driver Type 103 :componentName. Инструмент обновления драйверов — это простая в использовании утилита, которая представляет собой отличную альтернативу ручной установке, признанной многими компьютерными экспертами и компьютерными журналами. Инструмент содержит только последние версии драйверов от официальных производителей. Он поддерживает такие операционные системы, как Windows 10, Windows 8 / 8.1, Windows 7 и Windows Vista (64/32 бит). Чтобы загрузить и установить драйвер Ricoh Scanner Driver Type 103 :componentName вручную, выберите нужный вариант из списка ниже.
Ricoh Scanner Driver Type 103 Драйверы
-
Имя оборудования: Scanner Driver Type 103 Тип устройства: Камеры и сканеры Manufactures: Ricoh Версия драйвера: 1.0.0.0 Дата выпуска: 12 Feb 2004 Размер файла: Система: Windows XP Идентификатор оборудования: USBVID_05CA&PID_040D -
Имя оборудования: Scanner Driver Type 103 Тип устройства: Камеры и сканеры Manufactures: Ricoh Версия драйвера: 1.6.8.0 Дата выпуска: 12 Jan 2010 Размер файла: Система: Windows Vista, Windows Vista 64-bit, Windows 7, Windows 7 64-bit, Windows 8, Windows 8 64-bit, Windows 8.1, Windows 8.1 64-bit Идентификатор оборудования: USBVID_05CA&PID_040D
Была ли эта страница полезной?
Какой процент пользователей установили драйверы Ricoh?
Драйвер для Epson Expression Home XP-103
Epson Expression Home XP-103
Windows XP/Vista/7/8/8.1/10 — для печати
Размер: 18 MB (x32) и 21 MB (x64)
Разрядность: 32/64
Ссылки:
Windows XP/Vista/7/8/8.1/10 — для сканирования
Windows XP/Vista/7/8/8.1/10 — Epson Product Setup
Установка драйвера в Windows 10
Прежде чем подключать к компьютеру МФУ Epson Expression Home XP-103 важно правильно установить для него программное обеспечение. Если вы не знаете, как это сделать, прочитайте нашу инструкцию. Все не сложно, и вы быстро закончите работу. Сначала подготовьте устройство, поставьте его на отведенное место. Проверьте, чтобы с картриджа была убрана защитная лента. После это вам надо скачать драйвер Expression Home XP-103. Сделать это можно на этой странице по ссылке вверху. Вы также можете использовать диск, который идет в комплекте к МФУ. Процесс установки от этого не изменится.
Кликните по модели своего МФУ и жмите на «Ок».
Проверьте, чтобы был выбран русский язык. Если вы видите другой, поменяйте, потом опять жмите на «Ок».
Укажите, что вы согласны соблюдать лицензионное соглашение, потом опять жмите на «Ок».
Остается подключить МФУ. Для соединения его с компьютером используйте USB-кабель. Вы можете использовать любой разъем. Подключите оборудование к розетке и нажмите на кнопку включения на корпусе. Ничего не делайте, пока окно не закроется. Когда это произойдет, можете печатать.
Если что-то не получается, перезагрузите операционную систему.
Драйвер для принтера Epson Expression Home XP-102 / XP-103
| Тип |  / / |
 Bit Bit |
 |
 |
 |
 |
 |
 |
Windows 10 — XP |
32 | 17.10.13 |    |
7.01 | 18.0 [MB] | Скачать |
| 64 | 17.10.13 |    |
7.01 | 21.0 [MB] | Скачать | ||
 + Scan утилита + Scan утилита |
Windows 10 — XP |
32 / 64 | 07.12.15 |    |
3.793 | 19.8 [MB] | Скачать |
 |
Mac OS X 10.11 — 10.6 |
— | 20.06.12 |  |
8.69 | 18.9 [MB] | Скачать |
 + Scan утилита + Scan утилита |
Mac OS X 10.12 — 10.6 |
— | 29.01.16 |  |
4.010 | 14.1 [MB] | Скачать |
 обновление обновление |
Mac OS X 10.11 — 10.6 |
— | 9.12.15 |  |
1.0 | 1.3 [MB] | Скачать |
| Firmware | Mac OS X 10.12 — 10.6 |
— | 6.10.16 |  |
RT25F8 | 6.2 [MB] | Скачать |
При загрузке вы соглашаетесь использовать ПО на условиях производителя, изложенных в лицензии Epson .
Драйверы для МФУ Epson Expression Home XP-102 / XP-103 под Windows 10 — XP и Mac OS X 10.11 — 10.0.