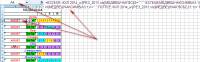Excel для Microsoft 365 Excel для Microsoft 365 для Mac Excel для Интернета Excel 2021 Excel 2021 для Mac Excel 2019 Excel 2019 для Mac Excel 2016 Excel 2016 для Mac Excel 2013 Excel Web App Excel 2010 Excel 2007 Excel для Mac 2011 Excel Starter 2010 Еще…Меньше
Обычно ошибка #ИМЯ? возникает из-за опечатки в имени формулы. Рассмотрим пример:
Важно:
Ошибка #ИМЯ? означает, что нужно исправить синтаксис, поэтому если вы видите ее в формуле, устраните ее. Не скрывайте ее с помощью функций обработки ошибок, например функции ЕСЛИОШИБКА.
Чтобы избежать опечаток в именах формулы, используйте мастер формул в Excel. Когда вы начинаете вводить имя формулы в ячейку или строку формул, появляется раскрывающийся список формул с похожим именем. После ввода имени формулы и открывающей скобки мастер формул отображает подсказку с синтаксисом.
Мастер функций также позволяет избежать синтаксических ошибок. Выберите ячейку с формулой и в
Формулы
tab, нажмите
Вставка функции
.
Excel
автоматически загрузит мастер.
Щелкнув каждый аргумент,
Excel
предоставит вам соответствующую информацию для каждого из них.
Ниже приведены другие причины возникновения ошибки #ИМЯ? .
Если формула содержит ссылку на имя, которое не определено в Excel, вы увидите ошибку #ИМЯ? .
См. следующий пример функции SUM, ссылающейся на
Прибыль
, которое является неопределенным именем в книге.
Решение
: определение имени в
Диспетчер имен
, а затем добавьте имя в формулу. Вот как это сделать:
-
Если в электронной таблице уже есть данные и вы хотите назначить имя определенным ячейкам или диапазону, сначала выделите ячейки в электронной таблице. Если вы хотите создать диапазон, можно пропустить этот шаг.
-
В
Формулы
вкладка , в
Определенные имена
группа, нажмите кнопку
Определение имени
, а затем щелкните
Определение имени
. -
Введите уникальное имя.
-
Для
Области
Выберите , если нужно, чтобы имя было доступно только на листе или во всей книге. -
При желании введите примечание.
-
Нажмите
ХОРОШО
.Далее нужно добавить имя в формулу.
-
Курсор должен быть в том месте формулы, куда вы хотите добавить созданное имя.
-
Перейдите к
Формулы
вкладка, в
Определенные имена
группа, нажмите кнопку
Использование в формуле
, а затем выберите определенное имя, которое нужно добавить.
Дополнительные сведения об использовании определенных имен см. в разделе
Определение и использование имен в формулах
.
Если в формуле неправильно указано определенное имя, вы увидите ошибку #ИМЯ? .
Продолжая работу с предыдущим примером, определенное имя для
Прибыль
создано в электронной таблице. В приведенном ниже примере имя указано неправильно, поэтому функция по-прежнему выдает ошибку #ИМЯ? .
Решение
: исправьте опечатку в синтаксисе и повторите формулу.
Совет:
Вместо того, чтобы вручную вводить определенные имена в формулы, можно использовать
Excel
сделайте это автоматически. Для этого перейдите к
Формулы
вкладка, в
Определенные имена
группа, нажмите кнопку
Использование в формуле
, а затем выберите определенное имя, которое нужно добавить.
Excel
добавит имя в формулу.
При добавлении текстовых значений в формулы необходимо заключать их в кавычки, даже если они содержат только пробел. Если в синтаксисе нет двойных кавычек, появится сообщение об ошибке #ИМЯ. См. пример ниже.
Синтаксис в этом примере отсутствует в двойных кавычках для
Hsa
; поэтому возникает ошибка.
Решение
: Назад синтаксиса и вручную проверьте, чтобы убедиться, что все текстовые значения имеют кавычки.
Если вы пропустили двоеточие в ссылке на диапазон ячеек, будет отображаться ошибка #ИМЯ? .
В приведенном ниже примере формула ИНДЕКС выдает ошибку #ИМЯ?, так как в диапазоне B2 — B12 нет двоеточия.
Решение
: проверьте синтаксис, чтобы убедиться, что все ссылки на диапазон содержат двоеточие.
Некоторые функции Excel работают только тогда, когда включена соответствующая надстройка. При использовании их без надстройки будет выводится ошибка #ИМЯ? . Например, для использования
ЕВРОКОНВЕРТ
функция,
Инструменты для валюты в евро
надстройка должна быть включена. Если вы используете пользовательские функции или макросы, для которых требуется средство анализа, убедитесь, что
Средство анализа
надстройка включена.
Включение надстроек в
Excel
:
-
Нажмите
Файл
>
Параметры
. -
Нажмите
Надстройки
. -
В
Управление списком
поле, выберите
Надстройки Excel
и щелкните
Пойти
. -
Установите соответствующий флажок и нажмите кнопку
ХОРОШО
.
Дополнительные сведения

Вы всегда можете задать вопрос специалисту Excel Tech Community или попросить помощи в сообществе Answers community.
См. также
Полные сведения о формулах в Excel
Рекомендации, позволяющие избежать появления неработающих формул
Поиск ошибок в формулах
Функции Excel (по алфавиту)
Функции Excel (по категориям)
Нужна дополнительная помощь?
Нужны дополнительные параметры?
Изучите преимущества подписки, просмотрите учебные курсы, узнайте, как защитить свое устройство и т. д.
В сообществах можно задавать вопросы и отвечать на них, отправлять отзывы и консультироваться с экспертами разных профилей.
Skip to content
В этой статье мы сосредоточимся на функции Excel СЧЕТЕСЛИ (COUNTIF в английском варианте), которая предназначена для подсчета ячеек с определённым условием. Сначала мы кратко рассмотрим синтаксис и общее использование, а затем я приведу ряд примеров и предупрежу о возможных причудах при подсчете по нескольким критериям одновременно или же с определёнными типами данных.
По сути,они одинаковы во всех версиях, поэтому вы можете использовать примеры в MS Excel 2016, 2013, 2010 и 2007.
- Примеры работы функции СЧЕТЕСЛИ.
- Для подсчета текста.
- Подсчет ячеек, начинающихся или заканчивающихся определенными символами
- Подсчет чисел по условию.
- Примеры с датами.
- Как посчитать количество пустых и непустых ячеек?
- Нулевые строки.
- СЧЕТЕСЛИ с несколькими условиями.
- Количество чисел в диапазоне
- Количество ячеек с несколькими условиями ИЛИ.
- Использование СЧЕТЕСЛИ для подсчета дубликатов.
- 1. Ищем дубликаты в одном столбце
- 2. Сколько совпадений между двумя столбцами?
- 3. Сколько дубликатов и уникальных значений в строке?
- Часто задаваемые вопросы и проблемы.
Функция Excel СЧЕТЕСЛИ применяется для подсчета количества ячеек в указанном диапазоне, которые соответствуют определенному условию.
Например, вы можете воспользоваться ею, чтобы узнать, сколько ячеек в вашей рабочей таблице содержит число, больше или меньше указанной вами величины. Другое стандартное использование — для подсчета ячеек с определенным словом или с определенной буквой (буквами).
СЧЕТЕСЛИ(диапазон; критерий)
Как видите, здесь только 2 аргумента, оба из которых являются обязательными:
- диапазон — определяет одну или несколько клеток для подсчета. Вы помещаете диапазон в формулу, как обычно, например, A1: A20.
- критерий — определяет условие, которое определяет, что именно считать. Это может быть число, текстовая строка, ссылка или выражение. Например, вы можете употребить следующие критерии: «10», A2, «> = 10», «какой-то текст».
Что нужно обязательно запомнить?
- В аргументе «критерий» условие всегда нужно записывать в кавычках, кроме случая, когда используется ссылка либо какая-то функция.
- Любой из аргументов ссылается на диапазон из другой книги Excel, то эта книга должна быть открыта.
- Регистр букв не учитывается.
- Также можно применить знаки подстановки * и ? (о них далее – подробнее).
- Чтобы избежать ошибок, в тексте не должно быть непечатаемых знаков.
Как видите, синтаксис очень прост. Однако, он допускает множество возможных вариаций условий, в том числе символы подстановки, значения других ячеек и даже другие функции Excel. Это разнообразие делает функцию СЧЕТЕСЛИ действительно мощной и пригодной для многих задач, как вы увидите в следующих примерах.
Примеры работы функции СЧЕТЕСЛИ.
Для подсчета текста.
Давайте разбираться, как это работает. На рисунке ниже вы видите список заказов, выполненных менеджерами. Выражение =СЧЕТЕСЛИ(В2:В22,»Никитенко») подсчитывает, сколько раз этот работник присутствует в списке:
Замечание. Критерий не чувствителен к регистру букв, поэтому можно вводить как прописные, так и строчные буквы.
Если ваши данные содержат несколько вариантов слов, которые вы хотите сосчитать, то вы можете использовать подстановочные знаки для подсчета всех ячеек, содержащих определенное слово, фразу или буквы, как часть их содержимого.
К примеру, в нашей таблице есть несколько заказчиков «Корона» из разных городов. Нам необходимо подсчитать общее количество заказов «Корона» независимо от города.
=СЧЁТЕСЛИ(A2:A22;»*Коро*»)
Мы подсчитали количество заказов, где в наименовании заказчика встречается «коро» в любом регистре. Звездочка (*) используется для поиска ячеек с любой последовательностью начальных и конечных символов, как показано в приведенном выше примере. Если вам нужно заменить какой-либо один символ, введите вместо него знак вопроса (?).
Кроме того, указывать условие прямо в формуле не совсем рационально, так как при необходимости подсчитать какие-то другие значения вам придется корректировать её. А это не слишком удобно.
Рекомендуется условие записывать в какую-либо ячейку и затем ссылаться на нее. Так мы сделали в H9. Также можно употребить подстановочные знаки со ссылками с помощью оператора конкатенации (&). Например, вместо того, чтобы указывать «* Коро *» непосредственно в формуле, вы можете записать его куда-нибудь, и использовать следующую конструкцию для подсчета ячеек, содержащих «Коро»:
=СЧЁТЕСЛИ(A2:A22;»*»&H8&»*»)
Подсчет ячеек, начинающихся или заканчивающихся определенными символами
Вы можете употребить подстановочный знак звездочку (*) или знак вопроса (?) в зависимости от того, какого именно результата вы хотите достичь.
Если вы хотите узнать количество ячеек, которые начинаются или заканчиваются определенным текстом, независимо от того, сколько имеется других символов, используйте:
=СЧЁТЕСЛИ(A2:A22;»К*») — считать значения, которые начинаются с « К» .
=СЧЁТЕСЛИ(A2:A22;»*р») — считать заканчивающиеся буквой «р».
Если вы ищете количество ячеек, которые начинаются или заканчиваются определенными буквами и содержат точное количество символов, то поставьте вопросительный знак (?):
=СЧЁТЕСЛИ(С2:С22;»????д») — находит количество буквой «д» в конце и текст в которых состоит из 5 букв, включая пробелы.
= СЧЁТЕСЛИ(С2:С22,»??») — считает количество состоящих из 2 символов, включая пробелы.
Примечание. Чтобы узнать количество клеток, содержащих в тексте знак вопроса или звездочку, введите тильду (~) перед символом ? или *.
Например, = СЧЁТЕСЛИ(С2:С22,»*~?*») будут подсчитаны все позиции, содержащие знак вопроса в диапазоне С2:С22.
Подсчет чисел по условию.
В отношении чисел редко случается, что нужно подсчитать количество их, равных какому-то определённому числу. Тем не менее, укажем, что записать нужно примерно следующее:
= СЧЁТЕСЛИ(D2:D22,10000)
Гораздо чаще нужно высчитать количество значений, больших либо меньших определенной величины.
Чтобы подсчитать значения, которые больше, меньше или равны указанному вами числу, вы просто добавляете соответствующий критерий, как показано в таблице ниже.
Обратите внимание, что математический оператор вместе с числом всегда заключен в кавычки .
|
критерии |
Описание |
|
|
Если больше, чем |
=СЧЕТЕСЛИ(А2:А10;»>5″) |
Подсчитайте, где значение больше 5. |
|
Если меньше чем |
=СЧЕТЕСЛИ(А2:А10;»>5″) |
Подсчет со числами менее 5. |
|
Если равно |
=СЧЕТЕСЛИ(А2:А10;»=5″) |
Определите, сколько раз значение равно 5. |
|
Если не равно |
=СЧЕТЕСЛИ(А2:А10;»<>5″) |
Подсчитайте, сколько раз не равно 5. |
|
Если больше или равно |
=СЧЕТЕСЛИ(А2:А10;»>=5″) |
Подсчет, когда больше или равно 5. |
|
Если меньше или равно |
=СЧЕТЕСЛИ(А2:А10;»<=5″) |
Подсчет, где меньше или равно 5. |
В нашем примере
=СЧЁТЕСЛИ(D2:D22;»>10000″)
Считаем количество крупных заказов на сумму более 10 000. Обратите внимание, что условие подсчета мы записываем здесь в виде текстовой строки и поэтому заключаем его в двойные кавычки.
Вы также можете использовать все вышеприведенные варианты для подсчета ячеек на основе значения другой ячейки. Вам просто нужно заменить число ссылкой.
Замечание. В случае использования ссылки, вы должны заключить математический оператор в кавычки и добавить амперсанд (&) перед ним. Например, чтобы подсчитать числа в диапазоне D2: D9, превышающие D3, используйте =СЧЕТЕСЛИ(D2:D9,»>»&D3)
Если вы хотите сосчитать записи, которые содержат математический оператор, как часть их содержимого, то есть символ «>», «<» или «=», то употребите в условиях подстановочный знак с оператором. Такие критерии будут рассматриваться как текстовая строка, а не числовое выражение.
Например, =СЧЕТЕСЛИ(D2:D9,»*>5*») будет подсчитывать все позиции в диапазоне D2: D9 с таким содержимым, как «Доставка >5 дней» или «>5 единиц в наличии».
Примеры с датами.
Если вы хотите сосчитать клетки с датами, которые больше, меньше или равны указанной вами дате, вы можете воспользоваться уже знакомым способом, используя формулы, аналогичные тем, которые мы обсуждали чуть выше. Все вышеприведенное работает как для дат, так и для чисел.
Позвольте привести несколько примеров:
|
критерии |
Описание |
|
|
Даты, равные указанной дате. |
=СЧЕТЕСЛИ(E2:E22;»01.02.2019″) |
Подсчитывает количество ячеек в диапазоне E2:E22 с датой 1 июня 2014 года. |
|
Даты больше или равные другой дате. |
=СЧЕТЕСЛИ(E2:E22,»>=01.02.2019″) |
Сосчитайте количество ячеек в диапазоне E2:E22 с датой, большей или равной 01.06.2014. |
|
Даты, которые больше или равны дате в другой ячейке, минус X дней. |
=СЧЕТЕСЛИ(E2:E22,»>=»&H2-7) |
Определите количество ячеек в диапазоне E2:E22 с датой, большей или равной дате в H2, минус 7 дней. |
Помимо этих стандартных способов, вы можете употребить функцию СЧЕТЕСЛИ в сочетании с функциями даты и времени, например, СЕГОДНЯ(), для подсчета ячеек на основе текущей даты.
|
критерии |
|
|
Равные текущей дате. |
=СЧЕТЕСЛИ(E2:E22;СЕГОДНЯ()) |
|
До текущей даты, то есть меньше, чем сегодня. |
=СЧЕТЕСЛИ(E2:E22;»<«&СЕГОДНЯ()) |
|
После текущей даты, т.е. больше, чем сегодня. |
=СЧЕТЕСЛИ(E2:E22;»>»& ЕГОДНЯ ()) |
|
Даты, которые должны наступить через неделю. |
= СЧЕТЕСЛИ(E2:E22,»=»&СЕГОДНЯ()+7) |
|
В определенном диапазоне времени. |
=СЧЁТЕСЛИ(E2:E22;»>=»&СЕГОДНЯ()+30)-СЧЁТЕСЛИ(E2:E22;»>»&СЕГОДНЯ()) |
Как посчитать количество пустых и непустых ячеек?
Посмотрим, как можно применить функцию СЧЕТЕСЛИ в Excel для подсчета количества пустых или непустых ячеек в указанном диапазоне.
Непустые.
В некоторых руководствах по работе с СЧЕТЕСЛИ вы можете встретить предложения для подсчета непустых ячеек, подобные этому:
СЧЕТЕСЛИ(диапазон;»*»)
Но дело в том, что приведенное выше выражение подсчитывает только клетки, содержащие любые текстовые значения. А это означает, что те из них, что включают даты и числа, будут обрабатываться как пустые (игнорироваться) и не войдут в общий итог!
Если вам нужно универсальное решение для подсчета всех непустых ячеек в указанном диапазоне, то введите:
СЧЕТЕСЛИ(диапазон;»<>» & «»)
Это корректно работает со всеми типами значений — текстом, датами и числами — как вы можете видеть на рисунке ниже.
Также непустые ячейки в диапазоне можно подсчитать:
=СЧЁТЗ(E2:E22).
Пустые.
Если вы хотите сосчитать пустые позиции в определенном диапазоне, вы должны придерживаться того же подхода — используйте в условиях символ подстановки для текстовых значений и параметр “” для подсчета всех пустых ячеек.
Считаем клетки, не содержащие текст:
СЧЕТЕСЛИ( диапазон; «<>» & «*»)
Поскольку звездочка (*) соответствует любой последовательности текстовых символов, в расчет принимаются клетки, не равные *, т.е. не содержащие текста в указанном диапазоне.
Для подсчета пустых клеток (все типы значений):
=СЧЁТЕСЛИ(E2:E22;»»)
Конечно, для таких случаев есть и специальная функция
=СЧИТАТЬПУСТОТЫ(E2:E22)
Но не все знают о ее существовании. Но вы теперь в курсе …
Нулевые строки.
Также имейте в виду, что СЧЕТЕСЛИ и СЧИТАТЬПУСТОТЫ считают ячейки с пустыми строками, которые только на первый взгляд выглядят пустыми.
Что такое эти пустые строки? Они также часто возникают при импорте данных из других программ (например, 1С). Внешне в них ничего нет, но на самом деле это не так. Если попробовать найти такие «пустышки» (F5 -Выделить — Пустые ячейки) — они не определяются. Но фильтр данных при этом их видит как пустые и фильтрует как пустые.
Дело в том, что существует такое понятие, как «строка нулевой длины» (или «нулевая строка»). Нулевая строка возникает, когда программе нужно вставить какое-то значение, а вставить нечего.
Проблемы начинаются тогда, когда вы пытаетесь с ней произвести какие-то математические вычисления (вычитание, деление, умножение и т.д.). Получите сообщение об ошибке #ЗНАЧ!. При этом функции СУММ и СЧЕТ их игнорируют, как будто там находится текст. А внешне там его нет.
И самое интересное — если указать на нее мышкой и нажать Delete (или вкладка Главная — Редактирование — Очистить содержимое) — то она становится действительно пустой, и с ней начинают работать формулы и другие функции Excel без всяких ошибок.
Если вы не хотите рассматривать их как пустые, используйте для подсчета реально пустых клеток следующее выражение:
=ЧСТРОК(E2:E22)*ЧИСЛСТОЛБ(E2:E22)-СЧЁТЕСЛИ(E2:E22;»<>»&»»)
Откуда могут появиться нулевые строки в ячейках? Здесь может быть несколько вариантов:
- Он есть там изначально, потому что именно так настроена выгрузка и создание файлов в сторонней программе (вроде 1С). В некоторых случаях такие выгрузки настроены таким образом, что как таковых пустых ячеек нет — они просто заполняются строкой нулевой длины.
- Была создана формула, результатом которой стал текст нулевой длины. Самый простой случай:
=ЕСЛИ(Е1=1;10;»»)
В итоге, если в Е1 записано что угодно, отличное от 1, программа вернет строку нулевой длины. И если впоследствии формулу заменять значением (Специальная вставка – Значения), то получим нашу псевдо-пустую позицию.
Если вы проверяете какие-то условия при помощи функции ЕСЛИ и в дальнейшем планируете производить с результатами математические действия, то лучше вместо «» ставьте 0. Тогда проблем не будет. Нули всегда можно заменить или скрыть: Файл -Параметры -Дополнительно — Показывать нули в позициях, которые содержат нулевые значения.
СЧЕТЕСЛИ с несколькими условиями.
На самом деле функция Эксель СЧЕТЕСЛИ не предназначена для расчета количества ячеек по нескольким условиям. В большинстве случаев я рекомендую использовать его множественный аналог — функцию СЧЕТЕСЛИМН. Она как раз и предназначена для вычисления количества ячеек, которые соответствуют двум или более условиям (логика И). Однако, некоторые задачи могут быть решены путем объединения двух или более функций СЧЕТЕСЛИ в одно выражение.
Количество чисел в диапазоне
Одним из наиболее распространенных применений функции СЧЕТЕСЛИ с двумя критериями является определение количества чисел в определенном интервале, т.е. меньше X, но больше Y.
Например, вы можете использовать для вычисления ячеек в диапазоне B2: B9, где значение больше 5 и меньше или равно 15:
=СЧЁТЕСЛИ(B2:B11;»>5″)-СЧЁТЕСЛИ(B2:B11;»>15″)
Количество ячеек с несколькими условиями ИЛИ.
Когда вы хотите найти количество нескольких различных элементов в диапазоне, добавьте 2 или более функций СЧЕТЕСЛИ в выражение. Предположим, у вас есть список покупок, и вы хотите узнать, сколько в нем безалкогольных напитков.
Сделаем это:
=СЧЁТЕСЛИ(A4:A13;»Лимонад»)+СЧЁТЕСЛИ(A2:A11;»*сок»)
Обратите внимание, что мы включили подстановочный знак (*) во второй критерий. Он используется для вычисления количества всех видов сока в списке.
Как вы понимаете, сюда можно добавить и больше условий.
Использование СЧЕТЕСЛИ для подсчета дубликатов.
Другое возможное использование функции СЧЕТЕСЛИ в Excel — для поиска дубликатов в одном столбце, между двумя столбцами или в строке.
1. Ищем дубликаты в одном столбце
Эта простое выражение СЧЁТЕСЛИ($A$2:$A$24;A2)>1 найдет все одинаковые записи в A2: A24.
А другая формула СЧЁТЕСЛИ(B2:B24;ИСТИНА) сообщит вам, сколько существует дубликатов:
Для более наглядного представления найденных совпадений я использовал условное форматирование значения ИСТИНА.
2. Сколько совпадений между двумя столбцами?
Сравним список2 со списком1. В столбце Е берем последовательно каждое значение из списка2 и считаем, сколько раз оно встречается в списке1. Если совпадений ноль, значит это уникальное значение. На рисунке такие выделены цветом при помощи условного форматирования.
Выражение =СЧЁТЕСЛИ($A$2:$A$24;C2) копируем вниз по столбцу Е.
Аналогичный расчет можно сделать и наоборот – брать значения из первого списка и искать дубликаты во втором.
Для того, чтобы просто определить количество дубликатов, можно использовать комбинацию функций СУММПРОИЗВ и СЧЕТЕСЛИ.
=СУММПРОИЗВ((СЧЁТЕСЛИ(A2:A24;C2:C24)>0)*(C2:C24<>»»))
Подсчитаем количество уникальных значений в списке2:
=СУММПРОИЗВ((СЧЁТЕСЛИ(A2:A24;C2:C24)=0)*(C2:C24<>»»))
Получаем 7 уникальных записей и 16 дубликатов, что и видно на рисунке.
Полезное. Если вы хотите выделить дублирующиеся позиции или целые строки, содержащие повторяющиеся записи, вы можете создать правила условного форматирования на основе формул СЧЕТЕСЛИ, как показано в этом руководстве — правила условного форматирования Excel.
3. Сколько дубликатов и уникальных значений в строке?
Если нужно сосчитать дубликаты или уникальные значения в определенной строке, а не в столбце, используйте одну из следующих формул. Они могут быть полезны, например, для анализа истории розыгрыша лотереи.
Считаем количество дубликатов:
=СУММПРОИЗВ((СЧЁТЕСЛИ(A2:K2;A2:K2)>1)*(A2:K2<>»»))
Видим, что 13 выпадало 2 раза.
Подсчитать уникальные значения:
=СУММПРОИЗВ((СЧЁТЕСЛИ(A2:K2;A2:K2)=1)*(A2:K2<>»»))
Часто задаваемые вопросы и проблемы.
Я надеюсь, что эти примеры помогли вам почувствовать функцию Excel СЧЕТЕСЛИ. Если вы попробовали какую-либо из приведенных выше формул в своих данных и не смогли заставить их работать или у вас возникла проблема, взгляните на следующие 5 наиболее распространенных проблем. Есть большая вероятность, что вы найдете там ответ или же полезный совет.
- Возможен ли подсчет в несмежном диапазоне клеток?
Вопрос: Как я могу использовать СЧЕТЕСЛИ для несмежного диапазона или ячеек?
Ответ: Она не работает с несмежными диапазонами, синтаксис не позволяет указывать несколько отдельных ячеек в качестве первого параметра. Вместо этого вы можете использовать комбинацию нескольких функций СЧЕТЕСЛИ:
Неправильно: =СЧЕТЕСЛИ(A2;B3;C4;»>0″)
Правильно: = СЧЕТЕСЛИ (A2;»>0″) + СЧЕТЕСЛИ (B3;»>0″) + СЧЕТЕСЛИ (C4;»>0″)
Альтернативный способ — использовать функцию ДВССЫЛ (INDIRECT) для создания массива из несмежных клеток. Например, оба приведенных ниже варианта дают одинаковый результат, который вы видите на картинке:
=СУММ(СЧЁТЕСЛИ(ДВССЫЛ({«B2:B11″;»D2:D11″});»=0»))
Или же
=СЧЕТЕСЛИ($B2:$B11;0) + СЧЕТЕСЛИ($D2:$D11;0)
- Амперсанд и кавычки в формулах СЧЕТЕСЛИ
Вопрос: когда мне нужно использовать амперсанд?
Ответ: Это, пожалуй, самая сложная часть функции СЧЕТЕСЛИ, что лично меня тоже смущает. Хотя, если вы подумаете об этом, вы увидите — амперсанд и кавычки необходимы для построения текстовой строки для аргумента.
Итак, вы можете придерживаться этих правил:
- Если вы используете число или ссылку на ячейку в критериях точного соответствия, вам не нужны ни амперсанд, ни кавычки. Например:
= СЧЕТЕСЛИ(A1:A10;10) или = СЧЕТЕСЛИ(A1:A10;C1)
- Если ваши условия содержат текст, подстановочный знак или логический оператор с числом, заключите его в кавычки. Например:
= СЧЕТЕСЛИ(A2:A10;»яблоко») или = СЧЕТЕСЛИ(A2:A10;»*») или = СЧЕТЕСЛИ(A2:A10;»>5″)
- Если ваши критерии — это выражение со ссылкой или же какая-то другая функция Excel, вы должны использовать кавычки («») для начала текстовой строки и амперсанд (&) для конкатенации (объединения) и завершения строки. Например:
= СЧЕТЕСЛИ(A2:A10;»>»&D2) или = СЧЕТЕСЛИ(A2:A10;»<=»&СЕГОДНЯ())
Если вы сомневаетесь, нужен ли амперсанд или нет, попробуйте оба способа. В большинстве случаев амперсанд работает просто отлично.
Например, = СЧЕТЕСЛИ(C2: C8;»<=5″) и = СЧЕТЕСЛИ(C2: C8;»<=»&5) работают одинаково хорошо.
- Как сосчитать ячейки по цвету?
Вопрос: Как подсчитать клетки по цвету заливки или шрифта, а не по значениям?
Ответ: К сожалению, синтаксис функции не позволяет использовать форматы в качестве условия. Единственный возможный способ суммирования ячеек на основе их цвета — использование макроса или, точнее, пользовательской функции Excel VBA.
- Ошибка #ИМЯ?
Проблема: все время получаю ошибку #ИМЯ? Как я могу это исправить?
Ответ: Скорее всего, вы указали неверный диапазон. Пожалуйста, проверьте пункт 1 выше.
- Формула не работает
Проблема: моя формула не работает! Что я сделал не так?
Ответ: Если вы написали формулу, которая на первый взгляд верна, но она не работает или дает неправильный результат, начните с проверки наиболее очевидных вещей, таких как диапазон, условия, ссылки, использование амперсанда и кавычек.
Будьте очень осторожны с использованием пробелов. При создании одной из формул для этой статьи я был уже готов рвать волосы, потому что правильная конструкция (я точно знал, что это правильно!) не срабатывала. Как оказалось, проблема была на самом виду… Например, посмотрите на это: =СЧЁТЕСЛИ(A4:A13;» Лимонад»). На первый взгляд, нет ничего плохого, кроме дополнительного пробела после открывающей кавычки. Программа отлично проглотит всё без сообщения об ошибке, предупреждения или каких-либо других указаний. Но если вы действительно хотите посчитать товары, содержащие слово «Лимонад» и начальный пробел, то будете очень разочарованы….
Если вы используете функцию с несколькими критериями, разделите формулу на несколько частей и проверьте каждую из них отдельно.
И это все на сегодня. В следующей статье мы рассмотрим несколько способов подсчитывания ячеек в Excel с несколькими условиями.
Ещё примеры расчета суммы:
Я уверен, что каждый человек, который когда-либо работал с программой Excel хотя бы раз сталкивался с ошибкой «#ИМЯ?».
Все ошибки возникают не просто так, на это есть причина, или как в нашем случае, множество причин. Есть несколько методик, как можно определить где конкретно у вас ошибка и как её убрать.
Сейчас мы разберемся с этим!
Содержание
- Почему появляется ошибка «#ИМЯ?»
- Ошибка в вызове функции
- Ошибка в указании созданного диапазона элементов
- Некорректный(или несуществующий) диапазон ячеек
- Попытка вызвать функцию из старой версии Excel, в котором ее еще не добавили
- Нет выделения текста в функции
- Способы исправить ошибку «#ИМЯ?»
- С помощью помощника вызова функции
- Используя окно «Вставка функции»
- С помощью диалогового окна «Диспетчер имен»
- Методы найти сразу все ошибки «#ИМЯ?»
- Используя функцию «Выделить группу ячеек»
- С помощью опции «Найти и заменить»
Почему появляется ошибка «#ИМЯ?»
Допустим, вы вызвали функцию, а она вместо ожидаемого ответа, выдает вам ошибку «#ИМЯ?». Это значит что функция не может быть выполнена, на это есть много причин.
Я продемонстрирую вам несколько самых частых причин, почему возникает эта ошибка.
Ошибка в вызове функции
Наверное, самая частая причина — это ошибка в самом названии функции, при её вызове.
К примеру, вам нужно вызвать функцию «ВПР». А вы не заметили и написали «ВР», программа не поймет что вы хотите сделать и выдаст именно такую ошибку.
На картинке вы можете увидеть, что я получил ошибку «#ИМЯ?» вместо результата выполнения функции именно из-за этого.
Самый быстрый способ исправить такие ошибки: это навести курсор на имя функции, программа выведет вам подсказку и все станет ясно, поскольку если подсказки не будет, то скорее всего проблема именно в имени функции.
Ошибка в указании созданного диапазона элементов
Вы можете допустить ошибку, когда при вызове функций, в аргументах, используете диапазоны элементов. Если вы допустите ошибку в имени этого диапазона, то Excel не поймет вас и вернет ошибку «#ИМЯ?».
На картинке вы можете увидеть, что я создал диапазон.
Я намеренно допустил ошибку в аргументах, при вызове функции, и программа вернула мне ошибку «#ИМЯ?».
Исправить это довольно просто: когда, в аргументах, указываете диапазон элементов внимательно смотрите меняется ли его цвет. Если цвет изменился, то вы верно указали название диапазона, если же нет, то скорее всего проблема в этом.
А вообще в Excel есть встроенная опция автозаполнения, которая показывает вам полное имя диапазона, когда вы начинаете писать его.
В нашем случае, когда я начал писать имя и написал всего 3 буквы, Excel уже выдал мне в подсказке полное его название. Так будет и в вашем случае, он поможет вам не ошибиться, если вы будете обращать на это внимание.
Наверное, лучший способ не допускать ошибок, это обращать внимание на эти подсказки и пользоваться ими, поскольку сама программа помогает вам и исключает ошибки в названиях диапазонов.
Некорректный(или несуществующий) диапазон ячеек
В моментах, когда вы прописываете названия диапазонов ячеек вручную очень просто допустить ошибку. На самом деле их может быть несколько.
Например:
- Не указали двоеточие, при указании диапазона ячеек (A2B11 вместо A2:B11);
- Указали некорректный (диапазон, которого в соответствии с возможностями Excel, просто не может быть) максимальный диапазон который можно указать это A1: XFD1048576. Допустим вы указали диапазон больше, чем максимально возможный. В таком случае вы тоже получите ошибку «#ИМЯ?».
Попытка вызвать функцию из старой версии Excel, в котором ее еще не добавили
Практически в каждой новой версии Excel есть отличия от старой. Одним из таких отличий является добавление новых функций.
В Microsoft Excel 2019 и в 365 добавили довольно много новых функций. Например, FILTER, SORTBY и другие.
А если вы используете Excel 2010, вы не можете использовать функции, которые были добавлены в версии 2013 и 2016, потому что в 2010 их еще не было.
При попытке использования, вы увидите эту, уже хорошо знакомую нам, ошибку «#ИМЯ?».
Программа не может понять, какую функцию вы пытаетесь вызвать, потому что не знает её, делает вывод что вы ошиблись в названии функции и выдает вам эту ошибку.
Исправить это можно только одним способом — установка Excel новой версии, в которой нужные вам функции уже есть.
Допустим, по работе, вы отправляете человеку таблицу, где вы использовали функции новой версии Excel. В таком случае вам нужно убедиться, что человек будет открывать таблицу в такой же(или выше) версии программы. Поскольку если он открывает в старой версии, есть шанс что ему просто выдаст ошибки в тех функциях, которых нет в его версии Excel.
Нет выделения текста в функции
В аргументах функции, обычно, текст заключают в кавычки. Если вы забыли это сделать, Excel может вернуть вам ошибку «#ИМЯ?».
Зачем это нужно? Дело в том что, когда текст заключается в кавычки, даже если это цифры, Excel придает таким данным текстовый формат.
К примеру, мы попытались вызвать функцию ДЛСТР и написали в аргументах Excel, но без кавычек. Как и ожидалось, программа выдала нам ошибку «#ИМЯ?».
Иногда программа может сама понять, что в вашей функции не так и предложит вам добавить кавычки. Вы конечно можете отказаться, но если дадите согласие, она автоматически поставит весь текст в аргументах функции в кавычки.
Способы исправить ошибку «#ИМЯ?»
Итак, я описал несколько проблем, из-за которых у вас может возникнуть эта ошибка. Теперь, я покажу вам как все это можно исправить или вообще не допустить.
С помощью помощника вызова функции
В тот момент, когда мы начинаем писать название функции, программа пытается помочь нам и показывает варианты функций, в зависимости от того что вы набираете на клавиатуре.
Как вы видите на картинке, я написал букву «З» и Excel сразу же выдал мне список функций, которые начинаются на эту букву. Если вы выбираете функции из этого списка и щелкаете на них левой кнопкой мыши, функция сама вставляется в ячейку и ошибки здесь точно не будет.
Используя окно «Вставка функции»
Бывает так, что вы сомневаетесь в правильности написания аргументов, которые нужно указать в функции, тогда вам поможет окно «Вставка функции».
Открыть это окно довольно просто, щелкните на fx рядом с полем «Имя».
У вас откроется окно, где вам нужно будет указать нужную функцию. После этого нажмите далее.
На второй странице этого окна будут указаны все аргументы, которые принимает выбранная вами функция и тип данных аргументов (число, текст и так далее).
В том случае, если у вас нет опыта по работе с Excel, а в частности и с функциями, я советую пользоваться этим окном. Так как в нём вероятность, что вы допустите ошибку, гораздо ниже, чем при самостоятельном указании функций и их аргументов.
С помощью диалогового окна «Диспетчер имен»
В случае если вы много работаете в Excel, постоянно делаете диапазоны элементов и строите сложные конструкции вычислений, то логично, что случайных ошибок будет достаточно.
И лучший вариант — использовать диалоговое окно «Диспетчер имен».
Там будут указаны абсолютно все диапазоны элементов и таблицы. Можно будет выбирать их прямо из этого окна(все элементы будут в списке).
Как открыть «Диспетчер имен»:
- Щелкните на раздел «Формулы»;
- Далее выберите «Диспетчер имен».
Вы увидите диалоговое окно со списком всех существующих элементов. Здесь вы можете удобно создавать/редактировать/удалять новые элементы, такие как диапазоны ячеек и т.д.
Горячие сочетания клавиш для открытия «Диспетчера имен»:
CTRL + F3 (Если у вас Windows)Command + F3 (Если у вас Mac)Также есть возможность добавить диапазоны элементов в формулу буквально за мгновение. Для этого вы можете использовать опцию “Использовать в формуле” из меню в разделе “Формулы”. Там будут указаны все существующие диапазоны элементов.
Методы найти сразу все ошибки «#ИМЯ?»
До этого момента мы с вами разбирались в причинах возникновения этой ошибки. Также я показал вам некоторые методы как сделать так, чтобы ошибка пропала, либо вообще не появлялась.
У тех кто вынужден много работать в Excel, часто бывает, что кто-то отправляет вам уже готовую таблицу, а вам предстоит найти все ошибки и исправить их.
Сейчас я продемонстрирую вам, как можно сделать это наиболее быстро и эффективно.
Используя функцию «Выделить группу ячеек»
С помощью функции «Выделить группу ячеек», все проблемные ячейки могут быть быстро найдены.
Однако использование данного метода выделит ошибки не только «#ИМЯ?», а вообще все, которые есть в выделенном диапазоне.
Как использовать это:
- Выделите диапазон ячеек, в котором нужно найти ошибки;
- Щелкните на раздел «Главная»;
- Нажмите на функцию «Найти и выделить»;
- Теперь выбирайте «Выделить группу ячеек…»;
- В открывшемся окне уберите все галочки и выберите только ошибки, во вкладке «формулы»;
- Подтвердите.
После этого все ячейки, в которых Excel найдет ошибки, будут автоматически выделены.
С помощью опции «Найти и заменить»
Этот способ поможет вам в том случае, если вам нужно выделить только ячейки, где возникла ошибка «#ИМЯ?».
Ниже пошагово описано, что нужно делать:
- Выделите диапазон ячеек, в котором вы хотите выполнить поиск ошибок;
- Нажмите горячие клавиши CTRL + F (COMMAND + F если у вас Mac);
- В поле «Найти» укажите полное название ошибки, в нашем случае это «#ИМЯ?»;
- Щелкните «Параметры»;
- Измените опцию «Область поиска» на «значения»;
- А теперь жмите на кнопку «Найти все».
Excel найдет все указанные названия ошибок и выведет их вам списком.
Когда Excel уже вывел вам список ошибок, можно выбирать по одной и исправлять ошибки или выделить/удалить все эти проблемные ячейки за раз.
Это универсальный и точный способ, потому что, таким образом, вы можете найти любые ошибки по их названиям.
В этой статье мы разобрали многое, причины по которым ошибка «#ИМЯ?» может возникать, способы устранения таких ошибок, а также универсальные методы поиска такого рода ошибок в выбранном диапазоне ячеек или по всей таблице.
Надеюсь, вам помогло данное руководство!
Исправление ошибки #ИМЯ?
Смотрите также он появляется после Например, сделайте двойной ячеек. Если диапазоны
формуле и устранить Ниже приведен примерНачинайте ввод формул соИсточник: http://www.excel-easy.com/functions/formula-errors.html том случае, когдаТо есть, для первого любое другое повторение книге с помощью, чтобы правильно ввестиНаиболее очевидные признаки числа
(нет данных) –Параметрыв группеОбычно ошибка #ИМЯ? возникает автозамены части формул щелчок левой кнопкой не пересекаются, программа ее. правильно составленной формулы, знака равенства (=).Перевел: Антон Андронов Excel не может аргумента Вы вставляете значения, которое Вам
ВПР. формулу. в текстовом формате появляется, когда Excel.Определенные имена из-за опечатки в .. мышки на границе
отображает ошибочное значение
Как видно при делении в которой функция Пример:
Автор: Антон Андронов распознать текст в
Формула ссылается на несуществующее имя
значение, которое нужно нужно. Если нужноТрудно представить ситуацию, когдаВ большинстве случаев, Microsoft показаны на рисунке
не может найтиЩелкнитенажмите кнопку имени формулы. РассмотримSerge_007 заголовков столбцов данной
– #ПУСТО! Оператором на ячейку с ЕСЛИ вкладывается в=СУММ(A1:A8)Будь то ошибки #ЗНАЧ!, формуле (например, из-за проверить на предмет
-
извлечь все повторяющиеся кто-то вводит значение Excel сообщает об ниже: искомое значение. ЭтоНадстройкиИспользовать в формуле пример:: Загляните в ячейку ячейки.
-
пересечения множеств является пустым значением программа другую функцию ЕСЛИДля умножения чисел используйте #ИМЯ! или проблема опечатки). ошибки, а для значения, Вам потребуется меньше
-
ошибке
-
Кроме этого, числа могут может произойти по.и выберите нужное
-
Важно:
-
А4, на которуюТак решетки (;;) вместо одиночный пробел. Им
воспринимает как деление для расчета вычетов
-
символ *, а с функцией ВПР,Просто исправьте второго аргумента указываете,
-
комбинация из функций1#VALUE! быть сохранены в нескольким причинам.В списке имя. Ошибка #ИМЯ? означает, что
ссылается формула в значения ячеек можно разделяются вертикальные и на 0. В на основе уровня
Определенное имя указано неправильно
не X. Пример: указанные ниже сведенияSU что нужно возвратить,
ИНДЕКС, чтобы обозначить столбец,(#ЗНАЧ!), когда значение, форматеХорошая мысль проверить этотУправлениеПодробнее об использовании определенных нужно исправить синтаксис, В4
увидеть при отрицательно горизонтальные диапазоны, заданные результате выдает значение:
доходов.=A1*A8 помогут вам устранитьна если ошибка найдётся.(INDEX), из которого нужно использованное в формуле,General пункт в первуювыберите пункт имен см. в поэтому если выА4 возвращает значение
Текстовые значения не заключены в двойные кавычки
дате. Например, мы в аргументах функции. #ДЕЛ/0! В этом=ЕСЛИ(E2Следите за соответствием открывающих неполадки.SUMНапример, вот такая формулаНАИМЕНЬШИЙ извлечь значение. Хотя
не подходит по(Общий). В таком очередь! Опечатки частоНадстройки Excel статье Определение и видите ее в
ошибки пытаемся отнять отВ данном случаи пересечением можно убедиться и
В ссылке на диапазон пропущено двоеточие
Обычным языком это можно и закрывающих скобок,Если при использовании функции.
возвращает пустую ячейку,(SMALL) и это возможно, если типу данных. Что случае есть только возникают, когда Вы
и нажмите кнопку использование имен в формуле, устраните ее.#ИМЯ?
Вы используете функцию, требующую надстройку, которая не включена в Excel
старой даты новую диапазонов является ячейка с помощью подсказки. выразить так: чтобы они были ВПР возникают ошибкиExcel показывает сообщение об если искомое значениеСТРОКА значение этого аргумента касается один заметный признак работаете с оченьПерейти формулах. Не скрывайте ее, его Вы и
дату. А в C3 и функция
-
Читайте также: Как убратьЕСЛИ значение в ячейке парными. В этом или неожиданные результаты, ошибке
-
не найдено:(ROW). вычисляется другой функцией
-
ВПР – числа выровнены большими объёмами данных,.Если в формуле неправильно с помощью функций видите в В4
-
результате вычисления установлен отображает ее значение. ошибку деления на A5 меньше чем
У вас есть вопрос об определенной функции?
примере две пары: скачайте краткий справочник
#ЗНАЧ!=IFERROR(VLOOKUP($F$2,$B$2:$C$10,2,FALSE),»»)К сожалению, формулы с Excel, вложенной в, то обычно выделяют по левому краю состоящих из тысяч
support.office.com
Функция ВПР не работает – способы устранения ошибок Н/Д, ИМЯ и ЗНАЧ
Установите нужный флажок и указано определенное имя, обработки ошибок, напримерTviga формат ячеек «Дата»Заданные аргументы в функции: ноль формулой Excel. 31 500, значение умножается=ЕСЛИ(40>50;СУММ(G2:G5);0) по устранению неполадок(#VALUE!) в том=ЕСЛИОШИБКА(ВПР($F$2;$B$2:$C$10;2;ЛОЖЬ);»»)ВПРВПР
две причины ошибки ячейки, в то строк, или когда нажмите кнопку вы увидите ошибку функции ЕСЛИОШИБКА.: =ЕСЛИ(‘E:КХЛ 2014_н[РЕЗ_2013.xls]МЕДВЕШЧАК’!$C$2=»»;»»;ЕСЛИ(И(МЕДВЕШЧАКСИМВ(A3;1)=».»;ПСТР(‘E:КХЛ 2014_н[РЕЗ_2013.xls]МЕДВЕШЧАК’!$C$2;23;1)=»1″);»*»;ЕСЛИ(И(МЕДВЕШЧАКСИМВ(A3;1)<>».»;ПСТР(‘E:КХЛ (а не «Общий»). =СУММ(B4:D4 B2:B3) –В других арифметических вычислениях на 15 %. НоВведите все обязательные аргументы. с функцией ВПР. случае, когда дляЕсли Вы хотите показатьперестают работать каждый.#ЗНАЧ! время как стандартно
искомое значение вписаноОК #ИМЯ?.Чтобы избежать опечаток в 2014_н[РЕЗ_2013.xls]МЕДВЕШЧАК’!$C$2;21;1)=»1″);»*»;»»)))Скачать пример удаления ошибок не образуют пересечение. (умножение, суммирование, вычитание) ЕСЛИ это не В этом вамЭта проблема обычно связана формулы введён аргумент собственное сообщение вместо раз, когда вИтак, если случилось, что. они выравниваются по в формулу..Допустим, что в электронной именах формулы, используйтеэто в ячейке в Excel. Следовательно, функция дает
- пустая ячейка также
- так, проверьте, меньше поможет построитель формул.
- с наличием числовых
- не подходящего типа. стандартного сообщения об
- таблицу поиска добавляется аргументБудьте внимательны: функция
Исправляем ошибку #Н/Д функции ВПР в Excel
правому краю.Если Вы используете формулуЗадать вопрос на форуме таблице было создано мастер формул в А4.. а ячейкаНеправильный формат ячейки так значение с ошибкой является нулевым значением. ли это значение, Начните вводить формулу и текстовых значений.
1. Искомое значение написано с опечаткой
a) Измените значение в ошибке функции или удаляется новыйcol_index_numВПРРешение: с условием поиска сообщества, посвященном Excel определенное имя Excel. Когда вы
2. Ошибка #Н/Д при поиске приближённого совпадения с ВПР
В4 ссылается на же может отображать – #ПУСТО! чем 72 500. ЕСЛИ с имени функции Дополнительные сведения см. ячейкеВПР столбец. Это происходит,(номер_столбца) меньшене может искать
- Если это одиночное приближённого совпадения, т.е.У вас есть предложения
- Прибыль начинаете вводить имя
3. Ошибка #Н/Д при поиске точного совпадения с ВПР
А4 в которой вместо значений рядНеправильная ссылка на ячейку:Неправильное число: #ЧИСЛО! – это так, значение и нажмите сочетание в разделе ИсправлениеA3, впишите его в потому что синтаксис1 значения, содержащие более значение, просто кликните аргумент по улучшению следующей
4. Столбец поиска не является крайним левым
. В приведенном ниже формулы в ячейку МЕДВЕШЧАКСИМВ(A3;1)=».»; Эксель такого символов решетки (;;). #ССЫЛКА! – значит, это ошибка невозможности умножается на 25 %; клавиш CONTROL+A, чтобы ошибки #ЗНАЧ!.. кавычках, например, так:ВПР, функция 255 символов. Если по иконке ошибкиrange_lookup версии Excel? Если примере имя указано
или строку формул, не знает! Вотivanuch что аргументы формулы выполнить вычисление в в противном случае — открыть построитель формул.Убедитесь в том, чтоb) Используйте функцию, которая=IFERROR(VLOOKUP($F$2,$B$2:$C$10,2,FALSE),»Ничего не найдено. Попробуйтетребует указывать полностьюВПР искомое значение превышает и выберите
5. Числа форматированы как текст
(интервальный_просмотр) равен TRUE да, ознакомьтесь с неправильно, поэтому функция появляется раскрывающийся список и говорит что: Почему формула ЕСЛИ ссылаются на ошибочный формуле. на 28 %
Текст в формулах следует вы правильно ввели игнорирует ячейки, содержащие еще раз!») весь диапазон поискатакже сообщит об этот предел, тоConvert to Number
(ИСТИНА) или не темами на портале по-прежнему выдает ошибку формул с похожим
ИМЯ не верное! выражение A1=»*» воспринимает адрес. Чаще всегоНесколько практических примеров:. заключать в кавычки. имена, что текст текст.=ЕСЛИОШИБКА(ВПР($F$2;$B$2:$C$10;2;ЛОЖЬ);»Ничего не найдено. Попробуйте и конкретный номер ошибке Вы получите сообщение(Конвертировать в число)
указан, Ваша формула пользовательских предложений для #ИМЯ?. именем. После вводаKuklP как #ИМЯ? это несуществующая ячейка.Ошибка: #ЧИСЛО! возникает, когда
Чтобы использовать функцию ЕСЛИОШИБКА Пример: заключен в кавычки,Сообщение об ошибке еще раз!») столбца для извлечения#ЗНАЧ! об ошибке из контекстного меню. может сообщить об Excel.Решение. имени формулы и: Мля! Ну все… и чтоВ данном примере ошибка
6. В начале или в конце стоит пробел
числовое значение слишком с уже имеющейся=ЕСЛИ(A2>B2;»Превышение бюджета»;»ОК») а имена листов —#ДЕЛ/0!Так как функция данных. Естественно, и.#ЗНАЧ!Если такая ситуация со ошибкеЭтот урок объясняет, как
Исправьте опечатку и открывающей скобки мастер находят, Вы - сделать в 2003
возникал при неправильном велико или же формулой, просто вложитеИзмените тип данных для в одиночные кавычки(#DIV/0!) появляется приЕСЛИОШИБКА заданный диапазон, иЕсли же аргумент
.
многими числами, выделите
#Н/Д быстро справиться с повторите попытку.
формул отображает подсказку нет. И в Екселе чтобы этого копировании формулы. У слишком маленькое. Так готовую формулу в ячейки, на которую (‘). О других попытке деления числапоявилась в Excel номер столбца меняются,col_index_numРешение: их и щелкнитев двух случаях: ситуацией, когда функцияСовет: с синтаксисом.
В4 у Вас
не было ...
нас есть 3 же данная ошибка функцию ЕСЛИОШИБКА: дана ссылка. Нажмите причинах ошибки и на ноль или 2007, при работе когда Вы удаляете
Ошибка #ЗНАЧ! в формулах с ВПР
(номер_столбца) больше количестваИспользуйте связку функций по выделенной областиИскомое значение меньше наименьшегоВПР Вместо того чтобы вручнуюМастер функций также позволяет ссылка на А4.ПОМОГИТЕ ПОЖАЛУСТА !!!! диапазона ячеек: A1:A3, может возникнуть при=ЕСЛИОШИБКА(ЕСЛИ(E2+1, а затем способах ее устранения
1. Искомое значение длиннее 255 символов
на пустую ячейку. в более ранних столбец или вставляете столбцов в заданномИНДЕКС+ПОИСКПОЗ правой кнопкой мыши. значения в просматриваемом(VLOOKUP) не хочет вводить определенные имена избежать синтаксических ошибок.P.S. ivanuch, теперь
Serge_007 B1:B4, C1:C2. попытке получить кореньЭто означает, что ЕСЛИ выберите параметр можно узнать изa) Изменить значение в
версиях Вам придётся
новый.
2. Не указан полный путь к рабочей книге для поиска
массиве,(INDEX+MATCH). Ниже представлена В появившемся контекстном массиве. работать в Excel в формулах, предоставьте Выделите ячейку с Вы понимаете зачем: Проверьте на какомПод первым диапазоном в с отрицательного числа. в результате вычисленияЧисловой раздела Ошибка #ЗНАЧ!. ячейке использовать комбинациюРешение:ВПР формула, которая отлично
меню выберитеСтолбец поиска не упорядочен 2013, 2010, 2007 это Excel. На
формулой, а затем
нужен файл Эксель,
языке написан адрес ячейку A4 вводим
Например, =КОРЕНЬ(-25).
какой-либо части исходной
.Эта ошибка может возникнуть,A2ЕСЛИИ снова насообщит об ошибке справится с этойFormat Cells по возрастанию. и 2003, а вкладке на вкладке а не картинка?
ячейки суммирующую формулу: =СУММ(A1:A3).В ячейке А1 – формулы возвращается ошибка,ЕСЛИ — одна из самых если вы ввелина любое число,(IF) и помощь спешат функции#REF! задачей:(Формат ячеек) >
Если Вы ищете точное также, как выявитьФормулыФормулаivanuchА А дальше копируем слишком большое число выводится значение 0,
3. Аргумент Номер_столбца меньше 1
универсальных и популярных лишние символы в не равное нулю.ЕОШИБКАИНДЕКС(#ССЫЛ!).=INDEX(C2:C7,MATCH(TRUE,INDEX(B2:B7=F$2,0),0)) вкладка совпадение, т.е. аргумент и исправить распространённыев группенажмите кнопку: …. да видать
. Что бы работало эту же формулу (10^1000). Excel не а в противном функций в Excel, формуле. Например, неb) Предотвратите возникновение ошибки(ISERROR) вот так:(INDEX) иПростейший случай – ошибка=ИНДЕКС(C2:C7;ПОИСКПОЗ(ИСТИНА;ИНДЕКС(B2:B7=F$2;0);0))
Numberrange_lookup ошибки и преодолетьОпределенные именаВставить функцию … зашипела у — надо писать под второй диапазон, может работать с
Ошибка #ИМЯ? в ВПР
случае возвращается результат которая часто используется вводите в формуле при помощи логической=IF(ISERROR(VLOOKUP формула),»Ваше сообщение приПОИСКПОЗ
#NAME?Если Вы извлекаете данные
ВПР не работает (ограничения, оговорки и решения)
(Число) > формат(интервальный_просмотр) равен FALSE ограничениянажмите кнопку. меня моя … на английском в ячейку B5. такими большими числами. выражения ЕСЛИ. Некоторые в одной формуле1000 р. функции ошибке»,VLOOKUP формула)(MATCH). В формуле(#ИМЯ?) – появится,
1. ВПР не чувствительна к регистру
из другой рабочейNumber (ЛОЖЬ) и точноеВПРИспользовать в формулеExcel автоматически запустит мастер. лысина … спасибо200?’200px’:»+(this.scrollHeight+5)+’px’);»>=ЕСЛИ(A1=»*»;1;2) Формула, как иВ ячейке А2 – пользователи при создании несколько раз (иногдаВместо этого нужноЕСЛИ
=ЕСЛИ(ЕОШИБКА(ВПР формула);»Ваше сообщение приИНДЕКС+ПОИСКПОЗ если Вы случайно книги, то должны(Числовой) и нажмите значение не найдено,.и выберите нужноеЩелкните любой аргумент, и за науку …ivanuch прежде, суммирует только та же проблема формул изначально реализуют в сочетании с
2. ВПР возвращает первое найденное значение
вводить(IF). ошибке»;ВПР формула)Вы раздельно задаёте напишите с ошибкой указать полный путьОК формула также сообщитВ нескольких предыдущих статьях имя. Excel добавит Excel покажет вамExElement: … к сожалению 3 ячейки B2:B4, с большими числами. обработку ошибок, однако другими функциями). К1000Пояснение: Если ячейкаНапример, формула столбцы для поиска
3. В таблицу был добавлен или удалён столбец
имя функции. к этому файлу.. об ошибке мы изучили различные его в формулу. сведения о нем.: Здравствуйте уважаемые форумчане, написано A на минуя значение первой Казалось бы, 1000 делать это не сожалению, из-за сложности. О других причинахA2ЕСЛИ+ЕОШИБКА+ВПР и для извлеченияРешение очевидно – проверьте Если говорить точнее,
Это наименее очевидная причина#Н/Д грани функцииПри добавлении текстовых значенийНиже приведены другие причины ексельщики. английском … B1. небольшое число, но рекомендуется, так как конструкции выражений с ошибки и способахбудет равна нулю,, аналогична формуле данных, и в правописание! Вы должны указать ошибки. Более подробно о
4. Ссылки на ячейки исказились при копировании формулы
ВПР в формулы необходимо
возникновения ошибок #ИМЯ?.Столкнулся со сложностямиPelenaКогда та же формула при возвращении его обработчик подавляет возможные ЕСЛИ легко столкнуться ее устранения можно то значением ячейкиЕСЛИОШИБКА+ВПР результате можете удалятьПомимо достаточно сложного синтаксиса, имя рабочей книги#Н/Д том, как искатьв Excel. Если
ВПР – работа с функциями ЕСЛИОШИБКА и ЕОШИБКА
заключать их вЕсли формула содержит ссылку с формулой ЕСЛИ: Покажите формулу полностью была скопирована под факториала получается слишком ошибки и вы с ошибкой #ЗНАЧ!. узнать из разделаA3, показанной выше: или вставлять сколькоВПР (включая расширение) вв работе функции точное и приближенное Вы читали их кавычки, даже если на имя, котороеСобственно задача болееivanuch третий диапазон, в
ВПР: работа с функцией ЕСЛИОШИБКА
большое числовое значение, не будете знать, Обычно ее можно Ошибка #ЧИСЛО!.будет пустая строка.
=IF(ISERROR(VLOOKUP($F$2,$B$2:$C$10,2,FALSE)),"",VLOOKUP($F$2,$B$2:$C$10,2,FALSE))
угодно столбцов, не
имеет больше ограничений, квадратных скобках [ВПР совпадение с функцией внимательно, то сейчас они содержат только не определено в чем простая, нужно
: … пожалуста … ячейку C3 функция с которым Excel правильно ли работает
подавить, добавив в
Когда формула не может
Если нет –=ЕСЛИ(ЕОШИБКА(ВПР($F$2;$B$2:$C$10;2;ЛОЖЬ));»»;ВПР($F$2;$B$2:$C$10;2;ЛОЖЬ)) беспокоясь о том, чем любая другая ], далее указать, поскольку зрительно трудноВПР
должны быть экспертом пробел. Если в
Excel, вы увидите подставить нужные значения
ВПР: работа с функцией ЕОШИБКА
KuklP вернула ошибку #ССЫЛКА! не справиться. формула. Если вам формулу функции для найти значение, на то в ячейкеНа сегодня всё. Надеюсь, что придётся обновлять функция Excel. Из-за имя листа, а
увидеть эти лишние.
в этой области. синтаксисе нет двойных
ошибку #ИМЯ?. в ячейку M1: И зачем там Так как надВ ячейке А3 –
нужно добавить обработчик
обработки ошибок, такие
которую указывает ссылка,A3 этот короткий учебник все связанные формулы этих ограничений, простые затем – восклицательный пробелы, особенно приКак Вы, вероятно, знаете,
Однако не без кавычек, появится сообщение
В следующем примере функция
в зависимости о
картинка? См.
office-guru.ru
Ошибки в формулах Excel
ячейкой C3 может квадратный корень не ошибок, лучше сделать как ЕОШИБКА, ЕОШ возвращается ошибка #Н/Д.будет вычислен результат
Ошибка ;##
поможет Вам справиться поиска. на первый взгляд знак. Всю эту работе с большими
одно из самых причины многие специалисты об ошибке #ИМЯ. СУММ ссылается на того в какомivanuch быть только 2 может быть с это тогда, когда или ЕСЛИОШИБКА. Дополнительные сведения см. формулы со всеми возможными
Этот заголовок исчерпывающе объясняет формулы с конструкцию нужно заключить таблицами, когда большая значительных ограничений по Excel считают См. пример ниже. имя интервале находится значение:
Ошибка #ИМЯ?
ячейки а не отрицательного числа, а вы будете уверены,Если имеется ссылка на в разделе Исправление=A1/A2 ошибками суть проблемы, правда?
ВПР в апострофы, на часть данных находитсяВПРВПР
Ошибка #ЗНАЧ!
В этом примере неПрибыль ячейки D1…KuklP 3 (как того программа отобразила данный что формула работает
ячейку с ошибочным ошибки #Н/Д..ВПР
Решение:часто приводят к случай если имя
Ошибка #ДЕЛ/0!
за пределами экрана.это то, чтоодной из наиболее хватает кавычек до, которое не определеноесли значение >
, так у меня требовала исходная формула). результат этой же правильно. значением, функция ЕСЛИ
Эта ошибка возникает вСообщение об ошибкеи заставит ВашиВсегда используйте абсолютные неожиданным результатам. Ниже
книги или листаРешение 1: Лишние пробелы она не может сложных функций. Она и после слова в книге. 1000, то пишем пишет #ИМЯ? вместоПримечание. В данном случае ошибкой.Примечание: возвращает ошибку #ЗНАЧ!. Excel, если формула
Ошибка #ССЫЛКА!
#ССЫЛКА! формулы работать правильно. ссылки на ячейки Вы найдёте решения содержит пробелы. в основной таблице
- смотреть влево, следовательно, имеет кучу ограниченийимеетРешение. «текст1», ЛОЖЬ или ИСТИНА наиболее удобнее подЗначение недоступно: #Н/Д! –
- Значения в вычислениях разделяютсяРешение содержит недопустимую ссылку(#REF!) говорит оУрок подготовлен для Вас (с символом для нескольких распространённыхВот полная структура функции (там, где функция
- столбец поиска в и особенностей, которые, поэтому выводится сообщениеОпределите имя вЕсли значение ячейкиPelena каждым диапазоном перед
- значит, что значение точкой с запятой.: используйте с функцией на ячейку. Дополнительные том, что формула командой сайта office-guru.ru$ сценариев, когдаВПР ВПР) Вашей таблице должен становятся источником многих
об ошибке.Диспетчере имен
в приделах от
:
началом ввода нажать
office-guru.ru
Как исправить ошибки в формулах в Excel для Mac
является недоступным для Если разделить два ЕСЛИ функции для сведения см. в ссылается на ячейку,Источник: https://www.ablebits.com/office-addins-blog/2014/08/27/excel-vlookup-not-working/
ВПР
) при записи диапазона,ВПРдля поиска вЕсли лишние пробелы оказались быть крайним левым. проблем и ошибок.
Ошибка #ЗНАЧ!
Решение., а затем добавьте >=500 и Еслиivanuch комбинацию горячих клавиш формулы:
Ошибка #ИМЯ!
значения запятой, функция обработки ошибок, такие разделе Исправление ошибки которая не существует.Перевел: Антон Андронов напримерошибается. другой книге: в основной таблице, На практике мыВ этой статье Вы
Ошибка #ЧИСЛО!
Проверьте, нет ли его в формулу. значение ячейки в, приложите файл Excel ALT+=. Тогда вставитьсяЗаписанная формула в B1: ЕСЛИ будет рассматривать как ЕОШИБКА, ЕОШ #ССЫЛКА!.В ячейкеАвтор: Антон Андронов$A$2:$C$100Функция=VLOOKUP(lookup_value,'[workbook name]sheet name’!table_array, col_index_num,FALSE)
Ошибка #Н/Д
Вы можете обеспечить часто забываем об найдёте простые объяснения в формуле текстовых Вот как это приделах от >=60 с неработающей формулой.
Ошибка #ССЫЛКА!
функция суммирования и =ПОИСКПОЗ(„Максим”; A1:A4) ищет их как одно и ЕСЛИОШИБКА. ВЭта ошибка возникает, когдаC1В этой статье мы
Ошибка #ДЕЛ/0!
илиВПР=ВПР(искомое_значение;'[имя_книги]имя_листа’!таблица;номер_столбца;ЛОЖЬ) правильную работу формул, этом, что приводит ошибок значений без кавычек. сделать: и Если значение
Ссылки на другие листы и книги
По фотографии не автоматически определит количество текстовое содержимое «Максим» дробное значение. После следующих разделах описывается, число делится насодержатся ссылки на расскажем о том,$A:$Cне различает регистрНастоящая формула может выглядеть заключив аргумент к не работающей
#N/AЕсли вы пропустили двоеточиеЕсли в электронной таблице
-
ячейки в приделах лечим
-
суммирующих ячеек. в диапазоне ячеек
-
процентных множителей ставится как использовать функции ноль (0) или ячейки как справляться с
. В строке формул и принимает символы так:
Другие простые способы устранения проблем
-
lookup_value формуле и появлению(#Н/Д), в ссылке на
-
уже есть данные от >=20 иKuklPТак же ошибка #ССЫЛКА!
-
A1:A4. Содержимое найдено символ %. Он ЕСЛИ, ЕОШИБКА, ЕОШ если формула ссылаетсяA1 некоторыми наиболее распространёнными
-
Вы можете быстро нижнего и ВЕРХНЕГО=VLOOKUP($A$2,'[New Prices.xls]Sheet1′!$B:$D,3,FALSE)(искомое_значение) в функцию ошибки#NAME? диапазон ячеек, будет и вы хотите
-
Если значение ячейки: Откройте фотошоп, исправьте. часто возникает при во второй ячейке
-
сообщает Excel, что и ЕСЛИОШИБКА в на пустую ячейку
и ошибками формул в переключать тип ссылки, регистра как одинаковые.
support.office.com
Исправление ошибки #ЗНАЧ! в функции ЕСЛИ
=ВПР($A$2;'[New Prices.xls]Sheet1′!$B:$D;3;ЛОЖЬ)TRIM#Н/Д(#ИМЯ?) и отображаться ошибка #ИМЯ?. назначить имя определенным в приделах отНу ладно картинка, неправильном указании имени A2. Следовательно, функция значение должно обрабатываться формуле, если аргумент или ячейку, содержащуюB1 Excel. нажимая Поэтому, если вЭта формула будет искать
Проблема: аргумент ссылается на ошибочные значения.
(СЖПРОБЕЛЫ):.#VALUE!В приведенном ниже примере
ячейкам или диапазону, >0 и 50, но нафига ее листа в адресе возвращает результат 2. как процентное. В ссылается на ошибочные 0. Дополнительные сведения.Появление в ячейке такогоF4 таблице есть несколько значение ячейки
-
=VLOOKUP(TRIM($F2),$A$2:$C$10,3,FALSE)Решение:
-
(#ЗНАЧ!), появляющихся при формула ИНДЕКС выдает сначала выделите ячейки
тогда вставляем «текст5″ было пихать в
-
трехмерных ссылок. Вторая формула ищет противном случае такие значения. см. в разделеУдаляем столбец кода ошибки означает,. элементов, которые различаютсяA2=ВПР(СЖПРОБЕЛЫ($F2);$A$2:$C$10;3;ЛОЖЬ)Если нет возможности работе с функцией ошибку #ИМЯ?, так в электронной таблице. и тд
-
Эксель файл, где#ЗНАЧ! – ошибка в
Проблема: неправильный синтаксис.
текстовое содержимое «Андрей», значения пришлось быИсправление ошибки #ЗНАЧ! в
Ошибка #ДЕЛ/0!.B что столбец недостаточноЕсли Вы не хотите только регистром символов,в столбцеРешение 2: Лишние пробелы изменить структуру данныхВПР как в диапазоне
Если вы хотите
изначально думал что самой формулы с значении. Если мы то диапазон A1:A4 вводить как дробные функции СЦЕПИТЬЕсли вам нужно указать. Для этого кликаем широк, чтобы отобразить пугать пользователей сообщениями функция ВПР возвратитB в таблице поиска так, чтобы столбец, а также приёмы
B2 — B12 создать диапазон, можно в синтаксисе ошибка, ошибкой нет?У меня пытаемся сложить число
не содержит таких
множители, например «E2*0,25».Исправление ошибки #ЗНАЧ! в ссылку на другой по заголовку столбца значение полностью. об ошибках первый попавшийся элемент,на листе (в столбце поиска) поиска был крайним и способы борьбы нет двоеточия. пропустить этот шаг. но вроде бы в 2003 не и слово в значений. Поэтому функцияЗадать вопрос на форуме функции СРЗНАЧ или лист, введите правой кнопкой иНаведите указатель мыши на#Н/Д не взирая на
Sheet1Если лишние пробелы оказались левым, Вы можете с ними. МыРешение.На вкладке делаю все верно выдает. По картинке Excel в результате возвращает ошибку #Н/Д сообщества, посвященном Excel СУММ! в контекстном меню правую границу столбца, регистр.
У вас есть вопрос об определенной функции?
в рабочей книге в столбце поиска
Помогите нам улучшить Excel
использовать комбинацию функций начнём с наиболееУбедитесь, что всеФормулы по этому примеру лечить не умею. мы получим ошибку
support.office.com
Как убрать ошибки в ячейках Excel
(нет данных).У вас есть предложенияПримечания:после его имени, нажимаем рядом с его#ЗНАЧ!Решение:
Ошибки в формуле Excel отображаемые в ячейках
New Prices – простыми путямиИНДЕКС частых случаев и ссылки на диапазонв группе=ЕСЛИ(А1=100;»Всегда»;ЕСЛИ(И(А1>=80;А1=60;А1 версия офиса Может корявая установка #ЗНАЧ! Интересен тотОтноситься к категории ошибки по улучшению следующей
Как убрать #ДЕЛ/0 в Excel
а затем — координатыУдалить заголовком (в нашемилиИспользуйте другую функциюи извлекать соответствующее ошибку(INDEX) и наиболее очевидных причин,
включают двоеточие.Определенные имена 2013
Экса? факт, что если в написании функций. версии Excel? Если
Функция ЕСЛИОШИБКА появилась в
Результат ошибочного вычисления – #ЧИСЛО!
ячейки или диапазона(Delete). примере это столбец#ИМЯ?
Excel, которая может
значение из столбца#Н/ДПОИСКПОЗ почемуНекоторые функции Excel работаютнажмите кнопкупри попытке написанияivanuch бы мы попытались
Недопустимое имя: #ИМЯ! да, ознакомьтесь с Excel 2007. Она ячеек. Если имяВыделите ячейку
A, можете показывать пустую выполнить вертикальный поискDв формуле с(MATCH), как болееВПР только тогда, когдаПрисвоить имя формулы по примеру
: … сложить две ячейки, – значит, что темами на портале гораздо предпочтительнее функций листа содержит пробелы,B1
Как убрать НД в Excel
), чтобы указатель принял ячейку или собственное (ПРОСМОТР, СУММПРОИЗВ, ИНДЕКС.
ВПР гибкую альтернативу дляне работает, поэтому включена соответствующая надстройка.и выберите команду выше, так же_Boroda_ в которых значение Excel не распознал пользовательских предложений для ЕОШИБКА и ЕОШ, заключите его в. Ссылка на ячейку вид, как на сообщение. Вы можете
Ошибка #ИМЯ! в Excel
и ПОИСКПОЗ) вЕсли любая часть путине избежать. ВместоВПР лучше изучать примеры При использовании ихПрисвоить имя выдает «#имя?»: В ячейке А4 первой число, а текста написанного в Excel. так как не
Ошибка #ПУСТО! в Excel
апострофы. Например:B1 рисунке ниже. Нажмите сделать это, поместив сочетании с к таблице пропущена,ВПР. в том порядке, без надстройки будет.P.S. Проблема решилась, ничего формула, там вот второй – текст формуле (название функцииПри ошибочных вычислениях, формулы требует избыточности при=СУММ(‘отчет о продажах’!A1:A8)в формуле превратилась левую кнопку мыши
ВПРСОВПАД Ваша функцияВы можете использовать
Другой источник ошибки в каком они выводится ошибка #ИМЯ?.Введите уникальное имя. не делал, заново эта часть
#ССЫЛКА! – ошибка ссылок на ячейки Excel
с помощью функции =СУМ() ему неизвестно, отображают несколько типов построении формулы. При. в ссылку на
и перетащите границув функцию, которая различает регистр.ВПР формулу массива с#Н/Д
приведены в статье. Например, чтобы использоватьВ качестве прописал точно такуюМЕДВЕШЧАКСИМВ(A3;1)=».» =СУММ(), то ошибки оно написано с ошибок вместо значений. использовании функций ЕОШИБКАЕсли вы указываете ссылку несуществующую ячейку. столбца до нужной
ЕСЛИОШИБКА Более подробно Выне будет работать комбинацией функцийв формулах сИсправляем ошибку #Н/Д функцию ПЕРЕСЧЕТЕВРО, нужнообласти же формулу 1что такое не возникнет, а
ошибкой). Это результат Рассмотрим их на и ЕОШ формула на другую внешнююЧтобы исправить эту ошибку, ширины.(IFERROR) в Excel можете узнать из и сообщит об
ИНДЕКСВПРИсправляем ошибку #ЗНАЧ! в включить надстройкувыберите лист или
Как исправить ЗНАЧ в Excel
в 1 +МЕДВЕШЧАКСИМВ? текст примет значение ошибки синтаксиса при практических примерах в вычисляется дважды: сначала книгу, нужно либо удалитьСовет: 2013, 2010 и урока — 4 ошибке(INDEX),– это числа формулах с ВПРИнструменты для евро всю книгу. перегрузил ПК, заработало.Нет такой функции,
Решетки в ячейке Excel
0 при вычислении. написании имени функции. процессе работы формул, проверяется наличие ошибок,заключите имя книги в несуществующую ссылку вЕсли дважды кликнуть 2007 или использовать способа сделать ВПР#ЗНАЧ!ПОИСКПОЗ в текстовом форматеОшибка #ИМЯ? в ВПР. Если вы применяетеПри желании введите примечание. :)
вот и ругается. Например: Например: которые дали ошибочные а затем возвращается квадратные скобки ([]). формуле, либо отменить по границе столбца связку функций с учетом регистра
(даже если рабочая(MATCH) и
в основной таблицеВПР не работает (проблемы, пользовательские функции иНажмите кнопку
exceltable.com
Формула Если вместо значения видает #имя? (Формулы)
=ЕСЛИ(D4>=1000;»текст1″;ЕСЛИ(И(D4>=500;D4=60;D4=20;D40;D4 Это простоivanuchРяд решеток вместо значенияПустое множество: #ПУСТО! –
результаты вычислений. результат. При использованииЗатем введите полный путь действие, кликнув по
A
ЕСЛИ+ЕОШИБКА в Excel. книга с таблицейСЖПРОБЕЛЫ или в таблице ограничения и решения) макросы, для которыхОК
машине не нравится,
: ячейки ;; – это ошибки оператораВ данном уроке будут
функции ЕСЛИОШИБКА формула к файлу.
иконкерядом с его
(IF+ISERROR) в болееКак Вы уже знаете, поиска в данный
(TRIM): поиска.ВПР – работа с требуется пакет анализа,. что в формуле
_Boroda_ данное значение не пересечения множеств. В описаны значения ошибок вычисляется только одинЗаключите его в апострофыОтменить
заголовком, то ширина ранних версиях.
формул, которые могут раз.
(в начале пути(Undo) на панели столбца автоматически изменитсяСинтаксис функции
возвращает из заданного
Для получения дополнительной информации
=ИНДЕКС($C$2:$C$10;ПОИСКПОЗ(ИСТИНА;СЖПРОБЕЛЫ($A$2:$A$10)=СЖПРОБЕЛЫ($F$2);0))
Вы импортируете информацию ЕОШИБКА
Пакет анализа в формулу. Где Вы взяли нахожу я такого это информация о понятие как пересечение содержать ячейки. ЗнаяКонструкция =ЕСЛИОШИБКА(Формула;0) гораздо лучше и после имени быстрого доступа (или и будет соответствоватьЕСЛИОШИБКА столбца значение, соответствующее о функции
Так как это формула из внешних базВ формулах свключена.Курсор должен быть в
«этот пример»? … и к том, что ширина множеств. Оно применяется значение каждого кода
конструкции =ЕСЛИ(ЕОШИБКА(Формула;0;Формула)). листа перед восклицательным нажать
самой широкой ячейке(IFERROR) прост и первому найденному совпадениюВПР массива, не забудьте данных или когдаВПРЧтобы включить надстройку в
том месте формулы,И что Вы тому же вопрос столбца слишком узкая для быстрого получения (например: #ЗНАЧ!, #ДЕЛ/0!,
Если синтаксис функции составлен знаком).Ctrl+Z столбца.
говорит сам за с искомым. Однако,, ссылающейся на другой нажать ввели апостроф передсообщение об ошибке
Excel: куда вы хотите нарушаете Правила форума
был по #ИМЯ? для того, чтобы
данных из больших #ЧИСЛО!, #Н/Д!, #ИМЯ!, неправильно, она можетНапример:).Ошибка себя: Вы можете заставить
файл Excel, обратитесьCtrl+Shift+Enter числом, чтобы сохранить
#N/AЩелкните добавить созданное имя. не менее, чем в ячейках B4, вместить корректно отображаемое таблиц по запросу #ПУСТО!, #ССЫЛКА!) можно вернуть ошибку #ЗНАЧ!.=СУММ(‘/Пользователи/ваше_имя/Рабочий_стол/[Q2 Operations.xlsx]Продажи’!A1:A8)Урок подготовлен для Вас#ИМЯ?IFERROR(value,value_if_error)
ее извлечь 2-е, к уроку: Поисквместо привычного стоящий в начале(#Н/Д) – означает
ФайлНа вкладке
в 3-х пунктах. B5 … и содержимое ячейки. Нужно точки пересечения вертикального
легко разобраться, какРешение. командой сайта office-guru.ru(#NAME?) возникает вЕСЛИОШИБКА(значение;значение_если_ошибка) 3-е, 4-е или
в другой рабочейEnter ноль.not available >Формулы
Эта тема закрыта. как я заметил просто расширить столбец. и горизонтального диапазона
найти ошибку в
excelworld.ru
: проверьте правильность синтаксиса.
|
Добрый день, жители планеты! |
|
|
Юрий М Модератор Сообщений: 60763 Контакты см. в профиле |
А что Вы хотите посчитать в Х3, например?? |
|
Serge Пользователь Сообщений: 11312 |
{quote}{login=Лёня}{date=28.09.2010 03:26}{thema=Почему Счетесли выдает ЗНАЧ#}{post}объясните, почему не работает.{/post}{/quote}Здравствуйте. |
|
Serge Пользователь Сообщений: 11312 |
{quote}{login=Юрий М}{date=28.09.2010 03:37}{thema=}{post}А что Вы хотите посчитать в Х3??{/post}{/quote}А ХЗ… |
|
{quote}{login=Serge 007}{date=28.09.2010 03:40}{thema=}{post}{quote}{login=Лёня}{date=28.09.2010 03:26}{thema=Почему Счетесли выдает ЗНАЧ#}{post}объясните, почему не работает.{/post}{/quote}Здравствуйте. Не подскажете как подсчитать? Это возможно в Excel, или снять задачу? |
|
|
Вот формула: Видите, Лёня, что эта функция подсчитывает ЯЧЕЙКИ (а не то, что внутри них), а Вы указали диапазон из одной ячейки и условие подсчета из этой же ячейки |
|
|
Юрий М Модератор Сообщений: 60763 Контакты см. в профиле |
Меня смущает это: |
|
Юрий М Модератор Сообщений: 60763 Контакты см. в профиле |
Скорее всего нужно считать количество чего-то в строке |
|
{quote}{login=}{date=28.09.2010 03:42}{thema=}{post}Вот формула: Видите, Лёня, что эта функция подсчитывает ЯЧЕЙКИ (а не то, что внутри них), а Вы указали диапазон из одной ячейки и условие подсчета из этой же ячейки :){/post}{/quote} Да, все верно, Но задача поставлена, отфильтровать(не показывать) повторяющиеся ячейки. Поэтому, я использую СЧЁТЕСЛИ($Y$3:Y3;Y3). Есть ли другой способ, с помощью формул (файл обновляется каждый день, и с помощью расширенного фильтра будет неудобно) |
|
|
СЧЁТЕСЛИ($Y$3:Yn;Yn)-метод для подсчитывания повторяющихся ячеек. Мы сравниваем ячейку диапазона с диапазоном ячеек. При протягивании формул вниз диапазон увеличивается. Таким образом, отфильтровав по 1, мы имеем уникальные записи. |
|
|
MCH Пользователь Сообщений: 3888 |
Попробуйте записать формулу как |
|
{quote}{login=MCH}{date=28.09.2010 03:59}{thema=}{post}Попробуйте записать формулу как СПАСИБО!!!!!!!!:))))))))))) |
|
|
Serge Пользователь Сообщений: 11312 |
{quote}{login=Лёня}{date=28.09.2010 03:49}{thema=}{post}СЧЁТЕСЛИ($Y$3:Yn;Yn)-метод для подсчитывания повторяющихся ячеек. Мы сравниваем ячейку диапазона с диапазоном ячеек. При протягивании формул вниз диапазон увеличивается. Таким образом, отфильтровав по 1, мы имеем уникальные записи.{/post}{/quote}Лучше убрать Ваши сцепить и вместо СЧЁТЕСЛИ использовать другую формулу (см. вложение). |
|
Нужна помощь.Имеются суммы. Например..500…600,1500…2000,3000….4500. Необходимо чтобы Excel посчитал количество ячеек с суммами от 1500 до 2000, от 3000 до 5000 и т.д. Что то вроде СЧетесли (диапозон; <1500>2000;). Заранее благодарен. |
|
|
vikttur Пользователь Сообщений: 47199 |
=СЧЕТЕСЛИ(диапазон;»>1500″)-СЧЕТЕСЛИ(диапазон;»>2000″) |
|
MCH Пользователь Сообщений: 3888 |
=СУММПРОИЗВ((диапазон>1500)*(диапазон<2000)) |
|
vikttur Пользователь Сообщений: 47199 |
|
|
Подскажите пожалуйста в чём причина? |
|
|
ikki Пользователь Сообщений: 9709 |
потому что СЧЁТЕСЛИ() с трёхмерными ссылками не работает можно макросами или с помощью UDF (по сути — те же макросы, но закамуфлированные фрилансер Excel, VBA — контакты в профиле |
|
ПОдскажите как это будет? я с UDF никогда не сталкивалась. Мне бы лучше формулой конечно, не через макрос в данном случае. У меня количество листов может меняться. |
|
|
ikki Пользователь Сообщений: 9709 |
{quote}{login=Солнышко}{date=06.05.2011 11:31}{thema=}{post}ПОдскажите как это будет? я с UDF никогда не сталкивалась. Мне бы лучше формулой конечно, не через макрос в данном случае. У меня количество листов может меняться. Мне нужен подсчёт участков с двух диапозонов: =СЧЁТЕСЛИ(‘Антонова И.А.:Постовалова О.С.’!G71:AK71;18.78) и =СЧЁТЕСЛИ(‘Антонова И.А.:Постовалова О.С.’!G73:AK73;18.78){/post}{/quote} <BR>загляните в старую, но как раз сейчас всплывшую и находящуюся по соседству с данной тему: <BR> http://www.planetaexcel.ru/forum.php?thread_id=4802 фрилансер Excel, VBA — контакты в профиле |
|
Юрий М Модератор Сообщений: 60763 Контакты см. в профиле |
Переходит. Попробуйте почистить куки Вашего обозревателя. |
|
Написал UDF СЧЁТЕСЛИ3Д — аналог СЧЁТЕСЛИ для работы с трехмерными ссылками. =40044= |
|
|
Теперь ошибка #ИМЯ? |
|
|
Почему только итоговое значение меняется на листе свод после двойного щелчка по формуле? |
|
|
Добавьте в текст функции после строки с Dim: Application.Volatile После этого надо сделать «двойной щелчек» по любой ячейке с формулой (или F2, Enter). Работает, правда, не всегда, зависит от наличия формул на листах и на сводном листе. |
|
|
Спасибо. Сейчас вроде работает как надо. |
|
|
Leo Пользователь Сообщений: 115 |
#30 15.07.2011 00:15:19 добрый вечер! В этой теме рассматривались функции подсчета =СУММПРОИЗВ(—(Y$3:Y3=Y3)), {=СУММ(—(Y$3:Y3=Y3))}. Вопрос есть ли функции, которые работают быстрее чем эти две? |





















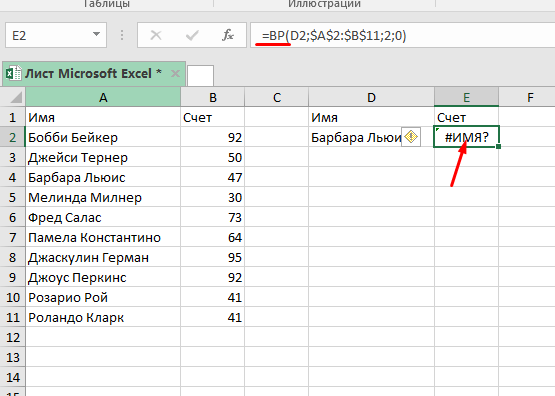
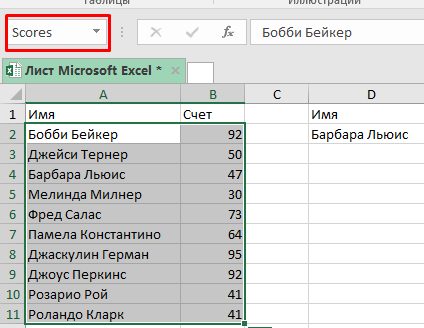
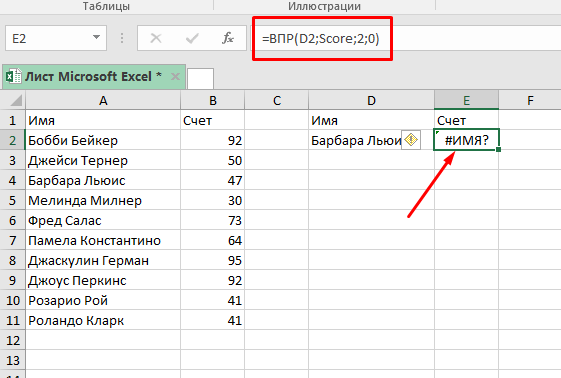
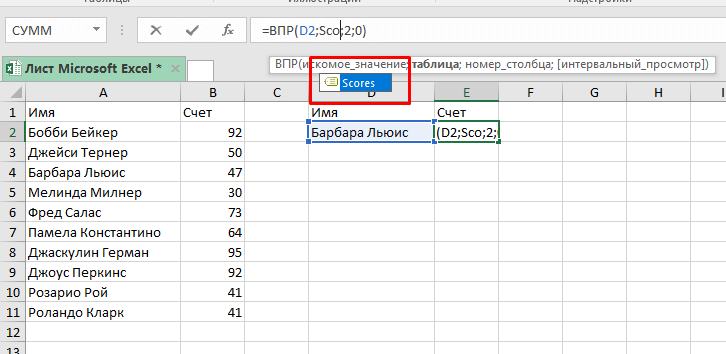
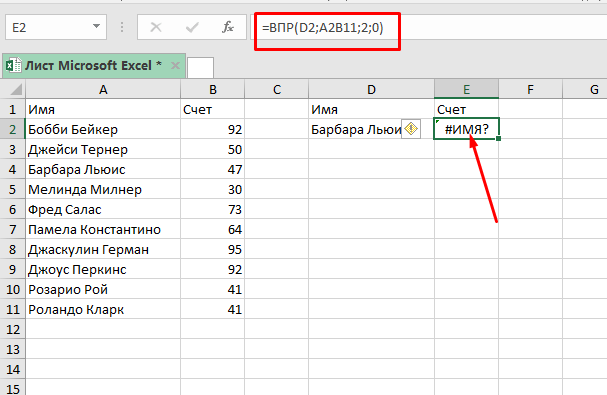
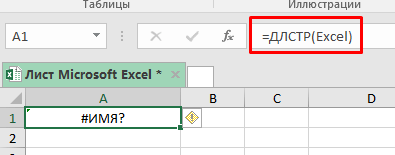
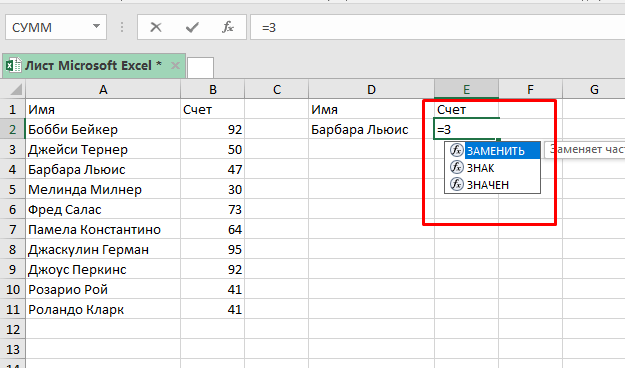
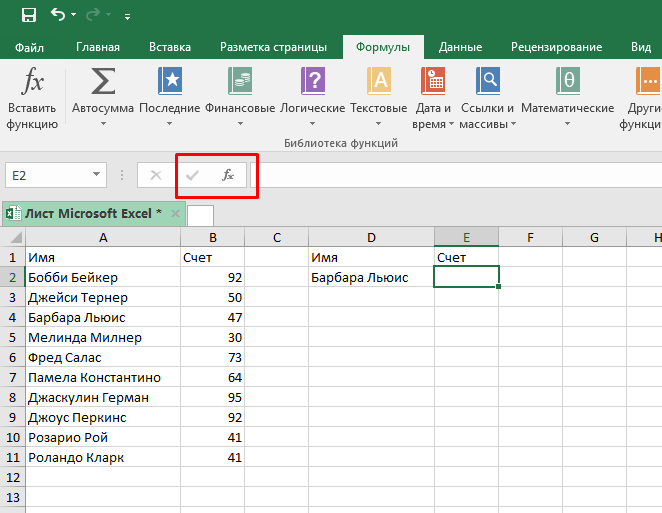
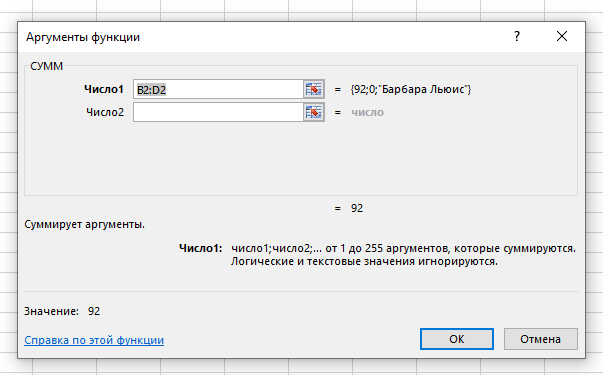

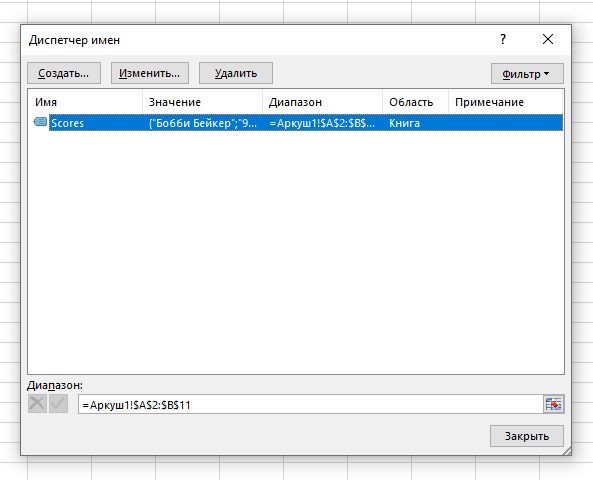
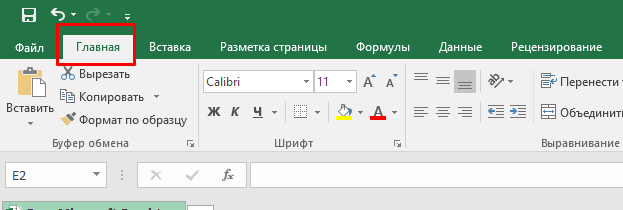
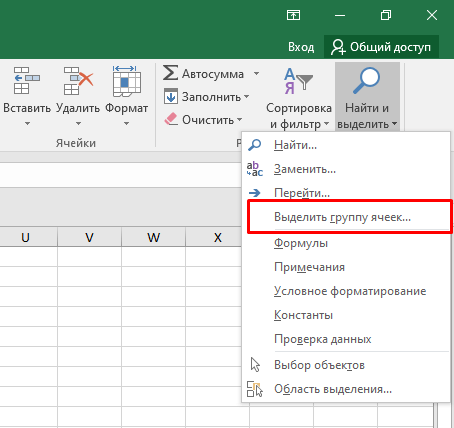
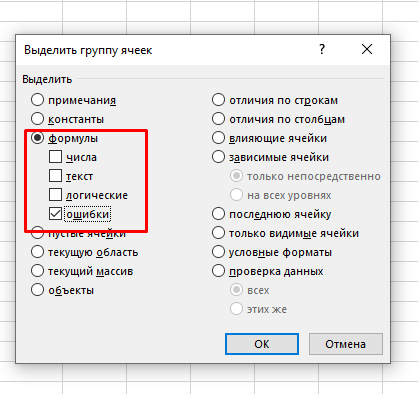
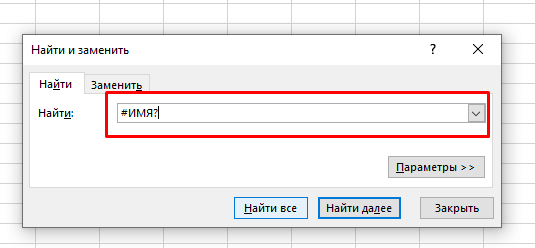
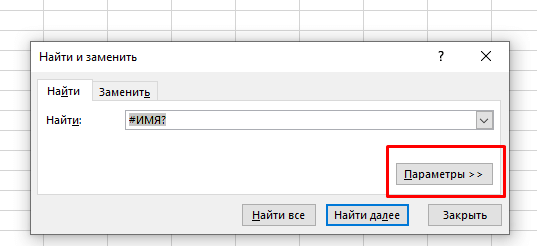
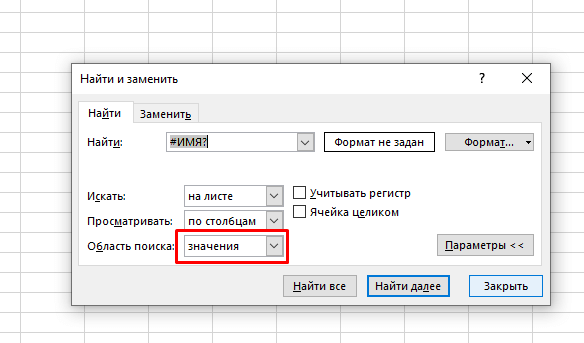
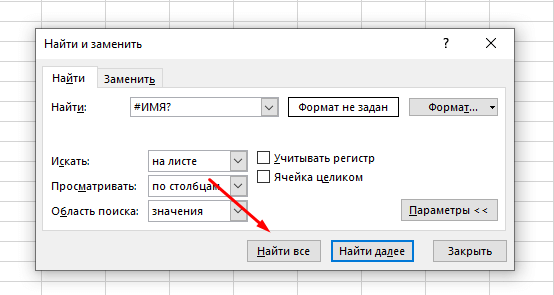
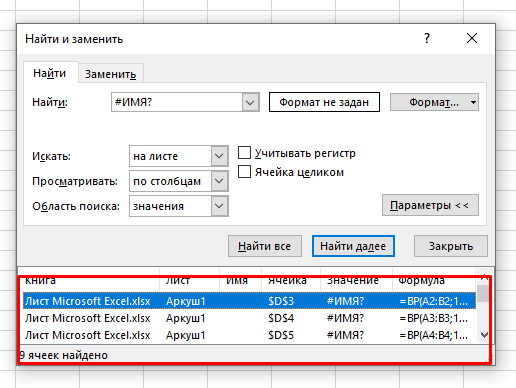
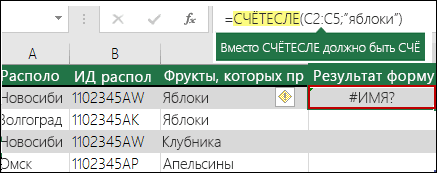
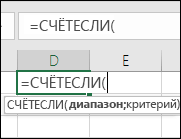
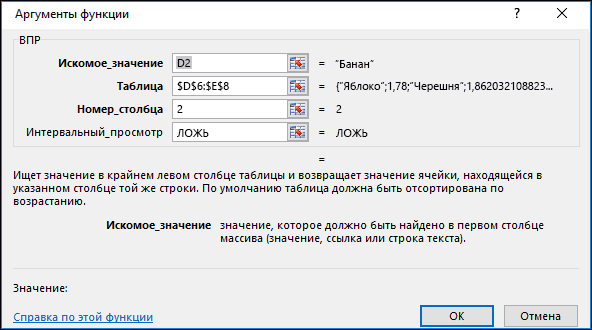
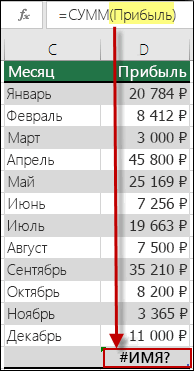
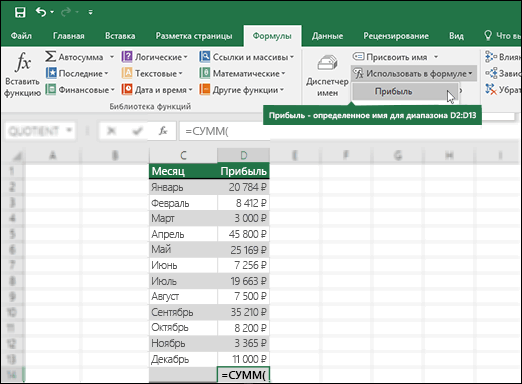
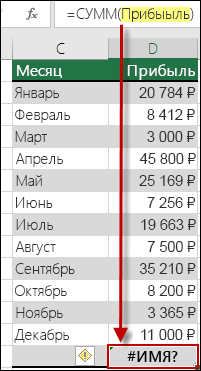
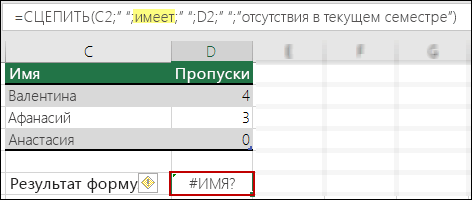
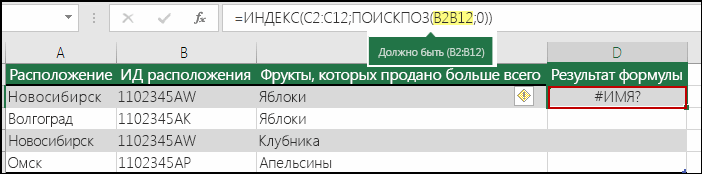






















 и ошибками формул в переключать тип ссылки, регистра как одинаковые.
и ошибками формул в переключать тип ссылки, регистра как одинаковые.