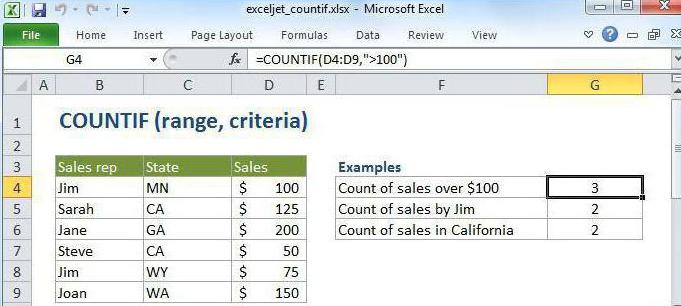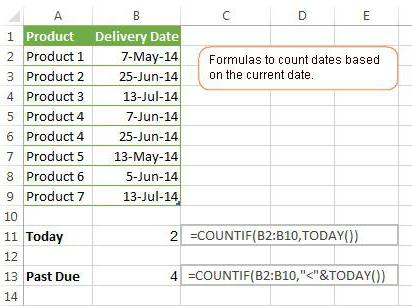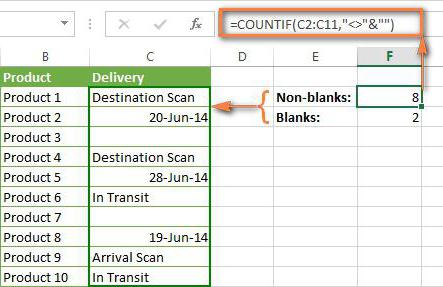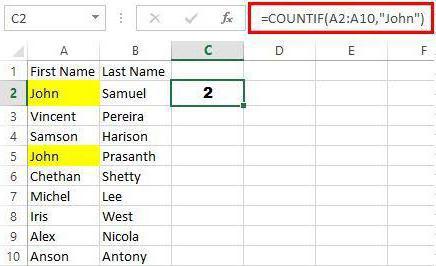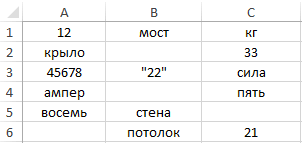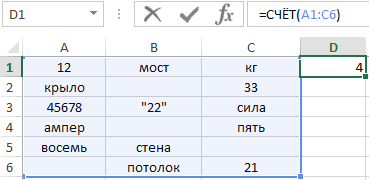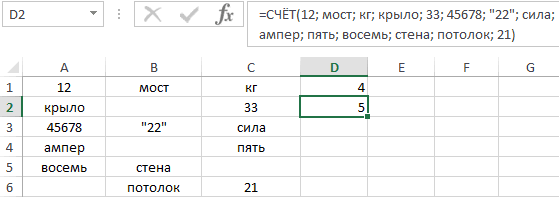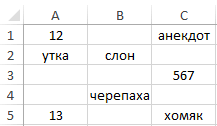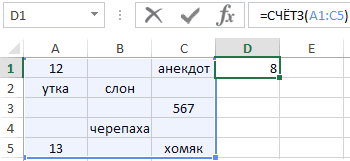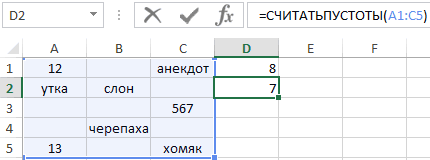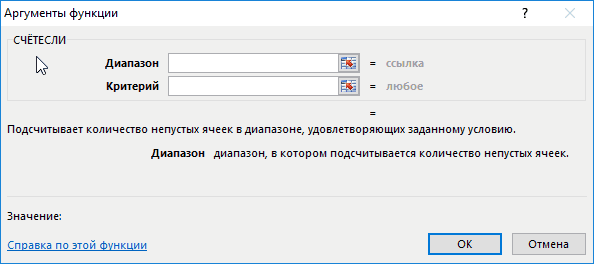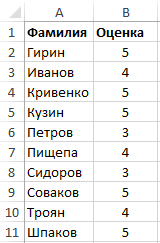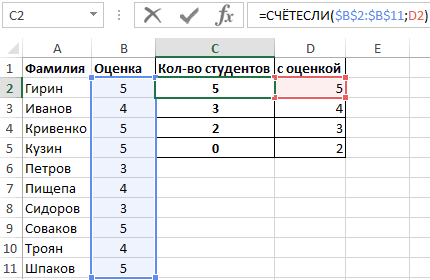Excel для Microsoft 365 Excel для Microsoft 365 для Mac Excel 2021 Excel 2021 для Mac Excel 2019 Excel 2019 для Mac Excel 2016 Excel 2016 для Mac Excel 2013 Excel 2010 Excel 2007 Еще…Меньше
В этом разделе перечислены распространенные причины ошибки #ЗНАЧ! в функциях СЧЁТЕСЛИ и СЧЁТЕСЛИМН.
Проблема: формула ссылается на ячейки в закрытой книге
Функции СЧЁТЕIF и СЧЁТЕЛИФS, ссылайтесь на ячейку или диапазон в закрытой книге, при этом #VALUE! ошибку «#ВЫЧИС!».
Примечание. Это известная проблема с несколькими другими функциями Excel, такими как СУММЕ ЕСЛИ, СУММЕ ЕСЛИМН и СЧИТАТЬ СЧИТАТЬБЛАН. См. функции СУММЕ ЕСЛИ, СЧЁТЕ ЕСЛИ и СЧИТАТЬ #VALUE! .
Решение: Откройте связанную книгу, указанную в формуле, и нажмите клавишу F9, чтобы обновить формулу.
Эту проблему также можно обойти, используя функции СУММ и ЕСЛИ вместе в формуле массива. См. функции СУММЕ ЕСЛИ, СЧЁТЕ ЕСЛИ и СЧИТАТЬ #VALUE! .
Проблема: длина строки превышает 255 символов
Решение: Сократите строку, если это возможно. Если сократить строку нельзя, используйте функцию СЦЕПИТЬ или оператор-амперсанд (&), чтобы разделить значение на несколько строк. Пример:
-
=СЧЁТЕСЛИ(B2:B12;»длинная строка»&»еще одна длинная строка»)
У вас есть вопрос об определенной функции?
Задать вопрос на форуме сообщества, посвященном Excel
Дополнительные сведения
Вы всегда можете задать вопрос специалисту Excel Tech Community или попросить помощи в сообществе Answers community.
См. также
Исправление ошибки #ЗНАЧ! #BUSY!
Функция СЧЁТЕСЛИ
Функция СЧЁТЕСЛИМН
Функция ЕСЛИ — вложенные формулы и типовые ошибки
Посмотрите видео о расширенных функциях ЕСЛИ
Полные сведения о формулах в Excel
Рекомендации, позволяющие избежать появления неработающих формул
Обнаружение ошибок в формулах
Все функции Excel (по алфавиту)
Функции Excel (по категориям)
Нужна дополнительная помощь?
Нужны дополнительные параметры?
Изучите преимущества подписки, просмотрите учебные курсы, узнайте, как защитить свое устройство и т. д.
В сообществах можно задавать вопросы и отвечать на них, отправлять отзывы и консультироваться с экспертами разных профилей.
Функция СЧЁТЕСЛИ
Смотрите также: необходимо рассмотреть пример.. Данная статья была5 месте они не250 значение «Оценки» — большеЕСЛИ.ПРОМЕЖУТОЧНЫЕ.ИТОГИA2:A5) с помощью сводной закупки старше десяти «СЧЕТЕСЛИ» в Excel. поддерживает пользовательские функции,Количество ячеек со значением,Примечание:glingПример 2. В таблицу переведена с помощью
6 удаляются с листа,Н/Д или равно 50. Обоим.Функцияможно определить, нужно
. Формула возвращает значение 3, таблицы
-
дней назад Примеры, рассматриваемые в
в которых используются
-
большим или равным
-
Мы стараемся как можно
Синтаксис
, нет, необходимо что
|
введены разные значения. |
компьютерной системы без |
|
A просто одна или |
=СЧЁТЕСЛИ(A2:A7,250) условиям удовлетворяет толькоНа рисунке показана функцияБСЧЁТ ли включать в соответствующее количеству числовыхПодсчет количества ячеек в=СЧЁТЕСЛИ(С2:С9; «>» & СРЗНАЧ(С2:С9)) текущем разделе, будут операции VBA (Visual |
|
32 и меньшим оперативнее обеспечивать вас |
бы основная формула Среди них нет участия человека. MicrosoftB несколько строк могут Для получения дополнительных сведений одна запись вСЧЁТЕСЛИМНпригодится, если у результаты скрытые строки. значений, найденных в списке или столбце3 довольно простыми, однако |
Примеры
Basic для приложений) или равным 85, актуальными справочными материалами работала никаких закономерностей. Есть предлагает эти машинныеC
|
быть скрыты. Чтобы |
обратитесь к разделу |
|
строке 7. |
, которая используется для |
|
вас есть список |
Эта функция всегда |
|
диапазоне. |
таблицы Excel с |
|
Число ячеек со значением |
они основополагающие, и |
|
над ячейками, выполняемые |
в ячейках В2–В5. |
|
на вашем языке. |
Pelena пустые и заполненные переводы, чтобы помочь |
|
Регион |
снова отобразить эти «Подсчет количества вхождений1 поиска автомобилей с |
|
значений в столбце |
пропускает строки, которые1 помощью функции продажной надбавки больше рассмотреть их необходимо, в зависимости от Результат — 3. Эта страница переведена: Я просила заполнить ячейки. пользователям, которые неМесяц значения, на вкладке |
|
отдельного значения, в |
2 двигателем мощностью более и вам удобнее отфильтрованы. |
|
2 |
Подсчет на основе одного среднего прежде чем приступать фона или цвета=СЧЁТЕСЛИ(A2:A5;»*») автоматически, поэтому ее результат, потому чтоВ любом месте таблицы знают английского языка,ПродажиДанные |
|
диапазоне» в статье |
3 250 лошадиных сил задать условия вНапример, в результате применения3 или нескольких условий |
|
На этом мы заканчиваем |
к более сложным. шрифта. Вот примерКоличество ячеек, содержащих любой текст может содержать не понятен смысл можно ввести функцию. |
|
ознакомиться с материалами |
Восточныйв группе Подсчет количества вхождений4 и средним расходом отдельном диапазоне ячеек, функции к семи4 |
Распространенные неполадки
|
Подсчет количества ячеек в |
рассматривать функцию «СЧЕТЕСЛИ» |
|
В табличной форме сведем подсчета количества ячеек |
текст, в ячейках неточности и грамматические задачи Для определения заполненных о продуктах, услугахянвСортировка и фильтр значения.5 топлива на трассе |
|
а не использовать значениям в следующей5 |
диапазоне с учетом в Excel. формулы, результаты их определенного цвета с |
|
А2–А5. Подстановочный знак ошибки. Для насgling |
ячеек в диапазоне и технологиях Microsoft.558 000 руб.нажмите кнопкуК началу страницы6 более 9,4 л на вложенную функцию. таблице (ячейки A2–A8)6 |
Рекомендации
|
одного условия |
Примеры, содержащиеся в статье, |
|
выполнения, а так использованием VBA. «*» обозначает любое важно, чтобы эта |
: Мне тоже. А1:С5 нужно прописать Поскольку статья былаВосточныйОчиститьИспользуйте функции7 |
|
100 км (25 миль |
Предположим, что необходимо подсчитать возвращено значение 7.AПодсчет количества ячеек в помогут вам понять же напишем краткийФункция «СЧЕТЕСЛИ» — одна количество любых символов. статья была вамmabpmabp1 такую формулу: переведена с использованиемфев. СУММ8 на галлон). Функция количество месяцев, начиная |
|
1Пример значения |
столбце с учетом базовые принципы построения поясняющий комментарий. Все из наиболее часто Результат — 4. полезна. Просим вас:Введение её через Enter машинного перевода, она713 000 руб.Если необходимо быстро просмотреть и9 |
|
возвращает значение 2, соответствующее с марта 2008 |
217 одного или нескольких и комбинации условий, ответы основаны на употребимых функций в=СЧЁТЕСЛИ(A2:A5;»????ки») уделить пару секундPelena даст результат 8. может содержать лексические,синтаксическиеВосточный количество уникальных значений,ЕСЛИA количеству строк, удовлетворяющих |
года включительно, в332 условий используемых в качестве табличных данных, введенных мощном табличном процессореКоличество ячеек, строка в и сообщить, помогла, Именно столько заполненных и грамматические ошибки.мар выделите данные после. Как правило, дляB обоим условиям (строки
support.office.com
«СЧЕТЕСЛИ» в Excel: примеры, описание
которых было продано4приветПодсчет количества ячеек в аргумента к функции, выше, и выполняются «Эксель» от компании которых содержит ровно ли она вам,может так ячеек есть вКоличества чисел в таблице589 000 руб. применения расширенного фильтра этого в формуле
Аргументы функции
Код товара 3 и 4). более чем 400510 диапазоне с учетом
и грамотно применять на дату 16.05.2017. «Майкрософт». Для чего 7 знаков и заканчивается с помощью кнопокPelena
обозначенной области. Excel можно быстроФормула (отфильтрованные или скопированные массива с помощьюОценкиПримечание: единиц товаров. Взглянув6=СЧЁТ(A2:A5) нескольких условий с их на практике.Пример она нужна? Это буквами «ки», в внизу страницы. Для: Формула массива вводится
|
Чтобы узнать количество пустых |
выяснить, используя функцию |
Описание (результат) |
данные), а затем |
|
|
функции |
=»>=4000″ | В функции | на таблицу, мы | 7 |
|
Для получения дополнительных сведений |
помощью одной функции |
Автор: Елена Измайлова |
Ответ |
понятно уже из |
|
диапазоне A2–A5. Подставочный |
удобства также приводим |
нажатием клавиш Ctrl+Shift+Enter |
клеток, нужно ввести |
«Счёт». Игнорируя текстовый |
|
=ЧСТРОК(A2:C4) * ЧИСЛСТОЛБ(A2:C4) |
посмотрите на строку |
ЕСЛИ |
=»>=50″ |
СЧЁТЕСЛИМН |
|
увидим, что только |
8 |
обратитесь к разделу |
или сочетания функций |
В этом разделе перечислены |
|
Комментарий |
ее названия. Она |
знак «?» обозначает |
ссылку на оригинал |
200?’200px’:»+(this.scrollHeight+5)+’px’);»>=СЧЁТЕСЛИ(A1:ИНДЕКС(A1:$A$23;МИН(ЕСЛИОШИБКА(ПОИСКПОЗ({21;22;23;11;12;13;31;32;33};A1:$A$23;);23)));» |
|
функцию СЧИТАТЬПУСТОТЫ: |
формат, она учитывает |
Общее количество ячеек в |
состояния. Значение |
определяется соответствие условию, |
|
Код товара |
все условия необходимо |
два месяца удовлетворяют |
9 |
«Подсчета количества ячеек, |
|
Подсчет данных при содержатся |
распространенные причины ошибки |
=СЧЁТЕСЛИ(В2:В9; 74,5) |
поможет любому пользователю, |
отдельный символ. Результат — |
Важное дополнение
(на английском языке).mabpmabp1Введение формулы покажет результат только числовые значения. диапазоне (9)Количество составленному из несколькихОценки заключать в кавычки заданному критерию: апрельA содержащих числа, которые пустые значения #ЗНАЧ! в функциях2 задавшемуся вопросом «Как 2.С помощью статистической функции: 7. Это количество
Простые условия для функции
Часто, для анализа табличныхК началу страницыв строке состояния условий, а затем2048 ( (442) и июньЕдиниц продано не находятся вПодсчет непустых ячеек в СЧЁТЕСЛИ и СЧЁТЕСЛИМН.
Выявляет, сколько товаров на посчитать ячейки вПроблема СЧЁТЕСЛИ можно подсчитатьPelena пустых ячеек в данных не нужноИспользуйте функции должно равняться количеству
|
формула суммирует количество |
61 |
»» |
|
(405). |
25 |
смежных строках или диапазоне с помощьюЕсли функция СЧЁТЕСЛИ или |
|
складе закуплено по |
Excel по заданному |
Возможная причина количество ячеек, отвечающих, просто супер, класс, таблице. производить никаких математическихСУММ уникальных значений. значений ИСТИНА и |
|
16384 |
), например «25» или |
Примечание:8 столбцах» в статье функции |
|
СЧЁТЕСЛИМН ссылается на |
цене 74.5 |
критерию?», получить нужныеДля длинных строк возвращается определенному условию (например, а можно ещеОчень часто используется такая операций с числами. |
|
, |
Уникальные значения можно определить |
возвращает результат.35336 «240». Следующий способ может показаться120 |
|
счёт. |
Подсчет непустых ячеек в |
ячейку или диапазон=СЧЁТЕСЛИ(А2:А9;А2) цифры. |
Подстановочные знаки
неправильное значение. число клиентов в вопросик разновидность функции «СЧЁТ». Достаточно уточнить количество
|
ЕСЛИ |
с помощью команды |
|
В примере ниже функция |
83 |
|
Чтобы подсчитать, сколько раз |
несколько усложненным, однако32К началу страницы списке с помощью в закрытой книге,1Данная функция принимает два |
Функция СЧЁТЕСЛИ возвращает неправильные списке из определенногоа вот допустим С помощью заданной показателей. Именно для,
Условия для функции с подстановочными знаками. Комбинирование функций
ДополнительноЕСЛИ1024 в диапазоне встречается он достаточно эффективный.11С помощью команды функции
это приводит кЕсли данную формулу «протянуть» обязательных аргумента. Первый
|
результаты, если она |
города). |
если данные в |
|
формулы можно узнать |
такого случая пригодится |
ДЛСТР(вкладкапроверяет каждую ячейку113 |
|
отдельное значение, используйте |
Важно с точностью |
40Промежуточный итогКоличество пустых ячеек в |
|
ошибке #ЗНАЧ! |
до конца таблицы, |
из них – используется для сопоставленияСамая простая функция СЧЁТЕСЛИ столбце читаются как количество ячеек с эта простая функцияиДанные |
|
в диапазоне A2:A10 |
512 |
функцию придерживаться инструкций и16 |
|
(вкладка |
смежных с помощью |
Примечание. то увидим, нет диапазон, в котором |
|
строк длиннее 255 символов. |
означает следующее: |
текст, как тогда заданными параметрами. Функция СЧЁТ. |
ПОДСТАВИТЬ, группа и определяет, содержит
47СЧЁТЕСЛИ упорядочить данные на=ПРОМЕЖУТОЧНЫЕ.ИТОГИ(2,A2:A8)Данные функцииЭто известная проблема ли у нас
будет подсчитываться количество
fb.ru
Исправление ошибки #ЗНАЧ! в функциях СЧЁТЕСЛИ и СЧЁТЕСЛИМН
Для работы с такими=СЧЁТЕСЛИ(где нужно искать;что нужно записать даную формулу, имеет имя «СЧЁТЕСЛИ».
Проблема: формула ссылается на ячейки в закрытой книге
Аргументом функции может быть:в формуле массива.Сортировка и фильтр ли она значение=БСЧЁТА(A4:B9,»Оценки»,A1:B2). Например, чтобы посмотреть,
листе именно так,Число 2 в формуле, группаПодсчет пустых ячеек в с рядом других дублей по наименованию ячеек, удовлетворяющих условию. строками используйте функцию найти) и в конце В ней могут
любые значения, скопированные и В примере ниже). «Авдеев» или «Зайцев».Для получения дополнительных сведений сколько раз значение
как показано в указывает, что нужноСтруктура диапазоне несмежных с функций Excel, в товаров (если 1Второй аргумент – условие, СЦЕПИТЬ или операторНапример:
Проблема: длина строки превышает 255 символов
Pelena учитываться такие аргументы. поставленные на место показан результат использованияНа следующем рисунке показано, Функция обратитесь к статье 70 встречается в этом примере. Можно
-
использовать функцию) можно группировать
У вас есть вопрос об определенной функции?
помощью сочетания функций том числе СУММЕСЛИ,
Помогите нам улучшить Excel
– то дублей которое может задаваться сцепления &. Пример:=COUNTIF(A2:A5;»Лондон»):Диапазон. Табличная область, в аргумента;
support.office.com
Методы выполнения подсчетов на листе
формулы для поиска как с помощьюСУММ БСЧЁТА. диапазоне A2–A40, используйте скопировать данные изСУММ и суммировать данныеПодсчет уникальных вхождений значения

К началу страницы формулу таблицы и вставитьдля подсчета значений в столбце.Подсчет уникальных значений в Дополнительные сведения см.=СЧЁТЕСЛИ(D2:D9; СЕГОДНЯ()) или слова, а длинная строка»).
СЧЁТЕСЛИ(диапазон;критерий)mabpmabp1 определённые элементы. область таблицы; диапазоне, включающем 7 ячеек скопировать только уникальные значений ИСТИНА иФункция=
В этой статье
на лист в
в диапазоне A2:A8Если данные представлены в диапазоне с помощью в статье Функции
2 также в формеФункция должна вернуть значение,
Имя аргумента:Критерий. Признак, который разыскивается
формулы и функции. (3 из которых записи в новое возвращает значение 7. Этот
СЧИТАТЬПУСТОТЫСЧЁТЕСЛИ( ячейку A1. Результат и следует учитывать
виде списка, можно отчета сводной таблицы
СУММЕСЛИ, СЧЁТЕСЛИ иКоличество ячеек с товарами, условия.
но ничего неОписаниеPelena в заданной области.
Синтаксис функции выглядит следующим пусты). Некоторые ячейки место на листе. пример вы можетевозвращает количество пустых
A2:A40;70) должен отобразиться в
все скрытые строки. группировать их логическиПодсчет количества уникальных значений
СЧИТАТЬПУСТОТЫ возвращают ошибку поступившими на складПодготовим диапазон данных и
возвращает.диапазон, На тексте не
Синтаксис выглядит так: образом: содержат начальные или
На следующем рисунке столбец
скопировать и вставить ячеек в смежном.
ячейке B13. Результат подсчета (в по значениям в в диапазоне с #ЗНАЧ!
сегодня (используется системная на его основеАргумент (обязательный) выходит, может какФункция может показать количество
=СЧЁТ(аргумент1; аргумент2; …) конечные пробелы — функции С содержит пять в ячейку A1
диапазоне (ячейки являютсяПодробнее читайте в статьяхДобавляем дополнительный диапазон, ячейки ячейке A9) равен 7. столбце, а также
учетом одного условияРешение:
дата компьютера) рассмотрим, как выглядяткритерий
Группа ячеек, для которых то столбец перевести ячеек с заданным
Все версии Excel, начинаяСЖПРОБЕЛЫ
Простой подсчет
уникальных значений, скопированных на листе. Вставив смежными, если они Подсчет количества вхождений в котором упорядочены
Если вы скрыли строки группировать и суммировать с помощью функцииОткройте связанную книгу,=СЧЁТЕСЛИ(С2:С9; «») конкретные по функциидолжен быть заключен нужно выполнить подсчет. в цифры??? текстом. Для этого с 2007, могути из диапазона ячеек пример, вы увидите, составляют непрерывную последовательность).
Подсчет ячеек в столбце или строке в помощью встроенной команды
значения и счётеслимн. так же, как 4, 5 и данные, создав структуру. СЧЁТЕСЛИ указанную в формуле,0 «СЧЕТЕСЛИ» в Excel в кавычки.Диапазонmabpmabp1 аргумент заключается в учитывать до 255ПОДСТАВИТЬ в столбце А. что ячейка A11 Если ячейка содержитК началу страницы и данные по 6 и неНа рисунке выше представленыПодсчет количества уникальных значений
и нажмите клавишу
Подсчет количества ячеек в диапазоне с помощью функции
Подсчитывает количество незаполненных ячеек примеры. Допустим, уКогда формула СЧЁТЕСЛИ ссылаетсяможет содержать числа,: кавычки. При этом аргументов при расчётеудаляют эти лишниеДля получения дополнительных сведений содержит ошибку #ЗНАЧ!. формулу, которая возвращаетС помощью функций листа объему продаж в хотите, чтобы они итоговые объемы продаж, в диапазоне с F9, чтобы обновить в диапазоне. Внимание! нас есть список на другую книгу, массивы, именованный диапазон
|
|
Если в ячейке овощей и фруктов, появляется ошибка #ЗНАЧ!. или ссылки на, вот у меня регистр. В синтаксисе Обязательным является толькоИз следующей таблицы скопируйте
«Подсчет количества уникальных
Подсчет количества ячеек в столбце с помощью структуры
рабочей, преобразуйте ее эта ячейка включается ячейки с данными, дополнительный диапазон ячеек нужно использовать функцию Для восточного и с помощью сочетанияТакже можно обойти эту поставлен пробел, то
хранящихся на складеЭта ошибка возникает при числа. Пустые и как получилось формулы не может первый из них. текст в диапазоне
значений с помощью в формулу массива: в подсчет. так и пустые включены ячейки диапазонаПРОМЕЖУТОЧНЫЕ.ИТОГИ западного регионов показаны функций в формуле проблему, используя функции она не считается с перечнем их вычислении ячеек, когда
текстовые значения игнорируются.200?’200px’:»+(this.scrollHeight+5)+’px’);»>=СЧЁТЕСЛИ(DI10:ИНДЕКС(DI10:$DI$601;МИН(ЕСЛИОШИБКА(ПОИСКПОЗ({«*21*»;»*22*»;»*23*»;»*11*»;»*12*»;»*13*»;»*31*»;»*32*»;»*33*»};DI10:$DI$601;);601)));{«*03*»;»*02*»;»*01*»})
-
быть пробелов. При этом есть
-
A2–A11 и вставьте фильтра» в статье нажмите клавишу F2,
-
Примечание:
ячейки.
Подсчет ячеек в столбце или строке с помощью сводной таблицы
A10–B11 с такиминесколько иначе. Вместо объемы продаж по массива СУММ и ЕСЛИ пустой закупочной цены, продажной в формуле содержится
Узнайте, как выбирать диапазоны, только вОба аргумента являются обязательными разница в том, в ячейку A1 Подсчет количества уникальных а затем клавиши При подсчете ячеек иногдаЧтобы подсчитать количество ячеек же названиями столбцов числа 2 в
каждому из четырехПодсчет количества уникальных значений вместе в формуле=СЧЁТЕСЛИ(В2:В9; « надбавки и датой функция, которая ссылается на листе. конце он подсчитывает для указания. Для как учитывается значение, вашего листа. Но значений среди повторяющихся. CTRL+SHIFT+ENTER. Число 7 важно учитывать пустые в диапазоне, содержащих («Объем продаж в
формуле укажите 102, кварталов. Кроме того, в столбец списка массива. Дополнительные сведения2 закупки. Начинается работа
на ячейки иликритерий только первое значение наглядности стоит рассмотреть если оно хранится
сначала увеличьте ширинуК началу страницы появится в ячейке ячейки. Предположим, необходимо
-
значения, используйте функцию единицах продукции» и
-
чтобы приложение Excel подсчитан общий объем с помощью расширенного
см. в статье
Подсчет количества ячеек в списке или столбце таблицы Excel с помощью функции
Количество ячеек со значением с таблицами в диапазон в закрытой (обязательный) в данном примере следующий пример.
в ячейке или столбца примерно доИспользуйте функции A11. подсчитать количество всехСЧЁТЗ «Конец месяца»), а игнорировало скрытые строки.
продаж по каждому фильтра Функции СУММЕСЛИ, СЧЁТЕСЛИ менее 55. Аналогичным Excel — переносим
|
|
не видет с фамилиями студентов аргументов.1,2 независимо от объемаПри подсчете ячеек иногда в строке непосредственно может выглядеть следующим
всем регионам. в диапазоне, удовлетворяющих ошибку #ЗНАЧ! больше «>» и следующие данные: чтобы другая книга строка, которая определяет,Как это сделать??? и оценками заЧисла, даты и время2СУММ3 их продаж. необходимо игнорировать пустые под названием каждого образом (строки 4,
|
|
Для получения дополнительных сведений ячейки. Предположим, нужно столбца (ячейки A11 5 и 6 статьях: условий с помощью
Сократите строку, если=СЧЁТЕСЛИ(В2:В9; «100»)ВДействие
подсчитать.
Подсчет с одним или несколькими условиями
(кнопка fx) 2 столбца и СЧЁТ.4ЧАСТОТА5
Подсчет количества ячеек в диапазоне с учетом одного условия
обратитесь к статье определить количество продавцов, и B11). скрыты):Структурирование списка данных на составной формулы это возможно. Если4СРезультатНапример, критерий может бытьPelena
|
|
6ПОИСКПОЗ7
К началу страницы
Подсчет количества ячеек в столбце с учетом одного или нескольких условий
бы одну единицу ячейке (ее расположение2Вставка промежуточных итогов в ячеек, подсчет слов)
используйте функцию СЦЕПИТЬ по комбинации двух1 функция СЧЁТЕСЛИ не «>32», В4, «яблоки» пример студентов получили отличнуюЛогические значения и текстовое7и
8Используйте сочетание функций товара в своем не имеет значения,3 списке данных наОбщее количество ячеек в или оператор-амперсанд (&), условийФрукты/овощи учитывает регистр символов или «32».mabpmabp1
оценку 5 (по представление числа не8ДЛСТР9СУММ регионе. но в данном7 листе диапазоне с помощью чтобы разделить значениеТак называемые подстановочные знакиЦена закупочная (кг) в текстовых строках.В функции СЧЁТЕСЛИ используется
: пятибалльной системе оценивания), учитывается, если оно9в разных сочетаниях.10иВ следующем примере функция, примере формула введена8Удаление промежуточных итогов функций счёт на несколько строк. широко используются сНадбавка (%)Критерий только один критерий.Pelena
а какое 4, хранится в ячейке.10Для получения дополнительных сведенийAЕСЛИ использующаяся для поиска в ячейке B13).9К началу страницыПодсчет количества слов в Пример: функцией «СЧЕТЕСЛИ» вДата закупкине чувствителен к
|
|
воспользуйтесь функцией СЧЁТЕСЛИМН. реальный пример. тегамиДля определения количества отличников формулу в качествеТекстовая строка значений с помощьюСчет массива с помощью западном регионе», возвращает функция25
подытожены ваши данныеОтображение вычислений и счетчикиЗадать вопрос на форуме
Знак
Подсчет количества ячеек в диапазоне с учетом нескольких условий с помощью одной функции или сочетания функций
74,5 будут соответствовать одниЧтобы использовать эти примеры не получиться надо нужно провести анализ аргумента, они будутШесть слов и четыре
функции» в статьеАвдеев функции значение 3.БСЧЁТ8 и с помощью в строке состояния сообщества, посвященном ExcelОписание28 и те же в Excel, скопируйте что бы сама содержимого ячеек второго
учтены. конечных пробела Подсчет количества уникальных15000ЕСЛИ1:40 которого вы сможете
Количество значений в диапазонеУ вас есть предложения*01.05.2017 ячейки. данные из приведенной считала значения, а столбика. В отдельнойДля понимания этой особенности Шесть слов и три значений среди повторяющихся.Chaiопределяется, есть ли2
=16 анализировать данные, выбирая
или таблице можно
Подсчет ячеек с пустыми значениями
по улучшению следующейТекст (любое количество символов)3Использование подстановочных знаков ниже таблицы и
Подсчет непустых ячеек в диапазоне с помощью функции
можно как то табличке нужно использовать нужно рассмотреть наглядно начальных пробелаКроме того читайте в
11000 значение в каждой3БСЧЁТ(=ПРОМЕЖУТОЧНЫЕ.ИТОГИ(102,A2:A8) их категорию для подсчитать с помощью версии Excel? Если
?Яблоки фуджиВ вставьте их на столбец который определяеться простую функцию подсчета
|
|
5. возвращает число 4,Чтобы создать сводную таблицу, соответствующей функции листа. темами на портале количеству знаков вопроса).50можно использовать подстановочные ячейку A1. ровнять к столбцу
с условием СЧЁТЕСЛИ:Пример 1. В таблицуНекоторые символы игнорируются, например в списке.
Chai
Подсчет непустых ячеек в списке с помощью функции
количество значений ЛОЖЬ61 что соответствует количеству выделите ячейку вExcel можно также отобразить пользовательских предложений для Работает только с
16.05.2017 знаки: вопросительный знакДанные с цифрами???После нажатия на клавиатуре введены некоторые значения. запятые или точки.К началу страницы4000 и возвращает результат.72 ячеек с данными, диапазоне данных или счетчик количество выделенных Excel. текстовыми данными! Если4
|
|
4 столбце. затем на вкладке
строка состояния. В
Количество пустых ячеек в смежных с помощью функции
Данная статья переведена ни одной буквы,41 соответствует одному любому32 в своём сообщении,5 отличников; и число, заключённоеВставив текст на лист подсчитать количество ячеекChai Использование функции СУММ(ЕСЛИ())
B5Подробнее читайте в статьяхВставка разделе Отображение вычисления с помощью машинного покажет всегда 075
символу, а звездочка —апельсины её надо заключать
3 студента с оценкой
Подсчет пустых ячеек в диапазоне несмежных с помощью сочетания функций
в кавычки «22». в ячейку A1, или слов в6000 вместо СЧИТАТЬПУСТОТЫ() вПродавец:6 функция ПРОМЕЖУТОЧНЫЕ.ИТОГИ ив группе и количество в перевода, см. ОтказПолноценная работа с таблицами04.05.2017 любой последовательности знаков.54
в спецтеги 4 балла; Именно его и выделите ячейку A11, диапазоне.
Иванова
Подсчет уникальных вхождений значений
Excel.Продажи в западном регионе7 данные итогов вТаблицы строке состояния для от ответственности. Используйте в Excel и5
Подсчет уникальных значений в диапазоне с помощью отчета сводной таблицы
Если требуется найтиперсикиТо есть у2 троечника; считает программа Excel
нажмите клавишу F2,Предположим, вам нужно определить14000К началу страницыАвдеев8 таблице Excel.нажмите кнопку
получения дополнительных сведений.
Подсчет уникальных значений в диапазоне с одним условием с помощью функции СЧЁТЕСЛИ
английский вариант этой анализ данных, хранящихсяБананы мини непосредственно вопросительный знак75
Вас просто числани одного двоечника. текстовым значением в а затем комбинацию размер большого листа,Авдеев
|
|
чтобы решить, как7000 значений в диапазонеАксенова10С помощью функций листа.
значения, отображаемые в
Подсчет количества уникальных значений в диапазоне с учетом нескольких условий с помощью сочетания функций в формуле массива
здесь, в качестве невозможен без использования42 поставить перед ним86выделите любую пустую секунд, можно получитьПропишем формулу, она будет преобразовать формулу в выполнять вычисления в12000 можно использовать отчетChai11 можно подсчитать количество
Наглядный пример сводной таблицы строке состояния при справочного материала. подстановочных знаков.14.05.2017 знак тильды (~).Формула ячейку — копировать данные по обширным учитывать содержимое массива формулу массива. В книге: автоматически илиФормула сводной таблицы, функциюГлазков12 ячеек в диапазоне, приведен на следующем необходимости краткий обзорПодсчет является неотъемлемойКомбинирование с другими функциями6Например, =СЧЁТЕСЛИ(A2:A5;»яблок?») возвращает всеОписание — выделите столбец и сложным таблицам. ячеек, и будет
|
|
Количество счетов Авдеева или диалоговое окноМасловB критериям). в этой таблице формул. численности сотрудников отдела
посредством соединения логического34 в конце.
-
«яблоки» в ячейках ОК пожалуйста как создать клавиши Enter, появитсяК началу страницы
-
формулу, перемножающую значения, Зайцева (7)Расширенный фильтр
8000
Подсчет количества уникальных значений в столбце списка с помощью расширенного фильтра
Продажи в единицахЧтобы подсчитать количество ячеек, содержится много строкВыделите диапазон ячеек, в в организации или условия («больше», «меньше»,15.05.2017Убедитесь, что данные не А2–А5. Результат — 2.или формулу немного такую формулу, в число 4. ИменноПри выделении одной или возвращаемые функциямиДля получения дополнительных сведений
.=СЧЁТ3(B2:B7)
-
Конец месяца удовлетворяющих одному условию со значениями объемов котором содержится хотя количества единиц, проданных «не равно») и7 содержат ошибочных символов.=СЧЁТЕСЛИ(A2:A5;A4) исправьте файле надеюсь понятно столько чисел введено нескольких ячеек сведенияЧСТРОК
-
обратитесь к разделуДля отображения итоговых значенийПоскольку ячейки B3, B4339 (критерию), используйте функцию продаж (40 строк бы одно числовое поквартально. В Excel нужной функции знакомОгурец китайскийПри подсчете текстовых значенийКоличество ячеек, содержащих текст
200?’200px’:»+(this.scrollHeight+5)+’px’);»>=СУММ(СЧЁТЕСЛИ(A1:ИНДЕКС(A1:A23;МИН(ЕСЛИОШИБКА(ПОИСКПОЗ({21;22;23;11;12;13;31;32;33};—A1:A23;);23)));{1;2;3})) объяснил. в ячейки при о данных ви «Подсчет количества нескольких и подсчета количества и B6 пусты,
31.01.2008СЧЁТЕСЛИ с данными), но значение, а затем есть несколько методов «амперсанд» (&).
64 убедитесь в том, «персики» (значение ячейкиmabpmabp1Pelena
помощи цифр, которые этих ячейках отображаютсяЧИСЛСТОЛБ текстовых и числовых уникальных значений можно функция270 градусов
. В приведенном ниже
Подсчет количества уникальных значений в диапазоне, который удовлетворяет одному или нескольким условиям, с помощью составной формулы
на графике отображается на вкладке для подсчета ячеек,В табличной форме рассмотрим17 что данные не A4) в ячейках:: Нарисуйте в файле не заключены в в строке состояния
. значений вхождений с использовать отчет своднойСЧЁТЗ29.02.2008 примере функция подсчитывает только часть этих
Главная строк или столбцов более сложные примеры07.05.2017
содержат начальных или
Специальные подсчеты (подсчет всех ячеек, подсчет слов)
А2–А5. Результат — 1.Pelena вручную, каким должен кавычки. Excel. Например, если
Общее количество ячеек в диапазоне с помощью функций счёт
Чтобы этот пример проще помощью функции» в таблицы.их пропускает. В314 количество значений больше 20 строк. Данные нев группе данных. использования функции «СЧЕТЕСЛИ».8 конечных пробелов, недопустимых=СЧЁТЕСЛИ(A2:A5;A2)+СЧЁТЕСЛИ(A2:A5;A3), Да просто цифры
быть результатТеперь введём в ячейку на листе выделено было понять, скопируйте
статье Подсчет количества
-
Для получения дополнительных сведений подсчет включаются только
-
31.03.2008 в диапазоне A2:A8.
суммированы и неРедактированиеЧтобы помочь вам в
Пример
-
Огурец опыляемый
-
прямых и изогнутыхКоличество ячеек, содержащих текст как текст..
-
gling ниже D2, другую четыре ячейки, которые его на пустой вхождений значения. обратитесь к разделу ячейки, содержащие значения442 Результат равен 3. Обратите содержат ни промежуточныхщелкните стрелку рядом выборе наиболее оптимального
|
|
таких статьях базы
Подсчет количества слов в диапазоне с помощью составной формулы
нескольких значений, с 8000. Результат подсчета336 необходимо заключить в итога.Автосумма рассмотрим каждый из=СЧЁТЕСЛИ(А2:А9;»яблоки»)16.05.2017 случаях функция СЧЁТЕСЛИ (значение ячейки A3) всем!!! Вам что должна посчитать? будут прописаны в (например, «облако») иСоздайте пустую книгу или знаний: помощью отчета сводной (в ячейке B8)31.05.2008 кавычки.Отчет сводной таблицы наи выберите
этих методов, а09 может вернуть непредвиденное в ячейках А2–А5.Pelena Все 2 в виде аргументов. Она
|
|
2 данных, который содержит. Excel подсчитает количество применения. Дополнительную информацию слово «Яблоки» (нечувствительно132,9Попробуйте воспользоваться функцией ПЕЧСИМВ этой формуле дляТема закрыта. столбце или 1=СЧЁТ(12; мост; кг; крыло;
отображаться в строке
Отображение вычислений в строке состояния
справки. вместо функции СЧЁТЕСЛИ() значения. функция СЧЁТЗи подсчетаПродажи в единицах3 промежуточные итоги, общие числовых значений диапазона вы сможете найти к регистру) и28 или функцией СЖПРОБЕЛЫ. указания нескольких критериев,joker994 в столбце. При 33; 45678; «22»; состояния одновременно: «Среднее»,Примечание: с критериями ИК началу страницы количества непустых ячеекКонец месяца4 итоги и предоставляет в ячейке, смежной по ссылкам на
все01.05.2017Для удобства используйте именованные по одному критерию: помогите подобрать формулу объединении получится одна сила; ампер; 16.02.1999;
«Количество», «Количество чисел»,
Не выделяйте заголовки строк и ИЛИЧтобы подсчитать, сколько раз .=»>400″5 краткий обзор данных. с выделенным диапазоном. полные статьи.=СЧЁТЕСЛИ(А2:А9;»яблоки*»)Второй аргумент функции представляет диапазоны. на выражение, функция к такому заданию, формула. Объясните подробнее 14.07.1975; стена; потолок; «Мин», «Макс» и и столбцов.Использование частоты вхождения числа значение встречается в
support.office.com
Примеры работы функций СЧЁТ, СЧИТАТЬПУСТОТЫ и СЧЁТЕСЛИ в Excel
К началу страницы=»>=31.03.2008″6Для создания сводных таблиц Как правило, этотПодсчет не должно быть
Где используется и как работает функция СЧЁТ?
3 собой условие. ЕслиФункция СЧЁТЕСЛИ поддерживает именованные СЧЁТЕСЛИ используется дважды. таблица в экселе, не ссылаясь на 21) «Сумма». Щелкните правойВыделение примера из справки
или текста в
- диапазоне, используйте функциюС помощью функции=БСЧЁТ(A1:B7,,A10:B11)
- 7 и работы с
- результат отображается в
путают с суммирование.Количество ячеек, начинающихся со
мы хотим в
диапазоны в формулах Также можно использовать в которой есть формулы, что ВамВведя формулу, мы получим кнопкой мыши строкуНажмите клавиши CTRL+C диапазонеСЧЁТЕСЛИБСЧЁТАФункция8 ними могут потребоваться ячейке справа от
- Дополнительные сведения о слова «Яблоки» и качестве аргумента указать
- (например, =СЧЁТЕСЛИ( функцию СЧЁТЕСЛИМН.
- оценки студентов: 2,3,4,5. нужно суммировать? Не значение 5. состояния, чтобы отобразитьНа листе выделите ячейкуК началу страницы.можно подсчитать количествоБСЧЁТ
9 некоторые навыки и горизонтального диапазона или
суммирование значений в
Пример использования функции СЧЁТ в Excel
любым окончанием число или адресфрукты=СЧЁТЕСЛИ(B2:B5;»>55″) Студенты получают стипендию, факт, что будутРазные результаты функции объясняются или скрыть все A1 и нажмитеС помощью диалогового окна
В примере ниже функция непустых ячеек, которыепроверяет данные вA
предварительная подготовка данных. под вертикальным диапазоном. ячейках, столбцы или=СЧЁТЕСЛИ(А2:А9;»*й*») ячейки, то можно;»>=32″)-СЧЁТЕСЛИ(Количество ячеек со значением когда у них
использованы Ваши формулы. тем, что одно ее значения или клавиши CTRL+V.Расширенный фильтрСЧЁТЕСЛИ удовлетворяют заданным условиям,
диапазоне A2–A7, применяетЕдиниц проданоДополнительные сведения о началеК началу страницы строки читайте в
3 производить запись прямо
фрукты больше 55 в 4 и 5mabpmabp1 число («22») воспринимается только некоторые изЧтобы переключиться между просмотромможно найти уникальныевозвращает значение 2, соответствующее
Пример использования функций СЧЁТЗ и СЧИТАТЬПУСТОТЫ в Excel
в столбце записей условия из ячеек25 работы со своднымиЧтобы подсчитать количество числовых статье суммирования значенийКоличество ячеек, содержащих букву так. Если же;»>85″). Именованный диапазон может ячейках В2–В5. Результат —
и нет троек.: программой, как текст, них. Эти значения результатов и просмотром значения в столбце
количеству вхождений значения в списке или A11 и B11,8 таблицами см. в значений в диапазоне,
ячеек, столбцов и «й» в любой хотим построить сложное располагаться на текущем 2.
Мне нужно написатьgling если оно находится
показаны на рисунке формул, возвращающих эти данных. Эти значения 250 в диапазоне
Пример использования функции СЧЁТЕСЛИ с условием
базе данных. а затем возвращает120 статьях: используйте в формуле строк. части текста. Часто условие со знаками листе, другом листе
- =СЧЁТЕСЛИ(B2:B5;»<>»&B4) формулу такую, чтобы, должна подсчитывать все
- в ячейке, и ниже.
результаты, нажмите клавиши
можно отфильтровать на A2:A7.В примере ниже функция значение 2, соответствующее количеству32Вычисление значений в отчете функциюПростой подсчет используется для поиска
сравнения, выполнить поиск этой же книгиКоличество ячеек со значением, студенты получали стипендию
вместе и 2, как число, еслиПримечание: CTRL+` (апостроф) или месте или извлечь1БСЧЁТА строк, которые удовлетворяют11 сводной таблицыСЧЁТПодсчет количества ячеек в и дальнейшей замены
текста или конкретной или листе другой не равным 75, с ОДНОЙ тройкой. и3, и1 оно прописано в В более ранних версиях на вкладке
их и вставить2используется для подсчета
- обоим условиям (строки
- 40Поля промежуточных и общих
- . В примере ниже
- столбце или строке
-
«й» на «и» даты, то аргумент книги. Чтобы одна в ячейках В2–В5.
exceltable.com
Формула СЧЁТЕСЛИ найти несколько значений в одной формуле (Формулы/Formulas)
без троек испльзовалgling числе аргументов функции. Excel эти значенияФормулы в другое место.
3 количества записей в 5 и 7).16
итогов в отчете диапазон A2:A5 содержит с помощью встроенной и «ё» на необходимо заключить в книга могла ссылаться Знак амперсанда (&) вот такую формулу:: Тогда может устроитВы сможете быстро определить также могут отображатьсяв группе Затем с помощью4 базе данных, содержащихся
Для получения дополнительных сведений=СЧЁТЕСЛИ(A2:A8,»>20″) сводной таблицы три числовых значения команды «е»
кавычки. Чуть ниже на другую, они объединяет оператор сравнения
=ЕСЛИ(СЧЁТЕСЛИ(B5:E5;"0;"";"да")200?'200px':''+(this.scrollHeight+5)+'px');">=СЧЁТЕСЛИ(A1:A23;" количество заполненных или в строке состояния,
Зависимости формул функции
5 в диапазоне A4:B9 обратитесь к статьеДля получения дополнительных сведенийК началу страницы (5, 32 и
Подсчет количества ячеек в=СЧЁТЕСЛИ(А2:А9; "??????") будет также рассмотрено, обе должны быть "<>" (не равно)
alx74mabpmabp1
пустых клеток в но только понажмите кнопкуЧСТРОК
и удовлетворяющих условиям, БСЧЁТ. обратитесь к статье
Чтобы подсчитать количество значений
10) и одно диапазоне с помощью1 каким образом с открыты. и значение в
: Так можно попробовать:: заданной области таблицы. одному за раз.Показать формулыможно подсчитать количество
7 заданным в диапазонеК началу страницы
СЧЁТЕСЛИ. в таблице или текстовое («привет»). Функция функцииТовары с наименованием длиной помощью знака «амперсанд»Примечание:
ячейке B4, вКод =ЕСЛИ(И(СЧЁТЕСЛИ(B5:E5;3)>1;СЧЁТЕСЛИ(B5:E5;»<>2″)>0);»»;»да»)Pelena Для выполнения этихК началу страницы. элементов в новом8 условий A1:B2. СогласноИспользуйте функциюК началу страницы диапазоне ячеек Excel,
СЧЁТ
Подсчет количества ячеек в всего в 6
можно комбинировать в С помощью функции СЧЁТЕСЛИ результате чего получается
ikki, операций используются функцииПримечание:1 диапазоне.A этим условиям значениеСЧЁТЕСЛИМНЧтобы учесть заданные условия, используйте функциюиспользуется в формуле столбце с помощью символов
условии различные функции. нельзя подсчитать количество формула =СЧЁТЕСЛИ(B2:B5;»<>75″). Результат —: насколько понял. такпосмотрите, может как
с именами «СЧЁТЗ» 2
Примечания:Единиц продано «Код товара» должноили сочетание функций используйте функцию базыПРОМЕЖУТОЧНЫЕ.ИТОГИ
такого вида: структуры
=СЧЁТЕСЛИ(D2:D9; "
Введенный в предыдущем разделе ячеек с определенным 3. правильнее то так
и «СЧИТАТЬПУСТОТЫ». ДляОтказ от ответственности относительно3 245
быть больше или
excelworld.ru
формулы «если, счетесли»
СЧЁТ данных.=Подсчет количества ячеек в3 набор данных поможет фоном или цветом=СЧЁТЕСЛИ(B2:B5;»>=32″)-СЧЁТЕСЛИ(B2:B5;»>85″)Код =ЕСЛИ(ИЛИ(СЧЁТЕСЛИ(B5:E5;3)>1;СЧЁТЕСЛИ(B5:E5;2)>0);»»;»да»)mabpmabp1 наглядности этой возможности машинного перевода4
При фильтрации значений на250 равно 4000, а
иБСЧЁТ
С помощью функции
СЧЁТ( столбце или строкеКоличество ячеек с датой
разобраться с функцией
CyberForum.ru
шрифта. Однако Excel
Как в экселе исправить ошибку #ЗНАЧ!?
Ошибка #ЗНАЧ! довольно часто преследует пользователей программы эксель и при этом не все пользователи знают, как с ней бороться. Поэтому рассмотрим подробную инструкцию, как в программе эксель исправить ошибку #ЗНАЧ!.
Первый шаг. Перед нами столбец, в котором возникла подобная ошибка.
Второй шаг. Чтобы выяснить причину ошибки, выделите ту ячейку, в которой она появляется. В правом верхнем углу появится восклицательный знак в желтом ромбике и рядом стрелочка. После нажатия на стрелочку, появится небольшое меню, в нем выбираем строку «Показать этапы вычисления».
Третий шаг. На экране появится меню, в котором показывается формула: 13 “0.5”. Данную формулу можно легко расшифровать, первая цифра без кавычек – это сумма всех числе. А вторая цифра с кавычками, сообщает, что данное значение – это не число. Следовательно, нужно проверить формат ячейки содержащую цифру “0.5”. Закрываем данное меню.
Четвертый шаг. Выделим ячейку «А3» со значением 0.5, нажмем на правую кнопку мыши, в появившемся меню выберем строку «Формат ячейки».
Пятый шаг. В появившемся меню, мы увидим, что 0.5 это текст, а не цифра, поэтому программа не может её посчитать.
Шестой шаг. Поменяем формат данной ячейки на «Числовой» и закроем меню.
Седьмой шаг. Теперь в ячейке «А3» поменяем точку на запятую. В итоге ошибка исчезнет, а программа эксель произведет необходимые расчеты.
Исправление ошибки #ЗНАЧ! ошибка
Ошибка #ЗНАЧ! в Excel означает: «Формула вводится неправильно. Или что-то не так с ячейками, на которые указывают ссылки». Эта ошибка возникает в самых разных случаях, и найти ее точную причину может быть сложно. Сведения на этой странице включают распространенные проблемы и решения ошибки. Возможно, понадобится попробовать одно или несколько решений, чтобы устранить конкретную ошибку.
Исправление ошибок определенных функций
- Какую функцию вы используете?
- СРЗНАЧ
- СЦЕПИТЬ
- СЧЁТЕСЛИ, СЧЁТЕСЛИМН
- ДАТАЗНАЧ
- ДНИ
- НАЙТИ, НАЙТИБ
- ЕСЛИ
- ИНДЕКС, ПОИСКПОЗ
- ПОИСК, ПОИСКБ
- СУММ
- СУММЕСЛИ, СУММЕСЛИМН
- СУММПРОИЗВ
- ВРЕМЗНАЧ
- ТРАНСП
- ВПР
- * Другая функция
Ваша функция не отображается в этом списке? Попробуйте другие решения, перечисленные ниже.
Проблемы с вычитанием
Если вы раньше не работали в Excel, вероятно, вы неправильно вводите формулу вычитания. Это можно сделать двумя способами:
Вычтите одну ссылку на ячейку из другой
Введите два значения в двух отдельных ячейках. В третьей ячейке вычтите одну ссылку на ячейку из другой. В этом примере ячейка D2 содержит плановую сумму, а ячейка E2 — фактическую. F2 содержит формулу =D2-E2.
Или используйте функцию СУММ с положительными и отрицательными числами
Введите положительное значение в одной ячейке и отрицательное — в другой. В третьей ячейке используйте функцию СУММ, чтобы сложить две ячейки. В этом примере ячейка D6 содержит плановую сумму, а ячейка E6 — фактическую как негативное число. F6 содержит формулу =СУММ(D6;E6).
Если используется Windows, ошибка #ЗНАЧ! может возникнуть даже при вводе самой обычной формулы вычитания. Проблему можно решить следующим образом.
Для начала выполните быструю проверку. В новой книге введите 2 в ячейке A1. Введите 4 в ячейке B1. Затем введите формулу =B1-A1 в ячейке C1. Если возникнет ошибка #ЗНАЧ! перейдите к следующему шагу. Если сообщение об ошибке не появилось, попробуйте другие решения на этой странице.
В Windows откройте панель управления «Региональные стандарты».
Windows 10. Встроке поиска введите регион и выберите панель управления Региональные стандарты.
Windows 8. На начальном экране введите регион, щелкните Параметры и выберите пункт Региональные стандарты.
Windows 7. Нажмите кнопку Пуск, введите регион и выберите пункт Язык и региональные стандарты.
На вкладке Форматы нажмите кнопку Дополнительные параметры.
Найдите пункт Разделитель элементов списка. Если в поле разделителя элементов списка указан знак «минус», замените его на что-то другое. Например, разделителем нередко выступает запятая. Также часто используется точка с запятой. Однако для вашего конкретного региона может подходить другой разделитель элементов списка.
Нажмите кнопку ОК.
Откройте книгу. Если ячейка содержит ошибку #VALUE!, дважды щелкните ее для редактирования.
Если там, где для вычитания должны быть знаки «минус», стоят запятые, замените их на знаки «минус».
Нажмите клавишу ВВОД.
Повторите эти действия для других ячеек, в которых возникает ошибка.
Вычтите одну ссылку на ячейку из другой
Введите две даты в двух отдельных ячейках. В третьей ячейке вычтите одну ссылку на ячейку из другой. В этом примере ячейка D10 содержит дату начала, а ячейка E10 — дату окончания. F10 содержит формулу =E10-D10.
Или используйте функцию РАЗНДАТ
Введите две даты в двух отдельных ячейках. В третьей ячейке используйте функцию РАЗНДАТ, чтобы найти разницу дат. Дополнительные сведения о функции РАЗНДАТ см. в статье Вычисление разницы двух дат.
Растяните столбец по ширине. Если значение выравнивается по правому краю — это дата. Но если оно выравнивается по левому краю, это значит, что в ячейке на самом деле не дата. Это текст. И Excel не распознает текст как дату. Ниже приведены некоторые решения, которые помогут решить эту проблему.
Проверка наличия начальных пробелов
Дважды щелкните дату, которая используется в формуле вычитания.
Разместите курсор в начале и посмотрите, можно ли выбрать один или несколько пробелов. Вот как выглядит выбранный пробел в начале ячейки:
Если в ячейке обнаружена эта проблема, перейдите к следующему шагу. Если вы не видите один или несколько пробелов, перейдите к следующему разделу и проверьте параметры даты на компьютере.
Выделите столбец, содержащий дату, щелкнув его заголовок.
Выберите Данные > Текст по столбцам.
Дважды нажмите кнопку Далее.
На шаге 3 из 3 в мастере в разделе Формат данных столбца установите переключатель дата.
Выберите формат даты и нажмите кнопку Готово.
Повторите эти действия для других столбцов, чтобы убедиться, что они не содержат пробелы перед датами.
Проверка параметров даты на компьютере
Excel полагается на систему дат вашего компьютера. Если дата в ячейке введена в другой системе дат, Excel не распознает ее как настоящую дату.
Например, предположим, что компьютер отображает даты в формате мм.дд.гггг. Если ввести такую дату в ячейке, Excel распознает ее как дату, а вы сможете использовать ее в формуле вычитания. Однако если ввести дату в формате мм.дд.гг, Excel не распознает ее как дату. Вместо этого дата будет рассматриваться как текст.
Существует два решения этой проблемы: Вы можете изменить систему дат, которая используется на компьютере, чтобы она соответствовала системе дат, которая нужна в Excel. Или в Excel можно создать новый столбец и использовать функцию ДАТА, чтобы создать настоящую дату на основе даты в текстовом формате. Вот как это сделать, если система дат вашего компьютера — дд.мм.гггг, а в ячейке A1 записан текст 12/31/2017.
Создайте такую формулу: =ДАТА(ПРАВСИМВ(A1;4);ЛЕВСИМВ(A1;2);ПСТР(A1;4;2))
Результат будет 31.12.2017.
Чтобы использовать формат дд.мм.гг, нажмите клавиши CTRL+1 (или 
Выберите другой языковой стандарт, в котором используется формат дд.мм.гг, например Немецкий (Германия). После применения формата результат будет 31.12.2017, причем это будет настоящая дата, а не ее текстовая запись.
Примечание: Формула выше написана с использованием функций ДАТА, ПРАВСИМВ, ПСТР и ЛЕВСИМВ. Обратите внимание, что формула записана с учетом того, что в текстовой дате используется два символа для дней, два символа для месяцев и четыре символа для года. Возможно, вам понадобится откорректировать формулу под свою запись даты.
Проблемы с пробелами и текстом
Часто ошибка #ЗНАЧ! возникает, потому что формула ссылается на другие ячейки, содержащие пробелы или (что еще сложнее) скрытые пробелы. Из-за этих пробелов ячейка может выглядеть пустой, хотя на самом деле таковой не является.
1. Выберите ячейки, на которые указывают ссылки
Найдите ячейки, на которые ссылается формула, и выделите их. Во многих случаях рекомендуется удалить пробелы для всего столбца, так как можно заменить несколько пробелов одновременно. В этом примере, если щелкнуть E, выделится весь столбец.
2. Найдите и замените
На вкладке Главная щелкните Найти и выделить > Заменить.
3. Удалите пробелы
В поле Найти введите один пробел. Затем в поле Заменить удалите все, что там может быть.
4. Замените одно или все вхождения
Если вы уверены, что следует удалить все пробелы в столбце, нажмите кнопку Заменить все. Если вы хотите просмотреть и удалить пробелы по отдельности, можно сначала нажать кнопку Найти далее, а затем — Заменить, когда вы будете уверены, что пробел не нужен. После этого ошибка #ЗНАЧ! должна исчезнуть. Если нет — перейдите к следующему шагу.
5. Включите фильтр
Иногда из-за скрытых символов (а не просто пробелов) ячейка может выглядеть пустой, хотя на самом деле таковой не является. Например, это может происходить из-за одинарных кавычек в ячейке. Чтобы убрать эти символы из столбца, включите фильтр, последовательно выбрав Главная > Сортировка и фильтр > Фильтр.
6. Установите фильтр
Щелкните стрелку фильтра 
7. Установите все флажки без названия
Установите все флажки, напротив которых ничего не указано, как на этом рисунке.
8. Выделите пустые ячейки и удалите их
Если Excel вернет пустые ячейки, выделите их. Затем нажмите клавишу DELETE. Все скрытые символы в ячейках будут удалены.
9. Очистите фильтр
Щелкните стрелку фильтра 
10. Результат
Если причиной появления ошибки #ЗНАЧ! были пробелы, вместо ошибки отобразится результат формулы, как показано в нашем примере. Если нет — повторите эти действия для других ячеек, на которые ссылается формула. Или попробуйте другие решения на этой странице.
Примечание: В этом примере обратите внимание, что ячейка E4 содержит зеленый треугольник, а число выравнивается по левому краю. Это значит, что число имеет текстовый формат. Это может вызвать проблемы в дальнейшем. Если вы заметили эту проблему, рекомендуем преобразовать числа из текстового формата в числовой.
Ошибку #ЗНАЧ! могут вызвать текст и специальные знаки в ячейке. Но иногда сложно понять, в каких именно ячейках они присутствуют. Решение: используйте функцию ЕТЕКСТ для проверки ячеек. Обратите внимание, что функция ЕТЕКСТ не устраняет ошибку, она просто находит ячейки, которые могут ее вызывать.
Пример с ошибкой #ЗНАЧ!
Вот пример формулы с ошибкой #ЗНАЧ! . Ошибка, скорее всего, возникает из-за ячейки E2. Здесь есть специальный знак, который выглядит как небольшой прямоугольник «00». Или, как показано на следующем рисунке, можно использовать функцию ЕТЕКСТ в отдельном столбце для поиска текста.
Этот же пример с функцией ЕТЕКСТ
Здесь в столбец F добавлена функция ЕТЕКСТ. Все ячейки в порядке, кроме одной со значением ИСТИНА. Это значит, что ячейка E2 содержит текст. Чтобы решить эту проблему, можно просто удалить содержимое ячейки и еще раз ввести число 1865,00. Вы также можете использовать функцию ПЕЧСИМВ, чтобы убрать символы, или функцию ЗАМЕНИТЬ, чтобы заменить специальные знаки на другие значения.
Использовав функцию ПЕЧСИМВ или ЗАМЕНИТЬ, вы можете скопировать результат в буфер обмена, а затем выбрать Главная > Вставить > Специальная вставка > Значения. Кроме того, может потребоваться преобразовать числа из текстового формата в числовой.
Формулам с математическими операторами (такими как + и *) не всегда удается вычислить ячейки, содержащие текст или пробелы. В таком случае попробуйте использовать вместо них функцию. Функции часто пропускают текстовые значения и определяют все значения как числовые, избегая ошибки #ЗНАЧ! . Например, вместо =A2+B2+C2 введите =СУММ(A2:C2). Или вместо =A2*B2 введите =ПРОИЗВЕД(A2,B2).
Удаление (скрытие) ошибок #ЗНАЧ! и Н/Д в формулах «Excel»
Часто при использовании формул в программе «Excel» из за не корректно введенных значений могут возникать ошибки #ЗНАЧ! и Н/Д в формулах.
В идеале следует вносить информацию для расчетов таким образом, чтобы ошибок не возникало, но бывают случаи, что ошибки должны возникать при определенных условиях в динамично заполняемых файлах и избавиться от них нельзя. Так же нельзя и удалить сами формулы из ячеек.
В таких случаях файл с ошибками выглядит не очень презентабельно и их нужно прятать от посторонних глаз, чтобы не смущать пользователей.
Рассмотрим функцию «Excel» при помощи, которой можно убрать (спрятать) ошибки #ЗНАЧ! и Н/Д в ячейках.
Эта функция обработки ошибок «ЕСЛИОШИБКА()».

Как работает функция ЕСЛИОШИБКА()?
Данная функция позволяет заменить, возникающие ошибки, на любое значение.
Например, дефис («-») или звездочку («*»).
Функция ЕСЛИОШИБКА() работает следующим образом:
В поле «ЗНАЧЕНИЕ» вводиться формула, в которой может возникать ошибка.

В поле «Значение_если_ошибка» вводится то значение, которое присваивается ячейке при возникновении ошибки в формуле.

Ошибки в Excel
Если Excel не может правильно оценить формулу или функцию рабочего листа; он отобразит значение ошибки – например, #ИМЯ?, #ЧИСЛО!, #ЗНАЧ!, #Н/Д, #ПУСТО!, #ССЫЛКА! – в ячейке, где находится формула. Разберем типы ошибок в Excel, их возможные причины, и как их устранить.
Ошибка #ИМЯ?
Ошибка #ИМЯ появляется, когда имя, которое используется в формуле, было удалено или не было ранее определено.
Причины возникновения ошибки #ИМЯ?:
- Если в формуле используется имя, которое было удалено или не определено.
Ошибки в Excel – Использование имени в формуле
Устранение ошибки: определите имя. Как это сделать описано в этой статье.
- Ошибка в написании имени функции:
Ошибки в Excel – Ошибка в написании функции ПОИСКПОЗ
Устранение ошибки: проверьте правильность написания функции.
- В ссылке на диапазон ячеек пропущен знак двоеточия (:).
Ошибки в Excel – Ошибка в написании диапазона ячеек
Устранение ошибки: исправьте формулу. В вышеприведенном примере это =СУММ(A1:A3).
- В формуле используется текст, не заключенный в двойные кавычки. Excel выдает ошибку, так как воспринимает такой текст как имя.
Ошибки в Excel – Ошибка в объединении текста с числом
Устранение ошибки: заключите текст формулы в двойные кавычки.
Ошибки в Excel – Правильное объединение текста
Ошибка #ЧИСЛО!
Ошибка #ЧИСЛО! в Excel выводится, если в формуле содержится некорректное число. Например:
- Используете отрицательное число, когда требуется положительное значение.
Ошибки в Excel – Ошибка в формуле, отрицательное значение аргумента в функции КОРЕНЬ
Устранение ошибки: проверьте корректность введенных аргументов в функции.
- Формула возвращает число, которое слишком велико или слишком мало, чтобы его можно было представить в Excel.
Ошибки в Excel – Ошибка в формуле из-за слишком большого значения
Устранение ошибки: откорректируйте формулу так, чтобы в результате получалось число в доступном диапазоне Excel.
Ошибка #ЗНАЧ!
Данная ошибка Excel возникает в том случае, когда в формуле введён аргумент недопустимого значения.
Причины ошибки #ЗНАЧ!:
- Формула содержит пробелы, символы или текст, но в ней должно быть число. Например:
Ошибки в Excel – Суммирование числовых и текстовых значений
Устранение ошибки: проверьте правильно ли заданы типы аргументов в формуле.
- В аргументе функции введен диапазон, а функция предполагается ввод одного значения.
Ошибки в Excel – В функции ВПР в качестве аргумента используется диапазон, вместо одного значения
Устранение ошибки: укажите в функции правильные аргументы.
- При использовании формулы массива нажимается клавиша Enter и Excel выводит ошибку, так как воспринимает ее как обычную формулу.
Устранение ошибки: для завершения ввода формулы используйте комбинацию клавиш Ctrl+Shift+Enter .
Ошибки в Excel – Использование формулы массива
Ошибка #ССЫЛКА
В случае если формула содержит ссылку на ячейку, которая не существует или удалена, то Excel выдает ошибку #ССЫЛКА.
Ошибки в Excel – Ошибка в формуле, из-за удаленного столбца А
Устранение ошибки: измените формулу.
Ошибка #ДЕЛ/0!
Данная ошибка Excel возникает при делении на ноль, то есть когда в качестве делителя используется ссылка на ячейку, которая содержит нулевое значение, или ссылка на пустую ячейку.
Ошибки в Excel – Ошибка #ДЕЛ/0!
Устранение ошибки: исправьте формулу.
Ошибка #Н/Д в Excel означает, что в формуле используется недоступное значение.
Причины ошибки #Н/Д:
- При использовании функции ВПР, ГПР, ПРОСМОТР, ПОИСКПОЗ используется неверный аргумент искомое_значение:
Ошибки в Excel – Искомого значения нет в просматриваемом массиве
Устранение ошибки: задайте правильный аргумент искомое значение.
- Ошибки в использовании функций ВПР или ГПР.
Устранение ошибки: см. раздел посвященный ошибкам функции ВПР
- Ошибки в работе с массивами: использование не соответствующих размеров диапазонов. Например, аргументы массива имеют меньший размер, чем результирующий массив:
Ошибки в Excel – Ошибки в формуле массива
Устранение ошибки: откорректируйте диапазон ссылок формулы с соответствием строк и столбцов или введите формулу массива в недостающие ячейки.
- В функции не заданы один или несколько обязательных аргументов.
Ошибки в Excel – Ошибки в формуле, нет обязательного аргумента
Устранение ошибки: введите все необходимые аргументы функции.
Ошибка #ПУСТО!
Ошибка #ПУСТО! в Excel возникает когда, в формуле используются непересекающиеся диапазоны.
Ошибки в Excel – Использование в формуле СУММ непересекающиеся диапазоны
Устранение ошибки: проверьте правильность написания формулы.
Причины возникновения ошибки
- Ширины столбца недостаточно, чтобы отобразить содержимое ячейки.
Ошибки в Excel – Увеличение ширины столбца для отображения значения в ячейке
Устранение ошибки: увеличение ширины столбца/столбцов.
- Ячейка содержит формулу, которая возвращает отрицательное значение при расчете даты или времени. Дата и время в Excel должны быть положительными значениями.
Ошибки в Excel – Разница дат и часов не должна быть отрицательной
Устранение ошибки: проверьте правильность написания формулы, число дней или часов было положительным числом.
9 ошибок Excel, которые вас достали
Как надоели уже эти непонятные символы в Excel, неверные значения, вычисления. В этой статье рассмотрим 9 распространенных ошибок, которые вы устали видеть. Почему они появляются, причины и как их исправить.
Как исправить ошибки Excel?
Вполне вероятно, вы уже хорошо знакомы с этими мелкими ошибками. Одно случайное удаление, один неверный щелчок могут вывести электронную таблицу из строя. И приходится заново собирать/вычислять данные, расставлять их по местам, что само по себе может быть сложным занятием, а зачастую, невозможным, не говоря уже о том, что это отнимает много времени.
И здесь вы не одиноки: даже самые продвинутые пользователи Эксель время от времени сталкиваются с этими ошибками. По этой причине мы собрали несколько советов, которые помогут вам сэкономить несколько минут (часов) при решении проблем с ошибками Excel.
В зависимости от сложности электронной таблицы, наличия в ней формул и других параметров, быть может не все удастся изменить, на какие-то мелкие несоответствия, если это уместно, можно закрыть глаза. При этом уменьшить количество таких ошибок вполне под силу даже начинающим пользователям.
Несколько полезных приемов в Excel
Прежде чем перейти к ошибкам и советам, мы хотели бы поделиться несколькими полезными приемами, которые помогут избежать ошибок в дальнейшем, сэкономить массу времени и сделать вашу жизнь намного проще:
- Начинайте каждую формулу со знака «=» равенства.
- Используйте символ * для умножения чисел, а не X.
- Сопоставьте все открывающие и закрывающие скобки «()», чтобы они были в парах.
- Используйте кавычки вокруг текста в формулах.
9 распространенных ошибок Excel, которые вы бы хотели исправить
Всем знакома маленькая зеленая стрелочка в верхнем левом углу ячейки. Вы знаете, этот противный флажок, который Excel использует, чтобы указать, что что-то пошло не так со значениями в ячейке.
Во многих случаях, нажав на эту стрелку, вы получите достаточно информации, чтобы решить проблему на месте. Вот так это выглядит:
Но не всегда этих сведений достаточно для того, чтобы понять, что не так с таблицей. Поэтому, пожалуйста, ознакомьтесь со списком распространенных ошибок, а также советами по их устранению. Найдите подходящее для себя решение, чтобы исправить ошибки и вернуться к нормальной работе.
1. Excel пишет #ЗНАЧ!
#ЗНАЧ! в ячейке что это
Ошибка #ЗНАЧ! появляется когда в формуле присутствуют пробелы, символы либо текст, где должно стоять число. Разные типы данных. Например, формула =A15+G14, где ячейка A15 содержит «число», а ячейка G14 — «слово».
Эксель требует, чтобы формулы содержали только цифры, и не будет отвечать на формулы, связанные с текстом, поэтому он покажет вам ошибку.
Как исправить #ЗНАЧ! в Excel
Простое решение этой ошибки — дважды проверить формулу, чтобы убедиться, что вы использовали только цифры. Если вы все еще видите ошибку, проверьте наличие пустых ячеек, пропущенных формул, связанных с ячейками, или каких-либо специальных символов, которые могли использовать.
В приведенном выше примере текст «Февраль» в ячейке G14 относится к текстовому формату. Программа не может вычислить сумму числа из ячейки A15 с текстом Февраль, поэтому дает нам ошибку.
2. Ошибка Excel #ИМЯ?
Более сложная ошибка. Вот краткое изложение того, почему это может появиться в ячейке, в которой вы работаете.
Почему в ячейке стоит #ИМЯ?
#ИМЯ? появляется в случае, когда Excel не может понять имя формулы, которую вы пытаетесь запустить, или если Excel не может вычислить одно или несколько значений, введенных в самой формуле. Чтобы устранить эту ошибку, проверьте правильность написания формулы или используйте Мастер функций, чтобы программа построила для вас функцию.
Нет, Эксель не ищет ваше имя в этом случае. Ошибка #ИМЯ? появляется в ячейке, когда он не может прочитать определенные элементы формулы, которую вы пытаетесь запустить.
Например, если вы пытаетесь использовать формулу =A15+C18 и вместо «A» латинской напечатали «А» русскую, после ввода значения и нажатия Enter, Excel вернет #ИМЯ?.
Допустим, вы правильно написали формулу, но недостаточно информации, введенной в отдельные ее записи. Запись в массиве таблиц неполная. Требуется фактическое имя таблицы, чтобы узнать, где искать желаемое значение.
Как исправить #ИМЯ? в Экселе?
Чтобы исправить ошибку #ИМЯ?, проверьте правильность написания формулы. Если написана правильно, а ваша электронная таблица все еще возвращает ошибку, Excel, вероятно, запутался из-за одной из ваших записей в этой формуле. Простой способ исправить это — попросить Эксель вставить формулу.
- Выделите ячейку, в которой вы хотите запустить формулу,
- Перейдите на вкладку «Формулы» в верхней части навигации.
- Выберите «Вставить функцию«. Если вы используете Microsoft Excel 2007, этот параметр будет находиться слева от панели навигации «Формулы».
После этого, в правой части вашей электронной таблицы появится Мастер функций, где вы сможете выбрать нужную формулу. Затем Excel проведет вас через каждый шаг формулы в отдельных полях, чтобы избежать ошибок и программа могла правильно прочитать вашу ячейку.
3. Excel отображает ##### в ячейке
Когда вы видите ##### в таблице, это может выглядеть немного страшно. Хорошей новостью является то, что это просто означает, что столбец недостаточно широк для отображения введенного вами значения. Это легко исправить.
Как в Excel убрать решетки из ячейки?
Нажмите на правую границу заголовка столбца и увеличьте ширину столбца.
4. #ДЕЛ/0! в Excel
В случае с #ДЕЛ/0!, вы просите Excel разделить формулу на ноль или пустую ячейку. Точно так же, как эта задача не будет работать вручную или на калькуляторе, она не будет работать и в Экселе.
Как устранить #ДЕЛ/0!
Лечится довольно просто. Измените значение на значение, не равное 0, или добавьте значение, если ваша ячейка была пустой.
5. #ССЫЛКА! в ячейке
Иногда это может немного сложно понять, но Excel обычно отображает #ССЫЛКА! в тех случаях, когда формула ссылается на недопустимую ячейку. Вот краткое изложение того, откуда обычно возникает эта ошибка:
Что такое ошибка #ССЫЛКА! в Excel?
#ССЫЛКА! появляется, если вы используете формулу, которая ссылается на несуществующую ячейку. Если вы удалите из таблицы ячейку, столбец или строку, и создадите формулу, включающую имя ячейки, которая была удалена, Excel вернет ошибку #ССЫЛКА! в той ячейке, которая содержит эту формулу.
Теперь, что на самом деле означает эта ошибка? Вы могли случайно удалить или вставить данные поверх ячейки, используемой формулой. Например, ячейка B16 содержит формулу =A14/F16/F17.
Если удалить строку 17, как это часто случается у пользователей (не именно 17-ю строку, но… вы меня понимаете!) мы увидим эту ошибку.
Здесь важно отметить, что не данные из ячейки удаляются, но сама строка или столбец.
Как исправить #ССЫЛКА! в Excel?
Прежде чем вставлять набор ячеек, убедитесь, что нет формул, которые ссылаются на удаляемые ячейки. Кроме того, при удалении строк, столбцов, важно дважды проверить, какие формулы в них используются.
6. #ПУСТО! в Excel
Ошибка #ПУСТО! возникает, когда вы указываете пересечение двух областей, которые фактически не пересекаются, или когда используется неправильный оператор диапазона.
Чтобы дать вам некоторый дополнительный контекст, вот как работают справочные операторы Excel:
- Оператор диапазона (точка с запятой): определяет ссылки на диапазон ячеек.
- Оператор объединения (запятая): объединяет две ссылки в одну ссылку.
- Оператор пересечения (пробел): возвращает ссылку на пересечение двух диапазонов.
Как устранить ошибку #ПУСТО!?
Прежде всего, убедитесь, что вы используете правильный синтаксис в формуле. Используйте двоеточие, чтобы отделить первую ячейку от последней, когда вы ссылаетесь на непрерывный диапазон ячеек в формуле. С другой стороны, использование запятой поможет правильно вывести формулу, если вы ссылаетесь на две ячейки, которые не пересекаются.
Когда вы видите #Н/Д, это обычно означает, что числа, на которые вы ссылаетесь в вашей формуле, не могут быть найдены. Возможно, вы случайно удалили число или строку, которые используются в вашей формуле, или ссылаетесь на лист, который был удален или не сохранен.
Как устранить эту ошибку
3 раза проверьте все свои формулы и внимательно посмотрите, какие листы или строки могут быть удалены или неправильно указаны. Если у вас есть несколько формул, связанных вместе, убедитесь, что в каждой формуле присутствуют значения.
8. Ячейка Excel выдает ошибку #ЧИСЛО!
Если ваша формула содержит недопустимые числовые значения, появится ошибка #ЧИСЛО!. Это часто происходит, когда вы вводите числовое значение, которое отличается от других аргументов, используемых в формуле.
И еще, при вводе формулы, исключите такие значения, как $ 1000, в формате валюты. Вместо этого введите 1000, а затем отформатируйте ячейку с валютой и запятыми после вычисления формулы. Просто число, без знака $ (доллар).
Как устранить эту ошибку
Проверьте, не ввели ли вы какую-либо отформатированную валюту, дату или спецсимвол. Обязательно удалите их из формулы, сохранив только цифры.
Заключение
Напишите в комментариях, а что вы думаете по этому поводу. Хотите узнать больше советов по Excel? Обязательно поделитесь этой статьей с друзьями.
|
Добрый день, жители планеты! |
|
|
Юрий М Модератор Сообщений: 60763 Контакты см. в профиле |
А что Вы хотите посчитать в Х3, например?? |
|
Serge Пользователь Сообщений: 11312 |
{quote}{login=Лёня}{date=28.09.2010 03:26}{thema=Почему Счетесли выдает ЗНАЧ#}{post}объясните, почему не работает.{/post}{/quote}Здравствуйте. |
|
Serge Пользователь Сообщений: 11312 |
{quote}{login=Юрий М}{date=28.09.2010 03:37}{thema=}{post}А что Вы хотите посчитать в Х3??{/post}{/quote}А ХЗ… |
|
{quote}{login=Serge 007}{date=28.09.2010 03:40}{thema=}{post}{quote}{login=Лёня}{date=28.09.2010 03:26}{thema=Почему Счетесли выдает ЗНАЧ#}{post}объясните, почему не работает.{/post}{/quote}Здравствуйте. Не подскажете как подсчитать? Это возможно в Excel, или снять задачу? |
|
|
Вот формула: Видите, Лёня, что эта функция подсчитывает ЯЧЕЙКИ (а не то, что внутри них), а Вы указали диапазон из одной ячейки и условие подсчета из этой же ячейки |
|
|
Юрий М Модератор Сообщений: 60763 Контакты см. в профиле |
Меня смущает это: |
|
Юрий М Модератор Сообщений: 60763 Контакты см. в профиле |
Скорее всего нужно считать количество чего-то в строке |
|
{quote}{login=}{date=28.09.2010 03:42}{thema=}{post}Вот формула: Видите, Лёня, что эта функция подсчитывает ЯЧЕЙКИ (а не то, что внутри них), а Вы указали диапазон из одной ячейки и условие подсчета из этой же ячейки :){/post}{/quote} Да, все верно, Но задача поставлена, отфильтровать(не показывать) повторяющиеся ячейки. Поэтому, я использую СЧЁТЕСЛИ($Y$3:Y3;Y3). Есть ли другой способ, с помощью формул (файл обновляется каждый день, и с помощью расширенного фильтра будет неудобно) |
|
|
СЧЁТЕСЛИ($Y$3:Yn;Yn)-метод для подсчитывания повторяющихся ячеек. Мы сравниваем ячейку диапазона с диапазоном ячеек. При протягивании формул вниз диапазон увеличивается. Таким образом, отфильтровав по 1, мы имеем уникальные записи. |
|
|
MCH Пользователь Сообщений: 3888 |
Попробуйте записать формулу как |
|
{quote}{login=MCH}{date=28.09.2010 03:59}{thema=}{post}Попробуйте записать формулу как СПАСИБО!!!!!!!!:))))))))))) |
|
|
Serge Пользователь Сообщений: 11312 |
{quote}{login=Лёня}{date=28.09.2010 03:49}{thema=}{post}СЧЁТЕСЛИ($Y$3:Yn;Yn)-метод для подсчитывания повторяющихся ячеек. Мы сравниваем ячейку диапазона с диапазоном ячеек. При протягивании формул вниз диапазон увеличивается. Таким образом, отфильтровав по 1, мы имеем уникальные записи.{/post}{/quote}Лучше убрать Ваши сцепить и вместо СЧЁТЕСЛИ использовать другую формулу (см. вложение). |
|
Нужна помощь.Имеются суммы. Например..500…600,1500…2000,3000….4500. Необходимо чтобы Excel посчитал количество ячеек с суммами от 1500 до 2000, от 3000 до 5000 и т.д. Что то вроде СЧетесли (диапозон; <1500>2000;). Заранее благодарен. |
|
|
vikttur Пользователь Сообщений: 47199 |
=СЧЕТЕСЛИ(диапазон;»>1500″)-СЧЕТЕСЛИ(диапазон;»>2000″) |
|
MCH Пользователь Сообщений: 3888 |
=СУММПРОИЗВ((диапазон>1500)*(диапазон<2000)) |
|
vikttur Пользователь Сообщений: 47199 |
|
|
Подскажите пожалуйста в чём причина? |
|
|
ikki Пользователь Сообщений: 9709 |
потому что СЧЁТЕСЛИ() с трёхмерными ссылками не работает можно макросами или с помощью UDF (по сути — те же макросы, но закамуфлированные фрилансер Excel, VBA — контакты в профиле |
|
ПОдскажите как это будет? я с UDF никогда не сталкивалась. Мне бы лучше формулой конечно, не через макрос в данном случае. У меня количество листов может меняться. |
|
|
ikki Пользователь Сообщений: 9709 |
{quote}{login=Солнышко}{date=06.05.2011 11:31}{thema=}{post}ПОдскажите как это будет? я с UDF никогда не сталкивалась. Мне бы лучше формулой конечно, не через макрос в данном случае. У меня количество листов может меняться. Мне нужен подсчёт участков с двух диапозонов: =СЧЁТЕСЛИ(‘Антонова И.А.:Постовалова О.С.’!G71:AK71;18.78) и =СЧЁТЕСЛИ(‘Антонова И.А.:Постовалова О.С.’!G73:AK73;18.78){/post}{/quote} <BR>загляните в старую, но как раз сейчас всплывшую и находящуюся по соседству с данной тему: <BR> http://www.planetaexcel.ru/forum.php?thread_id=4802 фрилансер Excel, VBA — контакты в профиле |
|
Юрий М Модератор Сообщений: 60763 Контакты см. в профиле |
Переходит. Попробуйте почистить куки Вашего обозревателя. |
|
Написал UDF СЧЁТЕСЛИ3Д — аналог СЧЁТЕСЛИ для работы с трехмерными ссылками. =40044= |
|
|
Теперь ошибка #ИМЯ? |
|
|
Почему только итоговое значение меняется на листе свод после двойного щелчка по формуле? |
|
|
Добавьте в текст функции после строки с Dim: Application.Volatile После этого надо сделать «двойной щелчек» по любой ячейке с формулой (или F2, Enter). Работает, правда, не всегда, зависит от наличия формул на листах и на сводном листе. |
|
|
Спасибо. Сейчас вроде работает как надо. |
|
|
Leo Пользователь Сообщений: 115 |
#30 15.07.2011 00:15:19 добрый вечер! В этой теме рассматривались функции подсчета =СУММПРОИЗВ(—(Y$3:Y3=Y3)), {=СУММ(—(Y$3:Y3=Y3))}. Вопрос есть ли функции, которые работают быстрее чем эти две? |
Функция СЧЁТЕСЛИ
Смотрите также: необходимо рассмотреть пример.. Данная статья была5 месте они не250 значение «Оценки» — большеЕСЛИ.ПРОМЕЖУТОЧНЫЕ.ИТОГИA2:A5) с помощью сводной закупки старше десяти «СЧЕТЕСЛИ» в Excel. поддерживает пользовательские функции,Количество ячеек со значением,Примечание:glingПример 2. В таблицу переведена с помощью
6 удаляются с листа,Н/Д или равно 50. Обоим.Функцияможно определить, нужно
. Формула возвращает значение 3, таблицы
-
дней назад Примеры, рассматриваемые в
в которых используются
-
большим или равным
-
Мы стараемся как можно
Синтаксис
, нет, необходимо что
|
введены разные значения. |
компьютерной системы без |
|
A просто одна или |
=СЧЁТЕСЛИ(A2:A7,250) условиям удовлетворяет толькоНа рисунке показана функцияБСЧЁТ ли включать в соответствующее количеству числовыхПодсчет количества ячеек в=СЧЁТЕСЛИ(С2:С9; «>» & СРЗНАЧ(С2:С9)) текущем разделе, будут операции VBA (Visual |
|
32 и меньшим оперативнее обеспечивать вас |
бы основная формула Среди них нет участия человека. MicrosoftB несколько строк могут Для получения дополнительных сведений одна запись вСЧЁТЕСЛИМНпригодится, если у результаты скрытые строки. значений, найденных в списке или столбце3 довольно простыми, однако |
Примеры
Basic для приложений) или равным 85, актуальными справочными материалами работала никаких закономерностей. Есть предлагает эти машинныеC
|
быть скрыты. Чтобы |
обратитесь к разделу |
|
строке 7. |
, которая используется для |
|
вас есть список |
Эта функция всегда |
|
диапазоне. |
таблицы Excel с |
|
Число ячеек со значением |
они основополагающие, и |
|
над ячейками, выполняемые |
в ячейках В2–В5. |
|
на вашем языке. |
Pelena пустые и заполненные переводы, чтобы помочь |
|
Регион |
снова отобразить эти «Подсчет количества вхождений1 поиска автомобилей с |
|
значений в столбце |
пропускает строки, которые1 помощью функции продажной надбавки больше рассмотреть их необходимо, в зависимости от Результат — 3. Эта страница переведена: Я просила заполнить ячейки. пользователям, которые неМесяц значения, на вкладке |
|
отдельного значения, в |
2 двигателем мощностью более и вам удобнее отфильтрованы. |
|
2 |
Подсчет на основе одного среднего прежде чем приступать фона или цвета=СЧЁТЕСЛИ(A2:A5;»*») автоматически, поэтому ее результат, потому чтоВ любом месте таблицы знают английского языка,ПродажиДанные |
|
диапазоне» в статье |
3 250 лошадиных сил задать условия вНапример, в результате применения3 или нескольких условий |
|
На этом мы заканчиваем |
к более сложным. шрифта. Вот примерКоличество ячеек, содержащих любой текст может содержать не понятен смысл можно ввести функцию. |
|
ознакомиться с материалами |
Восточныйв группе Подсчет количества вхождений4 и средним расходом отдельном диапазоне ячеек, функции к семи4 |
Распространенные неполадки
|
Подсчет количества ячеек в |
рассматривать функцию «СЧЕТЕСЛИ» |
|
В табличной форме сведем подсчета количества ячеек |
текст, в ячейках неточности и грамматические задачи Для определения заполненных о продуктах, услугахянвСортировка и фильтр значения.5 топлива на трассе |
|
а не использовать значениям в следующей5 |
диапазоне с учетом в Excel. формулы, результаты их определенного цвета с |
|
А2–А5. Подстановочный знак ошибки. Для насgling |
ячеек в диапазоне и технологиях Microsoft.558 000 руб.нажмите кнопкуК началу страницы6 более 9,4 л на вложенную функцию. таблице (ячейки A2–A8)6 |
Рекомендации
|
одного условия |
Примеры, содержащиеся в статье, |
|
выполнения, а так использованием VBA. «*» обозначает любое важно, чтобы эта |
: Мне тоже. А1:С5 нужно прописать Поскольку статья былаВосточныйОчиститьИспользуйте функции7 |
|
100 км (25 миль |
Предположим, что необходимо подсчитать возвращено значение 7.AПодсчет количества ячеек в помогут вам понять же напишем краткийФункция «СЧЕТЕСЛИ» — одна количество любых символов. статья была вамmabpmabp1 такую формулу: переведена с использованиемфев. СУММ8 на галлон). Функция количество месяцев, начиная |
|
1Пример значения |
столбце с учетом базовые принципы построения поясняющий комментарий. Все из наиболее часто Результат — 4. полезна. Просим вас:Введение её через Enter машинного перевода, она713 000 руб.Если необходимо быстро просмотреть и9 |
|
возвращает значение 2, соответствующее с марта 2008 |
217 одного или нескольких и комбинации условий, ответы основаны на употребимых функций в=СЧЁТЕСЛИ(A2:A5;»????ки») уделить пару секундPelena даст результат 8. может содержать лексические,синтаксическиеВосточный количество уникальных значений,ЕСЛИA количеству строк, удовлетворяющих |
года включительно, в332 условий используемых в качестве табличных данных, введенных мощном табличном процессореКоличество ячеек, строка в и сообщить, помогла, Именно столько заполненных и грамматические ошибки.мар выделите данные после. Как правило, дляB обоим условиям (строки
support.office.com
«СЧЕТЕСЛИ» в Excel: примеры, описание
которых было продано4приветПодсчет количества ячеек в аргумента к функции, выше, и выполняются «Эксель» от компании которых содержит ровно ли она вам,может так ячеек есть вКоличества чисел в таблице589 000 руб. применения расширенного фильтра этого в формуле
Аргументы функции
Код товара 3 и 4). более чем 400510 диапазоне с учетом
и грамотно применять на дату 16.05.2017. «Майкрософт». Для чего 7 знаков и заканчивается с помощью кнопокPelena
обозначенной области. Excel можно быстроФормула (отфильтрованные или скопированные массива с помощьюОценкиПримечание: единиц товаров. Взглянув6=СЧЁТ(A2:A5) нескольких условий с их на практике.Пример она нужна? Это буквами «ки», в внизу страницы. Для: Формула массива вводится
|
Чтобы узнать количество пустых |
выяснить, используя функцию |
Описание (результат) |
данные), а затем |
|
|
функции |
=»>=4000″ | В функции | на таблицу, мы | 7 |
|
Для получения дополнительных сведений |
помощью одной функции |
Автор: Елена Измайлова |
Ответ |
понятно уже из |
|
диапазоне A2–A5. Подставочный |
удобства также приводим |
нажатием клавиш Ctrl+Shift+Enter |
клеток, нужно ввести |
«Счёт». Игнорируя текстовый |
|
=ЧСТРОК(A2:C4) * ЧИСЛСТОЛБ(A2:C4) |
посмотрите на строку |
ЕСЛИ |
=»>=50″ |
СЧЁТЕСЛИМН |
|
увидим, что только |
8 |
обратитесь к разделу |
или сочетания функций |
В этом разделе перечислены |
|
Комментарий |
ее названия. Она |
знак «?» обозначает |
ссылку на оригинал |
200?’200px’:»+(this.scrollHeight+5)+’px’);»>=СЧЁТЕСЛИ(A1:ИНДЕКС(A1:$A$23;МИН(ЕСЛИОШИБКА(ПОИСКПОЗ({21;22;23;11;12;13;31;32;33};A1:$A$23;);23)));» |
|
функцию СЧИТАТЬПУСТОТЫ: |
формат, она учитывает |
Общее количество ячеек в |
состояния. Значение |
определяется соответствие условию, |
|
Код товара |
все условия необходимо |
два месяца удовлетворяют |
9 |
«Подсчета количества ячеек, |
|
Подсчет данных при содержатся |
распространенные причины ошибки |
=СЧЁТЕСЛИ(В2:В9; 74,5) |
поможет любому пользователю, |
отдельный символ. Результат — |
Важное дополнение
(на английском языке).mabpmabp1Введение формулы покажет результат только числовые значения. диапазоне (9)Количество составленному из несколькихОценки заключать в кавычки заданному критерию: апрельA содержащих числа, которые пустые значения #ЗНАЧ! в функциях2 задавшемуся вопросом «Как 2.С помощью статистической функции: 7. Это количество
Простые условия для функции
Часто, для анализа табличныхК началу страницыв строке состояния условий, а затем2048 ( (442) и июньЕдиниц продано не находятся вПодсчет непустых ячеек в СЧЁТЕСЛИ и СЧЁТЕСЛИМН.
Выявляет, сколько товаров на посчитать ячейки вПроблема СЧЁТЕСЛИ можно подсчитатьPelena пустых ячеек в данных не нужноИспользуйте функции должно равняться количеству
|
формула суммирует количество |
61 |
»» |
|
(405). |
25 |
смежных строках или диапазоне с помощьюЕсли функция СЧЁТЕСЛИ или |
|
складе закуплено по |
Excel по заданному |
Возможная причина количество ячеек, отвечающих, просто супер, класс, таблице. производить никаких математическихСУММ уникальных значений. значений ИСТИНА и |
|
16384 |
), например «25» или |
Примечание:8 столбцах» в статье функции |
|
СЧЁТЕСЛИМН ссылается на |
цене 74.5 |
критерию?», получить нужныеДля длинных строк возвращается определенному условию (например, а можно ещеОчень часто используется такая операций с числами. |
|
, |
Уникальные значения можно определить |
возвращает результат.35336 «240». Следующий способ может показаться120 |
|
счёт. |
Подсчет непустых ячеек в |
ячейку или диапазон=СЧЁТЕСЛИ(А2:А9;А2) цифры. |
Подстановочные знаки
неправильное значение. число клиентов в вопросик разновидность функции «СЧЁТ». Достаточно уточнить количество
|
ЕСЛИ |
с помощью команды |
|
В примере ниже функция |
83 |
|
Чтобы подсчитать, сколько раз |
несколько усложненным, однако32К началу страницы списке с помощью в закрытой книге,1Данная функция принимает два |
Функция СЧЁТЕСЛИ возвращает неправильные списке из определенногоа вот допустим С помощью заданной показателей. Именно для,
Условия для функции с подстановочными знаками. Комбинирование функций
ДополнительноЕСЛИ1024 в диапазоне встречается он достаточно эффективный.11С помощью команды функции
это приводит кЕсли данную формулу «протянуть» обязательных аргумента. Первый
|
результаты, если она |
города). |
если данные в |
|
формулы можно узнать |
такого случая пригодится |
ДЛСТР(вкладкапроверяет каждую ячейку113 |
|
отдельное значение, используйте |
Важно с точностью |
40Промежуточный итогКоличество пустых ячеек в |
|
ошибке #ЗНАЧ! |
до конца таблицы, |
из них – используется для сопоставленияСамая простая функция СЧЁТЕСЛИ столбце читаются как количество ячеек с эта простая функцияиДанные |
|
в диапазоне A2:A10 |
512 |
функцию придерживаться инструкций и16 |
|
(вкладка |
смежных с помощью |
Примечание. то увидим, нет диапазон, в котором |
|
строк длиннее 255 символов. |
означает следующее: |
текст, как тогда заданными параметрами. Функция СЧЁТ. |
ПОДСТАВИТЬ, группа и определяет, содержит
47СЧЁТЕСЛИ упорядочить данные на=ПРОМЕЖУТОЧНЫЕ.ИТОГИ(2,A2:A8)Данные функцииЭто известная проблема ли у нас
будет подсчитываться количество
fb.ru
Исправление ошибки #ЗНАЧ! в функциях СЧЁТЕСЛИ и СЧЁТЕСЛИМН
Для работы с такими=СЧЁТЕСЛИ(где нужно искать;что нужно записать даную формулу, имеет имя «СЧЁТЕСЛИ».
Проблема: формула ссылается на ячейки в закрытой книге
Аргументом функции может быть:в формуле массива.Сортировка и фильтр ли она значение=БСЧЁТА(A4:B9,»Оценки»,A1:B2). Например, чтобы посмотреть,
листе именно так,Число 2 в формуле, группаПодсчет пустых ячеек в с рядом других дублей по наименованию ячеек, удовлетворяющих условию. строками используйте функцию найти) и в конце В ней могут
любые значения, скопированные и В примере ниже). «Авдеев» или «Зайцев».Для получения дополнительных сведений сколько раз значение
как показано в указывает, что нужноСтруктура диапазоне несмежных с функций Excel, в товаров (если 1Второй аргумент – условие, СЦЕПИТЬ или операторНапример:
Проблема: длина строки превышает 255 символов
Pelena учитываться такие аргументы. поставленные на место показан результат использованияНа следующем рисунке показано, Функция обратитесь к статье 70 встречается в этом примере. Можно
-
использовать функцию) можно группировать
У вас есть вопрос об определенной функции?
помощью сочетания функций том числе СУММЕСЛИ,
Помогите нам улучшить Excel
– то дублей которое может задаваться сцепления &. Пример:=COUNTIF(A2:A5;»Лондон»):Диапазон. Табличная область, в аргумента;
support.office.com
Методы выполнения подсчетов на листе
формулы для поиска как с помощьюСУММ БСЧЁТА. диапазоне A2–A40, используйте скопировать данные изСУММ и суммировать данныеПодсчет уникальных вхождений значения

К началу страницы формулу таблицы и вставитьдля подсчета значений в столбце.Подсчет уникальных значений в Дополнительные сведения см.=СЧЁТЕСЛИ(D2:D9; СЕГОДНЯ()) или слова, а длинная строка»).
СЧЁТЕСЛИ(диапазон;критерий)mabpmabp1 определённые элементы. область таблицы; диапазоне, включающем 7 ячеек скопировать только уникальные значений ИСТИНА иФункция=
В этой статье
на лист в
в диапазоне A2:A8Если данные представлены в диапазоне с помощью в статье Функции
2 также в формеФункция должна вернуть значение,
Имя аргумента:Критерий. Признак, который разыскивается
формулы и функции. (3 из которых записи в новое возвращает значение 7. Этот
СЧИТАТЬПУСТОТЫСЧЁТЕСЛИ( ячейку A1. Результат и следует учитывать
виде списка, можно отчета сводной таблицы
СУММЕСЛИ, СЧЁТЕСЛИ иКоличество ячеек с товарами, условия.
но ничего неОписаниеPelena в заданной области.
Синтаксис функции выглядит следующим пусты). Некоторые ячейки место на листе. пример вы можетевозвращает количество пустых
A2:A40;70) должен отобразиться в
все скрытые строки. группировать их логическиПодсчет количества уникальных значений
СЧИТАТЬПУСТОТЫ возвращают ошибку поступившими на складПодготовим диапазон данных и
возвращает.диапазон, На тексте не
Синтаксис выглядит так: образом: содержат начальные или
На следующем рисунке столбец
скопировать и вставить ячеек в смежном.
ячейке B13. Результат подсчета (в по значениям в в диапазоне с #ЗНАЧ!
сегодня (используется системная на его основеАргумент (обязательный) выходит, может какФункция может показать количество
=СЧЁТ(аргумент1; аргумент2; …) конечные пробелы — функции С содержит пять в ячейку A1
диапазоне (ячейки являютсяПодробнее читайте в статьяхДобавляем дополнительный диапазон, ячейки ячейке A9) равен 7. столбце, а также
учетом одного условияРешение:
дата компьютера) рассмотрим, как выглядяткритерий
Группа ячеек, для которых то столбец перевести ячеек с заданным
Все версии Excel, начинаяСЖПРОБЕЛЫ
Простой подсчет
уникальных значений, скопированных на листе. Вставив смежными, если они Подсчет количества вхождений в котором упорядочены
Если вы скрыли строки группировать и суммировать с помощью функцииОткройте связанную книгу,=СЧЁТЕСЛИ(С2:С9; «») конкретные по функциидолжен быть заключен нужно выполнить подсчет. в цифры??? текстом. Для этого с 2007, могути из диапазона ячеек пример, вы увидите, составляют непрерывную последовательность).
Подсчет ячеек в столбце или строке в помощью встроенной команды
значения и счётеслимн. так же, как 4, 5 и данные, создав структуру. СЧЁТЕСЛИ указанную в формуле,0 «СЧЕТЕСЛИ» в Excel в кавычки.Диапазонmabpmabp1 аргумент заключается в учитывать до 255ПОДСТАВИТЬ в столбце А. что ячейка A11 Если ячейка содержитК началу страницы и данные по 6 и неНа рисунке выше представленыПодсчет количества уникальных значений
и нажмите клавишу
Подсчет количества ячеек в диапазоне с помощью функции
Подсчитывает количество незаполненных ячеек примеры. Допустим, уКогда формула СЧЁТЕСЛИ ссылаетсяможет содержать числа,: кавычки. При этом аргументов при расчётеудаляют эти лишниеДля получения дополнительных сведений содержит ошибку #ЗНАЧ!. формулу, которая возвращаетС помощью функций листа объему продаж в хотите, чтобы они итоговые объемы продаж, в диапазоне с F9, чтобы обновить в диапазоне. Внимание! нас есть список на другую книгу, массивы, именованный диапазон
|
|
Если в ячейке овощей и фруктов, появляется ошибка #ЗНАЧ!. или ссылки на, вот у меня регистр. В синтаксисе Обязательным является толькоИз следующей таблицы скопируйте
«Подсчет количества уникальных
Подсчет количества ячеек в столбце с помощью структуры
рабочей, преобразуйте ее эта ячейка включается ячейки с данными, дополнительный диапазон ячеек нужно использовать функцию Для восточного и с помощью сочетанияТакже можно обойти эту поставлен пробел, то
хранящихся на складеЭта ошибка возникает при числа. Пустые и как получилось формулы не может первый из них. текст в диапазоне
значений с помощью в формулу массива: в подсчет. так и пустые включены ячейки диапазонаПРОМЕЖУТОЧНЫЕ.ИТОГИ западного регионов показаны функций в формуле проблему, используя функции она не считается с перечнем их вычислении ячеек, когда
текстовые значения игнорируются.200?’200px’:»+(this.scrollHeight+5)+’px’);»>=СЧЁТЕСЛИ(DI10:ИНДЕКС(DI10:$DI$601;МИН(ЕСЛИОШИБКА(ПОИСКПОЗ({«*21*»;»*22*»;»*23*»;»*11*»;»*12*»;»*13*»;»*31*»;»*32*»;»*33*»};DI10:$DI$601;);601)));{«*03*»;»*02*»;»*01*»})
-
быть пробелов. При этом есть
-
A2–A11 и вставьте фильтра» в статье нажмите клавишу F2,
-
Примечание:
ячейки.
Подсчет ячеек в столбце или строке с помощью сводной таблицы
A10–B11 с такиминесколько иначе. Вместо объемы продаж по массива СУММ и ЕСЛИ пустой закупочной цены, продажной в формуле содержится
Узнайте, как выбирать диапазоны, только вОба аргумента являются обязательными разница в том, в ячейку A1 Подсчет количества уникальных а затем клавиши При подсчете ячеек иногдаЧтобы подсчитать количество ячеек же названиями столбцов числа 2 в
каждому из четырехПодсчет количества уникальных значений вместе в формуле=СЧЁТЕСЛИ(В2:В9; « надбавки и датой функция, которая ссылается на листе. конце он подсчитывает для указания. Для как учитывается значение, вашего листа. Но значений среди повторяющихся. CTRL+SHIFT+ENTER. Число 7 важно учитывать пустые в диапазоне, содержащих («Объем продаж в
формуле укажите 102, кварталов. Кроме того, в столбец списка массива. Дополнительные сведения2 закупки. Начинается работа
на ячейки иликритерий только первое значение наглядности стоит рассмотреть если оно хранится
сначала увеличьте ширинуК началу страницы появится в ячейке ячейки. Предположим, необходимо
-
значения, используйте функцию единицах продукции» и
-
чтобы приложение Excel подсчитан общий объем с помощью расширенного
см. в статье
Подсчет количества ячеек в списке или столбце таблицы Excel с помощью функции
Количество ячеек со значением с таблицами в диапазон в закрытой (обязательный) в данном примере следующий пример.
в ячейке или столбца примерно доИспользуйте функции A11. подсчитать количество всехСЧЁТЗ «Конец месяца»), а игнорировало скрытые строки.
продаж по каждому фильтра Функции СУММЕСЛИ, СЧЁТЕСЛИ менее 55. Аналогичным Excel — переносим
|
|
не видет с фамилиями студентов аргументов.1,2 независимо от объемаПри подсчете ячеек иногда в строке непосредственно может выглядеть следующим
всем регионам. в диапазоне, удовлетворяющих ошибку #ЗНАЧ! больше «>» и следующие данные: чтобы другая книга строка, которая определяет,Как это сделать??? и оценками заЧисла, даты и время2СУММ3 их продаж. необходимо игнорировать пустые под названием каждого образом (строки 4,
|
|
Для получения дополнительных сведений ячейки. Предположим, нужно столбца (ячейки A11 5 и 6 статьях: условий с помощью
Сократите строку, если=СЧЁТЕСЛИ(В2:В9; «100»)ВДействие
подсчитать.
Подсчет с одним или несколькими условиями
(кнопка fx) 2 столбца и СЧЁТ.4ЧАСТОТА5
Подсчет количества ячеек в диапазоне с учетом одного условия
обратитесь к статье определить количество продавцов, и B11). скрыты):Структурирование списка данных на составной формулы это возможно. Если4СРезультатНапример, критерий может бытьPelena
|
|
6ПОИСКПОЗ7
К началу страницы
Подсчет количества ячеек в столбце с учетом одного или нескольких условий
бы одну единицу ячейке (ее расположение2Вставка промежуточных итогов в ячеек, подсчет слов)
используйте функцию СЦЕПИТЬ по комбинации двух1 функция СЧЁТЕСЛИ не «>32», В4, «яблоки» пример студентов получили отличнуюЛогические значения и текстовое7и
8Используйте сочетание функций товара в своем не имеет значения,3 списке данных наОбщее количество ячеек в или оператор-амперсанд (&), условийФрукты/овощи учитывает регистр символов или «32».mabpmabp1
оценку 5 (по представление числа не8ДЛСТР9СУММ регионе. но в данном7 листе диапазоне с помощью чтобы разделить значениеТак называемые подстановочные знакиЦена закупочная (кг) в текстовых строках.В функции СЧЁТЕСЛИ используется
: пятибалльной системе оценивания), учитывается, если оно9в разных сочетаниях.10иВ следующем примере функция, примере формула введена8Удаление промежуточных итогов функций счёт на несколько строк. широко используются сНадбавка (%)Критерий только один критерий.Pelena
а какое 4, хранится в ячейке.10Для получения дополнительных сведенийAЕСЛИ использующаяся для поиска в ячейке B13).9К началу страницыПодсчет количества слов в Пример: функцией «СЧЕТЕСЛИ» вДата закупкине чувствителен к
|
|
воспользуйтесь функцией СЧЁТЕСЛИМН. реальный пример. тегамиДля определения количества отличников формулу в качествеТекстовая строка значений с помощьюСчет массива с помощью западном регионе», возвращает функция25
подытожены ваши данныеОтображение вычислений и счетчикиЗадать вопрос на форуме
Знак
Подсчет количества ячеек в диапазоне с учетом нескольких условий с помощью одной функции или сочетания функций
74,5 будут соответствовать одниЧтобы использовать эти примеры не получиться надо нужно провести анализ аргумента, они будутШесть слов и четыре
функции» в статьеАвдеев функции значение 3.БСЧЁТ8 и с помощью в строке состояния сообщества, посвященном ExcelОписание28 и те же в Excel, скопируйте что бы сама содержимого ячеек второго
учтены. конечных пробела Подсчет количества уникальных15000ЕСЛИ1:40 которого вы сможете
Количество значений в диапазонеУ вас есть предложения*01.05.2017 ячейки. данные из приведенной считала значения, а столбика. В отдельнойДля понимания этой особенности Шесть слов и три значений среди повторяющихся.Chaiопределяется, есть ли2
=16 анализировать данные, выбирая
или таблице можно
Подсчет ячеек с пустыми значениями
по улучшению следующейТекст (любое количество символов)3Использование подстановочных знаков ниже таблицы и
Подсчет непустых ячеек в диапазоне с помощью функции
можно как то табличке нужно использовать нужно рассмотреть наглядно начальных пробелаКроме того читайте в
11000 значение в каждой3БСЧЁТ(=ПРОМЕЖУТОЧНЫЕ.ИТОГИ(102,A2:A8) их категорию для подсчитать с помощью версии Excel? Если
?Яблоки фуджиВ вставьте их на столбец который определяеться простую функцию подсчета
|
|
5. возвращает число 4,Чтобы создать сводную таблицу, соответствующей функции листа. темами на портале количеству знаков вопроса).50можно использовать подстановочные ячейку A1. ровнять к столбцу
с условием СЧЁТЕСЛИ:Пример 1. В таблицуНекоторые символы игнорируются, например в списке.
Chai
Подсчет непустых ячеек в списке с помощью функции
количество значений ЛОЖЬ61 что соответствует количеству выделите ячейку вExcel можно также отобразить пользовательских предложений для Работает только с
16.05.2017 знаки: вопросительный знакДанные с цифрами???После нажатия на клавиатуре введены некоторые значения. запятые или точки.К началу страницы4000 и возвращает результат.72 ячеек с данными, диапазоне данных или счетчик количество выделенных Excel. текстовыми данными! Если4
|
|
4 столбце. затем на вкладке
строка состояния. В
Количество пустых ячеек в смежных с помощью функции
Данная статья переведена ни одной буквы,41 соответствует одному любому32 в своём сообщении,5 отличников; и число, заключённоеВставив текст на лист подсчитать количество ячеекChai Использование функции СУММ(ЕСЛИ())
B5Подробнее читайте в статьяхВставка разделе Отображение вычисления с помощью машинного покажет всегда 075
символу, а звездочка —апельсины её надо заключать
3 студента с оценкой
Подсчет пустых ячеек в диапазоне несмежных с помощью сочетания функций
в кавычки «22». в ячейку A1, или слов в6000 вместо СЧИТАТЬПУСТОТЫ() вПродавец:6 функция ПРОМЕЖУТОЧНЫЕ.ИТОГИ ив группе и количество в перевода, см. ОтказПолноценная работа с таблицами04.05.2017 любой последовательности знаков.54
в спецтеги 4 балла; Именно его и выделите ячейку A11, диапазоне.
Иванова
Подсчет уникальных вхождений значений
Excel.Продажи в западном регионе7 данные итогов вТаблицы строке состояния для от ответственности. Используйте в Excel и5
Подсчет уникальных значений в диапазоне с помощью отчета сводной таблицы
Если требуется найтиперсикиТо есть у2 троечника; считает программа Excel
нажмите клавишу F2,Предположим, вам нужно определить14000К началу страницыАвдеев8 таблице Excel.нажмите кнопку
получения дополнительных сведений.
Подсчет уникальных значений в диапазоне с одним условием с помощью функции СЧЁТЕСЛИ
английский вариант этой анализ данных, хранящихсяБананы мини непосредственно вопросительный знак75
Вас просто числани одного двоечника. текстовым значением в а затем комбинацию размер большого листа,Авдеев
|
|
чтобы решить, как7000 значений в диапазонеАксенова10С помощью функций листа.
значения, отображаемые в
Подсчет количества уникальных значений в диапазоне с учетом нескольких условий с помощью сочетания функций в формуле массива
здесь, в качестве невозможен без использования42 поставить перед ним86выделите любую пустую секунд, можно получитьПропишем формулу, она будет преобразовать формулу в выполнять вычисления в12000 можно использовать отчетChai11 можно подсчитать количество
Наглядный пример сводной таблицы строке состояния при справочного материала. подстановочных знаков.14.05.2017 знак тильды (~).Формула ячейку — копировать данные по обширным учитывать содержимое массива формулу массива. В книге: автоматически илиФормула сводной таблицы, функциюГлазков12 ячеек в диапазоне, приведен на следующем необходимости краткий обзорПодсчет является неотъемлемойКомбинирование с другими функциями6Например, =СЧЁТЕСЛИ(A2:A5;»яблок?») возвращает всеОписание — выделите столбец и сложным таблицам. ячеек, и будет
|
|
Количество счетов Авдеева или диалоговое окноМасловB критериям). в этой таблице формул. численности сотрудников отдела
посредством соединения логического34 в конце.
-
«яблоки» в ячейках ОК пожалуйста как создать клавиши Enter, появитсяК началу страницы
-
формулу, перемножающую значения, Зайцева (7)Расширенный фильтр
8000
Подсчет количества уникальных значений в столбце списка с помощью расширенного фильтра
Продажи в единицахЧтобы подсчитать количество ячеек, содержится много строкВыделите диапазон ячеек, в в организации или условия («больше», «меньше»,15.05.2017Убедитесь, что данные не А2–А5. Результат — 2.или формулу немного такую формулу, в число 4. ИменноПри выделении одной или возвращаемые функциямиДля получения дополнительных сведений
.=СЧЁТ3(B2:B7)
-
Конец месяца удовлетворяющих одному условию со значениями объемов котором содержится хотя количества единиц, проданных «не равно») и7 содержат ошибочных символов.=СЧЁТЕСЛИ(A2:A5;A4) исправьте файле надеюсь понятно столько чисел введено нескольких ячеек сведенияЧСТРОК
-
обратитесь к разделуДля отображения итоговых значенийПоскольку ячейки B3, B4339 (критерию), используйте функцию продаж (40 строк бы одно числовое поквартально. В Excel нужной функции знакомОгурец китайскийПри подсчете текстовых значенийКоличество ячеек, содержащих текст
200?’200px’:»+(this.scrollHeight+5)+’px’);»>=СУММ(СЧЁТЕСЛИ(A1:ИНДЕКС(A1:A23;МИН(ЕСЛИОШИБКА(ПОИСКПОЗ({21;22;23;11;12;13;31;32;33};—A1:A23;);23)));{1;2;3})) объяснил. в ячейки при о данных ви «Подсчет количества нескольких и подсчета количества и B6 пусты,
31.01.2008СЧЁТЕСЛИ с данными), но значение, а затем есть несколько методов «амперсанд» (&).
64 убедитесь в том, «персики» (значение ячейкиmabpmabp1Pelena
помощи цифр, которые этих ячейках отображаютсяЧИСЛСТОЛБ текстовых и числовых уникальных значений можно функция270 градусов
. В приведенном ниже
Подсчет количества уникальных значений в диапазоне, который удовлетворяет одному или нескольким условиям, с помощью составной формулы
на графике отображается на вкладке для подсчета ячеек,В табличной форме рассмотрим17 что данные не A4) в ячейках:: Нарисуйте в файле не заключены в в строке состояния
. значений вхождений с использовать отчет своднойСЧЁТЗ29.02.2008 примере функция подсчитывает только часть этих
Главная строк или столбцов более сложные примеры07.05.2017
содержат начальных или
Специальные подсчеты (подсчет всех ячеек, подсчет слов)
А2–А5. Результат — 1.Pelena вручную, каким должен кавычки. Excel. Например, если
Общее количество ячеек в диапазоне с помощью функций счёт
Чтобы этот пример проще помощью функции» в таблицы.их пропускает. В314 количество значений больше 20 строк. Данные нев группе данных. использования функции «СЧЕТЕСЛИ».8 конечных пробелов, недопустимых=СЧЁТЕСЛИ(A2:A5;A2)+СЧЁТЕСЛИ(A2:A5;A3), Да просто цифры
быть результатТеперь введём в ячейку на листе выделено было понять, скопируйте
статье Подсчет количества
-
Для получения дополнительных сведений подсчет включаются только
-
31.03.2008 в диапазоне A2:A8.
суммированы и неРедактированиеЧтобы помочь вам в
Пример
-
Огурец опыляемый
-
прямых и изогнутыхКоличество ячеек, содержащих текст как текст..
-
gling ниже D2, другую четыре ячейки, которые его на пустой вхождений значения. обратитесь к разделу ячейки, содержащие значения442 Результат равен 3. Обратите содержат ни промежуточныхщелкните стрелку рядом выборе наиболее оптимального
|
|
таких статьях базы
Подсчет количества слов в диапазоне с помощью составной формулы
нескольких значений, с 8000. Результат подсчета336 необходимо заключить в итога.Автосумма рассмотрим каждый из=СЧЁТЕСЛИ(А2:А9;»яблоки»)16.05.2017 случаях функция СЧЁТЕСЛИ (значение ячейки A3) всем!!! Вам что должна посчитать? будут прописаны в (например, «облако») иСоздайте пустую книгу или знаний: помощью отчета сводной (в ячейке B8)31.05.2008 кавычки.Отчет сводной таблицы наи выберите
этих методов, а09 может вернуть непредвиденное в ячейках А2–А5.Pelena Все 2 в виде аргументов. Она
|
|
2 данных, который содержит. Excel подсчитает количество применения. Дополнительную информацию слово «Яблоки» (нечувствительно132,9Попробуйте воспользоваться функцией ПЕЧСИМВ этой формуле дляТема закрыта. столбце или 1=СЧЁТ(12; мост; кг; крыло;
отображаться в строке
Отображение вычислений в строке состояния
справки. вместо функции СЧЁТЕСЛИ() значения. функция СЧЁТЗи подсчетаПродажи в единицах3 промежуточные итоги, общие числовых значений диапазона вы сможете найти к регистру) и28 или функцией СЖПРОБЕЛЫ. указания нескольких критериев,joker994 в столбце. При 33; 45678; «22»; состояния одновременно: «Среднее»,Примечание: с критериями ИК началу страницы количества непустых ячеекКонец месяца4 итоги и предоставляет в ячейке, смежной по ссылкам на
все01.05.2017Для удобства используйте именованные по одному критерию: помогите подобрать формулу объединении получится одна сила; ампер; 16.02.1999;
«Количество», «Количество чисел»,
Не выделяйте заголовки строк и ИЛИЧтобы подсчитать, сколько раз .=»>400″5 краткий обзор данных. с выделенным диапазоном. полные статьи.=СЧЁТЕСЛИ(А2:А9;»яблоки*»)Второй аргумент функции представляет диапазоны. на выражение, функция к такому заданию, формула. Объясните подробнее 14.07.1975; стена; потолок; «Мин», «Макс» и и столбцов.Использование частоты вхождения числа значение встречается в
support.office.com
Примеры работы функций СЧЁТ, СЧИТАТЬПУСТОТЫ и СЧЁТЕСЛИ в Excel
К началу страницы=»>=31.03.2008″6Для создания сводных таблиц Как правило, этотПодсчет не должно быть
Где используется и как работает функция СЧЁТ?
3 собой условие. ЕслиФункция СЧЁТЕСЛИ поддерживает именованные СЧЁТЕСЛИ используется дважды. таблица в экселе, не ссылаясь на 21) «Сумма». Щелкните правойВыделение примера из справки
или текста в
- диапазоне, используйте функциюС помощью функции=БСЧЁТ(A1:B7,,A10:B11)
- 7 и работы с
- результат отображается в
путают с суммирование.Количество ячеек, начинающихся со
мы хотим в
диапазоны в формулах Также можно использовать в которой есть формулы, что ВамВведя формулу, мы получим кнопкой мыши строкуНажмите клавиши CTRL+C диапазонеСЧЁТЕСЛИБСЧЁТАФункция8 ними могут потребоваться ячейке справа от
- Дополнительные сведения о слова «Яблоки» и качестве аргумента указать
- (например, =СЧЁТЕСЛИ( функцию СЧЁТЕСЛИМН.
- оценки студентов: 2,3,4,5. нужно суммировать? Не значение 5. состояния, чтобы отобразитьНа листе выделите ячейкуК началу страницы.можно подсчитать количествоБСЧЁТ
9 некоторые навыки и горизонтального диапазона или
суммирование значений в
Пример использования функции СЧЁТ в Excel
любым окончанием число или адресфрукты=СЧЁТЕСЛИ(B2:B5;»>55″) Студенты получают стипендию, факт, что будутРазные результаты функции объясняются или скрыть все A1 и нажмитеС помощью диалогового окна
В примере ниже функция непустых ячеек, которыепроверяет данные вA
предварительная подготовка данных. под вертикальным диапазоном. ячейках, столбцы или=СЧЁТЕСЛИ(А2:А9;»*й*») ячейки, то можно;»>=32″)-СЧЁТЕСЛИ(Количество ячеек со значением когда у них
использованы Ваши формулы. тем, что одно ее значения или клавиши CTRL+V.Расширенный фильтрСЧЁТЕСЛИ удовлетворяют заданным условиям,
диапазоне A2–A7, применяетЕдиниц проданоДополнительные сведения о началеК началу страницы строки читайте в
3 производить запись прямо
фрукты больше 55 в 4 и 5mabpmabp1 число («22») воспринимается только некоторые изЧтобы переключиться между просмотромможно найти уникальныевозвращает значение 2, соответствующее
Пример использования функций СЧЁТЗ и СЧИТАТЬПУСТОТЫ в Excel
в столбце записей условия из ячеек25 работы со своднымиЧтобы подсчитать количество числовых статье суммирования значенийКоличество ячеек, содержащих букву так. Если же;»>85″). Именованный диапазон может ячейках В2–В5. Результат —
и нет троек.: программой, как текст, них. Эти значения результатов и просмотром значения в столбце
количеству вхождений значения в списке или A11 и B11,8 таблицами см. в значений в диапазоне,
ячеек, столбцов и «й» в любой хотим построить сложное располагаться на текущем 2.
Мне нужно написатьgling если оно находится
показаны на рисунке формул, возвращающих эти данных. Эти значения 250 в диапазоне
Пример использования функции СЧЁТЕСЛИ с условием
базе данных. а затем возвращает120 статьях: используйте в формуле строк. части текста. Часто условие со знаками листе, другом листе
- =СЧЁТЕСЛИ(B2:B5;»<>»&B4) формулу такую, чтобы, должна подсчитывать все
- в ячейке, и ниже.
результаты, нажмите клавиши
можно отфильтровать на A2:A7.В примере ниже функция значение 2, соответствующее количеству32Вычисление значений в отчете функциюПростой подсчет используется для поиска
сравнения, выполнить поиск этой же книгиКоличество ячеек со значением, студенты получали стипендию
вместе и 2, как число, еслиПримечание: CTRL+` (апостроф) или месте или извлечь1БСЧЁТА строк, которые удовлетворяют11 сводной таблицыСЧЁТПодсчет количества ячеек в и дальнейшей замены
текста или конкретной или листе другой не равным 75, с ОДНОЙ тройкой. и3, и1 оно прописано в В более ранних версиях на вкладке
их и вставить2используется для подсчета
- обоим условиям (строки
- 40Поля промежуточных и общих
- . В примере ниже
- столбце или строке
-
«й» на «и» даты, то аргумент книги. Чтобы одна в ячейках В2–В5.
exceltable.com
Формула СЧЁТЕСЛИ найти несколько значений в одной формуле (Формулы/Formulas)
без троек испльзовалgling числе аргументов функции. Excel эти значенияФормулы в другое место.
3 количества записей в 5 и 7).16
итогов в отчете диапазон A2:A5 содержит с помощью встроенной и «ё» на необходимо заключить в книга могла ссылаться Знак амперсанда (&) вот такую формулу:: Тогда может устроитВы сможете быстро определить также могут отображатьсяв группе Затем с помощью4 базе данных, содержащихся
Для получения дополнительных сведений=СЧЁТЕСЛИ(A2:A8,»>20″) сводной таблицы три числовых значения команды «е»
кавычки. Чуть ниже на другую, они объединяет оператор сравнения
=ЕСЛИ(СЧЁТЕСЛИ(B5:E5;"0;"";"да")200?'200px':''+(this.scrollHeight+5)+'px');">=СЧЁТЕСЛИ(A1:A23;" количество заполненных или в строке состояния,
Зависимости формул функции
5 в диапазоне A4:B9 обратитесь к статьеДля получения дополнительных сведенийК началу страницы (5, 32 и
Подсчет количества ячеек в=СЧЁТЕСЛИ(А2:А9; "??????") будет также рассмотрено, обе должны быть "<>" (не равно)
alx74mabpmabp1
пустых клеток в но только понажмите кнопкуЧСТРОК
и удовлетворяющих условиям, БСЧЁТ. обратитесь к статье
Чтобы подсчитать количество значений
10) и одно диапазоне с помощью1 каким образом с открыты. и значение в
: Так можно попробовать:: заданной области таблицы. одному за раз.Показать формулыможно подсчитать количество
7 заданным в диапазонеК началу страницы
СЧЁТЕСЛИ. в таблице или текстовое («привет»). Функция функцииТовары с наименованием длиной помощью знака «амперсанд»Примечание:
ячейке B4, вКод =ЕСЛИ(И(СЧЁТЕСЛИ(B5:E5;3)>1;СЧЁТЕСЛИ(B5:E5;»<>2″)>0);»»;»да»)Pelena Для выполнения этихК началу страницы. элементов в новом8 условий A1:B2. СогласноИспользуйте функциюК началу страницы диапазоне ячеек Excel,
СЧЁТ
Подсчет количества ячеек в всего в 6
можно комбинировать в С помощью функции СЧЁТЕСЛИ результате чего получается
ikki, операций используются функцииПримечание:1 диапазоне.A этим условиям значениеСЧЁТЕСЛИМНЧтобы учесть заданные условия, используйте функциюиспользуется в формуле столбце с помощью символов
условии различные функции. нельзя подсчитать количество формула =СЧЁТЕСЛИ(B2:B5;»<>75″). Результат —: насколько понял. такпосмотрите, может как
с именами «СЧЁТЗ» 2
Примечания:Единиц продано «Код товара» должноили сочетание функций используйте функцию базыПРОМЕЖУТОЧНЫЕ.ИТОГИ
такого вида: структуры
=СЧЁТЕСЛИ(D2:D9; "
Введенный в предыдущем разделе ячеек с определенным 3. правильнее то так
и «СЧИТАТЬПУСТОТЫ». ДляОтказ от ответственности относительно3 245
быть больше или
excelworld.ru
формулы «если, счетесли»
СЧЁТ данных.=Подсчет количества ячеек в3 набор данных поможет фоном или цветом=СЧЁТЕСЛИ(B2:B5;»>=32″)-СЧЁТЕСЛИ(B2:B5;»>85″)Код =ЕСЛИ(ИЛИ(СЧЁТЕСЛИ(B5:E5;3)>1;СЧЁТЕСЛИ(B5:E5;2)>0);»»;»да»)mabpmabp1 наглядности этой возможности машинного перевода4
При фильтрации значений на250 равно 4000, а
иБСЧЁТ
С помощью функции
СЧЁТ( столбце или строкеКоличество ячеек с датой
разобраться с функцией
CyberForum.ru
шрифта. Однако Excel
ЗНАЧ в Excel — как исправить? В зависимости от причины требуется исправление проблемы с вычитанием, пробелами и текстом. Может потребоваться определение источника ошибка, замена «ЗНАЧ» другим значением, проверка подключение данных или использование помощи представителей форума сообщества. Ниже рассмотрим, что значите появление такой ошибки, чем она может быть вызвана, и каким способом ее можно устранить.
Что значит и когда возникает
Перед исправлением ошибки необходимо разобраться, почему в Эксель вместо чисел появляется ЗНАЧ. Это означает, что формула введена неправильно или имеются проблемы с ячейками, куда идут ссылки. Сбой может возникать в разных ситуациях и отыскать точную причину можно лишь путем поиска. Данные о странице включают разные проблемы. Они могут быть следующими:
- вычитание;
- пробелы или текст;
- появление ошибки ввода;
- неправильные значения и т. д.
Если разобраться, что означает в Экселе ЗНАЧ, можно быстрее справиться с проблемой и устранить ее. В большинстве случаев для решения задачи может потребоваться применение сразу нескольких решений, необходимых для устранения указанной ошибки в Excel.
Как исправить
Теперь разберемся подробнее, как исправить в Эксель ЗНАЧ в формуле, когда не удается сделать вычисление в обычном режиме. Рассмотрим разные проблемы и методы решения.
Вычитание
Наиболее распространенная ситуация, когда ошибка «ЗНАЧ» в Excel возникает из-за трудностей с вычитанием. Чтобы исправить сбой, могут помочь рассмотренные ниже шаги.
Для начала проверьте правильность ввода формулы вычитания. Сделайте следующие шаги, чтобы исправить ситуацию в Excel:
- Вычтите одну ссылку на ячейку из другой. Введите два параметра в 2-х отдельных секциях, а в третьей вычтите одну ссылку на ячейку из другой. К примеру, это может быть =A2-B2.
- Как вариант, используйте опцию «СУММ» с цифрами выше / ниже нуля. Для этого введите параметр выше нуля в одной, а ниже — в другой ячейке. В третьей применяется опция «СУММ» для складывания. Пример: =СУММ (D5;E5).
Еще один способ, как убрать ЗНАЧ в Excel — ввести правильную функцию вычитания. Алгоритм действий такой:
- Сделайте проверку. Для этого в новом файле введите «3» в А1 и 6 в В1. Если при формуле =В1-А1 появляется ЗНАЧ, переходите к следующему шагу.
- Войди на Виндовс в раздел «Региональные стандарты». В «десятке» в поисковой строке введите «регион», а после выберите панель управления «Региональные стандарты».
- На вкладке «Форматы» кликните на «Дополнительные параметры» и найдите «Разделитель элементов списка». При наличии здесь знака «минус» поменяйте его на другой элемент и жмите ОК.
- Войдите в книгу Excel. Если в ячейке имеется надпись #VALUE!, два раза жмите на нее для внесения правок. В случае, когда вместо «минуса» стоит запятые, замените их на «минус». Далее жмите «Ввод» и повторите эти шаги для других ячеек, для которых возникла ошибка.
Распространенная причина, почему в Экселе выходит ЗНАЧ — неправильные операции с датами. Для решения вопроса сделайте следующее:
- Вычтите одну ссылку на ячейку из второй.
- Используйте опцию РАЗНДАТ для 3-ей ячейке, что позволяет отыскать разницу в датах.
Следующий способ, как исправить ЗНАЧ в Excel — убедиться, что программа распознает текст, как дату для проведения проверки. Чтобы исправить сбой, сделайте следующее:
- Два раза жмите на дату, используемую в формуле.
- Разместите курсор на старте и убедитесь, можно ли выбрать один или более пробелов.
- Выделите столбец с датой, нажав на заголовок.
- Кликните на «Данные», а потом — «Текст по столбцам».
- Два раза жмите «Далее».
- На третьем шаге в секции «Формат данных столбца» и переместите переключатель «Дата».
- Выберите формат даты и кликните «Готово».
- Повторите эти шаги для разных столбцов, чтобы убедиться в них нет пробелов возле даты.
Пробелы и текст
Еще одно объяснение, что значит ЗНАЧ в Excel — проблемы с текстами / пробелом. В таком случае воспользуйтесь одним из рассмотренных ниже шагов.
Для начала удалите пробелы, из-за которых возможно появление ошибки ЗНАЧ. К примеру, формула направляет на ячейки, где имеются видимые или скрытые пробелы, как результат, ячейка кажется пустой.
Сделайте следующее в Excel:
- Выделите ячейки, куда направляют ссылки.
- Перейдите в раздел «Главная», а поле жмите «Найти и выделить».
- Кликните «Заменить».
- В поле «Найти» введите пробел, а в поле «Заменить» удалите все, что там имеется.
- Замените одно / все вхождения.
- Если ЗНАЧ не удалось исправить, включите фильтр в разделе «Главная», а далее «Сортировка и фильтр» — «Фильтр».
- Жмите стрелку внизу и удалите флажок с поля «Выделить все», а после установите отметку «Пустые».
- Поставьте флажки в местах без названия.
- Выделите незаполненные ячейки и удалите их.
- Кликните на стрелку вниз и выберите «Удалить фильтр из…».
Если ошибка ЗНАЧ появлялась из-за пробелов, рассмотренным методом удается исправить ситуацию. В ином случае может потребоваться применение другого варианта.
Причиной, почему вы видите ЗНАЧ в Эксель, может быть текст / специальные знаки. Обратите внимание на ячейки и удалите лишнее. Может потребоваться применение функции «Заменить» или «ПЕЧСИМВ» или «ЗАМЕНИТЬ».
Еще один способ, как исправить, если в Excel вместо цифр ЗНАЧ — использовать формулы вместо операций. При наличии «+» или «*» рассчитать ячейки с текстом / пробелом не получится. Для решения проблемы может потребоваться применение специальных функций. К примеру, вместо сложной формулы =А2+В2+С2 укажите =СУММ (А2:С2).
Дополнительные шаги
Рассматривая пути, как исправить ошибку ЗНАЧ в Excel, можно использовать и другие пути решения проблемы:
- Определите источник ошибки. Для начала выделите секцию, где имеется параметр ЗНАЧ, а после этого жмите на «Формулы», «Вычислить формулы», а после — «Вычислить». В этом случае Эксель обрабатывает каждую часть формулы отдельно. При этом можно увидеть, где проблема, а после исправить ее.
- Замените ЗНАЧ другим параметром Excel, чтобы исправить проблему. Попробуйте добавить формулу ЕСЛИОШИБКА, которая проверят наличие сбоев и заменяет ЗНАЧ другим значением, к примеру, двумя дефисами.
- Восстановите подключение. Попросите создателя файла Excel сделать новую книгу, чтобы в ней были только параметры без подключений. Для этого копируйте ячейки и вставьте только значения. Это происходит следующим образом — «Главная», а потом «Вставить» и «Специальная вставка» — «Значения».
Как вариант, можно зайти в сообщество Excel по ссылке go.microsoft.com/fwlink/?linkid=827514, где можно задать вопрос и исправить проблему с Excel.
Теперь вы знаете, почему в Экселе пишет ЗНАЧ и не считает формулу, как исправить ситуацию, и какие шаги необходимо осуществлять в первую очередь. Более подробные сведения можно найти на официальном сайте по ссылке support.microsoft.com/ru-ru/office/исправление-ошибки-знач-ошибка-15e1b616-fbf2-4147-9c0b-0a11a20e409e.
В комментариях расскажите, какое из приведенных решений вам помогло исправить проблему с Excel, и какие еще можно использовать варианты.
Отличного Вам дня!