The /u and /r switches only apply to a remote system specified with /s and only used to gain permission to schedule a task on the remote system, and do not apply to what credentials the task runs with.
If you are accessing the computer through remote desktop (running schtasks.exe directly on the remote computer) you do not need /s /u /p; you already provided your credentials when you logged in via RDP. (It will fail if you provide them, because your already logged into that session.)
If you want to schedule a task on a remote system you are not logged into, that’s when you use the /s /u /p options. The /u and /p must have admin rights on /s to even schedule a task, otherwise it will fail.
If you specify /s without /u and /p, the it will use your current credentials, which may or may not be accepted by remote system /s (it fails if different domains, or domain ⇔ non-domain, etc.)
The /ru and /rp options are the credentials for the user that the actual task runs under when triggered (not the scheduling of the task) and stand for RunasUser and RunasPassword, not Remote User and Remote Password.
Содержание
- Не удается поставить обновление 1909 (2004) на Windows 10 1809 как бы из-за установленного VirtualBox
- Помогите пж. Не могу установить обновление на Windows 10
- Найдены возможные дубликаты
- Вот теперь можно в фоллаут играть
- Экран блокировки Windows 10 в его фактическом местоположении
- Новая корзина в Windows 11
- В Windows 10 будет больше рекламы
- Сообщение «Удалите это приложение, так как оно не поддерживается Windows 10» при обновлении Windows
- Решение
- Невозможно обновить Windows из-за несовместимого приложения (РЕШЕНО)
- 100% способ удалить приложение, которое мешает обновлению Windows
- Послесловие
- Как удалить VirtualBox
- Чтобы удалить VirtualBox в Windows 10, сделайте следующее:
- Чтобы удалить VirtualBox в MacOS, сделайте следующее:
Не удается поставить обновление 1909 (2004) на Windows 10 1809 как бы из-за установленного VirtualBox
С начала 10-ка пыталась поставить обновление до 2004, но при установке появлялось окно что нужно удалить приложение VirtualBox, якобы оно не поддерживается W10. Строка «Удалить вручную» не активна.
При этом в системе не установлен VirtualBox, видимых следов в реестре и файлах нет. Так же пытался установить VirtualBox с последующим удалением всех следов (с отслеживанием).
Сейчас же 10-ка уже попыталась скачать обновление до 1909, но опять это окно с якобы установленным VirtualBox.
Как исправить и установить обновление?
P.s. Найденные старые решения в инете не помогли. Не предлагать не ставить обновление, перейти на другую ОС, обратиться в микрософт. Не тратьте свое и мое время. Нужен конкретно ответ на поставленный вопрос.
Если вкратце, то нужно на компьютере найти файлы, где указывается путь к проблемному файлу.
Искал по шаблону: *APPRAISER*HumanReadable.xml
Файлы нашлись в папке: C:$WINDOWS.
BTSourcesPanther
Было несколько файлов с названиями наподобие:
TC+4X4DNJky8R3LV.3.3.42.0.0_APPRAISER_HumanReadable.xml
По инструкции нашёл какой файл блокирует установку. У меня это был VirtualBox в папке %programfiles%dnplayerext2
Удалил просто эту папку, не нашёл как удалить программу, которая её создала.
Полная инструкция с вышеуказанной ссылки:
Прежде чем Вы сможете перейти на последнюю версию Windows, программа установки выполнит проверку совместимости, чтобы убедиться, что у Вас нет установленных приложений, которые несовместимы с этой версией Windows.
Если Вам кажется, что установку блокирует приложение, которое не установлено, вполне вероятно, что средство проверки совместимости обнаружило файл, связанный с приложением, а не само приложение. Вам нужно будет удалить обнаруженный файл, прежде чем Вы сможете
установить обновление. Вы сможете определить, какой файл блокирует установку, просматрев скрытый файл журнала.
Для этого выполните следующие действия:
1. Откройте проводник и перейдите на вкладку Вид. Убедитесь, что установлен флажок для скрытых элементов.
2. Выберите Мой компьютер, а затем в поле поиска найдите файл с именем
Тут искал по шаблону: *APPRAISER*HumanReadable.xml
3. Щелкните правой кнопкой мыши по файлу и откройте его с помощью Блокнота.
4. Нажмите CTRL + F и найдите DT_ANY_FMC_BlockingApplication. Найдите значение, оно должно быть
True.
5. Нажмите CTRL + F и найдите LowerCaseLongPathUnexpanded. Значение содержит путь к файлу программы, которая должна быть удалена или перенесена на другой диск (он должен быть расположен примерно на 28-ой линии под DT_ANY_FMC_BlockingApplication).
6. Запишите путь к файлу, указанный в значении для LowerCaseLongPathUnexpanded. Вы можете выбрать путь к файлу и скопировать его в блокнот, нажав
CTRL + C.
7. Найдите путь к файлу в Проводнике. (щелкните в адресной строке проводника и нажмите клавиши
CTRL + V, чтобы вставить скопированный ранее путь к файлу.)
8. После того, как вы нашли файл blocked. exe, перенесите файл на другой диск или удалите его.
После того как блокирующий установку файл будет перемещен или удален, попробуйте снова установить обновление Windows 10 или вернитесь к помощнику по обновлению Windows 10 и нажмите кнопку
Обновить.
Источник
Помогите пж. Не могу установить обновление на Windows 10
Пишет, что нужно удалить virtualbox вручную, но ни на диске ни в панели управления найти его не могу. Перешарил кучу сайтов, пытался найти его и как «oracle vm virtualbox», но нифига. Буду очень благодарен если кто-нибудь подскажет, где его искать и как удалить.
Найдены возможные дубликаты
странно, у меня стоит виртуалбокс, нормально обновилось.
в реестре где нибудь
Извини, можно поконкретнее?
Win+R (нажми эти кнопки на клаве), в открывшемся окне напиши «regedit» без кавычек, откроется оснастка консоли с ветками реестра, опять же на клавиатуре ctrl+f в открывшемся окне поиска напиши «virtualbox» (без кавычек), и убивай ключи которые найдет кнопкой Delete (на клавиатуре).
Чтоб каждый раз не давить контрол+F, на клавиатуре, при продолжении поиска, тыкай F3, так быстрее и удобней.
а если различными клинерами удалил все следы, но винда один фиг ругается? регэдит тоже ничего не находит. что делать? (переустанавливать нет возможности)
в секции установщика виндовс
Может битая установка была. Прогоните ccleaner-ом.
— снял полный образ системы вместе с данными с помощью TrueImage, отдельно скопировал данные
— откатил систему на какую-то из точек восстановления
— добился работающих обновлений
— вернул данные, при необходимости «откаченные» настройки и приложения
Странно, все андроид-эмуляторы построены на VirtualBox и прекрасно работают под Win10
Нашёл несколько папок и уже удалил. Мне нужно сейчас уйти, не смогу проверить, но заранее спасибо!
Как я уже и сказал, я перелазил все папки и пытался найти эту срань, но ничего не нашёл. Можно поподробнее про то, как зайти в реестр?
Выше всё расписали, но всё равно спасибо большое!
какие виртуалки еще установлены кроме virtualbox?
Я вообще виртуалки не качал (Даже virtualbox).
Всякие Андроид эмуляторы тоже на virtualbox сделаны.
Попробуй поиском в реестре удалять virtualbox, но сперва удалить вручную все виртуалбоксовские сетевые адаптеры.
таки если ты не качал виртуалбокс еще не означает что виртуалбокс не качал тебя
Не отвечу на ваш вопрос, но сам сталкивался с несовместимостью VMWare Player и Microsoft HyperV. Попробуйте отключить компонент HyperV
Установи и заново удали
пробовал установить, ошибку выдаёт
instalation Failed! Error: в процессе установки произошла неисправимая ошибка.
То есть можно просто установить виртуал бокс и винда не будет сраные обновления ставить? Вот это лайвхак!
Вот теперь можно в фоллаут играть
Экран блокировки Windows 10 в его фактическом местоположении
Новая корзина в Windows 11
В Windows 10 будет больше рекламы
Компания Microsoft представила две опции в настройках, которые предназначены для продвижения и рекомендаций в сервисах Microsoft, Office 365 и браузере Microsoft Edge. В ближайшие несколько недель сверху программы настроек будет появляться уведомления с предложением «получить больше Windows».
После нажатия на этот баннер пользователь будет получать полноэкранную рекламу Microsoft, в которой будут отображаться предложения о настройке различных сервисов, где будет как возможность настроить Windows Hello, так и возможность оформить подписку Microsoft 365. Пользователи смогут продолжить, или отложить напоминание на 3 дня.
Кроме этого, после прохождения сервисов Microsoft, в настройках появится опция для браузера. Там появится предложение установить рекомендуемые настройки, не получится исключить, причем оно будет появляться даже тогда, когда браузер установлен по умолчанию.
Источник
Сообщение «Удалите это приложение, так как оно не поддерживается Windows 10» при обновлении Windows
Добрый день. Столкнулся с проблемой при обновлении Windows 10.
Не даёт обновить,пишет что «Удалите это приложение, так как оно неподдерживается Windows 10. Удалить вручную»
Как понять что за приложение имеется в виду?
Помощь в написании контрольных, курсовых и дипломных работ здесь.
Ошибка при обновлении Windows 10: «Обновление функций до Windows 10, версия 1903 — ошибка 0x80070005»
Проблемы по сути две: перестал работать (обновлять почту) клиент Windows Mail, и я заметил, что не.
«Приложение остановлено, так как оно получило сигнал от операционной системы»
Честно говоря, не уверен, что стоит писать в этот раздел, но. Есть класс-менеджер Section, в.
Сообщение «Непредвиденная ошибка программы установки Windows» при переустановке Windows на ноутбуке
Здравствуйте. Решила установить на ноутбуке Windows 7 вместо Windows 8, однако при запуске.
Попробуйте по очереди удалять и запускать Обновление:
— utorrent
— Kyocera
— Nero.
Потом поставите обратно.
Решение
uTorrent удалятся не захотел.
1. Удалил Kyocera, Nero, Ccleaner.
2. Добавил в ветвь реестра HKEY_LOCAL_MACHINESOFTWAREMicrosoftWindows CurrentVersionWindowsUpdateOSUpgrade ключ AllowOSUpgrade=1
3. Перезагрузился.
4. Запустил проверку совместимости командой Setup /Auto Upgrade /DynamicUpdate Disable /Compat Scanonly /NoReboot
которая сама закрылась и ничего не показала.
И. обновление запустилось. Не знаю, что из вышеперечисленного сработало. Всем спасибо за помощь.
Вот решение

Как сделать так чтоб если человек вводил текст,b когда он ввел слово «hell» оно заменилось на.
Система Windows остановила это устройство, так как оно сообщило о возникновении неполадок. (Код 43)
Всем привет такая проблема. Записал винду на флешку все вродебы и нормально было, понадобилась.
Как запустить «Службу времени Windows» при старте системы (Windows XP)?
Друзья, просьба подсказать-как запустить службу времени при старте системы? Батник не работает.
Сообщение «Ошибка: Такой запрос не поддерживается» при использовании SCHTASKS
Создаю BAT файл в нутри которого: schtask /reate /s pc /u pcuser /p pass /ru «system» /rl highest.
Обход защиты Windows 7 или «А как мне это сделать?!»
Я хожу в институт. В институте есть камп, на нем стоит семерка. В моем пользователе активирован UAC.
Источник
Невозможно обновить Windows из-за несовместимого приложения (РЕШЕНО)
Во время больших обновлений, Windows проверяет, какие программы установлены в операционной системе и требует удалить несовместимые с новыми обновлениями. Причём невозможно продолжить обновление пока не будут удалены эти приложения.
Чтобы продолжить установку и сохранить параметры, личные файлы и приложения Windows, вам нужно сделать следующее.
Sandboxie — Удалить вручную.
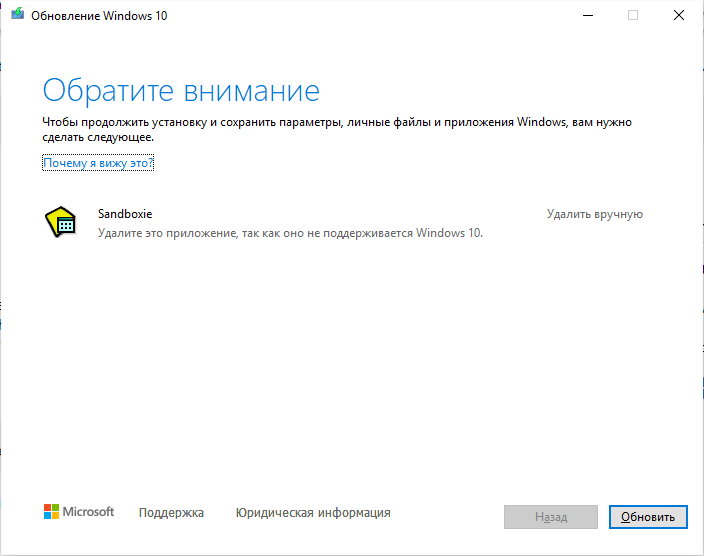
Всё может быть достаточно просто, если вы можете просто удалить ненужное приложение.
Но настоящие проблемы начинаются тогда, когда программа уже удалена или даже не устанавливалась, но Windows всё равно требует её удалить.
Пример с Sandboxie — программа отсутствует в списке «Установка и удаление программ», также отсутствует в «Компонентах Windows». В попытке удаления был скачен установочный файл Sandboxie, заново установлена и удалена Sandboxie, но Windows всё равно писал, что нужно удалить вручную Sandboxie.
Был очищен реестр от всех упоминаний Sandboxie — без результата.
Воспользуйтесь официальной утилитой от Microsoft: https://aka.ms/AppRPS. Скачайте и распакуйте архив AppRPS.zip.
Запустите файл appraiser.bat, который выполнит скрипт AppRaiserScript.PS1.
Скрипт AppRaiser найдёт все программы, которые препятствуют установке Windows, а также покажет папки, в которых расположены проблемные приложения.
Если скрипт сработал как вы ожидали, то удалите указанные папки.
Но я получил следующее — много упоминаний Sandboxie и ни одной папки, в которой установлена эта программа.
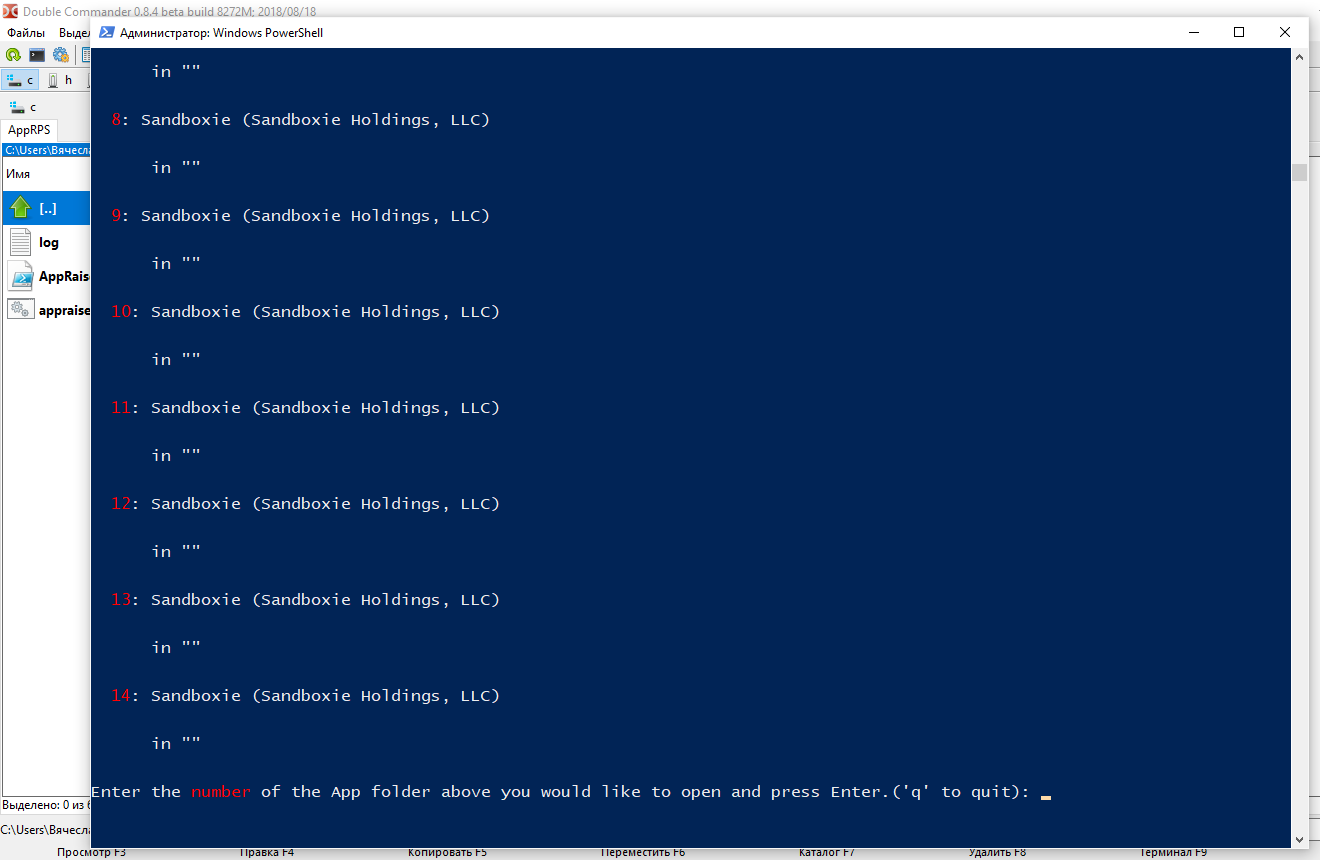
100% способ удалить приложение, которое мешает обновлению Windows
В результате мне помогло следующее.
В Double Commander перейдите в папку C:$WINDOWS.
BTSourcesPanther и нажмите кнопку «Поиск».
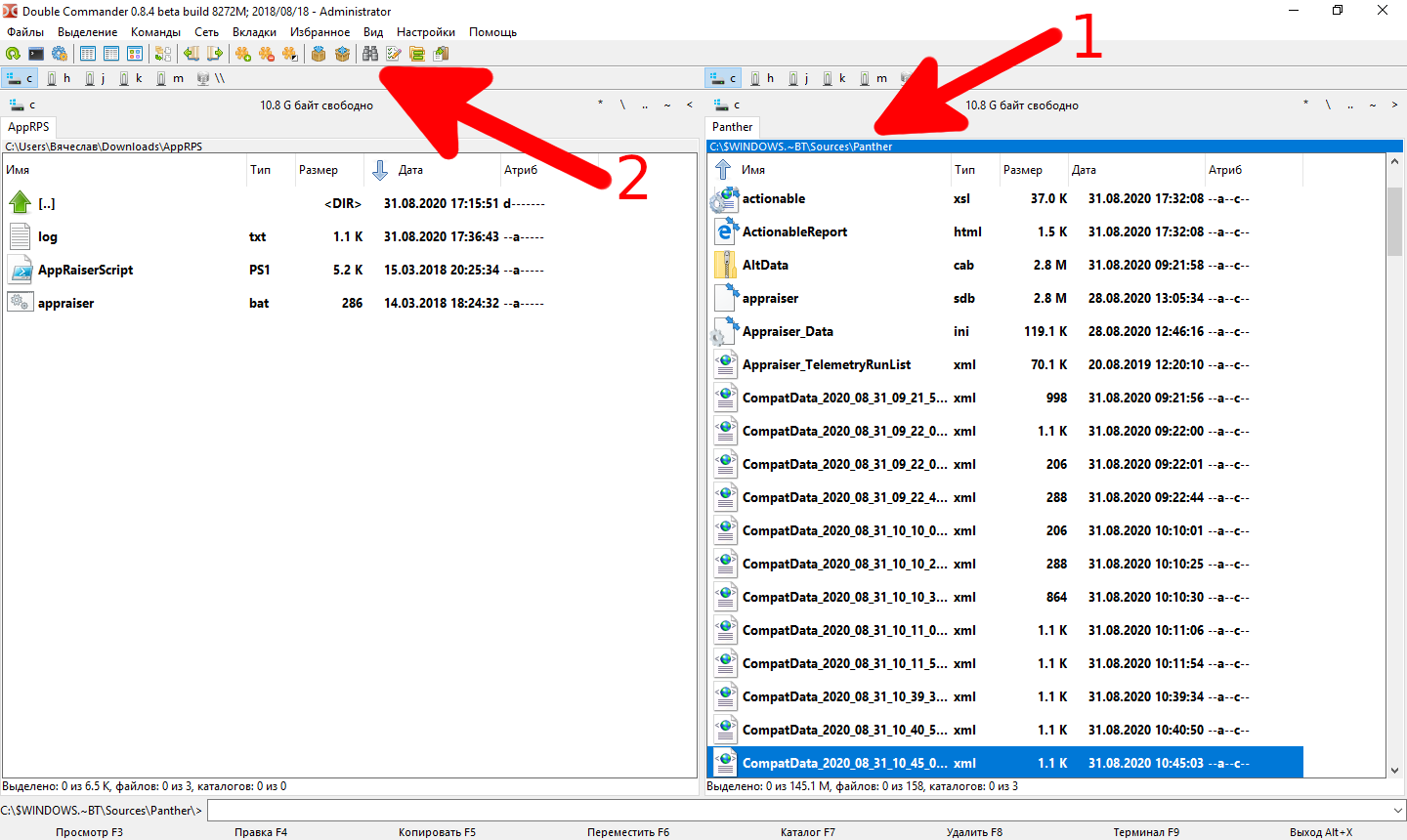
В открывшемся окне поставьте галочку «Искать в файле текст» и введите название программы, из-за которой вы не можете установить обновления Windows, например, я ввёл «Sandboxie». Запустите поиск.

Перейдите к результатам поиска и удалите каждый (!) файл, который был найден.
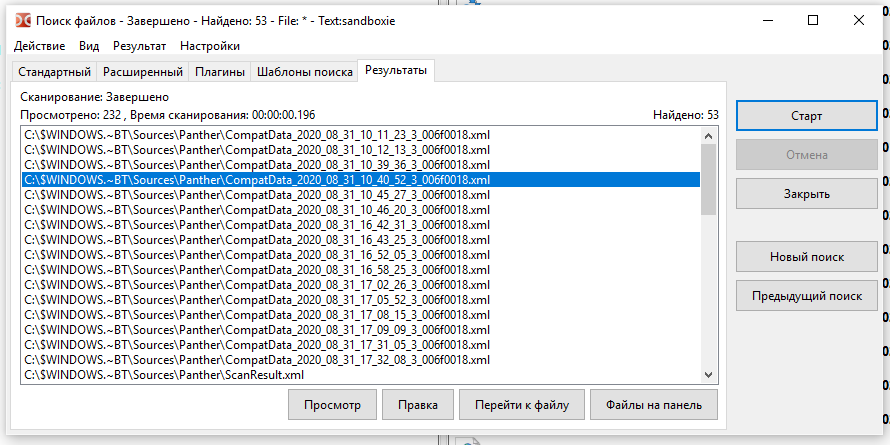
Сразу после этого мне удалось установить обновления.
Честно говоря, я не знаю, за что отвечают файлы в папке C:$WINDOWS.
BTSourcesPanther, но на работу системы это не отразилось — система работает стабильно и никаких ошибок не возникает.
Послесловие
А программу Sandboxie я всё-таки нашёл — оказалось, что она была частью сборки «Total Commander с дополнительными программами и плагинами». После перехода на Double Commander, я забыл о скаченной портативной версии Total Commander и тем более никогда не знал и не пользовался Sandboxie, как и большинством других плагинов, поставляемых с подобными сборками.
Источник
Как удалить VirtualBox
Существует множество приложений и вариантов использования программного обеспечения для виртуализации, такого как VirtualBox, от простой песочницы и тестирования программного обеспечения до безопасных сред песочницы, ориентированных на исследования безопасности, и простого запуска программного обеспечения, не предназначенного для вашей собственной операционной системы.
В настоящее время на рынке представлен ряд решений для виртуализации, как бесплатных, так и платных. Независимо от того, решили ли вы переключиться на другую платформу виртуализации или просто больше не нуждаетесь в виртуальных машинах, это руководство предложит вам простые шаги, которые нужно выполнить для удаления VirtualBox.
Чтобы удалить VirtualBox в Windows 10, сделайте следующее:
Чтобы удалить VirtualBox в MacOS, сделайте следующее:
Имейте в виду, что при выполнении этого в любой из операционных систем удаляется только фактическое приложение и связанные файлы, необходимые для запуска программного обеспечения. Удаление самого VirtualBox не приведет к удалению существующих виртуальных машин, которые вы создали, поскольку программное обеспечение рассматривает их как свои «документы» в определенном смысле.
Вы не потеряете все свои документы Word, например, при удалении Microsoft Word, поскольку они рассматриваются как внешние по отношению к самому приложению.
Если вы хотите освободить место на диске и избавиться от существующих виртуальных машин, вам необходимо сначала удалить их с помощью программного обеспечения, прежде чем продолжить процесс удаления.
Источник
- Remove From My Forums
-
Вопрос
-
Имеем назначенное задание, у которого в безопасности разрешно чтение, выполнение и запись пользователю.
Выполняем под этим пользователем батник вида
schtasks /run /tn ИмяЗадач
на Windows XP все ОК
на Windows 2003 Server сначала выдавало просто «Отказано в доступе»
После выполнения «cacls c:windowstasks /E /G users:R» стало писать:
«Ошибка. Не удается запустить службу планировщика заданий.»
При этом служба планировщика запущена.
И вот тут никакие меры уже не помогают. Что делать? Почему на ХР работает, а на 2003 — нет. Где-то же есть какая-то дополнительная настройка
Ответы
-
Удалось разрешить проблему дав право пользователю на запуск, перезапуск и остановку службы Task Sheduler.
-
Помечено в качестве ответа
17 февраля 2011 г. 14:30
-
Помечено в качестве ответа
|
bort-747 33 / 67 / 10 Регистрация: 07.06.2013 Сообщений: 507 Записей в блоге: 1 |
||||
|
1 |
||||
|
08.06.2013, 00:45. Показов 18644. Ответов 27 Метки нет (Все метки)
Создаю BAT файл в нутри которого:
Запускаю его с CMD
0 |
|
1744 / 349 / 41 Регистрация: 15.10.2012 Сообщений: 548 |
|
|
08.06.2013, 14:07 |
2 |
|
/reate вместо /create
0 |
|
bort-747 33 / 67 / 10 Регистрация: 07.06.2013 Сообщений: 507 Записей в блоге: 1 |
||||||||
|
11.06.2013, 09:56 [ТС] |
3 |
|||||||
|
Создаю BAT файл в нутри которого:
Запускаю его с CMD Может быть я описался, но что то не припомню, ну в общем, я допустил ошибку именно в посте и потому её исправляю
Вопрос остался тот же:
0 |
|
18041 / 7644 / 891 Регистрация: 25.12.2011 Сообщений: 11,426 Записей в блоге: 17 |
|
|
11.06.2013, 10:32 |
4 |
|
schtask — s потеряли. /s pc — имя компьютера задано неверно. Посмотрите аналог на своем — переменная окружения %computername%
0 |
|
bort-747 33 / 67 / 10 Регистрация: 07.06.2013 Сообщений: 507 Записей в блоге: 1 |
||||
|
11.06.2013, 12:50 [ТС] |
5 |
|||
|
schtask — s потеряли. /s pc — имя компьютера задано неверно. Посмотрите аналог на своем — переменная окружения %computername% Да действительно потерял букву
Я задаю задание не для локального компа, а для сетевого, имя компа указываю верно (подключился на тот компьютер и в выполнить ввёл %computername%, получил ответ с таким же именем). Или может я ещё что то упускаю? или делаю не правильно?
0 |
|
Charles Kludge Клюг 7673 / 3188 / 382 Регистрация: 03.05.2011 Сообщений: 8,380 |
||||
|
11.06.2013, 19:21 |
6 |
|||
/rl highest — unsupported
0 |
|
bort-747 33 / 67 / 10 Регистрация: 07.06.2013 Сообщений: 507 Записей в блоге: 1 |
||||
|
11.06.2013, 19:29 [ТС] |
7 |
|||
|
/rl highest — unsupported ОС — ХР??? По поводу:
0 |
|
Клюг 7673 / 3188 / 382 Регистрация: 03.05.2011 Сообщений: 8,380 |
|
|
11.06.2013, 19:32 |
8 |
|
Пропишите все ключи большими буквами, имя компа и юзера на компе начните с \ .
0 |
|
33 / 67 / 10 Регистрация: 07.06.2013 Сообщений: 507 Записей в блоге: 1 |
|
|
11.06.2013, 19:48 [ТС] |
9 |
|
Пропишите все ключи большими буквами, имя компа и юзера на компе начните с \ . Ошибка: отказано в доступе Добавлено через 2 минуты
0 |
|
Клюг 7673 / 3188 / 382 Регистрация: 03.05.2011 Сообщений: 8,380 |
|
|
11.06.2013, 19:49 |
10 |
|
Под админской учёткой запускаете?
0 |
|
33 / 67 / 10 Регистрация: 07.06.2013 Сообщений: 507 Записей в блоге: 1 |
|
|
11.06.2013, 19:57 [ТС] |
11 |
|
Под админской учёткой запускаете? Конечно
0 |
|
33 / 67 / 10 Регистрация: 07.06.2013 Сообщений: 507 Записей в блоге: 1 |
|
|
11.06.2013, 20:19 [ТС] |
13 |
|
поиск — cmd — правой кнопкой мыши — запустить от имени администратора!
0 |
|
Клюг 7673 / 3188 / 382 Регистрация: 03.05.2011 Сообщений: 8,380 |
|
|
11.06.2013, 21:03 |
14 |
|
Кмк, есть смысл слазать на удалённом компе в gpedit.msc->comp config->windows settings->security settings->local polices->security options->network access:remotely accessible registry paths и глянуть, есть ли там HKEY_LOCAL_MACHINESYSTEMCurrentControlSetServicesSchedule
0 |
|
33 / 67 / 10 Регистрация: 07.06.2013 Сообщений: 507 Записей в блоге: 1 |
|
|
11.06.2013, 21:12 [ТС] |
15 |
|
как можно к gpedit.msc получить доступ через cmd ну или powershell? может конечно ещё как, но только что бы не заходить физически на комп? или может через реестр?
0 |
|
18041 / 7644 / 891 Регистрация: 25.12.2011 Сообщений: 11,426 Записей в блоге: 17 |
|
|
11.06.2013, 21:30 |
16 |
|
Ветку реестра можно проверить, подключив удаленный реестр: Изображения
0 |
|
Charles Kludge Клюг 7673 / 3188 / 382 Регистрация: 03.05.2011 Сообщений: 8,380 |
||||
|
11.06.2013, 21:42 |
17 |
|||
|
Кмк, самое простое решение — скопировать батник на \pc дальше через psexec:
0 |
|
bort-747 33 / 67 / 10 Регистрация: 07.06.2013 Сообщений: 507 Записей в блоге: 1 |
||||
|
11.06.2013, 21:52 [ТС] |
18 |
|||
|
Ветку реестра можно проверить, подключив удаленный реестр: И как мне это даст доступ к gpedit.msc? или где в реестре эти данные?
Кмк, самое простое решение — скопировать батник на \pc дальше через psexec:
Я могу телнетом или дамеваре подключиться к компу запустить у себя консоль того компа и дальше выполнить батник, но у меня проблема в другом, у меня не создаётся шедул его же средствами
0 |
|
Клюг 7673 / 3188 / 382 Регистрация: 03.05.2011 Сообщений: 8,380 |
|
|
11.06.2013, 22:02 |
19 |
|
или где в реестре эти данные? [HKEY_LOCAL_MACHINESYSTEMCurrentControlSetControlSecurePipeServerswinregAll owedPaths]
0 |
|
33 / 67 / 10 Регистрация: 07.06.2013 Сообщений: 507 Записей в блоге: 1 |
|
|
11.06.2013, 22:17 [ТС] |
20 |
|
тип: reg_multi_sz, Добавлено через 12 секунд
0 |
Работа операционной системы Windows — это совокупность сложных процессов, о которых большинство пользователей понятия не имеют. Так, к примеру, весь процесс эксплуатации системы сопровождается периодическим выполнением регламентированных задач, которые обслуживают систему в автоматическом режиме, без ведома и вмешательства пользователя. К таким процессам относится проверка наличия обновлений, создание резервных копий критически необходимых файлов, выполнение процедуры администрирования и многие другие.
Для того, чтобы система спланировала и автоматически выполнила все множество этих операций, существует стандартное средство, которое так и называется — планировщик заданий.
Планировщик заданий занимается тем, что заранее подготавливает ряд заданий и сам же запускает их выполнение в определенный промежуток времени. Также планировщик заданий может подстраиваться под событие, которое уже было запущено. Поставленные задачи и способы, обеспечивающие исполнение сценариев командной строки, скриптов WSH, командлеров PowerShell или приложений. В отличие от предыдущих версий Windows, Windows Vista, 7, 8 содержат обширную библиотеку предварительно настроенных заданий.
Совокупность всех этих заданий выполняет широкий круг операций, которые необходимы операционной системы для поддержания ее рабочего состояния. Кроме этого, планировщик заданий в Windows 10 необходим для должной работы компонентов, которые не отключаются стандартными средствами ОС.
Все задания в операционной системе выполняются по определенному расписанию. За это отвечает служба планировщика заданий. Эта служба, выполняет свою работу под руководством локальной системной учетной записи, но, также есть возможность настроить задания для выполнения в контексте учетных записей определенных пользователей. Только необходимо будет при создании задания указывать имя пользователя и пароль.
Планировщик заданий настолько универсальный, что создать задачу можно не только для локального компьютера, но и для удаленного. Главное, чтобы у вас имелись особые права для управления.
Используя соответствующего мастера, процесс создания заданий планировщика упрощается в разы.
Какие бывают планируемые задания?
Несмотря на то, что планируемые задания занимаются огромным количеством работы, их основных типов всего два: стандартные задания и скрытые.
Стандартные задания занимаются автоматизацией повседневных задач, которые нужны для обслуживания компьютерной системы. Пользователь может всегда просмотреть эти задания и, в случае необходимости, внести свои изменения.
Скрытые задания необходимы для автоматизации выполнения специальных системных задач. В стандартном режиме просмотра эти задания у вас не получится увидеть. Также не рекомендуется вносить изменения в такие задания. Это сделать можно, но только если вы точно знаете, что не навредите операционной системе.
Свойства заданий
Любое из заданий планировщика имеет свои собственные свойства. Первое из них — Триггер. Это свойство задает начало и конец выполнения для запланированного задания. Задание может начинать свою работу по расписанию или по определенным событиям. К примеру, при заходе пользователя в систему, при старте компьютера или ноутбука, при подключении или отключении терминальной сессии. Также старт задания может быть прописан определенным кодом в журнале системы.
Следующее свойство — действие. Оно определяет операцию, которую должно выполнять установленное на запуск задание. В качестве исполнителя может быть приложение или прописанный сценарий.
Также одним из свойств считается условие. Данный параметр отвечает за условия, которые влияют на запуск или остановки запущенного задания.
К примеру, вы можете задать такое условие, при котором задание будет выполняться только лишь при наличии сетевого подключения. Благодаря условиям пользователю доступен запуск, остановка и перезапуск задания.
И, последнее условие это — параметр. Данное условие необходимо для того, чтобы вносить дополнительные параметры, которые будут влиять на выполнение запланированного задания. К примеру, перезапуск после сбоя или некорректной работы, выполнение задания, которое не случилось ранее, поведение задания при уже запущенном другом задании.
Параметры и настройки для запланированных заданий находятся в разделе реестра. Их можно найти по этому пути: HKEY_LOCAL_MACHINESOFTWAREMicrosoftWindows NTCurrentVersionSchedule.
Результаты после окончания работы запланированных заданий, заносятся в журнал. Записи в журнал можно отключить. Для этого вам необходимо в консоли управления планировщика заданий выбрать пункт «действие” и здесь отключить или включить запись в журнал всех заданий.
Как управлять заданиями на локальных и удаленных системах?
Управление заданиями на ОС Windows происходит благодаря специальной оснастке консоли управления Майкрософт — mmc.exe. Для того, чтобы ее запустить заходим в панель управления, находим пункт «Администрирование”, далее «Управление компьютером” и выбираем «Планировщик заданий”. Или же вызываем утилиту «выполнить” комбинацией клавиш «win+r” и прописываем команду «taskschd.msc”.
Когда откроется новое окно, в левой его части вы увидите список заданий, которые будут упорядочены в соответствии с их назначением. Своего рода консольное дерево из папок.
В середине окна вы видите информацию, которая касается состояния этих заданий и их свойств.
В правой части будут отображено меню действий, которые можно совершать с указанными заданиями. Задания, которые отображаются по умолчанию, относятся к локальному компьютеру.
Для того, чтобы начать работу с заданиями удаленного компьютера, кликаем правой кнопкой мыши по пункту в верхней части окна «Планировщик заданий (локальный)” и выбираем в меню «подключится к другому компьютеру”. В окне, которое откроется следующим, необходимо будет установить переключатель «другой компьютер” и ввести имя или IP-адрес нужного вам ПК или ноутбука.
Для того, чтобы у вас была возможность управлять заданиями на другом компьютере, у вас должны быть права администратора. Если текущий пользователь таких прав не имеет, то подключаться к другому компьютеру нужно с использованием другой учетной записи, при этом включить режим «Подключаться как другой пользователь”.
Также, не стоит забывать, что для любого удаленного подключения необходимо, разрешение брандмауэра.
Одним из основных факторов удаленной работы с запланированными заданиями является соответствие версий операционных систем. К примеру, с Windows 7 у вас не получится подключиться к компьютеру, на котором будет установлена десятка.
Для того, чтобы начать работать с заданием, по нему, в основной панели, необходимо щелкнуть правой кнопкой мыши и в контекстном меню выбрать одну из команд:
- Удалить (Delete) — полностью удалить задание;
- Отключить (Disable) — временно отключить задание;
- Свойства (Properties) — позволяет просмотреть или отредактировать свойство задания;
- Экспортировать (Export) — экспортировать задание в файл, данные из которого можно импортировать на другом компьютере. Операционные системы Windows 8 и Windows Server 2012 имеют такую же архитектуру заданий, как и Windows 7 и Windows Server 2008 R2, но архитектура заданий более ранних версий операционных систем Windows имеет другую структуру. При экспорте заданий можно указать операционную систему, с которой это задание допустимо использовать, с помощью параметра «Настроить для» (Configure for) на вкладке «Общие» окна свойств задания.
- Выполнить (Run) — делает запуск задания;
- Завершить (End) — если работа задания выполняется, его можно завершить.
Все задания, которые создаются пользователем или любыми другими программами, можно спокойно изменять или вообще удалить без каких-либо проблем для самой операционной системы. Но те задания, которые создает сама операционная система, лучше не трогать, поскольку такого рода задания могут повлиять на дальнейшую работу ОС. Для того, чтобы выделить системные задания среди остальных, необходимо в меню «вид” установить отметку возле пункта «Отобразить скрытые задачи (Show hidden tasks)”.
Задания, которые используются сейчас
Для того, чтобы просмотреть, какие сейчас задания выполняются на вашем компьютере, выбираем верхний уровень структуры «Планировщик заданий”, кликаем правой кнопкой мыши и в контекстном меню выбираем пункт «Отображать все выполняемые задачи”. Также можно использовать пункт, который находится в основном меню «Действие”, а затем «Отображать все выполняемые задачи”.
Создаем задания для планировщика
Библиотеку планировщика заданий вы можете увидеть, если обратите внимание на левую часть окна оснастки планировщика, о котором говорилось выше. Она имеет сложную иерархическую структуру. Поэтому, чтобы освоить рабочие моменты в этой библиотеке, необходимо немного потренироваться. Для этого вам необходимо будет создать отдельную папку. Сделать это можно в контекстном меню, которое вызывается правой кнопкой мыши. Там вы увидите пункт «создать папку”. Назовите папку как вам будет угодно и создавайте свои тестовые или рабочие задания именно в ней.
В качестве задания планировщика будем использовать задачу, которая будет выполнять запуск командного файла, который, в свою очередь, будет определять, с какими свойствами и уровнем доступа он выполняется. Также выведем на экран сообщение о текущем использовании файла. Создав такую задачу, вы сможете самостоятельно выполнить некоторые настройки свойств задания.
Для того, чтобы проверить уровень привилегий нужно использовать стандартную команду «whoami” в связке с командой «find”. Для того, чтобы настроить вывод сообщения, команда «msg”.
После того, как командный файл будет выполнен, на экране появится сообщение «Задача выполняется с правами администратора” или «Задача выполняется с правами пользователя (имя)”. У нас командный файл будет иметь имя «who-admin.bat”. Если вы захотите, то сможете сменить используемые команды и принцип определения привилегий. Список вышеупомянутых вы сможете легко найти в интернете.
К примеру, содержимое файла, которому мы дали название «who-admin.bat”, может быть таким:
@echo OFF
WHOAMI /PRIV | find /i «SeRemoteShutdownPrivilege»
if %ERRORLEVEL% == 0 goto admin
msg * Задача выполняется с правами пользователя — %USERNAME%
exit
:admin
msg * Задача выполняется с правами администратора.
Для создания такого файла подойдет обычный текстовый редактор. Просто скопируйте вышенаписанный код, и назовите текстовый файл «who-admin.bat”. Для того, чтобы ввести все правильно и теми же знаками, необходимо использовать DOS кодировку (CP866, кодовую страницу 866) или изменить текст сообщений для ввода на английском языке. Если в текстовом редакторе нет поддержки кириллицы DOS кодировки, можно использовать сторонние программы, по типу «iconv”. Также можно использовать онлайн-сервис, типа универсального декодера-конвертора кириллицы.
Для того, чтобы создать задачу планировщика можно использовать два мастера, которые можно вызвать через режим «создать простую задачу” и «создать задачу”. Когда вы будете создавать простую задачу, вам будет доступен минимальный набор параметров, в которых не будет большого количества условий выполнения и разнообразия действий.
Для того, чтобы создать новую задачу, нужно сделать следующее:
Используем пункт меню «действие” и в нем находим «создать задачу”.
В открывшемся окне у вас сразу будет открыта вкладка «Общие”. Здесь вам необходимо ввести имя задания и его описание. Пускай имя будет Test, а описание «Test Test”. В описании вы можете написать все что угодно. Главное, чтобы написанный текст отображал смысл выполняемого задания. Все остальные настройки можно не трогать, оставляем как есть. Всех их мы будем менять уже непосредственно, перед выполнением созданной задачи. Так вы сможете в полной мере понять их смысл и предназначение.
По умолчания задания будут выполняться лишь в том случае, если пользователь вошел в систему. Для того, чтобы задача выполнялась независимо от того, в системе пользователь или нет, необходимо использовать переключатель «выполнить вне зависимости от регистрации пользователя (Run whether user is logged on or not)”. Также можно указать для задачи самые расширенные полномочия или настроить его под конкретную операционную систему.
Переходим во вкладку «Твиггеры”. Здесь вам необходимо нажать кнопку «создать”. Открываем окно «Создание твиггера” и задаем условия, при возникновении которого будет выполняться создаваемая задача.
Так как мы пока учимся, то твиггер необходимо определить таким образом, чтобы задача не выполнялась автоматически, а запускалась только вручную. Для этого необходимо выбрать режим однократного запуска на дату, которая уже была или будет. В этом случае у вас получится менять настройки задания и выполнять его тогда, когда вы захотите.
Переходим во вкладку «действия”. Первым делом в «действиях” выбираем «запуск программы”. В качестве программы мы будем использовать недавно созданный файл с именем «who-admin.bat”. Чтобы его вставить, необходимо нажать на кнопку «Обзор” и выбрать наш файл.
Потихоньку приближаемся к завершению. Теперь нам нужна вкладка «Условия”. Все настройки, которые вы видите здесь, оставляйте в таком же виде. Ну а вообще, здесь вы можете настроить влияние на поведение созданного вами задания.
Все настройки во вкладке «Параметры” мы также оставляем без изменений. Их мы задействуем в дальнейшем, при создании уже необходимых заданий.
После того, как вы выполните все указанные мною настройки, нажимаем «Ок”, чтобы создать задание. В любой момент можно будет изменить настройки этого задания. Главное, чтобы у пользователя были соответствующие права.
Диагностика заданий
Не всегда настройки задания проходят гладко. Иногда возникают проблемы. Они могут быть следующих типов: созданное задание не запускается или не завершается, завершение заданий сопровождается ошибкой.
Для того, чтобы определить статус любого из заданий, необходимо будет выбрать это задание в планировщике заданий и просмотреть сведения о нем, а именно: состояние, время прошлого запуска, результат последнего запуска и прочее.
Состояния бывают следующих типов:
Отключено. Такое состояние говорит о том, что задание существует, но не выполняется, так как в настройках твиггера на него стоит запрет.
Поставлено на очередь. Это состояние задания говорит о том, что оно стоит в очереди на выполнение.
Готово. Данное состояние говорит о том, что задание готово к следующему выполнению.
Также в состояниях вы найдете описание времени, когда задание будет запускаться в следующий раз, когда уже запускалось и какой был результат его выполнения. Также там будет информация о дате создания задания.
Для того, чтобы каждый раз не заглядывать в состояние задания, можно настроить длительный контроль. В любой ОС доступна функция ведения журнала, в котором отображается и сохраняется вся история выполнения задания.
Работа. Если у задания вы наблюдаете такое состояние, то скорее всего оно зависло. Возможно потребуется ввод пользовательских данных или, к примеру, всему виной может быть ошибка в программировании и поэтому задание перешло в бесконечный цикл работы.
Для того, чтобы точно убедится, зависло задание или нет, вам необходимо проверить столбик «Время прошлого запуска”, в котором вы найдете, когда задание было запущено. Если задание уже длиться дольше, чем сутки, то вероятнее всего оно зависло. Поскольку таких продолжительных заданий на компьютере бывает очень мало и проходят они довольно редко. Значит, такое задание необходимо остановить.
Для этого, щелкаем по нему правой кнопкой мыши и выбираем из контекстного меню пункт «Завершить”. Для тех заданий, время выполнения которых вы знаете точно, можно установить ограничение по времени выполнения. Делать это нужно с небольшим запасом, чтобы задание точно корректно завершило свою работу. В случае, если оно зависнет, оно автоматически выключится. Для того, чтобы поставить пределы по времени выполнения, необходимо перейти в «Свойства”, найти «Параметры”, перейти в «Остановить задачу выполняемую дольше…” и задать свой параметр.
Когда вы создадите тестовое задание, советую вам попробовать использовать скрытый режим выполнения задания, который называется «Скрытая задача”, выполнить задачу с правами администратора «выполнить с наивысшими параметрами”, перенести задание на другой ПК, для этого использовать режим экспорта и импорта.
Также для вас будет полезно попробовать изменить условия и параметры задания. К примеру, добавьте в условия командного файла команду «pause”, когда команда выполняется в скрытом режиме. Таким образом у вас получится симулировать зависшее задание. Хорошим опытом для вас будет попробовать выполнить просроченное задание. При этом должны быть такие условия: на время проведения задания, компьютер должен быть выключен, но при этом задать параметр заданию «немедленно запускать задачу, если пропущен плановый запуск”.
Стандартные задания в операционках Windows 7 и 8
Существует ряд заданий, которые в семерке и восьмерке будут выполняться в любом случае, так как они необходимы для корректного функционирования системы.
Задание Application ExperienceAitAgent. Данная задача занимается сбором и передачей данных при дистанционном отслеживании приложений. Задача выполняется, если имеется согласие на участие в программе улучшения качества программного обеспечения. Даже если это задание будет автоматически стоят на выполнение в 2-3 часа ночи, оно также имеет условие выполнения просроченного задания передачи данных.
Задание Application ExperienceProgramDataUpdater. Занимается сбором телеметрических данных программы при участии в программе улучшения качества ПО.
Задание AutochkProxy — занимается сбором и загрузкой данных SQM (при участии в программе улучшения качества программного обеспечения).
Задание Customer Experience Improvement ProgramBthSQM. Данная задача необходима для улучшения качеств работы Bluetooth. Оно собирает статистику, касательно работы Bluetooth и сведение о вашем ПК. После сбора всех данных, их отправляют на сервера Microsoft. Все сведения обрабатываются и делаются определенные доработки, с целью повысить надежность, стабильность и общий функционал Bluetooth в операционной системе. Если вы не даете свое согласие на то, чтобы участвовать в программе улучшения программного обеспечения Windows, то данная задача будет отключена и никаких действий совершать не будет. Такая задача по умолчанию присутствует лишь в Windows 8.
Задание Customer Experience Improvement ProgramConsolidator. Данная задача направлена на улучшение качества программного обеспечения, которая выполняется в режиме ядра «Kernel Ceip”. Это возможно благодаря сбору дополнительных данных о системе, которые передаются в корпорацию Microsoft. Также, как и в предыдущем варианте, вы можете не давать согласие на выполнение этого задания. В этом случае, никаких действий выполнятся не будет.
Задание Customer Experience Improvement ProgramUsbCeip. Эта задача также направлена на улучшения качества работы программного обеспечения шины USB. Также, как и в предыдущих вариантах, осуществляется сбор данных, после анализа работы универсальной последовательной шины USB и информации о компьютере. После получения всех данных, пакет с файлами также отправляется в компанию разработчик, для анализа и улучшения работы устройства. Вы также можете быть не согласны с этим заданием и в этом случае оно также не будет запускаться.
Задание RACRacTask. Данное задание предназначено для отслеживания работы стабильности системы. Также собирает данные о надежности и работоспособности компьютера в целом.
Мало кто знает, даже из опытных пользователей, о таком задании как «RegistryRegIdleBackup”. Это задание занимается архивацией реестра. Выполняется оно раз в 10 дней и сохраняет всю отчетность файлов реестра в папке «C:WindowsSystem32configRegBack”.
Если на вашем компьютере не выставлены точки восстановления или они не подходят для использования, у вас появляется возможность восстановить работоспособность системы, если вы загрузитесь с другой операционной системы и скопируете файлы реестра в каталог с названием «WindowsSystem32config”.
В восьмерке имеется специальная папка, которую вы сможете найти в «MicrosoftWindowsWS”. В ней имеются несколько задач, которые занимаются обменом данных с магазином Windows.
Это лишь некоторые обязательные задания, которые существуют в библиотеках планировщиков операционных систем Windows 7 и 8. Конечно, полезности от некоторых очень мало, более того, есть такие задания, которые тормозят и мешают работе операционной системы. В основном это те задания, выполнение которых подразумевает большое потребление аккумулятора ноутбука, расхода недешевого мобильного трафика, дополнительных затрат электричества, при этом они снижают реальную производительность компьютера.
В заключении поданной информации о системных заданиях хочу напомнить, что их отключение иногда чревато печальными последствиями. Поэтому стоит понимать, какую именно задачу вы отключаете и для чего. В противном случае операционная система может вообще выйти из строя или работать некорректно.
Также в библиотеке планировщика заданий свои задания создают антивирусные программы. Чаще всего они связаны с обновлением баз данных антивирусов. Такие задания необходимы системе. Также создаются задания прочими, не всегда нужными для вас, программами. Эти задания предназначены для проверки наличия обновления. Чаще всего такие программы обновляются без ведома пользователя. К таким программам относятся продукты Adobe, Google, бесплатное ПО и другие.
Управляем заданиями из командной строки
Для того, чтобы управлять заданиями из командной строки Windows, используется специальная программа «schtasks.exe”. Некоторые из команд этой утилиты:
schtasks /Query — выводит список всех имеющихся заданий;
SCHTASKS /Run /I /TN «System Backup» — Выполняет задания на локальном компьютере «System Backup» задание выполняется немедленно, не учитывая никакие ограничения.
SCHTASKS /end /TN «System Backup» — снять задачу «System Backup»
schtasks /change /tn «MicrosoftWindowsApplication ExperienceProgramDataUpdater» /disable — отключить задание MicrosoftWindowsApplication ExperienceProgramDataUpdater.
И в самом конце своего длительного рассказа, но надеюсь не особо утомительного, хочу привести пример текста командного файла, который позволит вам отключить или включить системные задания планировщика, полезные действие которых под большим вопросом.
Комментарии, которые вы можете увидеть перед выполнением команды «schtasks”, описывают это самое задание, которое было взято из общих свойств задания. Для того, чтобы этот командный файл был выполнен, необходимо запускать его только от имени администратора. Действие, выполняемое по отношению к заданиям планировщика, определяется значением переменной task_action. Команда set task_action=disable приведет к отключению заданий, set task_action=enable — к включению. При выполнении команды schtasks, ее вывод сохраняется в файле журнала, имя которого соответствует имени командного файла, с расширением txt.
@echo off
Rem action — установка значение disable или enable
set task_action=disable
REM Проверка наличия прав администратора
@WHOAMI /PRIV | find /i «SeRemoteShutdownPrivilege» > nul
if %ERRORLEVEL% == 0 goto admin
echo Execution aborted. Run this batch file AS Administrator !!!
pause
exit
:admin
@echo try %task_action% scheduled tasks …
rem Сбор и передача данных дистанционного отслеживания приложений (при явном согласии участвовать в
rem программе улучшения качества программного обеспечения).
schtasks /change /tn «MicrosoftWindowsApplication ExperienceAitAgent» /%task_action% >> %~dn0.log
rem Сбор телеметрических данных программы при участии в программе улучшения качества ПО
schtasks /change /tn «MicrosoftWindowsApplication ExperienceProgramDataUpdater» /%task_action% >> %~dn0.log
rem Эта задача собирает и загружает данные SQM при участии в программе улучшения качества
rem программного обеспечения.
schtasks /change /tn «MicrosoftWindowsAutochkProxy» /%task_action% >> %~dn0.log
rem Если пользователь изъявил желание участвовать в программе по улучшению качества программного
rem обеспечения Windows, эта задача будет собирать и отправлять сведения о работе программного
rem обеспечения в Майкрософт.
schtasks /change /tn «MicrosoftWindowsCustomer Experience Improvement ProgramConsolidator» /%task_action% >> %~dn0.log
rem При выполнении задачи программы улучшения качества ПО, выполняющейся в режиме ядра (Kernel
rem CEIP), осуществляется сбор дополнительных данных о системе, которые затем передаются в
rem корпорацию Майкрософт. Если пользователь не дал своего согласия на участие в данной программе,
rem то эта задача не выполняет никаких действий.
schtasks /change /tn «MicrosoftWindowsCustomer Experience Improvement ProgramKernelCeipTask» /%task_action% >> %~dn0.log
rem При выполнении задачи программы улучшения качества ПО шины USB (USB CEIP) осуществляется сбор
rem статистических данных об использовании универсальной последовательной шины USB и сведений о
rem компьютере, которые направляются инженерной группе Майкрософт по вопросам подключения устройств
rem в Windows. Полученные сведения используются для повышения надежности, стабильности и общей
rem производительности шины USB в Windows. При отсутствии согласия пользователя на участие в rem программе улучшения программного обеспечения Windows задача не выполняет никаких действий.
schtasks /change /tn «MicrosoftWindowsCustomer Experience Improvement ProgramUsbCeip» /%task_action% >> %~dn0.log
rem Эта задача выполняет дефрагментацию жестких дисков компьютера.
schtasks /change /tn «MicrosoftWindowsDefragScheduledDefrag» /%task_action% >> %~dn0.log
rem Измеряет быстродействие и возможности системы
schtasks /change /tn «MicrosoftWindowsMaintenanceWinSAT» /%task_action% >> %~dn0.log
REM Запуск приложений, настроенных для Windows HotStart
schtasks /change /tn «MicrosoftWindowsMobilePCHotStart» /%task_action% >> %~dn0.log
rem Это задание предназначено для анализа состояния системы и поиска условий, которые могут привести
rem к повышенному энергопотреблению.
schtasks /change /tn «MicrosoftWindowsPower Efficiency DiagnosticsAnalyzeSystem» /%task_action% >> %~dn0.log
rem Задача средства анализа стабильности системы, предназначенная для обработки данных о надежности
rem компьютера.
schtasks /change /tn «MicrosoftWindowsRACRacTask» /%task_action% >> %~dn0.log
REM (Windows Live Social Object Extractor Engine) After installing Windows Live Essentials 2011,
REM it creates a task called «Extractor Definitions Update Task». The purpose of this task is to
REM update the definition file for the Windows Live Social Object Extractor Engine. The task
REM can be found under, Task Scheduler LibraryMicrosoftWindows LiveSOXE. —
REM Read more at http://www.shouldiremoveit.com/windows-live-soxe-5304-program.aspx
schtasks /change /tn «MicrosoftWindows LiveSOXEExtractor Definitions Update Task» /%task_action% >> %~dn0.log
rem Эта запланированная задача предназначена для уведомления пользователя о том, что архивация
rem Windows не настроена.
schtasks /change /tn «MicrosoftWindowsWindowsBackupConfigNotification» /%task_action% >> %~dn0.log.
При отключении любого задания вы должны точно знать, чем оно занимается. К примеру, если у вас установлен SSD, то вы можете отключить командный файл, который выполняет дефрагментацию жесткого диска. Но, отключение этого файла при наличии обычного, механического харддиска, приведет к неприятным последствиям.
Сегодня я вам рассказал практически все, что касается планировщика заданий и их выполнения. Если делать все с умом, то создавая задания, вы здорово облегчите жизнь вашего компьютера. Поэтому практикуйтесь и пробуйте создавать пробные задания.
Не забывайте подписываться на обновления и на мой канал.














