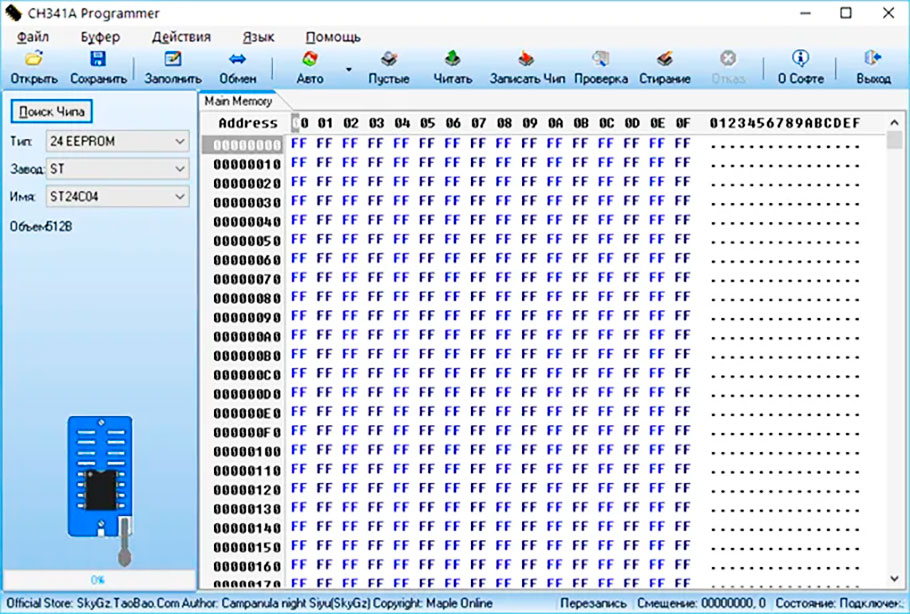Сброс сообщения «Нет тонера» в МФУ Xerox и Samsung
Внимание: воспользуйтесь интерактивным прайс-листом для определения стоимости заправки Вашего картриджа (принтера):
После заправки картриджей для МФУ Xerox серий WorkCentre РЕ16(е), РЕ114(е) и Samsung SCX-4016/4116/4216(F)/4321/4521(F) на дисплее может возникать сообщение «Нет тонера». Это связано с тем, что картриджи в эти аппаратах или имеют установленный предохранитель или чип.
Варианты сброса сообщения «Нет тонера»
В нашем сервис-центре мы перепрограммируем чипы, но если все же это сообщение появилось, то есть два варианта сброса сообщения «Нет тонера» после заправки:
1. Поставить в паз на передней части картриджа предохранитель на 0.0625А или 110 мА 125 В, при первом же включении аппарат пережгёт предохранитель и сообщение сбросится. Известны случаи, что работало и с предохранителем до 0.5А; но если МФУ предохранитель не сможет сжечь, будет ошибка CRU FUSE ERROR, которая уходит после установки более слабого предохранителя.
2. Через сервисное меню (более простой способ): для входа в сервисное меню:
в аппаратах, где есть клавиатурное цифровое меню (4216F/PE16, SCX-4321F/4521F), набираем на клавиатуре: [menu] — [#] — 1934 — [menu];
для аппаратов, где нет клавиатуры (Pe114, 4016/4116) нажимаем: [menu] — [upper level (Выход)] — [Стрелка влево] — [Стрелка вправо] — [upper level (Выход)] — [enter].
После входа в сервисное меню появится надпись TECH; с помощью клавиш [Стрелка влево] — [Стрелка вправо] находим запись «New cartridge», выбираем «Yes». Для выхода из сервисного меню просто выключаем и включаем МФУ (или для 4216/PE16/4321F/4521F набираем на клавиатуре [menu] — [#] — 1934). Мы рекомендуем пользоваться цифровым меню!
Не забудьте сказать автору «Спасибо», «лайкнуть» или сделать перепост:
Источник
Samsung scx 4200 сброс счетчика
В аппаратах данных серий сброс сообщения «нет тонера» происходит установкой нового предохранителя в специальный паз на картридже. Номинал предохранителя должен быть около 63 мА. В момент установки картриджа с новым предохранителем, аппарат обнаруживает его, «пережигает» и производит сброс внутреннего счетчика страниц. Все просто и банально. Непросто начинается дальше. Предохранитель такого номинала в продаже найти довольно затруднительно, а те что есть, не всегда соответствуют номиналу. И в этом самая большая проблема. При установке предохранителя большего номинала, аппарат не может «пережечь» предохранитель и начинает ругаться на неисправный «CRUM».
Другая ситуация. У вас нет предохранителя такого номинала, а печатать надо срочно. Что же делать?
Есть решение проблемы! Производитель при разработке аппаратов данных серий заложил возможность обнуления счетчика страниц без использования предохранителя!
И так приступаем. Будьте предельно внимательны и следуйте инструкции.
В аппаратах с цифровой клавиатурой сброс осуществляется следующим образом:
— Нажимаем быстро . кнопку «», затем клавишу «#» и последовательно клавиши 1, 9, 3, 4
— На индикаторе должна высветиться надпись «Tech mode», означающая, что вы попали в сервисное меню аппарата
— Нажимаем еще раз «» и стрелочкой вправо ищем пункт «New cartridge», затем кнопкой «Ok» подтверждаем его. Появится надпись «Yes», опять подтверждаем.
— Теперь снова необходимо набрать комбинацию «», «#», «1», «9», «3», «4» для выхода из сервисного меню.
Все, счетчик отпечатанных страниц сброшен и можно приступать к печати. На дисплее должна красоваться надпись «Готов».
В аппаратах без цифровой клавиатуры все происходит точно таким же образом, только нажимаются другие кнопки.
И так, нажимаем «», «Upper level (верхний уровень)», «Стрелка влево», «Стрелка вправо», «Upper level (верхний уровень)», «Enter (ввод)». Нажать надо все все очень быстро, с первого раза может не получится. После удачного входа на индикаторе должна появится надпись «Tech», означающая что вы находитесь в сервисном режиме. Затем нажимаем «» и стрелочкой вправо ищем пункт «New cartridge», затем кнопкой «Ok» подтверждаем его. Появится надпись «Yes», опять подтверждаем. Все, счетчик сброшен. Для выхода из из сервисного режима необходимо выключить и затем включить аппарат. Или снова набрать комбинацию «», «Upper level (верхний уровень)», «Стрелка влево», «Стрелка вправо», «Upper level (верхний уровень)», «Enter (ввод)».
Будьте осторожны, не нажимайте не понятные пункты меню, так как можно сбить внутренние настройки аппарата. Теперь после заправки картриджей Samsung у вас больше не возникнет вопрос: почему же «нет тонера»?
Данная инструкция по сбросу ошибки «Нет тонера, замените картридж» на мфу Samsung SCX-4300 подходит только для уже прошитых аппаратов.
На картридже стоит чип, при достижении определенного числа страниц, который блокируют работу принтера. Прошивка аппарата Samsung SCX-4300 позволяет отключить эту проверку чипа на картридже, количество отпечатанных страниц. Но, тем не менее, на каком-то моменте происходит блокировка принтера и выходит ошибка «Нет тонера, замените картридж».
Если ошибка вышла уже на прошитом аппарате, то ничего прошивать и нести в сервис не нужно. Сбрасывается ошибка достаточно просто и своими руками. Это может сделать любой пользователь. Все делается через меню принтера, сбрасываются настройки самого аппарата и мфу продолжает печатать после этого.
- Включаем мфу и ждем пока он прогреется и выйдет ошибка.
- Нажимаем на кнопку «Меню» 10 раз, пока на экране не появится строчка «Обслуживание».
- Нажимаем «ОК».
- Заходим в меню «Обслуживание», нажимая кнопку «В право», доходим до строчки «Сброс настроек».
- Нажимаем «ОК».
- Выбираем пункт меню «Все настройки».
- Нажимаем «ОК».
- Нажимая на клавишу «Назад», выходим на «Обычное/Рабочее» состояние аппарата.
После всех манипуляций, на экране должно быть: «100% Готов».
Для надежности еще раз перезапускаем принтер и можно печатать.
Возможно вам так же будет интересно:
Если я Вам помог — оставьте свой отзыв или поделитесь сайтом с друзьями в социальных сетях!
Опубликовано 15.09.2016 · Обновлено 08.11.2016
Сегодня покажу как обнулить картридж SCX-D4200A в случае если принтер отказывается печать, выдавая ошибку «Нет тонера».
Делается это очень просто, используя небольшой, а главное, дешевый программатор на базе CH341A, который можно заказать на Алиэкспресс за чуть более двух долларов — https://goo.gl/mUARls. Для начала необходимо им обзавестись.
Статью про программатор читайте тут. Там есть про установку драйверов, софта и соответствующие ссылки. Видео-обзор USB программатора CH341A на Youtube — https://youtu.be/IuUadCoIxag.
И так, программатор у нас уже есть. Теперь необходимо правильно подключить его к чипу принтера, чтобы считать, внести правки в прошивку и прошить изменения в чип. На плате чипа имеются 4 контакта, к которым мы и будет подключаться с целью программирования. На некоторых чипах есть подписи, на некоторых нет, поэтому привожу фото с подписью контактов на случай их отсутствия.
Себе для прошивки я подготовил 4 проводка. Удобней, если на одном конце проводов будут зажимы типа «крокодилы». С второй стороны я подпаял вот такие четыре контакта, чтобы удобней было фиксировать в разъеме программатора.
Вы можете не заморачиваться и дополнительно вместе с чипом приобрести специальную прищепку, чтобы подключаться напрямую к чипу на плате — https://goo.gl/tDh5hd. Если вы планируете прошивать часто и не только чипы от принтера, то такой вариант будет практичней.
Теперь нам необходимо правильно подключиться. При использовании прищепки вопросов не должно возникнуть, а для тех кто пойдет моим путем привожу схему с номерами контактов на программаторе и их соответствие чипу.
После подключения запускаем программу для программирования CH341A programmer 1.29, программатор подключаем к порту USB. На программаторе должен гореть красный светодиод POWER и программа должна видеть устройство. Софт и драйвера можно найти в этой публикации.
Выбираем чип, как показано на скриншоте. Скорее всего применен именно он, возможно другой фирмы, но модель должна быть такой же. Далее считываем содержимое чипа, нажав на кнопку «Читать».
Содержимое чипа должно быть примерно таким, как на скриншоте. Выделенные области необходимо будет изменить. Значение зеленым цветом отвечает за количество отпечатков, после которых картридж блокируется. «03» означает 3 тыс. Можно менять в интервале до 5 тыс. Больше нет смысла, т.к. на стороне принтера тоже есть блокировка, которая скорее всего заблокирует чип после достижения 5 тыс. отпечатков. Значения оранжевым необходимо изменить хотя бы на одну цифру. Это элемент серийного номера чипа по которому принтер идентифицирует картридж. Изменение одной цифры приведет к тому, что принтер будет думать, что это новый картридж. Значения красным цветом содержат информацию об установке картриджа, счетчиках отпечатков, коде ошибки. Необходимо обнулить, заполнив нулями «00».
Должно выглядеть примерно так. Теперь все готово для прошивки чипа. Жмем Записать чип, после чего Проверка, чтобы убедиться, что данные записаны и соответствуют нашим изменениям. Все. Теперь чип готов к установке обратно в картридж и готов к нормальной печати.
Успешность обнуления подтверждается данными с контрольного листа принтера, где можно увидеть новый номер CRUM и нулевое значение отпечатанных страниц. До 3 тыс. теперь можно печатать. Если конечно тонер раньше не закончиться.
На этом все. Всем пока. Читайте блог, смотрите канал на Youtube — https://www.youtube.com/c/technoKIT, подписывайтесь, ставьте лайки. Если у вас возникли вопросы, пишите в комментарии.
CH341A 24 25 Series EEPROM Flash BIOS USB Programmer — https://goo.gl/mUARls
Прищепка для прошивки SOIC8 SOP8 без выпаивания — https://goo.gl/tDh5hd
Канал на Youtube — technoKIT
Сброс сообщения «нет тонера» в аппаратах Samsung SCX-4016, SCX-4116, SCX-4216, SCX-4321, SCX-4521
В аппаратах данных серий сброс сообщения «нет тонера» происходит установкой нового предохранителя в специальный паз на картридже. Номинал предохранителя должен быть около 63 мА. В момент установки картриджа с новым предохранителем, аппарат обнаруживает его, «пережигает» и производит сброс внутреннего счетчика страниц. Все просто и банально. Непросто начинается дальше. Предохранитель такого номинала в продаже найти довольно затруднительно, а те что есть, не всегда соответствуют номиналу. И в этом самая большая проблема. При установке предохранителя большего номинала, аппарат не может «пережечь» предохранитель и начинает ругаться на неисправный «CRUM».
Другая ситуация. У вас нет предохранителя такого номинала, а печатать надо срочно. Что же делать?
Есть решение проблемы! Производитель при разработке аппаратов данных серий заложил возможность обнуления счетчика страниц без использования предохранителя!
И так приступаем. Будьте предельно внимательны и следуйте инструкции.
В аппаратах с цифровой клавиатурой сброс осуществляется следующим образом:
— Нажимаем быстро . кнопку «», затем клавишу «#» и последовательно клавиши 1, 9, 3, 4
— На индикаторе должна высветиться надпись «Tech mode», означающая, что вы попали в сервисное меню аппарата
— Нажимаем еще раз «» и стрелочкой вправо ищем пункт «New cartridge», затем кнопкой «Ok» подтверждаем его. Появится надпись «Yes», опять подтверждаем.
— Теперь снова необходимо набрать комбинацию «», «#», «1», «9», «3», «4» для выхода из сервисного меню.
Все, счетчик отпечатанных страниц сброшен и можно приступать к печати. На дисплее должна красоваться надпись «Готов».
В аппаратах без цифровой клавиатуры все происходит точно таким же образом, только нажимаются другие кнопки.
И так, нажимаем «», «Upper level (верхний уровень)», «Стрелка влево», «Стрелка вправо», «Upper level (верхний уровень)», «Enter (ввод)». Нажать надо все все очень быстро, с первого раза может не получится. После удачного входа на индикаторе должна появится надпись «Tech», означающая что вы находитесь в сервисном режиме. Затем нажимаем «» и стрелочкой вправо ищем пункт «New cartridge», затем кнопкой «Ok» подтверждаем его. Появится надпись «Yes», опять подтверждаем. Все, счетчик сброшен. Для выхода из из сервисного режима необходимо выключить и затем включить аппарат. Или снова набрать комбинацию «», «Upper level (верхний уровень)», «Стрелка влево», «Стрелка вправо», «Upper level (верхний уровень)», «Enter (ввод)».
Будьте осторожны, не нажимайте не понятные пункты меню, так как можно сбить внутренние настройки аппарата. Теперь после заправки картриджей Samsung у вас больше не возникнет вопрос: почему же «нет тонера»?
Как сбросить счетчик картриджа?
Внимание: воспользуйтесь интерактивным прайс-листом для определения стоимости заправки Вашего картриджа (принтера):
Сброс картриджа используется для того, чтобы легко обойти блокировку, которую многие производители устанавливают после определенного количества напечатанных листов. В лазерном принтере нет датчиков, отслеживающих реальный уровень заправки тонером, поэтому устройство считает, что тонер закончился, когда напечатано определенное количество листов, например, 220.
Когда это число листов напечатано, то принтер начинает сообщать о том, что чернила закончились и пора сменить картридж. Если вы заправите тонер вручную, это ни на что не повлияет. Вот тогда и нужно прибегать к обнулению счетчика картриджа, чтобы принтер опять начал видеть его как свежий.
В текущем материале мы рассмотрим, как сбросить картридж на принтере или многофункциональном устройстве Canon, поскольку только эта марка дает пользователю такую возможность.
Руководство по сбросу
До того, как сбросить счетчик картриджа, нужно дождаться, пока на экранчике принтера или МФУ не начнет отображаться предупреждение — чернил недостаточно, продолжить или завершить печать. В этом окошке выберите «ОК», чтобы печать возобновилась.
Когда тонер внутри одного из устройств полностью кончится, то на дисплей выведется сообщение с просьбой о замене картриджа. Если вы — обладатель МФУ или принтера со встроенным картриджем, тогда нажмите на кнопку, где изображен треугольник в кружочке, и удерживайте примерно тридцать секунд. Эта мера отключает отслеживание количества тонера.
Сброс счетчика картриджей для устройств с отдельно установленными чернильницами:
Дав ответы на вопросы, которые будут возникать на экране ПК, отключите отслеживание уровня чернил.
Когда на экране будет показан запрос, нажмите на МФУ кнопку под названием «Стоп/Сброс», а на принтере — «Возобновление/отмена», после чего подержите ее десять секунд.
- Произведите аналогичные операции отдельно для каждой чернильницы.
Описанные действия никак не отразятся на качестве печати и не заблокируют ее.
В некоторых случаях компьютер показывает не просто сообщение, а целую инструкцию по устранению неполадки. В этом случае необходимо ей следовать.
Отключение опции контроля чернил на компьютере
Помимо сброса картриджей принтера, можно прибегнуть и к программному методу, который работает для многих марок печатающих устройств. Это отключение функционала «Контроль за уровнем чернил» на ПК, в связке с которым работает прибор. Инструкция:
- Зайти в «Панель управления».
- Выбрать пункт «Принтеры».
Таблица принтеров и МФУ, для которых работает эта функция:
Сброс счетчика страниц samsung 4200
Samsung scx 4200 сброс счетчика
В аппаратах данных серий сброс сообщения «нет тонера» происходит установкой нового предохранителя в специальный паз на картридже. Номинал предохранителя должен быть около 63 мА. В момент установки картриджа с новым предохранителем, аппарат обнаруживает его, «пережигает» и производит сброс внутреннего счетчика страниц. Все просто и банально. Непросто начинается дальше. Предохранитель такого номинала в продаже найти довольно затруднительно, а те что есть, не всегда соответствуют номиналу. И в этом самая большая проблема. При установке предохранителя большего номинала, аппарат не может «пережечь» предохранитель и начинает ругаться на неисправный «CRUM».
Другая ситуация. У вас нет предохранителя такого номинала, а печатать надо срочно. Что же делать?
Есть решение проблемы! Производитель при разработке аппаратов данных серий заложил возможность обнуления счетчика страниц без использования предохранителя!
И так приступаем. Будьте предельно внимательны и следуйте инструкции.
В аппаратах с цифровой клавиатурой сброс осуществляется следующим образом:
— Нажимаем быстро . кнопку «», затем клавишу «#» и последовательно клавиши 1, 9, 3, 4
— На индикаторе должна высветиться надпись «Tech mode», означающая, что вы попали в сервисное меню аппарата
— Нажимаем еще раз «» и стрелочкой вправо ищем пункт «New cartridge», затем кнопкой «Ok» подтверждаем его. Появится надпись «Yes», опять подтверждаем.
— Теперь снова необходимо набрать комбинацию «», «#», «1», «9», «3», «4» для выхода из сервисного меню.
Все, счетчик отпечатанных страниц сброшен и можно приступать к печати. На дисплее должна красоваться надпись «Готов».
В аппаратах без цифровой клавиатуры все происходит точно таким же образом, только нажимаются другие кнопки.
И так, нажимаем «», «Upper level (верхний уровень)», «Стрелка влево», «Стрелка вправо», «Upper level (верхний уровень)», «Enter (ввод)». Нажать надо все все очень быстро, с первого раза может не получится. После удачного входа на индикаторе должна появится надпись «Tech», означающая что вы находитесь в сервисном режиме. Затем нажимаем «» и стрелочкой вправо ищем пункт «New cartridge», затем кнопкой «Ok» подтверждаем его. Появится надпись «Yes», опять подтверждаем. Все, счетчик сброшен. Для выхода из из сервисного режима необходимо выключить и затем включить аппарат. Или снова набрать комбинацию «», «Upper level (верхний уровень)», «Стрелка влево», «Стрелка вправо», «Upper level (верхний уровень)», «Enter (ввод)».
Будьте осторожны, не нажимайте не понятные пункты меню, так как можно сбить внутренние настройки аппарата. Теперь после заправки картриджей Samsung у вас больше не возникнет вопрос: почему же «нет тонера»?
Данная инструкция по сбросу ошибки «Нет тонера, замените картридж» на мфу Samsung SCX-4300 подходит только для уже прошитых аппаратов.
На картридже стоит чип, при достижении определенного числа страниц, который блокируют работу принтера. Прошивка аппарата Samsung SCX-4300 позволяет отключить эту проверку чипа на картридже, количество отпечатанных страниц. Но, тем не менее, на каком-то моменте происходит блокировка принтера и выходит ошибка «Нет тонера, замените картридж».
Если ошибка вышла уже на прошитом аппарате, то ничего прошивать и нести в сервис не нужно. Сбрасывается ошибка достаточно просто и своими руками. Это может сделать любой пользователь. Все делается через меню принтера, сбрасываются настройки самого аппарата и мфу продолжает печатать после этого.
- Включаем мфу и ждем пока он прогреется и выйдет ошибка.
- Нажимаем на кнопку «Меню» 10 раз, пока на экране не появится строчка «Обслуживание».
- Нажимаем «ОК».
- Заходим в меню «Обслуживание», нажимая кнопку «В право», доходим до строчки «Сброс настроек».
- Нажимаем «ОК».
- Выбираем пункт меню «Все настройки».
- Нажимаем «ОК».
- Нажимая на клавишу «Назад», выходим на «Обычное/Рабочее» состояние аппарата.
После всех манипуляций, на экране должно быть: «100% Готов».
Для надежности еще раз перезапускаем принтер и можно печатать.
Возможно вам так же будет интересно:
Если я Вам помог — оставьте свой отзыв или поделитесь сайтом с друзьями в социальных сетях!
Опубликовано 15.09.2016 · Обновлено 08.11.2016
Сегодня покажу как обнулить картридж SCX-D4200A в случае если принтер отказывается печать, выдавая ошибку «Нет тонера».
Делается это очень просто, используя небольшой, а главное, дешевый программатор на базе CH341A, который можно заказать на Алиэкспресс за чуть более двух долларов — https://goo.gl/mUARls. Для начала необходимо им обзавестись.
Статью про программатор читайте тут. Там есть про установку драйверов, софта и соответствующие ссылки. Видео-обзор USB программатора CH341A на Youtube — https://youtu.be/IuUadCoIxag.
И так, программатор у нас уже есть. Теперь необходимо правильно подключить его к чипу принтера, чтобы считать, внести правки в прошивку и прошить изменения в чип. На плате чипа имеются 4 контакта, к которым мы и будет подключаться с целью программирования. На некоторых чипах есть подписи, на некоторых нет, поэтому привожу фото с подписью контактов на случай их отсутствия.
Себе для прошивки я подготовил 4 проводка. Удобней, если на одном конце проводов будут зажимы типа «крокодилы». С второй стороны я подпаял вот такие четыре контакта, чтобы удобней было фиксировать в разъеме программатора.
Вы можете не заморачиваться и дополнительно вместе с чипом приобрести специальную прищепку, чтобы подключаться напрямую к чипу на плате — https://goo.gl/tDh5hd. Если вы планируете прошивать часто и не только чипы от принтера, то такой вариант будет практичней.
Теперь нам необходимо правильно подключиться. При использовании прищепки вопросов не должно возникнуть, а для тех кто пойдет моим путем привожу схему с номерами контактов на программаторе и их соответствие чипу.
После подключения запускаем программу для программирования CH341A programmer 1.29, программатор подключаем к порту USB. На программаторе должен гореть красный светодиод POWER и программа должна видеть устройство. Софт и драйвера можно найти в этой публикации.
Выбираем чип, как показано на скриншоте. Скорее всего применен именно он, возможно другой фирмы, но модель должна быть такой же. Далее считываем содержимое чипа, нажав на кнопку «Читать».
Содержимое чипа должно быть примерно таким, как на скриншоте. Выделенные области необходимо будет изменить. Значение зеленым цветом отвечает за количество отпечатков, после которых картридж блокируется. «03» означает 3 тыс. Можно менять в интервале до 5 тыс. Больше нет смысла, т.к. на стороне принтера тоже есть блокировка, которая скорее всего заблокирует чип после достижения 5 тыс. отпечатков. Значения оранжевым необходимо изменить хотя бы на одну цифру. Это элемент серийного номера чипа по которому принтер идентифицирует картридж. Изменение одной цифры приведет к тому, что принтер будет думать, что это новый картридж. Значения красным цветом содержат информацию об установке картриджа, счетчиках отпечатков, коде ошибки. Необходимо обнулить, заполнив нулями «00».
Должно выглядеть примерно так. Теперь все готово для прошивки чипа. Жмем Записать чип, после чего Проверка, чтобы убедиться, что данные записаны и соответствуют нашим изменениям. Все. Теперь чип готов к установке обратно в картридж и готов к нормальной печати.
Успешность обнуления подтверждается данными с контрольного листа принтера, где можно увидеть новый номер CRUM и нулевое значение отпечатанных страниц. До 3 тыс. теперь можно печатать. Если конечно тонер раньше не закончиться.
На этом все. Всем пока. Читайте блог, смотрите канал на Youtube — https://www.youtube.com/c/technoKIT, подписывайтесь, ставьте лайки. Если у вас возникли вопросы, пишите в комментарии.
CH341A 24 25 Series EEPROM Flash BIOS USB Programmer — https://goo.gl/mUARls
Прищепка для прошивки SOIC8 SOP8 без выпаивания — https://goo.gl/tDh5hd
Канал на Youtube — technoKIT
Обнулятор чипов SСX-42004220 Xеrоx 3119
Лет 6 назад был обладателем принтера Сaмcунг 4200 но заправлял и обнулял сам.
Для обнуления чипа картриджа использовал самодельный обнулятор по схеме Лукина Николая. Удобный прибор, не требующий компьютера для обнуления.
Схема прибора очень проста — для самостоятельной сборки нам понадобится:
Основу всей конструкции составляет микроконтроллер, который следует прошить любым, удобным для вас, способом. Например, собрать простой программатор PIC контроллеров на COM порте.
Прошивка нажать и сохранить
Вот то, что получилось у меня(я напоминаю, что делал это 6 лет назад и это был действительно «первый блин комом»). Работает и по сей день. Батарею менял всего один раз.
С пациентом — в правильном ориентировании относительно обнулятора:
Включен и готов к обнулению:
Алгоритм обнуления: После включения(микропереключателем) загорится зеленый светодиод. Нажимаем на кнопку и не отпуская, прикладываем чип к контактам. После, отпускаем кнопку — зеленый светодиод потухнет, следом, красный загорится на одну секунду и потухнет. Можно выключать прибор.
Принцип обнуления: Микроконтроллер через контакты считывает код прошивки чипа для идентификации картриджа — если он 0xFF — считывание повторяется, если другой — то проверяется, Сaмсyнг ли это (если нет, то прошивается как Кcеpокс), далее считывается три числа из серийного номера, прибавляется единица, проверяется переполнение, если нужно — исправляется, заливаются первые 128 слов, возвращается исправленный серийный номер.
Справляется почти со всеми чипами, но попадались и такие, которые не хотели работать на напряжении 3В и ниже.
Рекомендую всем, у кого есть 42003119. Ну и сервисменам конечно)
Обнуление чипа картриджа Samsung SCX-4200 (SCX-4220) и аналогов
Опубликовано 15.09.2016 · Обновлено 08.11.2016
Сегодня покажу как обнулить картридж SCX-D4200A в случае если принтер отказывается печать, выдавая ошибку «Нет тонера».
Делается это очень просто, используя небольшой, а главное, дешевый программатор на базе CH341A, который можно заказать на Алиэкспресс за чуть более двух долларов — https://goo.gl/mUARls. Для начала необходимо им обзавестись.
Статью про программатор читайте тут. Там есть про установку драйверов, софта и соответствующие ссылки. Видео-обзор USB программатора CH341A на Youtube — https://youtu.be/IuUadCoIxag.
И так, программатор у нас уже есть. Теперь необходимо правильно подключить его к чипу принтера, чтобы считать, внести правки в прошивку и прошить изменения в чип. На плате чипа имеются 4 контакта, к которым мы и будет подключаться с целью программирования. На некоторых чипах есть подписи, на некоторых нет, поэтому привожу фото с подписью контактов на случай их отсутствия.
Себе для прошивки я подготовил 4 проводка. Удобней, если на одном конце проводов будут зажимы типа «крокодилы». С второй стороны я подпаял вот такие четыре контакта, чтобы удобней было фиксировать в разъеме программатора.
Вы можете не заморачиваться и дополнительно вместе с чипом приобрести специальную прищепку, чтобы подключаться напрямую к чипу на плате — https://goo.gl/tDh5hd. Если вы планируете прошивать часто и не только чипы от принтера, то такой вариант будет практичней.
Теперь нам необходимо правильно подключиться. При использовании прищепки вопросов не должно возникнуть, а для тех кто пойдет моим путем привожу схему с номерами контактов на программаторе и их соответствие чипу.
После подключения запускаем программу для программирования CH341A programmer 1.29, программатор подключаем к порту USB. На программаторе должен гореть красный светодиод POWER и программа должна видеть устройство. Софт и драйвера можно найти в этой публикации.
Выбираем чип, как показано на скриншоте. Скорее всего применен именно он, возможно другой фирмы, но модель должна быть такой же. Далее считываем содержимое чипа, нажав на кнопку «Читать».
Содержимое чипа должно быть примерно таким, как на скриншоте. Выделенные области необходимо будет изменить. Значение зеленым цветом отвечает за количество отпечатков, после которых картридж блокируется. «03» означает 3 тыс. Можно менять в интервале до 5 тыс. Больше нет смысла, т.к. на стороне принтера тоже есть блокировка, которая скорее всего заблокирует чип после достижения 5 тыс. отпечатков. Значения оранжевым необходимо изменить хотя бы на одну цифру. Это элемент серийного номера чипа по которому принтер идентифицирует картридж. Изменение одной цифры приведет к тому, что принтер будет думать, что это новый картридж. Значения красным цветом содержат информацию об установке картриджа, счетчиках отпечатков, коде ошибки. Необходимо обнулить, заполнив нулями «00».
Должно выглядеть примерно так. Теперь все готово для прошивки чипа. Жмем Записать чип, после чего Проверка, чтобы убедиться, что данные записаны и соответствуют нашим изменениям. Все. Теперь чип готов к установке обратно в картридж и готов к нормальной печати.
Успешность обнуления подтверждается данными с контрольного листа принтера, где можно увидеть новый номер CRUM и нулевое значение отпечатанных страниц. До 3 тыс. теперь можно печатать. Если конечно тонер раньше не закончиться.
На этом все. Всем пока. Читайте блог, смотрите канал на Youtube — https://www.youtube.com/c/technoKIT, подписывайтесь, ставьте лайки. Если у вас возникли вопросы, пишите в комментарии.
CH341A 24 25 Series EEPROM Flash BIOS USB Programmer — https://goo.gl/mUARls
Прищепка для прошивки SOIC8 SOP8 без выпаивания — https://goo.gl/tDh5hd
Канал на Youtube — technoKIT
Сброс счетчика страниц на принтерах Samsung и Xerox
Принтеры Samsung и Xerox имеют встроенный счетчик страниц, блокирующий работу принтера после «предполагаемого окончания» тонера в картридже. Для продолжения печати, используя заправленный картридж, необходимо сбросить этот счетчик.
Перед началом процедуры сброса убедитесь в отсутствии чипа на картридже. Если чип все же присутствует, то заклейте его липкой лентой (скотчем).
Samsung SCX-4300
Выключите МФУ и включите через 5 сек., действуйте по инструкции:
- нажмите 10 раз кнопку «Меню», появится пункт «Настр. сист.», нажмите «ОК»;
- выберите пункт «Сброс настроек», нажмите «ОК»;
- выберите «Все настройки», нажмите «ОК»;
Samsung SCX-4824 / 4828
Xerox Phaser 3210, WorkCentre 3220
Выключите МФУ и включите через 5 сек. Если на экране принтера отображается сообщение «Замените тонер картридж», то выполните следующие действия:
- нажмите 3 раза кнопку «Меню», появится пункт «Настр. сист.», нажмите «ОК»;
- нажмите 4 раза стрелку вправо, выбрав пункт «Обслуживание», нажмите «ОК»;
- появится сообщение «Уд. сообщ. тон.», нажмите «ОК»;
Samsung SCX-4600
Выключите МФУ и включите через 5 сек. Откройте и закройте крышку отсека с картриджем. Аппарат проведет процедуру инициализации и сбросит счетчик страниц.
Samsung CLP-310 / 315 / 320 / 325
Samsung ML-1640 / 1641 / 1645
Samsung ML-2160 / 2165 / 2167W
Samsung ML-2240 / 2241 / 2245
Samsung SCX-3400 / 3405 / 3407W
Просто выключите принтер и включите снова через 5 сек.
Samsung SCX-4200 как можно обнулить счетчик страниц (пробег) аппарата
Как дать общий доступ к МФУ (сканеру) samsung scx-4200 series?
Здарова! Этот Форум стал для меня как Сервис центр, если что постоянно тут обращаюсь. Отзывчивые.
Всем привет.Начну о проблемме с самого начала. Купилид данный мфу с проблемой пк не видит принтер.
привет! решил провести ТО своему семилетнему scx4200. Разобрал, помыл детали, кое-что поменял.
Добрый день всем! После переустановки win XP, принтер Samsung SCX-4200 не подключается. До этого.
Заказываю контрольные, курсовые, дипломные и любые другие студенческие работы здесь.
Добрый день! Помогите найти драйвер на принтер samsung scx -4200 . Была версия 10041 установился.
Здравствуйте. Такая проблема: принтер печатает очень бледно. На фотобарабане, когда выключаешь.
SAMSUNG SCX-4200 заправка катриджа
Я прошу помочь мне в такой проблемке. подскажите пожалуйста как можно заправить SAMSUNG.
Samsung SCX-4200 липнет бумага
Здравствуйте. МФУ работает уже 9 лет. В последнее время если печатать более 10 страниц за раз.
Не печатает мфу samsung scx-4200
Доброе время суток. Такая проблема: мфу samsung scx-4200 перестало печатать. На дисплее пишет, что.
Сборка МФУ Samsung SCX 4200
Вызвал мастера починить SCX 4200. Он разобрал МФУ, сказал что придет завтра и исчез, трубку не.
Источник
Содержание
- Сброс настроек и перепрошивка на старых моделях
- Прямое вмешательство для обнуления счетчика
- Сброс настроек без перепрошивки
- Samsung SCX-4300
- Samsung SCX-4824 / 4828
Xerox Phaser 3210, WorkCentre 3220 - Samsung SCX-4600
- Samsung CLP-310 / 315 / 320 / 325
Samsung ML-1640 / 1641 / 1645
Samsung ML-1660 / 1665
Samsung ML-1860 / 1865
Samsung ML-1910 / 1915
Samsung ML-2160 / 2165 / 2167W
Samsung ML-2240 / 2241 / 2245
Samsung ML-2580 / 2585
Samsung SCX-3200 / 3205
Samsung SCX-3400 / 3405 / 3407W
и другие аппараты
Чтобы эффективно использовать недорогие картриджи и иметь возможность их самостоятельно перезаправлять, требуется обойти пункт меню принтера, ограничивающий количество листов, печатаемых на одной заправке. Сделать это можно несколькими путями, в зависимости от модели печатного устройства. Произвести сброс счетчика принтера Samsung SCX-3400 и SCX-3200 можно, получив доступ в меню с помощью комбинации клавиш. В более ранних моделях принтеров Samsung сброс можно произвести путем переустановки ПО.
Сброс настроек и перепрошивка на старых моделях
Система защиты от использования перезаправленных картриджей на Samsung ML обходится только программно. Для сброса настроек принтера Samsung ML-1910/ ML-1915 нужно заменить часть заводского программного обеспечения. Для успешной перепрошивки необходимо:
- загрузить в компьютер новую версию ПО для ML-1910/ ML-1915;
- подключить к нему принтер (не включая);
- включить прибор, нажав кнопку и не отпуская до мигания красного индикатора;
- отпустить кнопку;
- запустить .bat файл, дождавшись полной загрузки FW;
- дождаться самостоятельной перезагрузки принтера;
- снять или заклеить чип на картридже.
В дальнейшем при эксплуатации перепрошитого Samsung ML-1910/ ML-1915 следует пользоваться только картриджами с изолированным чипом.
Прямое вмешательство для обнуления счетчика
Сброс счетчика на моделях ML-1640/ ML-1641 начинается с определения версии ПО путем печати тестовой страницы. Для этого нужно нажать «отмену печати» и держать, пока не моргнут оба светодиода. Искомое значение называется Engine version. Если значение 1.10.50 и ниже – перенастроить прибор можно.
Для этого нужно:
- отключить аппарат от сети;
- снять заднюю защитную панель;
- обнаружить микросхему 93С66;
- осторожно подключив питание прибора, но не включая его, металлическим предметом замкнуть ножки 4 и 3, дождавшись, пока из двух светодиодов на верхней панели не останется гореть только красный;
- убрать «замыкание», собрать прибор, распечатать тестовую страницу.
Полная тестовая страница ML-1640/ ML-1641 будет отличаться от той, что печаталась до процедуры. Если нет – следует повторить попытку. В некоторых случаях обнуление счетчика ML-1640/ ML-1641 происходит при замыкании ножек 1 и 4.
Сброс настроек без перепрошивки
Алгоритм сброса принтера Samsung SCX 3200 (SCX 3205, SCX 3207) проще. Процедура проводится без частичной разборки, только нажатием кнопок меню. Клавиши нужно нажимать без задержки, с равным интервалом:
- Нажать комбинацию ++ stop – – stop stop.
- Дождаться букв UC на дисплее.
- Кнопками «+ –» сменить значение на FC.
- Нажать start.
- Дождаться появления кода 07, повторно нажать start.
- Дождаться окончания автоматического процесса обнуления счетчика SCX 3200.
Для доступа к настройкам принтера Samsung SCX-3400 нужно десятикратно нажать кнопку «меню». Когда на дисплее высветится «обслуживание», кнопкой «вправо» нужно пролистнуть сервис до команды «сброс настроек» и подтвердить ее кнопкой «ОК». Далее – дважды нажать кнопку «вправо». При появлении надписи «все настройки» нажать «ОК».
После нескольких тренировок перенастройка SCX 3200 и других моделей при перезаправке картриджа будет занимать у пользователя считаные секунды.

Перед началом процедуры сброса убедитесь в отсутствии чипа на картридже. Если чип все же присутствует, то заклейте его липкой лентой (скотчем).
Samsung SCX-4300
Выключите МФУ и включите через 5 сек., действуйте по инструкции:
- нажмите 10 раз кнопку «Меню», появится пункт «Настр. сист.», нажмите «ОК»;
- выберите пункт «Сброс настроек», нажмите «ОК»;
- выберите «Все настройки», нажмите «ОК»;
Samsung SCX-4824 / 4828
Xerox Phaser 3210, WorkCentre 3220
Выключите МФУ и включите через 5 сек. Если на экране принтера отображается сообщение «Замените тонер картридж», то выполните следующие действия:
- нажмите 3 раза кнопку «Меню», появится пункт «Настр. сист.», нажмите «ОК»;
- нажмите 4 раза стрелку вправо, выбрав пункт «Обслуживание», нажмите «ОК»;
- появится сообщение «Уд. сообщ. тон.», нажмите «ОК»;
Samsung SCX-4600
Выключите МФУ и включите через 5 сек. Откройте и закройте крышку отсека с картриджем. Аппарат проведет процедуру инициализации и сбросит счетчик страниц.
Samsung CLP-310 / 315 / 320 / 325
Samsung ML-1640 / 1641 / 1645
Samsung ML-1660 / 1665
Samsung ML-1860 / 1865
Samsung ML-1910 / 1915
Samsung ML-2160 / 2165 / 2167W
Samsung ML-2240 / 2241 / 2245
Samsung ML-2580 / 2585
Samsung SCX-3200 / 3205
Samsung SCX-3400 / 3405 / 3407W
и другие аппараты
Просто выключите принтер и включите снова через 5 сек.
Published 15.09.2016 · Updated 08.11.2016
Сегодня покажу как обнулить картридж SCX-D4200A в случае если принтер отказывается печать, выдавая ошибку “Нет тонера”.
Делается это очень просто, используя небольшой, а главное, дешевый программатор на базе CH341A, который можно заказать на Алиэкспресс за чуть более двух долларов – http://goo.gl/mUARls. Для начала необходимо им обзавестись.
Статью про программатор читайте тут. Там есть про установку драйверов, софта и соответствующие ссылки. Видео-обзор USB программатора CH341A на Youtube – https://youtu.be/IuUadCoIxag.
И так, программатор у нас уже есть. Теперь необходимо правильно подключить его к чипу принтера, чтобы считать, внести правки в прошивку и прошить изменения в чип. На плате чипа имеются 4 контакта, к которым мы и будет подключаться с целью программирования. На некоторых чипах есть подписи, на некоторых нет, поэтому привожу фото с подписью контактов на случай их отсутствия.
Себе для прошивки я подготовил 4 проводка. Удобней, если на одном конце проводов будут зажимы типа “крокодилы”. С второй стороны я подпаял вот такие четыре контакта, чтобы удобней было фиксировать в разъеме программатора.
Вы можете не заморачиваться и дополнительно вместе с чипом приобрести специальную прищепку, чтобы подключаться напрямую к чипу на плате – http://goo.gl/tDh5hd. Если вы планируете прошивать часто и не только чипы от принтера, то такой вариант будет практичней.
Теперь нам необходимо правильно подключиться. При использовании прищепки вопросов не должно возникнуть, а для тех кто пойдет моим путем привожу схему с номерами контактов на программаторе и их соответствие чипу.
После подключения запускаем программу для программирования CH341A programmer 1.29, программатор подключаем к порту USB. На программаторе должен гореть красный светодиод POWER и программа должна видеть устройство. Софт и драйвера можно найти в этой публикации.
Выбираем чип, как показано на скриншоте. Скорее всего применен именно он, возможно другой фирмы, но модель должна быть такой же. Далее считываем содержимое чипа, нажав на кнопку “Читать”.
Содержимое чипа должно быть примерно таким, как на скриншоте. Выделенные области необходимо будет изменить. Значение зеленым цветом отвечает за количество отпечатков, после которых картридж блокируется. “03” означает 3 тыс. Можно менять в интервале до 5 тыс. Больше нет смысла, т.к. на стороне принтера тоже есть блокировка, которая скорее всего заблокирует чип после достижения 5 тыс. отпечатков. Значения оранжевым необходимо изменить хотя бы на одну цифру. Это элемент серийного номера чипа по которому принтер идентифицирует картридж. Изменение одной цифры приведет к тому, что принтер будет думать, что это новый картридж. Значения красным цветом содержат информацию об установке картриджа, счетчиках отпечатков, коде ошибки. Необходимо обнулить, заполнив нулями “00”.
Должно выглядеть примерно так. Теперь все готово для прошивки чипа. Жмем Записать чип, после чего Проверка, чтобы убедиться, что данные записаны и соответствуют нашим изменениям. Все. Теперь чип готов к установке обратно в картридж и готов к нормальной печати.
Успешность обнуления подтверждается данными с контрольного листа принтера, где можно увидеть новый номер CRUM и нулевое значение отпечатанных страниц. До 3 тыс. теперь можно печатать. Если конечно тонер раньше не закончиться.
На этом все. Всем пока. Читайте блог, смотрите канал на Youtube – https://www.youtube.com/c/technoKIT, подписывайтесь, ставьте лайки. Если у вас возникли вопросы, пишите в комментарии.
Полезные ссылки:
CH341A 24 25 Series EEPROM Flash BIOS USB Programmer — http://goo.gl/mUARls
Прищепка для прошивки SOIC8 SOP8 без выпаивания — http://goo.gl/tDh5hd
Канал на Youtube — technoKIT
- 29 Июл 2010
Нужна помощь, принесли принтер scx 4200 пишет нет картриджа, начал с прошивки чипа на картридже, он не в какую не шился, только читался, в дамп практически чистый, в общем забраковал чип и отправил за другим картриджем домой, новый прошил сразу, но принтер упорно пишет что картриджа все равно нет. Снял плату поменял датчик регистрации с датчиком ручной подачи бумаги, не помогло, уже не знаю где капать. Если бес картриджа включить то принтер сделает несколько оборотов и останавливается, с картриджем крутит подольше, даже полигон в блоке лазера разгоняется….
- 29 Июл 2010
-=dnk=- сказал(а):
начал с прошивки чипа на картридже, он не в какую не шился, только читался, в дамп практически чистый, в общем забраковал чип и отправил за другим картриджем домой, новый прошил сразу, но принтер упорно пишет что картриджа все равно нет
Так может дело в Вашей прошивке?
программатор какой используете, чем шьёте?
- 29 Июл 2010
прошиву использую не первый раз, уже штук 100 точно перешил, все время крум меняю, шью через пони прог. Клиент принес 3 картриджа у 2 красная платка чипа и прошива битая не шьется, у третьего зеленая платка прошивается на ура, с битыми чипами столкнулся первый раз
- 29 Июл 2010
Чипы на присадку есть?
только не феном снимайте, у гнусмуса платы от прогрева трещат.
- 29 Июл 2010
чипы чего?
перекинул рабочий чип в картридж с нерабочим чипом, ни чего не поменялось.
Может прошива принтера слетела?
- 29 Июл 2010
А контакты на чип нормальные? И направляющие картриджа целые? А то может картридж не прижимается вниз и не достает до флажка наличия картриджа…
- 29 Июл 2010
Чип — это микросхема. а вы перекидывали я так понимаю плату с чипом.
Возьмите новую 24c02, впаяйте на место старой, той что не шьётся, прошейте чип заново…
berdyanec, Контакты у этого картриджа расположены сверху картриджа, чтобы им не прижиматься, надо недовставить картридж на 1 см, не меньше, а флажка там нет…
- 29 Июл 2010
djdollar, как нет? Нет флажка регистрации?
- 29 Июл 2010
Ага!
У картриджа точно ни одной выступающей детали нет. И насколько помню, стартовых картриджей у 4200 серии нету. значит по чипу определяется
Добавлено 29-07-2010 14:41
вот фото…
ссылка скрыта от публикации
Добавлено 29-07-2010 14:43
Кстати. ТС, вы регион попробуйте сменить, бывает помогает…
- 29 Июл 2010
djdollar, А ты переверни картридж. Видишь снизу прямоугольную площадку посредине? Она нажимает флаг регистрации и перекрывается оптопара. При прохождении листа флаг нажимается сильнее и оптопара открывается. То есть у этого флажка двойное назначение. Регистрация картриджа и бумаги. :con:
Добавлено 29-07-2010 17:23
Вот к примеру- ссылка скрыта от публикации
Добавлено 29-07-2010 17:26
четвертая ссылка, жмем «копия»
Добавлено 29-07-2010 17:28
и вот еще- ссылка скрыта от публикации
- 30 Июл 2010
Флажок регистрации сразу был проверен, даже оптодатчик был заменен, чип или плата чипа, как угодно, был поткинут с 3 картриджа, который читается и пишется на ура, и мне кажется если чип неисправен будет писать чета по поводу тонера, а не картриджа? И вот поведение принтера с картриджем и без него немного отличается, бес него сразу же тормозит, с картриджем даже слышно как полигон разгоняется, т. е. маслает намного дольше, значит он его всетаки видит? Контакты тоже все проверил, прям снял блок лазера, вставил картридж и прозванивал с чипа на плату с контактами, тоже все нормуль, пока чешу репу…
- 30 Июл 2010
Одну неисправность устранил. В ходе детального исследования платы форматера, было обнаружена коричневое пятно диаметром 5мм на процессоре примерно с 106 по 115 ноги, тщательный анализ показал, что пятно принадлежит чужеродному для принтера организму, сокращенно МЫШЬ. После устранения вредоносного пятна и пропаивания дорожек, принтер вышел в готовность о чем свидетельствовал зеленый светодиод, но при старте на печать кроме полигона в блоке лазера ни чего не вращалось и через несколько секунд принтер выдал ОШИБКА LSU. Пойду исследовать дальше где МЫШЬ чего напоганил.
Добавлено 30-07-2010 08:01
Все заработало, ошибка лазера из-за боковой правой крышке, на которой микруха стоит, я естественно без нее проверял.
Всем спасибо за совместное рассуждение
- 30 Июл 2010
Не успел… а так много букв набрал… куда теперь это девать..
может кому понадобиться!
Не удержусь, вставлю пять копеек…
Напомнило подобный ремонт своего 4200. Столкнулся с 3-мя новенькими AT24С04, которые шились/читались «чиппрог-2» даже при напряжении 2,7v, но ни в какую не видились принтером, пришлось даже контактную плату вытащить наружу, благодаря длинным проводам, подпаялся панелькой и экспериментировать (идея с неработоспособными прошивками). Шил и в интеловском формате с реверсией порядка байт (байты в 16-битном слове меняются местами).
Так вот, в корпусе DIP AT24С04 извлечённая из первого попавшегося TV-шасси, была признана принтером и картридж распознан, затем память снова прочитана прогером, в прошивке появилась строчка «Instaled».
Оговорюсь, у меня дефект был двойной, прежде был заменён почти коротнувший о земь диод на шине данных, на плате подключения картриджа (D1).
У меня сложилось мнение по аналогии с SPI-флешь, честный контролер и не менее честная прошивка(фирмваре) великолепной компании Самсунг следуя свойствам и алгоритму риск-контролера при обращении к «китайской» 24С04 пытается получить ID этого устройства, а оно «китайское» молчит по разным причинам производителя (лицензию на производство не оформили , и т.д), принт. и отвергает её.
Это только домыслы, меня самого гложет верно-ли это в отношении 24cхх серии.
В отношении определения картриджа, верно есть рычаг, на сборочном листе это позиция 31 или 35 (запямятовал).
Сообщение достойно флейма, но может поможет автору.
- 30 Июл 2010
RIF сказал(а):
У меня сложилось мнение по аналогии с SPI-флешь, честный контролер и не менее честная прошивка(фирмваре) великолепной компании Самсунг следуя свойствам и алгоритму риск-контролера при обращении к «китайской» 24С04 пытается получить ID этого устройства, а оно «китайское» молчит по разным причинам производителя (лицензию на производство не оформили
, и т.д), принт. и отвергает её.
Это только домыслы, меня самого гложет верно-ли это в отношении 24cхх серии.
Некоторое время назад плотно изучал работу с 24-й памятью на аппаратном уровне (с микроконтроллером), как помню нет никакого ID в принципе
- 30 Июл 2010
Все 3 картриджа успешно работают, несмотря на то что на 2-х красные платки с чипами корява считывались поней (столкнулся первый раз с этим), при попытки записать на 50% останавливается с надписью failed, в принтер вставляю, считываю данные системы, а чипик оказывается обнулен, на микросхеме цифры 072425к
- 30 Июл 2010
-=dnk=-, Наверное, какой-нибудь китай.
Как вариант — если пашет — не трогать, если сомневаетесь — паяйте родную 24c02 и не думайте ни о чём.
berdyanec, Спасибо, буду знать. Я только об одной функции его знал…
Но всё равно, сложно в этом принтере картридж недоткнуть.
и, -=dnk=-, если чип неисправен — принт ругается на всё, и на тонер, и на картридж. Только, по-моему, полигон при этом на старте крутит.
- 30 Июл 2010
dmq, ясно, спасибо, нет, так нет..
видно мои чипы «тёртые»…
на собственные ошибки не списываю, так как перепроверил не однократно.
Будет шанс, вон-зю эту память в «ТВ».
Печать страницы отчета Samsung серии SCX
На данной странице описана информация о возможности распечатать страницу конфигурации принтеров и МФУ компании Samsung серии SCX с панели управления. Эти отчеты содержат информацию о прошивке, серийном номере, сетевых настройках, остатке расходных материалов и т.д.
Samsung SCX-3200/3205
Распечатать отчет можно двумя способами.
— Отчет о конфигурации:
Нажимаем клавишу «STOP» в режиме ожидания, и удерживаем её не более 3 секунд, отпускаем после того, как замигает индикатор.
— Отчет о состоянии расходных материалов:
Если вам нужно узнать остаток по чипу и другие параметры расходных материалов, нажмите и удерживайте клавишу «STOP» более 4 секунд.
Относительно быстро нажимаем кнопки на панели управления по следующей очередности «+» «+» «STOP» «-» «-» «STOP» «STOP». На дисплее должен появиться код «UC», теперь нажимаем кнопку «+», до тех пор, пока на экране не появится код «AA». Теперь жмём «START», принтер распечатает несколько страниц с отчетом конфигурации и состоянии расходников.
Samsung SCX—3205W
В режиме ожидания зажмите клавишу «STOP» и удерживайте примерно 2 секунды. В данном случае распечатается отчет о конфигурации принтера.
Если вам нужен отчет о сетевых настройках удерживайте клавишу «STOP» примерно 4 секунды.
Если удерживать уже знакомую вам клавишу 6 секунд и более, распечатается отчет о состоянии расходных материалов. Где вы можете узнать остаток по чипу.
Если принтер заблокировался из-за окончания ресурса картриджа, то отчеты распечатать невозможно, пока вы не вставите новый картридж, или пока не поменяете чип на рабочий.
Samsung SCX-3400/3405/3407
Распечатать отчет можно двумя способами.
— Отчет о конфигурации:
Нажимаем клавишу «STOP» в режиме ожидания, и удерживаем её не более 3 секунд, отпускаем после того, как замигает индикатор.
— Отчет о состоянии расходных материалов:
Если вам нужно узнать остаток по чипу и другие параметры расходных материалов, нажмите и удерживайте клавишу «STOP» более 4 секунд.
Относительно быстро нажимаем кнопки на панели управления по следующей очередности «+» «+» «STOP» «-» «-» «STOP» «STOP». На дисплее должен появиться код «UC», теперь нажимаем кнопку «+», до тех пор, пока на экране не появится код «AA». Теперь жмём «START», принтер распечатает несколько страниц с отчетом конфигурации и состоянии расходников.
Samsung SCX-3400F/3405F/3405FW
Нажмите на кнопку меню 3 раза, после чего на экране вы увидите надпись «Настройка Системы» (System Setup), нажмите «OK».
С помощью кнопок «Влево» «Вправо» найдите раздел «Отчеты» (Report) и нажмите «OK». Далее выберите нужный вам отчет и подтвердите кнопкой «OK».
Нажмите клавиши в последовательности MENU — # — 1934 – MENU, далее выберите TECH MENU, в котором вы найдете раздел REPORT. Здесь выберите ALL REPORT и подтвердите кнопкой «OK». Распечатаются все отчеты.
Samsung SCX-4200/4220
В режиме ожидания нажимайте клавишу «Меню» пока не появится надпись «Отчет». Нажав на «OK» вы увидите строку «Данные системы», после чего подтверждаете печать той же кнопкой.
Samsung SCX-4300
Чтобы распечатать отчет на данном МФУ, нажмите кнопку «Меню» 8 раз. На дисплее появится надпись «Отчет …», останется только подтвердить печать клавишей «OK».
Samsung SCX-4600/4623x/482xFN/4833x
Убедитесь, что принтер включен и находится в режиме ожидания. Нажмите 3 раза кнопку «Меню», после чего на экране вы увидите строку «Настройка системы», нажмите «OK».
При помощи клавиш доберитесь до раздела «Отчеты», и войдите в него с помощью «OK». Здесь выберите нужный вам отчет, и подтвердите все той же клавишей «OK».
Samsung SCX-4650/4650N/4655FN
Зайдите в меню в режиме ожидания, далее выберите «Настройка системы», затем «Отчеты». В этом разделе останется выбрать нужный вам отчет и подтвердить печать.
Samsung SCX-4727x/4728x/4729x
В режиме ожидания нажмите на «Меню», в котором выберите «Настройка системы». Далее найдите раздел «Отчеты». Здесь выберите «Конфигурация» или «Сведения о расходных материалах», и подтвердите печать.
Распечатать отчет можно вторым способом.
Нажмите комбинацию клавиш Меню — # — 193 — #. Далее найдите раздел «Report», после чего выберите «All Report». В данном случае распечатаются оба отчета.
Добавить комментарий Отменить ответ
Этот сайт использует Akismet для борьбы со спамом. Узнайте как обрабатываются ваши данные комментариев.
Ремонт Samsung SCX-4200 SCX-4220
Сервис-центр Комплэйс выполнит ремонт Samsung SCX-4200, а также SCX-4220. Ремонт МФУ Samsung в среднем обходится 1500-2000 руб., срок 1-2 дня.
Не работает кнопка Start

Картридж МФУ Samsung SCX-4200 относится к картриджам со сбрасываемым чипом, т.е. чип этого картриджа можно обнулить специальным рессетером.
1. Сначала следует проверить кнопки управления, прозвонить тестером. Если кнопки работают нормально, то проверяем картридж.
2. Делаем сброс чипа и проверяем.
3. Если сброс чипа приводит к ошибке — принтер пишет «несовместимый картридж» или «картридж отсутствует» — меняем чип, на всякий случай сбрасываем его.
Ремонт подачи бумаги Samsung SCX-4200
Если принтер пытается захватить бумагу, но не забирает ее из нижнего лотка, то может быть несколько причин:
1. Стерся ролик подачи бумаги, если ролик лысый нужна его замена. Для замены разобрать МФУ снизу, с правого бока снять крышку, блок шестерен, заменить
2. Если резинка хорошая, то неисправен нижний лоток, там где площадка отделения. Заменить весь узел отделения бумаги с сепараторной площадкой.
Samsung SCX-4200 SCX-4220 замятие бумаги
Если принтер Самсунг выдает ошибку «замятия 0», то это ошибка захвата в лотке. Ошибка «замятие 1» возникает в печке при неисправности датчиков подачи бумаги.
Замятие 2 — это ошибка датчика бумаги, расположенного сзади принтера.
Похожая неисправность встречается, когда неисправен соленоид подачи бумаги из лотка, происходит его залипание. Нужно заменить соленоид. Цена ремонта или замены 2000 руб.
Бледная печать SCX-4200
Сначала нужно проверить картридж. Если с картриджем все нормально, то часто причиной неисправности является вал переноса, расположенный под картриджем. Конкретно виновата втулка вала переноса (бушинг), которая должна проводить электричество, но при износе перестает это делать.
Эта втулка такая же, как и в лазерных картриджах для вала заряда. Выполнена она из пластмассы, а для того, чтобы проводить электрический ток,ее поверхность покрыта электропроводной пленкой.Часто можно читать на многих сайтах смешные мнения мастеров, что эта втулка сделана из проводящей пластмассы. Мы пока ни разу не встречали проводящую пластмассу. Если бы она проводила, то никакого бы износа втулки не было. К износу приводит стирание проводящей пленки. Втулку нужно менять на новую, либо восстанавливать проводимость с помощью токопроводящей смазки и тонкой проволоки.
Ремонт втулки стоит 1500 руб.
Повтор изображения с краю
Сложный случай двоения изображения на правом краю листа. Отпечаток дублируется только с одного края. Эту поломку непросто диагностировать.
Часть текста дублируется через периметр барабана. С первого оборота фотобарабана переносится не все изображение. Остаток распечатывается на втором обороте. Неисправность не зависит от картриджа. Стоп-тест показывает, что двоение начинается до печки сразу после ролика переноса. Но никакой ремонт ролика переноса и токопроводящей втулки не помогает. Более того, замена ролика заряда тоже не дает результата.
Проблема оказалась в поломке прижима картриджа справа. Для прижима используется специальный механизм, который легко сломать.
С обратной стороны механизм выглядит так.
Сама деталь выглядит так.
Сверху сломанная направляющая, снизу новая. После замены направляющей печать стала идеальная, потому что двоение исчезло.
Цена ремонта 2000 руб.
Замятие бумаги в Samsung SCX-4200 SCX-4220
Если Samsung SCX-4200 берет следующий лист, когда предыдущий еще не вышел, значит неисправен соленоид подачи бумаги из лотка. Он залипает и принтер продолжает захват листов. Нужен ремонт.
Но обычно неисправны бывают два соленоида. Второй отвечает за ручную подачу бумаги. Проявляется неисправность соленоида ручной подачи как пропуск половины листа при копировании. Принтер копирует половину листа. Первую половину пропускает.
Полезные статьи от ITComplex
Прошивка принтеров Samsung SCX-4200
Прошивка принтера samsung scx-4200
Для чего надо прошивать?
Заправка картриджей для данных моделей принтеров невозможна без предварительной прошивки устройства (прошивка делается только один раз). Если принтер предварительно непрошит, то он откажется печатать заправленными картриджами. Если же Вы не хотите терять гарантию, то можно заправить картридж с заменой чипа, в этом случае прошивка не требуется, но стоимость заправки увеличивается.
Инструкции по прошивке принтеров:
Шаг: 1 : Отчет о текущей версии прошивки
Для прошивки требуются определенные данные принтера, а именно текущая версия прошивки. Узнать версию вы можете распечатав отчет:
Нажимаем Меню 8 раз, и останавливается на пунктеОтчет, жмем OK.
Шаг: 2 : Версия прошивки в отчете
После того как принтер распечатает отчет, найдите в нем:
OS Version (текущая версия прошивки).
Текущая версия позволит нам понять, какую именно прошивку необходимо использовать.
Узнав используемую версию, вы сможете подобрать прошивку.
Если в версии прошивки принтера присутствует буква F, значит он уже прошит. Следовательно прошивать его не нужно.
Шаг: 3 : Получение прошивки
В случае когда OS Version 1.01.00.13 или более ранняя, то скачивайте эту прошивку
В случае когда OS Version 1.01.00.15 или более ранняя, то скачивайте эту прошивку
В принципе процедуру прошивки вы сможете совершить самостоятельно, но это довольно ответственное и опасное занятие, поэтому если у вас присутствуют малейшие сомнения, то обращайтесь к профессионалам.
Внимание:Представленные прошивки не помогут вам сбросить счетчик принтера, они необходимы лишь для обновления. К сожалению единственное что поможет вам сэкономить, это покупка новых чипов после заправки картриджей.
Чип для принтера SCX-4200
Шаг: 4 : Подготовительный этап
При помощи USB кабеля подсоедините аппарат к компьютеру. Дождитесь его определения. Во избежание конфликтов, отключите все USB устройства не требующиеся для данной процедуры.
Шаг: 5 : Прошивка
Чтобы прошить принтер, перетяните SCX4200XAA_V1[1].13_romdl (версия указана для примера) на USBPRNS2.EXE (скачать)
На мониторе появится окно консоли, после того как оно пропадет принтер перезагрузится.
Прошивка прошла успешно!
Шаг: 6 : Завершающий этап
Для того, чтобы принтер исправно работал необходимо сделать следующее:
1) Извлеките или заклейте чип картриджа
2) Нажмите на кнопку Stop, и удерживайте её 2-3 секунды.
Обнуление чипа картриджа Samsung SCX-4200 (SCX-4220) и аналогов
В данной статье описываются элементы прошивки катриджа Samsung SCX-4200 с комментариями. Данная статья расположена на сайте StartCopy.ru. Также здесь описывается, так называемая, «вечная прошивка». Данный материал относиться к прошивке чипов картриджей SCX4200, SCX4220, WC3119.
Расшифровка значений полей прошивки, отмеченных цветом:
Идентификатор; последние три буквы — регион: CHN — Китай, KOR — Корея, EXP — все остальные страны.Ставим, соответственно, ЕХР.
Емкость картриджа; значения 01…09 соответствуют 1…9 тысячам копий, 0A — 10 тысяч; оптимальное значение, соответствующее ТТХ картриджа — 3-5 тысяч копий: сколько не напиши, все равно через 5 тысяч копий заблокируется, единственная польза — не будет «кричать» об окончании тонера.
Серийный номер картриджа; допустимые значения ячеек 30-39.
Первые шесть символов — дата в формате ДДММГГ.
Номер обязательно нужно изменить при прошивке; возможные варианты :
«Вечная прошивка» отличается от исходной заводской одним единственным байтом: в 30-й строке в последнюю ячейку прописывается 9F, что в десятичном коде читается как «точка» вместо последней цифры серийного номера.
В приведенном примере серийный номер выглядит как 08012535359, вместо байта 39 (9) в данном случае, чтобы сделать прошивку вечной надо указать 9F, тогда серийный номер будет выглядеть так 0801253535., а в распечатанном отчете как: 0801253535$.
Метка инсталляции; в новой прошивке эта запись отсутствует, поэтому принтер думает, что у него новый картридж, и увеличивает счетчик количества смен тонера. Принтер сам создает эту запись при установке картриджа. Желательно обнулить.
Счетчики страниц — если перевести в десятиричный код, то это и будет количество отпечатанных страниц. Обнулить.
Счетчик тонера — обнулить.
Счетчик барабана — обнулить.
Метка «Нет тонера»; значения :
00 — норма, — стоит ставить при прошивке, т.е. сбрасывать метку «Нет тонера».
01 — мало тонера, — в данном случае принтер также работает, но будет ругаться на «мало тонера», не стоит использовать.
02 — нет тонера, — тут все ясно.
Вполне возможно, что такие манипуляции по «увековечиванию» прошивки можно провернть и на аппаратах РЕ220, ML2150, Phaser 3450. Стоит попробовать, в конечном счете «в глаз не дадут» :).
По работе катриджа с «вечной прошивкой» можно дать несколько уточнений:
— аппарт, работающий с картиджем с «вечной прошивкой» не будет показывать на дисплее сообщения «мало тонера» и «нет тонера», а в распечатываемом рапорте не работают строки «Отпечатано страниц CRU» и «Число замен тонера». Общий счетчик числа страниц и число страниц, отсканированных на планшете, продолжают работать, что вполне приемлемо.
— при установке в аппарат иного картриджа с «правильной» прошивкой аппарат продолжает работать как с обычным картриджем, т.е. не происходит никакого нештатного воздействия на аппарат от применения в нем картриджа с вечной прошивкой.
Для ознакомления выкладываю два архива:
— уже готовая вечная прошивка для PonyProg: [hide][attachment=6][/hide]
— архив из трех обычных пршивок для PonyProg: [hide][attachment=5][/hide]
Для чего надо прошивать?
Заправка картриджей для данных моделей принтеров невозможна без предварительной прошивки устройства (прошивка делается только один раз). Если принтер предварительно непрошит, то он откажется печатать заправленными картриджами. Если же Вы не хотите терять гарантию, то можно заправить картридж с заменой чипа, в этом случае прошивка не требуется, но стоимость заправки увеличивается.
Инструкции по прошивке принтеров:
Шаг: 1 : Отчет о текущей версии прошивки
Для прошивки требуются определенные данные принтера, а именно текущая версия прошивки. Узнать версию вы можете распечатав отчет: Нажимаем Меню 8 раз, и останавливается на пунктеОтчет, жмем OK.
Шаг: 2 : Версия прошивки в отчете
После того как принтер распечатает отчет, найдите в нем:OS Version (текущая версия прошивки). Текущая версия позволит нам понять, какую именно прошивку необходимо использовать. Узнав используемую версию, вы сможете подобрать прошивку. Если в версии прошивки принтера присутствует буква F, значит он уже прошит. Следовательно прошивать его не нужно.
Шаг: 3 : Получение прошивки
В случае когда OS Version 1.01.00.13 или более ранняя, то скачивайте эту прошивку В случае когда OS Version 1.01.00.15 или более ранняя, то скачивайте эту прошивку В принципе процедуру прошивки вы сможете совершить самостоятельно, но это довольно ответственное и опасное занятие, поэтому если у вас присутствуют малейшие сомнения, то обращайтесь к профессионалам.
Внимание:Представленные прошивки не помогут вам сбросить счетчик принтера, они необходимы лишь для обновления. К сожалению единственное что поможет вам сэкономить, это покупка новых чипов после заправки картриджей.
Шаг: 4 : Подготовительный этап
При помощи USB кабеля подсоедините аппарат к компьютеру. Дождитесь его определения. Во избежание конфликтов, отключите все USB устройства не требующиеся для данной процедуры.
Шаг: 5 : Прошивка
Чтобы прошить принтер, перетяните SCX4200XAA_V1[1].13_romdl (версия указана для примера) на USBPRNS2.EXE (скачать) На мониторе появится окно консоли, после того как оно пропадет принтер перезагрузится. Прошивка прошла успешно!
Шаг: 6 : Завершающий этап
Статьи по теме:
Опубликовано 15.09.2016 · Обновлено 08.11.2016
Сегодня покажу как обнулить картридж SCX-D4200A в случае если принтер отказывается печать, выдавая ошибку “Нет тонера”.
Делается это очень просто, используя небольшой, а главное, дешевый программатор на базе CH341A, который можно заказать на Алиэкспресс за чуть более двух долларов – http://goo.gl/mUARls. Для начала необходимо им обзавестись.
Статью про программатор читайте тут. Там есть про установку драйверов, софта и соответствующие ссылки. Видео-обзор USB программатора CH341A на Youtube – https://youtu.be/IuUadCoIxag.
#Unique3D
И так, программатор у нас уже есть. Теперь необходимо правильно подключить его к чипу принтера, чтобы считать, внести правки в прошивку и прошить изменения в чип. На плате чипа имеются 4 контакта, к которым мы и будет подключаться с целью программирования. На некоторых чипах есть подписи, на некоторых нет, поэтому привожу фото с подписью контактов на случай их отсутствия.
Себе для прошивки я подготовил 4 проводка. Удобней, если на одном конце проводов будут зажимы типа “крокодилы”. С второй стороны я подпаял вот такие четыре контакта, чтобы удобней было фиксировать в разъеме программатора.
Вы можете не заморачиваться и дополнительно вместе с чипом приобрести специальную прищепку, чтобы подключаться напрямую к чипу на плате – http://goo.gl/tDh5hd. Если вы планируете прошивать часто и не только чипы от принтера, то такой вариант будет практичней.
Теперь нам необходимо правильно подключиться. При использовании прищепки вопросов не должно возникнуть, а для тех кто пойдет моим путем привожу схему с номерами контактов на программаторе и их соответствие чипу.
После подключения запускаем программу для программирования CH341A programmer 1.29, программатор подключаем к порту USB. На программаторе должен гореть красный светодиод POWER и программа должна видеть устройство. Софт и драйвера можно найти в этой публикации.
На 3D-принтере научились печатать стекла разных составов
Выбираем чип, как показано на скриншоте. Скорее всего применен именно он, возможно другой фирмы, но модель должна быть такой же. Далее считываем содержимое чипа, нажав на кнопку “Читать”.
Содержимое чипа должно быть примерно таким, как на скриншоте. Выделенные области необходимо будет изменить. Значение зеленым цветом отвечает за количество отпечатков, после которых картридж блокируется. “03” означает 3 тыс. Можно менять в интервале до 5 тыс. Больше нет смысла, т.к. на стороне принтера тоже есть блокировка, которая скорее всего заблокирует чип после достижения 5 тыс. отпечатков. Значения оранжевым необходимо изменить хотя бы на одну цифру. Это элемент серийного номера чипа по которому принтер идентифицирует картридж. Изменение одной цифры приведет к тому, что принтер будет думать, что это новый картридж. Значения красным цветом содержат информацию об установке картриджа, счетчиках отпечатков, коде ошибки. Необходимо обнулить, заполнив нулями “00”.
Должно выглядеть примерно так. Теперь все готово для прошивки чипа. Жмем Записать чип, после чего Проверка, чтобы убедиться, что данные записаны и соответствуют нашим изменениям. Все. Теперь чип готов к установке обратно в картридж и готов к нормальной печати.
Успешность обнуления подтверждается данными с контрольного листа принтера, где можно увидеть новый номер CRUM и нулевое значение отпечатанных страниц. До 3 тыс. теперь можно печатать. Если конечно тонер раньше не закончиться.
На этом все. Всем пока. Читайте блог, смотрите канал на Youtube – https://www.youtube.com/c/technoKIT, подписывайтесь, ставьте лайки. Если у вас возникли вопросы, пишите в комментарии.
Портативный термопринтер 3Cott 3C-TP-80BT — печатаем чеки со смартфона
Полезные ссылки:
CH341A 24 25 Series EEPROM Flash BIOS USB Programmer — http://goo.gl/mUARls
Прищепка для прошивки SOIC8 SOP8 без выпаивания — http://goo.gl/tDh5hd
Чип для принтера – http://goo.gl/ZqNrfO
Тонер для картриджа – http://goo.gl/Wcw9ro
Канал на Youtube — technoKIT
Кэшбэк Алиэкспресс от 7 до 15% — http://igorosa.com/cashback-aliexpress/
Как обнулить счетчики на лазерных картриджах Samsung? Программатор, замена чипа или прошивка ПО!
Теперь поговорим о монохромном принтере Samsung высокой производительности, отлично подходит для использования в коммерческих и малых предприятиях, печатает до 18 страниц формата A4 в минуту, является многофункциональным устройством: обладает функцией печатм, сканирования и копирования. Этот принтер является одним из самых маленьких лазерных МФУ компании Samsung, что очень удобно, так как его можно расположить в любом месте в нашем офисе или рабочем месте. Теперь, как известно, это нормально, что в то время как технологии развиваются так же, как и методы борьбы с заправкой тонера, которые помогают нам немного сэкономить на расходных материалах принтера. В этом аспекте Samsung не отстает от своих конкурентов. В принтеры этой марки также внедряются предохранители, чтобы лазерные картриджи перегорали, как только они заканчиваются. Нам удалось найти счетчик страниц для Samsung SCX 4300, и мы хотим поделиться им с вами. Не забудьте ознакомиться с процедурой перед ее выполнением. Если у вас что-то не получатеся, вы всегда можете связаться с нами через комментарий к этой статье. Если вам нужно связаться с нами , пожалуйста, посетите наш пост Свяжитесь с нами Перед началом обнуления счетчика страниц этого принтера, нужно удалить чип с лазерного картриджа. Он выглядит так, как показано на следующем изображении …
 |
| Чип лазерного картриджа |
После изъятия чипа, вставляем картридж назад в принтер и продолжаем процесс сброса настроек принтера. переводим принтер в режим обслуживания.
Как поставить принтер Samsung в сервисный режим:
Процедура перевода принтера в TECH MODE или сервисный режим.Шаг № 1 Во-первых, нажмите на кнопку МЕНЮ. Это вторая кнопка направо с левой панели. См. изображение ниже …Шаг № 2 Нажмите кнопку STAR. см. изображение ниже … alt=»boton-star-iniciar-trabajo-copias-scx-4300.JPG» />Шаг № 3 Теперь нажмите кнопку слева, за которой следует клавиша со стрелкой вправо, см. рисунок ниже …
Шаг № 4 Нажмите MENU снова. см. кнопку ниже
Шаг №5 Нажмите кнопку со стрелкой вправо. см. изображение ниже.

| Правый клик на Мой компьютер |
Теперь откройте список папок или Мой компьютер. см. изображение ниже …
| Список папок |
Щелкните правой кнопкой мыши на Локальный диск (C) и выберите опцию Новый — папка. см. изображение
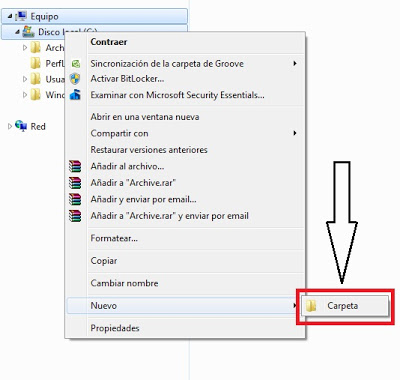 |
| Создать новую папку |
После создания папки, даем ей имя 4300 . Распакуйте документ, представленный ниже в этой папке. Файл для загрузки: чтобы скачать этот файл из Google Docs , нажмите на файл, а затем скачать . Не забудьте, распаковать файл в вышеупомянутой папке. см. изображение
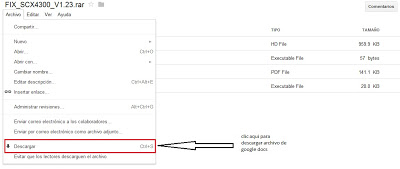 |
| Как скачать этот файл из Google Docs |
Шаг № 6 Теперь из окна MS-DOS в Windows, войдите в папку C: > 4300 . В случае, если вы не знаете , как открыть окно MS-DOS в Windows 7 , выполните следующие действия . Откройте меню СТАРТ в Windows. См. изображение ниже … В поиске напишите Выполнить. После нажатия на этой кнопке, откроется позобное окно. см. рисунок …
| Окно Выполнить |
В этом окне нужно написать CMD и нажать ОК, откроется MS-DOS , где заходим в C: > 4300 и запускаем некоторые из файлов, которые вы загрузили в архиве. см. рисунок ниже с открытым окном MS-DOS.
| окно MS-DOS |
Теперьперейдем в папку C: > 4300 с MS-DOS и запустим следующий файл : » Fix4300.exe SCX4300_V1.13_Fact_romdl.hd « С помощью этого действия создается файл: » FIX_SCX4300_V1.13_Fact_romdl.hd « После того, как генерируется этот файл, выполняем команду: » Usbprns2.exe FIX_scx4300_v1.13_fact_romdl.hd « ——- В нашем мониторе компьютера появится процесс в развитии, а на дисплее принтера отобразится статус загрузки “Downloading”. Благодаря всем этим действиям принтер будет восстановлен, но мы должны вновь войти в сервисный режим, чтобы закончить процесс сброса счетчика страниц принтера.
Войти в сервисный режим принтера :
Нажимаем MENU, затем переходим к DATA SETUP- CLEAR COUNTERS — CLEAR ALL CNT — TOTAL PAGE CNT – OK. Эта процедура позволит нам напечатать около 30000 страниц. Вас также может заинтересовать руководство к пользованию принтера Samsung SCX 4300
Когда краска в лазерных картриджах Samsung подходит к концу, перед пользователями стоит вопрос: купить новый или заправить старый расходник совместимым тонером. Очевидно, что многие выбирают второй вариант, благодаря которому удается экономить тысячи рублей на содержании оргтехники.
Но большинство картриджей Samsung недостаточно просто заправить тонером, чтобы восстановить работу принтера. Установленная защитная микросхема ведет подсчет отпечатков, а не краски. Поэтому само устройство не распознает ваши манипуляции, ориентируясь исключительно на показания чипа.
Решить эту проблему можно с помощью обнуления счетчика одним из способов:
- перепрограммировать чип, используя программатор;
- заменить чип на новый;
- прошить принтер.
Ремонт подачи бумаги Samsung SCX-4200 SCX-4220
В МФУ SCX-4220 и SCX-4200 причиной проблемы с захватом и подачей бумаги могут быть:
- ролик захвата
- тормозная площадка
- фиксатор лотка
- сломан прижим картриджа
- налеты тонера в тракте подачи бумаги
- конструктивная недоработка приемника из нижнего лотка
Проблема с захватом бумаги
Если принтер пытается захватить бумагу, но не забирает ее из нижнего лотка, скорее всего, проблема в ролике. Загрязнение или износ.
1. Если ролик лысый нужна его замена. Для замены разобрать МФУ снизу, с правого бока снять крышку, блок шестерен, заменить.
2. Если резинка хорошая, возможно, что неисправен нижний лоток, там где площадка отделения. Заменить весь узел отделения бумаги с сепараторной площадкой.
Проблемы с подачей бумаги
1. Сломан один из 2 прижимов картриджа. С картридж прижимается и фиксируется двух сторон рычагами. Если хотя сломался один рычаг, листы бумаги перекашиваются и заминаются в печке. В случае поломки двух рычагов бумага может даже застревать в тракте.
Подробнее читайте ниже.
2. Налеты тонера на пути подачи бумаги. В районе печки тоне может накапливаться и собираться на направляющих. Бумага может упираться, что вызывает перекос и замятие.
3. Проблемы приемника из нижнего лотка. В принтерах SCX-4200 и SCX-4220, которые долго эксплуатировались, в некоторых случаях бумага застревает при выходе из лотка. Причина — высокое трение изогнутой бумаги о старый пластик. В следующей модели SCX-4300 в месте наибольшего изгиба конструкторы установили дополнительно полиэтиленовую пленку. Эта пленка снижает трение и бумага не застревает. Установка подобной пленки решает проблему замятия.
Установка ПО и драйвера CH341A
После того, как выполните подключение программатора к компьютеру, последний, определит CH341A, как неизвестное устройство. Поэтому без драйверов он работать не будет. Естественно, можно попробовать установить/обновить драйвера CH341A через диспетчер устройств компьютера. Но, как правило, это действие не приносит положительного результата. В связи с этим, самый оптимальный вариант – это скачать драйвер программатора CH341A. Но для разных режимов использования необходимо скачивать определенную версию драйвера:
Как только скачаете архив драйвера CH341A, разархивируйте его в любую удобную папку. Теперь необходимо запустить файл setup.exe (лучше от лица администратора). В открывшемся окне нажмите на кнопку «Install» и дождитесь установки драйвера. После успешной инсталляции ПО нажмите кнопку «Ок». В случае возникновения ошибки, пробуйте установить еще раз, только предварительно отключите на ПК проверку цифровой подписи драйверов (особенно актуально для операционной системы Windows 8, 8.1 и 10). Сделать это можно следующим образом:
- запустите компьютер в безопасном режиме (для Windows 10 зажмите «Shift», откройте «Пуск» -> «Выключение» -> «Перезагрузка»);
- дождитесь перезагрузки ПК и в появившемся окне выберите «Поиск/устранение неисправностей»;
- откройте «Параметры загрузки» и нажмите «Перезагрузить».
Вам предложит несколько вариантов загрузки операционной системы Виндовс 10. Нужно нажать ту кнопку, которой соответствует параметр отключения обязательной проверки подписи драйверов (обычно, это F7). Дождитесь загрузки системы и еще раз попытайте установить драйвер программатора для прошивки чипов. Если проблему так и не удалось побороть, то можно еще раз попытаться установить драйвер устройства, но на чистую ОС компьютера. Иными словами, предварительно переустановить операционную систему ПК (можно сменить на более старую версию Windows 7 или XP).
Кроме того, для полноценной работы программатора, нужно дополнительно установить специальную программу для чтения и записи данных прошивки микросхем. Лучше всего подойдет оригинальное ПО CH341A Programmer. Так как официальный сайт на иностранном языке, предоставляем прямые ссылки на скачивание данной программы разных версий:
ПО не нуждается в установке, достаточно разархивировать архив и выполнить запуск экзешного файла. В качестве альтернативы можно скачать программу NeoProgrammer 2.1.0.19.
Инструкция по заправке Самсунг 4200
Разборка
- Открутите винты на боковых частях картриджа.
- Открутите винты на верхней крышке.
- Снимите правую часть, поддев ее отверткой.


- Аккуратно снимите 4 защелки на корпусе (2 спереди и 2 сзади) и снимите верхнюю крышку.
- Открутите еще один винт на левой части картриджа и снимите ее.
- Пылесосом очистите тонерный бункер от остатков тонера.
- Извлеките ролик заряда (приподнимите левую часть и потяните влево) и протрите его безворсовой салфеткой, смоченной водой.
В случае необходимости ролик заряда можно мыть ацетоном.
- Открутите винты на чистящем лезвии и снимите его, подняв правую часть и потянув вправо (слева оно вставлено в пазы). Протрите его безворсовой салфеткой.
- Снимите фотовал, подняв его, затем протрите безворсовой салфеткой и защитите от света.
- Снимите пружину с правой части корпуса.
- Снимите щиток вала дозирующего вала.
- С обратной стороны картриджа вытолкните шестерню дозирующего вала.
- Снимите сам вал дозировки (будьте осторожны: по краям у него есть маленькие уплотнители, не потеряйте их) и протрите его безворсовой салфеткой.
Вал дозировки при необходимости можно мыть ацетоном или жидкостью для восстановления резиновых валов.
Сборка
- Установите вал дозировки на место.
- Поставьте шестерню на дозирующий вал.
- Вставьте щиток вала дозировки на место.
- Установите пружину в исходное положение.
- Вставьте фотовал на место.
- Установите чистящее лезвие, вставив его в пазы, и закрепите винтами.
- Вставьте ролик заряда.
- Поставьте левую часть картриджа и закрепите тремя винтами.
- Замените чип.
- Установите крышку и закрепите ее пятью винтами.
Заправка
- Засыпьте тонер в заправочное отверстие, затем закройте его пробкой.
- Установите правую часть корпуса и закрепите двумя винтами.
Надеемся, что инструкция по заправке samsung scx 4200 помогла вам самостоятельно заправить ваш принтер. Рекомендуем также ознакомиться с видео по заправке картриджа samsung scx 4200 :
Здравствуйте!
Много лет являюсь счастливым обладателем этой модели. Картриджа всегда хватало на многие сотни страниц. За эти годы заправлял его раза два-три. Чип ранее перепрограммировали, так что принтер печатал вплоть до того момента, пока я сам не принимал решение о необходимости его заправить из-за бледного цвета чернил. Но после последней заправки он напечатал ещё не много страниц, качество печати превосходное, но теперь на дисплее принтера написано, что необходимо заменить картридж так как тонер, якобы, закончился. Что это значит — что мне в сервисном центре вновь восстановили первоначальную программу, заложенную в чип? Правильно ли я понимаю, что перепрограммирование чипа нужно однократное, и после этого картридж можно заправлять сколько угодно без того, чтобы столкнуться с описанной мною проблемой?
И нет ли возможности обнулить счётчик на самом принтере? Как вообще осуществляется перепрограммирование чипа?
Добрый день! Очень странно, что вы отработали несколько заправок на одном чипе. Обычно он меняется или перепрошивается при каждой заправке. На принтере обнулить счетчик нельзя, только если перепрошить его, но это опасная процедура — можно остаться без принтера. Чип стоит около 30 руб. — просто меняйте его при каждой перезаправке.
Доброго вечера ! Вопрос, после установки драйвера на комп, в устройствах и принтерах нет сканирования, почему его не видит не пойму, если не трудно объясните пожалуйста.
Как обнулить счетчики на лазерных картриджах Samsung?
Ни для кого не секрет, что производитель защищает свои печатающие устройства от перезаправки. Цель производителя – повысить продажи своих картриджей, даже продавая сами аппараты в убыток фирма Samsung планирует заработать именно на продаже потом вам новых расходников, которые являются очень не дешевыми. Выходов из данной ситуации несколько
Существует несколько способов продолжить печать на Samsungах:
-Покупка нового картриджа. Не креативный метод, дорогой.
-Каждый раз менять чип на новый – микросхему, которая блокирует печать
-Прошивать каждый раз чип во время заправки – однако не все чипы поддаются перепрошивке. некоторые с криптозащитой
-Единоразово перепрошить сам принтер, мфу, т.е. снять защиту от заправки
Рассмотрим каждый способ в отдельности более подробно.
Скачать драйвер Samsung SCX-4220
Дополнительная информация. Если Вы не знаете, как подключить к компьютеру дополнительное устройство, и Вам нужна инструкция для его правильного подключения, можете использовать строку поиска на этом веб-сайте (находится в верхней правой части любой страницы) или напишите нам.
Для использования любого компьютерного устройства необходимо программное обеспечение (драйвер). Рекомендуется использовать оригинальное программное обеспечение, которое входит в комплект Вашего компьютерного устройства.
Если у Вас нет программного обеспечения, и Вы не можете его найти на веб-сайте производителя компьютерного устройства, то мы поможем Вам. Сообщите нам модель Вашего принтера, сканера, монитора или другого компьютерного устройства, а также версию операционной системы (например: Windows 10, Windows 8 и др.).
Поиск информации об операционной системе в Windows 10
Поиск информации об операционной системе в Windows 7, Windows 8, Windows 8.1. Читать далее.
Определение версии macOS, установленной на компьютере Mac (Версию операционной системы компьютера Mac и сведения о ее актуальности можно найти в разделе «Об этом Mac»).
В меню Apple в углу экрана выберите пункт «Об этом Mac». Вы увидите название macOS, например macOS Mojave, и номер версии. Если нужно также узнать номер сборки, для его отображения щелкните номер версии.
Post navigation
Драйвер – компьютерное программное обеспечение, с помощью которого операционная система (Windows, Linux, Mac и др.) получает доступ к аппаратному обеспечению устройства (компьютера, принтера, сканера и др. ).
Добавить комментарий Отменить ответ
Поиск
Подключение, ремонт и обслуживание компьютерных устройств

Помощь в подключении и использовании компьютерных устройств, а также в поиске и установке драйверов и другого программного обеспечения. Драйвер – используется для управления подключенным к компьютеру устройством. Драйвер создается производителем устройства и поставляется вместе с ним. Для каждой операционной системы нужны собственные драйверы.
Рубрики сайта
Подключение компьютерных устройств
Copyright © 2021 DriverMaster. Помощь в подключении компьютерных устройств, а также в установке драйверов и другого ПО. Обратная связь
Драйвера и утилиты
ᐅ для принтеров и многофункциональных устройств ᐅ Samsung ᐅ SCX-4220
В приведенном ниже списке представлены драйвера, утилиты, программное обеспечение, обновления, а также инструкции и руководства пользователя для принтера или МФУ Samsung SCX-4220. Любой из перечисленных ниже файлов, вы можете скачать с наших серверов абсолютно бесплатно.
Для перехода к странице с драйвером или другим файлом, пожалуйста, выберите один из пунктов ниже.
Программное обеспечение, которое может оказаться полезным
Утилита для автоматического поиска драйверов
Carambis Driver Updater — программа для автоматического поиска и установки всех драйверов практически на любой компьютер, ноутбук, принтер, веб-камеру и другие устройства
Программа для поиска и установки новых драйверов и обновления уже установленных на компьютере под управлением операционных систем Windows. Поиск драйверов для любых неопознанных системой устройств, полностью автоматизированное скачивание и установка драйверов для Windows 10, 8.1, 8, 7, Vista и XP.
Программа для оптимизации и ускорения Windows
Carambis Cleaner — программа для повышения быстродействия компьютера и исправления ошибок операционных систем Windows
Программа, которая позволит значительно повысить скорость работы компьютера путем исправления системных ошибок, очистки записей реестра, оставшихся после удаления программ, удаления дубликатов файлов, больших неиспользуемых и временных файлов. Совместима с Windows 10, 8.1, 8, 7, Vista и XP
* Данное программное обеспечение, предоставляется компанией Carambis, как условно бесплатное. Это означает, что бесплатно вы можете: загрузить его с нашего сайта или сайта компании партнера, установить на свой компьютер, использовать некоторые функции, которые доступны в бесплатной версии. Например, в программе Driver Updater вы можете просканироват компьютер на предмет устаревших и отсутствующих драйверов для оборудования. Однако, только в платной версии доступно обновление и автоматическое скачивание драйверов. Все вопросы, касаемые работы программы, покупки лицензионного ключа, поддержки и тд., решаются исключительно с компанией, которая предоставляет данное программное обеспечение.
HARDWARE НОВОСТИ
Самый маленький беспроводной энергоприемник IDT P9222-R для зарядки периферийных устройств
P9222-R позволяет производителям дополнять свои небольшие устройства с батарейным пи
Универсальный процессорный кулер GIGABYTE AORUS ATC800
Совсем недавно, ведущий производитель системных плат и графических карт GIGABYTE TEC
GIGABYTE презентовала материнскую плату Z390 DESIGNARE для профессионалов в области дизайна
Ведущий производитель материнских плат и видеокарт компания GIGABYTE TECHNOLOGY Co.,
Fractal Design Meshify C Mini — Dark TG: корпус для плат Micro-ATX и Mini-ITX
Шведский разработчик компьютерных компонентов Fractal Design продолжает расширять ас
Сброс сообщения «нет тонера» в МФУ Samsung
Проблема: сообщение «нет тонера».
Пути решения для печатных устройств Samsung: SCX-4016, SCX-4116, SCX-4216, SCX-4321, SCX-4521

Ожидаемый номинал предохранителя – 63 мА. Когда устанавливается картридж с новым предохранителем, устройство распознает его, «пережигает» и обнуляет внутренний счетчик копий. Все гениальное просто. Трудности начинаются чуть позже..
Предохранитель с заданной величиной номинала купить бывает достаточно сложно, а те, которые купить можно, не всегда подходят по характеристике. В этом и заключается сложность. Если устанавливать предохранитель с большим номиналом, устройство печати не «пережигает» его и ругается на испорченный «CRUM».
Допустим, вам необходимо прямо сейчас напечатать много страниц, а необходимого предохранителя нет под рукой. Каков выход?
А выход очень прост! Производитель позаботился об этом, сделав возможным сброс данных счетчика без замены предохранителя!
Обращаем внимание: чтобы не усугубить положение, обратитесь к профессионалам! Мы можем приехать к вам и обслужить МФУ!
Начнем! Сосредоточьтесь и не отступайте от инструкции.
Если устройство печати оснащено цифровой клавиатурой, то обнуление проходит по следующему сценарию:
- Как можно быстрее нажимаем кнопки «Menu» → «#», 1 , 9, 3, 4 в заданной последовательности
- На экране должно появиться сообщение «Tech mode», которое говорит о том, что вы в сервисном меню
- Снова используем кнопку «Menu» и указателем вправо ищем пункт «New cartridge», после клавишей «Ок» подтверждает его
- После появления сообщения «Yes» снова жмем «Ок».
- Повторяем первый пункт для выхода из сервисного меню.
- После всех этих манипуляций на экране появится надпись «Готов», что будет означать обнуление счетчика.
Если нет клавиатуры, то:
- Быстро нажимаем клавиши в заданной последовательности: «Menu» → «Upper level (верхний уровень)» → «Стрелка влево» →»Стрелка вправо» → «Upper level (верхний уровень)» → «Enter (ввод)».
*Если сразу не вышло, попробуйте снова. Если на экране загорелось «Tech», значит вы успешно перешли в сервисный режим. - Жмем кнопку «Menu» и указателем вправо находим пункт «New cartridge», после жмем «Ок» для подтверждения.
- После появления «Yes», снова «Ок» для подтверждения. И так, мы обнулили счетчик.
- Для перехода в рабочий режим устройство необходимо выключить и включить.
*Или опять воспользоваться последовательностью кнопок «Menu» → «Upper level (верхний уровень)» → «Стрелка влево» → «Стрелка вправо» → «Upper level (верхний уровень)» → «Enter (ввод)».
Будьте внимательны и аккуратны, чтобы не выбрать непонятные пункты меню и не сбросить внутренние настройки печатного устройства. Больше после заправки картриджа Samsung у вас не должно возникать вопроса: почему же «нет тонера»?
Вернуться к списку статей


















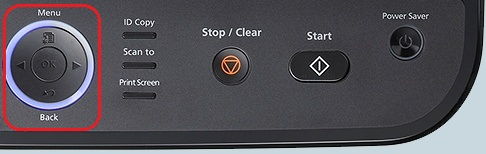

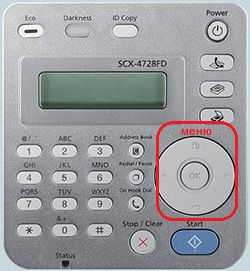













 #Unique3D
#Unique3D



 На 3D-принтере научились печатать стекла разных составов
На 3D-принтере научились печатать стекла разных составов


 Портативный термопринтер 3Cott 3C-TP-80BT — печатаем чеки со смартфона
Портативный термопринтер 3Cott 3C-TP-80BT — печатаем чеки со смартфона