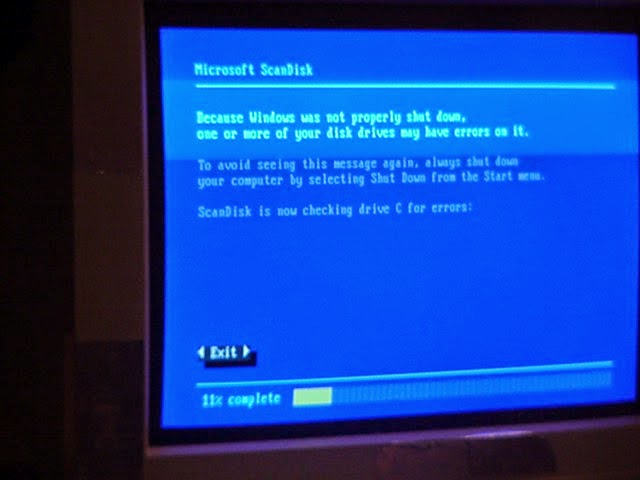Преимущества:
1. Большой объем памяти. Внешние жесткие диски Seagate Backup Plus могут содержать до 5 ТБ информации.
2. Высокая скорость передачи данных. Благодаря USB 3.0, скорость передачи данных достигает до 120 МБ/с.
3. Наличие програмного обеспечения для автоматического резервного копирования. Бесплатное приложение Seagate Dashboard позволяет автоматически резервировать данные на внешний жесткий диск.
4. Облегченный доступ к файлам. Seagate Backup Plus можно синхронизировать с облачными сервисами, такими как Dropbox или Google Drive.
5. Портативность. Эти диски малы и легки, что делает их идеальными для путешествий.
Недостатки:
1. Размеры. Модели с большим объемом могут быть большими и неудобными для переноски.
2. Уязвимость к повреждениям. Падения и удары могут повредить диск, поэтому необходимо быть осторожным при использовании.
3. Необходимость соединения с компьютером. Невозможность использовать без подключения к компьютеру.
4. Уровень шума. В некоторых случаях диски могут издавать шум при работе, что работу неприятной.
5. Цена. В зависимости от объема памяти, цена Seagate Backup Plus может быть довольно высока.
Содержание
- Что делать если не определяется внешний жесткий диск Seagate?
- Визуальная проверка диска Seagate
- Проверка состояния диска Seagate средствами Windows
- Попытка восстановления данных с жесткого диска Seagate
- R-Studio
- Seagate File Recovery
- Попытка восстановить работоспособность USB-диска
- Восстановление жесткого диска в самой мощной лаборатории Москвы
- Лучшие специалисты по восстановлению данных в Москве
- Нам доверяют восстановление данных
- Закажите восстановление данных прямо сейчас
- Помощник по устранению неполадок внешних USB-накопителей
- Компьютер не видит внешний жесткий диск: в чем причина, как это исправить
- Причины невидимости внешнего жесткого диска
- Проблема с железом // можно определить по внешним признакам
- Конфликт букв дисков
- Проблема с файловой системой
- Пару слов про телевизор
- Конфликт или отсутствие драйвера
- Нехватка питания
Что делать если не определяется внешний жесткий диск Seagate?
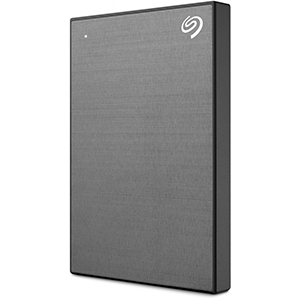
Суть остается единой — USB-накопитель необходимо вернуть в строй, предварительно поняв причину неисправности.
В качестве ключевых способов решения проблемы стоит упомянуть:
Визуальная проверка диска Seagate
Внешний диск Seagate не определяется компьютером или ноутбуком по ряду технических причин, среди которых:
Если внешний жесткий диск Seagate не запускается после проделанных манипуляций, остается последний вариант проверки — попытка его подключения напрямую через SATA-интерфейс компьютера. В этом случае диск изымают из кейса, а затем вставляют в системный блок, используя кабели SATA и шлейф блока питания. В 90% случаев устройство инициализируется в BIOS как рабочий экземпляр. Параллельно вы поймете, что футляр с USB-выходом неисправен и требует замены по гарантии. В таком случае мы рекомендуем отправлять всю конструкцию в сборе обратно в магазин и требовать либо замену, либо средства.
Единственный исход такого мероприятия — потеря данных с диска, поэтому предварительно подумайте, имеют они хоть какую-то ценность.
Проверка состояния диска Seagate средствами Windows
Если внешний жесткий диск Seagate не работает, но запускается механически и определяется в BIOS, рассмотрим ряд вариантов активации винчестера в системе. Первым делом необходимо открыть диспетчер устройств и провести ряд простых действий, актуальных для ОС Windows 7-10.
Нажмите правой кнопкой мыши по иконке «Мой компьютер» и перейдите в пункт «Управление».
Откройте вкладку «Диспетчер устройств» и удостоверьтесь, что ваш экземпляр Seagate определяется компьютером в целом (хоть и не виден в поле «Мой компьютер). Среди представленных дисков должен отображаться искомый HDD.
На всякий случай обновите конфигурацию оборудования, нажав на соответствующую кнопку вверху.
В случае успешных действий переходите в раздел «Управление дисками», где сосредоточены все диски, подключенные к компьютеру или ноутбуку.
Все логические тома отмечены темно-синим маркером над именем диска и меткой (латинская буква от A до Z). Если вы видите область с черным индикатором, значит диск не распределен и нуждается в форматировании.
Для этого сделайте следующее:
В случае успешных поэтапных действий вы получите рабочий USB-накопитель, который можно использовать на свое усмотрение. Также он начнет отображаться в системе как один из дисков.
В редких случаях все в том же «Управлении дисками» искомый HDD может отображаться как рабочий (темно-синий маркер), но с файловой системой RAW, которую ОС Windows не воспринимает корректно. Для решения проблемы достаточно нажать правой клавишей мыши по диску и выбрать команду «Форматировать». Необходим все тот же NTFS.
Попытка восстановления данных с жесткого диска Seagate
Этот раздел пригодится для пользователей, у которых внешний диск Seagate не запускается, но определяется системой. Зайти в него штатными способами не получится, но возможность скачать необходимую информацию все еще сохраняется, ведь никаких механических проблем предварительно не обнаружено.
Восстановить данные поможет ряд простых, но надежных программ, среди которых:
R-Studio
Программа R-Studio сама по себе платная, но вы можете скачать пробную демо-версию, функционала которой хватит для большинства ситуаций. Чтобы найти информацию (включая форматированные данные), необходимо:
После завершения останется только сохранить найденные программой объекты на альтернативный диск.
Seagate File Recovery
Программа Seagate предлагает фирменную программу по работе с проблемными дисками, способную работать со всеми сериями HDD, включая классические SATA-модели и внешние USB-аналоги. Эта программа также платная, но есть и демо-период.
Принцип работы программы аналогичен R-Studio:
Для сохранения файлов выделите его правой кнопкой мыши и выберите команду Recover, попутно перенося файл на другой диск или flash-накопитель. Чтобы ускорить процедуру, выделите сразу несколько дисков.
Попытка восстановить работоспособность USB-диска
Когда все процедуры по переносу важной информации завершены, можно попробовать самостоятельно «воскресить» HDD штатными средствами от Seagate. Для этого вам пригодится еще одна фирменная программа от производителя — SeaTools.
Первым делом программа должна определить диск Seagate как таковой. Если с этим этапом порядок, выделите HDD галочкой и перейдите к пункту «Базовые тесты». Здесь желательно выбрать пункт «Длительный универсальный», чтобы иметь более достоверный результат состояния винчестера.
Если тестирование завершено с ошибкой, перейдите к пункту «Дополнительные тесты», а при появлении предупреждения нажмите F8. Нас интересует «Полное сканирование SATA», которое чревато стиранием всех файлов на винчестере — имейте это ввиду.
Программа делает переразметку тома, исправляет поврежденные сектора на диске, если такие обнаружатся, полностью стирает информацию и возвращает диск в исходное состояние «как из магазина». Способ не дает 100% вероятности восстановления, но шансы оживить диск велики.
Восстановление жесткого диска в самой мощной лаборатории Москвы
Замена магнитных пластин
Чистая комната (ISO 14644-1)
Замена механики в чистой комнате
Восстановление в день обращения
Замена блока магнитных головок
Комплексы PC-3000 Express
Все запчасти в наличии
Лучшие специалисты по восстановлению данных в Москве
Инженер
опыт работы 12 лет
Инженер
опыт работы 14 лет
Инженер
опыт работы 15 лет
Инженер
опыт работы 12 лет
Инженер
опыт работы 10 лет
Инженер программист
Инженер программист
Технический специалист
Инженер электронщик
Технический специалист
Генеральный директор
Технический специалист






Нам доверяют восстановление данных
«Альфа-Банк» выражает признательность и благодарность сотрудникам лаборатории Сторлаб за отличные результаты, достигнутые в процессе сотрудничества. Все работы были выполнены в строго оговоренные сроки с надлежащим качеством.
«Детский мир» выражает благодарность центру восстановления информации STORELAB и в частности сотрудникам Вашей компании за профессионализм в работе и оперативность в исполнении заказываемых работ.
Уважаемый Николай Алексеевич! Настоящим, Банк «Ренессанс Кредит» выражает компании «Сторлаб» благодарность за качественную и оперативную работу по восстановлению данных с жестких дисков.
«Комус» выражает благодарность за выполненные в полном объеме, в установленные сроки с надлежащим качеством работы по восстановлению данных. Надеемся на дальнейшее плодотворное сотрудничество.
Филиал ОАО «РЖД» Трансэнерго Московская дирекция по энергообеспечению выражает благодарность коллективу компании ООО «СторЛаб» за оперативное и качественное выполнение работы по восстановлению данных с RAID массива.
Страховая компания «Согласие» выражает благодарность всему коллективу компании «Сторлаб» за оперативное и качественное выполнение работы по восстановлению данных с жесткого диска.
Закажите восстановление данных прямо сейчас

Почему для восстановления данных выбирают нас
Как проводится диагностика
Как к нам проехать
Работаем ежедневно, находимся в минуте ходьбы от метро Китай-город
по адресу Лубянский проезд 15/2, подъезд 4, офис 213 [ Схема проезда ]
Время работы: по будням с 9:00 до 21:00 в выходные с 9:00 до 19:00. Если вы на машине у нас есть бесплатная парковка.
Источник
Помощник по устранению неполадок внешних USB-накопителей
Иногда внешний жесткий диск, подключенный к компьютеру, не определяется или недоступен. Такое бывает по нескольким причинам.
На некоторые внешние жесткие диски предустановлено программное обеспечение, несовместимое с новыми версиями операционных систем, но обычно дело не в нем, потому что диск способен работать и без этого ПО.
Операционная система должна обнаруживать жесткие диски без установки дополнительных драйверов, обновлений микропрограмм и ПО.
Если внешний жесткий диск все же недоступен, попробуйте выполнить перечисленные далее действия.
Базовые инструкции по устранению неполадок аппаратного обеспечения
Если все это не помогло, выберите здесь свою операционную систему:
Windows
Проверьте Диспетчер устройств и Управление дисками на консоли Управление компьютером:
Инструкции
Если для накопителя указан статус RAW или Не распределено, это может означать проблемы с форматированием.
Если на диске хранится важная информация, но он имеет статус RAW или Не распределено, и вы уже пробовали подключать его с использованием другого порта, кабеля и компьютера, придется прибегнуть к восстановлению данных.
А если информацией с накопителя можно пожертвовать, просто отформатируйте его. ВНИМАНИЕ! При форматировании все данные на накопителе будут удалены.
Если накопитель корректно отформатирован для Windows, должна отображаться следующая информация:
Что делать, если накопитель не обнаружен
Если накопителя нет в разделе Дисковые устройства, проверьте следующее:
Если указан Код 10, и вы уже пробовали использовать другой кабель и компьютер, то случился сбой накопителя.
Если на нем хранятся важные сведения, рекомендуем прибегнуть к восстановлению данных.
Если накопитель еще на гарантии, а данные на нем не особо ценны для вас, его можно заменить. Подробности см. на сайте Seagate.com в разделе Гарантия и замена.
Если указан Код 28 или другие коды (например, Код 43), попробуйте следующее:
Примечание. Если это не поможет, перезагрузите драйверы USB для операционной системы. Для этого вставьте установочный носитель Windows, перезагрузите компьютер и попытайтесь исправить или восстановить систему.
Внимание! Это может повредить данные, поэтому сначала отключите внешний диск.
Macintosh
Если накопитель не виден на рабочем столе и в Finder, проверьте Дисковую утилиту.
Выберите Finder > Программы > Утилиты > Дисковая утилита
Если накопителя нет в Дисковой утилите, проверьте раздел Информация о системе / System Profiler.
Если у вас macOS 10.13 или более поздней версии, щелкните «Вид» вверху слева и выберите Показывать все устройства. На экране появятся все диски и тома.
Записи без отступов — это физические диски. Если по ним щелкнуть, имя выделенного диска будет включать слово «носитель» (в Mac OS X 10.6–10.10 вместо этого слова будет указана емкость накопителя). Записи с отступами — это связанные с физическими дисками тома или контейнеры (в зависимости от форматирования).
Выберите запись с отступом, соответствующую вашему накопителю, и нажмите вверху окна Дисковая утилита кнопку Подключить. Если это не сработает, файловая система повреждена.
Выберите запись с отступом, соответствующую вашему накопителю, и нажмите Первая помощь.
Если накопителя нет в Дисковой утилите, проверьте раздел Информация о системе / System Profiler.
Удерживая клавишу Option, щелкните по значку Apple. Появится список, первым пунктом в котором будет «Информация о системе / System Profiler». Если вместо него стоит пункт «Об этом Mac», вновь нажмите и удерживайте клавишу Option.
В разделе Информация о системе / System Profiler:
Если накопителя нет ни в разделе Информация о системе / System Profiler, ни в Дисковой утилите, попробуйте подключить его к другому компьютеру Mac. Если он определится, следуйте инструкциям по устранению неполадок от Apple (см. ниже).
Для решения проблемы можно воспользоваться инструкциями по устранению неполадок от Apple.
Перезапустите компьютер в безопасном режиме и проверьте, определяется ли накопитель. Если да, то перезапустите компьютер в нормальном режиме и вновь посмотрите, определяется ли накопитель.
Безопасный режим на компьютерах Apple: https://support.apple.com/ru-ru/HT201262
Если это не поможет, попробуйте сбросить параметры, следуя инструкциям ниже. Иногда, чтобы добиться результата, сброс нужно выполнить несколько раз.
Сброс памяти NVRAM на компьютерах Apple: https://support.apple.com/ru-ru/HT204063
Сброс параметров контроллера управления системой (SMC) на компьютере Apple: https://support.apple.com/ru-ru/HT201295
Если вы выполнили все инструкции по устранению неполадок для своей ОС, но внешний жесткий диск все равно не определяется или недоступен, обратитесь в службу поддержки Seagate.
Источник
Компьютер не видит внешний жесткий диск: в чем причина, как это исправить
Здравствуйте. Мой внешний жесткий диск на 1 ТБ Seagate Expansion (без адаптера питания) был куплен в 2015 г. С того времени он исправно работал, я использовал его как дополнительную память для музыки, фото, видео (у меня компьютер и ноутбук — удобно переносить данные между ними).
На днях подключаю его к USB-порту и вижу, что компьютер не видит внешний жесткий диск совсем! Попробовал подключить к ноутбуку — то же самое, даже светодиод не горит. Не подскажите в чем может быть причина, как можно это исправить (диск не ронял, не ударял, не обливал, вообще очень аккуратно обращался с ним)?
На диске, так-то нет особо нужных документов, но большой архив интересных файлов, накопленных за последнее время.
Доброго времени суток!
Вообще, причин из-за которых такое могло произойти — довольно много: например, пришел в негодность USB-шнурок. В этой статье я постараюсь дать самые основные причины из-за которых возникает подобная проблема «невидимости». Пройдясь по ним, Вы и многие другие пользователи, смогут исправить подобную проблему самостоятельно, благодаря чему сэкономят на времени и деньгах ✌.
Причины невидимости внешнего жесткого диска
Проблема с железом // можно определить по внешним признакам
При подключении диска к USB-порту, должен:
Светодиод на диске начал гореть
Ремонт внешнего жесткого диска в домашних условиях // попытка восстановления работоспособности — https://ocomp.info/remont-vneshnego-zhestkogo-diska.html
К чему все выше написанное : просто если при подключении диска к нескольким компьютерам — он не подает никаких признаков жизни (не горит светодиод, неслышен звук движения внутри), то искать дальше причину его «невидимости» не имеет никакого смысла, т.к. на лицо проблема с железом (с проводами, с самим диском, с USB-портами).
Конфликт букв дисков
Каждому носителю информации: жесткому диску, оптическому диску, дискете и т.д. — при подключении к компьютеру, назначается автоматически буква (C:, D:, E: и т.д.). Бывает такое, что Windows, в следствии какого-либо сбоя или конфликта, назначает неправильно букву (либо вообще этого не делает!) — в результате носитель не отображается. Причем, случается это не так уж и редко.
Рекомендую для начала попробовать поменять букву диска. Для этого нужно открыть в Windows служебную программу — 👉 управление дисками.
Как открыть управление дисками (Windows 7/8/10):
Изменить букву диска
👉 В помощь!
В моем компьютере не отображаются внешние диски и флешки, т.к. Windows не назначает буквы подключаемым накопителям.
Проблема с файловой системой
В управлении дисками обратите внимание на то, как отображается диск. Если над ним «горит» черная полоса и написано «Не распределен» — то это значит, что диск просто не отформатирован.
Если жесткий диск новый — то такое случается довольно-таки часто (не все производители форматируют диск).
Примечание! При форматировании будут удалены все данные на диске! Если у вас на нем были раньше файлы, то скорее всего, произошел сбой, попробуйте сначала исправить ошибки на диске, об этом чуть ниже.
Диск не отформатирован
В следующем шаге вам нужно будет указать букву диска (выбирайте любую свободную), файловую систему (рекомендую NTFS), и задать размер тома (обычно на внешних жестких дисках этот параметр не меняют, делая один единственный том на весь размер диска).
Чаще всего, все-таки, отображение файловой системы RAW связано с неправильным отключением диска. В этом случае, как правило, удается быстро исправить ошибки и вернуть диск к жизни.
Как проверить диск (данные не будут удалены, все останется на месте!)
Сначала необходимо запустить командную строку. Как это сделать:
Далее в командной строке наберите команду chkdsk e:/f (где » e: » — это буква вашего диска). Проверка занимает всего несколько минут. Во многих случаях после такой простой процедуры, компьютер начинает видеть диск, файлы и папки остаются целыми и невредимыми.
Проверка диска // chkdsk
Альтернативный вариант запуска проверки : зайти в «Мой компьютер», кликнуть правой кнопкой мышки по диску (который нужно проверить) и в меню выбрать свойства (см. скриншот ниже 👇).
Свойства диска / Этот компьютер (Мой компьютер)
Сервис — проверить диск
Пару слов про телевизор
В своей практике сталкивался еще с одной интересной причиной, из-за которой диск становится невидимым. Новый современный телевизор (с какими-то функциями SmartTV) — при подключении диска, попросил пользователя согласиться с его разметкой. Тот согласился, и вроде бы все нормально записывалось на него.
Конфликт или отсутствие драйвера
Если ваш внешний жесткий диск не виден в управлении дисками — я рекомендую проверить, а установлены ли драйвера на него.
Вообще, Windows 7, 8, 10 при подключении к компьютеру флешки или того же внешнего диска, автоматически устанавливают драйвера. Но в некоторых случаях, такого не происходит (сложно сказать почему, то ли диск не «обычный» и для него нет стандартных драйверов в «загашнике» системы, то ли происходит какая-то ошибка и конфликт с другими драйверами, то ли еще из-за чего. ).
Если драйвер для вашего диска не будет установлен — то в управлении дисками вы свой диск не найдете.
Чтобы проверить установку драйвера, откройте диспетчер устройств. Для этого:
В диспетчере устройств откройте вкладку «Дисковые устройства» (и «Переносные устройства» ). Далее обратите внимание на то:
Слева: всё нормально с драйвером (WD Elements) // Справа: отсутствие драйвера (желтый восклицательный знак) WD My Passport
Как обновить драйвер для диска:
Обновить конфигурацию оборудования
Нехватка питания
Довольно часто проблемы с внешними дисками случаются из-за нехватки питания. Особенно, если у вас к одному USB-порту подключено сразу несколько устройств.
Характерная черта, при нехватки питания: диск сначала вроде бы отображается нормально, но как только вы захотите что-то скопировать на него или прочитать, он становится недоступным (или просто зависает).
Как можно исправить проблему: попробуйте купить Y-образный шнурок (фото представлено ниже) и подключить диск сразу к двум портам USB. У меня такое случалось с некоторыми дисками, которые становились невидимыми через несколько секунд, при попытки их подключения к USB-портам ноутбука.
Y-образный шнурок USB для подключения внешнего HDD
Совет! Если вы подключаете внешний HDD к ноутбуку, и он его не видит — попробуйте его подключить к стационарному компьютеру (или к другому устройству). Возможно, что на другом устройстве — диск будет работать как положено.
Так же хорошим выходом может стать USB-разветвитель с дополнительным источником питания. Пример такого разветвителя показан на фото ниже.
USB-разветвитель с блоком питания
Некоторые типы вирусов (да и антивирусы, кстати) могут блокировать подключение внешних носителей и устройств. Поэтому рекомендую так же:
За дополнения по теме — заранее признателен.
Статья откорректирована: 21.04.2021
Прочитал статью, все сделал как написано, моей проблеме не помогло. Проблема у меня заключается в следующем: подключаю hdd, загорается индикатор на hdd, Windows издает характерный звук подключения, внутри есть звуки характерные работающему hdd. Значит по внешним признакам работает, но в управлении дисками он не отображается, отображается только на панели задач «значок подключения» и в дисковых устройствах <в диспетчере задач>. И то, через некоторое время (секунд 40), hdd отключается, при этом становится не видим и в дисковых устройствах (индикатор на hdd продолжает мигать). Пишет, что драйвера не нуждаются в обновлении.
Здравствуй. У меня та же проблема возникла с диском. Не подскажешь, как ты её решил? И решил ли вообще?
У меня такая же проблема. Кто-нибудь решил и как?
PS
Только у меня индикатор не мигает, горит постоянно. При открытии диспетчера в дисковых устройствах его видно. Windows ответил, что драйверы не нуждаются в обновлениях.
Управление дисками что «говорит»?
Делал архивацию, прошла с ошибкой. После чего пк не видит внешний диск. При открытии управление дисками, при подключенном внешнем,
окно открывается, но не видно ничего. Если отключить, все нормально.
Что можно посмотреть и исправить?
Попробуйте запустить проверку диска: в командной строке наберите chkdsk e:/f (где «e» буква диска)
При подключении диска не работает. Пишет, что не находит путь. В проводнике пишет «локальный диск», вместо названия диска, и поменялась буква.
На ТВ диск видно.
Гхм, прочитайте в статье несколько строк про «Пару слов про телевизор. «: дело в том, что ТВ мог отформатировать ваш накопитель в др. файловую систему (ПК ее может не видеть).
Нет все не так. Диск перестал быть видимым после архивации, которая произошла с ошибкой. Я его просто выдернул из пк и откл. После этого он уже не читается и не видим. Тв его тоже не видит (пробовал после пк)
Такая же проблема только на MAC. Перестал его видеть. Подключали к другим устройствам, тоже не видят. А какова возможность решения этого вопроса на MAC?
Спас старый добрый тотал коммандер. Инсталим, заходим администратором в диск, копируем и форматируем в нужный формат. Далее переносим файлы обратно, и сносим тотал. Все! Не суем больше ничего нужного в телевизор.
1) Что пишется в управлении дисками: не инициализирован или нет данных или еще что-то?
2) Воспользуйтесь утилитой MiniTool Partition Wizard: просто щелкните по нужному разделу диска правой кнопкой и выберите Change Letter (как на скрине).
Статус Исправен (Раздел, Защищенный GPT).
Александр, попробовала рекомендованную утилиту, меню для этого проблемного диска доступны только первых 4 пункта (т.е.только меню Wizard), а если встать на прочие диски, то меню доступно полностью и по прочим параметрам (как у Вас на скрине).
Может, какая то защита от изменений на нем у меня установлена?
Надеюсь на вашу помощь)
На компьютере, наверное, у вас Windows 10, а на ноутбуке, случайно, не Windows XP? Дело в том, что эта ОС не видит защищенные GPT.
Как вариант, можно конвертировать GPT диск в MBR (делается без потери данных все в той же утилите (правый клик по самой иконке диска, а не по разделу)). Правда, не с каждым диском это можно сделать (более подробно тут — https://ocomp.info/preobrazovanie-mbr-gpt.html).
Огромное человеческое СПАСИБО! Все открылось и работает!
спасибо за статью. Прочитал штук пять статей по теме «комп не видит диск», ваша самая толковая.
у меня диск usb3 нотбук под виндовс не видит вообще (но сам диск крутится), на другом (старом) под линукс читает нормально usb2, на третьем под usb2 читает, под usb3 не видит (хотя диск крутится).
подозреваю, что без usb разветвителя не обойтись. Будем посмотреть.
Ещё раз спасибо, дай вам Бог здоровья (и денег, чтобы здоровье зря не пропадало)!
Спасибо большое, помогла статья!
Alexandr, спасибо вам большое. Редко пишу комменты и отзывы, вам захотелось сказать большое спасибо! Какие только танцы с бубнами не танцевал вокруг своего Verbativ 500 G ничего не получалось и ничьи советы не помогали. Ваш сработал!
Вот этот:
Чаще всего, все-таки, отображение файловой системы RAW связано с неправильным отключением диска. В этом случае, как правило, удается быстро исправить ошибки и вернуть диск к жизни.
Как проверить диск (данные не будут удалены, все останется на месте!):
1) Сначала необходимо запустить командную строку.
2) Далее в командной строке наберите команду chkdsk e:/f (где «e:» — это буква вашего диска).
Спасибо большое. После форматирования диск стал доступен. Расписали статью очень круто и доступно!
Очень нужна помощь в решении проблемы!
Проблема:
Внешний жёсткий диск 4ТБ Seagate Backup PLUS (2,5) перестал отображаться в меню «Мой компьютер» после перекачки большого объёма информации с этого внешнего HDD (4ТБ) на другой HDD (1ТБ) спустя около 3-х часов перекачки. Другой диск в порядке. Файловая система на HDD (4ТБ) – exFAT, разъём ноутбука — USB 2.0.
Информация для решения проблемы, которая может помочь с ответом:
1) Диск был заполнен файлами и папками на 3,5ТБ, диску чуть больше полгода, внешних повреждений и падений нет, выглядит идеально (до сих пор в плёнке с прорезом под кабельный разъём).
2) Несколько дней назад он глюканул и с него стало невозможно «Вырезать», «Вставить», «Удалить» любую информацию. Доступна осталась только опция «Копировать» с этого диска. Некоторые (около 10%) файлы в одной из папок стали недоступны. Все остальные папки работали как и раньше, только без «Вырезать», «Вставить», «Удалить». По совету друзей решил всю информацию с этого HDD (4ТБ) скопировать, а потом этот диск отформатировать, и снова закачать в него информацию.
3) Перенос информации осуществлялся на ноутбуке с операционной системой Windows 7 Профессиональная, с USB портами серии 2.0.
4) При вставлении данного HDD в USB разъём любого компьютера (в том числе и с портами USB 3.0) звучит характерный звук ноутбука о том, что к нему что-то подключилось, но в меню «Мой компьютер» он не появляется.
5) В «Управлении дисками» он появляется ровно через 33 мин. в чёрном секторе с надписью непроинициализирован. Проверял несколько раз.
6) В «Диспетчере устройств» он отображается как «Запоминающее устройство для USB». При входе ПКМ в меню «Свойства» в окне состояния устройства написано «Устройство работает нормально». При обновлении драйверов система дала ответ, что установлены самые последние драйверы.
7) При подключении HDD (4ТБ) к USB разъёму компьютера на нём горит белый индикатор, он работает (чувствуется рукой работа внутри), он тёплый.

9) После случившегося купил программу Starus Partition Recovery 3.0 для сканирования и устранения неполадок в HDD, но и она не смогла ничем помочь – после сканирования оповестила меня, что ни папок ни файлов на диске нет, хотя там 3,5ТБ информации, часть из которой я успел скопировать. Проверял TestDisk, EaseUS Partition Master Free 13.5 – безрезультатно.
10) Перекопал кучу сайтов, пересмотрел много видео, но пока ничего мне не помогает на 100%.
Итог:
операционная система любого устройства (пробовал на 3-х устройствах) не видит данный HDD (4ТБ) в Мой компьютер, и, соответственно, не даёт мне скачать оттуда очень важную для меня информацию. Отдавать в сервисный центр нашего города не хочу – знаю уровень мастерства этих специалистов.
P.S. Я обычный пользователь компьютера, не профи.
Больше пока нечего подсказать (будем надеяться, что дело просто в контроллере, который приказал долго жить).
PS
Все вышесказанное делаете на свой страх и риск.
Александр, спасибо за отклик на мою проблему.
1) При нажатии ПКМ на левое окошко с обозначением номера этого диска, где написано «Не проинициализирован», открывается меню из 4-х позиций: «Инициализировать диск», «Вне сети», «Свойства», «Справка». При нажатии на «Инициализировать диск» открывается меню с MBR и GUID, далее диск инициализировать на стал, побоялся потери вообще всех концов. Хотя до конца не знаю, может я после инициализации и форматирования смогу восстановить данные Старусом, но как-то очень побаиваюсь этих манёвров.
2) Конечно, сразу после появления в Мой компьютер поставлю его на Викторию и прочее.
Источник
Сообщение от qvad
и каков результат?
Результат такой же.
На маке он его не видит. Через эмулятор винды на маке он определят, что он подключен, но не отображает его.
Добавлено через 14 часов 23 минуты
Решил ради интереса подключить хард, а потом флешку и подождать, может быть раздуплится и ноут определит его. Подождал минут 10 флешка подключилась, отключал-подключал всё ок. Мышка тоже.
Затем запустил CrystalDiskInfo, минут через 5 он запустился и в этот раз хард там отобразился(до этих всех действ подключал и его там не было). Писал «Тревога»: Нестабильные сектора — Текущее(100) — Наихудшее(100) — Порог(0) — Raw-значения(0000…1).
Запустил Викторию, хард тоже определился.
Пока запустил read+remap. Жду.
Добавлено через 1 час 37 минут
Стоит start LBA 0, End LBA 1953520064.
За 2 часа Виктория сделал ремап от 0 — 28 LBA. Это норма?
Добавлено через 1 час 0 минут
Крантец в общем. Тему можно закрывать.
На чтение 10 мин. Просмотров 5.3k. Опубликовано 03.09.2019
Seagate – известный производитель жестких дисков, но, несмотря на качество устройств Seagate, могут быть некоторые проблемы с Windows 10. Пользователи сообщали о проблемах с дисками Seagate, внешними жесткими дисками Seagate и некоторых других проблемах, поэтому давайте исправим эти проблемы.
Содержание
- Проблемы Seagate в Windows 10 и как их исправить?
- Исправлено – проблемы с Seagate Manager для Windows 10
- Исправлено – проблема с драйверами Seagate для Windows 10
- Исправлено – проблемы с внешним жестким диском Seagate в Windows 10
- Исправлено – проблемы с Seagate Central в Windows 10
- Исправлено – проблемы с Seagate GoFlex для Windows 10
- Исправление – проблемы Seagate NAS Windows 10
Проблемы Seagate в Windows 10 и как их исправить?
Жесткие диски Seagate предлагают высокое качество, но они также могут время от времени сталкиваться с определенными проблемами. Многие владельцы Seagate сообщили о следующих проблемах на своих ПК:
- Жесткий диск Seagate перестал работать . Несколько пользователей сообщили, что их жесткий диск Seagate неожиданно перестал работать. Если вы столкнулись с этой проблемой, обязательно попробуйте некоторые из наших решений.
- Жесткий диск Seagate не включается, не появляется, не работает, не монтируется . Могут возникнуть различные проблемы с дисками Seagate, и многие пользователи сообщили, что их диск не будет отображаться, работать или монтироваться. Это может быть большой проблемой, так как вы не сможете получить доступ к своим файлам.
- Жесткий диск Seagate Код ошибки 43 . Код ошибки 43 встречается относительно часто и не позволяет получить доступ к файлам. Однако вы можете исправить это с помощью одного из наших решений.
- Жесткий диск Seagate, который вы можете только читать . В некоторых случаях вы не сможете записать какие-либо файлы на свой диск Seagate. Если это так, обязательно проверьте, не защищен ли ваш диск от записи.
- Жесткий диск Seagate не обнаружен, не может прочитать . Многие пользователи сообщили, что они не могут прочитать их диск. На самом деле, несколько пользователей сообщили, что их диск не обнаруживается. Это может быть вызвано вашими настройками или неисправным жестким диском.
- Жесткий диск Seagate Доступ запрещен . Другая проблема, которая может возникнуть с накопителями Seagate, – сообщение «Отказано в доступе». Обычно это вызвано отсутствием разрешений безопасности.
- Жесткий диск Seagate постоянно отключается, издает звуковые сигналы, зависает, мигает, извлекается, исчезает, щелкает, выключается . Существует множество проблем, которые могут возникнуть с дисками Seagate, и вы сможете решить большинство из них. из них с помощью одного из наших решений.
Исправлено – проблемы с Seagate Manager для Windows 10
Решение 1. Удалите программы Seagate с компьютера и переустановите их .
Проблемы с Seagate Manager встречаются относительно часто, и если у вас возникли проблемы с ним, вы можете переустановить программное обеспечение Seagate. Чтобы удалить программное обеспечение Seagate, выполните следующие действия.
-
Откройте Настройки , нажав Windows Key + I и перейдите в Приложения .
- В списке слева нажмите Приложения и функции .
- Дождитесь появления списка установленных приложений. Когда появится список, найдите Программное обеспечение Seagate и нажмите кнопку Удалить . Следуйте инструкциям на экране, чтобы удалить приложение.
-
Теперь перейдите на веб-сайт Seagate, загрузите программное обеспечение Seagate и снова установите его на свой компьютер.
Обновление драйверов вручную очень раздражает, поэтому мы рекомендуем вам загрузить средство обновления драйверов TweakBit , чтобы сделать это автоматически. Таким образом, вы предотвратите потерю файлов и даже необратимое повреждение вашего компьютера.
Решение 2. Отключите Microsoft OneDrive .
Сообщалось, что Microsoft OneDrive может вызвать проблемы с жесткими дисками Seagate Manager и Seagate, поэтому рекомендуется отключить OneDrive. Чтобы отключить OneDrive, выполните следующие действия:
- Нажмите Ctrl + Shift + Esc , чтобы открыть Диспетчер задач .
-
Когда откроется Диспетчер задач , перейдите на вкладку Запуск . Найдите OneDrive , щелкните его правой кнопкой мыши и выберите в меню Отключить .
После того, как вы отключите OneDrive, проверьте, решена ли проблема.
- Читайте также: 5 лучших программ для восстановления поврежденного жесткого диска Windows
Исправлено – проблема с драйверами Seagate для Windows 10
Решение. Удалите программное обеспечение драйвера Paragon и переустановите его .
Драйвер Paragon часто может вызывать проблемы с Seagate Backup Plus, и для решения этих проблем вам придется переустановить драйвер Paragon. Чтобы удалить драйвер Paragon, просто перейдите в Настройки> Система> Приложения и функции и удалите его. После этого перейдите на веб-сайт Seagate, загрузите драйвер Paragon и установите его снова.
Кроме того, некоторые пользователи советуют устанавливать драйвер Paragon в режиме совместимости. Для этого выполните следующие инструкции:
-
Найдите установочный файл Драйвер Paragon и щелкните правой кнопкой мыши .Выберите Свойства из списка.
-
Перейдите на вкладку Совместимость . Установите флажок Запустить эту программу в режиме совместимости для и выберите более старую версию Windows. Возможно, вам придется экспериментировать с разными версиями, пока вы не исправите эту проблему. Нажмите Применить y и ОК , чтобы сохранить изменения.
После этого попробуйте снова запустить файл установки.
Исправлено – проблемы с внешним жестким диском Seagate в Windows 10
Решение 1. Отключите быстрый запуск .
Если вы используете внешний жесткий диск Seagate, ваш внешний жесткий диск может не распознаваться, если вы используете быстрый запуск. Быстрый запуск по умолчанию включен в Windows 10, но давайте посмотрим, как его отключить. Чтобы отключить быстрый запуск, выполните следующие действия.
-
Нажмите Windows Key + S и введите Панель управления . В списке результатов выберите Панель управления .
-
Перейдите в раздел Оборудование и звук > Параметры питания .
-
На левой панели нажмите Выберите, что делает кнопка питания .
-
Нажмите Изменить настройки, которые в данный момент недоступны .
-
Прокрутите вниз до раздела Настройки выключения и снимите флажок Отключить быстрый запуск (рекомендуется) . Нажмите Сохранить изменения .
После перезагрузки компьютера внешний жесткий диск Seagate должен быть распознан в Windows 10.
Решение 2. Подключите внешний жесткий диск к другому USB-порту .
Это простой обходной путь, если ваш внешний жесткий диск Seagate не распознается Windows 10. Для этого вам понадобится еще одно USB-устройство, подключенное к вашему компьютеру. В нашем примере мы использовали USB-мышь, но любое другое USB-устройство должно работать.
- Когда ваш компьютер загружается с Windows 10, отключите USB-устройство, которое работает, например, мышь USB.
- Подключите USB-мышь к другому USB-порту.
- Подключите внешний жесткий диск Seagate к USB-порту, который использовался USB-мышью, прежде чем отключить его.
Теперь ваш внешний жесткий диск Seagate должен снова заработать. Следует отметить, что это решение работает с жесткими дисками Seagate, такими как Seagate GoFlex, поэтому, если у вас есть устройство GoFlex, обязательно попробуйте это решение. Хотя это простое решение, единственным недостатком является то, что вам придется делать это каждый раз при запуске компьютера.
- ЧИТАЙТЕ ТАКЖЕ: ‘Этот продукт должен быть установлен на внутреннем жестком диске. Ошибка Магазина Windows
Исправлено – проблемы с Seagate Central в Windows 10
Решение 1. Переключитесь на локальную учетную запись .
Пользователи сообщают, что им не удается подключиться к сетевому диску Seagate Central в Windows 10, и если у вас возникла эта проблема, вы можете попробовать переключиться на локальную учетную запись. Чтобы переключиться на локальную учетную запись, выполните следующие действия.
-
Откройте Настройки и перейдите в Аккаунты .
-
В разделе Ваша учетная запись нажмите Войти вместо локальной учетной записи .
-
Введите свой пароль учетной записи Microsoft и нажмите Далее .
-
Теперь вам нужно ввести новые имя пользователя и пароль , которые вы хотите использовать.
- После этого просто нажмите Выйти и завершить .
- Войдите в свою локальную учетную запись.
После переключения на локальную учетную запись проверьте, появляется ли проблема по-прежнему.
Решение 2. Проверьте антивирус и брандмауэр .
Иногда антивирусное программное обеспечение может вызывать проблемы с Seagate Central в Windows 10, и для его устранения рекомендуется проверить настройки брандмауэра. Пользователи сообщают, что антивирус McAfee иногда может вызывать эту проблему, и для ее устранения необходимо перейти к разделу «Порты и системные службы» в антивирусе McAfee и выбрать опцию «Домашняя группа». Если это не помогает, возможно, вам придется временно отключить антивирус или брандмауэр или, в худшем случае, вам может потребоваться перейти на новое антивирусное программное обеспечение.
В настоящее время лучшими антивирусными инструментами на рынке являются Bitdefender и Bullguard , и если у вас есть проблемы с антивирусом, мы настоятельно рекомендуем вам попробовать их.
Решение 3. Убедитесь, что вы разбили жесткий диск на разделы
Прежде чем использовать любой жесткий диск Seagate, необходимо разбить его на разделы. Чтобы разделить жесткий диск, выполните следующие действия:
-
В панели поиска введите Управление компьютером и выберите Управление компьютером из списка.
-
Когда откроется Управление компьютером , найдите и нажмите Управление дисками .
-
Найдите накопитель Seagate Central, щелкните его правой кнопкой мыши и выберите Удалить том . Это удалит все файлы с вашего жесткого диска Seagate.
- Теперь вы должны увидеть Disk1 доступным. Щелкните правой кнопкой мыши и выберите Преобразовать в GPT .
- Снова нажмите его правой кнопкой мыши и выберите Новый простой том . После этого вы сможете без проблем использовать внешний жесткий диск Seagate.
После разделения вашего жесткого диска в качестве GPT-диска проблема должна быть решена.
- Читайте также: как перенести Windows 10 на внешний жесткий диск
Исправлено – проблемы с Seagate GoFlex для Windows 10
Решение 1. Убедитесь, что Seagate GoFlex назначена буква диска .
Прежде чем использовать жесткий диск Seagate GoFlex, необходимо убедиться, что этому диску назначена буква. Для этого выполните следующие действия:
- Запустите Управление компьютером и перейдите в Управление дисками .
- В Управление дисками вы должны видеть диск без буквы. Проверьте его размер и убедитесь, что этот диск является вашим диском Seagate GoFlex.
-
Нажмите ее правой кнопкой мыши и выберите Изменить букву диска .
- Если этому диску не назначена буква, добавьте его.
- Сохраните изменения и попробуйте снова получить доступ к жесткому диску Seagate GoFlex.
После того, как вы назначите букву диска вашему накопителю Seagate, он снова начнет работать.
Решение 2. Удаление драйверов внешнего жесткого диска
Если у вас есть проблемы с доступом к Seagate GoFlex в Windows 10, возможно, вам следует попробовать использовать драйверы по умолчанию. Чтобы использовать драйверы по умолчанию, вам необходимо удалить текущие драйверы внешнего жесткого диска. Для этого выполните следующие действия:
-
Нажмите Windows Key + X и в меню выберите Диспетчер устройств .
- Когда откроется Диспетчер устройств , найдите свой внешний жесткий диск и щелкните его правой кнопкой мыши.
-
В меню выберите Удалить устройство . Убедитесь, что вы установили Удалить программное обеспечение драйвера для этого устройства , если оно доступно.
- Нажмите ОК .
- После удаления драйвера перезагрузите компьютер.
Когда ваш компьютер перезагрузится, Windows установит драйверы по умолчанию, и проблема должна быть решена.
Исправление – проблемы Seagate NAS Windows 10
Решение. Установите Seagate Discovery версии 1.40.1041.002 .
Пользователи Windows 10 сообщили, что они не могут получить доступ к Seagate NAS (сетевое хранилище) в Windows 10, и если у вас возникла эта проблема, попробуйте установить Seagate Discovery версии 1.40.1041.002.
- Загрузите Seagate Discovery версии 1.40.1041.002 или новее.
- Щелкните правой кнопкой мыши файл Seagate Discovery и выберите Свойства . Перейдите на вкладку “Совместимость” и выберите Windows 7 в параметрах совместимости.
-
Теперь щелкните правой кнопкой мыши файл установки и выберите Запуск от имени администратора .
После этого ваш Seagate NAS должен снова начать работать. Если проблема не устранена, попробуйте запустить Seagate Discovery от имени администратора.
Жесткие диски Seagate имеют некоторые проблемы с Windows 10, но, как вы можете видеть, большинство из этих проблем можно легко решить, следуя нашим решениям.
Примечание редактора . Этот пост был первоначально опубликован в феврале 2016 года и с тех пор был полностью переработан и обновлен для обеспечения свежести, точности и полноты.
Seagate является известным производителем жестких дисков, но, несмотря на качество устройств Seagate, могут быть некоторые проблемы с Windows 10. Пользователи сообщали о проблемах с дисками Seagate, внешними жесткими дисками Seagate и некоторых других проблемах, поэтому давайте исправим эти проблемы.
Жесткие диски Seagate отличаются высоким качеством, но иногда могут возникать и некоторые проблемы. Многие владельцы Seagate сообщили о следующих проблемах на своих ПК:
- Жесткий диск Seagate перестал работать. Несколько пользователей сообщили, что их жесткий диск Seagate неожиданно перестал работать. Если вы столкнулись с этой проблемой, обязательно попробуйте некоторые из наших решений.
- Жесткий диск Seagate не включается, не появляется, не работает, не монтируется — могут возникнуть различные проблемы с дисками Seagate, и многие пользователи сообщили, что их диск не будет отображаться, работать или монтироваться. Это может быть большой проблемой, так как вы не сможете получить доступ к своим файлам.
- Жесткий диск Seagate Код ошибки 43 — Код ошибки 43 встречается относительно часто, и он не позволит вам получить доступ к вашим файлам. Однако вы можете исправить это с помощью одного из наших решений.
- Жесткий диск Seagate, который вы можете только читать. В некоторых случаях вы не сможете записать файлы на свой диск Seagate. Если это так, убедитесь, что ваш диск не защищен от записи.
- Жесткий диск Seagate не обнаружен, не может прочитать — многие пользователи сообщили, что они не могут прочитать их диск. На самом деле, несколько пользователей сообщили, что их диск не обнаруживается. Это может быть вызвано вашими настройками или неисправным жестким диском.
- Жесткий диск Seagate Доступ запрещен. Другая проблема, которая может возникнуть с дисками Seagate, — сообщение «Доступ запрещен». Обычно это вызвано отсутствием разрешений безопасности.
- Жесткий диск Seagate постоянно отсоединяется, издает звуковые сигналы, зависает, мигает, извлекается, исчезает, щелкает, выключается — с накопителями Seagate может возникнуть множество проблем, и вы сможете решить большинство из них, используя один из наших решения.
Исправлено — проблемы с Seagate Manager для Windows 10
Решение 1. Удалите программы Seagate с вашего компьютера и переустановите их
Проблемы с Seagate Manager встречаются относительно часто, и если у вас возникли проблемы с ним, вы можете переустановить программное обеспечение Seagate. Чтобы удалить программное обеспечение Seagate, выполните следующие действия.
- Откройте « Настройки », нажав « Windows Key + I» и перейдите в « Приложения»
- В списке слева выберите Приложения и компоненты .
- Дождитесь появления списка установленных приложений. Когда появится список, найдите программное обеспечение Seagate и нажмите кнопку « Удалить» . Следуйте инструкциям на экране, чтобы удалить приложение.
- Теперь перейдите на веб-сайт Seagate, загрузите программное обеспечение Seagate и установите его снова на свой компьютер.
Обновление драйверов вручную очень раздражает, поэтому мы рекомендуем вам скачать программу обновления драйверов TweakBit, чтобы сделать это автоматически. Таким образом, вы предотвратите потерю файлов и даже необратимое повреждение вашего компьютера.
Решение 2. Отключите Microsoft OneDrive
Сообщалось, что Microsoft OneDrive может вызвать проблемы с жесткими дисками Seagate Manager и Seagate, поэтому рекомендуется отключить OneDrive. Чтобы отключить OneDrive, сделайте следующее:
- Нажмите Ctrl + Shift + Esc, чтобы открыть диспетчер задач .
- Когда откроется диспетчер задач, перейдите на вкладку « Автозагрузка ». Найдите OneDrive, щелкните его правой кнопкой мыши и в меню выберите « Отключить» .
После того, как вы отключите OneDrive, проверьте, решена ли проблема.
Исправлено — проблема с драйверами Seagate для Windows 10
Решение — Удалить программное обеспечение драйвера Paragon и переустановить его
Драйвер Paragon часто может вызывать проблемы с Seagate Backup Plus, и для решения этих проблем вам придется переустановить драйвер Paragon. Чтобы удалить драйвер Paragon, просто выберите «Настройки»> «Система»> «Приложения и компоненты» и удалите его. После этого перейдите на веб-сайт Seagate, загрузите драйвер Paragon и установите его снова.
Кроме того, некоторые пользователи советуют устанавливать драйвер Paragon в режиме совместимости. Для этого выполните следующие инструкции:
- Найдите установочный файл драйвера Paragon и щелкните по нему правой кнопкой мыши . Выберите Свойства из списка.
- Перейдите на вкладку « Совместимость ». Установите флажок Запустить эту программу в режиме совместимости и выберите более старую версию Windows. Возможно, вам придется экспериментировать с разными версиями, пока вы не исправите эту проблему. Нажмите Apply и OK, чтобы сохранить изменения.
После этого попробуйте снова запустить файл установки.
Исправлено — проблемы с внешним жестким диском Seagate в Windows 10
Решение 1 — отключить быстрый запуск
Если вы используете внешний жесткий диск Seagate, ваш внешний жесткий диск может быть не распознан, если вы используете быстрый запуск. Быстрый запуск по умолчанию включен в Windows 10, но давайте посмотрим, как его отключить. Чтобы отключить быстрый запуск, выполните следующие действия.
- Нажмите клавиши Windows + S и введите Панель управления . Из списка результатов выберите Панель управления .
- Перейдите в раздел « Оборудование и звук» > «Электропитание» .
- На левой панели нажмите « Выбрать», что делает кнопка питания .
- Нажмите Изменить настройки, которые в данный момент недоступны .
- Прокрутите вниз до раздела « Настройки выключения » и снимите флажок « Выключить быстрый запуск (рекомендуется)» . Нажмите Сохранить изменения .
После перезагрузки компьютера внешний жесткий диск Seagate должен быть распознан Windows 10.
Решение 2. Подключите внешний жесткий диск к другому USB-порту.
Это простой обходной путь, если ваш внешний жесткий диск Seagate не распознается Windows 10. Для этого вам понадобится еще одно USB-устройство, подключенное к вашему компьютеру. В нашем примере мы использовали USB-мышь, но любое другое USB-устройство должно работать.
- Когда ваш компьютер загружается с Windows 10, отключите USB-устройство, которое работает, например, USB-мышь.
- Подключите USB-мышь к другому USB-порту.
- Подключите внешний жесткий диск Seagate к USB-порту, который использовался USB-мышью, прежде чем отключить его.
Теперь внешний жесткий диск Seagate должен снова заработать. Следует отметить, что это решение работает с жесткими дисками Seagate, такими как Seagate GoFlex, поэтому, если у вас есть устройство GoFlex, обязательно попробуйте это решение. Хотя это простое решение, единственным недостатком является то, что вам придется делать это каждый раз при запуске компьютера.
Исправлено — проблемы с Seagate Central в Windows 10
Решение 1 — Переключиться на локальную учетную запись
Пользователи сообщают, что им не удается подключиться к сетевому диску Seagate Central в Windows 10, и если у вас возникла эта проблема, вы можете попробовать переключиться на локальную учетную запись. Чтобы переключиться на локальную учетную запись, выполните следующие действия:
- Откройте « Настройки» и перейдите в « Аккаунты» .
- В разделе « Ваша учетная запись » нажмите « Войти с использованием локальной учетной записи» .
- Введите пароль своей учетной записи Microsoft и нажмите « Далее» .
- Теперь вам нужно ввести новое имя пользователя и пароль, которые вы хотите использовать.
- После того, как вы это сделали, просто нажмите Выйти и закончить .
- Войдите в свою локальную учетную запись.
После переключения на локальную учетную запись проверьте, появляется ли проблема по-прежнему.
Решение 2. Проверьте антивирус и брандмауэр
Иногда антивирусное программное обеспечение может вызывать проблемы с Seagate Central в Windows 10, и для его устранения рекомендуется проверить настройки брандмауэра. Пользователи сообщают, что антивирус McAfee иногда может вызывать эту проблему, и для ее устранения необходимо перейти к разделу «Порты и системные службы» в антивирусе McAfee и выбрать опцию «Домашняя группа». Если это не поможет, возможно, вам придется временно отключить антивирус или брандмауэр или, в худшем случае, вам придется переключиться на новое антивирусное программное обеспечение.
В настоящее время лучшими антивирусными инструментами на рынке являются Bitdefender и Bullguard, и если у вас есть проблемы с вашим антивирусом, мы настоятельно рекомендуем вам попробовать их.
Решение 3. Убедитесь, что вы разбили жесткий диск
Прежде чем вы сможете использовать любой жесткий диск Seagate, вам необходимо разбить его на разделы. Чтобы разделить жесткий диск, выполните следующие действия:
- В строке поиска введите « Управление компьютером» и выберите « Управление компьютером» из списка.
- Когда откроется Управление компьютером, найдите и нажмите Управление дисками .
- Найдите накопитель Seagate Central, щелкните его правой кнопкой мыши и выберите « Удалить том» . Это удалит все файлы с вашего жесткого диска Seagate.
- Теперь вы должны увидеть Disk1 доступным. Щелкните правой кнопкой мыши и выберите « Преобразовать в GPT» .
- Щелкните правой кнопкой мыши еще раз и выберите Новый простой том . После этого вы сможете без проблем использовать внешний жесткий диск Seagate.
После разделения вашего жесткого диска в качестве GPT-диска проблема должна быть решена.
Исправлено — проблемы с Seagate GoFlex для Windows 10
Решение 1. Убедитесь, что Seagate GoFlex назначена буква диска
Прежде чем использовать жесткий диск Seagate GoFlex, необходимо убедиться, что этому диску назначена буква. Для этого выполните следующие действия:
- Запустите Управление компьютером и перейдите в Управление дисками .
- В управлении дисками вы должны увидеть диск без буквы. Проверьте его размер и убедитесь, что этот диск является вашим диском Seagate GoFlex.
- Щелкните правой кнопкой мыши и выберите « Изменить букву диска» .
- Если этому диску не назначена буква, добавьте его.
- Сохраните изменения и попробуйте снова получить доступ к жесткому диску Seagate GoFlex.
После того, как вы назначите букву диска вашему накопителю Seagate, он снова начнет работать.
Решение 2 — Удалить драйверы внешнего жесткого диска
Если у вас есть проблемы с доступом к Seagate GoFlex в Windows 10, возможно, вам следует попробовать использовать драйверы по умолчанию. Чтобы использовать драйверы по умолчанию, вам необходимо удалить текущие драйверы внешнего жесткого диска. Для этого выполните следующие действия:
- Нажмите Windows Key + X и в меню выберите Диспетчер устройств .
- Когда откроется диспетчер устройств, найдите свой внешний жесткий диск и щелкните его правой кнопкой мыши.
- В меню выберите « Удалить устройство» . Обязательно установите флажок Удалить программное обеспечение драйвера для этого устройства, если оно доступно.
- Нажмите ОК .
- После удаления драйвера перезагрузите компьютер.
Когда ваш компьютер перезагрузится, Windows установит драйверы по умолчанию, и проблема должна быть решена.
Исправление — проблемы Seagate NAS Windows 10
Решение — установите Seagate Discovery версии 1.40.1041.002
Пользователи Windows 10 сообщили, что они не могут получить доступ к Seagate NAS (сетевое хранилище) в Windows 10, и если у вас возникла эта проблема, попробуйте установить Seagate Discovery версии 1.40.1041.002.
- Загрузите Seagate Discovery версии 1.40.1041.002 или новее.
- Щелкните правой кнопкой мыши установочный файл Seagate Discovery и выберите « Свойства» . Перейдите на вкладку «Совместимость» и выберите Windows 7 из опций совместимости.
- Теперь щелкните правой кнопкой мыши файл установки и выберите « Запуск от имени администратора» .
После этого ваш Seagate NAS должен снова начать работать. Если проблема не устранена, попробуйте запустить Seagate Discovery от имени администратора.
Если у вас все еще есть проблемы с вашим оборудованием или вы просто хотите избежать их в будущем, мы рекомендуем вам загрузить этот инструмент (на 100% безопасный и протестированный нами), чтобы исправить различные проблемы с ПК, такие как сбой оборудования, но также потеря файлов и вредоносных программ.
Жесткие диски Seagate имеют некоторые проблемы с Windows 10, но, как вы можете видеть, большинство из этих проблем можно легко решить, следуя нашим решениям.
Содержание
- Использование накопителей Backup Plus и GoFlex с компьютерами Mac OS
- Сообщение Disk Not Ejected Properly (Диск не извлечен должным образом) на компьютерах Mac
- Порядок устранения неполадки
- Способы предотвращения самопроизвольного извлечения внешнего диска
- Безопасное извлечение внешнего диска, если он не используется
- Запрет перехода компьютера и внешнего диска в режим сна
- Изменение параметров в области «Экономия энергии» на компьютере MacBook
- Помощник по устранению неполадок внешних USB-накопителей
Использование накопителей Backup Plus и GoFlex с компьютерами Mac OS
Как вы планируете использовать жесткий диск?
- С ПК (Windows) и компьютером Mac
- С компьютером Mac, только для хранения данных
- С компьютером Mac для резервного копирования с помощью Time Machine
- Примечание. В этой конфигурации приложение Seagate Mobile Backup недоступно.
Другие статьи, связанные с компьютерами Mac
- Параметры спящего режима
- Загрузка с USB-диска в macOS
- Time Machine и Mobile Backup
1. Настройка для macOS и Windows
Иногда на жесткий диск, подключенный к компьютеру Mac, файлы нельзя просто перетащить мышью или скопировать. В таких случаях экран обычно выглядит, как на иллюстрации ниже. Подобные проблемы возникают из-за того, что жесткий диск отформатирован для использования с ОС Windows. На компьютерах Mac такие диски доступны только для чтения. Это значит, что файлы можно просматривать и открывать, но нельзя редактировать и записать на диск новые файлы.
Для устранения данной проблемы установите драйвер Paragon. Тогда вы сможете записывать данные на жесткий диск (т. е. добавлять новые файлы и редактировать уже имеющиеся) и на компьютерах Mac, и на ПК с ОС Windows.
- Подключите диск.
- Загрузите нужную версию драйвера Paragon для macOS.
- Дважды щелкните значок загруженного файла.
- После установки ПО система macOS выполнит перезагрузку, и функция записи на внешний жесткий диск станет доступной.
- Примечание. После выполнения приведенных выше инструкций жесткий диск больше нельзя будет использовать с Time Machine.
2. Настройка только для хранения данных с компьютера Mac (без резервного копирования с помощью Time Machine)
Чтобы использовать накопитель только для хранения данных с компьютера Mac, отформатируйте диск в файловой системе macOS Extended (Journaled). Она также называется HFS+. После этого на диск можно будет копировать данные точно так же, как на флеш-накопитель. Если вам понадобится перенести на него файлы из iPhoto, программы «Фото» или библиотеки iTunes, обратитесь в службу технической поддержки Apple. Инструкции по форматированию приведены в следующих статьях.
Примечание. Если при форматировании отображается сообщение об ошибке, перезапустите компьютер и повторите попытку.
3. Настройка резервного копирования данных с помощью Time Machine
На компьютерах с macOS предустановлено программное обеспечение для автоматического резервного копирования данных Time Machine компании Apple. Если вы хотите пользоваться этой функцией, рекомендуем использовать диск только с Time Machine и хранить на нем только резервные копии. За дополнительными сведениями обращайтесь в службу технической поддержки Apple.
Большинство дисков поставляются отформатированными для ОС Windows. Однако для работы с Time Machine накопитель должен быть отформатирован в файловой системе macOS Extended (Journaled), которая также называется HFS+. В противном случае резервное копирование будет невозможно, и на экране появится сообщение о том, что диск отформатирован в системе, отличной от требуемой. Инструкции по форматированию приведены в следующих статьях.
Выбор жесткого диска для сохранения резервных копий в Time Machine
- Щелкните значок Apple в верхней левой части экрана и нажмите System Preferences (Системные настройки).
- В этом окне дважды щелкните значок Time Machine.
- Откроется окно настроек программы Time Machine. Выберите команду Select Backup Disk (Указать диск для резервного копирования).
- Щелкните значок диска, который будет использоваться для резервного копирования в Time Machine, и выберите команду Use Disk (Использовать диск).
- Через некоторое время должно начаться резервное копирование.
Устранение неполадок в Time Machine
Перечень доступных мер по устранению неполадок в программе Apple Time Machine весьма ограничен. Если при резервном копировании произошел сбой, выполните указанные ниже действия.
- Попробуйте вручную перетащить мышью или скопировать файл (папку) на внешний жесткий диск, чтобы проверить, работает ли данная функция.
- Если это действие выполнено успешно, попробуйте еще раз отформатировать диск и вновь выбрать его в Time Machine. Инструкции по форматированию приведены в следующих статьях.
- Форматирование накопителя в macOS 10.11
- Форматирование накопителя в macOS 10.6–10.10
- Если устранить проблему не удается, обратитесь в службу технической поддержки Apple.
Дополнительные сведения о Time Machine см. в этой статье.
4. Параметры спящего режима
Современные модели жестких дисков Backup Plus и GoFlex поставляются с отключенным таймером перехода в спящий режим. Эту функцию выполняет компьютер. На компьютерах Mac настройка этого параметра невозможна, а в ОС Windows — доступна. Таймер перехода в спящий режим настраивается на уровне накопителя, поэтому настройки будут действовать на любом компьютере.
- Загрузите, установите и запустите ПО Seagate Dashboard для Windows.
- Выберите в левой части окна диск, для которого необходимо настроить переход в спящий режим.
- Перейдите на вкладку Manage (Управление).
- В разделе Power (Питание) выберите в раскрывающемся списке требуемое значение параметра перехода в спящий режим.
- Установите и запустите программу Seagate Dashboard, которая поставляется в комплекте с диском.
- Выберите диск в раскрывающемся списке и нажмите Drive Settings (Параметры диска).
- Нажмите Power Settings (Параметры питания), в раскрывающемся списке задайте требуемое значение и нажмите Save (Сохранить).
5. Загрузка с USB-диска в macOS
Компьютер можно загружать с внешнего жесткого диска, однако компания Seagate не осуществляет поддержку этой функции.
В качестве загрузочных дисков на компьютерах Mac с процессором Intel тестировались только диски для Mac. Поэтому при установке или клонировании операционной системы на внешний диск рекомендуется использовать только эти диски.
6. Time Machine и Mobile Backup
При использовании диска с Time Machine на компьютерах с macOS 10.9.5 и более поздних версий запустить функцию мобильного резервного копирования на накопитель Seagate в программе Seagate Dashboard невозможно. Это связано с ограничением прав доступа к диску Time Machine в macOS 10.9.5 и более поздних версий.
Источник
Сообщение Disk Not Ejected Properly (Диск не извлечен должным образом) на компьютерах Mac
В этой статье рассказывается, как предотвратить самопроизвольное извлечение внешних дисков на компьютерах Mac.
Обычно сообщение Disk Not Ejected Properly (Диск не извлечен должным образом) появляется, если отключить внешний диск от компьютера, не выполнив перед этим безопасное извлечение. Некоторые пользователи сообщали о том, что после обновления macOS иногда происходит самопроизвольное извлечение накопителей. В большинстве сообщений говорится, что эта проблема наблюдается, когда как компьютер переходит в режим сна. См. пример ниже.
Кроме того, самопроизвольное извлечение внешнего диска может произойти еще в некоторых случаях:
- Неисправный кабель внешнего диска.
- Неисправный блок питания внешнего диска для настольных компьютеров.
- Неисправный порт USB или Thunderbolt в компьютере.
- Сбой внешнего диска.
- Проблема, связанная с обновлением macOS или процессом обновления.
Порядок устранения неполадки
- Попробуйте использовать другой кабель
- Попробуйте использовать другой блок питания (в случае с внешним диском для настольных компьютеров)
- Подключите внешний диск к другому порту USB или Thunderbolt на компьютере
- Выполните диагностику внешнего диска с помощью программы First Aid. Инструкции
- Выполните сброс NVRA или PRAM на своем компьютере Mac
Способы предотвращения самопроизвольного извлечения внешнего диска
Безопасное извлечение внешнего диска, если он не используется
Лучший метод избежать внезапного извлечения внешнего диска — выполнить его безопасное извлечение, когда он не используется. Для этого воспользуйтесь одним из следующих способов:
- на рабочем столе щелкните накопитель правой кнопкой мыши и выберите пункт Eject «Имя диска» (Извлечь «Имя диска»);
- на рабочем столе перетащите внешний диск в корзину;
- в Finder нажмите кнопку Eject (Извлечь) рядом с внешним диском.
Запрет перехода компьютера и внешнего диска в режим сна
Если накопитель работает нормально, а самопроизвольное извлечение начинается после обновления macOS, то проблема может заключаться в macOS. В этом случае, чтобы предотвратить самопроизвольное извлечение внешнего диска, можно запретить переход компьютера и внешнего диска в режим сна. См. действия ниже.
Изменение параметров в области «Экономия энергии» на компьютере MacBook
- Перейдите в меню Apple и выберите Системные настройки
- Выберите Экономия энергии
- Выберите Сетевой адаптер
- Установите флажок Предотвращать автопереход компьютера в режим сна при выключенном дисплее
- Снимите флажок По возможности переводить диски в режим сна
Примечание. Этот способ не работает, если компьютер Mac питается от аккумулятора. Компьютер Mac должен быть подключен к сети питания, а его крышка должна быть открыта.
«Экономия энергии» на компьютерах MacBook Pro
Изменение параметров в области «Экономия энергии» на компьютерах iMac and Mac Mini
- Перейдите в меню Apple и выберите Системные настройки
- Выберите Экономия энергии
- Установите флажок Предотвращать автопереход компьютера в режим сна при выключенном дисплее
- Снимите флажок По возможности переводить диски в режим сна
«Экономия энергии» на компьютерах iMac
«Экономия энергии» на компьютерах Mac Mini
Примечание. Даже после изменения этих параметров самопроизвольное извлечение внешнего диска может произойти, если вручную перевести компьютер в режим сна. В этом случае лучше всего выполнить безопасное извлечение накопителя, а затем уже переводить компьютер Mac в режим сна.
Источник
Помощник по устранению неполадок внешних USB-накопителей
Иногда внешний жесткий диск, подключенный к компьютеру, не определяется или недоступен. Такое бывает по нескольким причинам.
На некоторые внешние жесткие диски предустановлено программное обеспечение, несовместимое с новыми версиями операционных систем, но обычно дело не в нем, потому что диск способен работать и без этого ПО.
Операционная система должна обнаруживать жесткие диски без установки дополнительных драйверов, обновлений микропрограмм и ПО.
Если внешний жесткий диск все же недоступен, попробуйте выполнить перечисленные далее действия.
Базовые инструкции по устранению неполадок аппаратного обеспечения
- Попробуйте подключить накопитель к другому порту компьютера.
- Если у вас есть другой кабель, попробуйте использовать его.
- Попробуйте подключить накопитель к другому компьютеру.
- Проверьте, горит ли индикатор на накопителе. Диски для настольных ПК обычно используются с адаптером питания. Если индикатор не горит, возможно, адаптер не подключен к сети.
- Если у вас диск для настольного ПК, попробуйте использовать другую розетку.
- Если диск для настольного ПК подключен через удлинитель или стабилизатор напряжения, попробуйте подключить адаптер напрямуюк розетке.
Если все это не помогло, выберите здесь свою операционную систему:
Windows
Проверьте Диспетчер устройств и Управление дисками на консоли Управление компьютером:
Инструкции
- Удерживая клавишу Windows (
) на клавиатуре, нажмите R.
- Введите название файла compmgmt.msc.
- Выберите слева Диспетчер устройств.
- Дважды щелкните по разделу «Дисковые устройства» в центральном окне.
- Найдите в этом разделе имя своего накопителя. Если оно есть, продолжайте следовать этим инструкциям. Если накопителя в списке нет, щелкните здесь.
- Щелкните правой кнопкой мыши по внешнему диску в списке Дисковые устройства.
- Выберите Свойства.
- Откройте вкладку Тома.
- Нажмите кнопку Заполнить.
- Запомните или запишите номер диска, указанный в этом окне («Диск 1», «Диск 2» и т. д.).
- Выберите слева Управление дисками, чтобы проверить работоспособность накопителя.
- Снизу в центре найдите нужный номер диска.
Если для накопителя указан статус RAW или Не распределено, это может означать проблемы с форматированием.
Если на диске хранится важная информация, но он имеет статус RAW или Не распределено, и вы уже пробовали подключать его с использованием другого порта, кабеля и компьютера, придется прибегнуть к восстановлению данных.
А если информацией с накопителя можно пожертвовать, просто отформатируйте его. ВНИМАНИЕ! При форматировании все данные на накопителе будут удалены.
Если накопитель корректно отформатирован для Windows, должна отображаться следующая информация:
- NTFS — если вы не видите этой аббревиатуры, файловая система накопителя повреждена. Если данные вам не нужны, можно отформатировать накопитель.
- Емкость — проверьте правильность значения (например, для накопителя емкостью 1 ТБ должно отображаться значение 931 ГБ).
- Буква диска — если ее нет, проверьте, назначены ли буквы другим дискам. Если да, щелкните по внешнему диску правой кнопкой мыши и выберите в меню пункт «Изменить букву диска или путь к диску».
- Щелкните Добавить, назначьте букву и нажмите OK.
Что делать, если накопитель не обнаружен
Если накопителя нет в разделе Дисковые устройства, проверьте следующее:
- Посмотрите, есть ли в Диспетчере устройств пункт неизвестное устройство, другое устройство или запоминающее устройство с желтым значком «!». Важно! Нужное устройство может оказаться в списке контроллеров USB, поэтому разверните этот раздел.
- Если вы нашли неизвестное устройство или другое устройство, щелкните по нему правой кнопкой мыши и выберите свойства.
- На вкладке «Общие» проверьте, не указан ли в разделе «Состояние устройства» код ошибки.
- Это может быть код от 10 до 28.
Если указан Код 10, и вы уже пробовали использовать другой кабель и компьютер, то случился сбой накопителя.
Если на нем хранятся важные сведения, рекомендуем прибегнуть к восстановлению данных.
Если накопитель еще на гарантии, а данные на нем не особо ценны для вас, его можно заменить. Подробности см. на сайте Seagate.com в разделе Гарантия и замена.
Если указан Код 28 или другие коды (например, Код 43), попробуйте следующее:
- Закройте окно с кодом.
- Щелкните правой кнопкой мыши по проблемному устройству и выберите Удалить.
- Выключите компьютер и отключите накопитель.
- Перезагрузите компьютер, не подключая накопитель.
- Когда компьютер запустится, подключите накопитель к другому порту.
- Должна начаться установка драйверов устройства.
- После загрузки драйвера проверьте, выдается ли тот же самый код.
Примечание. Если это не поможет, перезагрузите драйверы USB для операционной системы. Для этого вставьте установочный носитель Windows, перезагрузите компьютер и попытайтесь исправить или восстановить систему.
Внимание! Это может повредить данные, поэтому сначала отключите внешний диск.
Macintosh
Если накопитель не виден на рабочем столе и в Finder, проверьте Дисковую утилиту.
Выберите Finder > Программы > Утилиты > Дисковая утилита
Если накопителя нет в Дисковой утилите, проверьте раздел Информация о системе / System Profiler.
Если у вас macOS 10.13 или более поздней версии, щелкните «Вид» вверху слева и выберите Показывать все устройства. На экране появятся все диски и тома.
Записи без отступов — это физические диски. Если по ним щелкнуть, имя выделенного диска будет включать слово «носитель» (в Mac OS X 10.6–10.10 вместо этого слова будет указана емкость накопителя). Записи с отступами — это связанные с физическими дисками тома или контейнеры (в зависимости от форматирования).
Выберите запись с отступом, соответствующую вашему накопителю, и нажмите вверху окна Дисковая утилита кнопку Подключить. Если это не сработает, файловая система повреждена.
Выберите запись с отступом, соответствующую вашему накопителю, и нажмите Первая помощь.
- В Mac OS X 10.6–10.10 выберите Проверить диск.
- Система продиагностирует его и покажет, требуется ли восстановление.
- Если на накопителе нетважных данных или у вас есть резервные копии, нажмите Восстановить диск, и система попробует исправить повреждения.
- Если на накопителе хранится единственная копия важных данных, рекомендуем запустить ПО для восстановления файлов.
- Если восстановление накопителя не поможет, отформатируйте его и проверьте, на каком уровне возникла ошибка — физическом или логическом. ВНИМАНИЕ! При форматировании все данные на накопителе будут удалены.
- Если в списке нет записи с отступом, соответствующей вашему накопителю, отформатируйте его или попробуйте извлечь файлы с помощью ПО для восстановления данных.
Если накопителя нет в Дисковой утилите, проверьте раздел Информация о системе / System Profiler.
Удерживая клавишу Option, щелкните по значку Apple. Появится список, первым пунктом в котором будет «Информация о системе / System Profiler». Если вместо него стоит пункт «Об этом Mac», вновь нажмите и удерживайте клавишу Option.
В разделе Информация о системе / System Profiler:
- Слева выберите «Устройства».
- Выберите интерфейс накопителя (USB, FireWire, Thunderbolt и т. д.).
- В центральном окне выберите нужный накопитель.
- Снизу в центре появятся сведения о накопителе.
- Там же будет указан номер модели и/или серийный номер.
Если накопителя нет ни в разделе Информация о системе / System Profiler, ни в Дисковой утилите, попробуйте подключить его к другому компьютеру Mac. Если он определится, следуйте инструкциям по устранению неполадок от Apple (см. ниже).
Для решения проблемы можно воспользоваться инструкциями по устранению неполадок от Apple.
Перезапустите компьютер в безопасном режиме и проверьте, определяется ли накопитель. Если да, то перезапустите компьютер в нормальном режиме и вновь посмотрите, определяется ли накопитель.
Безопасный режим на компьютерах Apple: https://support.apple.com/ru-ru/HT201262
Если это не поможет, попробуйте сбросить параметры, следуя инструкциям ниже. Иногда, чтобы добиться результата, сброс нужно выполнить несколько раз.
Сброс памяти NVRAM на компьютерах Apple: https://support.apple.com/ru-ru/HT204063
Сброс параметров контроллера управления системой (SMC) на компьютере Apple: https://support.apple.com/ru-ru/HT201295
Если вы выполнили все инструкции по устранению неполадок для своей ОС, но внешний жесткий диск все равно не определяется или недоступен, обратитесь в службу поддержки Seagate.
Источник
Внешний хард Seagate Backup Plus 1 TB USB Portable был приобретен почти два года назад.
Все это время работал без нареканий, не падал, повреждений не было.
Возможно, несколько раз был некорректно отключен от компьютера путем небезопасного извлечения, а обычного выдергивания шнура из USB разъема…
Хард использовался в первую очередь для хранения нужной информации (софт, исходники выполненных работ и т.п.), часто не эксплуатировался, периодически наполнялся информацией и отправлялся на дальнюю полку (где темно и сухо). Заполнен был чуть больше половины.
В очередной раз, когда возникла необходимость его использования появилась надпись — «Нужно отформатировать диск в дисководе перед тем, как использовать его. Отформатировать?» После появления этого сообщения возникло нарастающее ощущение паники и первая мысль — как спасти данные с внешнего HDD?
Надо сказать, что диск определялся, как обычный съемный диск и при попытке открыть его, выдавал сообщение о необходимости Форматирования.
Всегда подключался по usb 2.0 к ноутбуку.
После отказа форматировать хард я увидел сообщение «Ошибка данных CRC 23«
В «Управлении дисками» (Для XP: Панель управления-Администрирование-Управление компьютером) он также определился, но файловая система у него была RAW!
После долгого чтения различных ресурсов, был найден совет как спасти информацию при помощи программы R-Studio.
В панеле дисков выбираем девайс и нажимаем «Сканировать», настройки
по-умолчанию, то есть сканим весь диск на предмет файлов любого типа.
После сканированию (у меня заняло более 4 часов), нажимаем «Показать содержимое диска», отмечаем файлы для восстановления и жмем «Восстановить помеченные».
После этого в следующем окне выбираем путь, куда восстанавливать файлы. Здесь указываем другой HDD, установленный в системе и нажимаем «Да»:
Все получилось, R-Studio помогла решить основную задачу — спасти (вытащить) данные с HDD, при этом он был подключен по USB. Паника стала отходить, но осталось непонимание того, что же произошло с девайсом.
Далее я прочитал, что часто бывают сбои при чтении из-за неисправности переходника SATA-USB внутри коробки HDD. Чтобы это исключить я отсоединил переходник и подключил Seagate к разъему SATA в системном блоке.
При включении система запустила Scandisk с целью проверки вновьподключенного HDD:
В ходе проверки были получены несколько сообщений вида:
Deleting index entry…
и Inserting an index entry into…
После прохождения проверки система загрузилась и Seagate стал доступен для открытия.
Чудо! Информация, находящаяся на нем до глюка была доступна для просмотра.
Также на нем появилась папка found.000
Подобные папки содержат файлы или их восстановленные фрагменты.
Следующим шагом я запустил проверку Seagate на вирусы.
Вирусов обнаружено не было.
Далее необходимо выяснять техническое состояние хард-диска при помощи S.M.A.R.T.
S.M.A.R.T. — это технология самотестирования и отчетности, присутствует у всех современных винчестеров. Данные по S.M.A.R.T. можно получить при помощи специализированного ПО.
Показателей S.M.A.R.T. много, вот здесь подробные описания каждого: Wikipedia
Как работать с Victoria for Windows
Для начала работы во вкладке «Standart» кликаем справа на необходимом девайсе:
Слева появляется информация о харде, так называемый паспорт устройства.
Далее переключаемся на вкладку «SMART» и жмем кнопку «GET SMART»:
После рядом с кнопкой «GET SMART» отобразится общий результат сомотестирования HDD, в моем случае написано «GOOD». Это уже хорошо.
Справа тест самодиагностики расписан по показателям с их значениями для текущего HDD.
В колонке «Health» (Уровень здоровья, если дословно) наглядно отображается значение того или иного параметра в виде цветных кружков.
Зеленым цветом показано приемлемое значение, желтым — значение, на которое необходимо обратить внимание и, если это возможно, принять меры по улучшению.
Красные круглеши говорят о том, что значение показателя не соответствует нормальному диапазону.
Особое внимание заслуживает параметр «Reallocated sector count» — Число перенесенных секторов, то есть тех, которые S.M.A.R.T. посчитал сбойными и из которых информация была перенесена в резервную область. Соответственно, если значение параметра более 0, то на диске присутствуют «плохие блоки» и процесс его «старения» уже запущен.
Вцелом, если S.M.A.R.T. оказался GOOD, то переходим к следующей вкладке «Test», где Victoria позволяет провести тщательный анализ поверхности дисков на присутствие (плохих) кластеров. Этот процесс занял у меня заняло 2 с половиной часа.
Здесь выбираем режим «Ignor» (игнорировать найденные bad blocks, то есть не предпринимать с ними пока никаких действий, а только показать информацию об их наличие или отсутствии.)
Указываем, информацию о каких блоках мы хотим получить:
Все блоки обозначены цветами в зависимости от количества времени чтения:
После этого нажимаем кнопку «Start».
Пока идет проверка может заняться своими делами, главное не работать с хардом, на котором запущена проверка, иначе это заметно увеличит время анализа.
Слева в окне наглядно происходит процесс сканирования поверхности диска по блокам и напротив цветных блоков отображается количество тех или иных секторов.
Если по завершению проверки окажется наличие красных и синих секторов, это говорит о том, что на харде появились бэд блоки (bad blocks) и необходимо выполнить ремаппинг, то есть заменить плохой сектор на сектор из резервной области.
Сделать это можно, включив режим сканирования «Remap» и снова запустить процесс.
В этом режиме сканирование будет ещё более длительным, потому что помимо проверки будет происходить перезапись плохих секторов.
В моем случае завершению проверки диска у меня был найден 1 сектор синего цвета.
Откуда он возник — не понятно, то ли из-за логического сбоя, то ли физического повреждения.
В любом случае, почти каждый случай выхода из рабочего строя харда имеет индивидуальные особенности. Повлиять может куча разных факторов от перебоев электричества до глюков системы.
Как мне стало понятно из сотни-другой прочитанных статей по восстановлению информации и обнаружению bad blockов, некоторые харды продолжают сбоить с растущей периодичностью, а некоторые безупречно работают на протяжении последующих лет.
Но в любом случае не следует на 100%
полагаться на устройство и особо важную информацию при возможности
необходимо дублировать на другом носителе.
И если уж обнаружили сбойные сектора, то периодически проверяйте показания S.M.A.R.T. и раз в полгода тестите поверхность харда, чтобы избежать неприятных сюрпризов.
Надеюсь, заметка кому-то окажется полезной и большая благодарность разработчикам R-Studio, дай, Бог, вам здоровья!

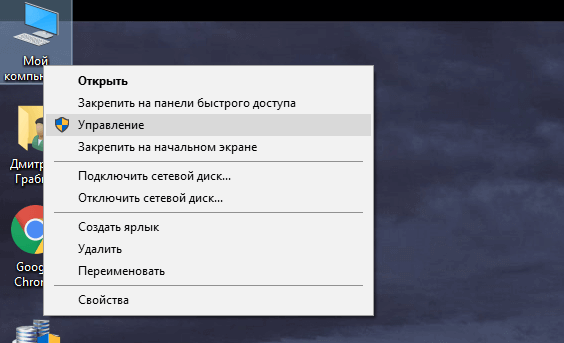
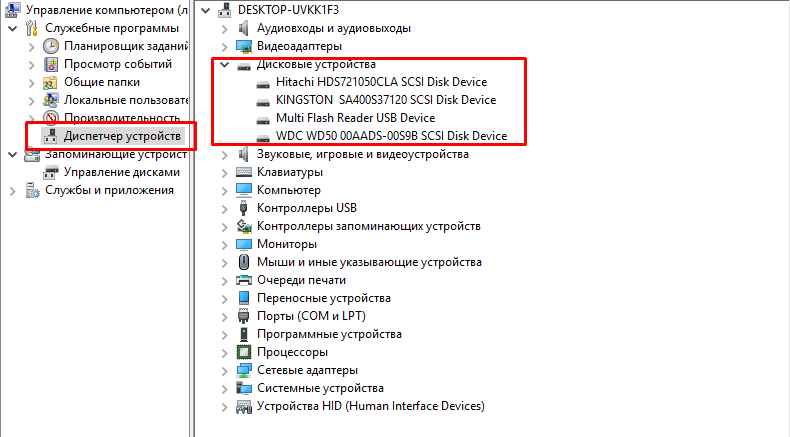
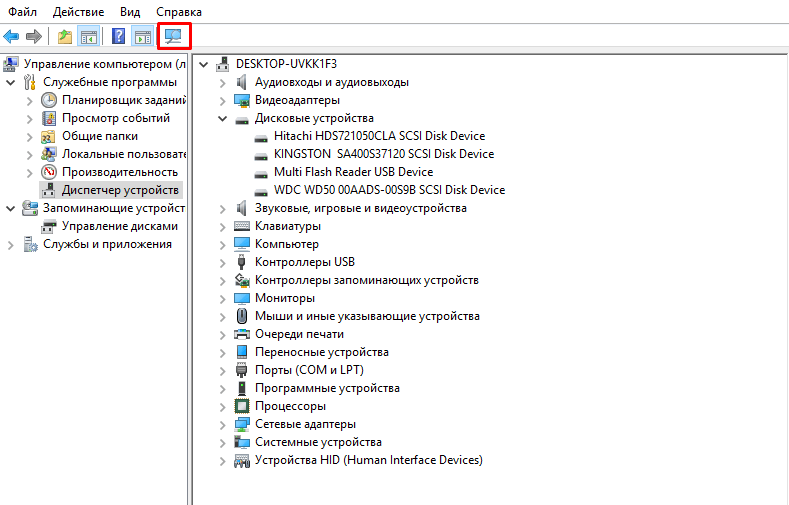
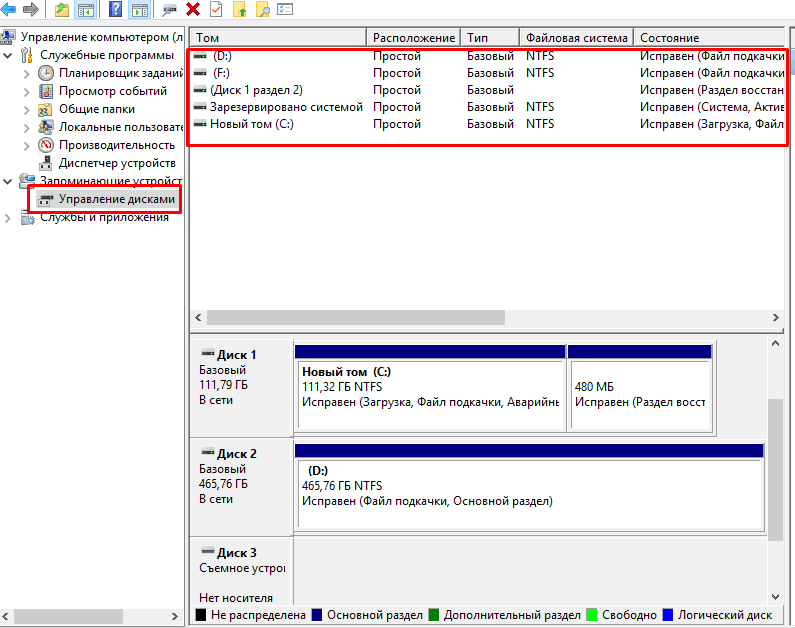
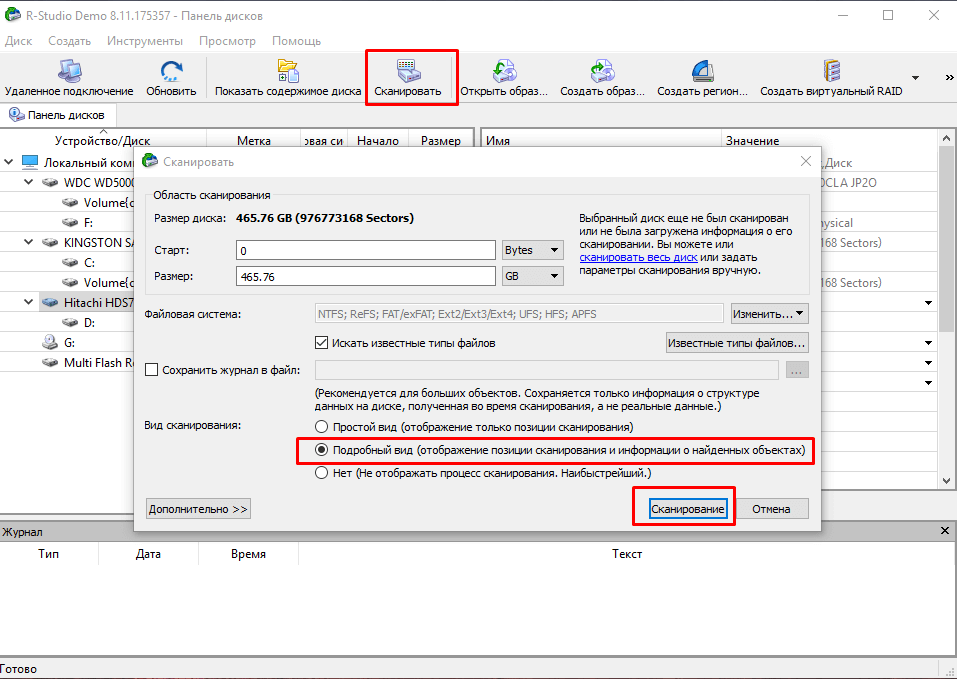
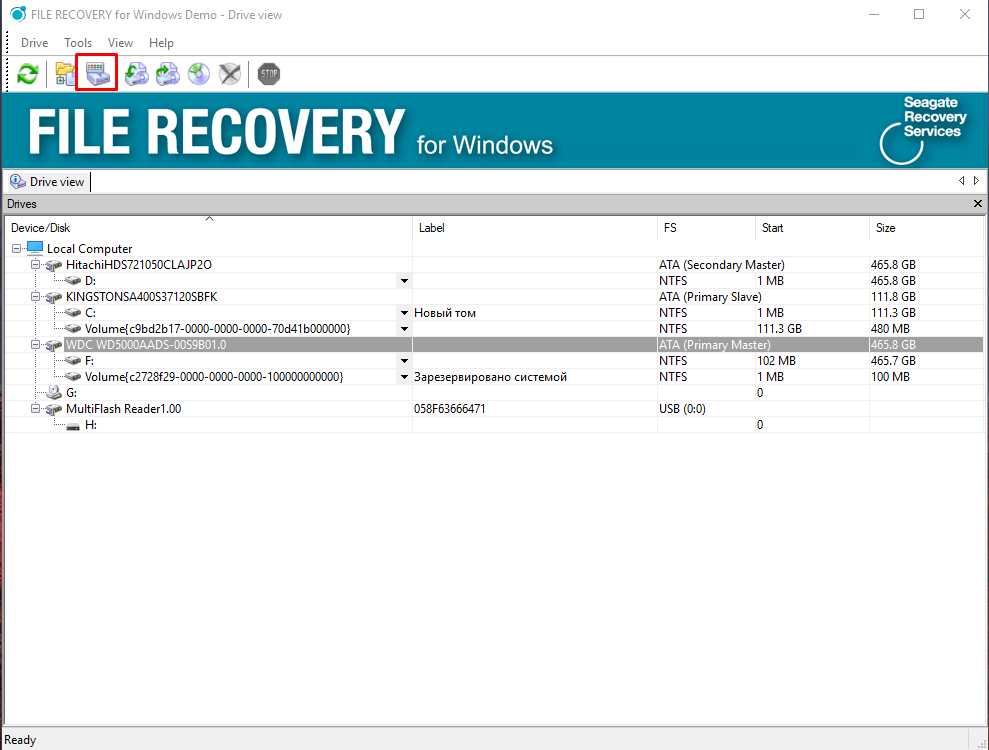
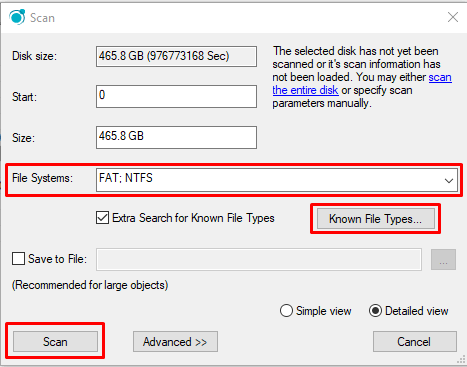
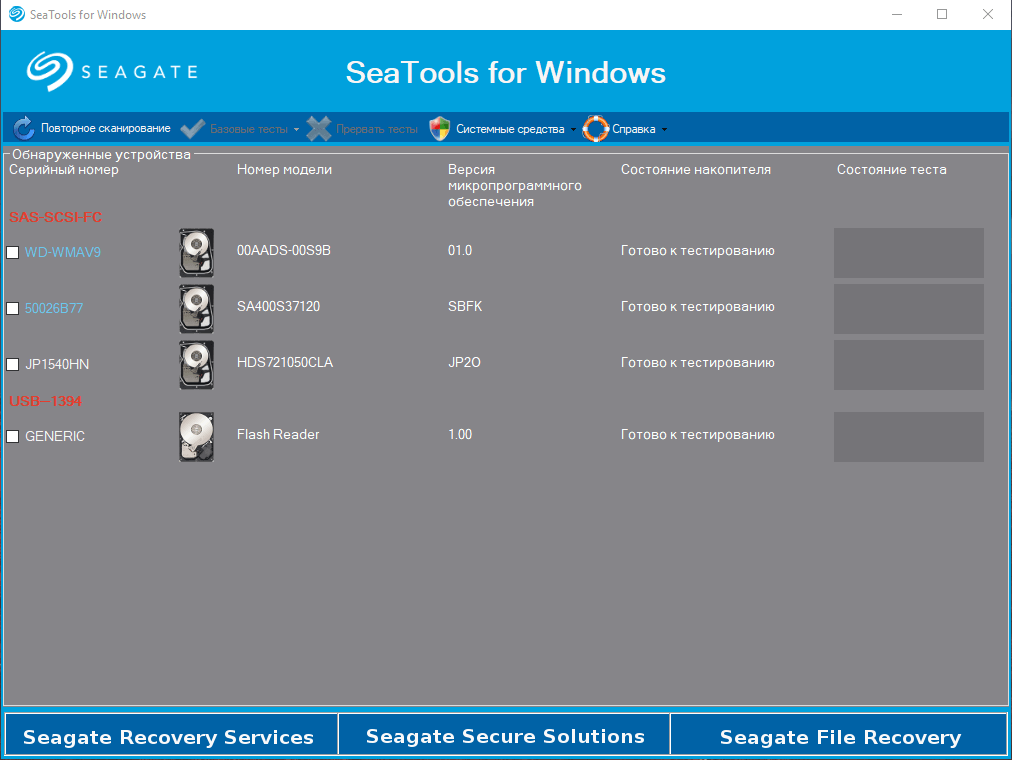
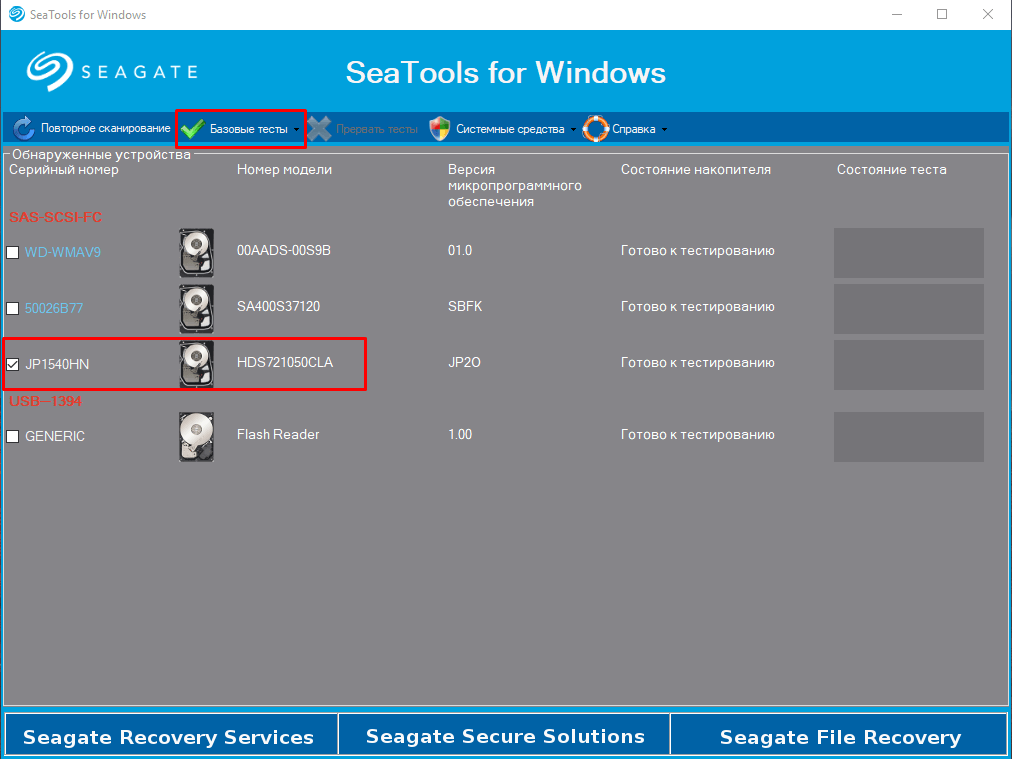
































































































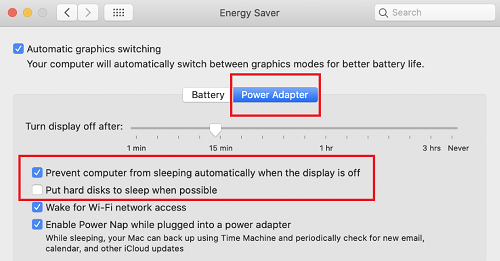
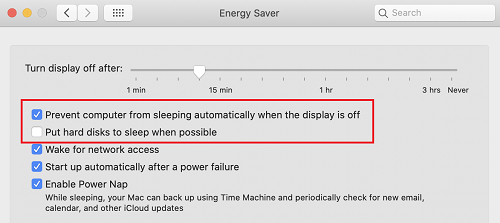
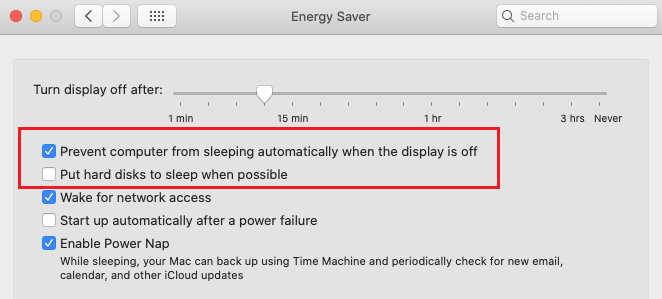
 ) на клавиатуре, нажмите R.
) на клавиатуре, нажмите R.