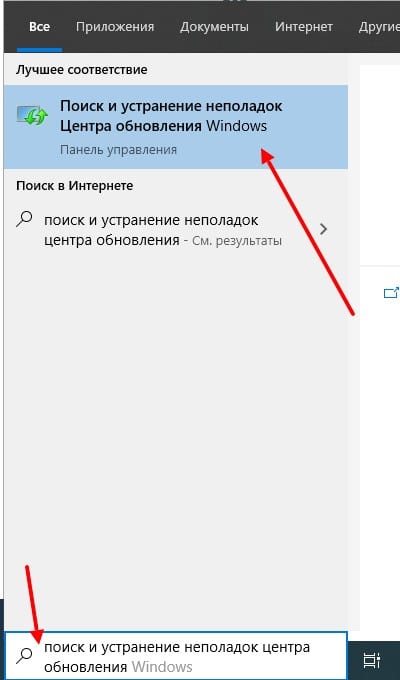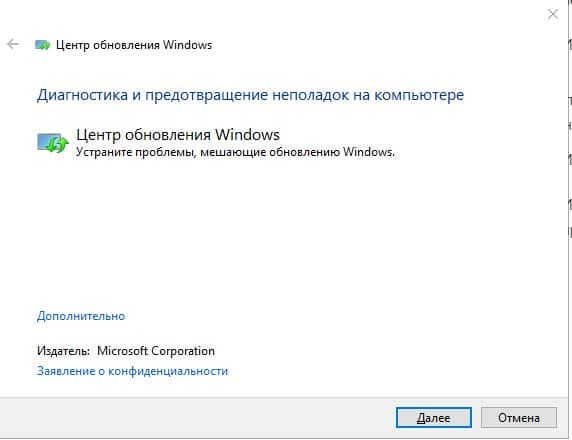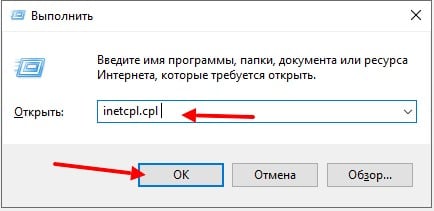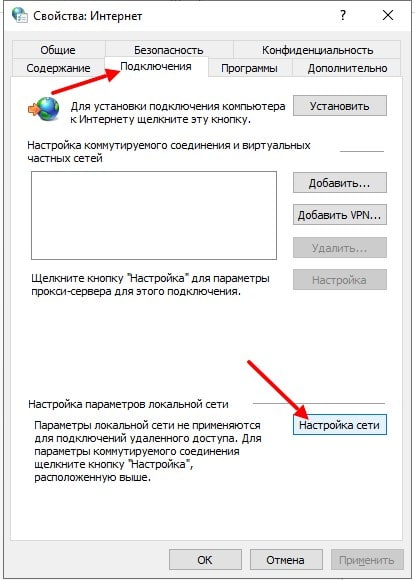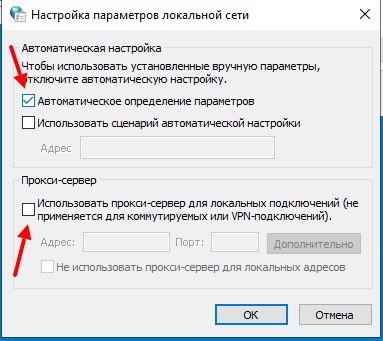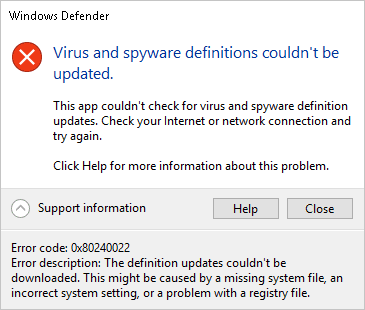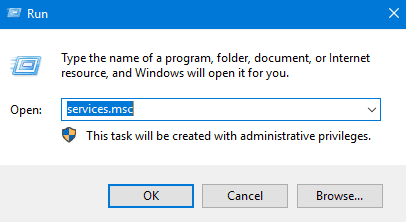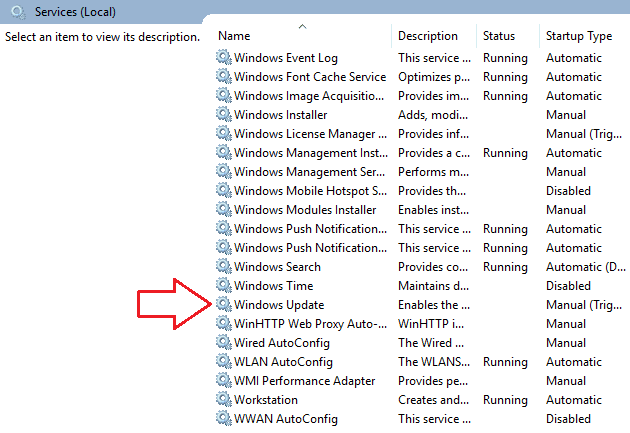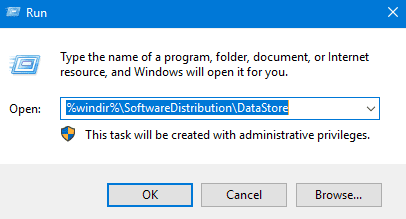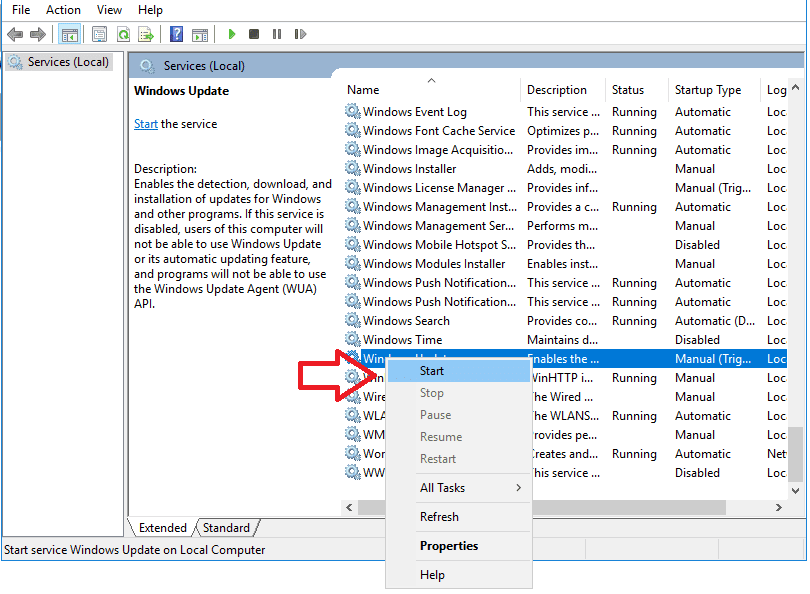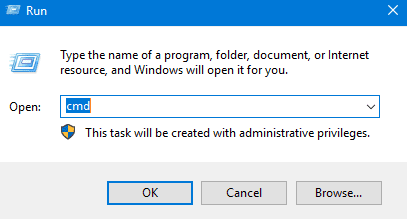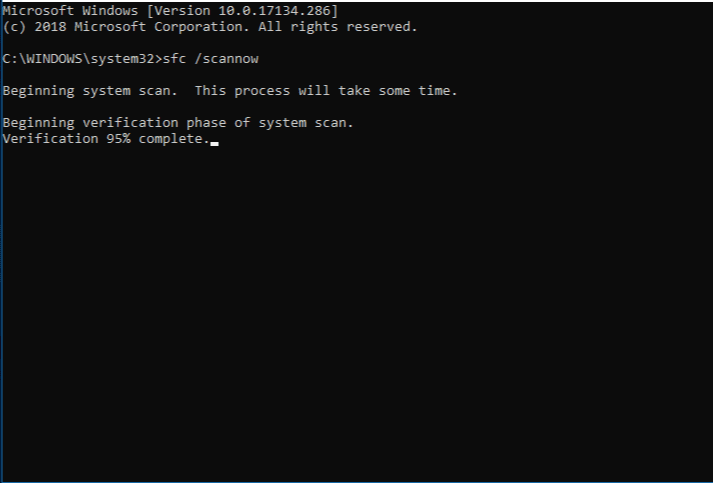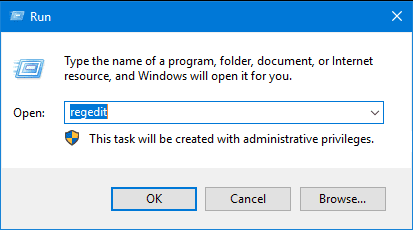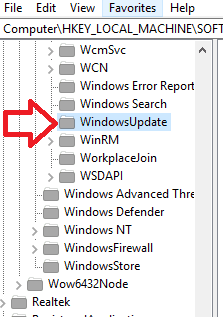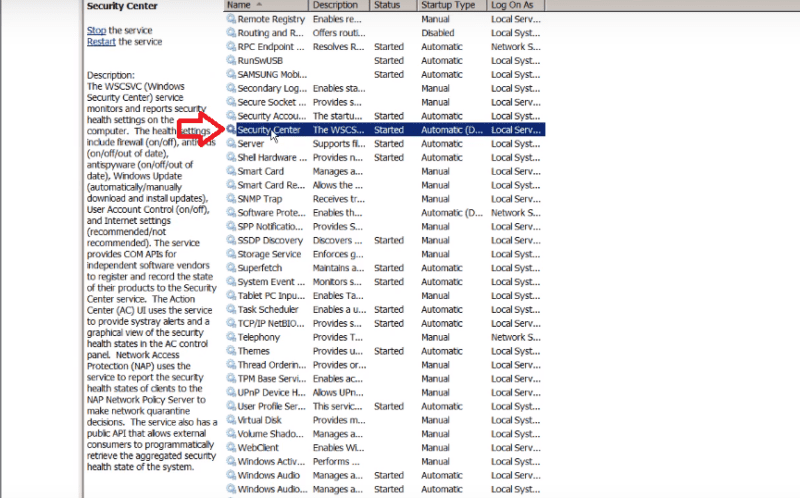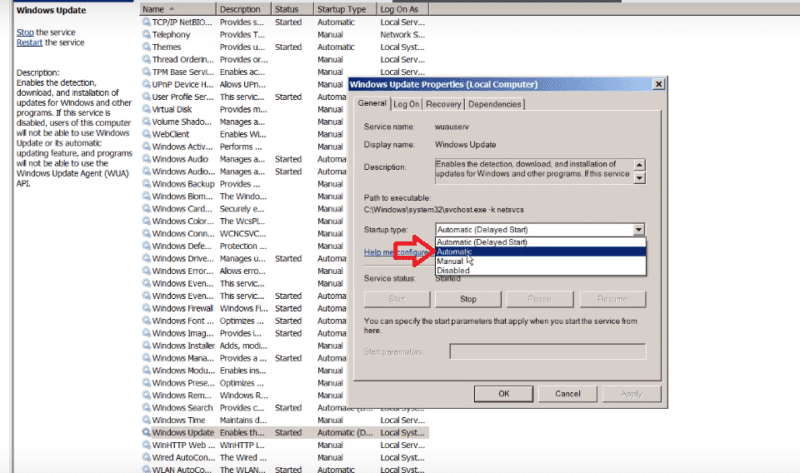Содержание
- ИСПРАВЛЕНИЕ: Ошибка Защитника Windows 0x80240022 «Не удалось обновить определения»
- Содержание:
- Метод 1: перезагрузка
- Метод 2: отключите дозированное соединение
- Метод 3: удалить файл подписи
- Метод 4. Вручную установите определения обновлений
- Метод 5: проверьте, есть ли у вас все необходимые файлы Центра обновления Windows
- Ошибка Центра обновления Windows 0x80244022
- Вариант 1. Запустить средство устранения неполадок
- Вариант 2. запустить DISM из командной строки
- Вариант 3. Проверить настройки даты и времени.
- Вариант 4. Деактивировать прокси
- Вариант 5. Очистка папки с обновлениями
- Устранение неполадок обновления для Microsoft Security Essentials
- Проблема
- Причина
- Решение
- Действие 1. Сбросьте параметры Internet Explorer.
- Действие 2. Назначьте Internet Explorer браузером, используемым по умолчанию.
- Действие 3. Убедитесь, что на компьютере правильно настроены дата и время.
- Действие 4. Измените имя папки «Распространение программного обеспечения» на компьютере.
- Действие 5. Сбросьте модуль обновления антивирусной программы Майкрософт на компьютере.
- Действие 6. Вручную установите обновления определений вирусов и программ-шпионов
- Действие 7. Обращение в службу поддержки.
- Как исправить ошибку 0x80070422 в Центре обновления Windows 10
- Почему Центр обновления Windows показывает ошибку 0x80070422?
- Другое сообщение об ошибке
- Исправляем ошибку 0x80070422 Центра обновления Windows
- Cлужба «Центр обновления Windows» отключена
- 0x80240022 windows 7 при обновлении антивируса
- Question
- Answers
- All replies
ИСПРАВЛЕНИЕ: Ошибка Защитника Windows 0x80240022 «Не удалось обновить определения»
Содержание:
Код ошибки 0x80240022 при попытке обновить Защитник Windows указывает на проблему с корневыми сертификатами. Вы не сможете обновить Защитник Windows, который при появлении новых проблем и вирусов может оказаться критическим и вызвать множество головных болей.
Это может произойти либо при открытии Защитника Windows, и вы получите сообщение об ошибке мгновенно, либо при попытке проверить наличие обновлений для Защитника Windows, и в этом случае вы получите сообщение об ошибке, в котором говорится, что он не может проверить, загрузить или установить обновления определений. Наличие необновленного Защитника Windows на самом деле очень плохо, особенно если это единственный защитник на вашем компьютере, так как новые вирусы и вредоносные программы появляются каждый день, и не подготовиться к защите от них может быть очень плохо и разрушить весь компьютер, что заставит вас удалить и переустановить операционную систему с нуля.
Однако есть несколько вещей, которые вы можете сделать, чтобы решить эту проблему, что позволит вам снова установить обновления. Попробуйте использовать методы в том порядке, в котором они здесь написаны, по мере их перехода от самого простого к более сложным.
Метод 1: перезагрузка
Хотя это может показаться странным, простой перезагрузка может исправить эту проблему. Может случиться так, что при загрузке компьютера некоторые файлы загружаются некорректно или возникла другая проблема, поэтому всегда следует пытаться перезагрузить компьютер. Просто нажмите кнопку Windows нажмите на клавиатуре и выберите Начать сначала из меню питания. Попробуйте обновить Защитник Windows сейчас, а если снова не удастся, переходите к следующему способу.
Метод 2: отключите дозированное соединение
Если вы видите эту ошибку, возможно, ваше интернет-соединение настроено как лимитное, и это вызывает проблемы с обновлениями Защитника Windows. Отключить дозированные соединения довольно просто, если вы выполните следующие действия:
Метод 3: удалить файл подписи
Если он сообщает вам, что действие недействительно, проигнорируйте этот метод и перейдите к следующему.
Метод 4. Вручную установите определения обновлений
Если Защитник Windows не обновляется, это может быть проблема с Центром обновления Windows, автоматическим обновлением или службой обновления Windows Server, поскольку это все способы, которые Microsoft использует для доставки обновлений Защитника Windows. Чтобы проверить это, вы можете зайти на портал безопасности и посмотреть, сможете ли вы скачать там обновления. Вы можете следовать инструкциям на веб-сайте, чтобы найти соответствующие обновления определений для вашего компьютера.
Видеть это руководство для получения помощи или гифку ниже для запуска обновлений в Windows 10.
Источник
Ошибка Центра обновления Windows 0x80244022
Код ошибки 0x80244022 — это ошибка обновления, известная как в Windows 7, так и в Windows 10. Эксперты также знают эту ошибку под другим техническим названием, а именно WU_E_PT_HTTP_STATUS_SERVICE_UNAVAIL HTTP 503.
Ошибка может возникать, когда у службы Windows Update возникают проблемы с подключением к сайту Microsoft, загрузкой, установкой обновлений и т. д. Причина ошибки не всегда ясна. Поэтому рекомендуется запустить диагностическое сканирование.
Чтобы решить эту проблему, мы подготовили подробные руководства.
Вариант 1. Запустить средство устранения неполадок
Средство устранения неполадок Центра обновления Windows — это полезный инструмент для устранения неполадок, который помогает нам решать проблемы с обновлением. Вот как запустить средство устранения неполадок:
Шаг 1. Перейдите в меню пуск и введите в поиск «Поиск и устранение неполадок центра обновления», затем нажмите соответствующий результат поиска.
Шаг 2. В открывшемся окне нажимаем далее и ждем завершения проверки.
Шаг 3. После завершения проверки перезагрузите компьютер и посмотрите, устранилась ли эта ошибка.
Вариант 2. запустить DISM из командной строки
Вариант 3. Проверить настройки даты и времени.
Вариант 4. Деактивировать прокси
Шаг 1. Щелкните клавиши Windows + R, введите inetcpl.cpl и нажмите Enter.
Шаг 2. Выберите «Подключения», а затем откройте «Настройка сети».
Шаг 3. Поставьте галочку рядом с «Автоматическое определение параметров».
Шаг 4. Наконец, удалите галочку рядом с «Использовать прокси сервер».
Вариант 5. Очистка папки с обновлениями
Можно попробовать очистить содержимое папки «С:WindowsSoftwareDistributionDownload»
Источник
Устранение неполадок обновления для Microsoft Security Essentials
Поддержка Windows 7 закончилась 14 января 2020 г.
Чтобы продолжить получать обновления системы безопасности от Майкрософт, мы рекомендуем перейти на Windows 10.
Microsoft Security Essentials автоматически работает с Центром обновления Майкрософт, чтобы обеспечить актуальность ваших определений вирусов и шпионских программ.
Проблема
Вот некоторые распространенные проблемы с автоматическими обновлениями:
Отображаются сообщения о том, что не удалось выполнить обновления.
При проверке наличия обновлений отображается сообщение об ошибке, в котором говорится, что не удается проверить наличие определений вирусов и программ-шпионов или скачать и установить их.
Несмотря на то, что ваш компьютер подключен к Интернету, не удается выполнить обновления.
Обновления не устанавливаются автоматически, как запланировано.
Причина
Самые распространенные причины проблем при обновлениях — это проблемы с подключением к Интернету. Если вы находитесь в сети, проблема может быть вызвана конфликтами с вашими настройками в Windows Internet Explorer.
Решение
Примечание: Чтобы выполнить эти действия, вам придется выйти из Internet Explorer. Поэтому распечатайте или запишите их либо скопируйте в другой файл, а затем поместите данную страницу в закладки, чтобы потом можно было легко найти ее.
Действие 1. Сбросьте параметры Internet Explorer.
Закройте все работающие программы, включая Internet Explorer.
Примечание: При сбросе этих параметров в Internet Explorer будут удалены временные файлы, файлы cookie, журнал браузера и ваши пароли в Интернете. Тем не менее избранные элементы не будут удалены.
Нажмите кнопку Пуск, в поле Начать поиск введите inetcpl.cpl, а затем нажмите клавишу ВВОД.
В диалоговом окне Свойства: Интернет откройте вкладку Дополнительно.
В разделе Сброс параметров настройки Internet Explorer нажмите кнопку Сброс, а затем еще раз нажмите кнопку Сброс.
Подождите, пока Internet Explorer завершит сброс параметров, а затем нажмите кнопку ОК.
Откройте Internet Explorer.
Откройте Microsoft Security Essentials, перейдите на вкладку Обновление, а затем щелкните Обновить. Если ошибка повторится, перейдите к следующему действию.
Действие 2. Назначьте Internet Explorer браузером, используемым по умолчанию.
Закройте все работающие программы, включая Internet Explorer.
Нажмите кнопку Пуск, в поле Начать поиск введите inetcpl.cpl, а затем нажмите клавишу ВВОД.
В диалоговом окне Свойства: Интернет откройте вкладку Программы.
В разделе Веб-браузер по умолчанию щелкните Использовать по умолчанию. Нажмите кнопку ОК.
Откройте Microsoft Security Essentials. Откройте вкладку Обновление и выберите Обновить. Если ошибка повторится, перейдите к следующему действию.
Действие 3. Убедитесь, что на компьютере правильно настроены дата и время.
Откройте Microsoft Security Essentials.
Если в отобразившемся сообщении об ошибке есть код 0x80072f8f, то проблема скорее всего вызвана неправильной датой или временем на компьютере.
Чтобы сбросить параметры даты и времени на компьютере, выполните действия, описанные в статье Устранение поврежденных сочетаний клавиш и общих задач обслуживания системы.
Действие 4. Измените имя папки «Распространение программного обеспечения» на компьютере.
Останов службы автоматического обновления
Нажмите кнопку Пуск, щелкните Выполнить, введите services.msc, а затем нажмите кнопку ОК.
Щелкните правой кнопкой мыши службу Автоматическое обновление и выберите Остановить.
Сверните оснастку «Службы».
Если в отобразившемся сообщении об ошибке есть код 0x80072f8f, то проблема скорее всего вызвана неправильной датой или временем на компьютере.
Переименуйте каталог SoftwareDistribution указанным ниже образом.
Нажмите кнопку Пуск, щелкните Выполнить, введите cmd, а затем нажмите кнопку ОК.
Введите cd %windir%, а затем нажмите клавишу ВВОД.
Введите ren SoftwareDistribution SDTemp, а затем нажмите клавишу Ввод.
Введите Exitи нажмите клавишу Ввод.
Запустите службу автоматического обновления указанным ниже образом.
Разверните оснастку «Службы».
Щелкните правой кнопкой мыши службу Автоматическое обновление и выберите Запустить.
Закройте окно оснастки «Службы».
Действие 5. Сбросьте модуль обновления антивирусной программы Майкрософт на компьютере.
Нажмите кнопку Пуск, последовательно щелкните Все программы и Стандартные, правой кнопкой мыши щелкните Командная строка, а затем выберите Запуск от имени администратора.
В окне Командная строка введите указанные ниже команды, нажимая клавишу ВВОД после каждой команды.
cd program filesmicrosoft security essentials
Откройте Microsoft Security Essentials, перейдите на вкладку Обновление, а затем щелкните Обновить. Если ошибка повторится, перейдите к следующему действию.
Действие 6. Вручную установите обновления определений вирусов и программ-шпионов
Если вы используете 32-разрядную операционную систему Windows, скачайте последние обновления вручную по адресу http://go.Microsoft.com/fwlink/?LinkId=87342.
Если вы используете 64-разрядную операционную систему Windows, скачайте последние обновления вручную по адресу http://go.Microsoft.com/fwlink/?LinkId=87341.
Щелкните Запустить. Последние обновления будут установлены на вашем компьютере.
Действие 7. Обращение в службу поддержки.
Если указанные выше действия не помогли, обратитесь в службу поддержки. Дополнительные сведения можно найти в разделе Служба поддержки клиентов.
Источник
Как исправить ошибку 0x80070422 в Центре обновления Windows 10
Обычно ошибки обновления Windows 10 возникают при запуске проверки доступности обновлений, при автоматической проверке обновлений или когда система пытается установить обновления.
В таких случаях иногда Windows может выводить следующее сообщение об ошибке:
С установкой обновлений возникли некоторые проблемы, но попытка будет повторена позже. Если вы продолжаете видеть это сообщение и хотите получить сведения, выполнив поиск в Интернете или обратившись в службу поддержки, вам может помочь это: (0x80070422)
Вы можете нажать кнопку «Повторить», но ошибка может повториться снова. В Интернете можно найти много сообщений на форумах и различные статьи с возможными решениями. Многие подобные материалы используются для продажи специализированных утилит для устранения неполадок и приложений резервного копирования, а некоторые инструкции оказываются очень объемными и сложными.
Почему Центр обновления Windows показывает ошибку 0x80070422?
В описании ошибки Microsoft приводит очень скудную информацию и не предлагает альтернативные решения, кроме опции «Повторить». Впрочем, обычно она не помогает решить проблему.
Очевидно, что ошибка связана с процессом обновления, ведь она возникает при проверке или установке обновлений. Основная причина появления кода ошибки 0x80070422 заключается в том, что основная служба обновлений Windows не запущена на устройстве или не запускается в случае необходимости.
Вполне возможно, что служба была отключена администратором устройства или сторонним программным обеспечением, предназначенным для настройки Windows.
Другое сообщение об ошибке
Обратите внимание, что в новых версиях Windows вы можете получить другое, более информативное сообщение об ошибке:
Одна из служб обновления работает неправильно, но вы можете попытаться запустить средство устранения неполадок, чтобы устранить эту проблему. Нажмите кнопку «Пуск» > «Параметры» > «Обновление и безопасность» > «Устранение неполадок», а затем выберите «Центр обновления Windows».
Запуск средства устранения неполадок Центра обновления Windows в большинстве случаев решает проблему, потому что сбрасывает службы Центра обновления Windows.
По всей видимости, старое сообщение об ошибке отображается в более ранних версиях Windows 10, а новое оптимизированное описание встречается в более новых версиях. Однако, Microsoft официально не объясняла данный момент.
Исправляем ошибку 0x80070422 Центра обновления Windows
Вы можете запустить средство устранения неполадок или исправить ошибку вручную, выполнив следующие действия:
Cлужба «Центр обновления Windows» отключена
Теперь, когда вы запустите проверку обновлений, служба обновления должна работать корректно. Если же ручной подход не сработал, вы можете попробовать запустить средство устранения неполадок Центра обновления Windows.
Иногда вы можете столкнуться с кодом ошибки 0x80070422 при попытке установить обновления Windows. Опытные пользователи и системные администраторы обычно знают, как ее исправить, но обычным пользователям бывает трудно установить, в чем дело. Однако, очень важно восстановить работоспособность службы обновления Windows, потому что в противном случае система будет уязвима для атак.
А вы сталкиваетесь с ошибками при обновлении Windows?
Источник
0x80240022 windows 7 при обновлении антивируса
Question
Received «Installation job encountered some failures. Error = 0x80240022.» error in Wuahandler.log. It is for the update windows6.1-kb3003743-x86.cab.
The component store has been corrupted. 0x80073712
Please let me know how this issue can be resolved.
Answers
you should also look at windowsupdate.log (C:windows) for further troubleshooting.This error can be fixed by initiating the software update scan action from configuration manager applet control panel(or use scripts/tools),follow the logs.
If the component store is corrupted,you are required to stop the WUA service,rename the software distribution folder(C:windows) and start the WUA Service.
Eswar Koneti | Configmgr blog: www.eskonr.com | Linkedin: Eswar Koneti | Twitter: Eskonr
I’ve recently resolved the same error on some machine. However, I’m not sure what fixed it.
As far as I remember I’ve deleted the contents of Software distribution folder after stopping the Windows update service.
Operation failed for all the updates.
Source: Windows Update Agent
Are you getting this error on a couple of machines or a large number of machines. There are no known errors with the above update.
Krishna Santosh Maadasu Please remember to click “Mark as Answer” on the post that helps you, and click “Unmark as Answer” if a marked post does not actually answer your question. This can be beneficial to other community members reading the thread. This posting is provided «AS IS» with no warranties and confers no rights.
Источник
Содержание
- ИСПРАВЛЕНИЕ: Ошибка Защитника Windows 0x80240022 «Не удалось обновить определения»
- Содержание:
- Метод 1: перезагрузка
- Метод 2: отключите дозированное соединение
- Метод 3: удалить файл подписи
- Метод 4. Вручную установите определения обновлений
- Метод 5: проверьте, есть ли у вас все необходимые файлы Центра обновления Windows
- Ошибка Центра обновления Windows 0x80244022
- Вариант 1. Запустить средство устранения неполадок
- Вариант 2. запустить DISM из командной строки
- Вариант 3. Проверить настройки даты и времени.
- Вариант 4. Деактивировать прокси
- Вариант 5. Очистка папки с обновлениями
- Устранение неполадок обновления для Microsoft Security Essentials
- Проблема
- Причина
- Решение
- Действие 1. Сбросьте параметры Internet Explorer.
- Действие 2. Назначьте Internet Explorer браузером, используемым по умолчанию.
- Действие 3. Убедитесь, что на компьютере правильно настроены дата и время.
- Действие 4. Измените имя папки «Распространение программного обеспечения» на компьютере.
- Действие 5. Сбросьте модуль обновления антивирусной программы Майкрософт на компьютере.
- Действие 6. Вручную установите обновления определений вирусов и программ-шпионов
- Действие 7. Обращение в службу поддержки.
- Как исправить ошибку 0x80070422 в Центре обновления Windows 10
- Почему Центр обновления Windows показывает ошибку 0x80070422?
- Другое сообщение об ошибке
- Исправляем ошибку 0x80070422 Центра обновления Windows
- Cлужба «Центр обновления Windows» отключена
- 0x80240022 windows 7 при обновлении антивируса
- Question
- Answers
- All replies
Содержание:
Код ошибки 0x80240022 при попытке обновить Защитник Windows указывает на проблему с корневыми сертификатами. Вы не сможете обновить Защитник Windows, который при появлении новых проблем и вирусов может оказаться критическим и вызвать множество головных болей.
Это может произойти либо при открытии Защитника Windows, и вы получите сообщение об ошибке мгновенно, либо при попытке проверить наличие обновлений для Защитника Windows, и в этом случае вы получите сообщение об ошибке, в котором говорится, что он не может проверить, загрузить или установить обновления определений. Наличие необновленного Защитника Windows на самом деле очень плохо, особенно если это единственный защитник на вашем компьютере, так как новые вирусы и вредоносные программы появляются каждый день, и не подготовиться к защите от них может быть очень плохо и разрушить весь компьютер, что заставит вас удалить и переустановить операционную систему с нуля.
Однако есть несколько вещей, которые вы можете сделать, чтобы решить эту проблему, что позволит вам снова установить обновления. Попробуйте использовать методы в том порядке, в котором они здесь написаны, по мере их перехода от самого простого к более сложным.
Метод 1: перезагрузка
Хотя это может показаться странным, простой перезагрузка может исправить эту проблему. Может случиться так, что при загрузке компьютера некоторые файлы загружаются некорректно или возникла другая проблема, поэтому всегда следует пытаться перезагрузить компьютер. Просто нажмите кнопку Windows нажмите на клавиатуре и выберите Начать сначала из меню питания. Попробуйте обновить Защитник Windows сейчас, а если снова не удастся, переходите к следующему способу.
Метод 2: отключите дозированное соединение
Если вы видите эту ошибку, возможно, ваше интернет-соединение настроено как лимитное, и это вызывает проблемы с обновлениями Защитника Windows. Отключить дозированные соединения довольно просто, если вы выполните следующие действия:
Метод 3: удалить файл подписи
Если он сообщает вам, что действие недействительно, проигнорируйте этот метод и перейдите к следующему.
Метод 4. Вручную установите определения обновлений
Если Защитник Windows не обновляется, это может быть проблема с Центром обновления Windows, автоматическим обновлением или службой обновления Windows Server, поскольку это все способы, которые Microsoft использует для доставки обновлений Защитника Windows. Чтобы проверить это, вы можете зайти на портал безопасности и посмотреть, сможете ли вы скачать там обновления. Вы можете следовать инструкциям на веб-сайте, чтобы найти соответствующие обновления определений для вашего компьютера.
Метод 5: проверьте, есть ли у вас все необходимые файлы Центра обновления Windows
Видеть это руководство для получения помощи или гифку ниже для запуска обновлений в Windows 10.
Источник
Ошибка Центра обновления Windows 0x80244022
Код ошибки 0x80244022 — это ошибка обновления, известная как в Windows 7, так и в Windows 10. Эксперты также знают эту ошибку под другим техническим названием, а именно WU_E_PT_HTTP_STATUS_SERVICE_UNAVAIL HTTP 503.
Ошибка может возникать, когда у службы Windows Update возникают проблемы с подключением к сайту Microsoft, загрузкой, установкой обновлений и т. д. Причина ошибки не всегда ясна. Поэтому рекомендуется запустить диагностическое сканирование.
Чтобы решить эту проблему, мы подготовили подробные руководства.
Вариант 1. Запустить средство устранения неполадок
Средство устранения неполадок Центра обновления Windows — это полезный инструмент для устранения неполадок, который помогает нам решать проблемы с обновлением. Вот как запустить средство устранения неполадок:
Шаг 1. Перейдите в меню пуск и введите в поиск «Поиск и устранение неполадок центра обновления», затем нажмите соответствующий результат поиска.
Шаг 2. В открывшемся окне нажимаем далее и ждем завершения проверки.
Шаг 3. После завершения проверки перезагрузите компьютер и посмотрите, устранилась ли эта ошибка.
Вариант 2. запустить DISM из командной строки
Вариант 3. Проверить настройки даты и времени.
Вариант 4. Деактивировать прокси
Шаг 1. Щелкните клавиши Windows + R, введите inetcpl.cpl и нажмите Enter.
Шаг 2. Выберите «Подключения», а затем откройте «Настройка сети».
Шаг 3. Поставьте галочку рядом с «Автоматическое определение параметров».
Шаг 4. Наконец, удалите галочку рядом с «Использовать прокси сервер».
Вариант 5. Очистка папки с обновлениями
Можно попробовать очистить содержимое папки «С:WindowsSoftwareDistributionDownload»
Источник
Устранение неполадок обновления для Microsoft Security Essentials
Поддержка Windows 7 закончилась 14 января 2020 г.
Чтобы продолжить получать обновления системы безопасности от Майкрософт, мы рекомендуем перейти на Windows 10.
Microsoft Security Essentials автоматически работает с Центром обновления Майкрософт, чтобы обеспечить актуальность ваших определений вирусов и шпионских программ.
Проблема
Вот некоторые распространенные проблемы с автоматическими обновлениями:
Отображаются сообщения о том, что не удалось выполнить обновления.
При проверке наличия обновлений отображается сообщение об ошибке, в котором говорится, что не удается проверить наличие определений вирусов и программ-шпионов или скачать и установить их.
Несмотря на то, что ваш компьютер подключен к Интернету, не удается выполнить обновления.
Обновления не устанавливаются автоматически, как запланировано.
Причина
Самые распространенные причины проблем при обновлениях — это проблемы с подключением к Интернету. Если вы находитесь в сети, проблема может быть вызвана конфликтами с вашими настройками в Windows Internet Explorer.
Решение
Примечание: Чтобы выполнить эти действия, вам придется выйти из Internet Explorer. Поэтому распечатайте или запишите их либо скопируйте в другой файл, а затем поместите данную страницу в закладки, чтобы потом можно было легко найти ее.
Действие 1. Сбросьте параметры Internet Explorer.
Закройте все работающие программы, включая Internet Explorer.
Примечание: При сбросе этих параметров в Internet Explorer будут удалены временные файлы, файлы cookie, журнал браузера и ваши пароли в Интернете. Тем не менее избранные элементы не будут удалены.
Нажмите кнопку Пуск, в поле Начать поиск введите inetcpl.cpl, а затем нажмите клавишу ВВОД.
В диалоговом окне Свойства: Интернет откройте вкладку Дополнительно.
В разделе Сброс параметров настройки Internet Explorer нажмите кнопку Сброс, а затем еще раз нажмите кнопку Сброс.
Подождите, пока Internet Explorer завершит сброс параметров, а затем нажмите кнопку ОК.
Откройте Internet Explorer.
Откройте Microsoft Security Essentials, перейдите на вкладку Обновление, а затем щелкните Обновить. Если ошибка повторится, перейдите к следующему действию.
Действие 2. Назначьте Internet Explorer браузером, используемым по умолчанию.
Закройте все работающие программы, включая Internet Explorer.
Нажмите кнопку Пуск, в поле Начать поиск введите inetcpl.cpl, а затем нажмите клавишу ВВОД.
В диалоговом окне Свойства: Интернет откройте вкладку Программы.
В разделе Веб-браузер по умолчанию щелкните Использовать по умолчанию. Нажмите кнопку ОК.
Откройте Microsoft Security Essentials. Откройте вкладку Обновление и выберите Обновить. Если ошибка повторится, перейдите к следующему действию.
Действие 3. Убедитесь, что на компьютере правильно настроены дата и время.
Откройте Microsoft Security Essentials.
Если в отобразившемся сообщении об ошибке есть код 0x80072f8f, то проблема скорее всего вызвана неправильной датой или временем на компьютере.
Чтобы сбросить параметры даты и времени на компьютере, выполните действия, описанные в статье Устранение поврежденных сочетаний клавиш и общих задач обслуживания системы.
Действие 4. Измените имя папки «Распространение программного обеспечения» на компьютере.
Останов службы автоматического обновления
Нажмите кнопку Пуск, щелкните Выполнить, введите services.msc, а затем нажмите кнопку ОК.
Щелкните правой кнопкой мыши службу Автоматическое обновление и выберите Остановить.
Сверните оснастку «Службы».
Если в отобразившемся сообщении об ошибке есть код 0x80072f8f, то проблема скорее всего вызвана неправильной датой или временем на компьютере.
Переименуйте каталог SoftwareDistribution указанным ниже образом.
Нажмите кнопку Пуск, щелкните Выполнить, введите cmd, а затем нажмите кнопку ОК.
Введите cd %windir%, а затем нажмите клавишу ВВОД.
Введите ren SoftwareDistribution SDTemp, а затем нажмите клавишу Ввод.
Введите Exitи нажмите клавишу Ввод.
Запустите службу автоматического обновления указанным ниже образом.
Разверните оснастку «Службы».
Щелкните правой кнопкой мыши службу Автоматическое обновление и выберите Запустить.
Закройте окно оснастки «Службы».
Действие 5. Сбросьте модуль обновления антивирусной программы Майкрософт на компьютере.
Нажмите кнопку Пуск, последовательно щелкните Все программы и Стандартные, правой кнопкой мыши щелкните Командная строка, а затем выберите Запуск от имени администратора.
В окне Командная строка введите указанные ниже команды, нажимая клавишу ВВОД после каждой команды.
cd program filesmicrosoft security essentials
Откройте Microsoft Security Essentials, перейдите на вкладку Обновление, а затем щелкните Обновить. Если ошибка повторится, перейдите к следующему действию.
Действие 6. Вручную установите обновления определений вирусов и программ-шпионов
Если вы используете 32-разрядную операционную систему Windows, скачайте последние обновления вручную по адресу http://go.Microsoft.com/fwlink/?LinkId=87342.
Если вы используете 64-разрядную операционную систему Windows, скачайте последние обновления вручную по адресу http://go.Microsoft.com/fwlink/?LinkId=87341.
Щелкните Запустить. Последние обновления будут установлены на вашем компьютере.
Действие 7. Обращение в службу поддержки.
Если указанные выше действия не помогли, обратитесь в службу поддержки. Дополнительные сведения можно найти в разделе Служба поддержки клиентов.
Источник
Как исправить ошибку 0x80070422 в Центре обновления Windows 10
Обычно ошибки обновления Windows 10 возникают при запуске проверки доступности обновлений, при автоматической проверке обновлений или когда система пытается установить обновления.
В таких случаях иногда Windows может выводить следующее сообщение об ошибке:
С установкой обновлений возникли некоторые проблемы, но попытка будет повторена позже. Если вы продолжаете видеть это сообщение и хотите получить сведения, выполнив поиск в Интернете или обратившись в службу поддержки, вам может помочь это: (0x80070422)
Вы можете нажать кнопку «Повторить», но ошибка может повториться снова. В Интернете можно найти много сообщений на форумах и различные статьи с возможными решениями. Многие подобные материалы используются для продажи специализированных утилит для устранения неполадок и приложений резервного копирования, а некоторые инструкции оказываются очень объемными и сложными.
Почему Центр обновления Windows показывает ошибку 0x80070422?
В описании ошибки Microsoft приводит очень скудную информацию и не предлагает альтернативные решения, кроме опции «Повторить». Впрочем, обычно она не помогает решить проблему.
Очевидно, что ошибка связана с процессом обновления, ведь она возникает при проверке или установке обновлений. Основная причина появления кода ошибки 0x80070422 заключается в том, что основная служба обновлений Windows не запущена на устройстве или не запускается в случае необходимости.
Вполне возможно, что служба была отключена администратором устройства или сторонним программным обеспечением, предназначенным для настройки Windows.
Другое сообщение об ошибке
Обратите внимание, что в новых версиях Windows вы можете получить другое, более информативное сообщение об ошибке:
Одна из служб обновления работает неправильно, но вы можете попытаться запустить средство устранения неполадок, чтобы устранить эту проблему. Нажмите кнопку «Пуск» > «Параметры» > «Обновление и безопасность» > «Устранение неполадок», а затем выберите «Центр обновления Windows».
Запуск средства устранения неполадок Центра обновления Windows в большинстве случаев решает проблему, потому что сбрасывает службы Центра обновления Windows.
По всей видимости, старое сообщение об ошибке отображается в более ранних версиях Windows 10, а новое оптимизированное описание встречается в более новых версиях. Однако, Microsoft официально не объясняла данный момент.
Исправляем ошибку 0x80070422 Центра обновления Windows
Вы можете запустить средство устранения неполадок или исправить ошибку вручную, выполнив следующие действия:
Cлужба «Центр обновления Windows» отключена
Теперь, когда вы запустите проверку обновлений, служба обновления должна работать корректно. Если же ручной подход не сработал, вы можете попробовать запустить средство устранения неполадок Центра обновления Windows.
Иногда вы можете столкнуться с кодом ошибки 0x80070422 при попытке установить обновления Windows. Опытные пользователи и системные администраторы обычно знают, как ее исправить, но обычным пользователям бывает трудно установить, в чем дело. Однако, очень важно восстановить работоспособность службы обновления Windows, потому что в противном случае система будет уязвима для атак.
А вы сталкиваетесь с ошибками при обновлении Windows?
Источник
0x80240022 windows 7 при обновлении антивируса
Question
Received «Installation job encountered some failures. Error = 0x80240022.» error in Wuahandler.log. It is for the update windows6.1-kb3003743-x86.cab.
The component store has been corrupted. 0x80073712
Please let me know how this issue can be resolved.
Answers
you should also look at windowsupdate.log (C:windows) for further troubleshooting.This error can be fixed by initiating the software update scan action from configuration manager applet control panel(or use scripts/tools),follow the logs.
If the component store is corrupted,you are required to stop the WUA service,rename the software distribution folder(C:windows) and start the WUA Service.
Eswar Koneti | Configmgr blog: www.eskonr.com | Linkedin: Eswar Koneti | Twitter: Eskonr
I’ve recently resolved the same error on some machine. However, I’m not sure what fixed it.
As far as I remember I’ve deleted the contents of Software distribution folder after stopping the Windows update service.
Operation failed for all the updates.
Source: Windows Update Agent
Are you getting this error on a couple of machines or a large number of machines. There are no known errors with the above update.
Krishna Santosh Maadasu Please remember to click “Mark as Answer” on the post that helps you, and click “Unmark as Answer” if a marked post does not actually answer your question. This can be beneficial to other community members reading the thread. This posting is provided «AS IS» with no warranties and confers no rights.
Источник
| Номер ошибки: | Ошибка 0x80240022 | |
| Название ошибки: | IMAP_BAD_RESPONSE | |
| Описание ошибки: | IMAP_BAD_RESPONSE. Your PC might have an out-of-date certificate. | |
| Разработчик: | Microsoft Corporation | |
| Программное обеспечение: | Microsoft Security Essentials | |
| Относится к: | Windows XP, Vista, 7, 8, 10, 11 |
Оценка «IMAP_BAD_RESPONSE»
«IMAP_BAD_RESPONSE» часто называется ошибкой во время выполнения (ошибка). Разработчики программного обеспечения, такие как SoftwareDeveloper, обычно работают через несколько этапов отладки, чтобы предотвратить и исправить ошибки, обнаруженные в конечном продукте до выпуска программного обеспечения для общественности. К сожалению, такие проблемы, как ошибка 0x80240022, могут не быть исправлены на этом заключительном этапе.
Пользователи Microsoft Security Essentials могут столкнуться с сообщением об ошибке после выполнения программы, например «IMAP_BAD_RESPONSE. Your PC might have an out-of-date certificate.». После того, как об ошибке будет сообщено, Microsoft Corporation отреагирует и быстро исследует ошибки 0x80240022 проблемы. Разработчик сможет исправить свой исходный код и выпустить обновление на рынке. В результате разработчик может использовать пакеты обновлений для Microsoft Security Essentials, доступные с их веб-сайта (или автоматическую загрузку), чтобы устранить эти ошибки 0x80240022 проблемы и другие ошибки.
Что вызывает ошибку времени выполнения 0x80240022?
«IMAP_BAD_RESPONSE» чаще всего может возникать при загрузке Microsoft Security Essentials. Три распространенные причины, по которым ошибки во время выполнения, такие как всплывающее окно ошибки 0x80240022:
Ошибка 0x80240022 Crash — это типичная ошибка «IMAP_BAD_RESPONSE», которая приводит к полному завершению работы программы. Обычно это происходит, когда Microsoft Security Essentials не может распознать, что ему дается неправильный ввод, или не знает, что он должен производить.
Утечка памяти «IMAP_BAD_RESPONSE» — Когда Microsoft Security Essentials обнаруживает утечку памяти, операционная система постепенно работает медленно, поскольку она истощает системные ресурсы. Возможные провокации включают отсутствие девыделения памяти и ссылку на плохой код, такой как бесконечные циклы.
Ошибка 0x80240022 Logic Error — логическая ошибка возникает, когда компьютер производит неправильный вывод, даже если вход правильный. Это происходит, когда исходный код Microsoft Corporation вызывает уязвимость при обработке информации.
В большинстве случаев проблемы с файлами IMAP_BAD_RESPONSE связаны с отсутствием или повреждением файла связанного Microsoft Security Essentials вредоносным ПО или вирусом. Возникновение подобных проблем является раздражающим фактором, однако их легко устранить, заменив файл Microsoft Corporation, из-за которого возникает проблема. Помимо прочего, в качестве общей меры по профилактике и очистке мы рекомендуем использовать очиститель реестра для очистки любых недопустимых записей файлов, расширений файлов Microsoft Corporation или разделов реестра, что позволит предотвратить появление связанных с ними сообщений об ошибках.
Распространенные проблемы IMAP_BAD_RESPONSE
Частичный список ошибок IMAP_BAD_RESPONSE Microsoft Security Essentials:
- «Ошибка приложения IMAP_BAD_RESPONSE.»
- «Недопустимая программа Win32: IMAP_BAD_RESPONSE»
- «Извините, IMAP_BAD_RESPONSE столкнулся с проблемой. «
- «Файл IMAP_BAD_RESPONSE не найден.»
- «IMAP_BAD_RESPONSE не может быть найден. «
- «Проблема при запуске приложения: IMAP_BAD_RESPONSE. «
- «Файл IMAP_BAD_RESPONSE не запущен.»
- «IMAP_BAD_RESPONSE выйти. «
- «Ошибка пути программного обеспечения: IMAP_BAD_RESPONSE. «
Эти сообщения об ошибках Microsoft Corporation могут появляться во время установки программы, в то время как программа, связанная с IMAP_BAD_RESPONSE (например, Microsoft Security Essentials) работает, во время запуска или завершения работы Windows, или даже во время установки операционной системы Windows. Выделение при возникновении ошибок IMAP_BAD_RESPONSE имеет первостепенное значение для поиска причины проблем Microsoft Security Essentials и сообщения о них вMicrosoft Corporation за помощью.
Эпицентры IMAP_BAD_RESPONSE Головные боли
Проблемы Microsoft Security Essentials и IMAP_BAD_RESPONSE возникают из отсутствующих или поврежденных файлов, недействительных записей реестра Windows и вредоносных инфекций.
Особенно ошибки IMAP_BAD_RESPONSE проистекают из:
- Недопустимые разделы реестра IMAP_BAD_RESPONSE/повреждены.
- Зазаражение вредоносными программами повредил файл IMAP_BAD_RESPONSE.
- Другая программа (не связанная с Microsoft Security Essentials) удалила IMAP_BAD_RESPONSE злонамеренно или по ошибке.
- Другое приложение, конфликтующее с IMAP_BAD_RESPONSE или другими общими ссылками.
- Microsoft Security Essentials/IMAP_BAD_RESPONSE поврежден от неполной загрузки или установки.
Продукт Solvusoft
Загрузка
WinThruster 2022 — Проверьте свой компьютер на наличие ошибок.
Совместима с Windows 2000, XP, Vista, 7, 8, 10 и 11
Установить необязательные продукты — WinThruster (Solvusoft) | Лицензия | Политика защиты личных сведений | Условия | Удаление
Using an unstable version of Windows 10 may give you specific errors as the unstable version is very much prone to bugs, bad performance, and bad user experience. Among these error 0x80240022 Windows. We will be talking more about this strange-looking code later in the guide. This error is generally related to updates, incorrect, irregular, or corrupted Windows registry files and misconfigured system files.
Further, this error can also be seen during the windows defender program. Today in this error 0x80240022 windows solving guide, we will be talking about its causes, and we will be giving you some methods. These methods will surely fix the error 0x80240022 windows code problem.
Causes Behind Error 0x80240022 Windows Code Issue:
The error 0x80240022 windows code, which you see, is basically a hexadecimal code. This hexadecimal code helps in identifying the root of the problem also indicates memory locations. This type of error 0x80240022 windows is only seen in Windows OS specific programs, drivers, and vendor files. Now let’s take a look at a few of its major causes.
- Misconfigured Windows Registry files
- Corrupted Windows System Files
- Temporary Files interfering with the services
- Incorrectly configured system settings
- Recent recovery from Adware, Malware or Spyware
- Using Unstable Windows Version
How to Fix & Solve Error 0x80240022 Windows Code Issue
Now let’s see some of the methods by which you can get rid of this error 0x80240022 windows. Follow each method carefully to avoid further errors and instability in the system. All of the error 0x80240022 windows methods are found to be working in our knowledge. Let’s go through them.
1. Clearing Temporary Files & Restarting Update Service –
In this hresult 0x80240022 windows 10 method, firstly, we will be manually stopping the services that are responsible for the windows update. Then we will clear the temporary files. And then we will restart the service.
- STEP 1. Click on Start, type Run, and Hit Enter
- STEP 2. Type services.msc in the run and hit Enter
- STEP 3. Now scroll down to Windows Update Service
- STEP 4. Right Click on Windows Update and Click Stop
- STEP 5. Click on Windows Start, type Run, and Hit Enter
- STEP 6. Type %windir%SoftwareDistributionDataStore
- STEP 7. Now delete all the contents of the folder
- STEP 8. Click on Start, type Run, and Hit Enter
- STEP 9. Type services.msc in the run and hit Enter
- STEP 10. Scroll down to Windows Update Service
- STEP 11. Right, Click on Windows Update and Click Start so that it will fix this error 0x80240022 Microsoft security essentials issue.
2. Using System File Checker (SFC) Utility –
If the error installation job encountered some failures error 0x80240022 windows 10 is still appearing, you should try this method. In this method, we will be using an inbuilt utility that will check and solve errors on the file system.
- STEP 1. Click on Start, type Run, and Hit Enter
- STEP 2. Type cmd, to enter into the command line
- STEP 3. Type the command sfc /scannow
- STEP 4. Wait until the process finishes
- STEP 5. Restart your System & it will solve the call error code 0x80240022 windows.
3. Using Registry Editor –
In this error code 0x80240022 windows 8 method, we will try to solve the error using registry files. We will try to alter the registry file. Please be aware of following each step properly when using the registry editor.
- STEP 1. Click on Start, type Run, and Hit Enter
- STEP 2. Type regedit and hit Enter
- STEP 3. Navigate to
HKEY_LOCAL_MACHINESOFTWAREPoliciesMicrosoftWindowsWindowsUpdate
- STEP 4. Delete WUServer and WIStatusServer
- STEP 5. Restart your system so that it will solve this error 0x80240022 windows 10 problem.
4. Altering Services (Windows Defender) –
In this method, we will solve this error using services. Earlier it was for windows update. This time it is for windows defender. When you try to update windows defender, you get this error. Follow the steps to get rid of this windows update error 0x80240022 code.
- STEP 1. Click on Start, type Run, and Hit Enter
- STEP 2. Type services.msc in the run and hit Enter
- STEP 3. Now scroll down to Security Center Service
- STEP 4. Right Click on Security Center and Click Restart
- STEP 5. Scroll down to Windows Update Service
- STEP 6. Right Click on Security Center and Go to Properties
- STEP 7. Now Put Startup Type to Automatic
- STEP 8. Again Right Click on Windows Update and Click Restart
- STEP 9. Reboot Your System so that you will get rid of this Windows defender update error code 0x80240022 Microsoft security essentials.
Conclusion:
With this being the end of the solution guide on error 0x80240022 windows code. We hope you fix this error using the above methods. The error generally occurs in the windows update section and windows defender. We have covered both areas with suitable methods. In this error 0x80240022 windows solution guide, we have given all the ways in the form of step by step approach. Further possible error 0x80240022 windows causes have also been briefly mentioned.
We hope you like this error 0x80240022 windows solution guide. It will be great if you post your feedback in the comments. We post every day and everything related to technology and games like articles on tech news, gaming, guides, reviews, tips, and other exciting stuff. So Do follow us. Thank You!
Many Windows users have reported the Error 0x80240022 when attempting to download the latest definition updates for Windows Defender.
However, if you’re looking for solutions to the Error Code 0x80240022 problems, this article is what you need. We’ll show you what it is about, its possible causes, and five proven ways to fix it.
What Is the Windows Error 0x80240022?
The Error 0x80240022 is a Runtime error which is commonly known to cause Windows Defender update problems for Windows OS.
It’s caused by the Windows Update service in Microsoft Security Essentials—the software that distributes product upgrades and provides protection against different types of malicious programs.
The Error 0x80240022 can also occur as a result of corrupted or misconfigured Registry entries, corrupted system files/folders, outdated Windows version, temporary cache files, etc.
Here’s some basic information about the Error Code 0x80240022:
- Error Code: Error 0x80240022
- Error Message: IMAP_BAD_RESPONSE
- Software: Microsoft Security Essentials
- Developer: Microsoft Corporation
- Operating System: Windows XP, Vista, 7, 8, and 10
How to Fix the Error Code 0x80240022?
The easiest way that can fix the Error 0x80240022 is to use the PC Repair software — a reliable optimization software that fixes dozens of Windows system issues in a few clicks. Alternatively, you can use several solutions to solve this issue manually.
Download PC Repair
Solution 1: Restart Your System
It’s possible that some required system files didn’t load correctly when you started your system. In that case, restarting your system may be the ultimate solution that’s needed to fix this problem.
Follow the steps below to restart your system:
- Click on the Windows button at the bottom-left corner of your screen and click on the Power menu.
- In the Power menu, click on the Restart option, and wait for the process to be completed.
Attempt to update Windows Defender again to confirm if the Error Code 0x80240022 issue has been fixed.
Solution 2: Perform a Malware Scan
Since the Error Code 0x80240022 can be caused by corrupted system files/folders, performing a malware and/or repair scan may solve this problem.
However, you won’t be able to use Windows Defender to perform a scan since it’s outdated and affected by the error. Instead, use a third-party tool like Outbyte Antivirus, which is able to scan your entire system to detect malicious items.
Solution 3: Clean Windows Update Download Path in Registry Editor
If Windows Defender is unable to update, it can be due to issues with the Windows Update Service. So, we will be clearing the Windows Update download path in the Registry Editor.
Use the steps below:
- Open Run box using the Win + R shortcut.
- Type
regeditinto the Run box, then press the Enter key to open the Registry Editor. - In Registry Editor, navigate to the following path:
HKEY_LOCAL_MACHINESOFTWAREPoliciesMicrosoftWindowsWindowsUpdate - Navigate to the left pane, click on Windows Update.
- In the right pane, you’ll find the WUServer and WIStatusServer keys.
- Right-click on each of the keys and select the Delete option.
Try applying updates to Windows Defender to check if the Error 0x80240022 issue has been resolved.
Remember, this order also works fine to solve error 0x80070001, error 0x80070424 and many other Windows update issues.
Solution 4: Clear Windows Update Temporary Files and Restart Update Service
If you’re unable to update Windows Defender, it can be due to Windows Update files that may have become corrupted.
Follow the steps below to clear the Windows Update temporary files:
- Launch the Run box using the Win + R shortcut.
- Type
services.mscin the Run box and press the Enter key to see a new window. - In the new window, search for Windows Update.
- Then, right-click on the Windows Update option and click on Stop.
- Follow (Step 1) above to open the Run box.
- Type
%windir%SoftwareDistributionDataStorein the Run box and click on OKto open the location in File Explorer. - Highlight all the files and folders in the location using the Ctrl + A shortcut and delete all content.
- Using (Step 1 – 4) above, go back to the Windows Update Service, right-click on the Windows Update option, and click on the Start option this time. Feel free to use the next solution if this procedure didn’t fix your error code 0x80240022 problem.
Solution 5: Perform an SFC (System File Checker) Scan
Performing an SFC scan helps to check for missing, outdated, and corrupted files in order to replace them with clean official versions.
Follow the steps below to perform an SFC (System File Checker) scan:
- Type
cmdin the Windows search bar and press the Enter key. - From the results, right-click on Command Prompt, and launch as an administrator.
- In Command Prompt, type
sfc /scannow, and press the Enter key to start the SFC (System File Checker) scan. - Leave the Command Prompt window open while waiting for the process to finish.
- Upon completion, exit the Command Prompt app, and Restart your PC.
Now, attempt to update Windows Defender to check if the Error 0x80240022 problem has been fixed.
Conclusion
We hope you have been able to solve the Windows Error 0x80240022 problem with the five solutions that have been discussed in this article. Nonetheless, if you’re still experiencing additional issues, don’t hesitate to use the comment section below to explain your problem.
If you have encountered error code 0x80240022 on your Windows, here’s a table to quickly access solutions to fix Windows error code 0x80240022:
| Workable Solutions | Step-by-step Troubleshooting |
|---|---|
| Fix 1. Fix Windows Update Issue | Open «RUN Command» by pressing Windows Key + R. Type services.msc and press «Enter»…Full steps |
| Fix 2. Turn off Metered Connection | Open «Windows Settings», go to «Network and Internet», and click on «Wifi»…Full steps |
| Fix 3. Run SFC | User Power Menu (Win + X) to open «Command Prompt» or «Windows Terminal» with admin privileges…Full steps |
| Fix 4. Run Update Troubleshooter | Open «Windows Settings» using Win + I, go to «System»> «Troubleshoot» > «Other Troubleshooters»…Full steps |
| Fix 5. Using Registry Editor | Open «Run Prompt» (Win + R), type regedit, and press «Ctrl + Enter» to open «Registry»…Full steps |
Overview: Windows Error Code 0x80240022
If you are a Windows user, you might have encountered Wndows error code 0x80240022 while attempting to enable Windows Defender or checking for updates. This error usually occurs when Windows cannot download and install the latest updates for Windows Defender.
Some of the causes of this error include network issues, incomplete updates, outdated drivers, corrupted system files, and incorrect system settings. Some of the most common reasons for this error are as follows:
- Outdated Windows Update cache files
- Windows Service issues
- Corrupt Windows Update files
- File permission issues
Solutions: Fix Windows Defender Error Code 0x80240022
To fix error code 0x80240022 in Windows 11/10, you can follow the steps outlined in this video tutorial:
Method 1. Fix Windows Update Issue
Watch this video to fix error code 0x80244022, which results in the Windows update not working.
- 00:57 Find Security Center & Open
- 01:21 Find Windows Update Option
- 02:01 Move to the Next Step & Open Windows Update Settings
- 03:11 Move to the Net Step & Open Windows Defender
Step 1. Open «RUN Command» by pressing Windows Key + R. Type services.msc and press «Enter».
Step 2. Find Security Center, Windows Update option, and Background Intelligent Transfer Services.
Step 3. For each, right-click on it, select «Properties», set the Startup type to Automatic, then click «Stop».
Step 4. Rename the Software Distribution Folder. To do this, type the following commands and press «Enter» after each command. Make sure to run them on an elevated command prompt:
ren C:WindowsSoftwareDistribution SoftwareDistribution.old
ren C:WindowsSystem32catroot2 catroot2.old
These commands will rename the Software Distribution and Catroot2 folders. When Windows Update finds these folders empty, it will restart to download all pending updates again. So your PC will get a fresh copy of updates, and any corruption related to it will be resolved.
You can delete all the files and folders in the Software Distribution folder instead of renaming them.
Step 5. Return to the services section, and start the services we stopped in Step 3.
Step 6. Open Windows Settings (Win + I), go to Windows Update, and check for new updates. If updates are available, install them, and restart your Windows 11 PC.
Step 7. The next step is to open Windows Defender, and you should not get the error code 0x80240022, as it should be resolved.
Share this article on social media to read it anytime.
Method 2. Turn off the Metered Connection
Windows allows limited data hotspots such as one through mobile data to be limited, i.e., Windows ensures no major download happens in the background that would cost the user. This feature is called Metered connection. If it’s turned on, the downloads will not work. Follow these steps to turn it off:
Step 1. Open «Windows Settings», go to «Network and Internet», and click on «Wifi».
Step 2. Click on «Wifi Properties» (It will be with the same name as your Wifi).
Step 3. Locate and toggle off the metered connection.
Method 3. Run SFC
SFC Scannow command can fix any corruption in system files that could be the reason behind the error. These corrupt files interrupt updates, and fixing them can resolve the issue.
Step 1. User Power Menu (Win + X) to open «Command Prompt» or «Windows Terminal» with admin privileges.
Step 2. Type SFC /scannow and press «Enter» to run the SFC tool. Wait for the process to complete.
Step 3. Go to «Windows Settings» > «Update» and check if the update starts. When the update starts, it will also download files for Windows Defender.
Method 4. Run Windows Update Troubleshooter
Step 1. Open «Windows Settings» using Win + I.
Step 2. Go to «System»> «Troubleshoot» > «Other Troubleshooters».
Step 3. Locate the Windows Update troubleshooter and click the «Run» button to execute it.
Step 4. Once it completes, return to «Windows Update» and check if you can download the updates.
Method 5. Using Registry Editor
This method will delete two registry entries WUServer and WIStatusServer, connected to Windows Update servers. If these entries are misconfigured, the OS cannot connect to Windows Server and download the updates.
Step 1. Open «Run Prompt» (Win + R), type regedit, and press «Ctrl + Enter» to open «Registry» with admin privileges.
Step 3. Navigate to the following path:
HKEY_LOCAL_MACHINESOFTWAREPoliciesMicrosoftWindowsWindowsUpdate
Step 4. Delete WUServer and WIStatusServerSTEP
Step 5. Restart your system
Bonus Tip: How to Recover Data When Windows Error Occurs
When fixing error code 0x80240022, you may lose data. To recover data, we recommend using EaseUS Data Recovery Wizard. This data recovery software is designed to recover deleted files or lost data due to file system malfunction, system crashes, and unintended file deletion.
Some of its highlights include:
- File Recovery: The software can recover files from hard drives, including photos, videos, music files, documents, emails, and more.
- Hard Drive Recovery: It supports file recovery from various storage devices, including restoring data from external hard drives, SSDs, USB flash drives, memory cards, and more.
- Partition Recovery: The software can recover formatted partitions on your hard drive, allowing you to recover data from deleted or lost partitions on your Windows PC.
- Preview Before Recovery: Preview the recoverable files before you recover them, which helps you ensure that you recover the lost files.
- Deep Scan: The software has a deep scan feature that can scan your storage device sector-by-sector to recover data not found in a quick scan.
- User-Friendly Interface: This offers a user-friendly interface that makes it easy for users of all levels to recover their lost data.
To make the operation more clear, here are the steps to recover your lost data:
Step 1. Run EaseUS Data Recovery Wizard on your computer. Choose the drive where you lost files and click «Scan». If your lost files were on an external storage device, connect it to your computer firstly.
Step 2. The software will quickly scan the deleted files immediately, and then automatically perform a deep scan to find more lost files. After the scan is completed, you can use «Filter» to quickly filter specific file types.
Step 3. Click the «Preview» button or double-click on a file for a full preview. Finally, select the desired files, click «Recover» and choose another safe location to save all the files at once.
Conclusion
To fix error code 0x80240022 in Windows 11/10, follow the steps outlined in the video tutorial. It is usually because of corrupt Windows update files, network issues, firewall blocks, etc.
While the issue should be resolved, you can use EaseUS Data Recovery Wizard to recover your lost files quickly if you lose data during the process.
Windows Error Code 0x80240022 FAQs
Here are a few more topics around error code 0x80240022 that you should know to understand the issue better.
1. What is Windows 11 update 0x80240022?
Windows 11 update 0x80240022 is an error that occurs when Windows cannot download and install the latest updates for Windows Defender. The most common causes of this error code are issues with the network connection, incorrect system settings, or corrupted update files.
2. What is error code 0x80240022 in SCCM?
In SCCM (System Center Configuration Manager), error code 0x80240022 can occur when deploying client software updates, but the client machine cannot communicate with the SCCM server. The reason can be the network connectivity issues, firewall or antivirus settings blocking communication with the SCCM server.
3. How do I reset Windows updates?
Open Command Prompt with admin privileges, and then execute the commands individually.
- net stop wuauserv
- net stop cryptSvc
- net stop bits
- net stop msiserver
This command will stop the Windows Installer Service. Next, rename the Software Distribution Folder along with catroot2. Restart the services, and instead of using net stop, use net start followed by the service name. Restart your computer to apply the changes.
4. Does factory reset fix Windows updates?
Technically it does. During the Factory reset, everything is removed from your Windows PC, and the OS is installed again. It means everything is fresh on the PC, with no errors. When you run Windows Update right after installation, it should work without a problem except when there is a network outage.
However, it should be the last resort that one should take as factor reset means a lot of time goes into the process, followed by reinstallation of all the required apps and drivers.
Оглавление:
- Метод 1: перезагрузка
- Метод 2: отключите подключение по счетчику
- Метод 3: удалить файл подписи
- Метод 4: вручную установите определения обновлений
- Метод 5: проверьте, есть ли у вас все необходимые файлы Центра обновления Windows
Код ошибки 0x80240022 при попытке обновить Защитник Windows указывает на наличие проблемы с корневыми сертификатами. Вы не сможете обновить Защитник Windows, который во времена, когда появляются новые проблемы и вирусы, может иметь критическое значение и вызывать множество головных болей.
Это может произойти либо при открытии Защитника Windows, и вы получите сообщение об ошибке немедленно, либо при попытке проверить наличие обновлений для Защитника Windows, и в этом случае вы получите сообщение об ошибке, в котором говорится, что он не может проверить, загрузить или установить обновления определений. Наличие необновленного Защитника Windows на самом деле очень плохо, особенно если это единственное защитное программное обеспечение на вашем компьютере, так как новые вирусы и вредоносные программы появляются каждый день, и не подготовиться к защите от них может быть очень плохо и полностью разрушить ваш компьютер. компьютер, в результате чего вам придется удалить и переустановить операционную систему с нуля.
Однако есть несколько способов решить эту проблему, которые позволят вам снова установить обновления. Попробуйте использовать методы в том порядке, в котором они здесь написаны, по мере их перехода от простейшего к более сложным решениям.
Метод 1: перезагрузка
Хотя это может показаться странным, просто перезагружать может исправить эту проблему. Может случиться так, что при загрузке компьютера некоторые файлы загружаются некорректно или возникла другая проблема, поэтому всегда следует пытаться перезагрузить компьютер. Просто нажмите кнопку Окна нажмите на клавиатуре и выберите Запустить снова из меню питания. Попробуйте обновить Защитник Windows сейчас, а если снова не удастся, перейдите к следующему способу.
Метод 2: отключите подключение по счетчику
Если вы видите эту ошибку, возможно, ваше интернет-соединение настроено как дозированное, и это вызывает проблемы с обновлениями Защитника Windows. Отключить дозированные соединения довольно просто, если вы выполните следующие действия:
- нажмите Окна ключ и введите Настройки. Откройте результат.
- Нажми на Сеть и Интернет
- В меню слева нажмите на Вай-фай.
- Вы увидите там свою связь — щелкни по нему.
- В открывшемся меню с подробной информацией о вашем подключении вы увидите Измеренное соединение, а также Установить как дозированное соединение переключатель под ним. Убедитесь, что он установлен на ВЫКЛЮЧЕННЫЙ.
Метод 3: удалить файл подписи
- Нажмите обе Окна а также р одновременно клавиши на клавиатуре, что откроет Запустить
- В окне введите Msiexec / x {A5CC2A09-E9D3-49EC-923D-03874BBD4C2C} и либо нажмите ОК или ударить Входить на клавиатуре.
- Открыть Защитник Windows сейчас и проверьте новые определения. Он должен нормально обновляться.
Если он сообщает вам, что действие недопустимо, проигнорируйте этот метод и перейдите к следующему.
Метод 4: вручную установите определения обновлений
Если Защитник Windows не обновляется, это может быть проблема с Центром обновления Windows, автоматическим обновлением или службой обновления Windows Server, поскольку это все способы, которые Microsoft использует для доставки обновлений Защитника Windows. Чтобы проверить это, вы можете зайти на портал безопасности и посмотреть, сможете ли вы скачать там обновления. Вы можете следовать инструкциям на веб-сайте, чтобы найти соответствующие обновления определений для вашего компьютера.
Метод 5: проверьте, есть ли у вас все необходимые файлы Центра обновления Windows
Посмотри это гид для получения помощи или гифку ниже для запуска обновлений в Windows 10.
Популярные по теме
Содержание
- Как исправить ошибку Microsoft Security Essentials 0x80240022
- Признаки ошибки 0x80240022
- Причины ошибки 0x80240022
- Ошибки во время выполнения в базе знаний
- Как исправить ошибку Microsoft Security Essentials 0x80240022
- Шаг 1: Восстановить записи реестра, связанные с ошибкой 0x80240022
- Шаг 2: Проведите полное сканирование вашего компьютера на вредоносное ПО
- Шаг 3: Очистить систему от мусора (временных файлов и папок) с помощью очистки диска (cleanmgr)
- Шаг 4: Обновите драйверы устройств на вашем компьютере
- Шаг 5: Используйте Восстановление системы Windows, чтобы «Отменить» последние изменения в системе
- Шаг 6: Удалите и установите заново программу Microsoft Security Essentials, связанную с Ошибка 0x80240022
- Шаг 7: Запустите проверку системных файлов Windows («sfc /scannow»)
- Шаг 8: Установите все доступные обновления Windows
- Шаг 9: Произведите чистую установку Windows
- Информация об операционной системе
- Проблема с 0x80240022 все еще не устранена?
Как исправить ошибку Microsoft Security Essentials 0x80240022
| Номер ошибки: | Ошибка 0x80240022 | |
| Название ошибки: | IMAP_BAD_RESPONSE | |
| Описание ошибки: | IMAP_BAD_RESPONSE. Your PC might have an out-of-date certificate. | |
| Разработчик: | Microsoft Corporation | |
| Программное обеспечение: | Microsoft Security Essentials | |
| Относится к: | Windows XP, Vista, 7, 8 |
Признаки ошибки 0x80240022
- Появляется сообщение «Ошибка 0x80240022» и окно активной программы вылетает.
- Ваш компьютер часто прекращает работу после отображения ошибки 0x80240022 при запуске определенной программы.
- Отображается “IMAP_BAD_RESPONSE”.
- Windows медленно работает и медленно реагирует на ввод с мыши или клавиатуры.
- Компьютер периодически «зависает» на несколько секунд.
Такие сообщения об ошибках 0x80240022 могут появляться в процессе установки программы, когда запущена программа, связанная с Microsoft Corporation (например, Microsoft Security Essentials), при запуске или завершении работы Windows, или даже при установке операционной системы Windows. Отслеживание момента появления ошибки 0x80240022 является важной информацией при устранении проблемы.
Причины ошибки 0x80240022
- Поврежденная загрузка или неполная установка программного обеспечения Microsoft Security Essentials.
- Повреждение реестра Microsoft Security Essentials из-за недавнего изменения программного обеспечения (установка или удаление), связанного с Microsoft Security Essentials.
- Вирус или вредоносное ПО, которые повредили файл Windows или связанные с Microsoft Security Essentials программные файлы.
- Другая программа злонамеренно или по ошибке удалила файлы, связанные с Microsoft Security Essentials.
Ошибки типа Ошибки во время выполнения, такие как «Ошибка 0x80240022», могут быть вызваны целым рядом факторов, поэтому важно устранить каждую из возможных причин, чтобы предотвратить повторение ошибки в будущем.
Совместима с Windows 2000, XP, Vista, 7, 8 и 10
Ошибки во время выполнения в базе знаний
star rating here
Как исправить ошибку Microsoft Security Essentials 0x80240022
Ниже описана последовательность действий по устранению ошибок, призванная решить проблемы Ошибка 0x80240022. Данная последовательность приведена в порядке от простого к сложному и от менее затратного по времени к более затратному, поэтому мы настоятельно рекомендуем следовать данной инструкции по порядку, чтобы избежать ненужных затрат времени и усилий.
Пожалуйста, учтите: Нажмите на изображение [ 

Шаг 1: Восстановить записи реестра, связанные с ошибкой 0x80240022
Редактирование реестра Windows вручную с целью удаления содержащих ошибки ключей Ошибка 0x80240022 не рекомендуется, если вы не являетесь специалистом по обслуживанию ПК. Ошибки, допущенные при редактировании реестра, могут привести к неработоспособности вашего ПК и нанести непоправимый ущерб вашей операционной системе. На самом деле, даже одна запятая, поставленная не в том месте, может воспрепятствовать загрузке компьютера!
В силу данного риска для упрощения процесса рекомендуется использовать программу для очистки реестра ОС. Программа для очистки реестра автоматизирует процесс поиска недопустимых записей реестра, отсутствующих ссылок на файлы (например, вызывающих ошибку IMAP_BAD_RESPONSE) и неработающих ссылок в реестре. Перед каждым сканированием автоматически создается резервная копия с возможностью отмены любых изменений одним щелчком мыши, что обеспечивает защиту от возможности повреждения ПК.
Будучи серебряным партнером Microsoft, мы предоставляем программное обеспечение, которое поможет вам устранить следующие проблемы:
Предупреждение: Если вы не являетесь опытным пользователем ПК, мы НЕ рекомендуем редактирование реестра Windows вручную. Некорректное использование Редактора реестра может привести к серьезным проблемам и потребовать переустановки Windows. Мы не гарантируем, что неполадки, являющиеся результатом неправильного использования Редактора реестра, могут быть устранены. Вы пользуетесь Редактором реестра на свой страх и риск.
Перед тем, как вручную восстанавливать реестр Windows, необходимо создать резервную копию, экспортировав часть реестра, связанную с Ошибка 0x80240022 (например, Microsoft Security Essentials):
- Нажмите на кнопку Начать.
- Введите «command» в строке поиска. ПОКА НЕ НАЖИМАЙТЕENTER!
- Удерживая клавиши CTRL-Shift на клавиатуре, нажмите ENTER.
- Будет выведено диалоговое окно для доступа.
- Нажмите Да.
- Черный ящик открывается мигающим курсором.
- Введите «regedit» и нажмите ENTER.
- В Редакторе реестра выберите ключ, связанный с Ошибка 0x80240022 (например, Microsoft Security Essentials), для которого требуется создать резервную копию.
- В меню Файл выберите Экспорт.
- В списке Сохранить в выберите папку, в которую вы хотите сохранить резервную копию ключа Microsoft Security Essentials.
- В поле Имя файла введите название файла резервной копии, например «Microsoft Security Essentials резервная копия».
- Убедитесь, что в поле Диапазон экспорта выбрано значение Выбранная ветвь.
- Нажмите Сохранить.
- Файл будет сохранен с расширением .reg.
- Теперь у вас есть резервная копия записи реестра, связанной с Microsoft Security Essentials.
Следующие шаги при ручном редактировании реестра не будут описаны в данной статье, так как с большой вероятностью могут привести к повреждению вашей системы. Если вы хотите получить больше информации о редактировании реестра вручную, пожалуйста, ознакомьтесь со ссылками ниже.
Мы не несем никакой ответственности за результаты действий, совершенных по инструкции, приведенной ниже — вы выполняете эти задачи на свой страх и риск.
Шаг 2: Проведите полное сканирование вашего компьютера на вредоносное ПО
Есть вероятность, что ошибка 0x80240022 может быть связана с заражением вашего компьютера вредоносным ПО. Эти вредоносные злоумышленники могут повредить или даже удалить файлы, связанные с Ошибки во время выполнения. Кроме того, существует возможность, что ошибка 0x80240022 связана с компонентом самой вредоносной программы.
Совет: Если у вас еще не установлены средства для защиты от вредоносного ПО, мы настоятельно рекомендуем использовать Emsisoft Anti-Malware (скачать). В отличие от других защитных программ, данная программа предлагает гарантию удаления вредоносного ПО.
Шаг 3: Очистить систему от мусора (временных файлов и папок) с помощью очистки диска (cleanmgr)
Со временем ваш компьютер накапливает ненужные файлы в связи с обычным интернет-серфингом и повседневным использованием компьютера. Если такие ненужные файлы иногда не удалять, они могут привести к снижению быстродействия Microsoft Security Essentials или к ошибке 0x80240022, возможно вследствие конфликтов файлов или перегрузки жесткого диска. Удаление таких временных файлов при помощи утилиты Очистка диска может не только устранить ошибку 0x80240022, но и существенно повысить быстродействие вашего компьютера.
Совет: Хотя утилита Очистки диска является прекрасным встроенным инструментом, она удаляет не все временные файлы с вашего компьютера. Другие часто используемые программы, такие как Microsoft Office, Firefox, Chrome, Live Messenger, а также сотни других программ не поддаются очистке при помощи программы Очистка диска (включая некоторые программы Microsoft Corporation).
В силу недостатков менеджера очистки диска Windows (cleanmgr) мы настоятельно рекомендуем выполнять очистку вашего компьютера с помощью специального программного обеспечения для очистки жесткого диска / защиты конфиденциальности.
Будучи серебряным партнером Microsoft, мы предоставляем программное обеспечение для очистки временных файлов:
Как запустить Очистку диска (cleanmgr) (Windows XP, Vista, 7, 8 и 10):
- Нажмите на кнопку Начать.
- Введите «command» в строке поиска. ПОКА НЕ НАЖИМАЙТЕENTER!
- Удерживая клавиши CTRL-Shift на клавиатуре, нажмите ENTER.
- Будет выведено диалоговое окно для доступа.
- Нажмите Да.
- Черный ящик открывается мигающим курсором.
- Введите «cleanmgr» и нажмите ENTER.
- Программа Очистка диска приступит к подсчету занятого места на диске, которое вы можете освободить.
- Будет открыто диалоговое окно Очистка диска, содержащее флажки, которые вы можете выбрать. В большинстве случаев категория «Временные файлы» занимает большую часть дискового пространства.
- Установите флажки напротив категорий, которые вы хотите использовать для очистки диска, и нажмите OK.
Шаг 4: Обновите драйверы устройств на вашем компьютере
Ошибки 0x80240022 могут быть связаны с повреждением или устареванием драйверов устройств. Драйверы с легкостью могут работать сегодня и перестать работать завтра по целому ряду причин. Хорошая новость состоит в том, что чаще всего вы можете обновить драйверы устройства, чтобы устранить проблему с Ошибка 0x80240022.
В силу времязатратности и сложности процесса обновления драйверов мы настоятельно рекомендуем использовать программное обеспечение для обновления драйверов. Средство обновления драйверов обеспечивает установку правильных версий драйверов для вашего оборудования, а также создает резервную копию ваших текущих драйверов перед внесением любых изменений. Сохранение резервной копии драйвера обеспечивает уверенность в том, что вы можете откатить любой драйвер до предыдущей версии (при необходимости).
Будучи серебряным партнером Microsoft, мы предоставляем программное обеспечение, которое поможет вам обновить следующие драйверы:
Пожалуйста, учтите: Ваш файл Ошибка 0x80240022 может и не быть связан с проблемами в драйверах устройств, но всегда полезно убедиться, что на вашем компьютере установлены новейшие версии драйверов оборудования, чтобы максимизировать производительность вашего ПК.
Шаг 5: Используйте Восстановление системы Windows, чтобы «Отменить» последние изменения в системе
Восстановление системы Windows позволяет вашему компьютеру «отправиться в прошлое», чтобы исправить проблемы Ошибка 0x80240022. Восстановление системы может вернуть системные файлы и программы на вашем компьютере к тому времени, когда все работало нормально. Это потенциально может помочь вам избежать головной боли от устранения ошибок, связанных с 0x80240022.
Пожалуйста, учтите: использование восстановления системы не повлияет на ваши документы, изображения или другие данные.
Чтобы использовать Восстановление системы (Windows XP, Vista, 7, 8 и 10):
- Нажмите на кнопку Начать.
- В строке поиска введите «Восстановление системы» и нажмите ENTER.
- В окне результатов нажмите Восстановление системы.
- Введите пароль администратора (при появлении запроса).
- Следуйте инструкциям Мастера для выбора точки восстановления.
- Восстановить ваш компьютер.
Шаг 6: Удалите и установите заново программу Microsoft Security Essentials, связанную с Ошибка 0x80240022
Инструкции для Windows 7 и Windows Vista:
- Откройте «Программы и компоненты», нажав на кнопку Пуск.
- Нажмите Панель управления в меню справа.
- Нажмите Программы.
- Нажмите Программы и компоненты.
- Найдите Microsoft Security Essentials в столбце Имя.
- Нажмите на запись Microsoft Security Essentials.
- Нажмите на кнопку Удалить в верхней ленте меню.
- Следуйте инструкциям на экране для завершения удаления Microsoft Security Essentials.
Инструкции для Windows XP:
- Откройте «Программы и компоненты», нажав на кнопку Пуск.
- Нажмите Панель управления.
- Нажмите Установка и удаление программ.
- Найдите Microsoft Security Essentials в списке Установленные программы.
- Нажмите на запись Microsoft Security Essentials.
- Нажмите на кнопку Удалить справа.
- Следуйте инструкциям на экране для завершения удаления Microsoft Security Essentials.
Инструкции для Windows 8:
- Установите указатель мыши в левой нижней части экрана для показа изображения меню Пуск.
- Щелкните правой кнопкой мыши для вызова Контекстного меню Пуск.
- Нажмите Программы и компоненты.
- Найдите Microsoft Security Essentials в столбце Имя.
- Нажмите на запись Microsoft Security Essentials.
- Нажмите Удалить/изменить в верхней ленте меню.
- Следуйте инструкциям на экране для завершения удаления Microsoft Security Essentials.
После того, как вы успешно удалили программу, связанную с Ошибка 0x80240022 (например, Microsoft Security Essentials), заново установите данную программу, следуя инструкции Microsoft Corporation.
Совет: Если вы абсолютно уверены, что ошибка 0x80240022 связана с определенной программой Microsoft Corporation, удаление и повторная установка программы, связанной с Ошибка 0x80240022 с большой вероятностью решит вашу проблему.
Шаг 7: Запустите проверку системных файлов Windows («sfc /scannow»)
Проверка системных файлов представляет собой удобный инструмент, включаемый в состав Windows, который позволяет просканировать и восстановить поврежденные системные файлы Windows (включая те, которые имеют отношение к Ошибка 0x80240022).
Чтобы запустить проверку системных файлов (Windows XP, Vista, 7, 8 и 10):
- Нажмите на кнопку Начать.
- Введите «command» в строке поиска. ПОКА НЕ НАЖИМАЙТЕENTER!
- Удерживая клавиши CTRL-Shift на клавиатуре, нажмите ENTER.
- Будет выведено диалоговое окно для доступа.
- Нажмите Да.
- Черный ящик открывается мигающим курсором.
- Введите «sfc /scannow» и нажмите ENTER.
- Проверка системных файлов начнет сканирование на наличие проблем Ошибка 0x80240022 и других системных файлов (проявите терпение — проверка может занять длительное время).
- Следуйте командам на экране.
Шаг 8: Установите все доступные обновления Windows
Microsoft постоянно обновляет и улучшает системные файлы Windows, связанные с Ошибка 0x80240022. Иногда для решения проблемы Ошибки во время выполнения нужно просто напросто обновить Windows при помощи последнего пакета обновлений или другого патча, которые Microsoft выпускает на постоянной основе.
Чтобы проверить наличие обновлений Windows (Windows XP, Vista, 7, 8 и 10):
- Нажмите на кнопку Начать.
- Введите «update» в строке поиска и нажмите ENTER.
- Будет открыто диалоговое окно Обновление Windows.
- Если имеются доступные обновления, нажмите на кнопку Установить обновления.
Шаг 9: Произведите чистую установку Windows
Предупреждение: Мы должны подчеркнуть, что переустановка Windows займет очень много времени и является слишком сложной задачей, чтобы решить проблемы 0x80240022. Во избежание потери данных вы должны быть уверены, что вы создали резервные копии всех важных документов, изображений, программ установки программного обеспечения и других персональных данных перед началом процесса. Если вы сейчас е создаете резервные копии данных, вам стоит немедленно заняться этим (скачать рекомендованное решение для резервного копирования [MyPCBackup]), чтобы защитить себя от безвозвратной потери данных.
Пожалуйста, учтите: Если проблема 0x80240022 не устранена после чистой установки Windows, это означает, что проблема Ошибки во время выполнения ОБЯЗАТЕЛЬНО связана с аппаратным обеспечением. В таком случае, вам, вероятно, придется заменить соответствующее оборудование, вызывающее ошибку 0x80240022.
Информация об операционной системе
Сообщения об ошибках 0x80240022 могут появляться в любых из нижеперечисленных операционных систем Microsoft Windows:
- Windows 10
- Windows 8
- Windows 7
- Windows Vista
- Windows XP
- Windows ME
- Windows 2000
Проблема с 0x80240022 все еще не устранена?
Обращайтесь к нам в любое время в социальных сетях для получения дополнительной помощи:
Об авторе: Джей Гитер (Jay Geater) является президентом и генеральным директором корпорации Solvusoft — глобальной компании, занимающейся программным обеспечением и уделяющей основное внимание новаторским сервисным программам. Он всю жизнь страстно увлекался компьютерами и любит все, связанное с компьютерами, программным обеспечением и новыми технологиями.