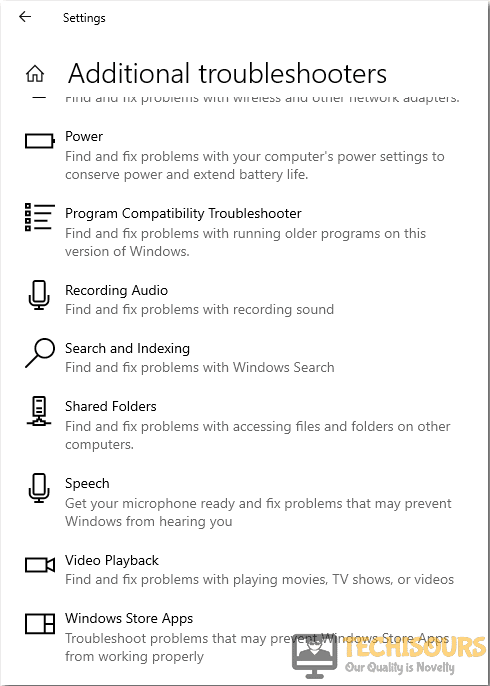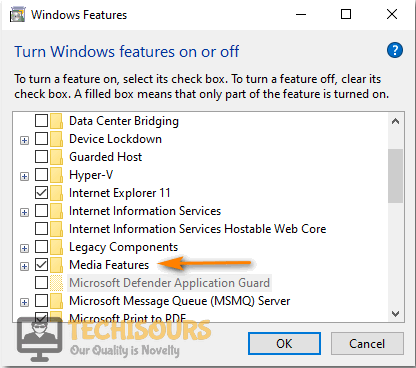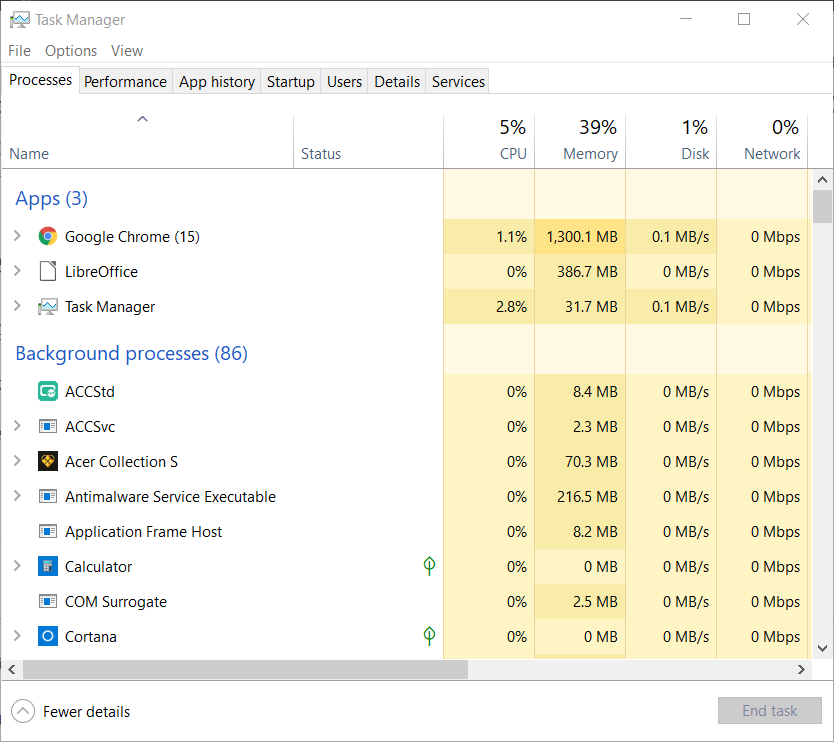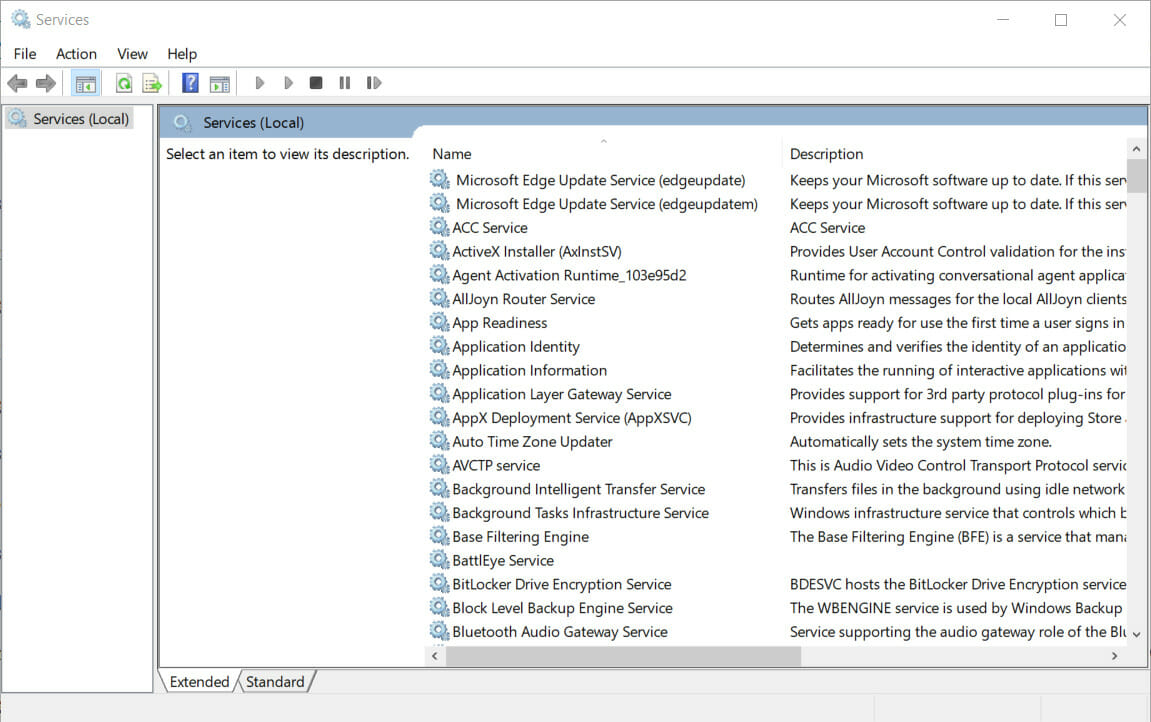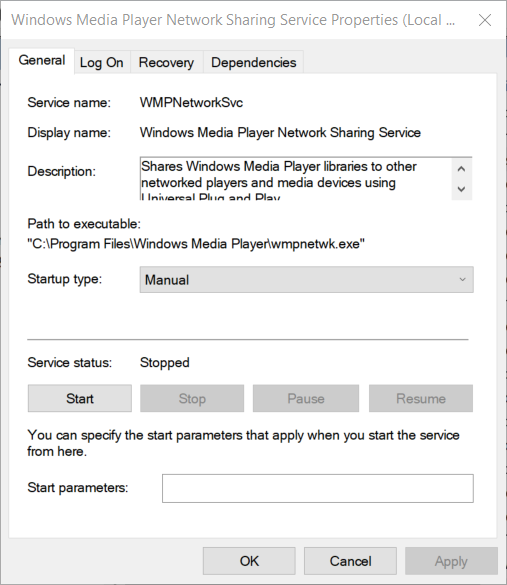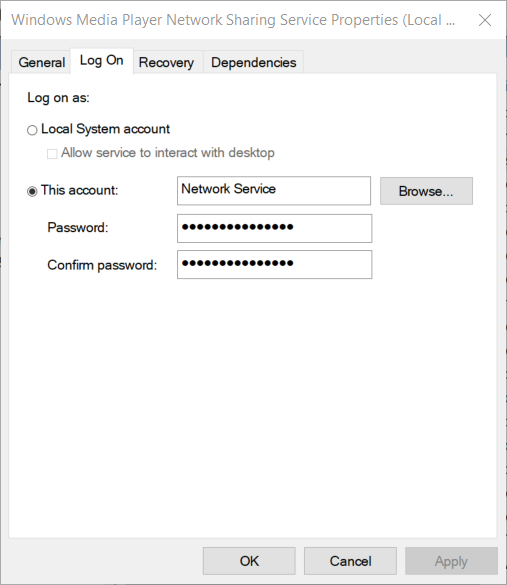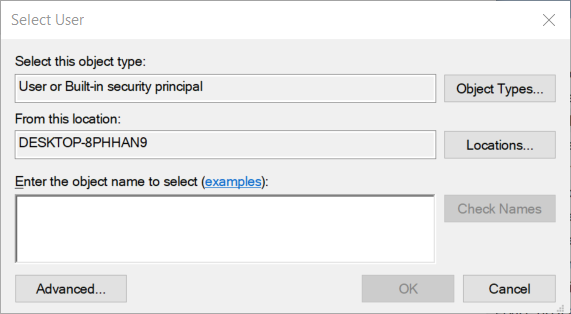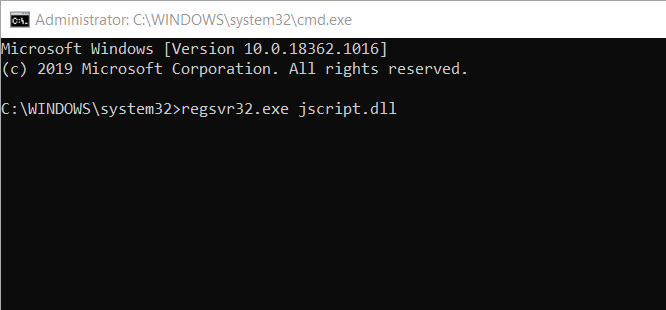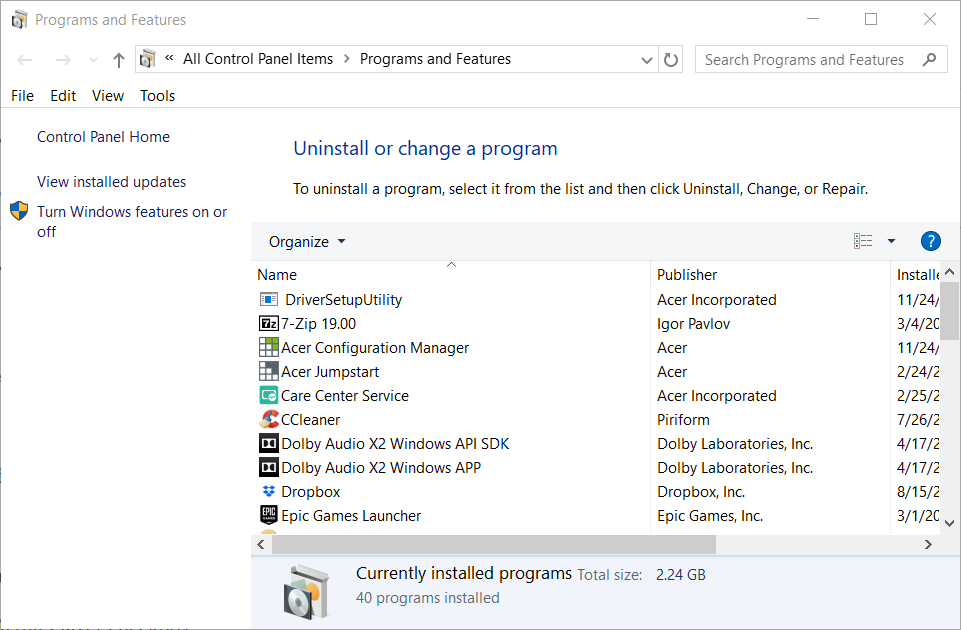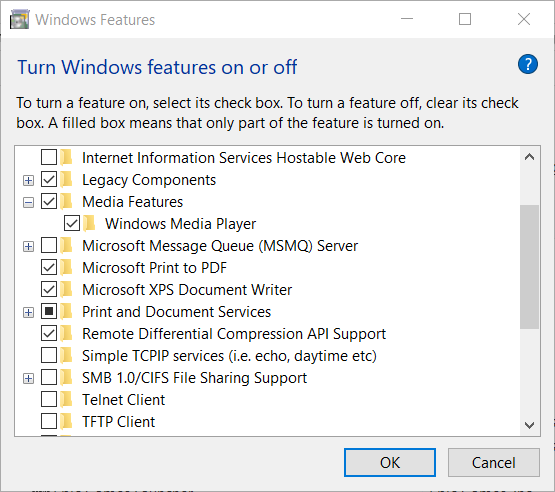“Server Execution Failed” occurs on Windows Media Player when you try to open some files.
If you have come across this issue & looking for some solutions, continue to read this guide. We will explain several ways to fix it.
As you already know, Windows Media Player is a built-in tool in Windows OS. It was in use for a very long time.
This tool is included even in the latest Windows 10 editions. It is a pretty simplified player with all the essential features. This player comprises a friendly user interface.
One of the key things associated with the Windows Media Player is that it has very lightweight. All those features together make it one of the most popular tools.
Although it functions smoothly all the time, it tends to experience occasional issues. After all, there is no invincible software, and Windows Media Player is no exception.
“Server Execution Failed” is one of those issues that many users often experience. There is no shortage of methods to try and solve this issue.
However, not all those issues are effective as they claim. So, to make it easier for you, we have created a list of solutions.
That said, mentioned below are the solutions you should try if you see Server Execution Failed error.
Method 1: Use Command Prompt to Fix the Server Execution Failed issue
You can use the command prompt in your system and fix the “Server Execution Failed” issue. Interestingly, many individuals could fix this issue simply by using this command. The truth is that this method can fix various other problems on the PC.
- First, hit the “Windows” key on the keyboard and search for the term “Command Prompt.”
- Once it is displayed on the Start Menu, right-click on it and select the option called “Run as Administrator.”
- Now, you should type each of the below lines. Be sure to hit “Enter” after typing each line. If you don’t want to type them, just copy each of those lines one after the other. You should still hit “Enter” after typing each command.
regsvr32.exe jscript.dll
regsvr32.exe vbscript.dll

- Now, check if the problem is gone.
PS: learn more about how to fix unexpected_kernel_mode_trap and how to fix the sync session failed to start error.
Method 2: Clean Boot Your Computer
Performing a Clean Boot is another fix you can try if the “Server Execution Failed” error occurs. When you clean boot a computer, the services that may bother Windows Media Player will be stopped. So, that can be a great solution.
- First, launch the “Run” utility by using the “Windows” + “R” keys on the keyboard. Then, enter the text “msconfig” and hit the “OK” or “Enter” key.

- On the “Boot” tab, uncheck the “Safe Boot” option.

- Go to its “General” tab and click “Selective Startup.” Then, click on “Load Startup Items” and check.

- Go to the “Services” tab and select “Hide all Microsoft services.”
- Click on “Disable All.”

- Click on “Open Task Manager” under the “Startup” tab. Then right-click on each item displayed and select the option “Disable.”
- Now, you will have to manually enable the Startup items. After enabling one service, you should restart the computer. Then, enable the next one and restart the computer again. Do it until you enable all the items. It is a pretty daunting task.
- After locating the erroneous item, take the necessary actions to resolve it. For instance, you can reinstall it.
Method 3: Reconfigure Your User Folder
If your user folder is locked, Windows Media Player will experience some issues. In this case, you should permit Windows Media Player to access the files under the administration.
Mentioned below are the steps.
- Launch File Explorer and go to C > Users > Your Username.
- Then, Right-click on the folder and click on Properties. Then, go to the “Security” tab.


- You can click on the “Advanced” button and launch “Advanced Security Settings” now. Click on the Change link, which is located next to the “Owner.”

- Now, you will see the Select User option. Use the Advanced button to select the user account. Then, hit OK.

- Now, you should change the owner of the subfolders (all of them). Then, click “Replace owner on subcontainers and objects” to check it. It is located in the “Advanced Security Settings.” Click on OK so that it will change the ownership.

- After that, you should grant full access to the account’s folder. Go to the “Security” tab located in the “Properties.” Then, click “Add” and open the “Permission Entry” window.

- Click on the “Select a Principal” option and choose the account now.

- Give “Full Control” and click on “OK.” Then, choose “Replace all existing inheritable permissions on all descendants with inheritable permissions from this object.” It is under “Advanced Security Settings.”


Method 4: Check for Potential Conflicts Created by Antivirus
Interestingly, your antivirus can create some errors on your system and make Windows Media Player malfunction. Although this is not always possible, you shouldn’t underestimate the probability.
It can be fixed by adding an exception to Windows Media Player’s antivirus program. Let’s see how to get it done.
- Launch the antivirus program.
- Adding exceptions can vary depending on the type of antivirus you are using. Here are the steps to perform it with the most common antivirus programs in the market.
- For Kaspersky Internet Security: Go to Home and choose Settings. Go to Additional and select Threats and Exclusions. Select Exclusion and choose Specify Trusted Applications and select Add.
- For AVG: Go to Home and choose Settings. Select Components and choose Web Shield. Go to Exceptions.
- For Avast: Go to Home and select Settings. Go to General and then select Exclusions.
The reinstallation of Windows Media Player can resolve the “Server Execution Failed” issue for many users. However, for some users, it hasn’t worked. It is an excellent option, so let’s see how to do it.
Start Command Prompt with Administrator privileges.
In the command prompt, enter the following code and hit enter.
net localgroup “Administrators” “NT AuthorityLocal Service” /add

- Launch Control Panel on the computer. Then, change its view to Category View.

- Click on the option called “Uninstall a program.”
- Click on the option called “Turn Windows features On/Off.” Then, locate the section labeled Media Features.
- Expand its list and find Windows Media Player. There will be a box next to it. Just check it. Click on OK and confirm when prompted.
- You can restart the computer to complete the process.
- Go to the Program Files folder. Then, delete the subfolder labeled “Windows Media Player.”
- Now, go to the Windows Media Player entry in turn Windows features on or off. Check the box next to it. It will start the reinstallation of the Windows Media Player. Restart the computer and see if it works.
If Windows Media Player Network Sharing Service is Corrupted or damaged, the “Server Execution Failed” issue can occur. Here’s how to fix it if that is the case.
- Launch Run the utility and enter “services.msc.” Hit enter so the “Services” window will open.
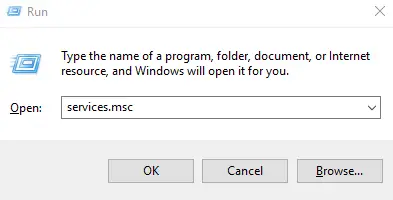
- You can locate the Windows Media Player Sharing Service now. Right-click and choose the option “Properties.”
- If it is running, just click on “Stop.”
- There is an option under the startup type of that service’s properties. Just set it to “Automatic.” Then, hit the “Start” button and restart the service.

However, if you see any error, follow the below steps and fix it.
- Open Windows Media Player Network Sharing Service properties;
- Now, go to the tab called “Log On.” Click on the “Browse” button.

- Locate the option called “Enter the object name to select.” Enter the name of your computer and click on “Check Names.” Wait for the authentication to be completed.
- Click on OK once it is completed. Then, enter the Administrator password in the password box.
Method 7: Reinstall Java on Your Computer
Reinstalling the Java component in your OS can be one of the most successful remedies to this issue. Windows Media Player works on this component and requires Java for the runtime function.
Your computer might already have this component installed. If so, you should uninstall the existing version and reinstall it.
How to Uninstall Java on Windows 10 OS
- Hit the “Windows” key on the keyboard or click on the “Start” button. Then, click on the “Settings” icon (that looks like a cogwheel above the “Power” button.”
- Go to the Apps under Settings. You can see Java under this list. Click on it and choose its “Uninstall” option.

- You should now follow the steps that are displayed on the screen and complete the uninstallation process.
How to Uninstall Java on Older Windows Versions
If you are using an older version of Windows, you should follow the steps below.
- Click on the Start menu or hit the Windows key on the keyboard.
- Go to Control Panel and navigate the option “View by.” Click on its dropdown and choose “Category.”
- Now, choose “Uninstall a Program,” which is located under Programs.

- Choose the “Java” option and click on the “Uninstall” button. Then, please follow the onscreen instructions to complete the process.
Reinstalling Java
There are two ways to install Java. You can do it either through an online installer or download the entire package and install it offline. If you do it online, a smaller file will be downloaded.
However, the offline method requires you to download the entire package. Please follow the below guide to do it.
- You should go to Java’s official website and navigate its manual download page. Then, go to the option called Windows Offline.
- Now, you should save the download file on your hard drive.

- Be sure to close all the applications that are running now. Then, double-click on the downloaded file and begin the installation. Click on “Install” and then accept the license terms.
- You will see many options during the installation process. Those programs are presented by Oracle. Just click on the desired programs and check them so they will be installed. After that, you should click on the “Next” button and continue the installation of Java.

- Confirm the dialogs that are prompted. After reaching the last dialog, click on the option “Close.”
As we believe at least one of the above methods should fix the “Server Execution Failed” error. Good luck!
The Windows Media Player allows you to stream media with ease. It comes pre-installed on all recent Windows systems, allowing immediate access to videos, movies, and audio files even on a fresh install. However, users have been running into an error that reads “Server execution failed” when trying to open files in Windows Media Player.
In this article, you can learn how to fix the “Server execution failed” error when viewing files in Windows Media Player. We’ll be using Windows 10 for the purposes of demonstrating the proper fixes.
Jump to Solutions
- Method 1. Start your computer in clean boot
- Method 2. Terminate the “wmplayer” process
- Method 3. Use the Windows store apps troubleshooter
- Method 4. Re-register DLL files with the Command Prompt
- Method 5. Temporarily disable your antivirus
- Method 6. Give your local user full access to the user folder
- Method 7. Add the Administrator group to the Local Service
- Method 8. Disable the Windows Media Player Network Sharing Service
- Method 9. Reinstall Windows Media Player
Solved: “Server execution failed” in Windows Media Player
Method 1. Start your computer in clean boot
Starting your computer in a clean boot will ensure that no applications clash with each other and no third-party conflicts cause errors on your system. With non-Microsoft apps and services disabled, you can see if the Windows Media Player is able to function.
This is how you can perform a clean boot on your Windows 10 system:
- Press the Windows + R keys on your keyboard. This is going to bring up the Run utility.
- Type in “msconfig” without the quotation marks and press the Enter key on your keyboard. This will launch the System Configuration window.
- Switch over to the Services tab. Make sure that you check the “Hide all Microsoft services” box. This is going to ensure that you only see third-party services.
- After hiding all system services, click the Disable all button to temporarily disable every third-party service on your device.
- Click the Apply button and restart your computer. Now you’ll be in a clean boot state with only official Microsoft services running.
- See if you’re able to use Windows Media Player without issues. If so, one of your third-party services is interfering with the software — find out which, and disable it.
Method 2. Terminate the “wmplayer” process
By default, your computer shouldn’t be able to launch multiple instances of an app. In some rare cases, this is bypassed and duplicate processes may appear running simultaneously on the system. Exiting all Windows Media Player processes and then reopening the application may fix your error.
- Right-click on an empty space in your taskbar and choose Task Manager.
- If the Task Manager launched in compact mode, make sure to expand details by clicking on the “Mode details” button.
- Switch to the Details tab using the header menu in the Task Manager. Here, look for the process named “wmplayer.exe” and select it, then click End task.
- Look for multiple “wmplayer.exe” processes, and terminate all of them. After ensuring that there’s no active Windows Media Player process, relaunch the app and check if the error still comes up.
Method 3. Use the Windows store apps troubleshooter
Windows 10 comes with built-in troubleshooters to help you quickly identify and fix errors. It’s possible that by running the Windows store apps troubleshooter, your error in Windows Media Player will be automatically fixed.
- Click on the Windows icon in the bottom left of your screen to bring up the Start menu. Choose Settings, or alternatively use the Windows + I shortcut.
- Click on the Update & Security tile.
- Switch to the Troubleshoot tab using the left-side pane. Here, you should be able to see a troubleshooter titled Windows Store Apps.
- If you don’t share full diagnostic data to Microsoft, click on the Additional troubleshooters link and locate the Windows Store Apps troubleshooter there.
- Click on the Run the troubleshooter button.
- Wait for the troubleshooter to identify the issue and apply any possible fixes. Please note that your device may shut down and restart during this process. When it’s finished, see if you’re able to use the Windows Media Player.
Method 4. Re-register DLL files with the Command Prompt
You can use the Command Prompt to run two specific commands in order to fix the Windows Media Player. These commands re-register key DLL files that are often the very source of the “Server execution failed” error.
- Open the Search function in your taskbar, or alternatively use the Ctrl + S keyboard shortcut to bring up the search bar and look up “Command Prompt”.
- Right-click on it from the results, and then choose Run as Administrator.
- When prompted by the User Account Control (UAC), click Yes to allow the app to launch with administrative permissions.
Need help? Check out our How to make a local user an administrator in Windows 10 guide.
- Input the following commands. Press Enter on your keyboard after each line to execute the command:
regsvr32.exe jscript.dll
regsvr32.exe vbscript.dll - Restart your computer and check if the error in Windows Media Player is still happening.
Method 5. Temporarily disable your antivirus
Antivirus applications are known to cause issues on computers by interfering with your Internet connection or blocking apps and services from running properly. You can test if the antivirus you’re using at the moment is causing the error by temporarily disabling it.
Note: This method is not recommended as it is unsafe to use your computer without protection. Only proceed if you’re aware of the possible risks and have a backup of your system to revert any damage that may happen.
- Right-click on an empty space in your taskbar and choose Task Manager.
- If the Task Manager launched in compact mode, make sure to expand details by clicking on the “Mode details” button.
- Switch to the Start-up tab using the header menu located at the top of the window.
- Find your antivirus application from the list and select it by clicking on it once.
- Click on the Disable button now visible in the bottom-right of the window. This will disable the application from launching when you start your device.
- Restart your computer.
Method 6. Give your local user full access to the user folder
Some recent system modifications may have affected your permissions as a local user. This could result in you losing full access to your user folder, causing the Windows Media Player to have an error.
- Open the File Explorer. This can be done by clicking on the Explorer icon in your taskbar, or by pressing the Windows + E keys on your keyboard.
- Navigate to This PC → C: drive → Users. Look for a folder with your local account’s username.
- Right-click on your user folder, and then select Properties.
- Switch to the Security tab, and then click on the Advanced button. This should open the Advanced Security Settings window.
- Click on the Change link next to the current owner of the folder. You’ll need administrative permissions to be able to do this.
- Type in your user account’s name in the Enter the object name to select field, then click on the Check Names button. The system should automatically input your full account name. When done, click the OK button.
- Next, click on the Add button.
- Click on the Select a principal link next to the Principal section. Select your user account using the same method(s) as described above and click the OK button.
- Place a checkmark in the Full control box under the Basic permissions section.
- Exit all of the Properties windows and restart your computer. Check if you’re still experiencing issues with the Windows Media Player afterward.
Method 7. Add the Administrator group to the Local Service
Another way of fixing permission-related issues is by adding the entire Administrator group to the Local Service. You can do this with the Command Prompt.
- Open the Search function in your taskbar, or alternatively use the Ctrl + S keyboard shortcut to bring up the search bar and look up “Command Prompt”.
- Right-click on it from the results, and then choose Run as Administrator.
- When prompted by the User Account Control (UAC), click Yes to allow the app to launch with administrative permissions.
- Input the following command, and then press Enter on your keyboard after each line to execute it: net localgroup “Administrators” “NT AuthorityLocal Service” /add
- Reboot your device and check if you’re able to use the Windows Media Player after performing these steps.
Method 8. Disable the Windows Media Player Network Sharing Service
Some users have reported that going into the Service manager and disabling this specific Windows Media Player service fixed their issues.
- Open the search bar in your taskbar by clicking on the magnifying glass icon. You can also bring it up with the Windows + S keyboard shortcut.
- Type in Services and click on the first search result.
- Scroll down and locate the Windows Media Player Network Sharing Service. Right-click on it, and then choose Properties.
- Set the Startup type to Disabled, and then click the Apply button. This will completely take the service out of your system until you manually re-enable it.
- Restart your computer and see if you’re able to use Windows Media Player without the “Server execution failed” error.
Method 9. Reinstall Windows Media Player
If nothing has worked so far, you might have to reinstall the Windows Media Player. As it is a system app, the process is slightly different from regular app uninstalls.
- Press the Windows + R keys on your keyboard. This is going to bring up the Run utility.
- Type in “control” without the quotation marks and press the Enter key on your keyboard. This will launch the Control Panel application.
- Click on the Programs header. If you don’t see this, change your view mode to Category in the upper right corner.
- Click on the Turn Windows features on or off-link. You’ll need administrative permissions to complete this action.
- Scroll down and expand the Media features category, and then remove the checkmark from the Windows Media Player checkbox.
- Click OK and restart your computer. After the reboot is complete, navigate back to the same window and re-select the Windows Media Player.
Final thoughts
We hope this helps you. If you liked this article please share. Also, our Help Center offers hundreds of guides to assist you if you’re in need of further help. Return to us for more informative articles, or get in touch with our experts for immediate assistance.
One more thing
Would you like to receive promotions, deals, and discounts to get our products for the best price? Don’t forget to subscribe to our newsletter by entering your email address below! Be the first to receive the latest news in your inbox.
You may also like
» How to Fix Error 0xc00d5212 in Windows Media Player
» How To Get the HEVC Codec Windows 10 for Free
» How to fix Audio and Video out of Sync in Windows 10
A lot of users have been running into the server execution failed error with Windows Media Player on Windows 10 and Windows 7. In this article we have delved right into fixing this issue and have devised this comprehensive guide with a variety of methods to do it. Make sure to follow all of the mentioned solutions one-by-one until one of them works for you.
What Causes the Server Execution Failed Error?
After going through user feedback, we came to the conclusion that the following must be the leading causes behind this error.
- Already Running: It is possible that the Windows Media Player is running in the background already or it has been running since you started the computer. If that is the case and you try to start it again, you might run into the server execution failed error.
- Network Sharing Service: In some cases, the Network Sharing Service Associated with the Windows Media player might be running in the background and it has been known to sometimes trigger the server execution failed Windows 10 issue. Therefore, we recommend that you disable it as mentioned in the solutions below.
- Damaged System Files: Some System Files on your PC might have gotten damaged due to which the error message might be shown when you try to play a media file. We recommend that you try and repair the damaged System Files and then check to see if doing so fixes your issue.
- Antivirus: The Antivirus software that you are using might be running into issues or conflicts with some of your system applications or services due to which this error might be triggered. We strongly suggest that you try and disable the Antivirus at least temporarily and then check if the issue is fixed.
- Background Interference: The background services or applications running on your computer can also sometimes raise some conflicts with the Windows Media Player. Therefore, we suggest that you try and boot the computer in clean boot state and check if the server execution failed error still occurs here.
- Outdated Windows: If you haven’t installed the latest updates on your Windows 7 or Windows 10 computers, it is recommended that you do so because new updates often come with bug fixes and patches that might be able to fix your issue.
Now that you have been taken through almost all the reasons behind its occurrence, we can finally start implementing the fixes.
Before You Start:
Not all of the media file types are supported by all the media players. As soon as you encounter the error, you can initially try to check the file type of the song/video you are trying to play to confirm this aspect. Afterward, check to see if the player can support the file type or not.
Fixing the windows media player server execution failed issue:
Solution 1: End Windows Media Player In Task Manager
The first step is to completely end the WMP task and then try to run it again using the following steps:
- Press the “Ctrl + Alt + Del” keys simultaneously on your keyboard and from the pop-up menu click to select the “Task Manager” option.
- In the “Processes” tab scroll down to find “Windows Media Player”, and once located right-click on it to select “End Task” from the drop-down menu.
Ending Windows Media Player Tasks - Once you’ve completely quit WMP try to run the media file again and see if it works properly now.
Solution 2: Disable Network Sharing Service In Windows Media Player
- Press the “Window + R” keys simultaneously on your keyboard to open up the “Run” dialog box, when the Run prompt opens up type in “services.msc” and press “Enter”.
Typing in “services.msc” - In the “Services” window scroll down to find “Windows Media Player Network Sharing Service”, once located right-click on “WMP Network Sharing Service”, and select “Properties” from the drop-down menu.
Windows Media Player Network Sharing Service - In the “General” tab of Properties change the “Startup Type” to “Disabled” using the drop-down menu, then click on “OK” to save all the changes made, and finally “Restart” your computer.
- Lastly, proceed to check whether the server execution failed windows 10 error got rectified or not.
Solution 3: Register jscript.dll and vbscript.dll
- In the Windows search bar type in “Command Prompt”, and from the list of search results right-click on it to select “Run As Administrator” from the drop-down menu.
- In the pop-up Command Prompt window type in the following commands one after the other and make sure to press “Enter” after each command to execute it:
regsvr32 jscript.dll regsvr32 vbscript.dll
- Once done close the Command Prompt window and check WMP again.
Solution 4: Run Video Playback Troubleshooter
Windows comes up with its own troubleshooting tool that helps look for errors and provides a fix for them. To run this troubleshooter you need to follow these steps:
- In the Cortana search bar type in “Troubleshoot Settings” and press “Enter”, in the pop-up window click on “Additional Troubleshooters” to open up the Troubleshooter options menu.
- Then proceed to the bottom of the window to select “Video Playback” Troubleshooter, click to select it, and then click on “Run the Troubleshooter”.
Choose the VideoPlayback option
Solution 5: Re-install Windows Media Player
- On your keyboard press the “Window + E” keys together to open up the “File Explorer” window, in it go to the following address:
C:Users<Username>AppDataLocalMicrosoft
- In the “Microsoft” folder double click on the “Media Folder”, and inside it select all the contents using the “Ctrl + A” keys together on your keyboard.
- Once selected right click and click on “Copy” from the drop-down menu and “Paste” all the contents in a backup folder somewhere.
- Now close the “File Explorer” window and afterward press the “Window + R” keys on your keyboard to open up the Run prompt.
- In the Run dialog box type in “optionalfeatures” and press “Enter”.
- In the pop-up “Windows Features” window uncheck the box for “Media Features” in the list, once unchecked click on “OK” to save your changes.
Uncheck Media Features Option - Next proceed to “Restart” your computer, once restarted go back to the optionalfeatures window, check the box for “Media Features” and click on “OK”.
- Now open the “File Explorer” window using the “Window+ E” keys simultaneously on your keyboard, and go back to the “Backup Folder” you created and copy all the contents you pasted before.
- Then proceed to the following address:
C:Users<Username>AppDataLocalMicrosoftMedia Player
- Paste all the contents here using the “Ctrl + V” keys, close the window and check whether the windows media player server execution failed issue got fixed.
Solution 6: Update Windows
Make sure your Windows is updated to the latest version to get rid of any such bugs. You can check for the Windows update using the following steps:
- In the Windows search bar near the Start menu type in “Check For Updates” and press “Enter”.
Check For Updates - In the pop-up Windows Update tab click on the “Check For Updates” option.
- Windows will now start looking for updates online, if updates are found they will be “Downloaded” and “Installed” automatically on your system.
- When the procedure is complete now check to see if the error got fixed.
Solution 7: Run A System Scan
The majority of the time your anti-virus can interfere with your programs and cause them not to work properly. For this, you can try disabling your anti-virus temporarily and then check if the error gets resolved:
- In the Cortana search bar near the Start menu type in “Virus and Threat Protection” and press “Enter”.
Virus and Threat protection - In the pop-up window, select the “Scan Options” and then select “Full Scan” in the following window.
- Lastly, click on the “Scan Now” button and wait for the process to get complete.
Solution 8: Run the DISM Command
- In the search bar near the Start menu type in “Command Prompt”, and right-click on it from the list of search results to select “Run As Administrator”.
- In the pop-up Command Prompt window type in the following commands sequence wise and press “Enter” after each:
DISM.exe /Online /Cleanup-image /Scanhealth DISM.exe /Online /Cleanup-image /Restorehealth
Solution 9: Boot Into Safe Mode
Safe Mode is a feature on Windows, which, when you boot into no other third-party programs are loaded. This can help you check if any other programs are interfering with your Windows Media Player. Follow the steps below to boot into the safe mode:
- Press the Start menu icon on your taskbar and from the “Power” options click on “Restart”.
- As soon as your PC starts to restart start pressing the “F8 Key” on your keyboard to get the “Boot Options” menu, once the menu appears select the “Safe Mode” option.
Boot into Safe Mode
Solution 10: Run An SFC Scan
SFC Scan on Command Prompt window helps find a fix for corrupt system files and to perform an SFC Scan you need to follow these steps:
- Search for the “Command Prompt” window in the search bar and from the list of results right-click on it to select “Run As Administrator”.
- Once inside the command prompt window type in the following command and hit the “Enter” key:
sfc/scannow
- The scan will start processing once done close cmd and then check if the server execution failed windows 7 error got solved.
Solution 11: Reinstall Java
- On your keyboard press the “Window + I” keys together to open up “Settings”, and inside the Settings window navigate to “Apps”.
- In the Apps menu scroll down through the list of applications to find “Java”, and once located highlight Java using the left click on your mouse and select “Uninstall”.
Uninstall Java - Once uninstalled “Restart” your computer, after the restart go to the official Java website and download its latest version.
Solution 12: Switch To Another User Account
Some users said that the Windows Media Player worked perfectly fine when they created a new user account, you can try that by following the steps below:
- Press the “Window + I” keys simultaneously on your keyboard to open up “Settings”, and in the Settings window navigate to “Accounts”.
- Then select “Family & Other Users” from the left pane and move on to click “Add Someone Else To This PC”.
Add someone else to this PC - In the following window click on “I Don’t Have This Person’s Sign In Information” to free yourself from all the hassle, you can now opt to create a direct account without a username or you can provide a “Microsoft Account”. Give the user a name and then finish the process.
- Once done click on the “Start” menu and then select the “Profile Icon” at the top to “Sign Out” and “Sign In” into the new user, once signed in try playing the Media file again to see if the error got removed now.
Solution 13: Regain Control Of Your User Folder
If you’ve recently performed any changes on your computer, there are chances that you got locked out of the WMP user folder, to gain back access follow the procedure below:
- Open up the “This PC” icon on your desktop and navigate to “C: > Users”. Inside the Users folder right-click on the folder with your username and select “Properties” from the drop-down menu.
- In the Properties window go to the “Security” tab and click on the “Advanced” button below.
- In the new window enter your “Username” in the “Enter the Object Name To Select” area and click on “OK”.
- Now navigate back to the Security tab in the Properties window and click on the “Add” button. Now choose your account, make sure the permissions are set to “Full Control”, once done click on “OK” to save all the changes.
Solution 14: Perform A System Restore
- In the Windows search bar near the Start menu type in “Create A Restore Point” and hit “Enter”.
Create a Restore Point - In the System Properties window proceed to select the “System Restore” button.
- Now choose a “Restore Point” with a date when your computer worked perfectly fine and then click on “Next”.
- Afterward, follow the on-screen instructions to complete the process and then check to see if the server execution failed windows media player error got fixed.
Solution 15: Add Administrative Group To the Local Service
- Press the “Window + R” keys together to open up the “Run” dialog box and in the search bar type in “cmd”.
- When the Command Prompt window opens up type in the following command and press “Enter”:
net localgroup“Administrators”“NT AuthorityLocalService”/add
Solution 16: Add WMP To the Exception List Of Your Anti-Virus
To do so go into your anti-malware programs settings and then add Windows Media Player to the list of exceptions, it will now ignore scanning or blocking any WMP services.
For AVG Antivirus:
- In the AVG “Home” menu click on the “Settings” button in the left pane and move on to the “Components” menu.
- In the Components menu click on “Web Shield” and then navigate to “Exceptions”, in the Exceptions menu add “Windows Media Player”.
Navigate to Exceptions
For Avast Antivirus:
- Launch “Avast” from the window icon tray on your taskbar, and in the Avast “Home” menu click on the “Settings” button at the top.
- Now go to the “General” tab and next click on “Exclusions”, here add-in “Windows Media Player” to the list.
Solution 17: Clean Boot Windows
- In the Window search bar type in “msconfig” and press “Enter”, in the pop-up “System Configuration” window select the “Selective Startup” option in the General tab.
Choose Selective Startup - Now click on the “Services” tab at the top, and here tickmark the check box in front of “Hide All Microsoft Services”, once all services are hidden click on “Disable All”.
- Next, go to the “Boot” tab and select “Safe Boot”, with “Minimal” as an option and click on “OK”, now you will be asked to Restart, click on the “Restart Now” button.
- After finishing the process proceed to check if you got rid of the server execution failed windows 10 error successfully.
Hopefully, the aforementioned solutions will take you through the resolution of the error completely, but if you still have any further queries or questions, please contact us here.
Alan is a hardcore tech enthusiast that lives and breathes tech. When he is not indulged in playing the latest video games, he helps users with technical problems that they might run into. Alan is a Computer Science Graduate with a Masters in Data Science.
Once in a while when you attempt to play a music file or video file using Windows Media Player, it’ll freeze for a while and show the Server Execution Failed Error. The error, which pops up in
about 15 seconds, occurs due to a variety of reasons outlined below. In such a situation, it is better to clean up the browser and system junk with some efficient utility such as the ST Cleaner. Get it from the following link, the software is downloaded from official website only:
Clean up Windows 10 for High Performance
ST Cleaner follows Clean Software Principles
Delete Corrupt WMP Files
It may be necessary to get rid of corrupt files which are inoperable due to unexpected system shutdowns, bad sectors on HDD. Such files might crash your application followed by Server Execution Failed Error.
- Exit Windows Media Player.
- Press Windows Key + R.
- Type services.msc and click OK.
- In the new window that opens, right-click Windows Media Player Network Sharing Service and select Stop.
- Double-click This PC desktop icon.
- Open the following folder:
C:UsersUserNameAppDataLocalMicrosoft - Rename the Media Player subfolder as Media Player_OLD.
- Create a new subfolder named Media Player.
- Exit the File Explorer.
Reinstall WMP
When you turn off a Windows feature, it does not actually uninstall that feature. Windows, on the contrary, disables that feature until you turn it on again. It could be that the media features aren’t working correctly. They might need to be reactivated again.
- Type Windows Features in the Search Box on the Taskbar.
- Open Turn Windows Features On or Off from the Search Results.
- This will open up a new dialog.
- Uncheck Media Features check box, click OK.
- Restart your computer.
- Repeat steps # 1-3 above.
- Check the Media Features check box, click OK and restart once again.
Change Local Group Settings
Add a new entry to the local group Administrator Settings using an elevated Command Prompt.
- Press Windows Key + X; choose Command Prompt (Admin).
- Execute the following command:
NET LOCALGROUP administrators “NT AuthorityLocal Service” /ADDf - Reboot your system.
Get Back Original Program Files
If you’re using a 64-bit version of Windows, you’ll come notice 2 folders namely Program Files and Program Files (x86). For the 32-bit version, there is a single folder known as Program Files. Coming to the point, if you’re operating WMP on a 64-bit machine, let’s get back your original program files.
- Click the File Explorer icon on the Taskbar.
- Open the following location:
C:Program Files - Right-click Windows Media Player subfolder, choose Copy.
- Go to the following folder:
C:Program Files (x86) - Right-click an empty area, choose Paste.
- When you’re prompted to overwrite/ replace multiple files, click Yes for all of them.
This website uses cookies to improve your experience. We’ll assume you’re ok with this, but you can opt-out if you wish.Accept Reject Read More
by Matthew Adams
Matthew is a freelancer who has produced a variety of articles on various topics related to technology. His main focus is the Windows OS and all the things… read more
Updated on September 17, 2020
- Windows Media Player doesn’t play media files when the Server execution failed error arises.
- This post includes some of the more widely confirmed fixes for the Server execution failed error.
- You can browse through loads troubleshooting guides at our Fix Hub.
- The Video section includes a plethora of guides and troubleshooting articles specific for this topic.
XINSTALL BY CLICKING THE DOWNLOAD FILE
This software will keep your drivers up and running, thus keeping you safe from common computer errors and hardware failure. Check all your drivers now in 3 easy steps:
- Download DriverFix (verified download file).
- Click Start Scan to find all problematic drivers.
- Click Update Drivers to get new versions and avoid system malfunctionings.
- DriverFix has been downloaded by 0 readers this month.
Some Windows Media Player users have posted on Microsoft’s forum about a Server execution failed error.
When those users try to play media files with WMP, it displays a Server execution error message.
There are a few potential factors behind Windows Media Player’s Server execution failed issue. The issue can arise due to corrupted a Network Sharing Service, corrupted DLL files, or conflicting third-party software.
No matter what the exact reason for this error appearing is in your case, this guide will provide you with a quick and efficient fix, so make sure to read on.
How can I fix the Server execution failed error?
1. End the Windows Media Player process via Task Manager
- Right-click your taskbar and select the Task Manager option.
- Select the Processes tab within Task Manager.
- Select Windows Media Player if it’s listed under Apps.
- Click the End Task button.
2. Repair the Network Sharing Service for Windows Media Player
- Press the Windows key + R keyboard shortcut.
- Input services.msc in the Open box and click OK.
- Double-click the Windows Media Player Network Sharing Service to open its properties window.
- Press the Stop button if the service is running.
- Select Automatic on the service’s Startup type drop-down menu.
- Press the Start button to restart the service.
- Click Apply and OK to save changes and exit the window.
If an error message pops up when you try to restart the service, follow these steps:
- Select the Log On tab on the Network Sharing Service Properties window.
- Click the Browse button there.
- Enter your system name, listed on the System Information window, within the object name box.
- Press the Check Names button, and click Ok.
3. Register the vbscript and jscript DLLs
- Open the Run accessory as outlined for resolution two.
- Input cmd in the Open box, and press the Ctrl + Shift + Enter hotkey.
- Click Yes on any User Account Control dialog window that opens.
- Then input regsvr32.exe jscript.dll in the Command Prompt, and press the Return key.
- Next, type in the regsvr32.exe vbscript.dll command; and press the Enter keyboard key.
- Close the Command Prompt, and restart Windows 10.
4. Reinstall Windows Media Player
- Open the Run window.
- Type appwiz.cpl in the Open text box and click OK to open the Programs and Features window.
- Click Turn Windows features on or off to open the window in the snapshot directly below.
- Double-click Media features to expand it.
- Deselect the Windows Media Player check box.
- Click the OK option.
- Restart Windows after turning Windows Media Player off.
- To reinstall Windows Media Player, open the Windows Features window again.
- Then select the Windows Media Player option, and click the OK button.
5. Clean boot Windows
- Launch Run with the Windows key + R hotkey.
- Type msconfig into Run, and press the Enter key.
- Click the Selective startup radio button on the General tab if it’s not selected.
- Deselect the Load startup items checkbox.
- The Load system services and Use original boot configuration settings must be selected.
- Next, click the Services tab.
- Select the checkbox for the Hide all Microsoft services option.
- Press the Disable all button, which will deselect third-party services.
- Press the Apply button.
- Click the OK option.
- Select the Restart option to restart Windows.
Those resolutions will likely resolve the Server execution issue for many users. However, remember that there are plenty of good alternatives to Windows Media Player you can play your media files with instead.
Still having issues? Fix them with this tool:
SPONSORED
Some driver-related issues can be solved faster by using a dedicated tool. If you’re still having problems with your drivers, just download DriverFix and get it up and running in a few clicks. After that, let it take over and fix all of your errors in no time!