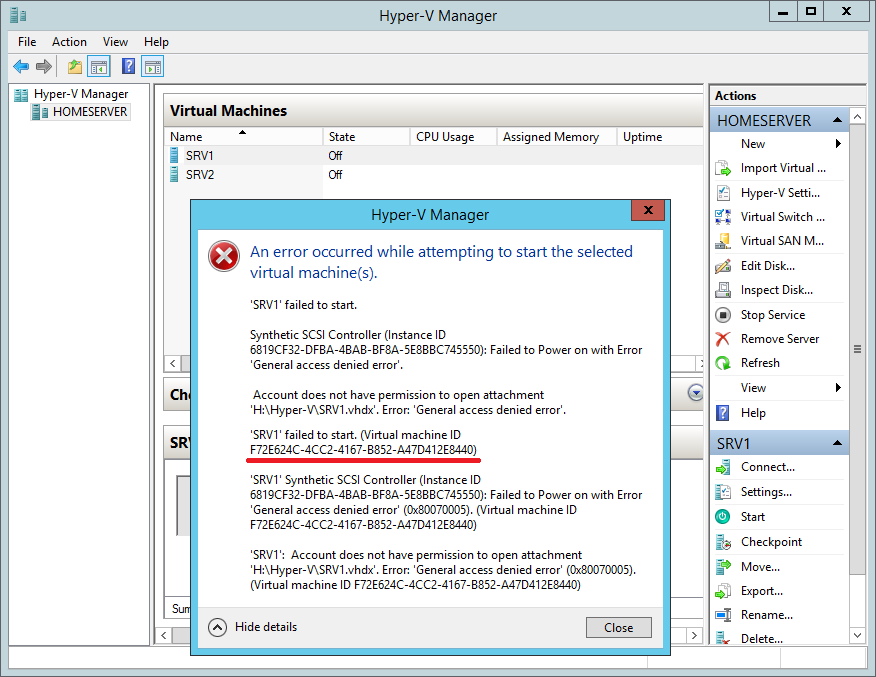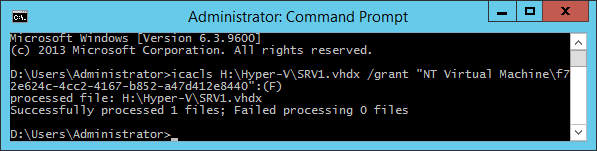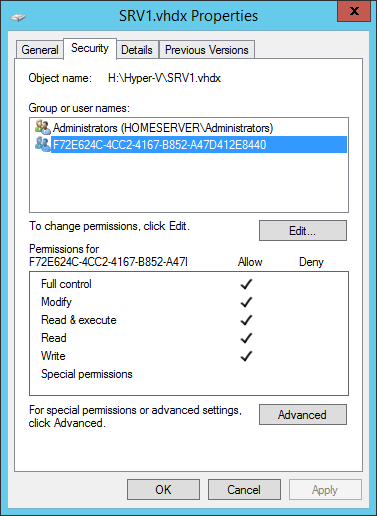При установке ОС на виртуальную машину Hyper-V вы можете столкнуться с ошибкой о том, что служба управления виртуальными машинами обнаружила ошибку при настройке жесткого диска на виртуальной машине. [virtual-machine-name]. Вы также можете получить код ошибки с именем 0x80070050. Если это так, вы можете следовать этому руководству, чтобы узнать причину и исправить проблему в считанные секунды.
Во всем сообщении об ошибке говорится примерно следующее:
Служба управления виртуальными машинами обнаружила ошибку при настройке жесткого диска на виртуальной машине. [virtual-machine-name].
Не удалось создать виртуальный жесткий диск.
Сначала вам нужно знать, почему Hyper-V отображает такое сообщение об ошибке при создании виртуальной машины и установке операционной системы. Возможно, вы уже знаете, что вам нужно вводить имя для своей виртуальной машины всякий раз, когда вы ее создаете, и что можно создать несколько виртуальных машин на Hyper-V.
По умолчанию Hyper-V использует имя виртуальной машины в качестве имени виртуального жесткого диска. Например, если вы назовете виртуальную машину Моя виртуальная машина, имя виртуального жесткого диска будет Моя виртуальная машина. Vhdx.
Предположим, что вы создали виртуальный жесткий диск с тем же именем, которое вы используете сейчас для текущей виртуальной машины. Если это так, Hyper-V покажет вам сообщение об ошибке, как упомянуто выше. При этом у вас есть два варианта избавиться от этой проблемы — либо удалить старый виртуальный жесткий диск, либо установить другое имя для текущей виртуальной машины.
Чтобы исправить ошибку службы управления виртуальными машинами при настройке проблемы с жестким диском, выполните следующие действия:
- Удалить старый виртуальный жесткий диск
- Установить другое имя для текущего виртуального жесткого диска
Чтобы узнать больше об этих шагах, продолжайте читать.
1]Удалить старый виртуальный жесткий диск
Есть некоторые плюсы и минусы удаления старого виртуального жесткого диска или использования этого метода для избавления от вышеупомянутого сообщения об ошибке. Преимущество использования этого метода в том, что вы сможете освободить место и не загромождать каталог. Однако проблема начинается, когда у вас есть важная информация на виртуальном жестком диске, которую вы будете использовать в будущем.
Однако, если старые виртуальные жесткие диски больше не используются, их можно удалить. Для этого сделайте следующее:
- Откройте проводник на вашем компьютере.
- Перейдите по этому пути: C: Users Public Documents Hyper-V Virtual hard disks
- Выберите виртуальный жесткий диск, который вы хотите удалить, и щелкните его правой кнопкой мыши.
- Выберите опцию Удалить.
После этого вы можете использовать те же настройки для создания еще одного виртуального жесткого диска на Hyper-V.
2]Установите другое имя для текущего виртуального жесткого диска.
Если у вас возникли проблемы с удалением старого виртуального жесткого диска, вам необходимо установить другое имя для вашего файла VHDX. Это гораздо более простой способ избавиться от этой проблемы. Чтобы задать имя виртуального жесткого диска, выполните следующие действия:
- Перейдите к процессу создания виртуальной машины на Hyper-V.
- Перейдите на вкладку Подключить виртуальный жесткий диск.
- Выберите вариант «Создать виртуальный жесткий диск».
- Щелкните поле «Имя».
- Введите имя с расширением .vhdx
- Убедитесь, что имя отличается от предыдущего.
После этого вы можете без проблем создать виртуальный жесткий диск.
Как исправить ошибку при настройке жесткого диска в службе управления виртуальными машинами?
Чтобы исправить, служба управления виртуальными машинами обнаружила ошибку при настройке жесткого диска, вам необходимо либо удалить старый файл виртуального жесткого диска, либо установить новое имя. Нет другого варианта, кроме этих двух, чтобы избавиться от этой проблемы на Hyper-V. Подробные шаги упомянуты выше, и вы можете выполнить их, чтобы выполнить работу.
Надеюсь, это руководство было полезным.
Связанный:
Windows Server 2008 R2 Datacenter Windows Server 2008 R2 Enterprise Windows Server 2008 R2 Standard Windows Server 2008 Datacenter Windows Server 2008 Enterprise Windows Server 2008 Standard Еще…Меньше
Симптомы
Проблема 1
Рассмотрим следующий сценарий:
-
Создание виртуальной машины Hyper-V на компьютере под управлением Windows Server 2008.
-
Выберите для присоединения разностного диска, который был создан на компьютере под управлением Windows Server 2008 R2.
В этом случае может появиться следующие сообщения об ошибках:
Сервер обнаружил ошибку при настройке жесткого диска на VMName.
Не удалось добавить устройство «Microsoft виртуальный жесткий диск».
Не удается открыть вложения «< имя_каталога >Filename.vhd». Ошибка: «файл или папка повреждены.»
Не удается получить информацию для вложения «< имя_каталога >Filename.vhd».
Проблема 2
Рассмотрим следующий сценарий:
-
Диспетчер виртуальных машин System Center 2008 R2 является управление сервером Windows Server 2008 с установленной ролью Hyper и сервера Windows Server 2008 R2 с установленной ролью Hyper-V
-
Перенести Hyper-V виртуальную машину с Windows Server 2008 R2 до Windows Server 2008.
В этом случае может появиться следующее сообщение об ошибке::
Ошибка (1730)
Выбранное действие не может быть завершена, поскольку виртуальная машина не находится в состоянии, в котором это действие допустимо.
Причина
Эта проблема возникает, поскольку драйвер Vhdparser.sys в Windows Server 2008 неправильно обрабатывает значение метаданных. Это значение метаданных используется на разностных дисков, созданные на сервере под управлением Windows Server 2008 R2.
Решение
Сведения об исправлении
Существует исправление от корпорации Майкрософт. Однако данное исправление предназначено для устранения только проблемы, описанной в этой статье. Применяйте это исправление только в тех случаях, когда наблюдается проблема, описанная в данной статье. Это исправление может проходить дополнительное тестирование. Таким образом если вы не подвержены серьезно этой проблеме, рекомендуется дождаться следующего пакета обновления, содержащего это исправление.
Если исправление доступно для скачивания, имеется раздел «Пакет исправлений доступен для скачивания» в верхней части этой статьи базы знаний. Если этот раздел не отображается, обратитесь в службу поддержки для получения исправления.
Примечание. Если наблюдаются другие проблемы или необходимо устранить неполадки, вам может понадобиться создать отдельный запрос на обслуживание. Стандартная оплата за поддержку будет взиматься только за дополнительные вопросы и проблемы, которые не соответствуют требованиям конкретного исправления. Чтобы получить полный список телефонов поддержки и обслуживания клиентов корпорации Майкрософт или создать отдельный запрос на обслуживание, посетите следующий веб-сайт корпорации Майкрософт:
http://support.microsoft.com/contactus/? ws=supportПримечание. В форме «Пакет исправлений доступен для скачивания» отображаются языки, для которых доступно исправление. Если нужный язык не отображается, значит исправление для данного языка отсутствует.
В те же пакеты включены важные исправления для Windows Vista и Windows Server 2008. Однако только один из этих продуктов могут быть указаны на странице «Запрос исправления». Чтобы запросить пакет исправлений, который применяется в Windows Vista и Windows Server 2008, просто выберите продукт, который указан на странице.
Предварительные условия
Данное исправление на компьютере должна быть установлена одна из следующих операционных систем:
-
Windows Server 2008
-
Windows Server 2008 с пакетом обновления 2 (SP2)
Кроме того необходимо иметь на компьютере установлена роль Hyper-V.
Необходимость перезагрузки
После установки исправления компьютер необходимо перезагрузить.
Сведения о реестре
Нет необходимости вносить изменения в реестр.
Сведения о файлах
Английская версия данного исправления содержит атрибуты файла (или более поздние атрибуты файлов), приведенные в следующей таблице. Дата и время для этих файлов указаны в формате общего скоординированного времени (UTC). При просмотре сведений о файле, он преобразуется в локальное время. Чтобы узнать разницу между временем по Гринвичу и местным временем, откройте вкладку Часовой пояс элемента Дата и время в панели управления.
Для всех поддерживаемых версий Windows Server 2008 для систем на базе x64
|
Имя файла |
Версия файла |
Размер файла |
Дата |
Время |
Платформа |
Требования к пакету обновления |
|---|---|---|---|---|---|---|
|
Isoparser.sys |
6.0.6001.22445 |
19,968 |
08-Jun-2009 |
17:43 |
x64 |
SP1 |
|
Passthruparser.sys |
6.0.6001.22445 |
28,672 |
08-Jun-2009 |
17:43 |
x64 |
SP1 |
|
Storvsp.sys |
6.0.6001.22445 |
133,120 |
08-Jun-2009 |
17:43 |
x64 |
SP1 |
|
Vhdparser.sys |
6.0.6001.22445 |
94,208 |
08-Jun-2009 |
17:43 |
x64 |
SP1 |
|
Wstorvsp.inf |
Неприменимо |
6,462 |
08-Jun-2009 |
14:59 |
Неприменимо |
SP1 |
Для всех поддерживаемых версий Windows Server 2008 SP2 для систем на базе x64
|
Имя файла |
Версия файла |
Размер файла |
Дата |
Время |
Платформа |
Требования к пакету обновления |
|---|---|---|---|---|---|---|
|
Isoparser.sys |
6.0.6002.22148 |
19,968 |
08-Jun-2009 |
17:27 |
x64 |
SP2 |
|
Passthruparser.sys |
6.0.6002.22148 |
28,672 |
08-Jun-2009 |
17:27 |
x64 |
SP2 |
|
Storvsp.sys |
6.0.6002.22148 |
122,880 |
08-Jun-2009 |
17:27 |
x64 |
SP2 |
|
Vhdparser.sys |
6.0.6002.22148 |
87,552 |
08-Jun-2009 |
17:27 |
x64 |
SP2 |
|
Wstorvsp.inf |
Неприменимо |
6,462 |
08-Jun-2009 |
14:59 |
Неприменимо |
SP2 |
Дополнительные сведения
Для получения дополнительных сведений щелкните следующий номер статьи базы знаний Майкрософт:
Описание 824684 Стандартные термины, используемые при описании обновлений программных продуктов Майкрософт
Статус
Корпорация Майкрософт подтверждает, что это проблема продуктов Майкрософт, перечисленных в разделе «Относится к».
Нужна дополнительная помощь?
Нужны дополнительные параметры?
Изучите преимущества подписки, просмотрите учебные курсы, узнайте, как защитить свое устройство и т. д.
В сообществах можно задавать вопросы и отвечать на них, отправлять отзывы и консультироваться с экспертами разных профилей.
Содержание
- Ошибка службы виртуальных дисков объект не найден (решено)
- Служба виртуальных дисков Windows: ошибки подключения
- Распространенные ошибки и быстрое решение
- Удаление или заражение dmserver.dll и dmdskmgr.dll
- NERO, Daemon Tools и Alkohol 120
- One thought on “ Служба виртуальных дисков Windows: ошибки подключения ”
- Ошибки инициализации жёсткого диска
- Инициализация жёсткого диска
- Причина 1: Критический программный сбой
- Причина 2: Вирусное заражение
- Причина 3: Механическое повреждение
- Ошибка при управлении VHD-файлом в Windows Server: «Виртуальный поставщик дисков для указанного файла не найден»
- Симптомы
- Причина
- Решение
- Служба виртуальных дисков Windows: ошибки подключения
- Распространенные ошибки и быстрое решение
- Удаление или заражение dmserver.dll и dmdskmgr.dll
- NERO, Daemon Tools и Alkohol 120
Ошибка службы виртуальных дисков объект не найден (решено)
Проблема возникла с флешками после какого-то из обновлений Windows 10. Некоторые USB флешки (не все) при втыкании в компьютер не появлялись в проводнике. При просмотре же дисков через консоль управления дисками, эти флешки имели статус «Вне сети».
Эти же флешки на других компьютерах под управлением Windows 7 или Windows 10 открывались нормально

Можно увидеть, что системой флешка распозналась, но она недоступна — «Вне сети» ( функция «в сети» для usb-флэшек недоступна ). При попытке включить диск из консоли управления компьютером получаем сообщение:
«Диск отключен в соответствии с установленной администратором политикой».
Политик никаких не применяется, система свежая, обновленная, лицензионная.
Погуглив немного, нашел несколько инструкций, как перевести диск в онлайн. Практически все они рекомендуют использовать запуск diskpart от лица администратора.
Однако, при попытке перевести диск в онлайн статус выдает ошибку:
DISKPART> online disk
Ошибка службы виртуальных дисков:
Объект не найден.

Путем проб и ошибок, достаточно долго разбирая различные решения на англоязычных сайтах (где было предложено и обновить драйвера, и поменять настройки электропитания для USB устройств, и чего-то еще), наконец нашел рабочий вариант решения проблемы, как заставить Windows 10 увидеть флешку.
Решение оказалось достаточно близким к использованию DISKPART, но немного другим. А именно, вместо запуска DISKPART от админской учетки, надо запустить Windows PowerShell (Пуск — Меню — W — Windows PowerShell) все так же от учетной записи администратора системы.
Далее набираем следующие команды :
Задача решена. Эти же действия можно проделать для каждого диска, который Windows 10 не видит.

Ну и напоследок. Частенько бывает, что после таких манипуляций флешка появляется в системе с атрибутом только для чтения. Снять защиту от записи на флешке быстрее всего оказалось с использованием командной строки. Запускам командную строку от лица администратора.
Стандартно выполняем «Пуск» — «Служебные Windows» — «Командная строка» (запустить с правами администратора). Далее вызываем утилиту управления дисками DISKPART. Можно также сразу запустить DISKPART из консоли PowerShell. Ниже у меня две флешки с атрибутами «только для чтения», чтобы убрать этот атрибут я вводил соответственно команды выбора нужного диска (select disk 3) и затем очистки соответствующего атрибута:
attributes disk clear readonly
C:WINDOWSsystem32>diskpart
Microsoft DiskPart, версия 10.0.17763.1
(C) Корпорация Майкрософт (Microsoft Corporation).
На компьютере: MYCOMP
DISKPART> list disk
Диск ### Состояние Размер Свободно Дин GPT
——— ————- ——- ——- — —
Диск 0 В сети 111 Gбайт 0 байт
Диск 1 В сети 465 Gбайт 0 байт
Диск 2 В сети 465 Gбайт 1024 Kбайт
Диск 3 В сети 14 Gбайт 2048 Kбайт
Диск 4 В сети 250 Gбайт 0 байт
DISKPART> select disk 3
Выбран диск 3.
DISKPART> attributes disk clear readonly
Атрибуты диска успешно очищены.
DISKPART> select disk 4
Выбран диск 4.
DISKPART> attributes disk clear readonly
Атрибуты диска успешно очищены.
DISKPART> exit
Завершение работы DiskPart…
C:WINDOWSsystem32>
Источник
Служба виртуальных дисков Windows: ошибки подключения
На очереди разбор ошибок со «Службой виртуальных дисков Windows» и «Службой логических дисков». Проблемы с этими компонентами возникают редко: при попытке «разбить» диски на виртуальные части, переименовать их, подключить дополнительный или внешний жесткий диск. Службы могут зависать, выдавать различные ошибки или попросту зависать при попытке подключиться к службе или зайти в настройки.
У обычных пользователей тоже могут возникнуть ошибки с сообщениями вроде «Не удалось подключиться к службе диспетчера логических дисков», либо служба просто начинает грузиться бесконечно долго. Чаще всего это происходит в случае заражения троянами, установкой вирусного ПО или изменения настроек системы по незнанию или по вине каких-либо программ.
Содержание:
Распространенные ошибки и быстрое решение
Ошибка «Не удалось подключиться к службе виртуальных дисков» может быть вызвана программами для создания образов вроде NERO, Daemon Tools и Alkohol 120 — подобный софт стоит удалить. Также нужно убедиться, что служба виртуальных дисков включена, а библиотека dmserver.dll находится на компьютере, не поражена вирусами и не присутствует в карантине антивируса.
Возможно, исправить проблему получится быстро. Для этого нужно:
Перед любыми изменениями желательно сделать резервные копии библиотек или реестра. Практически все вносимые изменения требуют перезагрузки компьютера. Если ничего не помогает, самым крайним вариантом является переустановка Windows или возврат к точке восстановления. Сначала стоит попробовать решить проблему менее радикальными методами, поскольку откат системы подразумевает удаление всех файлов, которые появились с момента создания точки восстановления.
Удаление или заражение dmserver.dll и dmdskmgr.dll
Системные библиотеки dmserver.dll и dmdskmgr.dll, нужные Windows для работы службы виртуальных дисков, часто поражаются при заражении систему вирусами. Если служба вообще не запускается или грузится бесконечно долго, файлы могут отсутствовать на компьютере, либо не открываться.
Перед загрузкой файлов или изменением настроек следует запустить полную проверку системы на вирусы. Это особенно актуально, если в последнее время скачивался контент с торрентов, неизвестных сайтов и аналогичных сомнительных источников. Сканирование Windows на вирусы будет не лишним и в том случае, если служба неожиданно стала потреблять слишком много ресурсов.
Если библиотеки отсутствуют на компьютере:
Папка, куда надо копировать DLL, отличается в зависимости от версии Windows:
Если статус автозапуска службы стоит «Вручную», следует нажать по ней правой кнопкой мыши, выбрать пункт «Свойства» в появившемся контекстном меню и изменить автозапуск на «Автоматически». После изменения настроек автозапуска может потребоваться повторная перезагрузка компьютера.
NERO, Daemon Tools и Alkohol 120
Ошибки со службой виртуальных дисков часто вызывают программы вроде Daemon Tools или Alkohol 120. Этот софт вмешивается в работу системы, создает виртуальные образы дисков. Такие программы часто используются для того, чтобы запускать без лицензионного диска программы и игры, загруженные из интернета. Помимо вмешательства в работу службы дисков, в этой ситуации добавляется еще и риск заражения системы вирусами и троянами из-за сомнительных источников загружаемых файлов.
Для исключения рисков с этой стороны следует:
Итого, приблизительная последовательность действий должна быть такая:
Если ничего не помогает, остается два варианта: либо откатывать систему к точке восстановления или переустанавливать Windows, либо воспользоваться платной компьютерной помощью. Если выбран вариант с восстановлением системы, следует сохранить все данные, созданные с момента последней точки восстановления.
One thought on “ Служба виртуальных дисков Windows: ошибки подключения ”
Если служба Виртуальный диск все равно не запускается, откройте редактор реестра и проверьте, что в разрешениях на ветку HKLMSYSTEMCurrentControlSetServicesvds у группы ALL APPLICATION PACAKAGES есть право на чтение ( Read ).
Источник
Ошибки инициализации жёсткого диска
Инициализацию в идеале нужно проводить раз в жизни накопителя — когда пользователь его приобрёл и установил в свой компьютер, но, увы, не всегда такое возможно. В материале, изложенном далее, мы рассмотрим, почему не инициализируется жёсткий диск и что с этим делать.
Инициализация жёсткого диска
Сама процедура инициализации HDD продиктована необходимостью настройки используемого накопителя под конкретного юзера и то, как он будет использовать устройство. Ситуация, когда пользователь сталкивается с невозможностью проведения операции, не может быть следствием нормального функционирования ПК. Вероятно, произошёл сбой системы, заражение вредоносным программным обеспечением или же имеет место механическое повреждение. Следует рассмотреть каждую причину отдельно и последовательно.
Причина 1: Критический программный сбой
Работающий накопитель постоянно производит чередующие друг друга операции чтения и записи, поэтому внезапное прерывание его функционирования в моменты нагрузки может привести если и не к аппаратному сбою, то к программному. Чаще всего такое происходит из-за некорректного выключения компьютера или скачка напряжения, после чего винчестер, который ранее был инициализированным, перестаёт быть таковым, выдавая ошибку при повторной процедуре инициализации.
Не хорошо, но и не смертельно, если это не системный диск, хотя даже в таком случае можно реанимировать накопитель, запустив ОС с флешки или на другом компьютере.
Итак, в деле борьбы с программным сбоем нам потребуется специальный софт или же немного знаний о том, как пользоваться системными инструментами Виндовс.
Вариант 1: EaseUS Partition Master
Разработчики программы EaseUS Partition Master, позиционируют её как крайне простой и удобный инструмент для управления накопителями, в том числе осуществления операций форматирования и починки системных ошибок дисков. Для того чтобы выполнить восстановление с помощью программы, руководствуйтесь следующим алгоритмом:
Примечание: учтите, что такая операция подойдёт лишь для диска со стилем разделов «MBR». Соответственно, если он у вас с GPT, такая функция даже не будет доступна, поэтому первые три пункта вы можете пропустить.
Программа плохо понимает русский язык, поэтому не пугайтесь, когда вместо кириллических имён папок отобразятся нечитаемые символы.

Приготовьтесь к очень долгим процедурам, если у вас большой и заполненный файлами диск.
Вариант 2: Командная строка
Не стоит сбрасывать со счетов старую добрую «Командную строку» — эта системная утилита порой способна творить чудеса, в том числе и помочь с инициализацией жёсткого диска. Для этого:

Будьте внимательны при вводе команд, чтобы ненароком ввести что-то не то и окончательно не испортить диск. Кроме того, помните, что после каждой команды необходимо прожимать клавишу «Enter».
Таким образом, и через Командную строку можно совершить инициализацию HDD, если не удалось это сделать через стандартный способ. Но имейте в виду, что если на нём хранились данные, форматирование уничтожит их. В результате диск должен быть восстановлен или хотя бы доступен для повторной инициализации системными методами. Если такого не произошло, значит, сбой имеет аппаратный характер или же на устройстве нашёл своё пристанище крайне опасный вирус, который напрочь блокирует его работу.
Причина 2: Вирусное заражение
Итак, если после программных средств устройство всё ещё отказывается инициализироваться, самое время заподозрить в беде оказавшийся на нём вирус. Особенно грустно, если это системный диск, но даже в таком случае есть решение – использование антивирусных утилит, что могут загружаться вместо операционной системы, одной из которых является Dr.Web LiveDisk.
Антивирусные программы подобного рода можно применять вне вашей ОС, пока диски не загрузились, а вирус не понял, что ему пора спрятаться или навредить накопителю ещё больше. Для правильного запуска лечащей утилиты совершите следующие действия:

Произведя проверку в таком режиме, вы сможете очистить HDD от вирусов, которые мешают нормальному функционированию системы и инициализации её компонентов. После этого можно ещё раз попробовать инициализировать проблемный накопитель или попытаться восстановить его. Но если вирусы не были найдены или же инициализация по-прежнему не осуществляется, можно констатировать лишь аппаратное повреждение.
Причина 3: Механическое повреждение
Скачки напряжения, некорректные выключения, экстремальные температуры и даже вибрации – всё это можно навредить жёсткому диску, причём так, что тот окажется повреждённым прямо в системном блоке, повезёт, если со всей накопившейся информацией.
При этом степень повреждения может быть разной: от того, чтобы давать пользователю пользоваться накопителем, лишь тормозя процесс получения доступа к данным, до того, что диск виден для системы, но невозможен для инициализации. Проверка HDD в таком случае осуществляется с помощью специального софта, диагностирующего повреждения, такого как CrystalDiskInfo или HDD Health. Дополнительные сведения об этих и других программах, выполняющих диагностику, вы найдете в нашей в отдельной статье.
Следующим шагом необходимо применить специальную утилиту HDD Regenerator, которая может быть полезна в сложившейся ситуации. Применение HDD Regenerator и то, как ей воспользоваться для восстановления HDD, развёрнуто описано в материале по ссылке ниже.
Если же предложенные программы оказались бессильны, остаётся только пойти в сервисный центр, где вам помогут восстановить накопитель или, по крайней мере, информацию с него. На этом мы завершаем статью, в которой были рассмотрены все доступные способы исправления неполадки, связанной с инициализацией винчестера.
Помимо этой статьи, на сайте еще 12348 инструкций.
Добавьте сайт Lumpics.ru в закладки (CTRL+D) и мы точно еще пригодимся вам.
Отблагодарите автора, поделитесь статьей в социальных сетях.
Источник
Ошибка при управлении VHD-файлом в Windows Server: «Виртуальный поставщик дисков для указанного файла не найден»
В этой статье предоставляется решение ошибки, которая возникает при создании виртуальной машины в Hyper-V Manager.
Применяется к: Windows Server 2012 R2
Исходный номер КБ: 2013544
Симптомы
При попытке создания виртуальной машины в Hyper-V Manager в Windows Server вы получите следующее сообщение об ошибке.
Имя журнала: Microsoft-Windows-Hyper-V-VMMS-Admin
Источник: Microsoft-Windows-Hyper-V-VMMS
ID события: 14098
Уровень: ошибка
Описание:
Драйвер служба хранилища поставщика услуг виртуализации, требуемой службой управления виртуальными машинами, не установлен или отключен. Проверьте параметры или попробуйте переустановить Hyper-V роли.
Имя журнала: Microsoft-Windows-Hyper-V-Image-Management-Service-Admin
Источник: Microsoft-Windows-Hyper-V-Image-Management-Service
ID события: 15062
Уровень: ошибка
Описание:
«Система не смогла создать «E:VMachineVirtual MachinesTESTTEST.vhd». Код ошибки: 2424869
При попытке взаимодействия с виртуальным файлом жесткого диска (VHD) с помощью такого средства, как Hyper-V Manager, служба хранилища Manager или Diskpart, вы получаете следующее сообщение об ошибке:
Название: Виртуальный диспетчер дисков
Описание. Виртуальный поставщик дисков для указанного файла не найден.
В журнале VHDMP также может появиться следующее событие:
При попытке запуска виртуальной машины с помощью Hyper-V Manager вы получаете следующее сообщение об ошибке:
Имена машин, пути и GUID будут разными, так как они уникальны для каждой среды.
Название: Hyper-V Manager
Описание. Ошибка произошла при попытке запустить выбранную виртуальную машину (ы) ‘ не удалось запустить.
Microsoft Emulated IDE Controller (Instance ID <##>): Не удалось действовать с помощью ошибки: «Устройство, подключенное к системе, не работает».
Не удалось открыть вложение ‘Drive Letter:pathVirtual Hard driversVMNAME_#vhd’. Ошибка: «Устройство, подключенное к системе, не функционирует»
Не удалось открыть вложение ‘Drive Letter:pathVirtual Hard driversVMNAME_#vhd’. Ошибка: «Устройство, подключенное к системе, не функционирует»
Не удалось запустить имя виртуальной машины (виртуальный машинный ID ##)
Контроллер эмулированных IDE Microsoft (Экземпляр ID <##>>): Не удалось действовать с помощью ошибки: «Устройство, подключенное к системе, не работает». (0x8007001F) (ID виртуальной машины: ##
«ИМЯ VM»: не удалось открыть вложение «Drive Letter:pathVirtual Hard driversVMNAME_#vhd». Ошибка: «Устройство, подключенное к системе, не функционирует» (0x8007001F) (Виртуальный машинный ID: ##
«ИМЯ VM»: не удалось открыть вложение «Drive Letter:pathVirtual Hard driversVMNAME_#vhd». Ошибка: «Устройство, подключенное к системе, не функционирует» (0x8007001F) (Виртуальный машинный ID: ##
Причина
Существует проблема времени с FSDepends.sys и с VHDMP.sys. Эта проблема возникает при установке определенных программ резервного копирования на Windows Сервере. По умолчанию значение FSDepends.sys в реестре заостряется на ручном режиме. Когда любое стороне программное обеспечение резервного копирования загружает драйвер устройства ленты, иногда программное обеспечение может привести к FSDepends.sys и VHDMP.sys правильной инициализации.
Решение
Чтобы обойти эти проблемы, FSDepends.sys следует установить значение запуска загрузки (0x0).
Убедитесь, что перед изменением реестра необходимо создать его. Кроме того, убедитесь, что вы знаете, как восстановить реестр, если возникла проблема.
Дополнительные сведения о том, как восстановить, восстановить и изменить реестр, щелкните следующий номер статьи, чтобы просмотреть статью в базе знаний Майкрософт:
322756 Создание резервной копии и восстановление реестра Windows
Чтобы решить эти проблемы, выполните следующие действия:
Откройте редактор реестра.
Откройте следующий раздел реестра:
HKLMSYSTEMCurrentControlSetServicesFsDepends
В ключе «FsDepends» измените REG_DWORD значение «Начните» с 3 до .
Источник
Служба виртуальных дисков Windows: ошибки подключения
На очереди разбор ошибок со Службой виртуальных дисков Windows и Службой логических дисков. Проблемы с этими компонентами возникают редко: при попытке разбить диски на виртуальные части, переименовать их, подключить дополнительный или внешний жесткий диск. Службы могут зависать, выдавать различные ошибки или попросту зависать при попытке подключиться к службе или зайти в настройки.
У обычных пользователей тоже могут возникнуть ошибки с сообщениями вроде Не удалось подключиться к службе диспетчера логических дисков, либо служба просто начинает грузиться бесконечно долго. Чаще всего это происходит в случае заражения троянами, установкой вирусного ПО или изменения настроек системы по незнанию или по вине каких-либо программ.
Содержание:
Распространенные ошибки и быстрое решение
Ошибка Не удалось подключиться к службе виртуальных дисков может быть вызвана программами для создания образов вроде NERO, Daemon Tools и Alkohol 120 подобный софт стоит удалить. Также нужно убедиться, что служба виртуальных дисков включена, а библиотека dmserver.dll находится на компьютере, не поражена вирусами и не присутствует в карантине антивируса.
Возможно, исправить проблему получится быстро. Для этого нужно:
Перед любыми изменениями желательно сделать резервные копии библиотек или реестра. Практически все вносимые изменения требуют перезагрузки компьютера. Если ничего не помогает, самым крайним вариантом является переустановка Windows или возврат к точке восстановления. Сначала стоит попробовать решить проблему менее радикальными методами, поскольку откат системы подразумевает удаление всех файлов, которые появились с момента создания точки восстановления.
Удаление или заражение dmserver.dll и dmdskmgr.dll
Системные библиотеки dmserver.dll и dmdskmgr.dll, нужные Windows для работы службы виртуальных дисков, часто поражаются при заражении систему вирусами. Если служба вообще не запускается или грузится бесконечно долго, файлы могут отсутствовать на компьютере, либо не открываться.
Перед загрузкой файлов или изменением настроек следует запустить полную проверку системы на вирусы. Это особенно актуально, если в последнее время скачивался контент с торрентов, неизвестных сайтов и аналогичных сомнительных источников. Сканирование Windows на вирусы будет не лишним и в том случае, если служба неожиданно стала потреблять слишком много ресурсов.
Если библиотеки отсутствуют на компьютере:
Папка, куда надо копировать DLL, отличается в зависимости от версии Windows:
Если статус автозапуска службы стоит Вручную, следует нажать по ней правой кнопкой мыши, выбрать пункт Свойства в появившемся контекстном меню и изменить автозапуск на Автоматически. После изменения настроек автозапуска может потребоваться повторная перезагрузка компьютера.
NERO, Daemon Tools и Alkohol 120
Ошибки со службой виртуальных дисков часто вызывают программы вроде Daemon Tools или Alkohol 120. Этот софт вмешивается в работу системы, создает виртуальные образы дисков. Такие программы часто используются для того, чтобы запускать без лицензионного диска программы и игры, загруженные из интернета. Помимо вмешательства в работу службы дисков, в этой ситуации добавляется еще и риск заражения системы вирусами и троянами из-за сомнительных источников загружаемых файлов.
Для исключения рисков с этой стороны следует:
Итого, приблизительная последовательность действий должна быть такая:
Если ничего не помогает, остается два варианта: либо откатывать систему к точке восстановления или переустанавливать Windows, либо воспользоваться платной компьютерной помощью. Если выбран вариант с восстановлением системы, следует сохранить все данные, созданные с момента последней точки восстановления.
Источник
- Remove From My Forums
-
Общие обсуждения
-
Добрый день!
Не создаётся виртуальный жесткий диск в Hyper-V фиксированного размера выдает ошибку (скриншот ниже), если выбрать тип «динамический», то создается без ошибок. Кто-нибудь сталкивался с такой проблемой?
Система Windows 2012 Core, дисковая подсистема RAID10 RAID контроллер ASUS PIKE 2108 (LSI) 4 диска по 1ТБ WD Enterprise storage.
Ошибка: Сервер обнаружил ошибку при попытке создания виртуального жесткого диска
Не удалось создать диск в расположении D:vmvdrivetest.vhd
-
Изменен тип
28 марта 2013 г. 8:30
Нет действий
-
Изменен тип
on a backup DNS w2008 R2 server I tried create a new VM.
[Window Title]
New Virtual Machine Wizard
[Main Instruction]
The server encountered an error while configuring hard disk on SEPmW8.
[Content]
You might not have permission to perform this task.
[Close]
when I tried creating v a new Vhd using default or custom folder, I get
[Window Title]
New Virtual Hard Disk Wizard
[Main Instruction]
The server encountered an error trying to create the virtual hard disk.
[Content]
You might not have permission to perform this task.
[Close]
But I verified the admin ID does have full access to the folders. furthermore it belongs administrators, domain Admins, enterprise admins,
What gives? what additional privilege I need to give to the login ID, I tried in vain adding to Virtual machines but got rejected. I also could not locate anything like virtual machines in the active directory,
Btw I finally managed to create a new VM wi/ VHD but still can’t create new vhd
————Platform info —
the physical quad core Xenon server for backup dns also works as exchange server
has 12 GB RAM, 931 GB Raid 5 storage with 325 GB free.
-
Edited by
Thursday, November 13, 2014 5:15 AM
Некоторые пользователи сталкивались с ошибкой Hyper-V при внесении изменений на жесткий диск всякий раз, когда они пытались изменить настройки своей виртуальной машины.
Люди испытывают большое разочарование по поводу этой проблемы. Невозможность изменить настройки вашей виртуальной машины будет означать, что вы застряли с первоначальной настройкой вашей виртуальной машины.
Вот что сказал один пользователь об этой проблеме в блогах Microsoft:
Когда я пытаюсь подключить виртуальный жесткий диск к виртуальной машине 2-го поколения, появляется сообщение об ошибке «Ошибка применения изменений жесткого диска».
Это может создать еще больше проблем, если вам нужно обновить объем оперативной памяти вашей виртуальной машины, чтобы она работала правильно.
Посмотрим, что вы можете сделать с этим вопросом. Пожалуйста, внимательно следуйте методам в этом списке, чтобы избежать других осложнений.
Вот что вы можете сделать, чтобы исправить ошибку Hyper-V, применяя изменения жесткого диска
1. Убедитесь, что другие виртуальные машины не используют тот же жесткий диск

Этот метод применяется в случае, если вы используете несколько виртуальных машин с одного хоста.
Пожалуйста, проверьте виртуальные жесткие диски, связанные с каждой из ваших виртуальных машин, чтобы убедиться, что между ними нет конфликтов.
- Откройте диспетчер Hyper-V.
- Выберите хост-компьютер, который вы хотите проверить на жестком диске -> щелкните по нему правой кнопкой мыши -> выберите Настройки Hyper-V.
- В открывшемся окне -> проверьте расположение вашего виртуального жесткого диска (нажмите «Обзор», чтобы изменить его при необходимости).
2. Проверьте, не блокирует ли какой-либо антивирус или программное обеспечение для резервного копирования

Точные действия для использования этого метода зависят от используемого вами антивирусного или резервного копирования. Тем не менее, убедитесь, что вы занесены в белый список вашего виртуального жесткого диска внутри программного обеспечения.
Нужно проверить жесткий диск на наличие проблем со здоровьем? Вот лучшие варианты программного обеспечения
3. Измените настройки контроллера ISCSI или IDE

- Откройте диспетчер Hyper-V.
- Щелкните правой кнопкой мыши хост-компьютер -> выберите настройки Hyper-V.
- В разделе « Контроллер SCSI» в правом меню -> щелкните правой кнопкой мыши на жестком диске -> выберите « Свойства».
- Щелкните раскрывающееся меню в разделе « Контроллер » -> выберите другой параметр (в зависимости от настроек по умолчанию точные параметры будут различаться).
4. Извлеките и снова добавьте привод DVD из виртуальной машины Hyper-V

Удалять:
- Откройте диспетчер Hyper-V.
- Нажмите Пуск -> Администрирование -> щелкните Диспетчер Hyper-V.
- Под именем виртуальной машины на панели действий -> нажмите Настройки.
- Выберите DVD-привод на левой панели.
- Нажмите Удалить в окне DVD-привода.
- Нажмите ОК.
Для повторного добавления:
- В настройках вашей виртуальной машины -> выберите опцию SCSI Controller.
- Выберите DVD-привод из вариантов справа.
- Нажмите кнопку Добавить, чтобы завершить процесс.
Вывод
В этом руководстве мы рассмотрели лучшие варианты, доступные для сортировки Hyper-V без применения изменений на жестком диске. Мы надеемся, что вы нашли это руководство полезным.
Пожалуйста, не стесняйтесь сообщить нам, если это руководство было полезно для вас, оставив комментарий.
ЧИТАЙТЕ ТАКЖЕ:
- DVD не работает в Windows 10 / 8.1? Вот как это исправить
- В ноутбуке HP произошла короткая ошибка жесткого диска DST [EASY FIX]
- Как исправить любые ошибки DLL в Windows 10, 8, 8.1
При установке ОС на виртуальной машине Hyper-V вы можете столкнуться с ошибкой, говорящей о том, что служба управления виртуальными машинами обнаружила ошибку при настройке жесткого диска на виртуальной машине [имя виртуальной машины]. Вы также можете получить код ошибки с именем 0x80070050. Если это так, вы можете следовать этому руководству, чтобы узнать причину и устранить проблему в считанные минуты.

Все сообщение об ошибке говорит примерно следующее:
The Virtual Machine Management service encountered an error while configuring the hard disk on virtual machine [virtual-machine-name].
Failed to create the virtual hard disk.
(Служба управления виртуальными машинами обнаружила ошибку при настройке жесткого диска на виртуальной машине [имя-виртуальной-машины].
Не удалось создать виртуальный жесткий диск).
Во-первых, вам нужно знать, почему Hyper-V отображает такое сообщение об ошибке при создании виртуальной машины и установке операционной системы. Возможно, вы уже знаете, что вам нужно вводить имя для вашей виртуальной машины всякий раз, когда вы ее создаете, и что в Hyper-V можно создать несколько виртуальных машин.
По умолчанию Hyper-V использует имя виртуальной машины в качестве имени виртуального жесткого диска. Например, если вы назовете виртуальную машину «Моя виртуальная машина», имя виртуального жесткого диска будет «Моя виртуальная машина.vhdx».
Предположим, вы создали виртуальный жесткий диск с тем же именем, которое вы используете сейчас для текущей виртуальной машины. Если это так, Hyper-V покажет вам сообщение об ошибке, как указано выше. При этом у вас есть два варианта решения этой проблемы: либо удалить старый виртуальный жесткий диск, либо задать другое имя для текущей виртуальной машины.
Чтобы исправить ошибку службы управления виртуальными машинами при настройке жесткого диска, выполните следующие действия:
- Удалить старый виртуальный жесткий диск.
- Установить другое имя для текущего виртуального жесткого диска.
Удалить старый виртуальный жесткий диск
Есть некоторые плюсы и минусы удаления старого виртуального жесткого диска или использования этого метода, чтобы избавиться от вышеупомянутого сообщения об ошибке. Преимущество использования этого метода заключается в том, что вы сможете освободить место и навести порядок в каталоге. Однако проблема начинается, когда у вас есть важная информация на виртуальном жестком диске, которую вы будете использовать в будущем.
Однако, если старые виртуальные жесткие диски больше не используются, вы, безусловно, можете их удалить. Для этого сделайте следующее:
- Откройте проводник на вашем компьютере.
- Перейдите по этому пути: C:UsersPublicDocumentsHyper-VVirtual hard disks
- Выберите виртуальный жесткий диск, который вы хотите удалить, и щелкните его правой кнопкой мыши.
- Выберите опцию Удалить.
После этого вы можете использовать те же настройки для создания другого виртуального жесткого диска в Hyper-V.
Установите другое имя для текущего виртуального жесткого диска
Если у вас возникли проблемы с удалением старого виртуального жесткого диска, вам необходимо указать другое имя для вашего файла VHDX. Это гораздо более простой способ избавиться от этой проблемы. Чтобы задать имя виртуальному жесткому диску, выполните следующие действия:
- Перейдите к процессу создания виртуальной машины на Hyper-V.
- Перейдите на вкладку «Подключить виртуальный жесткий диск».
- Выберите опцию Создать виртуальный жесткий диск .
- Нажмите на поле Имя.
- Введите имя с расширением .vhdx.
- Убедитесь, что имя отличается от предыдущего имени.
- После этого вы можете без проблем создать виртуальный жесткий диск.
Как исправить ошибку службы управления виртуальными машинами при настройке жесткого диска?
Чтобы исправить ошибку службы управления виртуальными машинами при настройке жесткого диска, необходимо либо удалить старый файл виртуального жесткого диска, либо задать новое имя. Нет другого варианта, кроме этих двух вещей, чтобы избавиться от этой проблемы в Hyper-V. Подробные шаги упомянуты выше, и вы можете следовать им, чтобы выполнить работу.
Ситуация следующая: виртуальная машина Hyper-V не может запуститься, выдавая при старте ошибку примерно такого содержания «VM failed to start. Synthetic SCSI controller (Instance ID xxxxxxxx-xxxx-xxxx-xxxx-xxxxxxxxxxxx): Failed to Power on with Error ‘General access denied error’.».
Если развернуть окно и посмотреть детальную информацию об ошибке, то станет понятно, что проблема кроется в отсутствии доступа к файлу виртуального диска. Дело в том, что виртуальной машине (как и обычному пользователю) для работы с файлом необходимы NTFS-права на этот файл. В том случае, когда у виртуальной машины отсутствуют необходимые разрешения, то она не сможет стартовать и вывалится с ошибкой.
Как видно на рисунке, каждая виртуальная машина имеет свой уникальный идентификатор (Virtual machine ID). Для устранения ошибки надо взять этот ID и добавить его в список контроля доступа VHD-файла. Сделать это можно из командной строки, с помощью утилиты с неблагозвучным 🙂 названием Icacls. В нашем примере команда будет выглядеть так:
Icacls H:Hyper-VSRV1.vhdx /grant ″NT Virtual Machinef72e624c-4cc2-4167-b852-a47d412de8440″:(F)
Этой командой мы выдали виртуальной машине права Full Control на файл. В этом можно убедиться, открыв свойства файла и перейдя на вкладку Security. Как видите, разрешения в порядке и теперь виртуальная машина должна успешно запуститься.
Примечание. Подобную операцию необходимо проделать для каждого vhdx, и, если у машины имеются моментальные снимки (checkpoint), то для каждого avhdx файла, имеющего отношение к данной ВМ.
В заключение опишу некоторые ситуации, которые могут привести к потере прав:
• Перенос файла виртуального диска в другое расположение. Напомню, что при переносе файла на другой диск разрешения файловой системы удаляются и заменяются наследуемыми. Избежать этого можно, перенося файлы виртуальных машин с помощью встроенных средств Hyper-V, таких как Storage migration или ExportImport;
• Копирование файла виртуального диска. Ошибка может возникнуть при попытке подсунуть виртуальной машине чужой диск. Поэтому для ″размножения″ лучше воспользоваться либо экспортом, либо, при наличии VMM, клонированием виртуальных машин;
• Восстановление ВМ из бэкапа. Некоторые программы резервного копирования, например тот же DPM, при восстановлении в другое расположение не выставляют на файлы нужные права.