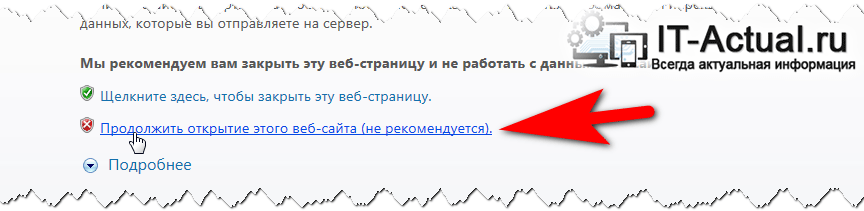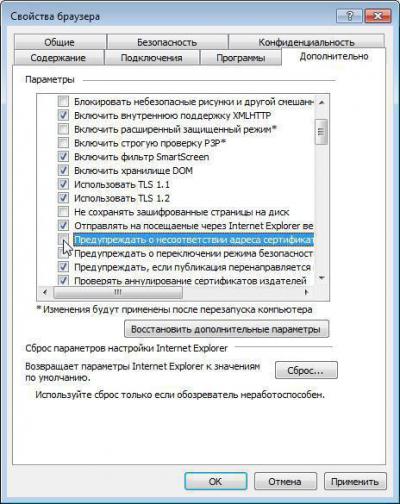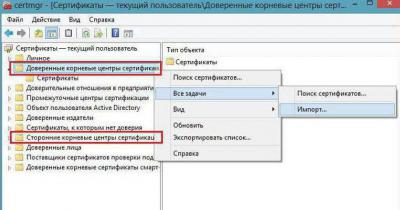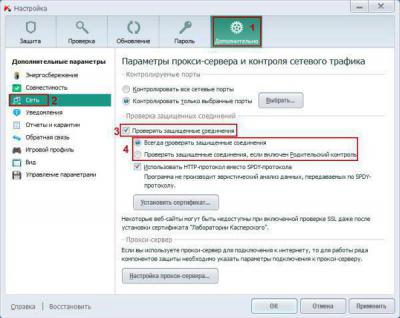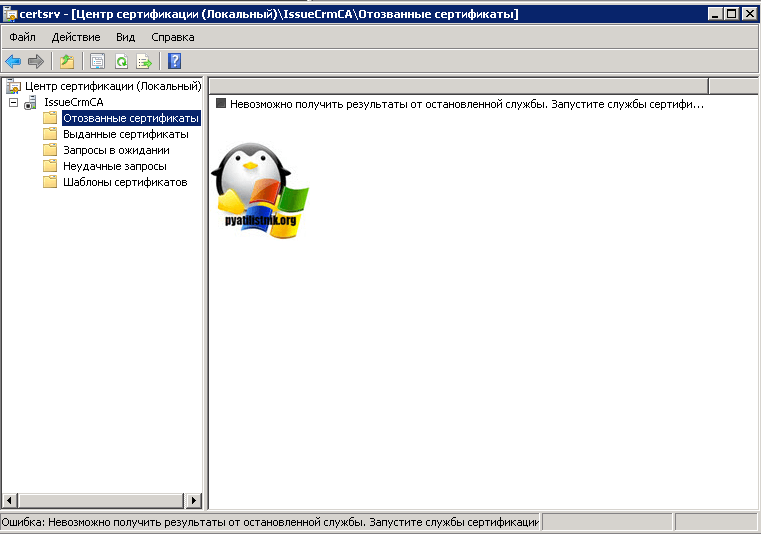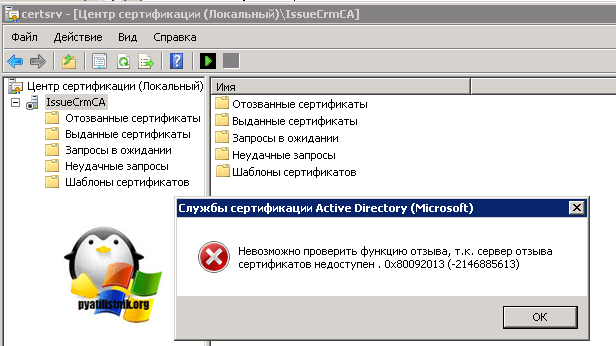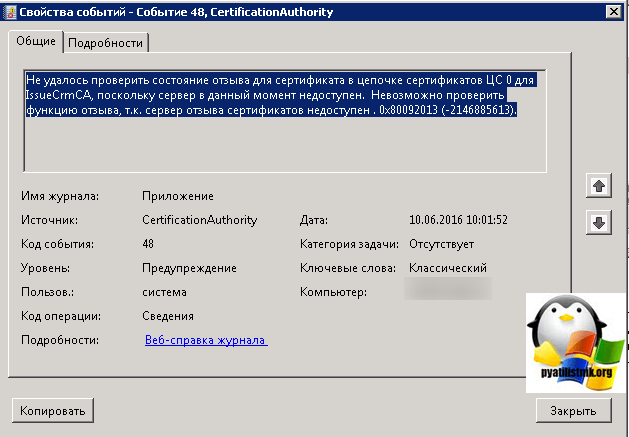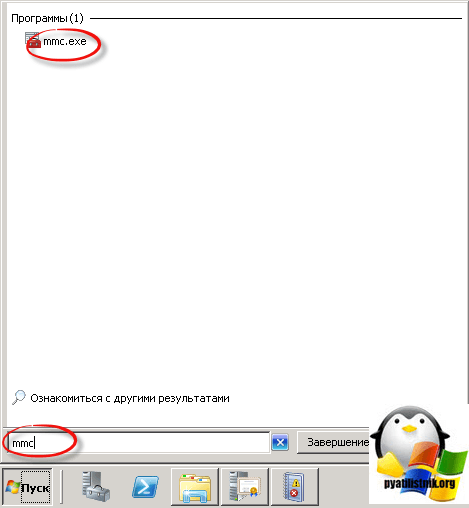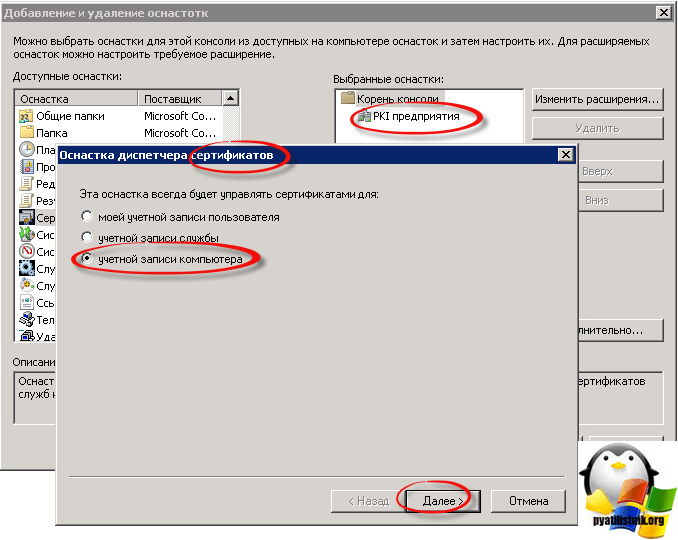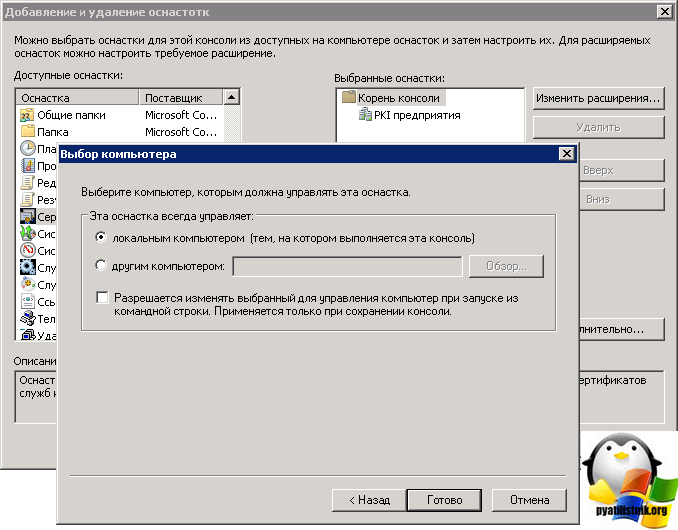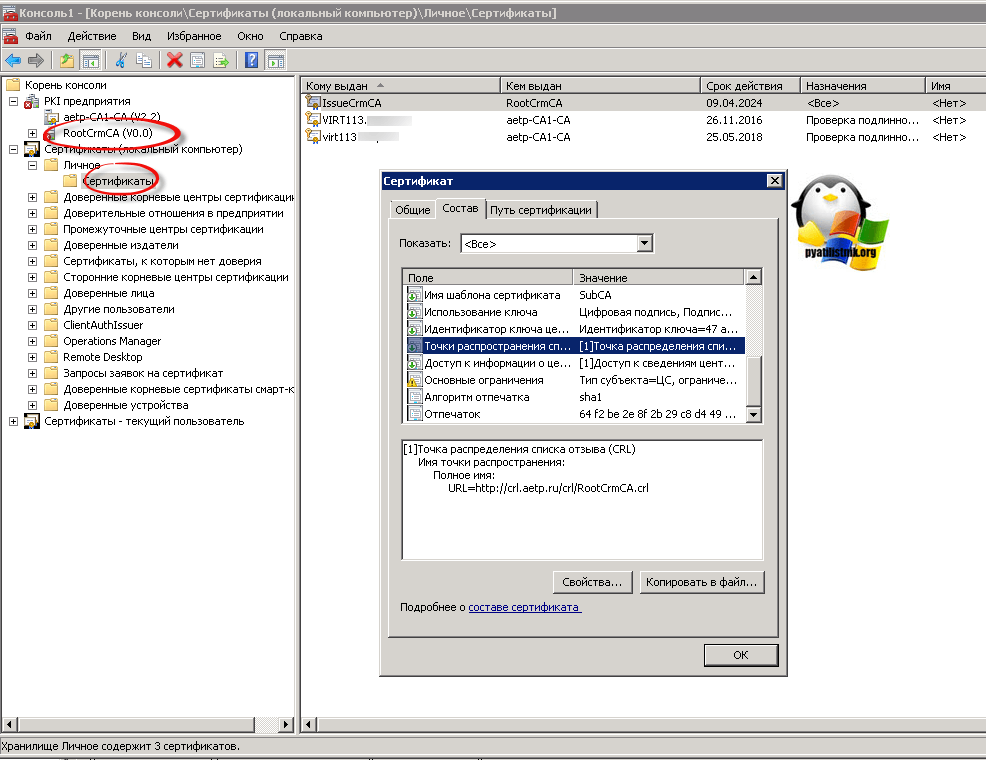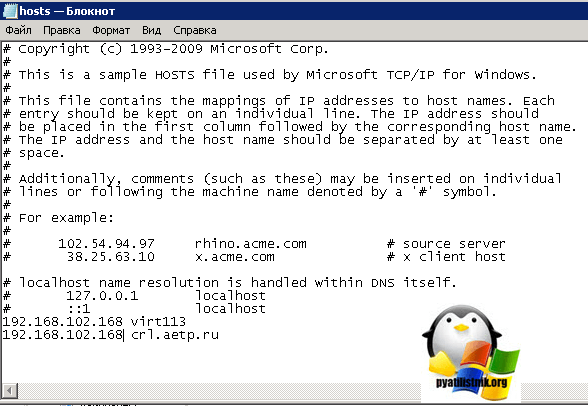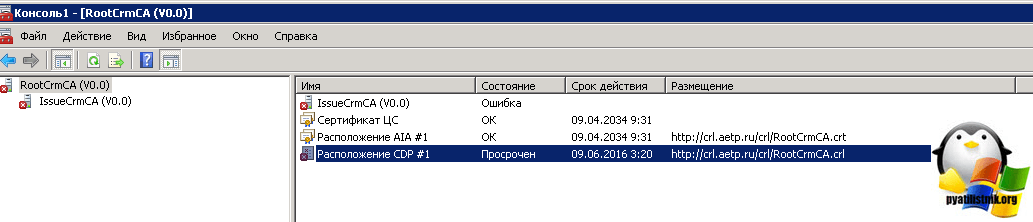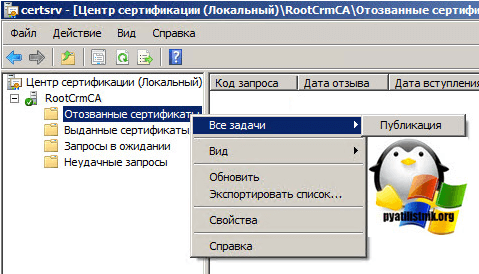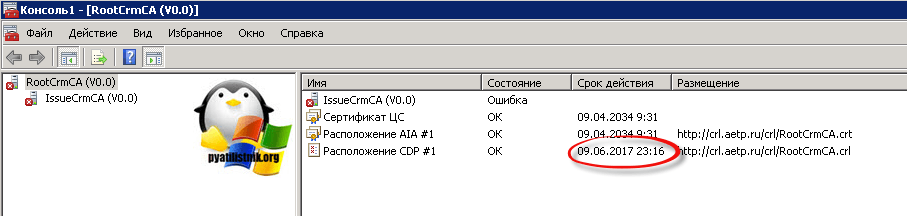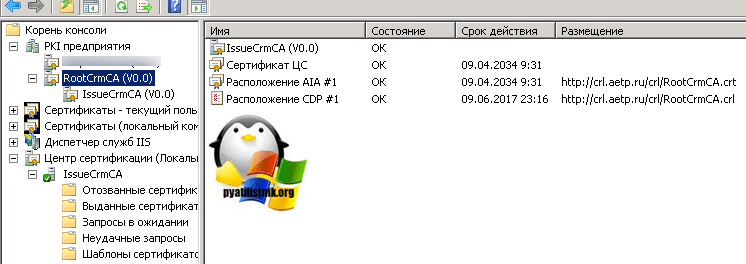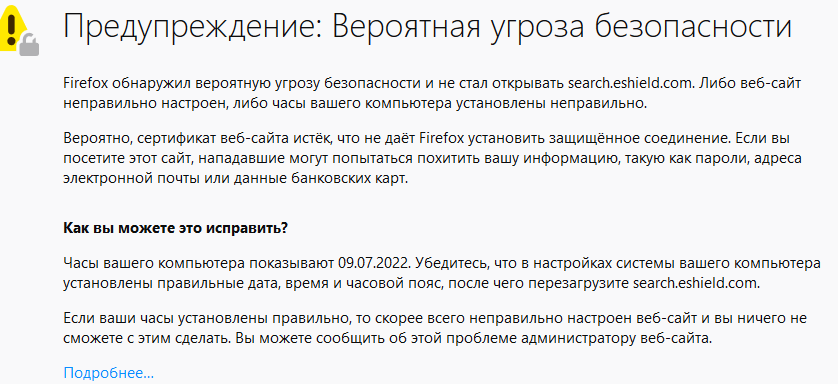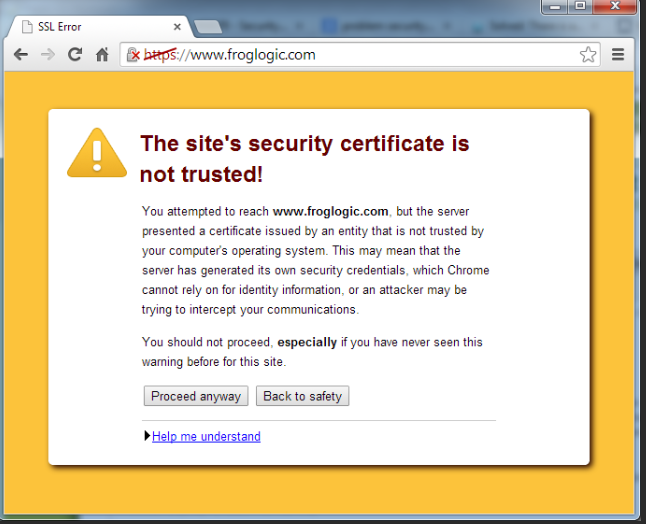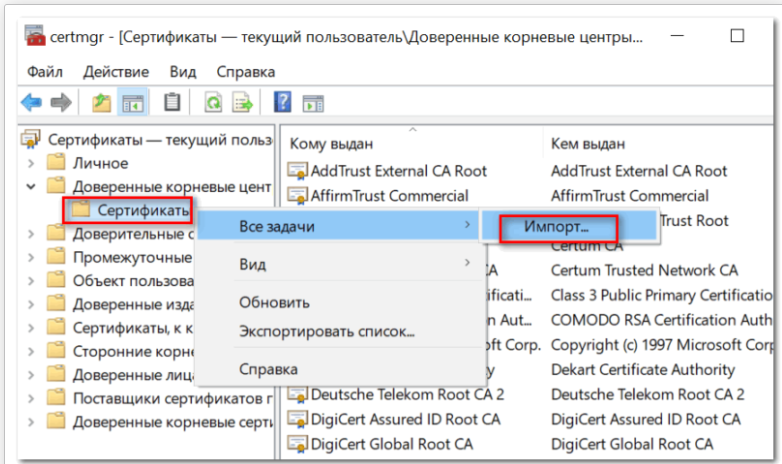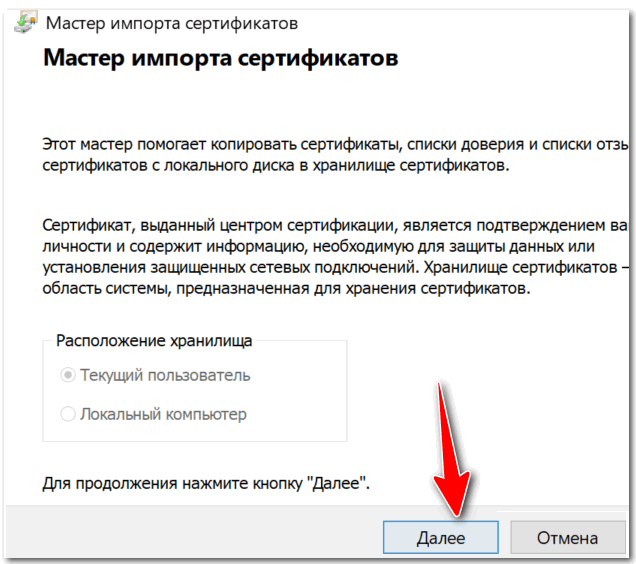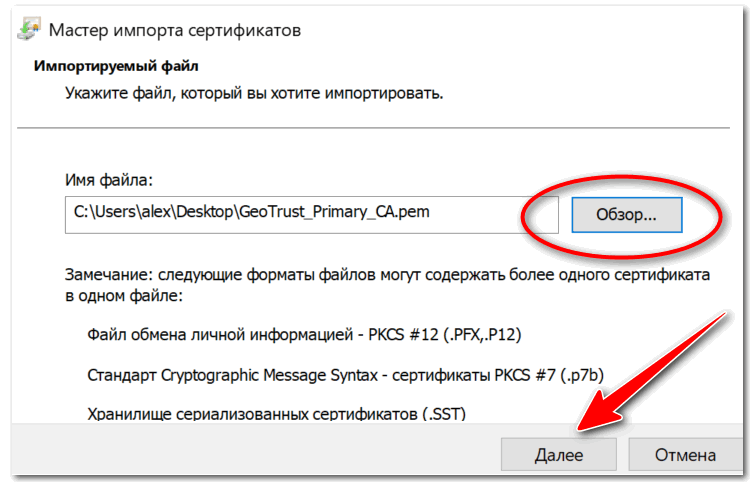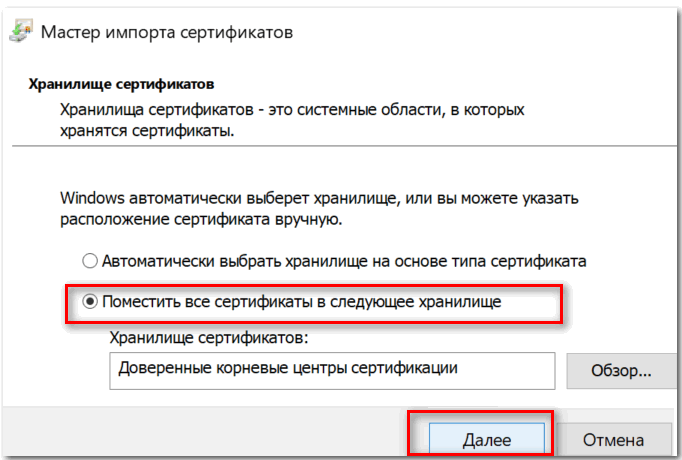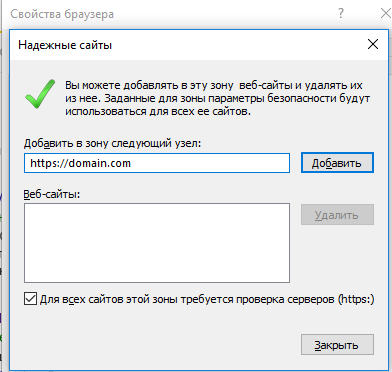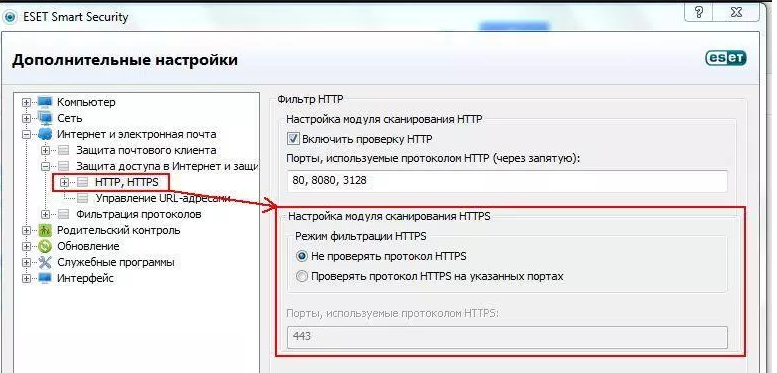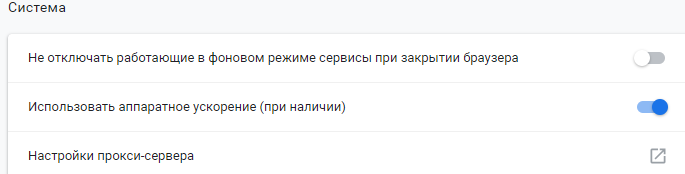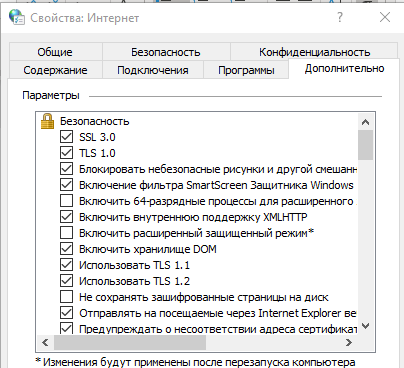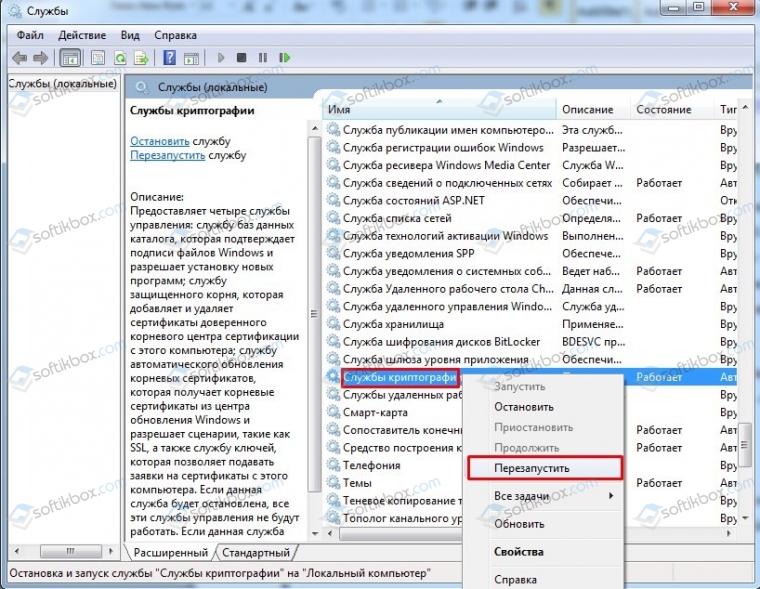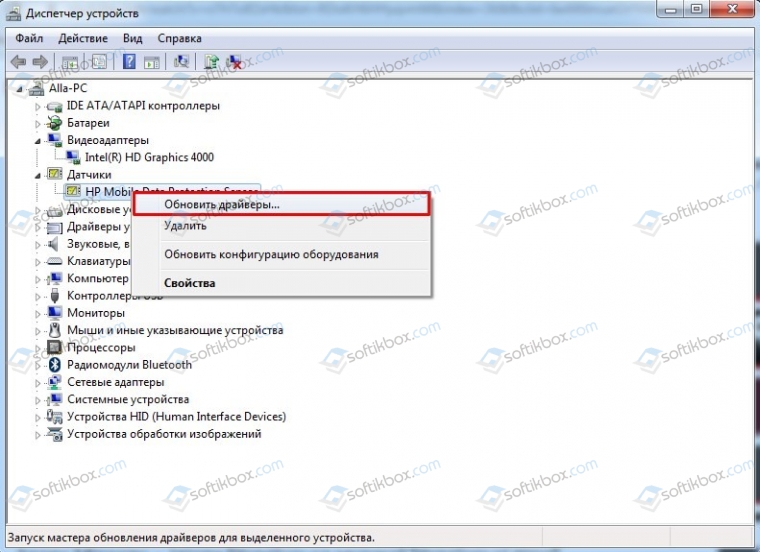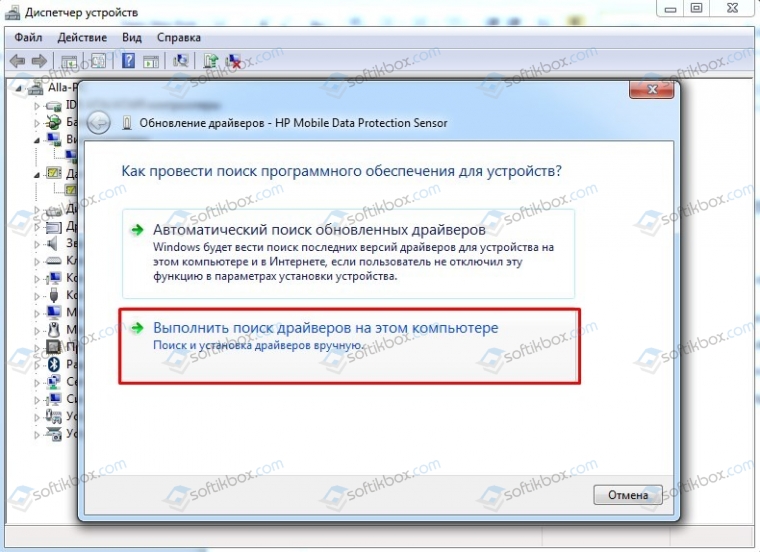Как исправить ошибки сертификатов Internet Explorer
Иногда при подключении в браузере Internet Explorer к защищённому веб-ресурсу отображается предупреждение об ошибке сертификата безопасности. Возникать эта неполадка может по разным причинам:
- некорректно установлены дата и время в системе (более позднее время, чем срок действительности ключа);
- антивирусная программа, фаервол принимает за ошибочный сертификат доверенный;
- в браузере Интернет Эксплорер открыт мошеннический сайт с фейковым ключом безопасности либо безопасный сайт, но с просроченным сертификатом.
Эта статья поможет вам устранить ошибки сертификатов Internet Explorer. В ней рассматриваются различные способы решения данной проблемы.
Игнорирование предупреждения
Если убрать ошибки защищённого протокола не представляется возможным, а сайт, который вы хотите открыть, относится к доверенным (например, YouTube, Yandex, Google), просто проигнорируйте уведомление:
1. На вкладке, которую заблокировал IE, клацните «Продолжить открытие этого веб-сайта… ».
2. Как только вы пройдёте по ссылке, веб-навигатор откроет содержимое страницы, но при этом предупреждение о неполадке всё равно будет отображаться в верхней панели.
Проверка даты и времени
Проверьте, правильно ли выполнена установка календаря и часов в системе:
1. Щёлкните по часам в трее (в правой части панели задач).
2. Если увидите ошибку, кликните «Изменение настроек… » и задайте правильные значения.
Отключение уведомления
Чтобы полностью отключить функцию уведомления об ошибках сертификатов, в меню браузера сделайте следующее:
1. Кликните кнопку «шестерёнка», перейдите в раздел «Свойства браузера».
2. Клацните по вкладке «Дополнительно».
3. В поле «Параметры» кликом мышки уберите «галочку» возле надстройки «Предупреждать о несоответствии адреса сертификата».
4. Нажмите «Применить» и затем кнопку «OK».
Добавление сертификата
Если у вас есть возможность скачать файл-сертификат веб-ресурса или группы веб-ресурсов, которые вы не можете открыть в виду появления ошибки верификации ключа, проигнорируйте уведомления и загрузите его на компьютер (ссылка на скачивание, как правило, размещена в специальных разделах), а затем добавьте в IE. Файл с данными SSL сертификата может иметь расширение .pem, .cer, .crt,.pfx, .der, .pkcs.
Пошагово эта процедура выполняется следующим образом:
1. В меню выберите пункт «Свойства браузера».
2. Кликните вкладку «Содержание».
3. Нажмите кнопку «Сертификаты».
4. Чтобы добавить ключ-файл, в новом окне кликните «Импорт… »
5. В панели «Мастер… » щёлкните «Далее».
6. Щёлкните кнопку «Обзор». Чтобы установить сертификат, в системном окне кликом мышки выделите его (файл) и нажмите «Открыть».
7. Далее задайте настройки размещения ключа:
- клацните кнопку рядом со строкой «Поместить все сертификаты… »;
- в строке «Хранилище… » задайте значение «Доверенные корневые центры… ».
А потом нажмите «Далее».
8. По завершении процедуры отобразятся параметры импорта. Кликните в этом окне «Готово».
9. Если сделали всё правильно и добавленный ключ действительный, появится сообщение «Импорт успешно выполнен».
Каждый из рассмотренных способов целесообразно применять в зависимости от конкретной ситуации — причины возникновения ошибки верификации протокола. Но помните, что незнакомые сайты с подобными неполадками, в особенности те которые предлагают выполнять всевозможные платёжные операции, лучше обходить стороной.
(Решено) Возникла проблема с сертификатом безопасности этого веб-сайта – что за ошибка, как исправить
Приветствую!
При открытии сайта в браузере, за место ожидаемого отображения контента сайта, может отобразиться ошибка, гласящая о том, что «Возникла проблема с сертификатом безопасности этого веб-сайта» или подобные ошибки, к примеру: «сертификат безопасности не является доверенным», «сертификат является самоподписанным», «издатель сертификата не известен» и так далее. И в данном материале мы постараемся разобраться в причинах возникновения столь досадной ошибки, которая мешает нормальному открытию сайтов в браузере, и, естественно, приведём действенные меры, позволяющие полностью устранить эту проблему.
Содержание:
Причины ошибки «Возникла проблема с сертификатом безопасности этого веб-сайта»
Если открываемый сайт использует защищённый протокол, при котором все передаваемые и принимаемые данные надёжно шифруются, то неотъемлемым элементом в этом процессе является использование сертификатов безопасности.
Сами сертификаты выдаются персонально для каждого сайта, а организации, которые их выдают – называются корневыми центрами сертификации.
И браузер при открытии сайта, использующего защищённый протокол и соответственно сертификат безопасности, каждый раз проверяет его легитимность (корректность).
Если браузер определяет «проблемный» сертификат, то выдаётся соответствующее сообщение. Однако не всегда проблема может быть именно с сертификатом, существуют и другие причины:
- некорректно выставленное время на компьютере
- использование просроченного сертификата безопасности сайтом
- использование устаревшей версии Интернет-браузера
- отсутствие установленных последних обновлений операционной системы
- деструктивное действие злонамеренных элементов (вирусов, троянов и т.д.)
Давайте рассмотрим, как следует поступить, дабы решить проблему с проверкой сертификата безопасности на легитимность.
Способы исправления ошибки с сертификатом безопасности в браузере
- Самым первым, что необходимо сделать, это проверить корректность выставленного на компьютере времени и даты. Дело в том, что у выдаваемых сертификатов безопасности имеется свой срок работы. И если на компьютере установлена неверная дата и время, то практически гарантированно будут отображаться разбираемые ошибки.
В редких случаях, создатели того или иного сайта, забывают установить актуальный сертификат, взамен устаревшего. В этом случае можно кликнуть по пункту в браузере, который позволяет проигнорировать данное оповещение и продолжить просмотр сайта, но к данному совету необходимо прибегать в крайних случаях.
Проигнорировав ошибку и продолжив просмотр, не вводите на этом сайте никаких конфиденциальных данных, включая логин и пароль.
Помните: на популярных сайтах использование просроченного сертификата практически исключено.
Так что не стоит недооценивать важность установки обновлений для используемой операционной системы.
Некоторые вирусы и трояны пытаются встраиваться в браузер, системный стек, модифицируют Hosts файл и т.д., дабы перехватить трафик, из которого впоследствии извлекаются логины и пароли и другая конфиденциальная и ценная информация, которую можно использовать в злонамеренных целях.
Обязательно проверьте систему антивирусом. Сейчас существует множество бесплатных и эффективных решений для этого. К примеру, антивирусный сканер Dr.Web CureIt!
Заключение
Причин, из-за которых в браузере выводится ошибка с проверкой иили корректностью сертификата безопасности, которая препятствует отображению самого сайта, весьма много. Но при поступательном осуществлении описываемых действий, вполне по силам решить эту проблему даже начинающему пользователю.
В свою очередь, Вы тоже можете нам очень помочь.
Просто поделитесь статьей в социальных сетях с друзьями.
Поделившись результатами труда автора, вы окажете неоценимую помощь как ему самому, так и сайту в целом. Спасибо!
Как исправить ошибки сертификатов Internet Explorer
Многие пользователи Internet Explorer нередко сталкиваются с ситуацией, при которой браузер, подключаясь к тому или иному интернет-ресурсу, демонстрирует вместо запрашиваемой страницы предупреждение, связанное с ошибкой сертификата безопасности. Это предупреждение является следствием предпринятых разработчиками мер против повсеместно распространённого интернет-мошенничества. В подобных случаях браузер сравнивает отправленный веб-сайтом ключ безопасности с эталонным, и при их несоответствии блокирует пользователю доступ к странице.
Однако далеко не всегда ошибка сертификата может быть вызвана действиями мошенников — чаще всего она возникает по вполне «мирным» причинам. Этими причинами могут быть:
- вмешательство антивирусного программного обеспечения или брандмауэра, принимающего доверенный ключ за некорректный;
- ошибочно установленная системная дата и время, причём не обязательно на компьютере пользователя, но и на сервере, где расположен требуемый сайт. Поскольку каждый ключ безопасности действителен строго определённое время, такое временное несоответствие закономерно может вызывать ошибку безопасности;
- * открываемый сайт обладает доверенным, но уже неактуальным сертификатом.
В зависимости от причины возникновения ошибки пользователь может предпринять следующие действия.
Отказ от посещения веб-сайта
Рекомендуется в тех случаях, когда выданное браузером предупреждение полностью или частично оправдано: неизвестный сайт (переход на подобные сайты чаще всего осуществляется через выданные поисковой системой ссылки), веб-страница социальной сети (скорее всего, поддельная) или ресурс, предполагающий финансовое взаимодействие через платежные системы и банковские карты. Иными словами, любой сайт, предполагающий ввод в специальные формы данных учётной записи, реквизитов карты и т.д.
В подобных ситуациях целесообразно проверить адресную строку браузера на предмет шифрования по протоколу https: принадлежащие мошенникам сайты-клоны обычно используют защищённые протокол http, что неприемлемо для официальных веб-страниц.
Игнорирование ошибки сертификата
Допустимо использовать этот способ, если открывается веб-ресурс общеизвестен и является при этом доверенным (к примеру, Youtube, Google и т.д.). Последовательность действий довольно проста:
- во всплывающим уведомлении под адресной строкой нажать «Продолжить открытие этого веб-узла (не рекомендуется)»;
- обозреватель перейдёт на запрашиваемый сайт, но уведомление о сертификате безопасности в верхней части окна никуда не денется;
- проверка установленной системной даты.
Если ошибка возникает из-за некорректно настроенной системной даты, устранить её просто, выставив точную дату и время. Для этого нужно:
- В правом нижнем углу экрана кликнуть правой кнопкой мыши по часам (либо в Панели управления выбрать раздел «Дата и время»).
- В открывшемся окне перейти по ссылке «Изменение настроек даты и времени», затем при наличии несоответствий установить верные значения вручную.
Следует иметь в виду, что несоответствие даты и времени может быть вызвано и весьма банальной причиной: разряженной батарейкой системной платы. В этом случае батарейку необходимо заменить, однако у многих пользователей эта процедура по тем или иным причинам может вызвать затруднения, и в качестве решения можно воспользоваться автоматической синхронизацией.
Однако не стоит исключать и тот факт, что установка времени по серверам Windows не всегда срабатывает корректно, что связано с отменённым в России переходом на летнее время, поэтому более целесообразным способом решения проблемы будет именно замена элементы питания микросхемы BIOS.
Отключение информирования об ошибке
Способ, предполагающий полное доверие со стороны пользователя к посещаемым ресурсам. При наличии уверенности, что на веб-страницах отсутствует всё то, чем любят пользоваться интернет-злоумышленники (фиктивные страницы, редиректы, вирусы, спам-баннеры и т.д.), можно изменить настройки браузерных уведомлений.
Делается это так:
- В правой верхней части окна Internet Explorer нажмите на пиктограмму в виде шестерни, вызвав основное меню обозревателя.
- Перейдите в пункт «Свойства обозревателя».
- В разделе «Дополнительно» отыщите подраздел «Параметры», где надо активировать отметку напротив пункта «Предупреждать о несоответствии адреса сертификата».
- Сохраните внесённые изменения нажатием кнопки «Применить», а следом «ОК».
Если речь идёт об организациях, в которых интернет-соединение управляется и контролируется серверными решениями Майкрософт, то процедура несколько сложнее.
- В «Панели управления» нужно открыть ссылку «Администрирование», а следом выбрать «Средство управления групповой политикой».
- Отметить имеющуюся или создать новую политику.
- В «Редакторе управления групповыми политиками» нужно отыскать раздел «Конфигурация пользователя», затем «Настройка» — «Параметры панели управления» — «Параметры обозревателя». Вызвав ПКМ контекстное меню, выбрать пункт «Создать», а следом браузер нужной версии.
- С правой стороны выбрать свойства элемента, а во вкладке «Дополнительные параметры связи» снять отметку со строки «Предупреждать о несоответствии адреса сертификата».
- Сохранить сделанные изменения и закрыть окно настроек.
- Далее следует воспользоваться консолью (команда «cmd»), чтобы сервер принял внесённые ранее поправки и обновил новые правила политики: в консоли набрать «gpupdate /force».
- Проделать операцию из предыдущего пункта на каждой из требуемых рабочих станций, после чего проверить работоспособность.
Загрузка файла сертификата в IE
В Internet Explorer специалистами Майкрософт была предусмотрена возможность добавления сертификатов вручную. Речь идёт, разумеется, о вполне безопасных ресурсах, возникновение ошибки на которых не связано с угрозами безопасности.
Для добавления ключа такого сертификата в браузер нужно, проигнорировав ошибку безопасности, перейти на соответствующий сайт и отыскать при наличии ссылку на загрузку ключа. (файлы типа *.cer, *pkcs, *.crt и др.). Загрузив сертификат, можно добавить его в браузер. Для этого требуется:
- В правом верхнем углу окна Internet Explorer нужно нажать на значок шестерёнки, вызывая таким способом основное меню обозревателя.
- Перейти в пункт «Свойства обозревателя».
- Во вкладке «Содержание» выбрать «Сертификаты», затем «Импорт».
- Откроется «Мастер импорта сертификатов», где нужно нажать «Далее».
- Кликнуть «Обзор», после чего перейти в папку, куда файлы сертификатов были загружены, и выбрать нужный.
- Определить место хранения ключей: автоматически (по выбору системы) или вручную, выбрав место хранения и название хранилища, после чего нажать кнопку «Далее».
- Когда процесс создания хранилища будет завершён, «Мастер импорта сертификатов»» отобразит финальное диалоговое окно, в котором будут отображены заданные пользователем параметры.
- После нажатия кнопки «Готово» сертификаты будут загружены в браузер, а также проверена их актуальность. Если не возникло никаких проблем, интеграция и настройка сертификатов будет завершена, что Мастер подтвердит сообщением «Импорт успешно выполнен».
Как убрать ошибку сертификата безопасности веб-узла, учитывая ОС?
» Ошибка сертификата » появляется в виде уведомления браузера с целью повышения защиты пользовательских данных . Устанавливая соединение с сайтами , браузер проверяет действительность сертификата . И если проверка невозможна , соединение прекращается , отображается сообщение о недостаточной защите .
Итак , если при соединении с защищённым вэбсайтом браузер сообщает об ошибке сертификата безопасности веб-узла, как убрать предупреждение для многократно проверенного сервера ?
Причины предупреждения
1 . Сертификат веб — узла не является доверенным , если предоставлена неполная цепочка промежуточных сертификатов , может возникать данное уведомление об ошибке . Вероятно , имеется попытка извлечь информацию пользователя .
2 . Сертификат безопасности был произведен для веб — узла с другим адресом .
3 . Неточное время на компьютере клиента — более позднее , чем предусмотрено сроком действия сертификата » ССЛ» сервера . Стандартная рекомендация — прекратить работу с веб — узлом , закрыв страницу . Или же , как вариант , возможно обнуление таймера : вручную или переустановкой батарейки платы .
4 . Если ошибка повторяется при соединении со многими сайтами , возможно наличие системных или сетевых неполадок . Виновником внедрения недостоверных сертификатов может оказаться антивирус , или же вредоносное ПО , подменяющее настоящие сертификаты .
5 . Ресурс действительно небезопасен . Если вы желаете проигнорировать » тревогу «, нужно внести сайт в исключения . Но до того , как убрать ошибку сертификата безопасности веб-узла таким способом , не мешает дополнительно проверить причину возникновения проблемы .
Если ошибка проявляется изредка , необходимо скачать сертификат безопасности из официального источника , установить его и перезагрузить компьютер .
Windows VISTA
Как убрать ошибку сертификата безопасности веб-узла для Windows VISTA:
1 . Внесите сертификат в доверенные ( не рекомендуется ). Затем следует подтвердить дальнейшее открытие окна , и в появившемся » Ошибка сертификата . » вызвать окно недостоверного сертификата , обозначенное » щитом «.
2 . Выбрать » Просмотр сертификата «, затем » Общие «, где возможно отследить время действия сертификата вэб — узла .
3 . В мастере установки выберите » Установить сертификат » и «Вперёд» .
4 . Отметьте галочкой » Автоматически выбранное хранилище сертификата . «, подтверждая нажатием «Вперёд» .
5 . Выполните подтверждение операции , нажав » ДА» и «Финиш» в окне запроса . Избранный сертификат установлен .
6 . Произведенные изменения подтвердите нажатием » ОК» .
7 . Выберите строку » Поместить все сертификаты в следующее хранилище «, выполните подтверждение нажатием » Обзор «.
8 . В окне под названием » Выбор хранилища сертификатов «, отметьте » Доверенные корневые центры сертификации «, подтверждая нажатием » ОК» .
9 . Завершите процедуру : » Далее «, » Готово «, подтвердите установку , нажимая » ОК» , и презапустите браузер .
Windows ХР
Как убрать ошибку сертификата безопасности веб-узла для Windows ХР :
1 . В » хранилище сертификатов » выберите хранилище согласно типу сертификата » автоматически «.
2 . При нажатии » Далее » импортируется и установится сертификат .
3 . Щёлкните » Готово «.
4 . Если предварительно появляется «Предупреждение безопасности , нажмите » ДА» в качестве подтверждения установки .
5 . Поступит уведомление об установке . Щёлкните » ОК» . Процедура завершена .
Антивирусные продукты
Как исправить ошибку сертификата безопасности веб-узла посредством настроек антивирусного обеспечения ?
В антивирусе присутствует опция сканирования шифрованных соединений , и с переустановкой антивируса сертификаты в хранилище доверенных браузера будут установлены повторно .
В настройках программы Аваст:
- перейдите по цепочке » Настройки » — » Активная защита «, затем » Настроить » ( возле щитка );
- уберите галочку с настроек , выберите включение http- сканирования , подтвердите (» ОК» ).
Как убрать ошибку сертификата безопасности веб-узла посредством прграммы «Касперский»:
- щёлкните в настройках программы : » Настройки » — » Дополнительные » — » Сеть «;
- в » сканировании защищённых соединений » выберите : » Не сканировать зашифрованные соединения «;
- в качестве альтернативного действия можно отметить » Дополнительные настройки » и выбрать » Установить сертификат «;
- затем подтвердите изменения и перезапустите компьютер .
Если повторяется » ошибка сертификата «, вероятно , он скомпрометирован , и не стоит добавлять в исключения сертификат популярного веб — сайта.
Вредоносные программы
Используйте ПО последней версии , включая плагины , так как установка вредоносного ПО возможна из — за уязвимости устаревших программ .
Устанавливая программы в мастерах ПО принимайте их с официального сайта , снимайте флажки с установки непроверенных программ .
Не пользуйтесь лживыми всплывающими окнами , появляющихся с целью внедрения опасных программ . Изучите детали блокирования всплывающих окон для их исключения .
Контролируйте работу антивируса в реальном времени .
Запись на стене
Уважаемые обитатели этой группы у меня вот какая проблема мой KIS не хочет запускать
«безопасный браузер для платежей» выдоёт вот такую ошибку
Обнаружена проблема при проверке сертификата.
Сервис проверки сертификатов недоступен (ошибка: 0x000000ff)
Настоятельно не рекомендуется посещать этот веб-сайт во избежание проблем
с безопасностью и сохранением конфиденциальной информации.
Ошибки в ЕИС: самые распространённые проблемы и их решение
Рекомендации
Перед тем, как работать в ЕИС, необходимо убедиться, что системные требования вашего устройства соответствуют следующим техническим характеристикам:
- браузер Microsoft Internet Explorer версии 8 или выше, Mozilla Firefox (версии 10—39), Google Chrome (версии 17.0.963—44.0.2403), Opera (версии 12—29), Яндекс-браузер (версии 13.10—15.7);
- версия операционной системы Windows XP Service Pack 3 (SP3) и выше;
- наличие свободного места на диске более 500 МБ;
- наличие оперативной памяти более 1 ГБ;
- открытое сетевое разрешение для IP-адреса 85.143.127.170;
- на ПК доступны порты 9820,9822,9823;
- доступен флеш-накопитель с сертификатом, выданным аккредитованным удостоверяющим центром;
- установлен корневой сертификат удостоверяющего центра, которым выдана электронная цифровая подпись;
- установлен пользовательский сертификат;
- открыто разрешение в антивирусах, фаерволах и прочих системах защиты на использование дополнительных надстроек.
Проблема: ЕИС не работает
При работе в Единой информационной системе проблемы могут возникнуть на любом этапе: начиная с регистрации на портале, заканчивая нерабочим поиском госзакупок.
Самые частые причины нарушения в этой сфере:
- проводится (или недавно проводилась) профилактика или обновление системы;
- чрезмерная нагрузка на реестр;
- выходной или праздничный день (исправить проблему просто некому, сотрудники техподдержки не работают);
- проблема вызвана внутренними неполадками с ПК пользователя.
Самая первая ошибка, с которой может столкнуться пользователь — вход в Единую информационную систему.
Когда через единую систему Госуслуги нельзя войти, возникает «Внутренняя ошибка». Это происходит, т.к. доменные имена не добавлены в безопасные узлы.
Чтобы исправить лаг:
- Войдите в меню «Свойства браузера – «Безопасность» — «Надежные узлы»- «Сайты».
- В выделенное поле введите два домена: *.gosuslugi.ru *.zakupki.gov.ru – «Добавить» – «Закрыть».
- Подтвердите действие кнопкой «ОК».
Далее будут рассмотрены проблемы, причинами которых являются проблемы с ПК пользователей.
Проблема: хранилище сертификатов недоступно в ЕИС
После того, как возникает ошибка, нужно проверить работу браузера, а именно — очистить кэш и куки (cookie).
- Зайдите в параметры «Свойства», далее – «Удалить».
- Выберите «Временные файлы Интернета и веб-сайтов», «Файлы cookie и данные веб-сайта» и «Журнал».
- Нажимите «Удалить» — «Применить», «ОК» и дожидитесь, когда данные будут удалены.
Проблема: плагин фиксации действий пользователя ЕИС не устанавливается
Плагин ИС НР — модуль веб-браузера, осуществляющий сбор видео-записей и телеметрической информации о действиях участников торгов в личных кабинетах электронных площадок, а также о действиях организаторов торгов в личных кабинетах
Если плагин ИС НР не работает, это может быть связано с использованием антивирусного программного обсечения.
При Касперском нужно:
- Зайти в настройки.
- «Сеть» – «Проверка незащищенных соединений» – «Отключить».
При любом другом антивирусе – можно отключить его на время. Затем можно снова переходить на сайт.
Если проблема оказалась не связана с антивирусом, необходимо работать с браузером.
- Перед тем как начать установку программного модуля, нужно закрыть браузер, если он используется.
- Для того, чтобы установить программное обеспечение, необходимо запустить файл setup.exe и следовать инструкциям на экране.
- После того, как программное обеспечение было успешно установлено, запустите браузер.
- Программный модуль установлен корректно, если в диалоговом окне появилась дополнительная панель инструментов. Кроме того, поставьте плагин для Windows в 64 бит или 86 бит.
Проблема: не работает поиск в ЕИС
Часто пользователь сталкивается с проблемой: недоступен поиск, либо уточняющие категории не отмечаются галочками. В большинстве случаев это происходит на региональном уровне.
Чтобы решить проблему, связанную с некорректной работой поисковика в Единой информационной системе нужно:
- Очистить историю Интернет-сайтов.
- Зайти на портал.
- Открыть раздел Закупок.
- Удалить сохраненные ранее фильтры поиска.
- Зайти в раздел «Все параметры поиска».
- Выбрать «Этап закупки» (например, «Подача заявок»).
- Далее нужно пролистать страницу вниз и выбрать «Местоположение заказчика» — «Выбрать» — «Сохранить и применить» (ниже на странице).
Ошибка: «возможно на сайте используются устаревшие или ненадежные параметры безопасности протокола tls»
В случае такой надписи, можно решить проблему использованием веб-браузера Chromium GOST.
Также поможет решению проблемы установление службы хранения ключей:
- «Программы и компоненты» — «КриптоПро CSP» — «Изменить» — «Служба хранения ключей».
- Включить в панели КриптоПро CSP использование службы хранение ключей — запустите панель КриптоПро с правами администратора: «Безопасность» — «Использовать службу хранения ключей» — «Применить».
- После этого перезагрузить компьютер и начать процедуру с ЕИС заново.
Проблема: ЕИС не удается безопасно подключиться к этой странице
Невозможность обеспечения безопасного соединения – еще одна популярная проблема. Не все браузеры предназначены для работы с системой. Internet Explorer и Спутник подойдут.
Если у вас на компьютере установлен КриптоПро старше, чем версия 4.0, то сайт не будет загружаться. КриптоПро не должен быть ниже 4.0 версии.
Его можно скачать на сайте ЕИС: «Дополнительная информация» — «Материалы для работы ЕИС» — «Файлы для настройки рабочего места».
Можно также скачать с официального сайта КриптоПро, но для этого нужна регистрация.
После установки браузера «Спутник», как правило, удается решить проблемы. На сайте Спутника перейдите в меню: «Другие варианты загрузки» (листайте ниже) – «Поддержка отечественной криптографии (здесь нужно ввести ваши ФИО, адрес, компанию и капчу) – «Скачивание».
Установка займет какое-то время. Если КриптоПро у вас подходящей версии, то автоматически должен произойти вход в Единую информационную систему при помощи электронной цифровой подписи.
Техподдержка ЕИС
Есть ошибки, которые не получится исправить самостоятельно.
Когда обращаться в техподдержку:
- Некорректный ответ ЕСИА (необходимо обратиться к администратору ЕРУЗ).
- Не подгружается выписка из ЕГРЮЛ / ЕГРИП при условии, что организация или пользователь добавлены в ЕСИА.
- Нет возможности поставить галочку в окне «Субъект СМП», а вы им являетесь.
- После успешной регистрации в личном кабинете ЕИС отсутствует информация об организации – подача запроса в службу техподдержки.
Контакты техподдержки можно найти на сайте Единой информационной системы: «Техническая поддержка».
Как исправить ошибки сертификатов Internet Explorer
Многие пользователи Internet Explorer нередко сталкиваются с ситуацией, при которой браузер, подключаясь к тому или иному интернет-ресурсу, демонстрирует вместо запрашиваемой страницы предупреждение, связанное с ошибкой сертификата безопасности. Это предупреждение является следствием предпринятых разработчиками мер против повсеместно распространённого интернет-мошенничества. В подобных случаях браузер сравнивает отправленный веб-сайтом ключ безопасности с эталонным, и при их несоответствии блокирует пользователю доступ к странице.
Однако далеко не всегда ошибка сертификата может быть вызвана действиями мошенников — чаще всего она возникает по вполне «мирным» причинам. Этими причинами могут быть:
- вмешательство антивирусного программного обеспечения или брандмауэра, принимающего доверенный ключ за некорректный;
- ошибочно установленная системная дата и время, причём не обязательно на компьютере пользователя, но и на сервере, где расположен требуемый сайт. Поскольку каждый ключ безопасности действителен строго определённое время, такое временное несоответствие закономерно может вызывать ошибку безопасности;
- * открываемый сайт обладает доверенным, но уже неактуальным сертификатом.
В зависимости от причины возникновения ошибки пользователь может предпринять следующие действия.
Отказ от посещения веб-сайта
Рекомендуется в тех случаях, когда выданное браузером предупреждение полностью или частично оправдано: неизвестный сайт (переход на подобные сайты чаще всего осуществляется через выданные поисковой системой ссылки), веб-страница социальной сети (скорее всего, поддельная) или ресурс, предполагающий финансовое взаимодействие через платежные системы и банковские карты. Иными словами, любой сайт, предполагающий ввод в специальные формы данных учётной записи, реквизитов карты и т.д.
В подобных ситуациях целесообразно проверить адресную строку браузера на предмет шифрования по протоколу https: принадлежащие мошенникам сайты-клоны обычно используют защищённые протокол http, что неприемлемо для официальных веб-страниц.
Игнорирование ошибки сертификата
Допустимо использовать этот способ, если открывается веб-ресурс общеизвестен и является при этом доверенным (к примеру, Youtube, Google и т.д.). Последовательность действий довольно проста:
- во всплывающим уведомлении под адресной строкой нажать «Продолжить открытие этого веб-узла (не рекомендуется)»;
- обозреватель перейдёт на запрашиваемый сайт, но уведомление о сертификате безопасности в верхней части окна никуда не денется;
- проверка установленной системной даты.
Если ошибка возникает из-за некорректно настроенной системной даты, устранить её просто, выставив точную дату и время. Для этого нужно:
- В правом нижнем углу экрана кликнуть правой кнопкой мыши по часам (либо в Панели управления выбрать раздел «Дата и время»).
- В открывшемся окне перейти по ссылке «Изменение настроек даты и времени», затем при наличии несоответствий установить верные значения вручную.
Следует иметь в виду, что несоответствие даты и времени может быть вызвано и весьма банальной причиной: разряженной батарейкой системной платы. В этом случае батарейку необходимо заменить, однако у многих пользователей эта процедура по тем или иным причинам может вызвать затруднения, и в качестве решения можно воспользоваться автоматической синхронизацией.
Однако не стоит исключать и тот факт, что установка времени по серверам Windows не всегда срабатывает корректно, что связано с отменённым в России переходом на летнее время, поэтому более целесообразным способом решения проблемы будет именно замена элементы питания микросхемы BIOS.
Отключение информирования об ошибке
Способ, предполагающий полное доверие со стороны пользователя к посещаемым ресурсам. При наличии уверенности, что на веб-страницах отсутствует всё то, чем любят пользоваться интернет-злоумышленники (фиктивные страницы, редиректы, вирусы, спам-баннеры и т.д.), можно изменить настройки браузерных уведомлений.
Делается это так:
- В правой верхней части окна Internet Explorer нажмите на пиктограмму в виде шестерни, вызвав основное меню обозревателя.
- Перейдите в пункт «Свойства обозревателя».
- В разделе «Дополнительно» отыщите подраздел «Параметры», где надо активировать отметку напротив пункта «Предупреждать о несоответствии адреса сертификата».
- Сохраните внесённые изменения нажатием кнопки «Применить», а следом «ОК».
Если речь идёт об организациях, в которых интернет-соединение управляется и контролируется серверными решениями Майкрософт, то процедура несколько сложнее.
- В «Панели управления» нужно открыть ссылку «Администрирование», а следом выбрать «Средство управления групповой политикой».
- Отметить имеющуюся или создать новую политику.
- В «Редакторе управления групповыми политиками» нужно отыскать раздел «Конфигурация пользователя», затем «Настройка» — «Параметры панели управления» — «Параметры обозревателя». Вызвав ПКМ контекстное меню, выбрать пункт «Создать», а следом браузер нужной версии.
- С правой стороны выбрать свойства элемента, а во вкладке «Дополнительные параметры связи» снять отметку со строки «Предупреждать о несоответствии адреса сертификата».
- Сохранить сделанные изменения и закрыть окно настроек.
- Далее следует воспользоваться консолью (команда «cmd»), чтобы сервер принял внесённые ранее поправки и обновил новые правила политики: в консоли набрать «gpupdate /force».
- Проделать операцию из предыдущего пункта на каждой из требуемых рабочих станций, после чего проверить работоспособность.
Загрузка файла сертификата в IE
В Internet Explorer специалистами Майкрософт была предусмотрена возможность добавления сертификатов вручную. Речь идёт, разумеется, о вполне безопасных ресурсах, возникновение ошибки на которых не связано с угрозами безопасности.
Для добавления ключа такого сертификата в браузер нужно, проигнорировав ошибку безопасности, перейти на соответствующий сайт и отыскать при наличии ссылку на загрузку ключа. (файлы типа *.cer, *pkcs, *.crt и др.). Загрузив сертификат, можно добавить его в браузер. Для этого требуется:
- В правом верхнем углу окна Internet Explorer нужно нажать на значок шестерёнки, вызывая таким способом основное меню обозревателя.
- Перейти в пункт «Свойства обозревателя».
- Во вкладке «Содержание» выбрать «Сертификаты», затем «Импорт».
- Откроется «Мастер импорта сертификатов», где нужно нажать «Далее».
- Кликнуть «Обзор», после чего перейти в папку, куда файлы сертификатов были загружены, и выбрать нужный.
- Определить место хранения ключей: автоматически (по выбору системы) или вручную, выбрав место хранения и название хранилища, после чего нажать кнопку «Далее».
- Когда процесс создания хранилища будет завершён, «Мастер импорта сертификатов»» отобразит финальное диалоговое окно, в котором будут отображены заданные пользователем параметры.
- После нажатия кнопки «Готово» сертификаты будут загружены в браузер, а также проверена их актуальность. Если не возникло никаких проблем, интеграция и настройка сертификатов будет завершена, что Мастер подтвердит сообщением «Импорт успешно выполнен».
Как исправить ошибки сертификатов Internet Explorer
Иногда при подключении в браузере Internet Explorer к защищённому веб-ресурсу отображается предупреждение об ошибке сертификата безопасности. Возникать эта неполадка может по разным причинам:
- некорректно установлены дата и время в системе (более позднее время, чем срок действительности ключа);
- антивирусная программа, фаервол принимает за ошибочный сертификат доверенный;
- в браузере Интернет Эксплорер открыт мошеннический сайт с фейковым ключом безопасности либо безопасный сайт, но с просроченным сертификатом.
Эта статья поможет вам устранить ошибки сертификатов Internet Explorer. В ней рассматриваются различные способы решения данной проблемы.
Игнорирование предупреждения
Если убрать ошибки защищённого протокола не представляется возможным, а сайт, который вы хотите открыть, относится к доверенным (например, YouTube, Yandex, Google), просто проигнорируйте уведомление:
1. На вкладке, которую заблокировал IE, клацните «Продолжить открытие этого веб-сайта… ».
2. Как только вы пройдёте по ссылке, веб-навигатор откроет содержимое страницы, но при этом предупреждение о неполадке всё равно будет отображаться в верхней панели.
Проверка даты и времени
Проверьте, правильно ли выполнена установка календаря и часов в системе:
1. Щёлкните по часам в трее (в правой части панели задач).
2. Если увидите ошибку, кликните «Изменение настроек… » и задайте правильные значения.
Отключение уведомления
Чтобы полностью отключить функцию уведомления об ошибках сертификатов, в меню браузера сделайте следующее:
1. Кликните кнопку «шестерёнка», перейдите в раздел «Свойства браузера».
2. Клацните по вкладке «Дополнительно».
3. В поле «Параметры» кликом мышки уберите «галочку» возле надстройки «Предупреждать о несоответствии адреса сертификата».
4. Нажмите «Применить» и затем кнопку «OK».
Добавление сертификата
Если у вас есть возможность скачать файл-сертификат веб-ресурса или группы веб-ресурсов, которые вы не можете открыть в виду появления ошибки верификации ключа, проигнорируйте уведомления и загрузите его на компьютер (ссылка на скачивание, как правило, размещена в специальных разделах), а затем добавьте в IE. Файл с данными SSL сертификата может иметь расширение .pem, .cer, .crt,.pfx, .der, .pkcs.
Пошагово эта процедура выполняется следующим образом:
1. В меню выберите пункт «Свойства браузера».
2. Кликните вкладку «Содержание».
3. Нажмите кнопку «Сертификаты».
4. Чтобы добавить ключ-файл, в новом окне кликните «Импорт… »
5. В панели «Мастер… » щёлкните «Далее».
6. Щёлкните кнопку «Обзор». Чтобы установить сертификат, в системном окне кликом мышки выделите его (файл) и нажмите «Открыть».
7. Далее задайте настройки размещения ключа:
- клацните кнопку рядом со строкой «Поместить все сертификаты… »;
- в строке «Хранилище… » задайте значение «Доверенные корневые центры… ».
А потом нажмите «Далее».
8. По завершении процедуры отобразятся параметры импорта. Кликните в этом окне «Готово».
9. Если сделали всё правильно и добавленный ключ действительный, появится сообщение «Импорт успешно выполнен».
Каждый из рассмотренных способов целесообразно применять в зависимости от конкретной ситуации — причины возникновения ошибки верификации протокола. Но помните, что незнакомые сайты с подобными неполадками, в особенности те которые предлагают выполнять всевозможные платёжные операции, лучше обходить стороной.
Сервер отзыва сертификатов недоступен ошибка 0x80092013 (-2146885613)
Сервер отзыва сертификатов недоступен ошибка 0x80092013 (-2146885613)
Добрый день уважаемые читатели, сегодня хочу рассказать как решается вот такая ошибка Службы сертификации Active Directory не запущены: Не удается загрузить или проверить текущий сертификат ЦС. IssueCrmCA «Невозможно проверить функцию отзыва, т.к. сервер отзыва сертификатов недоступен. 0x80092013 (-2146885613)». Из-за этой ошибки не открывался сам центр выдачи сертификатов, и как следствие не работал Web выпуск, давайте рассмотрим, как это устраняется и исправим это дело.
Сервер отзыва сертификатов недоступен
И так давайте опишу ситуацию, есть у нас в компании для своих внутренних нужд Цент сертификации, развертывал я его на Windows Server 2008 r2 и мы с вами его уже даже лечили от ошибки Не найдены шаблоны сертификатов. Вы не имеете прав запрашивать сертификат на этом ЦС. В один из дней пишет мой коллега и говорит, что у него не стартует служба, так как он был загружен, он попросил посмотреть, что там. И так заходим на сервер с Windows Server 2008 r2 и в пункте администрирование открываем оснастку Центр Сертификации. Он во первых долго открывался, так как пытался рестартовать службу, после чего появилась оснастка с квадратиком на значке, означающем, что он выключен. Вы области описания было вот такое сообщение.
Попытавшись из оснастки запустить его, выскочила ошибка уже с кодом, что уже хорошо так как можно понять причину и как следствие найти решение.
Если зайти в просмотр событий в журнал Приложения, то сможете найти сообщение с кодом события 48, который вам выдаст туже ошибку.
Как видите все они ругаются на недоступность сертификата в цепочке сертификатов, CRL, или как его еще называют списка отозванных. Открываем пуст и вводим mmc, для открытия оснастки. (Я уже рассказывал как создать мега мощную и удобную консоль mmc, почитайте будет очень полезно)
Нажимаем CTRL+M для добавления оснастки.
Вам нужно добавить две оснастки
- PKI предприятия
- Учетной записи компьютера
Выбираем локальный компьютер, так как мы сейчас на центре сертификации.
Как видите в PKI предприятии мы видим, красный предупреждающий значок. Но в начале давайте откроем сам сертификат издающего, центра сертификации. Для этого открываем пункт Личное и сам серт. Во вкладке Состав находим строку Точки распространения списка отзыва и смотрим адрес, в моем случае это http://crl.aetp.ru/crl/RootCrmCA.crl. Пробуем открыть этот адрес. У меня он не открывался, так как с этой виртуальной машины убрали внешний ip адрес, который и отвечал за этот адрес. http://crl.aetp.ru/crl/ располагался как сайт IIS, а сама папка crl лежала у меня в корне диска C данного центра сертификации.
В итоге у вас два варианта
- Восстановить внешний ip адрес или развернуть данный адрес на другом сервере
- Либо локально в файле Hosts прописать, что crl.aetp.ru это локальный ip данного сервера, что я и сделал.
Пробуем пропинговать внешнее имя, щас все ок, запускаем CA. Видим, что ошибка опять выскочила ошибка Не удается загрузить или проверить текущий сертификат ЦС. IssueCrmCA Невозможно проверить функцию отзыва, т.к. сервер отзыва сертификатов недоступен. 0x80092013 (-2146885613) пропала, но появилась уже другая, что у вас просрочен CDP crl, и действительно его срок кончился.
Идем на root CA открываем оснастку Центра сертификации и в пункте Отозванные сертификаты щелкаем правым кликом > Все задачи > Публикация. Чтобы у вас сформировался новый список отозванных, появится он в папке C:WindowsSystem32certsrvCertEnroll. Его от туда нужно скопировать в папку где у вас лежат на издающем Центре сертификации crl файлы. После этого
Все видим в консоли подхватился новый crl список отозванных.
Все видим и PKI предприятие показывает, что вся цепочка жива.
Вот так вот просто решить ошибку Службы сертификации Active Directory не запущены: Не удается загрузить или проверить текущий сертификат ЦС. IssueCrmCA Невозможно проверить функцию отзыва, т.к. сервер отзыва сертификатов недоступен. 0x80092013 (-2146885613). А вообще я подумываю написать цикл статей, о том как работает и устанавливается Центр сертификации в Windows Server 2008 r2 и 2012 r2, но все зависит от свободного времени.
ANTON OSIPOV 1990
Зарегистрирован: 21/02/2017 14:23:52
Сообщений: 4196
Оффлайн
Пожалуйста, убедитесь в том, что настройки рабочего места для работы с сайтом были выполнены корректно.
Инструкцию по настройке рабочего места можно скачать по ссылке:
http://www.zakupki.gov.ru/epz/main/public/download/downloadDocument.html?id=18674
На корректность входа в личный кабинет может влиять наличие несколько криптографических приложений установленных на ПК, в этом случае данное ПО будет конфликтовать. (Например: одновременно установлены Крипто-ПРО CSP и Vipnet CSP).
Рекомендуем приостановить работу антивирусного ПО на время входа в личный кабинет, либо добавить в исключения из проверки следующие узлы: http://zakupki.gov.ru и https://zakupki.gov.ru. В случае если антивирусное ПО предусматривает фильтрацию https-соединений, то данную функцию необходимо отключить.
В случае если у Вас 64-разрядная операционная система, рекомендуем запустить 32-разрядную версию Internet Explorer (C:Program Files (x86)Internet Exploreriexplore.exe).
В доверенные корневые центры сертификации необходимо добавить сертификат:
— Корневой сертификат Уполномоченного удостоверяющего центра федерального казначейства (2013 г.)
http://www.zakupki.gov.ru/epz/main/public/download/downloadDocument.html?id=10784
Инструкция по установке сертификата:
1. На главной странице открытой части перейти в раздел «Документы — Обучающие материалы — Файлы для настройки рабочего места»;
2. Открыть нужный сертификат и нажать кнопку «Установить сертификат»;
3. На появившемся окне мастера импорта сертификатов нажать кнопку «Далее»;
4. В следующем окне необходимо выбрать пункт «Поместить все сертификаты в следующее хранилище» и нажать кнопку «Обзор» для выбора хранилища;
5. Выбрать хранилище «Доверенные корневые центры сертификации» и нажать кнопку «OK»;
6. Завершить установку сертификата, нажав кнопку «Готово»;
В браузере IE произведите следующие настройки:
Сервис — Свойства обозревателя — Безопасность — Другой — Разрешить установку NETframework — »Включить»
Сервис — Свойства обозревателя — Безопасность — Другой — «Включить фильтр XSS» установить значение «Отключить».
Сервис — Свойства обозревателя — Безопасность — Другой — «Выполнять сценарии приложений Java» установить значение «Включить»
Сервис — Свойства обозревателя — Безопасность — Другой — «Блокировать всплывающие окна» установить значение «Отключить»
Сервис — Свойства обозревателя — Безопасность — Другой — «Элементы ActiveX и модули подключения» установить значение «Включить»
8.Сервис — Свойства обозревателя — Безопасность — Другой — «Разрешить сценарии» установить значение «Включить»
Сервис — Свойства обозревателя — Конфиденциальность — Дополнительно — «Переопределить автоматическую обработку файлов» — Основные и Сторонние куки файлы «Принимать»
Сервис — Свойства обозревателя — Конфиденциальность — «Включать блокирование всплывающих окон» установить значение «Отключить» (снять галочку)
Сервис — Свойства обозревателя — Дополнительно — Включить SSL 3.0 и TLS 1.0
Сервис — Свойства обозревателя — Общие — История просмотра — Удалить — Отмечаем временные файлы интернета и куки файлы — «Удалить» и перезапускаем браузер.
После обновления операционной системы Windows от 15 октября 2015 года у части пользователей могут возникать проблемы при попытке входа в «Личный кабинет» Официального сайта. Для корректного входа в «Личный кабинет» Официального сайта пользователям необходимо переустановить пакет программных средств «Крипто-ПРО».
Рекомендуем Вам установить версию Крипто-ПРО до 3.6.7777 или выше. (Для Windows 7)
Рекомендуем Вам установить версию Крипто-ПРО до 3.9 или выше. (Для Windows
Рекомендуем Вам установить версию Крипто-ПРО до 3.9 R2 или выше. (Для Windows 10)
После переустановки программных средств «Крипто-ПРО» необходимо выполнить следующее:
1. Настройка считывателей:
— Запустите программу /Program Files/Crypto Pro/CSP/cpconfig.cpl;
— Перейдите на вкладку «Оборудование» и нажмите на кнопку «Настроить считыватели»;
— Вставить физический Flash-накопитель в USB-порт;
— Нажмите на кнопку «Добавить»;
— В открывшемся окне нажмите на кнопку «Далее»;
— В блоке «Производители» выберите пункт «Компания Крипто-Про», в блоке «Доступные считыватели» выберите пункт Дисковод G (где G – буква вашего Flash-накопителя);
— Нажмите на кнопку «Далее».Укажите имя считывателя и нажмите на кнопку «Далее»;
— Нажмите кнопку «Готово».
2. Проверка настроек TLS:
— Перейти на вкладку «Настройки TLS», в данном окне должны стоять галочки на следующих окошках: «Не использовать устаревшие cipher suite-ы», «Поддерживать RFC 5746 (Renegotiation Indication)», все остальные галочки должны быть сняты;
— После чего необходимо нажать применить и ОК;
— Перезагрузите компьютер.
Содержание
- 1 «Сервер RPC недоступен» – причины и способы устранения ошибки
- 1.1 Причины появления ошибки
- 1.2 Способы решения
- 1.3 Код ошибки 1722
- 1.4 Отключение брандмауэра Windows
- 1.5 Ручной запуск задачи services.msc
- 1.6 Устранение неполадок Windows
- 1.7 Ошибка в FineReader
- 1.8 Проверка на вирусы
- 2 «Возникла проблема с сертификатом безопасности этого веб-сайта» — что делать
- 2.1 Возникла проблема с сертификатом безопасности этого веб-сайта — причины дисфункции
- 2.2 Как исправить ошибку «Сертификат безопасности сайта не является доверенным»
- 2.3 Заключение
- 3 Ошибка SSL — как исправить? Почему возникает ошибка SSL?
- 3.1 Причины возникновения ошибки SSL
- 3.2 Устранение ошибки SSL
- 3.3 Настройка антивируса
- 3.4 Настройка браузера
- 3.5 Изменение настроек времени и даты
- 3.6 Очистка системы от вирусов
- 4 Избавляемся от назойливых предупреждений о ненадежности сертификатов
- 4.1 Проверяем время и дату
- 4.2 Изменение параметров использования сертификатов
- 4.3 Удаление сертификатов из связки ключей
- 5 Служба проверки сертификатов недоступна ошибка 0x000000ff
- 5.1 Причины предупреждения
- 5.2 Windows VISTA
- 5.3 Windows ХР
- 5.4 Антивирусные продукты
- 5.5 Вредоносные программы
«Сервер RPC недоступен» – причины и способы устранения ошибки
RPC – это способ обмена информацией между процессами или между клиентом (устройством, инициирующем связь RPC) и сервером (устройством, которое с ним связывается) в сети или системе. Многие встроенные компоненты Windows используют RPC, который в качестве отправной точки для связи между системами применяет различные порты. При возникновении неполадок возникает сообщение «Сервер RPC недоступен».
Решение ошибки «Сервер RPC недоступен».
Причины появления ошибки
В типичном сеансе RPC клиент связывается с программой сопоставления конечных точек сервера по TCP-порту 135 и для указанной службы требует определённого номера динамического порта.
Сервер отвечает, отправив IP-адрес и номер порта, для которого служба зарегистрирована в RPC после её запуска, а затем связывается с клиентом с указанным IP-адресом и номером порта.
Возможные причины ошибки «Сервер RPC недоступен» следующие:
- Остановка службы RPC – когда служба RPC на сервере не запущена.
- Проблемы с разрешением имён – имя сервера RPC может быть связано с неправильным IP-адресом. Это значит, что клиент связывается с неправильным сервером или пытается связаться с IP-адресом, который в настоящее время не используется. Возможно, имя сервера не распознаётся вообще.
- Трафик заблокирован брандмауэром – брандмауэр или другое приложение безопасности на сервере или брандмауэр устройства между клиентом и сервером могут препятствовать доступу трафика к TCP-порту сервера 135.
- Проблемы с подключением – проблема с сетью может быть причиной отсутствия соединения между клиентом и сервером.
Способы решения
При запуске или установке некоторых программ вы можете получить сообщение «Сервер RPC недоступен». Это часто связано с синхронизацией времени, необходимой для запуска программы. Без этого некоторые приложения могут работать неправильно или не запускаться вообще. Что делать, чтобы сообщение больше не появлялось, рассмотрим далее.
Код ошибки 1722
Ошибка 1722 «Сервер PRC недоступен» может возникать при использовании сетевого принтера или звуковых устройств в седьмой версии Windows. Причиной может быть антивирусная программа, блокирующая коммуникационные порты – для её устранения нужно найти параметры управления доверенными программами в настройках антивируса.
Также ошибка может возникнуть из-за того, что в системе присутствует сам вирус – стоит проверить систему и диск с помощью другой антивирусной программы, чем в настоящее время. Для устранения нажмите Пуск/Настройки/Панель управления.
Затем откройте Администрирование/Службы. Появится окно, в котором с правой стороны вы найдете «Сервер». На «Сервере» проверьте, включён ли автоматический тип запуска. Измените параметр при необходимости и перезагрузите компьютер.
Отключение брандмауэра Windows
Если при печати в Windows 7 появляется ошибка «Сервер RPC недоступен», проблема может крыться в брандмауэре.
Он отвечает за блокировку доступа к компьютеру во внутренней или внешней сети посторонними лицами или приложениями, что исключает возможность контроля ПК.
Ниже приведены некоторые советы, которые позволят вам отключить (в случае, если вы хотите использовать для этого другое приложение) и включить интегрированный брандмауэр Windows. Измените имя компьютера с помощью «Настроек»:
- Это один из самых простых способов отключения сетевого брандмауэра. Для этого используйте вкладку «Параметры системы».
- Из списка доступных опций выберите «Сеть и Интернет».
- Перейдите на вкладку Ethernet и выберите «Брандмауэр Windows» с правой стороны окна.
- Выберите включение и отключение брандмауэра.
- В списке доступных операций выберите параметр «Отключить брандмауэр Windows» (не рекомендуется).
- Нажмите «ОК». Брандмауэр выключен.
Следующий способ – редактор локальной групповой политики (GPO):
- Нажмите клавиши Win + R и введите «gpedit.msc». Откроется редактор локальной групповой политики.
- Параметр, ответственный за отключение брандмауэра, расположен по адресу
«Конфигурация компьютера» – «Административные шаблоны» – «Сеть» – «Сетевые подключения» – «Стандартный профиль» – «Брандмауэр Windows: защита всех сетевых подключений».
- Измените состояние настройки на «ВЫКЛ».
- После нажатия кнопки «ОК» или «Применить» брандмауэр Windows перестанет работать.
Для более опытных пользователей вышеупомянутый сценарий можно выполнить с помощью редактора реестра.
- нажмите пуск и введите «regedit», запустите приложение от имени администратора;
- в окне редактора найдите каталог
HKLMSYSTEMCurrentControlSetServicesSharedAccessParametersFirewallPolicyDomainProfile;
- найдите параметр EnableFirewall и измените его значение с 1 на 0;
- таким же образом отредактируйте ключ EnableFirewall в следующем каталоге
HKLMSYSTEMCurrentControlSetServicesSharedAccessParametersFirewallPolicyPublicProfile;
- и последний каталог с ключом EnableFirewall
HKLMSYSTEMCurrentControlSetServicesSharedAccessParametersFirewallPolicyStandardProfile.
Закройте редактор реестра и перезагрузите компьютер. С этого момента брандмауэр Windows отключается. Чтобы снова возобновить брандмауэр с помощью редактора реестра, просто измените указанные выше значения с названием EnableFirewall с 0 на 1, и перезапустите компьютер.
Ручной запуск задачи services.msc
При запуске или установке некоторых программ вы можете получить сообщение «Сервер RPC недоступен». Это часто связано с синхронизацией времени, необходимой для запуска программы. Без этого некоторые приложения могут работать неправильно или не запускаться вообще. При недоступности функции может произойти сбой, для исправления необходимо включить службу синхронизации:
- сначала нажмите меню «Пуск» и в строке поиска введите «Выполнить», нажмите «Enter»;
- в следующем окне введите services.msc и подтвердите кнопкой «OK»;
- найдите в списке элемент «Служба времени Windows»;
- дважды щёлкните эту службу. Откроется меню, в котором вы должны нажать кнопку «Выполнить».
С этого момента сообщение «RPC-сервер недоступен» появляться не должно.
Устранение неполадок Windows
Исправить ошибку в Windows 10 поможет встроенное средство устранения неполадок системы. Перезагрузите компьютер и после подачи звукового сигнала нажимайте кнопку F8 раз в секунду, пока не откроется меню выбора вариантов загрузки. Первым из них будет «Устранение неполадок компьютера». Выберите это действие и дождитесь окончания операции.
Ошибка в FineReader
Проблема может возникать в Windows 8 и выше и при попытке запуска службы ABBYY FineReader Licensing Service. Для проверки состояния в списке служб (как его найти, описано выше) выберите ABBYY FineReader Licensing Service. В окне свойств убедитесь, что параметр «Тип запуска» установлен на «Автоматический». При необходимости измените его, закройте редактор кнопкой «ОК» и перезагрузите компьютер.
Проверка на вирусы
В Windows XP и выше сообщение о неисправности может быть вызвано наличием вируса. Просканируйте свой ПК с помощью антивирусной программы, следуя указаниям мастера. В Windows 10 можно воспользоваться стандартным «Защитником». Для этого нажмите правой кнопкой мыши на значок «Щит» возле часов и выберите «Открыть». Запустите проверку на вирусы нажатием соответствующей кнопки в окне.
Как видите, избавиться от ошибки можно многими способами. В этом списке представлены наиболее вероятные варианты исправления ошибки. При необходимости придётся переустановить операционную систему, воспользовавшись установочным диском.
Источник: http://NastroyVse.ru/opersys/win/sposoby-ustraneniya-oshibki-server-rpc-nedostupen.html
«Возникла проблема с сертификатом безопасности этого веб-сайта» — что делать
При попытке войти на какой-либо сайт некоторые из пользователей могут столкнуться с сообщением «Возникла проблема с сертификатом безопасности этого веб-сайта».
В большинстве случаев причиной данной ошибки является сбой даты-времени на компьютере пользователя, а также самопроизвольная работа с сертификатами некоторых сайтов.
В этой статье я расскажу, что это за проблема с сертификатом безопасности сайта, какие причины её вызывают, и как это исправить.
Скриншот ошибки «Возникла проблема с сертификатом безопасности этого веб-сайта»
Возникла проблема с сертификатом безопасности этого веб-сайта — причины дисфункции
Рассматриваемое сообщение о проблемах с сертификатом сайта появляется при попытке входа на сайт, на котором установлен какой-либо сертификат безопасности, но при этом указанный сертификат не может быть проверен браузером.
Обычно в тексте ошибки содержится сообщение о том, что издатель сертификата не известен, сертификат самоподписан (self signed) и другие подобные причины (особенно часто дифференцирует данную проблему браузер Mozilla Firefox).
Сертификат self signed
Обычно популярные браузеры содержат встроенный список доверенных поставщиков сертификатов (например, DigiCert). При этом поставщик сертификатов для некоторых сайтов может не входить в данный список, и в таком случае браузер предупредит вас, что не стоит доверять Центру Сертификации, выдавшему сертификат данному сайту.
Среди других причин возникновения проблемы с сертификатом безопасности сайта можно отметить следующие:
- Случайный сбой на вашем ПК;
- Некорректное время на вашем компьютере. По каким-то причинам (сбой системы, батарейка БИОСа исчерпал свой ресурс и др.) дата и время вашего ПК отображаются некорректно, и это может вызывает описываемую проблему с сертификатами сайта. Учтите, что среднее время валидности выданного SSL-сертификата равно 1-3 годам, и если сбой вашего таймера отправил время вашего компьютера «в далёкое прошлое», то вы очень скоро столкнётесь с рассматриваемой в статье проблемой. Инструкция, как отключить https тут;
- Злокачественное действие вирусных программ;
- Неверная настройка групповых политик вашего компьютера.
Как исправить ошибку «Сертификат безопасности сайта не является доверенным»
Довольно часто текст данной ошибки с формулировкой «сертификат безопасности не является доверенным» встречается именно на браузере Internet Explorer. На других же браузерах (например, Мозилла) текст данной ошибки часто видоизменяется на «сертификат является самоподписанным», «издатель сертификата не известен» и так далее.
Для того, чтобы исправить данную ошибку необходимо выполнить следующее:
- Перезагрузите ваш компьютер, возможно проблема имеет случайную природу и при перезагрузке исчезнет;
- Отключите уведомление о небезопасности сертификата, если доверяете этому конкретному сайту. Зайдите в Панель управления, перейдите в «Сеть и Интернет», затем нажмите на «Свойства Браузера». Потом перейдите во вкладку «Дополнительно» и снимите галочку с пункта «Предупреждать о несоответствии адреса сертификата». Подтвердите изменения, нажав на «Ок», и попробуйте зайти на проблемный сайт;Предупреждать о несоответствии адреса сертификата
- Проверьте корректность отображения даты и времени на вашем ПК (или мобильном устройстве). Если оно не верно, тогда необходимо изменить дату и время на актуальные значения. Для этого на ПК кликните правой клавишей мыши на показания даты и времени внизу справа, в списке выберите «Настройка даты и времени», а затем нажмите на кнопку «Изменить дату и время». Выставьте верные значения и подтвердите изменения;Устанавливаем верные дату и время
- Установите нужные обновления для корневых сертификатов (скачать можно вот здесь);
- Скачайте конкретный сертификат для проблемного сайта (при наличии) и поместите его в доверенное хранилище сертификатов. При выборе хранилища сертификатов выберите пункт «Поместить все сертификаты в следующее хранилище» нажмите на «Обзор», выберите там «Доверенные корневые центры сертификации» и нажмите на «Ок». Затем нажмите на «Далее», а затем в окне «Мастера импорта сертификатов» нажмите на «Готово». Более подробный вариант данного решения в зависимости от браузера и операционной системы можно найти в сети.
- Проверьте вашу систему на наличие вирусных программ (подойдут такие антивирусных инструменты как Dr.Web CureIt!, Malware Anti-Malware и ряд других). Ранее мной были избраны лучшие антивирусы для Windows 7, Windows 10;Используем антивирус
- Временно отключите ваш антивирус, были случаи, что именно блокировка антивируса вызывала рассматриваемую ошибку «Возникла проблема с сертификатом безопасности этого веб-сайта»;
- Проверьте целостность файла hosts по адресу WindowsSystem32driversetc, в нём не должно быть ничего лишнего кроме открытой фразы 127.0.0.1 Localhost, всё другое содержимое должно располагаться за символом #. Важно знать — для чего нужен файл hosts.Файл хост
Заключение
Выше мной были рассмотрена ошибка «Возникла проблема с сертификатом безопасности этого веб-сайта».
Весьма часто причиной появления данной проблемы является некорректно установленные дата и время, а также отсутствие доверенного сертификата у какого-либо отдельного сайта.
Для избавления от данной проблемы выполните весь комплекс перечисленных мною советов, один из них обязательно окажется для вас наиболее действенным и эффективным.
Источник: https://sdelaicomp.ru/wi-fi/voznikla-problema-s-sertifikatom-bezopasnosti-etogo-veb-sajta.html
Ошибка SSL — как исправить? Почему возникает ошибка SSL?
Функция SSL соединения очень важна для корректного использования сайтов, особенно для учреждений, которые активно работают с финансами. Данный протокол безопасности полностью защищает все данные передаваемые клиентом на сервер и наоборот.
Действует данное соединение по принципу шифратора, вся информация, которая подготавливается к передаче между пользователем и сервером, шифруется под определённый ключ.
Этим ключом обладает только сервер и ваш обозреватель, после чего данные отправляются в защищенном виде и дешифруются в системе пользователя. Такой подход гарантирует, что ваши данные, даже если их перехватят, будут защищены.
Обычно SSL сертификаты приобретают учреждения продающие услуги, товары или занимающиеся онлайн банкингом/рекламой.
[tip]Так как текущее соединение используется для обмена важной информацией, то следует особенно осторожно отнестись к работе с такими сайтами, где возникает ошибка SSL. [/tip]
Также не редкость, что причина проблемы кроется вовсе не в сомнительной безопасности сайта, а в неверных настройках или сбоях работы приложений самого пользователя.
Причины возникновения ошибки SSL
Распространенная ошибка, которую устранить не удастся – это покупка сертификата для сайта у поставщика, который не обладает данными полномочиями или полное отсутствие корневого сертификата. Здесь всё зависит от владельца сайта и вы вряд ли сможете повлиять на это соединение.
Другие причины возникновения ошибки поправимы, так как вызваны неисправностью приложений установленных у вас на компьютере или сбоем системных настроек. Ключевые ошибки SSL:
- Подключение блокируется внешним FrameWall`ом или антивирусным сканером;
- Причина в неверной настройке браузера;
- Время и дата, установленные на компьютере, подверглись сбою;
- Заражение компьютера вирусными программами.
Устранение ошибки SSL
Прежде всего вам следует убедиться, что проблема именно с вашей стороны, для этого следует зайти на сайт с другого браузера, лучше устройства. Если ошибка сохранилась, велика вероятность проблемы с серверной стороны.
[important]В случае, когда проблема во всех браузерах одного устройства, а на других платформах её нет, тогда вам следует проверить антивирус и настройки даты/времени.[/important]
Настройка антивируса
Большинство таких приложений включают в себя функции защиты вашего интернет соединения от заражения со стороны недобросовестных сайтов. Для работы приложения требуется сканирование подключения, информации о сайте и передаваемых данных. Такое вмешательство браузером может быть расценено, как перехват трафика, из-за чего и возникает ошибка.
Для устранения проблемы нужно убрать сканирование SSL или HTTPS подключений в настройках антивируса. Делается это подобным образом во всех приложениях, рассмотрим на примере Avast Internet Security:
- Откройте основное окно программы;
- Перейдите на вкладку «Настройки»;
- Далее сделайте клик на вкладку «Активная защита»;
- Выберите меню «Основные настройки»;
- Уберите флажок с чекбокса «Включить сканирование HTTPS».
Вероятно, изменения вступят в силу после перезагрузки компьютера, но как минимум, браузер перезапустить придется.
Настройка браузера
Излишняя безопасность также может быть вредна, об этом свидетельствует данная проблема, если она кроется в браузере. Решением будет выступать понижение уровня безопасности в обозревателе. Рассмотрим на примере Google Chrome:
- Перейдите в настройки браузера;
- Далее в самом низу нажмите на «Показать дополнительные настройки»;
- Найдите графу «Сеть» и нажмите в ней на кнопку;
- Во вкладке «Безопасность» установите уровень надежности в положение «Средний»;
- Далее во вкладке «Конфиденциальность» передвиньте ползунок в положение «Средний».
- Перейдите в раздел «»;
- В графе «Сертификаты» кликните по кнопке «Очистить SSL».
После всех этих действий обозреватель необходимо полностью перезапустить и снова попробовать перейти на нужный сайт, на котором наблюдалась ошибка.
Изменение настроек времени и даты
[note] Несоответствие данной настройки также может восприниматься как потенциальная опасность и соответственно блокироваться браузером из-за наличия подозрений о сбоях в SSL.[/note]
Решается проблема довольно просто, вам просто следует правильно установить данные настройки. Рассмотрим стандартный случай:
- Нажмите по времени в правом нижнем углу экрана;
- Далее перейдите по ссылке «Изменение настроек даты и времени»;
- Зачастую проблема в неправильном часовом поясе, поэтому следует нажать на кнопку «Изменить часовой пояс»;
- Выберите ваш город/страну, если таковой в списке нет, установите любую страну с правильным смещением времени;
- Во вкладке «Время по интернету» кликните на «Изменить параметры» и «Обновить сейчас».
Для случаев, когда изменение времени производится самопроизвольно и оно сбивается с определённой периодичностью, предлагаем изучить подробную статью по данной теме. Для этого перейдите по ссылке, указанной выше.
Очистка системы от вирусов
Обычно здесь замешаны вирусы, которые вызывают дополнительные рекламные баннеры в вашем браузере. Сейчас проблема распространена и набирает обороты, поэтому вам следует обратить на неё внимание. Ошибка вызывается из-за попытки вируса, просканировать сайт и добавить дополнительную рекламу.
[note] Решается проблема легко с помощью приложения Malwarebytes Anti-Malware, которое в автоматическом режиме всё исправит. Существуют и более сложные ситуации, решение, которых описано здесь.[/note]
Также следует отметить, что ошибка SSL вовсе не приговор сайту, вы успешно можете войти на него, только на свой страх и риск.
Если вы вполне доверяете ресурсу, сделать это можно нажав на ссылку «Дополнительно» после текста ошибки и выбрав «Все равно перейти на сайт».
Для того, чтобы в дальнейшем на текущем сайте не возникала подобная проблема, вы можете внести сертификат в список доверенных в браузере.
Источник: https://tvoykomputer.ru/kak-ispravit-oshibku-ssl-v-brauzere/
Избавляемся от назойливых предупреждений о ненадежности сертификатов
При подключении к различным онлайн сервисам OS X использует сертификаты для проверки соединения.
Если сертификат просрочен или ненадежен, при попытке его использования возникнет сообщение с предупреждением, в котором вам будет предложено несколько вариантов действия на выбор: продолжить соединение, посмотреть подробную информацию о сертификате или прервать соединение.
Подобные предупреждения позволяют предотвратить некорректные или даже вредоносные подключения, что повышает степень безопасности вашего мака. Но бывают случаи, когда практически любое соединение вызывает подобное сообщение. В таком случае велика вероятность, что проблема может быть в настройках вашей системы.
Проверяем время и дату
Для успешного прохождения проверки сертификатов время и дата на вашем маке должны быть синхронизированы с сервером, к которому вы подключаетесь. Если же они различаются, это может привести к появлению сообщений об ошибке. Поэтому в первую очередь стоит проверить именно их.
Для этого откройте меню Системные настройки → Дата и время и убедитесь что у вас установлена галочка напротив пункта «Получать дату и время с сервера», а также, что у вас выбран сервер соответствующий вашему текущему местонахождению.
Стоит также проверить, верно ли у вас установлен часовой пояс в соответствующей вкладке.
Если вы обнаружили, что, хотя все параметры указаны верно, время или дата на вашем компьютере отображаются некорректно (такое может случиться, если настройки файрвола на вашем маке или сетевом оборудовании блокируют подключение к серверу), снимите галочку с пункта «Получать дату и время с сервера» и выставите правильные значения вручную (или проверьте настройки вашего фаервола).
Изменение параметров использования сертификатов
Если ошибка возникает только при использовании определенных сертификатов (не всех), и вы уверены в надежности того сервиса, к которому подключаетесь, вы можете изменить настройки для этого сертификата, чтобы избавиться от назойливого сообщения. Для этого откройте Связку ключей из папки «Утилиты» и выберите связку ключей «Вход». В этой связке выберите категорию «Сертификаты» и найдите сертификат того сервиса, к которому вы пытаетесь подключиться.
Если на иконке сертификата изображен значок , это означает, что он просрочен или с ним возникла какая-то другая проблема. В этом случае щелкните по нему правой клавишей мыши и удалите его из системы. Если для подключения он необходим, то при следующей попытке соединения с сервисом, новый сертификат будет загружен автоматически.
Если же на иконке сертификата изображен значок , это означает, что вместо настроек по умолчанию используются произвольные, и если они некорректны, это, опять же, может послужить причиной проблемы.
- Откройте сертификат двойным щелчком мыши
- Откройте секцию «Доверять»
- В верхнем пункте установите значение «Использовать настройки по умолчанию»
При настройках, выставленных по умолчанию, система должна использовать сертификат только в тех случаях, когда это необходимо. Вы также можете попробовать установить некоторые другие параметры в настройках доверия сертификата вручную.
Например в случае, если ошибка возникает только при использовании соединений по протоколу Kerberos, вы можете попробовать установить значение «Всегда доверять» для соединений с использованием клиента Kerberos.
Подобным образом можно изменять и другие параметры, но при условии, что сертификат расчитан на использование с ними.
Удаление сертификатов из связки ключей
Наконец, можно попробовать сбросить сертификаты в связке ключей вашей учётной записи. Для этого вам не нужно сбрасывать и создавать заново всю связку, достаточно найти, выбрать и удалить те сертификаты, на которые указывают сообщения об ошибке.
Таким образом при следующем соединении система автоматически загрузит эти сертификаты заново, за счет чего ошибки в их настройках будут устранены. Стоит заметить, что делать это можно только с сертификатами из связки «Вход».
В системе также есть связка под названием «Центры сертификации», которая также содержит несколько сертификатов. Это так называемые общие сертификаты, выпущенные доверенными центрами сертификации.
Если их удалить, система не сможет корректно проводить проверку сертификатов сервисов, к которым вы подключаетесь. Так что эти сертификаты лучше не трогать.
За оригинальный материал, использовавшийся при написании этой статьи благодарим Кристофера Кесслера.
Метки не подключается, ошибка при подключении, ошибка сертификата, проблема при подключении, связка ключей, сертификат просрочен. Закладка постоянная ссылка.
Источник: https://mac03.ru/2015/09/11/certificates_error/
«Ошибка сертификата» появляется в виде уведомления браузера с целью повышения защиты пользовательских данных. Устанавливая соединение с сайтами, браузер проверяет действительность сертификата. И если проверка невозможна, соединение прекращается, отображается сообщение о недостаточной защите.
Итак, если при соединении с защищённым вэбсайтом браузер сообщает об ошибке сертификата безопасности веб-узла, как убрать предупреждение для многократно проверенного сервера?
Причины предупреждения
1. Сертификат веб—узла не является доверенным, если предоставлена неполная цепочка промежуточных сертификатов, может возникать данное уведомление об ошибке. Вероятно, имеется попытка извлечь информацию пользователя.
2. Сертификат безопасности был произведен для веб—узла с другим адресом.
3. Неточное время на компьютере клиента — более позднее, чем предусмотрено сроком действия сертификата «ССЛ» сервера. Стандартная рекомендация — прекратить работу с веб—узлом, закрыв страницу. Или же, как вариант, возможно обнуление таймера: вручную или переустановкой батарейки платы.
4. Если ошибка повторяется при соединении со многими сайтами, возможно наличие системных или сетевых неполадок. Виновником внедрения недостоверных сертификатов может оказаться антивирус, или же вредоносное ПО, подменяющее настоящие сертификаты.
5. Ресурс действительно небезопасен. Если вы желаете проигнорировать «тревогу«, нужно внести сайт в исключения. Но до того, как убрать ошибку сертификата безопасности веб-узла таким способом, не мешает дополнительно проверить причину возникновения проблемы.
Если ошибка проявляется изредка, необходимо скачать сертификат безопасности из официального источника, установить его и перезагрузить компьютер.
Windows VISTA
Как убрать ошибку сертификата безопасности веб-узла для Windows VISTA:
1. Внесите сертификат в доверенные (не рекомендуется). Затем следует подтвердить дальнейшее открытие окна, и в появившемся «Ошибка сертификата…» вызвать окно недостоверного сертификата, обозначенное «щитом«.
2. Выбрать «Просмотр сертификата«, затем «Общие«, где возможно отследить время действия сертификата вэб—узла.
3. В мастере установки выберите «Установить сертификат» и «Вперёд».
4. Отметьте галочкой «Автоматически выбранное хранилище сертификата…», подтверждая нажатием «Вперёд».
5. Выполните подтверждение операции, нажав «ДА» и «Финиш» в окне запроса. Избранный сертификат установлен.
6. Произведенные изменения подтвердите нажатием «ОК».
7. Выберите строку «Поместить все сертификаты в следующее хранилище«, выполните подтверждение нажатием «Обзор«.
8. В окне под названием «Выбор хранилища сертификатов«, отметьте «Доверенные корневые центры сертификации«, подтверждая нажатием «ОК».
9. Завершите процедуру: «Далее«, «Готово«, подтвердите установку, нажимая «ОК», и презапустите браузер.
Windows ХР
Как убрать ошибку сертификата безопасности веб-узла для Windows ХР:
1. В «хранилище сертификатов» выберите хранилище согласно типу сертификата «автоматически«.
2. При нажатии «Далее» импортируется и установится сертификат.
3. Щёлкните «Готово«.
4. Если предварительно появляется «Предупреждение безопасности, нажмите «ДА» в качестве подтверждения установки.
5. Поступит уведомление об установке. Щёлкните «ОК». Процедура завершена.
Антивирусные продукты
Как исправить ошибку сертификата безопасности веб-узла посредством настроек антивирусного обеспечения?
В антивирусе присутствует опция сканирования шифрованных соединений, и с переустановкой антивируса сертификаты в хранилище доверенных браузера будут установлены повторно.
В настройках программы Аваст:
- перейдите по цепочке «Настройки» — «Активная защита«, затем «Настроить» (возле щитка);
- уберите галочку с настроек, выберите включение http-сканирования, подтвердите («ОК»).
Как убрать ошибку сертификата безопасности веб-узла посредством прграммы «Касперский»:
- щёлкните в настройках программы: «Настройки» — «Дополнительные» — «Сеть«;
- в «сканировании защищённых соединений» выберите: «Не сканировать зашифрованные соединения«;
- в качестве альтернативного действия можно отметить «Дополнительные настройки» и выбрать «Установить сертификат«;
- затем подтвердите изменения и перезапустите компьютер.
Если повторяется «ошибка сертификата«, вероятно, он скомпрометирован, и не стоит добавлять в исключения сертификат популярного веб—сайта.
Вредоносные программы
Используйте ПО последней версии, включая плагины, так как установка вредоносного ПО возможна из—за уязвимости устаревших программ.
Устанавливая программы в мастерах ПО принимайте их с официального сайта, снимайте флажки с установки непроверенных программ.
Не пользуйтесь лживыми всплывающими окнами, появляющихся с целью внедрения опасных программ. Изучите детали блокирования всплывающих окон для их исключения.
Контролируйте работу антивируса в реальном времени.
Источник: https://sberbank.uef.ru/sluzhba-proverki-sertifikatov-nedostupna-oshibka-0x000000ff/
Служба проверки сертификатов недоступна (ошибка: 0x000000ff)
#1 OFF Roman M

 Новички
НовичкиЗдравствуйте! На 2-х компах установлен KIS 18.0.0.405(d), ОС Windows 10 x64, базы обновлены, включены “Безопасные платежи”. С каждого из компов захожу через “Безопасные платежи” в интернет-банк Банка Москвы https://online.bm.ru/. На одном из компов (настольный) вход проходит без ошибок. На другом компе (ноутбук) при открытии указанной страницы появляется сообщение от Kaspersky Internet Security:
Помогите, пожалуйста, разобраться в причинах ошибки и устранить её.
#2 OFF kmscom
Консультант по продуктам ЛК

 Модераторы
Модераторы Старожилы
Старожилы










Награды
На другом компе (ноутбук) при открытии указанной страницы появляется сообщение
#3 OFF Friend

 Старожилы
Старожилы










#4 OFF andrew75

 Старожилы
Старожилы








Награды
Насколько я помню, эта ошибка была на 17-й версии. И на 18-й ее должны были исправить.
А до выхода исправления она решалась переустановкой антивируса.
#5 OFF ska79

 Старожилы
Старожилы










Проблема возникает после гибернации? У меня на вин7 + кис2018ктс2018 так было после обновления до какого то патча – если сразу после выхода пк из гибернации запустить сайт в безопасных платежах то возникает ошибка проверки сертификатов
#6 OFF Roman M

 Новички
НовичкиНа другом компе (ноутбук) при открытии указанной страницы появляется сообщение
KIS 18 переустановил, сохранял только сведения о лицензии. Не помогло.
Нет, не после гибернации. Я использую не гибернацию, а обычный сон. И ошибка проявляется не только сразу после выхода из сна, а всегда.
#7 OFF Friend

 Старожилы
Старожилы










Roman M , как давно и после чего возникла проблема?
Перезагрузите ПК и проверьте проблему.
P.S. Можете обновиться до Windows 10 Fall Creators Update (1709) : https://www.comss.ru/page.php? >
Сообщение отредактировал Friend: 15 Ноябрь 2017 – 10:58
Ошибка “Сертификат безопасности сайта не является доверенным”. Как ее исправить?

Я думаю, что почти каждый пользователь (особенно в последнее время) сталкивался с ошибкой в браузере о том, что сертификат такого-то сайта не является доверенным, и рекомендацией не посещать его.
С одной стороны это хорошо (все-таки и браузер, и вообще популяризация подобных сертификатов – обеспечивает нашу безопасность), но с другой – подобная ошибка иногда всплывает даже на очень известных сайтах (на том же Google).
Суть происходящего, и что это значит?
Дело в том, что когда вы подключаетесь к сайту, на котором установлен протокол SSL, то сервер передает браузеру цифровой документ ( сертификат ) о том, что сайт является подлинным (а не фейк или клон чего-то там. ). Кстати, если с таким сайтом все хорошо, то браузеры их помечают “зеленым” замочком: на скрине ниже показано, как это выглядит в Chrome.
Однако, сертификаты могут выпускать, как всем известные организации (Symantec, Rapidssl, Comodo и др.) , так и вообще кто-угодно. Разумеется, если браузер и ваша система “не знает” того, кто выпустил сертификат (или возникает подозрение в его правильности) – то появляется подобная ошибка.
Т.е. я веду к тому, что под раздачу могут попасть как совсем белые сайты, так и те, которые реально опасно посещать. Поэтому, появление подобной ошибки это повод внимательно взглянуть на адрес сайта.
Ну а в этой статье я хочу указать на несколько способов устранения подобной ошибки, если она стала появляться даже на белых и известных сайтах (например, на Google, Яндекс, VK и многих других. Их же вы не откажетесь посещать?).
Как устранить ошибку
1) Обратите внимание на адрес сайта
Первое, что сделайте – просто обратите внимание на адрес сайта (возможно, что вы по ошибке набрали не тот URL). Также иногда такое происходит по вине сервера, на котором расположен сайт (возможно, вообще, сам сертификат просто устарел, ведь его выдают на определенное время). Попробуйте посетить другие сайты, если с ними все OK – то вероятнее всего, что проблема не в вашей системе, а у того конкретного сайта.
Пример ошибки “Сертификат безопасности сайта не является доверенным”
Однако, отмечу, что если ошибка появляется на очень известном сайте, которому вы (и многие другие пользователи) всецело доверяете – то высока вероятность проблемы в вашей системе.
2) Проверьте дату и время, установленные в Windows
Второй момент – подобная ошибка может выскакивать, если у вас в системе неверно задано время или дата. Для их корректировки и уточнения достаточно щелкнуть мышкой по “времени” в панели задач Windows (в правом нижнем углу экрана). См. скрин ниже.
Настройка даты и времени
После установки правильного времени, перезагрузите компьютер и попробуйте заново открыть браузер и сайты в нем. Ошибка должна исчезнуть.
Также обращаю внимание на то, что, если у вас постоянно сбивается время – вероятно у вас села батарейка на материнской плате. Представляет она из себя небольшую “таблетку”, благодаря которой компьютер помнит введенные вами настройки, даже если вы его отключаете от сети (например, те же дата и время как-то высчитываются?).
Батарейка на материнской плате ПК
3) Попробуйте провести обновление корневых сертификатов
Еще один вариант, как можно попробовать решить эту проблему – установить обновление корневых сертификатов. Обновления можно скачать на сайте Microsoft для разных ОС. Для клиентских ОС (т.е. для обычных домашних пользователей) подойдут вот эти обновления: https://support.microsoft.com/
4) Установка “доверенных” сертификатов в систему
Этот способ хоть и рабочий, но хотелось бы предупредить, что он “может” стать источником проблем в безопасности вашей системы. По крайней мере, прибегать к этому советую только для таких крупных сайтов как Google, Яндекс и т.д.
Для избавления от ошибки, связанной с недостоверностью сертификата, должен подойти спец. пакет GeoTrust Primary Certification Authority .
Кстати, на этой страничке расположено еще несколько сертификатов, их также можно до-установить в систему.
Кстати, чтобы скачать GeoTrust Primary Certification Authority:
- нажмите правой кнопкой мышки по ссылке download и выберите вариант “сохранить ссылку как. “;
Сохранить ссылку как.
далее укажите папку на диске, куда будет скачан сертификат. Это будет файл формата PEM.
Файл с расширением PEM
Теперь необходимо скачанный сертификат установить в систему. Как это делается, по шагам расскажу чуть ниже:
- сначала нажимаем сочетание кнопок Win+R, и вводим команду certmgr.msc, жмем OK;
- должен открыться центр сертификатов в Windows. Необходимо раскрыть вкладку “Доверенные корневые центры сертификации/сертификаты”, щелкнуть по ней правой кнопкой мышки и выбрать “Все задачи – импорт”.
далее запустится мастер импорта сертификатов. Просто жмем “Далее”.
Мастер импорта сертификатов
после нажмите кнопку “Обзор” и укажите ранее загруженный нами сертификат. Нажмите “Далее” (пример показан ниже);
Указываем сертификат, который загрузили
в следующем шаге укажите, что сертификаты нужно поместить в доверенные центры сертификации и нажмите “Далее”.
Поместить сертификаты в доверенные. Далее
5) Обратите внимание на антивирусные утилиты
В некоторых случаях эта ошибка может возникать из-за того, что какая-нибудь программа (например, антивирус) проверяет https трафик. Это видит браузер, что пришедший сертификат не соответствует адресу, с которого он получен, и в результате появляется предупреждение/ошибка.
Поэтому, если у вас установлен антивирус/брандмауэр, проверьте и на время отключите настройку сканирования https трафика (см. пример настроек AVAST на скрине ниже).
Avast – основные настройки (отключение сканирование https трафика)
На этом у меня всё.
За дополнения по теме – отдельное мерси!
Как исправить ошибки сертификатов Internet Explorer
Иногда при подключении в браузере Internet Explorer к защищённому веб-ресурсу отображается предупреждение об ошибке сертификата безопасности. Возникать эта неполадка может по разным причинам:
- некорректно установлены дата и время в системе (более позднее время, чем срок действительности ключа);
- антивирусная программа, фаервол принимает за ошибочный сертификат доверенный;
- в браузере Интернет Эксплорер открыт мошеннический сайт с фейковым ключом безопасности либо безопасный сайт, но с просроченным сертификатом.
Эта статья поможет вам устранить ошибки сертификатов Internet Explorer. В ней рассматриваются различные способы решения данной проблемы.
Игнорирование предупреждения
Если убрать ошибки защищённого протокола не представляется возможным, а сайт, который вы хотите открыть, относится к доверенным (например, YouTube, Yandex, Google), просто проигнорируйте уведомление:
1. На вкладке, которую заблокировал IE, клацните «Продолжить открытие этого веб-сайта… ».
2. Как только вы пройдёте по ссылке, веб-навигатор откроет содержимое страницы, но при этом предупреждение о неполадке всё равно будет отображаться в верхней панели.
Проверка даты и времени
Проверьте, правильно ли выполнена установка календаря и часов в системе:
1. Щёлкните по часам в трее (в правой части панели задач).
2. Если увидите ошибку, кликните «Изменение настроек… » и задайте правильные значения.
Отключение уведомления
Чтобы полностью отключить функцию уведомления об ошибках сертификатов, в меню браузера сделайте следующее:
1. Кликните кнопку «шестерёнка», перейдите в раздел «Свойства браузера».
2. Клацните по вкладке «Дополнительно».
3. В поле «Параметры» кликом мышки уберите «галочку» возле надстройки «Предупреждать о несоответствии адреса сертификата».
4. Нажмите «Применить» и затем кнопку «OK».
Добавление сертификата
Если у вас есть возможность скачать файл-сертификат веб-ресурса или группы веб-ресурсов, которые вы не можете открыть в виду появления ошибки верификации ключа, проигнорируйте уведомления и загрузите его на компьютер (ссылка на скачивание, как правило, размещена в специальных разделах), а затем добавьте в IE. Файл с данными SSL сертификата может иметь расширение .pem, .cer, .crt,.pfx, .der, .pkcs.
Пошагово эта процедура выполняется следующим образом:
1. В меню выберите пункт «Свойства браузера».
2. Кликните вкладку «Содержание».
3. Нажмите кнопку «Сертификаты».
4. Чтобы добавить ключ-файл, в новом окне кликните «Импорт… »
5. В панели «Мастер… » щёлкните «Далее».
6. Щёлкните кнопку «Обзор». Чтобы установить сертификат, в системном окне кликом мышки выделите его (файл) и нажмите «Открыть».
7. Далее задайте настройки размещения ключа:
- клацните кнопку рядом со строкой «Поместить все сертификаты… »;
- в строке «Хранилище… » задайте значение «Доверенные корневые центры… ».
А потом нажмите «Далее».
8. По завершении процедуры отобразятся параметры импорта. Кликните в этом окне «Готово».
9. Если сделали всё правильно и добавленный ключ действительный, появится сообщение «Импорт успешно выполнен».
Каждый из рассмотренных способов целесообразно применять в зависимости от конкретной ситуации — причины возникновения ошибки верификации протокола. Но помните, что незнакомые сайты с подобными неполадками, в особенности те которые предлагают выполнять всевозможные платёжные операции, лучше обходить стороной.
Служба проверки сертификатов недоступна ошибка 0x000000ff
c09135c9-30b4-4a79-8083-0f3459332ca1
Зарегистрирован: 13/12/2017 14:06:08
Сообщений: 1
ОффлайнДобрый день! ошибка входа в ЛК по 44фз
получен новый сертификат
скриншот прилагаем
| Имя файла | 11.jpg | Загрузить |
| Описание | Описание не предоставлено | |
| Размер файла | 205 Kbytes | |
| Скачано: | 36 раз |

Зарегистрирован: 21/02/2017 14:23:52
Сообщений: 4196
Оффлайн
Рекомендуем приостановить работу антивирусного ПО на время входа в личный кабинет, либо добавить в исключения из проверки следующие узлы: http://zakupki.gov.ru и https://zakupki.gov.ru. В случае если антивирусное ПО предусматривает фильтрацию https-соединений, то данную функцию необходимо отключить.
В случае если у Вас 64-разрядная операционная система, рекомендуем запустить 32-разрядную версию Internet Explorer (C:Program Files (x86)Internet Exploreriexplore.exe).
В браузере IE произведите следующие настройки:
Сервис – Свойства обозревателя — Безопасность — Другой – Разрешить установку NETframework – ”Включить”
Сервис – Свойства обозревателя – Безопасность – Другой – «Включить фильтр XSS» установить значение «Отключить».
Сервис – Свойства обозревателя – Безопасность – Другой – «Выполнять сценарии приложений Java» установить значение «Включить»
Сервис – Свойства обозревателя – Безопасность – Другой – «Блокировать всплывающие окна» установить значение «Отключить»
Сервис – Свойства обозревателя – Безопасность – Другой – «Элементы ActiveX и модули подключения» установить значение «Включить»
8.Сервис – Свойства обозревателя – Безопасность – Другой – «Разрешить сценарии» установить значение «Включить»
Сервис – Свойства обозревателя – Конфиденциальность – Дополнительно – «Переопределить автоматическую обработку файлов» – Основные и Сторонние куки файлы «Принимать»
Сервис – Свойства обозревателя – Конфиденциальность – «Включать блокирование всплывающих окон» установить значение «Отключить» (снять галочку)
Сервис – Свойства обозревателя – Дополнительно – Включить SSL 3.0 и TLS 1.0
Сервис – Свойства обозревателя – Общие – История просмотра – Удалить – Отмечаем временные файлы интернета и куки файлы – “Удалить” и перезапускаем браузер.
После обновления операционной системы Windows от 15 октября 2015 года у части пользователей могут возникать проблемы при попытке входа в “Личный кабинет” Официального сайта. Для корректного входа в “Личный кабинет” Официального сайта пользователям необходимо переустановить пакет программных средств “Крипто-ПРО”.
Рекомендуем Вам установить версию Крипто-ПРО до 3.6.7777 или выше. (Для Windows 7)
Рекомендуем Вам установить версию Крипто-ПРО до 3.9 или выше. (Для Windows 
Рекомендуем Вам установить версию Крипто-ПРО до 3.9 R2 или выше. (Для Windows 10)
После переустановки программных средств “Крипто-ПРО” необходимо выполнить следующее:
1. Настройка считывателей:
– Запустите программу /Program Files/Crypto Pro/CSP/cpconfig.cpl;
– Перейдите на вкладку «Оборудование» и нажмите на кнопку «Настроить считыватели»;
– Вставить физический Flash-накопитель в USB-порт;
– Нажмите на кнопку «Добавить»;
– В открывшемся окне нажмите на кнопку «Далее»;
– В блоке «Производители» выберите пункт «Компания Крипто-Про», в блоке «Доступные считыватели» выберите пункт Дисковод G (где G – буква вашего Flash-накопителя);
– Нажмите на кнопку «Далее».Укажите имя считывателя и нажмите на кнопку «Далее»;
– Нажмите кнопку «Готово».
2. Проверка настроек TLS:
– Перейти на вкладку “Настройки TLS”, в данном окне должны стоять галочки на следующих окошках: “Не использовать устаревшие cipher suite-ы”, “Поддерживать RFC 5746 (Renegotiation Indication)”, все остальные галочки должны быть сняты;
– После чего необходимо нажать применить и ОК;
– Перезагрузите компьютер.
Почему возникают ошибки SSL-соединения и как их исправить?
Зачастую после установки SSL-сертификатов многие пользователи сталкиваются с ошибками, которые препятствуют корректной работе защищенного протокола HTTPS.
Предлагаем разобраться со способами устранения подобных ошибок.
Что такое SSL?
SSL (Secure Socket Layer) — это интернет-протокол для создания зашифрованного соединения между пользователем и сервером, который гарантирует безопасную передачу данных.
Когда пользователь заходит на сайт, браузер запрашивает у сервера информацию о наличии сертификата. Если сертификат установлен, сервер отвечает положительно и отправляет копию SSL-сертификата браузеру. Затем браузер проверяет сертификат, название которого должно совпадать с именем сайта, срок действия сертификата и наличие корневого сертификата, выданного центром сертификации.
Причины возникновения ошибок SSL-соединения
Когда сертификат работает корректно, адресная строка браузера выглядит примерно так:
Но при наличии ошибок она выглядит несколько иначе:
Существует множество причин возникновения таких ошибок. К числу основных можно отнести:
- Некорректную дату и время на устройстве (компьютер, смартфон, планшет и т.д.);
- Ненадежный SSL-сертификат;
- Брандмауэр или антивирус, блокирующие сайт;
- Включенный экспериментальный интернет-протокол QUIC;
- Отсутствие обновлений операционной системы;
- Использование SSL-сертификата устаревшей версии 3.0;
- Появление ошибки «Invalid CSR» при генерации сертификата из панели управления облачного провайдера.
Давайте рассмотрим каждую из них подробнее.
Проблемы с датой и временем
Если на устройстве установлены некорректные дата и время, ошибка SSL-соединения неизбежна, ведь при проверке сертификата происходит проверка срока его действия. Современные браузеры умеют определять такую ошибку самостоятельно и выводят сообщение о неправильно установленной дате или времени.
Для исправления этой ошибки достаточно установить на устройстве актуальное время. После этого необходимо перезагрузить страницу или браузер.
Ненадежный SSL-сертификат
Иногда при переходе на сайт, защищенный протоколом HTTPS, появляется ошибка «SSL-сертификат сайта не заслуживает доверия».
Одной из причин появления такой ошибки, как и в предыдущем случае, может стать неправильное время. Однако есть и вторая причина — браузеру не удается проверить цепочку доверия сертификата, потому что не хватает корневого сертификата. Для избавления от такой ошибки необходимо скачать специальный пакет GeoTrust Primary Certification Authority, содержащий корневые сертификаты. После скачивания переходим к установке. Для этого:
- Нажимаем сочетание клавиш Win+R и вводим команду certmgr.msc, жмем «Ок». В Windows откроется центр сертификатов.
- Раскрываем список «Доверенные корневые центры сертификации» слева, выбираем папку «Сертификаты», кликаем по ней правой кнопкой мышки и выбираем «Все задачи — импорт».
- Запустится мастер импорта сертификатов. Жмем «Далее».
- Нажимаем кнопку «Обзор» и указываем загруженный ранее сертификат. Нажимаем «Далее»:
- В следующем диалоговом окне указываем, что сертификаты необходимо поместить в доверенные корневые центры сертификации, и нажимаем «Далее». Импорт должен успешно завершиться.
После вышеперечисленных действий можно перезагрузить устройство и проверить отображение сайта в браузере.
Брандмауэр или антивирус, блокирующие сайт
Некоторые сайты блокируются брандмауэром Windows. Для проверки можно отключить брандмауэр и попробовать зайти на нужный сайт. Если SSL-сертификат начал работать корректно, значит дело в брандмауэре. В браузере Internet Explorer вы можете внести некорректно работающий сайт в список надежных и проблема исчезнет. Однако таким образом вы снизите безопасность своего устройства, так как содержимое сайта может быть небезопасным, а контроль сайта теперь отключен.
Также SSL может блокировать антивирусная программа. Попробуйте отключить в антивирусе проверку протоколов SSL и HTTPS и зайти на сайт. При необходимости добавьте сайт в список исключений антивируса.
Включенный экспериментальный протокол QUIC
QUIC — это новый экспериментальный протокол, который нужен для быстрого подключения к интернету. Основная задача протокола QUIC состоит в поддержке нескольких соединений. Вы можете отключить этот протокол в конфигурации вашего браузера.
Показываем как отключить QUIC на примере браузера Google Chrome:
- Откройте браузер и введите команду chrome://flags/#enable-quic;
- В появившемся окне будет выделен параметр: Experimental QUIC protocol (Экспериментальный протокол QUIC). Под названием этого параметра вы увидите выпадающее меню, в котором нужно выбрать опцию: Disable.
- После этого просто перезапустите браузер.
Этот способ работает и в Windows и в Mac OS.
Отсутствие обновлений операционной системы
Проблемы с SSL-сертификатами могут возникать и из-за того, что на вашей операционной системе давно не устанавливались обновлений. Особенно это касается устаревших версий Windows (7, Vista, XP и более ранние). Установите последние обновления и проверьте работу SSL.
Использование SSL-сертификата версии 3.0
Некоторые сайты используют устаревший SSL-протокол версии 3.0, который не поддерживают браузеры. По крайней мере, по умолчанию. Чтобы браузер поддерживал устаревший SSL необходимо сделать следующее (на примере браузера Google Chrome):
- Откройте браузер и перейдите в раздел «Настройки».
- Прокрутите страницу настроек вниз и нажмите «Дополнительные».
- В разделе «Система» найдите параметр «Настройки прокси-сервера» и кликните на него.
- Откроется окно. Перейдите на вкладку «Дополнительно».
- В этой вкладке вы увидите чекбокс «SSL 3.0».
- Поставьте галочку в чекбоксе, нажмите кнопку «Ок» и перезагрузите браузер.
Ошибки «Invalid CSR» при генерации сертификата из панели управления облачного провайдера
В процессе активации сертификата можно столкнуться с ошибкой «Invalid CSR». Такая ошибка возникает по следующим причинам:
24.11.2019
Просмотров: 2204
BSOD или синий экран смерти RESERVE_QUEUE_OVERFLOW с цифровым стоп-кодом 0x000000FF возникает не только на Windows 7, но и на более ранних и новых сборках от Майкрософт по причине повреждения драйвера, неверной подписи ключа, а также при аппаратной поломке. А поскольку точной и единой причины появления BSOD нет, то для определения виновника неполадки стоит включить малый дамп памяти и проанализировать полученный файл с помощью программы BlueScreenView.
Читайте также: Как исправить ошибку 0x000000FE: BUGCODE_USB_DRIVER на Windows 7?
Как исправить ошибку 0x000000FF: RESERVE_QUEUE_OVERFLOW?
Чаще всего ошибка 0x000000FF появляется при запуске различных браузеров (в том числе и Microsoft Edge), а также при использовании антивируса Касперского. В последнем случае для исправления неполадки, как разработчики антивируса, так и пользователи на иностранных форумах, рекомендуют обновить свою программу или вовсе переустановить Касперского. Если программа не удаляется, то стоит её деинсталлировать в безопасном режиме.
Также при использовании Касперского и Google Chrome помогает избавиться от ошибки перезапуск службы «Cryptographic Services». Для этого нужно нажать «Win+R» и ввести «services.msc».
Откроется окно «Службы». Находим в списке «Cryptographic Services» или «Службы криптографии» и нажимаем на ней правой кнопкой мыши. Выбираем либо «Перезапустить» или «Остановить» (а далее «Запустить»).
Не помешает перезапустить Windows, чтобы изменения вступили в силу.
Также ошибка 0x000000FF может появляться и при повреждении какого-то системного драйвера. Для его определения можно открыть «Диспетчер устройств» и развернуть все древовидное меню. Нужно найти обозначение с восклицательным или вопросительным знаком. Если таково имеется, то необходимо нажать на элементе правой кнопкой мыши и выбрать «Обновить драйвера».
Далее выбираем «Выполнить поиск драйверов на этом компьютере».
Указываем путь к ранее загруженному драйверу. Позволяем системе обновить ПО и перезагружаем компьютер, чтобы изменения вступили в силу.
Также для автоматического поиска и обновления устаревшего программного обеспечения можно воспользоваться специальными программами, наподобие DriverPack Solution или Driver Booster.
На зарубежных форумах указано, что синий экран смерти RESERVE_QUEUE_OVERFLOW может появиться из-за физической поломки одного из компонентов ПК. Поэтому стоит провести диагностику таких устройств, как: жесткий диск, оперативная память, процессор и видеокарта. Также не помешает переподключить все USB-устройства, чтобы исключить вероятность внешней поломки.
В случае, если вы обновили драйвера, антивирус или вовсе его выключили, а также провели полную диагностику установленного и подключенного оборудования, то стоит откатить систему до более раннего состояния или воспользоваться установочным диском для восстановления образа или поврежденных файлов.
@Roman M, как давно и после чего возникла проблема?
Как обычно, после чего возникла, сложно сказать 
Включил «Обнаружение других программ, которые могут быть использованы злоумышленниками…». Обновил базы. Выполнил полную проверку. Вот что нашлось:
C:UsersРомаAppDataLocalTempHYD4F21.tmp.1500143339HTAinstall.1500143339.zip//3rdparty/FS.dll Название объекта: not-a-virus:RiskTool.Win32.FusionCore.d
D:StoreSoftMicrosoft Office 2013 Pro Plus + Visio Professional + Project Professional + SharePoint Designer SP1 VL x86 RePack by SPecialiST V15.4Visio_Project_SPD_2013_RePack.exe//Utilites/OfficeTab8RePack.exe//UserData.dat Файл: D:StoreSoftMicrosoft Office 2013 Pro Plus + Visio Professional + Project Professional + SharePoint Designer SP1 VL x86 RePack by SPecialiST V15.4Visio_Project_SPD_2013_RePack.exe//Utilites/OfficeTab8RePack.exe//UserData.dat Название объекта: UDS:DangerousObject.Multi.Generic
C:UsersРомаAppDataLocalTemp2013UtilitesOfficeTab8RePack.exe//UserData.dat Название объекта: UDS:DangerousObject.Multi.Generic
Полный отчёт (12 строк) в приложенном файле.
Насчёт обновления до Fall Creators Update, это можно сделать, но хотелось бы сначала понять: то, что найдено — может ли быть причиной ошибки 0x000000ff при использовании «Безопасных платежей»? Если оно может быть причиной, то что делать — удалять эти файлы, или отправлять их на анализ в «Лабораторию Касперского», или ещё что?
KIS полная проверка от 16.11.2017.txt
Recommended Posts
-
- Share
Служба проверки сертификатов недоступна (ошибка: 0x000000ff)
Настоятельно не рекомендуется посещать этот сайт во избежание проблем с безопасностью и сохранением конфиденциальных данных.
что делать???????
Link to comment
Share on other sites
-
- Share
Link to comment
Share on other sites
-
- Share
Либо предоставьте больше данных.
По вашему крику души понять суть проблемы невозможно
Link to comment
Share on other sites
- Author
-
- Share
4 часа назад, andrew75 сказал:
Либо предоставьте больше данных.
По вашему крику души понять суть проблемы невозможно
Link to comment
Share on other sites
-
- Share
Моожно попробовать переустановить антивирус.
Если не поможет, обращайтесь в техподдержку.
Link to comment
Share on other sites
-
- Share
Link to comment
Share on other sites
-
- Share
@barmich2007, для этой ошибки нет типового решения. Нужно разбираться индивидуально.
Link to comment
Share on other sites
- Author
-
- Share
5 часов назад, kmscom сказал:
на сайте любого так браузер гугл
Link to comment
Share on other sites
Please sign in to comment
You will be able to leave a comment after signing in
Sign In Now
Содержание
- 1 «Сервер RPC недоступен» – причины и способы устранения ошибки
- 1.1 Причины появления ошибки
- 1.2 Способы решения
- 1.3 Код ошибки 1722
- 1.4 Отключение брандмауэра Windows
- 1.5 Ручной запуск задачи services.msc
- 1.6 Устранение неполадок Windows
- 1.7 Ошибка в FineReader
- 1.8 Проверка на вирусы
- 2 «Возникла проблема с сертификатом безопасности этого веб-сайта» — что делать
- 2.1 Возникла проблема с сертификатом безопасности этого веб-сайта — причины дисфункции
- 2.2 Как исправить ошибку «Сертификат безопасности сайта не является доверенным»
- 2.3 Заключение
- 3 Ошибка SSL — как исправить? Почему возникает ошибка SSL?
- 3.1 Причины возникновения ошибки SSL
- 3.2 Устранение ошибки SSL
- 3.3 Настройка антивируса
- 3.4 Настройка браузера
- 3.5 Изменение настроек времени и даты
- 3.6 Очистка системы от вирусов
- 4 Избавляемся от назойливых предупреждений о ненадежности сертификатов
- 4.1 Проверяем время и дату
- 4.2 Изменение параметров использования сертификатов
- 4.3 Удаление сертификатов из связки ключей
- 5 Служба проверки сертификатов недоступна ошибка 0x000000ff
- 5.1 Причины предупреждения
- 5.2 Windows VISTA
- 5.3 Windows ХР
- 5.4 Антивирусные продукты
- 5.5 Вредоносные программы
«Сервер RPC недоступен» – причины и способы устранения ошибки
RPC – это способ обмена информацией между процессами или между клиентом (устройством, инициирующем связь RPC) и сервером (устройством, которое с ним связывается) в сети или системе. Многие встроенные компоненты Windows используют RPC, который в качестве отправной точки для связи между системами применяет различные порты. При возникновении неполадок возникает сообщение «Сервер RPC недоступен».
Решение ошибки «Сервер RPC недоступен».
Причины появления ошибки
В типичном сеансе RPC клиент связывается с программой сопоставления конечных точек сервера по TCP-порту 135 и для указанной службы требует определённого номера динамического порта.
Сервер отвечает, отправив IP-адрес и номер порта, для которого служба зарегистрирована в RPC после её запуска, а затем связывается с клиентом с указанным IP-адресом и номером порта.
Возможные причины ошибки «Сервер RPC недоступен» следующие:
- Остановка службы RPC – когда служба RPC на сервере не запущена.
- Проблемы с разрешением имён – имя сервера RPC может быть связано с неправильным IP-адресом. Это значит, что клиент связывается с неправильным сервером или пытается связаться с IP-адресом, который в настоящее время не используется. Возможно, имя сервера не распознаётся вообще.
- Трафик заблокирован брандмауэром – брандмауэр или другое приложение безопасности на сервере или брандмауэр устройства между клиентом и сервером могут препятствовать доступу трафика к TCP-порту сервера 135.
- Проблемы с подключением – проблема с сетью может быть причиной отсутствия соединения между клиентом и сервером.
Способы решения
При запуске или установке некоторых программ вы можете получить сообщение «Сервер RPC недоступен». Это часто связано с синхронизацией времени, необходимой для запуска программы. Без этого некоторые приложения могут работать неправильно или не запускаться вообще. Что делать, чтобы сообщение больше не появлялось, рассмотрим далее.
Код ошибки 1722
Ошибка 1722 «Сервер PRC недоступен» может возникать при использовании сетевого принтера или звуковых устройств в седьмой версии Windows. Причиной может быть антивирусная программа, блокирующая коммуникационные порты – для её устранения нужно найти параметры управления доверенными программами в настройках антивируса.
Также ошибка может возникнуть из-за того, что в системе присутствует сам вирус – стоит проверить систему и диск с помощью другой антивирусной программы, чем в настоящее время. Для устранения нажмите Пуск/Настройки/Панель управления.
Затем откройте Администрирование/Службы. Появится окно, в котором с правой стороны вы найдете «Сервер». На «Сервере» проверьте, включён ли автоматический тип запуска. Измените параметр при необходимости и перезагрузите компьютер.
Отключение брандмауэра Windows
Если при печати в Windows 7 появляется ошибка «Сервер RPC недоступен», проблема может крыться в брандмауэре.
Он отвечает за блокировку доступа к компьютеру во внутренней или внешней сети посторонними лицами или приложениями, что исключает возможность контроля ПК.
Ниже приведены некоторые советы, которые позволят вам отключить (в случае, если вы хотите использовать для этого другое приложение) и включить интегрированный брандмауэр Windows. Измените имя компьютера с помощью «Настроек»:
- Это один из самых простых способов отключения сетевого брандмауэра. Для этого используйте вкладку «Параметры системы».
- Из списка доступных опций выберите «Сеть и Интернет».
- Перейдите на вкладку Ethernet и выберите «Брандмауэр Windows» с правой стороны окна.
- Выберите включение и отключение брандмауэра.
- В списке доступных операций выберите параметр «Отключить брандмауэр Windows» (не рекомендуется).
- Нажмите «ОК». Брандмауэр выключен.
Следующий способ – редактор локальной групповой политики (GPO):
- Нажмите клавиши Win + R и введите «gpedit.msc». Откроется редактор локальной групповой политики.
- Параметр, ответственный за отключение брандмауэра, расположен по адресу
«Конфигурация компьютера» – «Административные шаблоны» – «Сеть» – «Сетевые подключения» – «Стандартный профиль» – «Брандмауэр Windows: защита всех сетевых подключений».
- Измените состояние настройки на «ВЫКЛ».
- После нажатия кнопки «ОК» или «Применить» брандмауэр Windows перестанет работать.
Для более опытных пользователей вышеупомянутый сценарий можно выполнить с помощью редактора реестра.
- нажмите пуск и введите «regedit», запустите приложение от имени администратора;
- в окне редактора найдите каталог
HKLMSYSTEMCurrentControlSetServicesSharedAccessParametersFirewallPolicyDomainProfile;
- найдите параметр EnableFirewall и измените его значение с 1 на 0;
- таким же образом отредактируйте ключ EnableFirewall в следующем каталоге
HKLMSYSTEMCurrentControlSetServicesSharedAccessParametersFirewallPolicyPublicProfile;
- и последний каталог с ключом EnableFirewall
HKLMSYSTEMCurrentControlSetServicesSharedAccessParametersFirewallPolicyStandardProfile.
Закройте редактор реестра и перезагрузите компьютер. С этого момента брандмауэр Windows отключается. Чтобы снова возобновить брандмауэр с помощью редактора реестра, просто измените указанные выше значения с названием EnableFirewall с 0 на 1, и перезапустите компьютер.
Ручной запуск задачи services.msc
При запуске или установке некоторых программ вы можете получить сообщение «Сервер RPC недоступен». Это часто связано с синхронизацией времени, необходимой для запуска программы. Без этого некоторые приложения могут работать неправильно или не запускаться вообще. При недоступности функции может произойти сбой, для исправления необходимо включить службу синхронизации:
- сначала нажмите меню «Пуск» и в строке поиска введите «Выполнить», нажмите «Enter»;
- в следующем окне введите services.msc и подтвердите кнопкой «OK»;
- найдите в списке элемент «Служба времени Windows»;
- дважды щёлкните эту службу. Откроется меню, в котором вы должны нажать кнопку «Выполнить».
С этого момента сообщение «RPC-сервер недоступен» появляться не должно.
Устранение неполадок Windows
Исправить ошибку в Windows 10 поможет встроенное средство устранения неполадок системы. Перезагрузите компьютер и после подачи звукового сигнала нажимайте кнопку F8 раз в секунду, пока не откроется меню выбора вариантов загрузки. Первым из них будет «Устранение неполадок компьютера». Выберите это действие и дождитесь окончания операции.
Ошибка в FineReader
Проблема может возникать в Windows 8 и выше и при попытке запуска службы ABBYY FineReader Licensing Service. Для проверки состояния в списке служб (как его найти, описано выше) выберите ABBYY FineReader Licensing Service. В окне свойств убедитесь, что параметр «Тип запуска» установлен на «Автоматический». При необходимости измените его, закройте редактор кнопкой «ОК» и перезагрузите компьютер.
Проверка на вирусы
В Windows XP и выше сообщение о неисправности может быть вызвано наличием вируса. Просканируйте свой ПК с помощью антивирусной программы, следуя указаниям мастера. В Windows 10 можно воспользоваться стандартным «Защитником». Для этого нажмите правой кнопкой мыши на значок «Щит» возле часов и выберите «Открыть». Запустите проверку на вирусы нажатием соответствующей кнопки в окне.
Как видите, избавиться от ошибки можно многими способами. В этом списке представлены наиболее вероятные варианты исправления ошибки. При необходимости придётся переустановить операционную систему, воспользовавшись установочным диском.
Источник: http://NastroyVse.ru/opersys/win/sposoby-ustraneniya-oshibki-server-rpc-nedostupen.html
«Возникла проблема с сертификатом безопасности этого веб-сайта» — что делать
При попытке войти на какой-либо сайт некоторые из пользователей могут столкнуться с сообщением «Возникла проблема с сертификатом безопасности этого веб-сайта».
В большинстве случаев причиной данной ошибки является сбой даты-времени на компьютере пользователя, а также самопроизвольная работа с сертификатами некоторых сайтов.
В этой статье я расскажу, что это за проблема с сертификатом безопасности сайта, какие причины её вызывают, и как это исправить.
Скриншот ошибки «Возникла проблема с сертификатом безопасности этого веб-сайта»
Возникла проблема с сертификатом безопасности этого веб-сайта — причины дисфункции
Рассматриваемое сообщение о проблемах с сертификатом сайта появляется при попытке входа на сайт, на котором установлен какой-либо сертификат безопасности, но при этом указанный сертификат не может быть проверен браузером.
Обычно в тексте ошибки содержится сообщение о том, что издатель сертификата не известен, сертификат самоподписан (self signed) и другие подобные причины (особенно часто дифференцирует данную проблему браузер Mozilla Firefox).
Сертификат self signed
Обычно популярные браузеры содержат встроенный список доверенных поставщиков сертификатов (например, DigiCert). При этом поставщик сертификатов для некоторых сайтов может не входить в данный список, и в таком случае браузер предупредит вас, что не стоит доверять Центру Сертификации, выдавшему сертификат данному сайту.
Среди других причин возникновения проблемы с сертификатом безопасности сайта можно отметить следующие:
- Случайный сбой на вашем ПК;
- Некорректное время на вашем компьютере. По каким-то причинам (сбой системы, батарейка БИОСа исчерпал свой ресурс и др.) дата и время вашего ПК отображаются некорректно, и это может вызывает описываемую проблему с сертификатами сайта. Учтите, что среднее время валидности выданного SSL-сертификата равно 1-3 годам, и если сбой вашего таймера отправил время вашего компьютера «в далёкое прошлое», то вы очень скоро столкнётесь с рассматриваемой в статье проблемой. Инструкция, как отключить https тут;
- Злокачественное действие вирусных программ;
- Неверная настройка групповых политик вашего компьютера.
Как исправить ошибку «Сертификат безопасности сайта не является доверенным»
Довольно часто текст данной ошибки с формулировкой «сертификат безопасности не является доверенным» встречается именно на браузере Internet Explorer. На других же браузерах (например, Мозилла) текст данной ошибки часто видоизменяется на «сертификат является самоподписанным», «издатель сертификата не известен» и так далее.
Для того, чтобы исправить данную ошибку необходимо выполнить следующее:
- Перезагрузите ваш компьютер, возможно проблема имеет случайную природу и при перезагрузке исчезнет;
- Отключите уведомление о небезопасности сертификата, если доверяете этому конкретному сайту. Зайдите в Панель управления, перейдите в «Сеть и Интернет», затем нажмите на «Свойства Браузера». Потом перейдите во вкладку «Дополнительно» и снимите галочку с пункта «Предупреждать о несоответствии адреса сертификата». Подтвердите изменения, нажав на «Ок», и попробуйте зайти на проблемный сайт;Предупреждать о несоответствии адреса сертификата
- Проверьте корректность отображения даты и времени на вашем ПК (или мобильном устройстве). Если оно не верно, тогда необходимо изменить дату и время на актуальные значения. Для этого на ПК кликните правой клавишей мыши на показания даты и времени внизу справа, в списке выберите «Настройка даты и времени», а затем нажмите на кнопку «Изменить дату и время». Выставьте верные значения и подтвердите изменения;Устанавливаем верные дату и время
- Установите нужные обновления для корневых сертификатов (скачать можно вот здесь);
- Скачайте конкретный сертификат для проблемного сайта (при наличии) и поместите его в доверенное хранилище сертификатов. При выборе хранилища сертификатов выберите пункт «Поместить все сертификаты в следующее хранилище» нажмите на «Обзор», выберите там «Доверенные корневые центры сертификации» и нажмите на «Ок». Затем нажмите на «Далее», а затем в окне «Мастера импорта сертификатов» нажмите на «Готово». Более подробный вариант данного решения в зависимости от браузера и операционной системы можно найти в сети.
- Проверьте вашу систему на наличие вирусных программ (подойдут такие антивирусных инструменты как Dr.Web CureIt!, Malware Anti-Malware и ряд других). Ранее мной были избраны лучшие антивирусы для Windows 7, Windows 10;Используем антивирус
- Временно отключите ваш антивирус, были случаи, что именно блокировка антивируса вызывала рассматриваемую ошибку «Возникла проблема с сертификатом безопасности этого веб-сайта»;
- Проверьте целостность файла hosts по адресу WindowsSystem32driversetc, в нём не должно быть ничего лишнего кроме открытой фразы 127.0.0.1 Localhost, всё другое содержимое должно располагаться за символом #. Важно знать — для чего нужен файл hosts.Файл хост
Заключение
Выше мной были рассмотрена ошибка «Возникла проблема с сертификатом безопасности этого веб-сайта».
Весьма часто причиной появления данной проблемы является некорректно установленные дата и время, а также отсутствие доверенного сертификата у какого-либо отдельного сайта.
Для избавления от данной проблемы выполните весь комплекс перечисленных мною советов, один из них обязательно окажется для вас наиболее действенным и эффективным.
Источник: https://sdelaicomp.ru/wi-fi/voznikla-problema-s-sertifikatom-bezopasnosti-etogo-veb-sajta.html
Ошибка SSL — как исправить? Почему возникает ошибка SSL?
Функция SSL соединения очень важна для корректного использования сайтов, особенно для учреждений, которые активно работают с финансами. Данный протокол безопасности полностью защищает все данные передаваемые клиентом на сервер и наоборот.
Действует данное соединение по принципу шифратора, вся информация, которая подготавливается к передаче между пользователем и сервером, шифруется под определённый ключ.
Этим ключом обладает только сервер и ваш обозреватель, после чего данные отправляются в защищенном виде и дешифруются в системе пользователя. Такой подход гарантирует, что ваши данные, даже если их перехватят, будут защищены.
Обычно SSL сертификаты приобретают учреждения продающие услуги, товары или занимающиеся онлайн банкингом/рекламой.
[tip]Так как текущее соединение используется для обмена важной информацией, то следует особенно осторожно отнестись к работе с такими сайтами, где возникает ошибка SSL. [/tip]
Также не редкость, что причина проблемы кроется вовсе не в сомнительной безопасности сайта, а в неверных настройках или сбоях работы приложений самого пользователя.
Причины возникновения ошибки SSL
Распространенная ошибка, которую устранить не удастся – это покупка сертификата для сайта у поставщика, который не обладает данными полномочиями или полное отсутствие корневого сертификата. Здесь всё зависит от владельца сайта и вы вряд ли сможете повлиять на это соединение.
Другие причины возникновения ошибки поправимы, так как вызваны неисправностью приложений установленных у вас на компьютере или сбоем системных настроек. Ключевые ошибки SSL:
- Подключение блокируется внешним FrameWall`ом или антивирусным сканером;
- Причина в неверной настройке браузера;
- Время и дата, установленные на компьютере, подверглись сбою;
- Заражение компьютера вирусными программами.
Устранение ошибки SSL
Прежде всего вам следует убедиться, что проблема именно с вашей стороны, для этого следует зайти на сайт с другого браузера, лучше устройства. Если ошибка сохранилась, велика вероятность проблемы с серверной стороны.
[important]В случае, когда проблема во всех браузерах одного устройства, а на других платформах её нет, тогда вам следует проверить антивирус и настройки даты/времени.[/important]
Настройка антивируса
Большинство таких приложений включают в себя функции защиты вашего интернет соединения от заражения со стороны недобросовестных сайтов. Для работы приложения требуется сканирование подключения, информации о сайте и передаваемых данных. Такое вмешательство браузером может быть расценено, как перехват трафика, из-за чего и возникает ошибка.
Для устранения проблемы нужно убрать сканирование SSL или HTTPS подключений в настройках антивируса. Делается это подобным образом во всех приложениях, рассмотрим на примере Avast Internet Security:
- Откройте основное окно программы;
- Перейдите на вкладку «Настройки»;
- Далее сделайте клик на вкладку «Активная защита»;
- Выберите меню «Основные настройки»;
- Уберите флажок с чекбокса «Включить сканирование HTTPS».
Вероятно, изменения вступят в силу после перезагрузки компьютера, но как минимум, браузер перезапустить придется.
Настройка браузера
Излишняя безопасность также может быть вредна, об этом свидетельствует данная проблема, если она кроется в браузере. Решением будет выступать понижение уровня безопасности в обозревателе. Рассмотрим на примере Google Chrome:
- Перейдите в настройки браузера;
- Далее в самом низу нажмите на «Показать дополнительные настройки»;
- Найдите графу «Сеть» и нажмите в ней на кнопку;
- Во вкладке «Безопасность» установите уровень надежности в положение «Средний»;
- Далее во вкладке «Конфиденциальность» передвиньте ползунок в положение «Средний».
- Перейдите в раздел «»;
- В графе «Сертификаты» кликните по кнопке «Очистить SSL».
После всех этих действий обозреватель необходимо полностью перезапустить и снова попробовать перейти на нужный сайт, на котором наблюдалась ошибка.
Изменение настроек времени и даты
[note] Несоответствие данной настройки также может восприниматься как потенциальная опасность и соответственно блокироваться браузером из-за наличия подозрений о сбоях в SSL.[/note]
Решается проблема довольно просто, вам просто следует правильно установить данные настройки. Рассмотрим стандартный случай:
- Нажмите по времени в правом нижнем углу экрана;
- Далее перейдите по ссылке «Изменение настроек даты и времени»;
- Зачастую проблема в неправильном часовом поясе, поэтому следует нажать на кнопку «Изменить часовой пояс»;
- Выберите ваш город/страну, если таковой в списке нет, установите любую страну с правильным смещением времени;
- Во вкладке «Время по интернету» кликните на «Изменить параметры» и «Обновить сейчас».
Для случаев, когда изменение времени производится самопроизвольно и оно сбивается с определённой периодичностью, предлагаем изучить подробную статью по данной теме. Для этого перейдите по ссылке, указанной выше.
Очистка системы от вирусов
Обычно здесь замешаны вирусы, которые вызывают дополнительные рекламные баннеры в вашем браузере. Сейчас проблема распространена и набирает обороты, поэтому вам следует обратить на неё внимание. Ошибка вызывается из-за попытки вируса, просканировать сайт и добавить дополнительную рекламу.
[note] Решается проблема легко с помощью приложения Malwarebytes Anti-Malware, которое в автоматическом режиме всё исправит. Существуют и более сложные ситуации, решение, которых описано здесь.[/note]
Также следует отметить, что ошибка SSL вовсе не приговор сайту, вы успешно можете войти на него, только на свой страх и риск.
Если вы вполне доверяете ресурсу, сделать это можно нажав на ссылку «Дополнительно» после текста ошибки и выбрав «Все равно перейти на сайт».
Для того, чтобы в дальнейшем на текущем сайте не возникала подобная проблема, вы можете внести сертификат в список доверенных в браузере.
Источник: https://tvoykomputer.ru/kak-ispravit-oshibku-ssl-v-brauzere/
Избавляемся от назойливых предупреждений о ненадежности сертификатов
При подключении к различным онлайн сервисам OS X использует сертификаты для проверки соединения.
Если сертификат просрочен или ненадежен, при попытке его использования возникнет сообщение с предупреждением, в котором вам будет предложено несколько вариантов действия на выбор: продолжить соединение, посмотреть подробную информацию о сертификате или прервать соединение.
Подобные предупреждения позволяют предотвратить некорректные или даже вредоносные подключения, что повышает степень безопасности вашего мака. Но бывают случаи, когда практически любое соединение вызывает подобное сообщение. В таком случае велика вероятность, что проблема может быть в настройках вашей системы.
Проверяем время и дату
Для успешного прохождения проверки сертификатов время и дата на вашем маке должны быть синхронизированы с сервером, к которому вы подключаетесь. Если же они различаются, это может привести к появлению сообщений об ошибке. Поэтому в первую очередь стоит проверить именно их.
Для этого откройте меню Системные настройки → Дата и время и убедитесь что у вас установлена галочка напротив пункта «Получать дату и время с сервера», а также, что у вас выбран сервер соответствующий вашему текущему местонахождению.
Стоит также проверить, верно ли у вас установлен часовой пояс в соответствующей вкладке.
Если вы обнаружили, что, хотя все параметры указаны верно, время или дата на вашем компьютере отображаются некорректно (такое может случиться, если настройки файрвола на вашем маке или сетевом оборудовании блокируют подключение к серверу), снимите галочку с пункта «Получать дату и время с сервера» и выставите правильные значения вручную (или проверьте настройки вашего фаервола).
Изменение параметров использования сертификатов
Если ошибка возникает только при использовании определенных сертификатов (не всех), и вы уверены в надежности того сервиса, к которому подключаетесь, вы можете изменить настройки для этого сертификата, чтобы избавиться от назойливого сообщения. Для этого откройте Связку ключей из папки «Утилиты» и выберите связку ключей «Вход». В этой связке выберите категорию «Сертификаты» и найдите сертификат того сервиса, к которому вы пытаетесь подключиться.
Если на иконке сертификата изображен значок , это означает, что он просрочен или с ним возникла какая-то другая проблема. В этом случае щелкните по нему правой клавишей мыши и удалите его из системы. Если для подключения он необходим, то при следующей попытке соединения с сервисом, новый сертификат будет загружен автоматически.
Если же на иконке сертификата изображен значок , это означает, что вместо настроек по умолчанию используются произвольные, и если они некорректны, это, опять же, может послужить причиной проблемы.
- Откройте сертификат двойным щелчком мыши
- Откройте секцию «Доверять»
- В верхнем пункте установите значение «Использовать настройки по умолчанию»
При настройках, выставленных по умолчанию, система должна использовать сертификат только в тех случаях, когда это необходимо. Вы также можете попробовать установить некоторые другие параметры в настройках доверия сертификата вручную.
Например в случае, если ошибка возникает только при использовании соединений по протоколу Kerberos, вы можете попробовать установить значение «Всегда доверять» для соединений с использованием клиента Kerberos.
Подобным образом можно изменять и другие параметры, но при условии, что сертификат расчитан на использование с ними.
Удаление сертификатов из связки ключей
Наконец, можно попробовать сбросить сертификаты в связке ключей вашей учётной записи. Для этого вам не нужно сбрасывать и создавать заново всю связку, достаточно найти, выбрать и удалить те сертификаты, на которые указывают сообщения об ошибке.
Таким образом при следующем соединении система автоматически загрузит эти сертификаты заново, за счет чего ошибки в их настройках будут устранены. Стоит заметить, что делать это можно только с сертификатами из связки «Вход».
В системе также есть связка под названием «Центры сертификации», которая также содержит несколько сертификатов. Это так называемые общие сертификаты, выпущенные доверенными центрами сертификации.
Если их удалить, система не сможет корректно проводить проверку сертификатов сервисов, к которым вы подключаетесь. Так что эти сертификаты лучше не трогать.
За оригинальный материал, использовавшийся при написании этой статьи благодарим Кристофера Кесслера.
Метки не подключается, ошибка при подключении, ошибка сертификата, проблема при подключении, связка ключей, сертификат просрочен. Закладка постоянная ссылка.
Источник: https://mac03.ru/2015/09/11/certificates_error/
«Ошибка сертификата» появляется в виде уведомления браузера с целью повышения защиты пользовательских данных. Устанавливая соединение с сайтами, браузер проверяет действительность сертификата. И если проверка невозможна, соединение прекращается, отображается сообщение о недостаточной защите.
Итак, если при соединении с защищённым вэбсайтом браузер сообщает об ошибке сертификата безопасности веб-узла, как убрать предупреждение для многократно проверенного сервера?
Причины предупреждения
1. Сертификат веб—узла не является доверенным, если предоставлена неполная цепочка промежуточных сертификатов, может возникать данное уведомление об ошибке. Вероятно, имеется попытка извлечь информацию пользователя.
2. Сертификат безопасности был произведен для веб—узла с другим адресом.
3. Неточное время на компьютере клиента — более позднее, чем предусмотрено сроком действия сертификата «ССЛ» сервера. Стандартная рекомендация — прекратить работу с веб—узлом, закрыв страницу. Или же, как вариант, возможно обнуление таймера: вручную или переустановкой батарейки платы.
4. Если ошибка повторяется при соединении со многими сайтами, возможно наличие системных или сетевых неполадок. Виновником внедрения недостоверных сертификатов может оказаться антивирус, или же вредоносное ПО, подменяющее настоящие сертификаты.
5. Ресурс действительно небезопасен. Если вы желаете проигнорировать «тревогу«, нужно внести сайт в исключения. Но до того, как убрать ошибку сертификата безопасности веб-узла таким способом, не мешает дополнительно проверить причину возникновения проблемы.
Если ошибка проявляется изредка, необходимо скачать сертификат безопасности из официального источника, установить его и перезагрузить компьютер.
Windows VISTA
Как убрать ошибку сертификата безопасности веб-узла для Windows VISTA:
1. Внесите сертификат в доверенные (не рекомендуется). Затем следует подтвердить дальнейшее открытие окна, и в появившемся «Ошибка сертификата…» вызвать окно недостоверного сертификата, обозначенное «щитом«.
2. Выбрать «Просмотр сертификата«, затем «Общие«, где возможно отследить время действия сертификата вэб—узла.
3. В мастере установки выберите «Установить сертификат» и «Вперёд».
4. Отметьте галочкой «Автоматически выбранное хранилище сертификата…», подтверждая нажатием «Вперёд».
5. Выполните подтверждение операции, нажав «ДА» и «Финиш» в окне запроса. Избранный сертификат установлен.
6. Произведенные изменения подтвердите нажатием «ОК».
7. Выберите строку «Поместить все сертификаты в следующее хранилище«, выполните подтверждение нажатием «Обзор«.
8. В окне под названием «Выбор хранилища сертификатов«, отметьте «Доверенные корневые центры сертификации«, подтверждая нажатием «ОК».
9. Завершите процедуру: «Далее«, «Готово«, подтвердите установку, нажимая «ОК», и презапустите браузер.
Windows ХР
Как убрать ошибку сертификата безопасности веб-узла для Windows ХР:
1. В «хранилище сертификатов» выберите хранилище согласно типу сертификата «автоматически«.
2. При нажатии «Далее» импортируется и установится сертификат.
3. Щёлкните «Готово«.
4. Если предварительно появляется «Предупреждение безопасности, нажмите «ДА» в качестве подтверждения установки.
5. Поступит уведомление об установке. Щёлкните «ОК». Процедура завершена.
Антивирусные продукты
Как исправить ошибку сертификата безопасности веб-узла посредством настроек антивирусного обеспечения?
В антивирусе присутствует опция сканирования шифрованных соединений, и с переустановкой антивируса сертификаты в хранилище доверенных браузера будут установлены повторно.
В настройках программы Аваст:
- перейдите по цепочке «Настройки» — «Активная защита«, затем «Настроить» (возле щитка);
- уберите галочку с настроек, выберите включение http-сканирования, подтвердите («ОК»).
Как убрать ошибку сертификата безопасности веб-узла посредством прграммы «Касперский»:
- щёлкните в настройках программы: «Настройки» — «Дополнительные» — «Сеть«;
- в «сканировании защищённых соединений» выберите: «Не сканировать зашифрованные соединения«;
- в качестве альтернативного действия можно отметить «Дополнительные настройки» и выбрать «Установить сертификат«;
- затем подтвердите изменения и перезапустите компьютер.
Если повторяется «ошибка сертификата«, вероятно, он скомпрометирован, и не стоит добавлять в исключения сертификат популярного веб—сайта.
Вредоносные программы
Используйте ПО последней версии, включая плагины, так как установка вредоносного ПО возможна из—за уязвимости устаревших программ.
Устанавливая программы в мастерах ПО принимайте их с официального сайта, снимайте флажки с установки непроверенных программ.
Не пользуйтесь лживыми всплывающими окнами, появляющихся с целью внедрения опасных программ. Изучите детали блокирования всплывающих окон для их исключения.
Контролируйте работу антивируса в реальном времени.
Источник: https://sberbank.uef.ru/sluzhba-proverki-sertifikatov-nedostupna-oshibka-0x000000ff/
Как исправить ошибки сертификатов Internet Explorer
Иногда при подключении в браузере Internet Explorer к защищённому веб-ресурсу отображается предупреждение об ошибке сертификата безопасности. Возникать эта неполадка может по разным причинам:
- некорректно установлены дата и время в системе (более позднее время, чем срок действительности ключа);
- антивирусная программа, фаервол принимает за ошибочный сертификат доверенный;
- в браузере Интернет Эксплорер открыт мошеннический сайт с фейковым ключом безопасности либо безопасный сайт, но с просроченным сертификатом.
Эта статья поможет вам устранить ошибки сертификатов Internet Explorer. В ней рассматриваются различные способы решения данной проблемы.
Игнорирование предупреждения
Если убрать ошибки защищённого протокола не представляется возможным, а сайт, который вы хотите открыть, относится к доверенным (например, YouTube, Yandex, Google), просто проигнорируйте уведомление:
1. На вкладке, которую заблокировал IE, клацните «Продолжить открытие этого веб-сайта… ».
2. Как только вы пройдёте по ссылке, веб-навигатор откроет содержимое страницы, но при этом предупреждение о неполадке всё равно будет отображаться в верхней панели.
Проверка даты и времени
Проверьте, правильно ли выполнена установка календаря и часов в системе:
1. Щёлкните по часам в трее (в правой части панели задач).
2. Если увидите ошибку, кликните «Изменение настроек… » и задайте правильные значения.
Отключение уведомления
Чтобы полностью отключить функцию уведомления об ошибках сертификатов, в меню браузера сделайте следующее:
1. Кликните кнопку «шестерёнка», перейдите в раздел «Свойства браузера».
2. Клацните по вкладке «Дополнительно».
3. В поле «Параметры» кликом мышки уберите «галочку» возле надстройки «Предупреждать о несоответствии адреса сертификата».
4. Нажмите «Применить» и затем кнопку «OK».
Добавление сертификата
Если у вас есть возможность скачать файл-сертификат веб-ресурса или группы веб-ресурсов, которые вы не можете открыть в виду появления ошибки верификации ключа, проигнорируйте уведомления и загрузите его на компьютер (ссылка на скачивание, как правило, размещена в специальных разделах), а затем добавьте в IE. Файл с данными SSL сертификата может иметь расширение .pem, .cer, .crt,.pfx, .der, .pkcs.
Пошагово эта процедура выполняется следующим образом:
1. В меню выберите пункт «Свойства браузера».
2. Кликните вкладку «Содержание».
3. Нажмите кнопку «Сертификаты».
4. Чтобы добавить ключ-файл, в новом окне кликните «Импорт… »
5. В панели «Мастер… » щёлкните «Далее».
6. Щёлкните кнопку «Обзор». Чтобы установить сертификат, в системном окне кликом мышки выделите его (файл) и нажмите «Открыть».
7. Далее задайте настройки размещения ключа:
- клацните кнопку рядом со строкой «Поместить все сертификаты… »;
- в строке «Хранилище… » задайте значение «Доверенные корневые центры… ».
А потом нажмите «Далее».
8. По завершении процедуры отобразятся параметры импорта. Кликните в этом окне «Готово».
9. Если сделали всё правильно и добавленный ключ действительный, появится сообщение «Импорт успешно выполнен».
Каждый из рассмотренных способов целесообразно применять в зависимости от конкретной ситуации — причины возникновения ошибки верификации протокола. Но помните, что незнакомые сайты с подобными неполадками, в особенности те которые предлагают выполнять всевозможные платёжные операции, лучше обходить стороной.
(Решено) Возникла проблема с сертификатом безопасности этого веб-сайта – что за ошибка, как исправить
Приветствую!
При открытии сайта в браузере, за место ожидаемого отображения контента сайта, может отобразиться ошибка, гласящая о том, что «Возникла проблема с сертификатом безопасности этого веб-сайта» или подобные ошибки, к примеру: «сертификат безопасности не является доверенным», «сертификат является самоподписанным», «издатель сертификата не известен» и так далее. И в данном материале мы постараемся разобраться в причинах возникновения столь досадной ошибки, которая мешает нормальному открытию сайтов в браузере, и, естественно, приведём действенные меры, позволяющие полностью устранить эту проблему.
Содержание:
Причины ошибки «Возникла проблема с сертификатом безопасности этого веб-сайта»
Если открываемый сайт использует защищённый протокол, при котором все передаваемые и принимаемые данные надёжно шифруются, то неотъемлемым элементом в этом процессе является использование сертификатов безопасности.
Сами сертификаты выдаются персонально для каждого сайта, а организации, которые их выдают – называются корневыми центрами сертификации.
И браузер при открытии сайта, использующего защищённый протокол и соответственно сертификат безопасности, каждый раз проверяет его легитимность (корректность).
Если браузер определяет «проблемный» сертификат, то выдаётся соответствующее сообщение. Однако не всегда проблема может быть именно с сертификатом, существуют и другие причины:
- некорректно выставленное время на компьютере
- использование просроченного сертификата безопасности сайтом
- использование устаревшей версии Интернет-браузера
- отсутствие установленных последних обновлений операционной системы
- деструктивное действие злонамеренных элементов (вирусов, троянов и т.д.)
Давайте рассмотрим, как следует поступить, дабы решить проблему с проверкой сертификата безопасности на легитимность.
Способы исправления ошибки с сертификатом безопасности в браузере
- Самым первым, что необходимо сделать, это проверить корректность выставленного на компьютере времени и даты. Дело в том, что у выдаваемых сертификатов безопасности имеется свой срок работы. И если на компьютере установлена неверная дата и время, то практически гарантированно будут отображаться разбираемые ошибки.
В редких случаях, создатели того или иного сайта, забывают установить актуальный сертификат, взамен устаревшего. В этом случае можно кликнуть по пункту в браузере, который позволяет проигнорировать данное оповещение и продолжить просмотр сайта, но к данному совету необходимо прибегать в крайних случаях.
Проигнорировав ошибку и продолжив просмотр, не вводите на этом сайте никаких конфиденциальных данных, включая логин и пароль.
Помните: на популярных сайтах использование просроченного сертификата практически исключено.
Так что не стоит недооценивать важность установки обновлений для используемой операционной системы.
Некоторые вирусы и трояны пытаются встраиваться в браузер, системный стек, модифицируют Hosts файл и т.д., дабы перехватить трафик, из которого впоследствии извлекаются логины и пароли и другая конфиденциальная и ценная информация, которую можно использовать в злонамеренных целях.
Обязательно проверьте систему антивирусом. Сейчас существует множество бесплатных и эффективных решений для этого. К примеру, антивирусный сканер Dr.Web CureIt!
Заключение
Причин, из-за которых в браузере выводится ошибка с проверкой иили корректностью сертификата безопасности, которая препятствует отображению самого сайта, весьма много. Но при поступательном осуществлении описываемых действий, вполне по силам решить эту проблему даже начинающему пользователю.
В свою очередь, Вы тоже можете нам очень помочь.
Просто поделитесь статьей в социальных сетях с друзьями.
Поделившись результатами труда автора, вы окажете неоценимую помощь как ему самому, так и сайту в целом. Спасибо!
Как исправить ошибки сертификатов Internet Explorer
Многие пользователи Internet Explorer нередко сталкиваются с ситуацией, при которой браузер, подключаясь к тому или иному интернет-ресурсу, демонстрирует вместо запрашиваемой страницы предупреждение, связанное с ошибкой сертификата безопасности. Это предупреждение является следствием предпринятых разработчиками мер против повсеместно распространённого интернет-мошенничества. В подобных случаях браузер сравнивает отправленный веб-сайтом ключ безопасности с эталонным, и при их несоответствии блокирует пользователю доступ к странице.
Однако далеко не всегда ошибка сертификата может быть вызвана действиями мошенников — чаще всего она возникает по вполне «мирным» причинам. Этими причинами могут быть:
- вмешательство антивирусного программного обеспечения или брандмауэра, принимающего доверенный ключ за некорректный;
- ошибочно установленная системная дата и время, причём не обязательно на компьютере пользователя, но и на сервере, где расположен требуемый сайт. Поскольку каждый ключ безопасности действителен строго определённое время, такое временное несоответствие закономерно может вызывать ошибку безопасности;
- * открываемый сайт обладает доверенным, но уже неактуальным сертификатом.
В зависимости от причины возникновения ошибки пользователь может предпринять следующие действия.
Отказ от посещения веб-сайта
Рекомендуется в тех случаях, когда выданное браузером предупреждение полностью или частично оправдано: неизвестный сайт (переход на подобные сайты чаще всего осуществляется через выданные поисковой системой ссылки), веб-страница социальной сети (скорее всего, поддельная) или ресурс, предполагающий финансовое взаимодействие через платежные системы и банковские карты. Иными словами, любой сайт, предполагающий ввод в специальные формы данных учётной записи, реквизитов карты и т.д.
В подобных ситуациях целесообразно проверить адресную строку браузера на предмет шифрования по протоколу https: принадлежащие мошенникам сайты-клоны обычно используют защищённые протокол http, что неприемлемо для официальных веб-страниц.
Игнорирование ошибки сертификата
Допустимо использовать этот способ, если открывается веб-ресурс общеизвестен и является при этом доверенным (к примеру, Youtube, Google и т.д.). Последовательность действий довольно проста:
- во всплывающим уведомлении под адресной строкой нажать «Продолжить открытие этого веб-узла (не рекомендуется)»;
- обозреватель перейдёт на запрашиваемый сайт, но уведомление о сертификате безопасности в верхней части окна никуда не денется;
- проверка установленной системной даты.
Если ошибка возникает из-за некорректно настроенной системной даты, устранить её просто, выставив точную дату и время. Для этого нужно:
- В правом нижнем углу экрана кликнуть правой кнопкой мыши по часам (либо в Панели управления выбрать раздел «Дата и время»).
- В открывшемся окне перейти по ссылке «Изменение настроек даты и времени», затем при наличии несоответствий установить верные значения вручную.
Следует иметь в виду, что несоответствие даты и времени может быть вызвано и весьма банальной причиной: разряженной батарейкой системной платы. В этом случае батарейку необходимо заменить, однако у многих пользователей эта процедура по тем или иным причинам может вызвать затруднения, и в качестве решения можно воспользоваться автоматической синхронизацией.
Однако не стоит исключать и тот факт, что установка времени по серверам Windows не всегда срабатывает корректно, что связано с отменённым в России переходом на летнее время, поэтому более целесообразным способом решения проблемы будет именно замена элементы питания микросхемы BIOS.
Отключение информирования об ошибке
Способ, предполагающий полное доверие со стороны пользователя к посещаемым ресурсам. При наличии уверенности, что на веб-страницах отсутствует всё то, чем любят пользоваться интернет-злоумышленники (фиктивные страницы, редиректы, вирусы, спам-баннеры и т.д.), можно изменить настройки браузерных уведомлений.
Делается это так:
- В правой верхней части окна Internet Explorer нажмите на пиктограмму в виде шестерни, вызвав основное меню обозревателя.
- Перейдите в пункт «Свойства обозревателя».
- В разделе «Дополнительно» отыщите подраздел «Параметры», где надо активировать отметку напротив пункта «Предупреждать о несоответствии адреса сертификата».
- Сохраните внесённые изменения нажатием кнопки «Применить», а следом «ОК».
Если речь идёт об организациях, в которых интернет-соединение управляется и контролируется серверными решениями Майкрософт, то процедура несколько сложнее.
- В «Панели управления» нужно открыть ссылку «Администрирование», а следом выбрать «Средство управления групповой политикой».
- Отметить имеющуюся или создать новую политику.
- В «Редакторе управления групповыми политиками» нужно отыскать раздел «Конфигурация пользователя», затем «Настройка» — «Параметры панели управления» — «Параметры обозревателя». Вызвав ПКМ контекстное меню, выбрать пункт «Создать», а следом браузер нужной версии.
- С правой стороны выбрать свойства элемента, а во вкладке «Дополнительные параметры связи» снять отметку со строки «Предупреждать о несоответствии адреса сертификата».
- Сохранить сделанные изменения и закрыть окно настроек.
- Далее следует воспользоваться консолью (команда «cmd»), чтобы сервер принял внесённые ранее поправки и обновил новые правила политики: в консоли набрать «gpupdate /force».
- Проделать операцию из предыдущего пункта на каждой из требуемых рабочих станций, после чего проверить работоспособность.
Загрузка файла сертификата в IE
В Internet Explorer специалистами Майкрософт была предусмотрена возможность добавления сертификатов вручную. Речь идёт, разумеется, о вполне безопасных ресурсах, возникновение ошибки на которых не связано с угрозами безопасности.
Для добавления ключа такого сертификата в браузер нужно, проигнорировав ошибку безопасности, перейти на соответствующий сайт и отыскать при наличии ссылку на загрузку ключа. (файлы типа *.cer, *pkcs, *.crt и др.). Загрузив сертификат, можно добавить его в браузер. Для этого требуется:
- В правом верхнем углу окна Internet Explorer нужно нажать на значок шестерёнки, вызывая таким способом основное меню обозревателя.
- Перейти в пункт «Свойства обозревателя».
- Во вкладке «Содержание» выбрать «Сертификаты», затем «Импорт».
- Откроется «Мастер импорта сертификатов», где нужно нажать «Далее».
- Кликнуть «Обзор», после чего перейти в папку, куда файлы сертификатов были загружены, и выбрать нужный.
- Определить место хранения ключей: автоматически (по выбору системы) или вручную, выбрав место хранения и название хранилища, после чего нажать кнопку «Далее».
- Когда процесс создания хранилища будет завершён, «Мастер импорта сертификатов»» отобразит финальное диалоговое окно, в котором будут отображены заданные пользователем параметры.
- После нажатия кнопки «Готово» сертификаты будут загружены в браузер, а также проверена их актуальность. Если не возникло никаких проблем, интеграция и настройка сертификатов будет завершена, что Мастер подтвердит сообщением «Импорт успешно выполнен».
Как убрать ошибку сертификата безопасности веб-узла, учитывая ОС?
» Ошибка сертификата » появляется в виде уведомления браузера с целью повышения защиты пользовательских данных . Устанавливая соединение с сайтами , браузер проверяет действительность сертификата . И если проверка невозможна , соединение прекращается , отображается сообщение о недостаточной защите .
Итак , если при соединении с защищённым вэбсайтом браузер сообщает об ошибке сертификата безопасности веб-узла, как убрать предупреждение для многократно проверенного сервера ?
Причины предупреждения
1 . Сертификат веб — узла не является доверенным , если предоставлена неполная цепочка промежуточных сертификатов , может возникать данное уведомление об ошибке . Вероятно , имеется попытка извлечь информацию пользователя .
2 . Сертификат безопасности был произведен для веб — узла с другим адресом .
3 . Неточное время на компьютере клиента — более позднее , чем предусмотрено сроком действия сертификата » ССЛ» сервера . Стандартная рекомендация — прекратить работу с веб — узлом , закрыв страницу . Или же , как вариант , возможно обнуление таймера : вручную или переустановкой батарейки платы .
4 . Если ошибка повторяется при соединении со многими сайтами , возможно наличие системных или сетевых неполадок . Виновником внедрения недостоверных сертификатов может оказаться антивирус , или же вредоносное ПО , подменяющее настоящие сертификаты .
5 . Ресурс действительно небезопасен . Если вы желаете проигнорировать » тревогу «, нужно внести сайт в исключения . Но до того , как убрать ошибку сертификата безопасности веб-узла таким способом , не мешает дополнительно проверить причину возникновения проблемы .
Если ошибка проявляется изредка , необходимо скачать сертификат безопасности из официального источника , установить его и перезагрузить компьютер .
Windows VISTA
Как убрать ошибку сертификата безопасности веб-узла для Windows VISTA:
1 . Внесите сертификат в доверенные ( не рекомендуется ). Затем следует подтвердить дальнейшее открытие окна , и в появившемся » Ошибка сертификата . » вызвать окно недостоверного сертификата , обозначенное » щитом «.
2 . Выбрать » Просмотр сертификата «, затем » Общие «, где возможно отследить время действия сертификата вэб — узла .
3 . В мастере установки выберите » Установить сертификат » и «Вперёд» .
4 . Отметьте галочкой » Автоматически выбранное хранилище сертификата . «, подтверждая нажатием «Вперёд» .
5 . Выполните подтверждение операции , нажав » ДА» и «Финиш» в окне запроса . Избранный сертификат установлен .
6 . Произведенные изменения подтвердите нажатием » ОК» .
7 . Выберите строку » Поместить все сертификаты в следующее хранилище «, выполните подтверждение нажатием » Обзор «.
8 . В окне под названием » Выбор хранилища сертификатов «, отметьте » Доверенные корневые центры сертификации «, подтверждая нажатием » ОК» .
9 . Завершите процедуру : » Далее «, » Готово «, подтвердите установку , нажимая » ОК» , и презапустите браузер .
Windows ХР
Как убрать ошибку сертификата безопасности веб-узла для Windows ХР :
1 . В » хранилище сертификатов » выберите хранилище согласно типу сертификата » автоматически «.
2 . При нажатии » Далее » импортируется и установится сертификат .
3 . Щёлкните » Готово «.
4 . Если предварительно появляется «Предупреждение безопасности , нажмите » ДА» в качестве подтверждения установки .
5 . Поступит уведомление об установке . Щёлкните » ОК» . Процедура завершена .
Антивирусные продукты
Как исправить ошибку сертификата безопасности веб-узла посредством настроек антивирусного обеспечения ?
В антивирусе присутствует опция сканирования шифрованных соединений , и с переустановкой антивируса сертификаты в хранилище доверенных браузера будут установлены повторно .
В настройках программы Аваст:
- перейдите по цепочке » Настройки » — » Активная защита «, затем » Настроить » ( возле щитка );
- уберите галочку с настроек , выберите включение http- сканирования , подтвердите (» ОК» ).
Как убрать ошибку сертификата безопасности веб-узла посредством прграммы «Касперский»:
- щёлкните в настройках программы : » Настройки » — » Дополнительные » — » Сеть «;
- в » сканировании защищённых соединений » выберите : » Не сканировать зашифрованные соединения «;
- в качестве альтернативного действия можно отметить » Дополнительные настройки » и выбрать » Установить сертификат «;
- затем подтвердите изменения и перезапустите компьютер .
Если повторяется » ошибка сертификата «, вероятно , он скомпрометирован , и не стоит добавлять в исключения сертификат популярного веб — сайта.
Вредоносные программы
Используйте ПО последней версии , включая плагины , так как установка вредоносного ПО возможна из — за уязвимости устаревших программ .
Устанавливая программы в мастерах ПО принимайте их с официального сайта , снимайте флажки с установки непроверенных программ .
Не пользуйтесь лживыми всплывающими окнами , появляющихся с целью внедрения опасных программ . Изучите детали блокирования всплывающих окон для их исключения .
Контролируйте работу антивируса в реальном времени .
Запись на стене
Уважаемые обитатели этой группы у меня вот какая проблема мой KIS не хочет запускать
«безопасный браузер для платежей» выдоёт вот такую ошибку
Обнаружена проблема при проверке сертификата.
Сервис проверки сертификатов недоступен (ошибка: 0x000000ff)
Настоятельно не рекомендуется посещать этот веб-сайт во избежание проблем
с безопасностью и сохранением конфиденциальной информации.