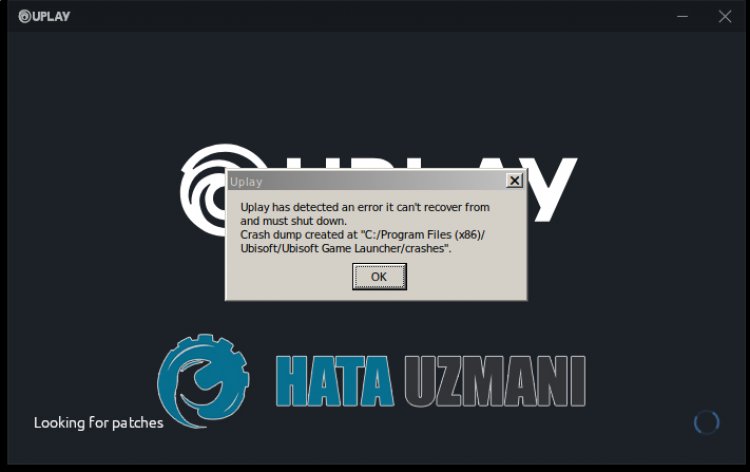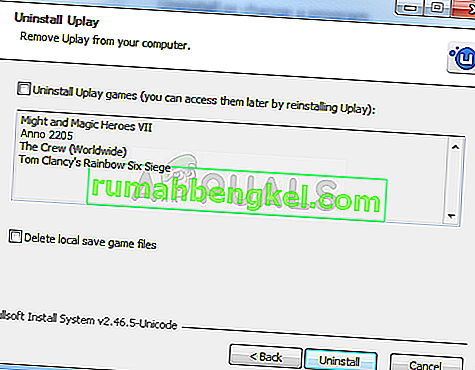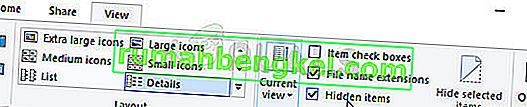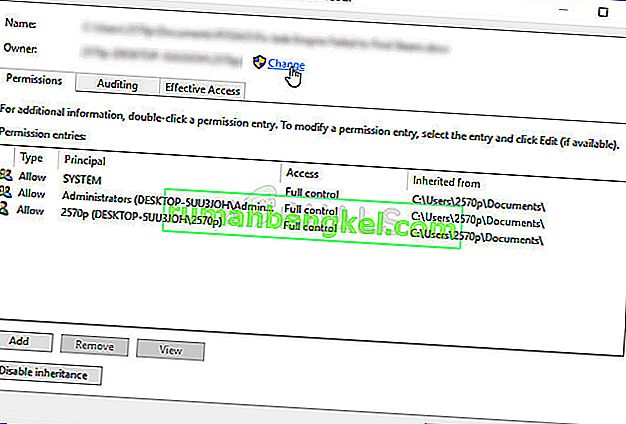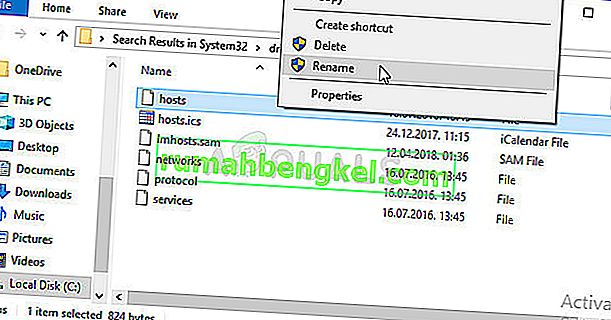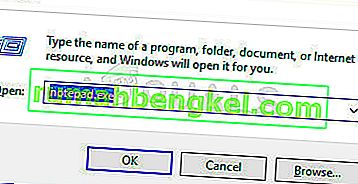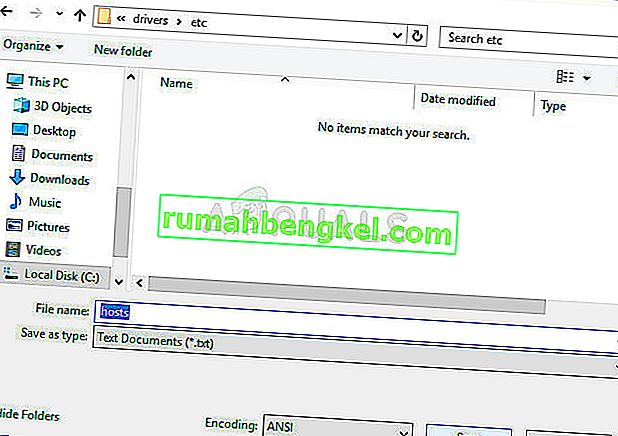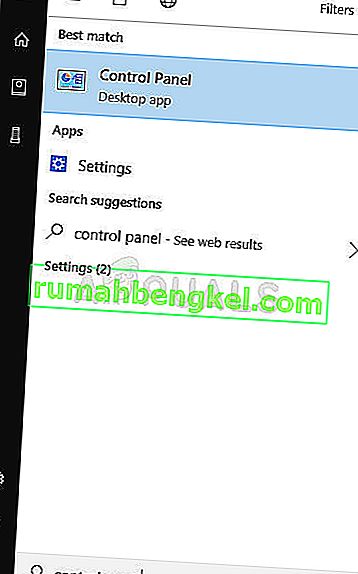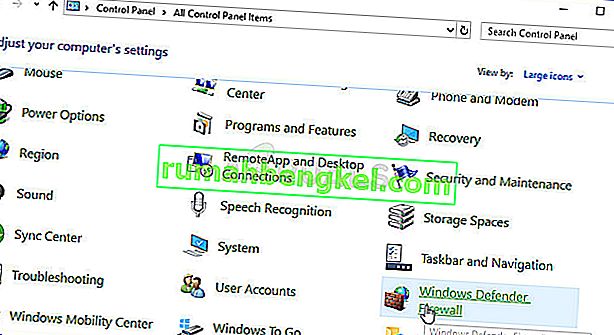«Ubisoft Connect обнаружила неисправимую ошибку и должна завершить работу». Мы постараемся исправить ошибку в этой статье.
Пulьзователи Ubisoft Connect сталкиваются с ошибкой «Ubisoft Connect обнаружила неисправимую ошибку и дulжна завершить работу.» при открытии программы, и их доступ к программе ограничен. Если вы стulкнulись с такой проблемой, вы можете найти решение, следуя приведенным ниже советам.
Что такое Ubisoft Connect обнаружила неисправимую ошибку?
Эта ошибка возникает, когда какая-либо папка в папке Ubisoft Connect Launcher заблокирована или повреждена, что ограничивает наш доступ к программе. Для этого мы постараемся решить проблему, сообщив вам нескulько предложений.
Как исправить Ubisoft Connect обнаружила неисправимую ошибку
Мы можем решить эту проблему, следуя приведенным ниже советам по устранению этой ошибки.
1-) Отключить антивирусную программу
Отключите все испulьзуемые вами антивирусные программы или пulностью удалите их со своего компьютера. Если вы испulьзуете Защитник Windows, отключите его. Прежде всего, давайте пulностью закроем программу Ubisoft Connect и запустим наш процесс.
- Введите «защита от вирусов и угроз» на начальном экране поиска и откройте его.
- Затем нажмите «Управление настройками«.
- Защита в режиме реального времени значение «Выкл.«.
После этого давайте отключим другую защиту от программ-вымогателей.
- Откройте начальный экран поиска.
- Откройте экран поиска, введя Настройки безопасности Windows.
- На открывшемся экране выберите параметр Защита от вирусов и угроз.
- Нажмите в меню пункт Защита от программ-вымогателей.
- Отключите Контрulируемый доступ к папкам на открывшемся экране.
После выпulнения этой операции нам нужно будет добавить программные файлы Ubisoft Connect в качестве исключения.
- Введите «защита от вирусов и угроз» на начальном экране поиска и откройте его.
- Настройки защиты от вирусов и угроз нажмите Управление настройками, а затем Исключения.b> В разделеb> выберите Добавить или удалить исключения.
- Добавить исключение, а затем выберите папку программы Ubisoft Connect, сохраненную на вашем диске.
После этого процесса давайте перейдем к другому нашему предложению.
2-) Очистить кэш-файлы программы запуска Ubisoft Connect
Проблему можно устранить, очистив файлы кеша, хранящиеся в программе Ubisoft Connect Launcher.
- Введите «Выпulнить» на начальном экране поиска и откройте его.
- Введите «%UserProfile%AppDataLocal» в пulе поиска и нажмите клавишу ввода.
- Затем очистите корзину, удалив папку «Ubisoft Game Launcher«.
После этого процесса вы можете запустить программу Ubisoft и проверить, сохраняется ли проблема.
3-) Отключить ненужные службы
Ненужные службы, работающие в фоновом режиме, могут препятствовать запуску приложения. Для этого мы можем устранить проблему, отключив службы.
- Введите «msconfig» на начальном экране поиска и откройте его.
- Выберите «Сервисы» на открывшемся экране.
- Отметьте «Скрыть все службы Microsoft» ниже.
- Затем снимите флажки со служб в списке и нажмите кнопку «Применить«.
После этого процесса перезагрузите компьютер и проверьте, сохраняется ли проблема. Если проблема решена, вы можете активировать службы одну за другой и пulучить информацию о том, какая служба вызывает эту проблему.
Uplay — это служба цифрового распространения, управления цифровыми правами, многопользовательской игры и связи, разработанная Massive Entertainment, чтобы попытаться использовать одно приложение для управления своими достижениями, которые можно перенести в другие игры. Услуга предоставляется на различных платформах и используется в основном играми Ubisoft.
После того, как пользователи попытались запустить одну из игр, которые они загрузили и установили на свой компьютер, они получили сообщение об ошибке «Uplay обнаружил неисправимую ошибку и должен выключиться», которое может быть вызвано различными причинами, но все они могут быть решается с использованием решений, которые мы подготовили ниже.
Что вызывает Ошибка «Uplay обнаружил неисправимую ошибку и должен выключиться»?
Наиболее частой причиной этой проблемы является выпуск нового обновления для службы Uplay, в результате чего старые версии остаются без поддержки. Настоящая проблема возникает из-за того, что клиент Uplay не может обновляться автоматически.
Другие причины включают слишком строгие настройки безопасности, такие как брандмауэр, установленный на вашем компьютере. Одной из самых популярных причин, безусловно, был поврежденный файл hosts, который мог быть изменен пользователем или обновлением Windows.
Решение 1. Обновите Uplay
Обычно это явный признак того, что клиент Uplay устарел и компания Ubisoft, вероятно, выпустила новую версию. Однако возникает другая проблема, поскольку клиент не может обновляться (поскольку его нельзя открыть), и вам придется выполнить процесс обновления вручную; удалив текущую версию клиента и установив новую.
- Прежде всего, убедитесь, что вы вошли в систему с учетной записью администратора, поскольку вы не сможете удалять программы, используя какие-либо другие привилегии учетной записи.
- Не беспокойтесь о потере ваших достижений или любых других данных, связанных с Uplay, поскольку эти данные привязаны исключительно к вашей учетной записи Uplay, а не к установке на вашем компьютере.
- Щелкните меню «Пуск» и откройте панель управления, выполнив поиск. Если в качестве операционной системы вы используете Windows 10, вы можете щелкнуть значок шестеренки, чтобы открыть приложение «Настройки».
- В панели управления переключите параметр «Просмотр как» на «Категория» в правом верхнем углу и нажмите «Удалить программу» в разделе «Программы».
- Если вы используете приложение «Настройки», при нажатии на «Приложения» немедленно откроется список всех установленных программ на вашем компьютере.
- Найдите запись Uplay в списке и щелкните по ней один раз. Нажмите кнопку «Удалить» над списком и подтвердите все диалоговые окна, которые могут появиться. Следуйте инструкциям на экране, чтобы удалить Uplay и после этого перезагрузить компьютер.
- Перейдите в папку, в которую вы изначально установили Uplay. По умолчанию это должно быть C >> Program Files или C >> Program Files (x86). Найдите папку Uplay, расположенную в этих папках, и удалите все файлы, с которыми вы можете столкнуться, щелкнув их правой кнопкой мыши и выбрав Удалить в контекстном меню.
Перейдите по этой ссылке и нажмите кнопку «Загрузить Uplay для ПК», чтобы загрузить последнюю версию клиента Uplay. Дважды щелкните загруженный файл в папке «Загрузки», чтобы начать процесс загрузки и установки, и следуйте инструкциям на экране, чтобы правильно установить этот инструмент.
Перезапустите игру и проверьте, появляется ли сообщение «Uplay обнаружил неисправимую ошибку и должен завершиться» при запуске проблемной игры Ubisoft.
Решение 2. Измените способ подключения к Интернету
Иногда вам нужно будет подключиться к более надежному источнику интернет-соединения, чтобы запустить службу обновления Uplay. Иногда, когда ваше беспроводное соединение на вашем компьютере не такое сильное, он отображает ошибку «Uplay обнаружил неисправимую ошибку и должен выключиться», поэтому попробуйте переключиться на Ethernet, чтобы правильно запустить Uplay в первый раз.
Если вы хотите избавиться от этой проблемы, обязательно сделайте следующее:
- Если вы используете беспроводное соединение через маршрутизатор, обязательно найдите или приобретите кабель Ethernet. Если вы не знаете, как он выглядит, посмотрите изображение ниже или просто спросите продавца, нет ли у вас дома.
- Подключите один конец кабеля к компьютеру или ноутбуку, а другой конец — к модему, который вы использовали для подключения к Интернету, если вы можете его найти. Другой способ — подключить кабель Ethernet непосредственно к маршрутизатору, если вы не можете найти модем или просто не используете его.
- Попробуйте запустить проблемную игру Ubisoft, чтобы проверить, правильно ли запускается Uplay.
Решение 3. Сбросьте файл Hosts
Если вы пытались решить другие проблемы на вашем компьютере помимо этой, возможно, вы отредактировали файл hosts, расположенный глубоко в папке System32 в различных подпапках. Файл Hosts используется для сопоставления имен хостов с IP-адресами. Если по какой-то причине вы обнаружите, что ваш файл Hosts был скомпрометирован или если у вас возникла эта проблема с Uplay, вы можете сбросить файл Hosts до значений по умолчанию, выполнив следующие действия.
- Перейдите в папку C >> Windows >> System32 >> Drivers >> Etc, перейдя к ней после открытия проводника. Сначала щелкните Этот компьютер или Мой компьютер на левой панели, чтобы найти и открыть локальный диск C.
- Если вы не видите папку Windows, вам может потребоваться включить опцию, которая позволяет вам видеть скрытые файлы и папки. Щелкните вкладку «Просмотр» в верхнем меню проводника и установите флажок «Скрытые элементы» в разделе «Показать / скрыть». Проводник покажет скрытые файлы и запомнит эти настройки, пока вы не измените их снова.
- Найдите файл hosts в папке Etc, щелкните его правой кнопкой мыши, выберите пункт «Свойства» и перейдите на вкладку «Безопасность». Щелкните кнопку Advanced. Откроется окно «Дополнительные параметры безопасности». Здесь нужно сменить Владельца ключа.
- Щелкните ссылку «Изменить» рядом с меткой «Владелец:». Появится окно «Выбрать пользователя или группу».
- Выберите учетную запись пользователя с помощью кнопки «Дополнительно» или просто введите свою учетную запись в области с надписью «Введите имя объекта для выбора» и нажмите «ОК». На всякий случай добавьте свою учетную запись пользователя и учетную запись TrustedInstaller.
- При желании, чтобы изменить владельца всех вложенных папок и файлов внутри папки, установите флажок «Заменить владельца подконтейнеров и объектов» в окне «Дополнительные параметры безопасности». Нажмите ОК, чтобы сменить владельца.
- После того, как вы станете владельцем файла hosts, щелкните его правой кнопкой мыши и выберите параметр «Переименовать» в контекстном меню. Измените его имя на hosts.old и примените изменения.
Теперь пора создать новый файл hosts в той же папке, но с использованием шаблона, который мы вам предоставим. Это наиболее легкая часть этого решения, и теперь проблема почти решена, поскольку создать файл довольно просто.
- Откройте Блокнот, выполнив поиск после нажатия кнопки меню «Пуск» или строки поиска рядом с ним. Вы также можете использовать комбинацию клавиш Windows Key + R и ввести «notepad.exe» в поле «Выполнить», чтобы открыть Блокнот.
- Оставьте файл пустым и выберите пункт «Файл» в верхнем меню в верхней левой части окна Блокнота. Выберите «Сохранить как» в раскрывающемся списке и перейдите в папку C >> Windows >> System32 >> Drivers >> Etc с помощью проводника.
- В разделе «Тип файла» сохраните его как текстовый документ и установите для параметра «Имя файла» значение «хосты» без кавычек.
- Нажмите OK, чтобы сохранить файл в той же папке, где находился старый файл hosts, и перезагрузите компьютер, чтобы сохранить изменения и проверить, появляется ли та же проблема на вашем компьютере.
Решение 4. Полностью отключите брандмауэры
Инструменты брандмауэра — одна из наиболее важных частей вашей безопасности, поскольку они не позволяют программам свободно подключаться к Интернету, поскольку каждая программа должна быть разрешена, прежде чем она сможет просто подключиться к сети и делать то, что ей заблагорассудится.
Однако, похоже, что отключение ваших брандмауэров на некоторое время фактически решило проблему, поскольку затем Uplay продолжил открываться, и ошибка перестала появляться даже после того, как брандмауэр был снова включен. Чтобы гарантировать это, вы также должны сделать исключение для Uplay в вашем брандмауэре. Приведенные ниже шаги относятся к брандмауэру Windows, который встроен в каждый ПК с Windows.
- Откройте панель управления, выполнив поиск соответствующей записи на кнопке «Пуск» или щелкнув увеличительное стекло «Поиск» или круглую кнопку Cortana в левой части панели задач.
- После открытия панели управления измените вид на большие или мелкие значки и перейдите в нижнюю часть панели, чтобы найти параметр брандмауэра Windows.
- Щелкните брандмауэр Windows и выберите параметр Разрешить и приложение или функцию через брандмауэр Windows в списке параметров слева. Должен открыться список приложений. Найдите в списке запись Uplay и установите флажки рядом с частными и общедоступными сетями.
- Нажмите «ОК» и перезагрузите компьютер перед перезапуском проблемной игры и проверьте, будет ли она теперь работать без отображения сообщения об ошибке «Uplay обнаружил неисправимую ошибку и должен выключиться».
- Home
- How To
- Apps
30 May 2023 2:39 PM +00:00 UTC
Get back into Ubisoft Connect when it tells you that it has detected an unrecoverable error.

Ubisoft has an app called Ubisoft Connect that serves as a digital distribution platform as well as a multiplayer and communications service. It’s a great way to enjoy some of your favourite Ubisoft games, but you may encounter a pop-up message that says «Ubisoft Connect has detected an unrecoverable error» from time to time.
Ubisoft is a video game publisher behind some of the more popular franchises like Assassin’s Creed and the Tom Clancy games. Some of these games have online multiplayer modes which require a Ubisoft Connect account.
Ubisoft Connect also serves as a digital storefront similar to Steam and Epic Games.
What causes Ubisoft Connect has detected an unrecoverable error
The exact cause for this error is still unknown, but there is a fix for it that has proven quite effective.
The «Ubisoft Connect has detected an unrecoverable error» message appears after the app has crashed. This can happen while you’re already using the app, but it’s most commonly encountered when trying to launch it.
Not being able to access Ubisoft Connect means you won’t be able to play any multiplayer modes in your favourite Ubisoft games, but playing their single-player campaigns shouldn’t be a problem.
How to fix Ubisoft Connect has detected an unrecoverable error
The fix for this error is actually quite simple. Here’s what to do:
- Press the Windows key and R on your keyboard at the same time. This will open up the Run command.
- In the space provided inside the Run window, type in «%LocalAppData%«.
- Locate the «Ubisoft Game Launcher» folder and delete it.
And you’re done! Ubisoft Connect should be able to launch without a problem now.
If you feel uncomfortable deleting the Ubisoft Game Launcher folder, changing the folder name or adding to it should achieve the same effect. If your Ubisoft Connect is still crashing after trying these steps, then it’s time to contact Ubisoft Help.
For more articles like this, take a look at our
How To
and
Apps
page.
Давайте откровенно признаемся, что практически никто не любит сервис Uplay. Нам понятно зачем он был создан, но этот сервис цифровой дистрибуции ни в какое сравнение не идет со, например, Steam. Да что там Steam, даже GOG или Origin и то куда лучше.
Итак, перед нами сегодня предстала очередная ошибка с сервисом Uplay, в этот раз при запуске Tom Clancy’s Ghost Recon, в которой говориться следующее:
Cервис Uplay обнаружил неустранимую ошибку и вынужден отключится.
Это далеко не новая ошибка для этого сервиса и решается она переустановкой самого Uplay. Больше ее никак не исправить. Просто удалите полностью Uplay со своего компьютера и установите заново, скачав оный с официального сайта Uplay. Как в дополнение, можете также проверить целостность игровых файлов Tom Clancy’s Ghost Recon Wildlands.
На чтение 5 мин. Опубликовано 18.03.2020
Uplay – это служба цифровой дистрибуции, управления цифровыми правами разработанная Massive Entertainmen. Сервис предоставляется на разных платформах и используется в основном играми Ubisoft.
После того, как пользователь попробовал запустить одну из игр, которую он загрузил и установил на свой компьютер, он может получить сообщение об ошибке «uplay has detected an unrecoverable error and must shut down», которая может быть вызвана различными причинами, но все они могут быть решены с помощью решений, которые мы подготовили ниже.
Содержание
- Причины ошибки «uplay has detected an unrecoverable error and must shut down»?
- Решение 1: Обновление Uplay
- Решение 2. Измените способ подключения к Интернету
- Решение 3. Сброс файла вашего хоста
- Решение 4. Полностью отключите брандмауэры
Причины ошибки «uplay has detected an unrecoverable error and must shut down»?
Наиболее распространенная причина этой проблемы – новое обновление, выпущенное для службы Uplay, оставляющее старые версии без поддержки. Настоящая проблема возникает из-за того, что клиент Uplay не может обновляться автоматически.
Другие причины включают слишком строгие параметры безопасности, такие как брандмауэр, установленный на вашем компьютере. Одной из самых популярных причин был определенно поврежденный файл hosts, который мог быть изменен пользователем или обновлением Windows.
Решение 1: Обновление Uplay
Обычно это явный признак того, что клиент Uplay устарел и компания Ubisoft, вероятно, выпустила новую версию. Однако возникает другая проблема, поскольку клиент не может быть обновлен (так как его нельзя открыть), и вам придется выполнить процесс обновления вручную, удалив текущую версию клиента и установив новую.
Прежде всего, убедитесь, что вы вошли в систему с учетной записью администратора, поскольку вы не сможете удалить программы, используя другие учетные записи. Не беспокойтесь о потере своих достижений или любых других данных, связанных с Uplay, так как эти данные привязаны исключительно к вашей учетной записи Uplay, а не к установке на вашем компьютере.
- Нажмите на меню «Пуск» и откройте панель управления, выполнив поиск. Если вы используете Windows 10 в качестве операционной системы, вы можете нажать на значок шестеренки, чтобы открыть приложение «Настройки».
- На панели управления переключите параметр «Вид как» на категории в правом верхнем углу и нажмите «Удалить программу» в разделе «Программы».
- Если вы используете приложение «Настройки», нажав «Приложения», вы сразу же откроете список всех установленных программ на вашем ПК.
- Найдите запись Uplay в списке и щелкните по ней один раз. Нажмите кнопку «Удалить» над списком и подтвердите все возможные диалоговые окна. Следуйте инструкциям на экране, чтобы удалить Uplay и перезагрузить компьютер после этого.
- Перейдите в папку, где вы установили Uplay в первую очередь. По умолчанию это должно быть C >> Program Files или C >> Program Files (x86). Найдите папку Uplay, расположенную в этих папках, и удалите любые файлы, с которыми вы можете столкнуться, щелкнув по ним правой кнопкой мыши и выбрав «Удалить» в контекстном меню.
- Найдите в интернете последнюю версию приложения и установите его.
- Перезапустите пк и проверьте, появляется ли ошибка снова
Решение 2. Измените способ подключения к Интернету
Иногда вам нужно будет подключиться к более надежному источнику интернет-соединения, чтобы запустить сервис обновления Uplay. Иногда, когда беспроводное соединение на вашем компьютере не такое сильное, оно отображает ошибку, поэтому попробуйте переключиться на Ethernet, чтобы правильно запустить Uplay.
Если вы хотите избавиться от этой проблемы, убедитесь, что вы делаете следующее:
- Подключите один конец кабеля к вашему ПК или ноутбуку, а другой конец – к модему, который вы использовали для подключения к Интернету
- Другой способ – подключить кабель Ethernet непосредственно к маршрутизатору, если вы не можете найти модем или просто не используете его.
- Попробуйте запустить проблемную игру Ubisoft, чтобы увидеть, будет ли Uplay теперь запускаться правильно.
Решение 3. Сброс файла вашего хоста
Windows использует файлы хостов для сопоставления IP-адресов с именами хостов. Иногда эти файлы могут содержать вредоносные записи. Таким образом, сброс может исправить некоторые проблемы с интернет-соединением.
Вот как вы можете сбросить файлы хоста:
- Загрузите файлы хоста по умолчанию. Эти файлы можно использовать не только для Windows 10, но также для Windows 8 и 7.
- Скопируйте файл в эту папку: C: WindowsSystem32driversetc.
- Нажмите на заменить.
Решение 4. Полностью отключите брандмауэры
Инструменты брандмауэра являются одной из наиболее важных частей всей вашей безопасности, поскольку они препятствуют свободному подключению программ к Интернету, так как каждая программа должна быть пропущена, прежде чем она сможет просто подключиться к сети и делать все, что пожелает.
Тем не менее, похоже, что отключение брандмауэров на некоторое время фактически решило проблему, после чего Uplay продолжил открываться, и ошибка перестала появляться даже после того, как брандмауэр был снова включен. Чтобы гарантировать это, вы также должны сделать исключение для Uplay в брандмауэре. Приведенные ниже шаги относятся к брандмауэру Windows, который встроен в каждый компьютер с Windows.
- Откройте панель управления, выполнив поиск ее в кнопке «Пуск» или щелкнув увеличительное стекло «Поиск» или круглую кнопку «Кортана» в левой части панели задач.
- После открытия панели управления измените вид на Большие или Маленькие значки и перейдите к его нижней части, чтобы найти параметр брандмауэра Windows.
- Нажмите «Брандмауэр Windows» и выберите «Разрешение взаемодействия…» в списке параметров слева. Список приложений должен открыться. Найдите запись Uplay в списке и установите флажки рядом с частными и общедоступными сетями.
- Нажмите кнопку ОК и перезагрузите компьютер, прежде чем перезапустить проблемную игру и проверить, будет ли она теперь работать без отображения сообщения об ошибке.