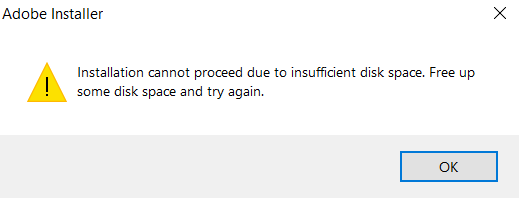Онлайн-сервисы Adobe предоставляют необходимую поддержку пользователям обширного набора решений Adobe для дизайна и творчества. Однако портал иногда недоступен, и пользователи получают сообщение об ошибке При подключении к Adobe online возникла проблема.
Как я могу исправить ошибку подключения Adobe?
- Отключить программное обеспечение защиты системы .
- Отключите брандмауэр .
- Проверьте, действительно ли вы подключены к Интернету
- Добавить Adobe.com в качестве надежного сайта
- Установите точные настройки системных часов
- Запустите компьютер в безопасном режиме .
1. Отключить программное обеспечение защиты системы
Программное обеспечение защиты системы может препятствовать открытию различных онлайн-сервисов Adobe.com. Подумайте об отключении. Однако запуск вашего компьютера без защиты делает вашу машину чрезвычайно уязвимой для угроз, поэтому мы рекомендуем вам повторно включить антивирус как можно скорее.
Если проблема связана с вашим антивирусом, подумайте о переходе на безопасный и надежный антивирус, такой как Bitdefender .
2. Отключите ваш брандмауэр
Брандмауэр иногда может вызвать ошибку Произошла ошибка при подключении к Adobe online . Попробуйте временно отключить брандмауэр Windows.
- Нажмите кнопку Пуск и выберите Настройки .
- Введите Брандмауэр в поле поиска настроек и нажмите Проверить состояние брандмауэра .
- Затем выберите Включить/выключить брандмауэр.
- Затем выберите Отключить брандмауэр Windows в двух разделах («Частный» и «Общий»).
В то же время, нажмите Разрешить каждый раз, когда вы получаете предупреждение системы безопасности при попытке подключения к веб-сайтам Adobe.
Если вы используете другой брандмауэр, ознакомьтесь с инструкциями на сайт производителя.
3. Проверьте, действительно ли вы подключены к Интернету
Иногда возникала проблема с подключением к Adobe online : ошибка связана с вашим интернет-соединением.
Это то, что вам нужно сделать:
Перейдите в адресную строку своего браузера и введите другой веб-сайт, например Google.com . Это открытие? Если это не так, то вам может просто потребоваться восстановить текущее подключение к Интернету, чтобы восстановить подключение к Adobe в Интернете. Посмотрите, как исправить ваше интернет-соединение в Windows 10.
Вы также можете попробовать запустить онлайн-сервис Adobe, используя другой компьютер, расположенный в той же сети. Если это также не помогает, возможно, вам нужно устранить неполадки в сети или обратиться к системному администратору за помощью.
- ТАКЖЕ ПРОЧИТАЙТЕ . Исправлено: Windows 10 не может подключиться к этой сети .
4. Добавьте Adobe.com как надежный сайт
Создание Adobe.com как надежного сайта может также помочь избавиться от ошибки При подключении к Adobe online возникла проблема.
Internet Explorer
- Откройте Internet Explorer.
- Перейдите на вкладку Инструменты (снаряжение) и прокрутите вниз, чтобы выбрать Свойства обозревателя.
- Откройте вкладку Безопасность и нажмите Надежные сайты.
- Выберите вкладку Сайты.
- Введите https://adobe.com в разделе Добавить этот сайт в зону , затем нажмите Добавить .
- Закройте и нажмите Применить. Выйдите из окна Свойства обозревателя .
Google Chrome
- В Chrome перейдите на вкладку Еще (три точки справа).
- Выберите Настройки , затем прокрутите вниз и нажмите гиперссылку Дополнительно .
- Выберите Изменить / Открыть прокси-сервер Настройки .
- Теперь добавьте веб-сайт Adobe в список надежных веб-сайтов , как мы показали вам в предыдущем разделе.
Firefox
- В Firefox нажмите на 3 строки (верхний правый угол).
- Прокрутите вниз и нажмите Параметры .
- Нажмите на Конфиденциальность и Безопасность.
- Перейдите на вкладку Разрешения и нажмите Исключения.
- Введите https://adobe.com и нажмите Разрешить .
- Выберите Сохранить изменения .
5. Установите точные настройки системных часов
Настройки времени не влияют напрямую на подключение к Интернету, но могут привести к тому, что сертификаты безопасности будут отнесены к категории просроченных или недействительных. Это может привести к проблеме с подключением к Adobe online и другим ошибкам.
Чтобы устранить проблему, убедитесь, что на ваших машинах установлены правильные настройки даты и времени. Вот как можно исправить часы Windows 10, если они неправильные.
- ТАКЖЕ ЧИТАЙТЕ:Что мне делать, если время Windows 10 постоянно меняется?
6. Запустите компьютер в безопасном режиме
Запуск компьютера в безопасном режиме предотвратит длительные ошибки, которые могут вызывать ошибку Произошла ошибка при подключении к Adobe online .
- Удерживайте нажатой кнопку питания около 10 секунд, чтобы выключить компьютер.
- Запустите компьютер снова и выключите его, пока ваш компьютер загружается в Windows.
- Повторите это несколько раз, чтобы запустить компьютер в среде восстановления Windows.
- Нажмите Устранение неполадок , как только откроется экран Выберите вариант .
- Выберите Дополнительные параметры .
- Нажмите Параметры запуска , а затем Перезагрузите.
- После перезагрузки компьютера выберите 4 (или F4) , чтобы войти в безопасный режим.
Теперь вы можете проверить, будет ли установлено соединение с Adobe онлайн.
Проблема с подключением к Adobe online может быть довольно неприятной, но мы надеемся, что вы решили ее с помощью одного из наших решений.
Серверы адобе недоступны код ошибки с125
РЕШЕНО: Ошибка при проверке на подлинность программного обеспечения Adobe
Удаляем содержимое папки C:Program Files – Common Files – Adobe – OOBE для 32-битной системы или C:Program Files (x86) – Common Files – Adobe – OOBE для 64-битной системы. После этого можете снова запустить установку программы – ошибка пропадет.
СХОЖИЕ СТАТЬИБОЛЬШЕ ОТ АВТОРА
РЕШЕНО: 1с8 требуется переустановка соединения
РЕШЕНО: Медленная печать из AUTOCAD
РЕШНО: На вашем ПК возникла проблема и его необходимо перезагрузить
16 КОММЕНТАРИИ
Спасибо вам большое
Просто спасли!)
Я думал, все пропало))
Огромное спасибо)
НЕ получается удалить все файлы, говорит, что они уже используются. как быть?
Нужно закрыть все работающие приложения adobe. И заверiить все процессы adobe
Спс, сначало не удалялось, закрыл все адобки, получилось, но, я пока что эти файлы не удалил, а просто убрал в корзину, вдруг что то не так сделаю…
все снес из этой папки. вышел из адоб криэтив клауд. перехзагрузил. такая же хрень осталась
Удалил всё из этой папки и появилась новая ошибка:
adobe application manager required to verify your license is missing or damaged. Please download a new copy of Adobe Application Mager from…
«Сервер RPC недоступен» – причины и способы устранения ошибки
RPC – это способ обмена информацией между процессами или между клиентом (устройством, инициирующем связь RPC) и сервером (устройством, которое с ним связывается) в сети или системе. Многие встроенные компоненты Windows используют RPC, который в качестве отправной точки для связи между системами применяет различные порты. При возникновении неполадок возникает сообщение «Сервер RPC недоступен».
Решение ошибки «Сервер RPC недоступен».
Причины появления ошибки
В типичном сеансе RPC клиент связывается с программой сопоставления конечных точек сервера по TCP-порту 135 и для указанной службы требует определённого номера динамического порта. Сервер отвечает, отправив IP-адрес и номер порта, для которого служба зарегистрирована в RPC после её запуска, а затем связывается с клиентом с указанным IP-адресом и номером порта. Возможные причины ошибки «Сервер RPC недоступен» следующие:
Способы решения
При запуске или установке некоторых программ вы можете получить сообщение «Сервер RPC недоступен». Это часто связано с синхронизацией времени, необходимой для запуска программы. Без этого некоторые приложения могут работать неправильно или не запускаться вообще. Что делать, чтобы сообщение больше не появлялось, рассмотрим далее.
Код ошибки 1722
Ошибка 1722 «Сервер PRC недоступен» может возникать при использовании сетевого принтера или звуковых устройств в седьмой версии Windows. Причиной может быть антивирусная программа, блокирующая коммуникационные порты – для её устранения нужно найти параметры управления доверенными программами в настройках антивируса.
Также ошибка может возникнуть из-за того, что в системе присутствует сам вирус – стоит проверить систему и диск с помощью другой антивирусной программы, чем в настоящее время. Для устранения нажмите Пуск/Настройки/Панель управления. Затем откройте Администрирование/Службы. Появится окно, в котором с правой стороны вы найдете «Сервер». На «Сервере» проверьте, включён ли автоматический тип запуска. Измените параметр при необходимости и перезагрузите компьютер.
Отключение брандмауэра Windows
Если при печати в Windows 7 появляется ошибка «Сервер RPC недоступен», проблема может крыться в брандмауэре. Он отвечает за блокировку доступа к компьютеру во внутренней или внешней сети посторонними лицами или приложениями, что исключает возможность контроля ПК. Ниже приведены некоторые советы, которые позволят вам отключить (в случае, если вы хотите использовать для этого другое приложение) и включить интегрированный брандмауэр Windows. Измените имя компьютера с помощью «Настроек»:
Следующий способ – редактор локальной групповой политики (GPO):
«Конфигурация компьютера» – «Административные шаблоны» – «Сеть» – «Сетевые подключения» – «Стандартный профиль» – «Брандмауэр Windows: защита всех сетевых подключений».
Для более опытных пользователей вышеупомянутый сценарий можно выполнить с помощью редактора реестра.
Закройте редактор реестра и перезагрузите компьютер. С этого момента брандмауэр Windows отключается. Чтобы снова возобновить брандмауэр с помощью редактора реестра, просто измените указанные выше значения с названием EnableFirewall с 0 на 1, и перезапустите компьютер.
Ручной запуск задачи services. msc
При запуске или установке некоторых программ вы можете получить сообщение «Сервер RPC недоступен». Это часто связано с синхронизацией времени, необходимой для запуска программы. Без этого некоторые приложения могут работать неправильно или не запускаться вообще. При недоступности функции может произойти сбой, для исправления необходимо включить службу синхронизации:
С этого момента сообщение «RPC-сервер недоступен» появляться не должно.
Устранение неполадок Windows
Исправить ошибку в Windows 10 поможет встроенное средство устранения неполадок системы. Перезагрузите компьютер и после подачи звукового сигнала нажимайте кнопку F8 раз в секунду, пока не откроется меню выбора вариантов загрузки. Первым из них будет «Устранение неполадок компьютера». Выберите это действие и дождитесь окончания операции.
Ошибка в FineReader
Проблема может возникать в Windows 8 и выше и при попытке запуска службы ABBYY FineReader Licensing Service. Для проверки состояния в списке служб (как его найти, описано выше) выберите ABBYY FineReader Licensing Service. В окне свойств убедитесь, что параметр «Тип запуска» установлен на «Автоматический». При необходимости измените его, закройте редактор кнопкой «ОК» и перезагрузите компьютер.
Проверка на вирусы
В Windows XP и выше сообщение о неисправности может быть вызвано наличием вируса. Просканируйте свой ПК с помощью антивирусной программы, следуя указаниям мастера. В Windows 10 можно воспользоваться стандартным «Защитником». Для этого нажмите правой кнопкой мыши на значок «Щит» возле часов и выберите «Открыть». Запустите проверку на вирусы нажатием соответствующей кнопки в окне.
Как видите, избавиться от ошибки можно многими способами. В этом списке представлены наиболее вероятные варианты исправления ошибки. При необходимости придётся переустановить операционную систему, воспользовавшись установочным диском.
Adobe creative cloud не открывается
Серверы адобе недоступны код ошибки с125
Как исправить неполадку, из-за которой Creative Cloud для ПК не открывается
При запуске приложения Creative Cloud для настольных ПК оно не открывается или отображает вращающийся индикатор хода выполнения со следующим сообщением об ошибке:
Загрузка приложений занимает больше времени, чем обычно. Перезапустите Creative Cloud или перезагрузите компьютер и повторите попытку.
Экран выглядит по-другому? См. инструкции для более ранних версий приложения Creative Cloud для настольных ПК.
Попробуйте использовать следующие решения, чтобы устранить проблему с запуском приложения Creative Cloud для ПК.
Перезапустите фоновые процессы Creative Cloud
Эта ошибка может возникать в случае проблем с фоновыми процессами Creative Cloud. Перезапустите Creative Cloud, нажав Повторный запуск в сообщении об ошибке, чтобы возобновить второстепенные процессы.
Распространенные коды ошибок в приложениях Creative Cloud
Используйте описанные ниже решения для устранения некоторых распространенных ошибок, возникающих при загрузке, установке или обновлении приложений Creative Cloud.
| Ошибка | Решение |
|---|---|
| Ошибка 201, P201 | Возникает в случае приостановки загрузки или в случае плохой связи с сервером. См. раздел Как устранить проблемы сетевого подключения или стабильности работы ниже. |
| Ошибка 204, P204 | Если проблема возникает при обращении к важным файлам или папкам во время загрузки. |
| Ошибка 205, P205 | Возникает в случае проблем с загруженными файлами. См. раздел Как устранить проблемы сетевого подключения или стабильности работы ниже. |
| Ошибка 206, P206 | Возникает в случае отсутствия сетевого подключения или невозможности связаться с сервером. См. раздел Как устранить проблемы сетевого подключения или стабильности работы ниже. |
| Ошибка 207, P207 | Возникает в случае отсутствия ответа от сервера. Повторите попытку через некоторое время. См. раздел Как устранить проблемы сетевого подключения или стабильности работы, если проблема не устранена. |
| Ошибка 403 | Обратитесь к разделу «Ошибка 403 при загрузке Adobe Creative Cloud». |
| Ошибка 1001 | См. ошибку: «Сбой при установке» Приложение Creative Cloud для ПК. |
| Ошибка 1002 | Обратитесь к разделу Ошибка 1002: Не удалось обновить Creative Cloud для ПК. |
| Ошибка 1, P1 | См. ошибку: «Сбой при установке» Приложение Creative Cloud для настольных ПК. |
| Ошибка 2, P2 | См. раздел Код ошибки 2 или 50: при обновлении приложения Creative Cloud для настольных ПК произошел сбой. |
| Ошибка 50, P50 | См. раздел Код ошибки 2 или 50: при обновлении приложения Creative Cloud для настольных ПК произошел сбой. |
| Ошибка A12E1 | См. Ошибка A12E1 при установке продуктов Creative Cloud | Creative Cloud |
| Вы не можете войти в Creative Cloud, но можете войти в свою учетную запись Adobe ID. | См. Устранение ошибок подключения. |
| Приложение Creative Cloud для настольных ПК не открывается или зависает в процессе установки. | См. Приложение Creative Cloud для настольных ПК не открывается | Индикатор хода выполнения непрерывно вращается. |
| Установка Creative Cloud не выполнена или зависла на 42%. | См. раздел Устранение сбоев при установке | Ошибка приложения Adobe Creative Cloud для настольных ПК. |
Код ошибки не отображается? См. раздел Коды ошибок при установке и решения для них.
Как устранить проблемы сетевого подключения или стабильности работы
При возникновении неполадки, указывающей на проблемы сетевого подключения и стабильности работы, воспользуйтесь следующими решениями в указанном порядке:
Проверьте подключение к интернету.
Приложению Creative Cloud для настольных ПК требуется подключение к Интернету для загрузки и обновления приложений. Убедитесь в наличии подключения к Интернету и нажмите Повторить.
Измените настройки программного брандмауэра.
Программные брандмауэры ограничивают доступ к вашему компьютеру. Некоторые программные брандмауэры оповещают пользователя, если программа пытается подключиться к сети Интернет. Пользователи сообщали о случаях, когда настройки программного или аппаратного брандмауэра становились причиной возникновения ошибок при загрузке. Самый распространенный случай – возникновение ошибки 205. Остальные ошибки могут возникнуть из-за конфигурации брандмауэра.
Если документация, необходимая для временного отключения программного брандмауэра, недоступна, отключите соответствующие службы и элементы автозагрузки. В этом случае будет отключено большинство программных брандмауэров. Для получения детальных инструкций по отключению служб и элементов автозагрузки выберите используемую операционную систему из приведенного ниже списка.
Временно отключите антивирусное программное обеспечение.
Временно отключите антивирусное программное обеспечение. Сведения о способах временного отключения приведены в документации к антивирусному программному обеспечению.
Запустите компьютер в безопасном режиме с загрузкой сетевых драйверов.
Перезапустите компьютер в безопасном режиме с загрузкой сетевых драйверов, после чего повторите загрузку приложения Creative Cloud.
Проверьте настройки маршрутизатора.
Маршрутизаторы могут иметь встроенный аппаратный брандмауэр или могут быть подключены к прокси-серверам. Выполните следующие действия для того чтобы определить, не запрещает ли маршрутизатор приложению Creative Cloud для настольных ПК получать доступ к Интернету:
Временно отключите маршрутизатор от сети.
Подключите компьютер непосредственно к сети с помощью кабеля DSL или модемного кабеля.
Если система будет выполнять загрузку, это значит, что маршрутизатор запрещает приложению доступ к Интернету.
Для того чтобы настроить маршрутизатор таким образом, чтобы разрешить доступ для дальнейших загрузок, обратитесь к документации к маршрутизатору, в которой содержатся инструкции по настройке переадресации портов с помощью компьютера. Кроме того, обратитесь к поставщику услуг Интернета или руководителю ИТ-отдела.
При подключении к Adobe через Интернет возникла проблема [Исправить]
Онлайн-сервисы Adobe предоставляют необходимую поддержку пользователям обширного набора решений Adobe для дизайна и творчества. Однако портал иногда недоступен, и пользователи получают сообщение об ошибке При подключении к Adobe online возникла проблема.
Как я могу исправить ошибку подключения Adobe?
1. Отключить программное обеспечение защиты системы
Программное обеспечение защиты системы может препятствовать открытию различных онлайн-сервисов Adobe. com. Подумайте об отключении. Однако запуск вашего компьютера без защиты делает вашу машину чрезвычайно уязвимой для угроз, поэтому мы рекомендуем вам повторно включить антивирус как можно скорее.
2. Отключите ваш брандмауэр
В то же время, нажмите Разрешить каждый раз, когда вы получаете предупреждение системы безопасности при попытке подключения к веб-сайтам Adobe.
Если вы используете другой брандмауэр, ознакомьтесь с инструкциями на сайт производителя.
3. Проверьте, действительно ли вы подключены к Интернету
Иногда возникала проблема с подключением к Adobe online : ошибка связана с вашим интернет-соединением.
Это то, что вам нужно сделать:
Вы также можете попробовать запустить онлайн-сервис Adobe, используя другой компьютер, расположенный в той же сети. Если это также не помогает, возможно, вам нужно устранить неполадки в сети или обратиться к системному администратору за помощью.
4. Добавьте Adobe. com как надежный сайт
Создание Adobe. com как надежного сайта может также помочь избавиться от ошибки При подключении к Adobe online возникла проблема.
Internet Explorer
Google Chrome
Firefox
5. Установите точные настройки системных часов
Настройки времени не влияют напрямую на подключение к Интернету, но могут привести к тому, что сертификаты безопасности будут отнесены к категории просроченных или недействительных. Это может привести к проблеме с подключением к Adobe online и другим ошибкам.
Чтобы устранить проблему, убедитесь, что на ваших машинах установлены правильные настройки даты и времени. Вот как можно исправить часы Windows 10, если они неправильные.
6. Запустите компьютер в безопасном режиме
Теперь вы можете проверить, будет ли установлено соединение с Adobe онлайн.
Проблема с подключением к Adobe online может быть довольно неприятной, но мы надеемся, что вы решили ее с помощью одного из наших решений.
источники:
http://kodyoshibok03.ru/servery-adobe-nedostupny-kod-oshibki-s125/
http://kodyoshibokk.ru/adobe-creative-cloud-ne-otkryvaetsya-5/
Код ошибки c125 adobe photoshop
РЕШЕНО: Ошибка при проверке на подлинность программного обеспечения Adobe
Удаляем содержимое папки C:Program Files – Common Files – Adobe – OOBE для 32-битной системы или C:Program Files (x86) – Common Files – Adobe – OOBE для 64-битной системы. После этого можете снова запустить установку программы – ошибка пропадет.
СХОЖИЕ СТАТЬИБОЛЬШЕ ОТ АВТОРА
РЕШЕНО: 1с8 требуется переустановка соединения
РЕШЕНО: Медленная печать из AUTOCAD
РЕШНО: На вашем ПК возникла проблема и его необходимо перезагрузить
16 КОММЕНТАРИИ
Спасибо вам большое
Просто спасли!)
Я думал, все пропало))
Огромное спасибо)
НЕ получается удалить все файлы, говорит, что они уже используются. как быть?
Нужно закрыть все работающие приложения adobe. И заверiить все процессы adobe
Спс, сначало не удалялось, закрыл все адобки, получилось, но, я пока что эти файлы не удалил, а просто убрал в корзину, вдруг что то не так сделаю…
Код ошибки P0125, диагностика и ремонт автомобиля
все снес из этой папки. вышел из адоб криэтив клауд. перехзагрузил. такая же хрень осталась
Удалил всё из этой папки и появилась новая ошибка:
adobe application manager required to verify your license is missing or damaged. Please download a new copy of Adobe Application Mager from…
Невозможно выполнить запрос возникли проблемы с интерпретацией jpeg-данных
Наверняка многие из нас, работая в программе Adobe PhotoShop, сталкивались с сообщением о невозможности выполнить запроса по причине возникших проблем с интерпретацией jpeg-данных. Это возникает при обработке фотографий. Вы пытаетесь открыть изображение, скачанное из Интернета или взятое с жесткого диска, в фотошопе, и видите перед глазами выскакивающее сообщение о данной ошибке. В этой статье речь пойдет о том, почему нельзя осуществить запрос, из-за чего возникают проблемы с трактовкой jpeg-данных, и что нужно сделать, чтобы избавиться от этой ошибки.
Почему возникает ошибка в Фотошоп?
Среди возможных причин вылета ошибки при выполнении запроса из-за проблем с интерпретацией jpeg-данных находятся:
Не зная истинной причины вылета ошибки с сообщением об отказе выполнить запрос, необходимо предпринять нижеописанные шаги, чтобы исчезли проблемы с интерпретацией jpeg-данных. На каком-либо этапе ошибка должна исправиться. Как результат – нужный файл корректно откроется и с ним можно будет продолжать работу.
Невозможно выполнить запрос — способы устранения ошибки
Если файл повредился в результате атаки вирусов, то поможет сканирование системы установленной антивирусной программой, которая найдет и обезвредит зловредный код. Сам антивирус желательно поставить в режим регулярного сканирования, но при вылете каких-либо ошибок необходимо включать и экстренную проверку.
Чаще всего невозможно выполнить запрос по причине возникновения проблем с jpeg при обработке фото именно в указанном формате в Adobe PhotoShop.
Как решить популярную ошибку при установке Adobe Photoshop For MAC
Что делать при проблеме воспроизведения картинки
Если вы загружаете в редактор изображение, и с ним нельзя работать далее, то необходимо предпринять следующее:
Если проблема интерпретации jpeg-данных возникла на данном этапе, то с помощью этого способа она будет решена.
Способ сжатия изображения
Также можно попробовать сжать изображение с сохранением его качества. Это делается при помощи таких онлайн-сервисов, как Web Resizer, Image Optimizer, PunyPNG и других удобных инструментов, и программ – Paint и Adobe PhotoShop.
Рассмотрим пример на стандартном Paint:
Как вариант, попробуйте переустановить Adobe PhotoShop или обновить его до последней версии. Возможно, устаревшая версия программы не справляется с функциями и служит причиной ошибки при выполнении запроса из-за проблем с интерпретацией jpeg-данных.
Как исправить ошибку конфигурации 16 при запуске Adobe?
Ошибка 16 в Adobe возникает при попытке запустить любое приложение Creative Cloud – Photoshop, Acrobat и прочие. В сообщении об ошибке указывается что нужно удалить этот продукт, а затем установить его заново. Но после переустановки проблема остается, и снова будут предложены те же действия. Во многих случаях причиной может быть недостаточное разрешение на папку Adobe PCD, в некоторых случаях на каталог SLStore.
С этой неполадкой сталкиваются пользователи не только Windows, но и macOS. Тем не менее, ее просто решить.
Чем вызвана ошибка?
Как было отмечено, проблема вызвана недостаточными разрешениями на каталоги. Когда приложение не может выполнить требуемые операции с файлами из-за ограниченного к ним доступа, прекращает загрузку и выбрасывает сообщение об ошибке 16.
Чтобы ее устранить предоставьте полный доступ на эти каталоги. Также проблему можно решить путем запуска исполняемого файла приложения с администраторскими правами.
Изменение разрешений
Для устранения ошибки конфигурации с кодом 16 нужно расширить разрешения для папок лицензирования, Adobe PCD и SLStore. Перед выполнением этого решения в проводнике включите опцию просмотра скрытых элементов.
Перейдите в меню Вид и щелкните на стрелку под кнопкой Параметры. Из выпадающего списка выберите «Изменить параметры папок и поиска» и откройте вкладку Вид.
Прокрутите вниз до пункта «Показывать скрытые файлы, папки и диски». Отметьте ее флажком и примените изменения.
Теперь перейдите по пути:
Program Files (x86)Common FilesAdobe Adobe PCD
После выполните следующие шаги:
Кликните правой кнопкой мыши поочередно на каталогах и перейдите в Свойства.
На вкладке Безопасность нажмите на «Изменить».
Для Adobe PCD выделите группу Администраторы и назначьте ему полный доступ.
Относительно SLStore, выделите группы пользователей Система и Администраторы и разрешите полный доступ.
Затем выберите группу Пользователи и разрешите ей Чтение и Особые разрешения. Сохраните изменения на «ОК».
На вкладке Безопасность нажмите «Дополнительно».
В окне дополнительных параметров безопасности нужно сменить владельца, для этого нажмите на «Изменить». В открывшемся окне кликните на «Дополнительно – Найти» и укажите свою учетную запись. Примените изменения на «ОК».
Теперь установите флажок в поле «Замените все записи дочернего объекта наследуемыми…» и нажмите на «ОК».
Запуск с правами администратора
Попробуйте запустить приложение, которое вызывает ошибку 16, от имени администратора. Если открывается без каких-либо проблем, то можно настроить так, чтобы постоянно запускалось с администраторскими правами.
Щелкните правой кнопкой мыши на программе и выберите Свойства.
На вкладке Совместимость отметьте флажком поле «Запускать эту программу от имени администратора» и сохраните на «ОК».
Источник: kodyoshibok03.ru
Не удается подключиться к серверам Adobe или ошибка P206 в продуктах Adobe
Пользователи, которые используют продукты Adobe под операционной системой Windows 7, могли столкнуться с тем, что их программы выдают ошибку соединения с серверами Adobe. Полностью текст ошибки выглядит так:
Не удается проверить статус вашей подписки.
Не удается подключиться к серверам Adobe. Возможно, у вас отсутствует подключение к Интернету. Проверьте подключение и повторите попытку. Если проблема не устранена, ознакомьтесь с руководством по устранению неполадок.
Если же попытаться провести свежую установку какой-либо программы Adobe, то может возникнуть уже другая ошибка, с кодом P206:
Серверы Adobe недоступны. Проверьте подключение к Интернету и настройки брандмауэра, после чего нажмите «Повторить». (Код ошибки: P206)
Помимо очевидных причин, таких как отсутствие связи с Интернетом, может быть и другая, связанная с отсутствием в системе Windows 7 поддержки протокола TLS 1.2. Такое может быть, если в Windows 7 выключены обновления, в результате чего необходимое обновление просто не было установлено на компьютере. Решением данной проблемы будет установка нужного обновления и применения специального исправления от Microsoft. Для тех пользователей, которые не хотят устанавливать все обновления из Центра обновления Windows, мы подготовили инструкцию по установке нужного обновления KB3140245 и применению нужного исправления для включения TLS 1.2.
Решение проблемы
Краткий вариант исправления данной проблемы выглядит следующим образом:
- Вам нужно скачать и установить обновление KB3140245 для вашей операционной системы Windows.
- После установки обновления, необходимо применить специальное исправления для реестра, которое можно скачать с сайта Microsoft.
- Проверить исправление проблемы в программных продуктах Adobe.
Более подробный вариант исправления данной проблемы можно прочитать далее в статье.
1. Установка обновления KB3140245
Первым делом, нужно установить, необходимое для работы TLS 1.2, обновление KB3140245. Взять его можно из Каталога центра обновления Windows, или по прямым ссылкам ниже:
- Скачать обновление KB3140245 для Windows 7 (32 разрядная)
- Скачать обновление KB3140245 для Windows 7 (64 разрядная)
Для того, чтобы установить обновление системы Windows 7, вам нужно убедиться, что вы включили службу «Центр обновления Windows 7», в противном случае, вы будете получать ошибку, что данная служба не запущена. О том, как запустить службу «Центр обновления Windows», у нас есть отдельная статья, прочитать которую можно здесь.
После скачивания данного обновления, необходимо запустить его установку, просто запустив скачанный файл. После успешной установки, можно выключить службу Центра обновления Windows, и перейти к следующей части данной статьи.
2. Использование EasyFix
После установки обновления из предыдущей главы, необходимо включить работу TLS 1.2 в реестре. Вы можете сделать это вручную, используя данную статью с сайта Microsoft, или же просто скачать специальный файл EasyFix для автоматического применения всех необходимых изменений. Скачать его можно по этой ссылке.
После скачивания, достаточно запустить его, после чего все необходимые изменения в реестре будут применены автоматически. После этого, можно идти проверять работу программных продуктов Adobe, проблема с соединением с серверами должна быть решена.
Источник: pc.ru
Ошибка при установке Фотошопа. Поможете?
Когда я скачиваю Photoshop, или любые другие программы от Adobe, у меня возникает данная ошибка (на фото). Переводится как «Недостаточно места на диске, отчистите диск». Хотя памяти у меня очень много. Помогите пожалуйста, ответьте как можно более подробно. И не говорите что нужно почистить диск, переустановить установщик, перезагрузить компьютер.
Я это давно попробовал.
- Вопрос задан более года назад
- 187 просмотров
Источник: qna.habr.com
Код ошибки P0125 – недостаточная температура для поддержания обратной связи в цепи управления подачей топлива
Код ошибки P0125 звучит как «недостаточная температура для поддержания обратной связи в цепи управления подачей топлива». Часто, в программах, работающих со сканером OBD-2, название может иметь английское написание «Insufficient Coolant Temperature for Closed Loop Fuel Control».
Техническое описание и расшифровка ошибки P0125
Среди всего этого очень важна температура как самого топлива, так и впускного канала, а также цилиндров. Конечно, при сгорании топлива выделяется тепло, но оно должно поддерживаться в определенном диапазоне.
Если температура слишком высокая, это может привести к гудению двигателя, детонации и даже поломке. С другой стороны, если температура слишком низкая, топливо не сгорает эффективно. Это означает, что модуль управления двигателем (ECM) должен впрыснуть больше топлива, чем обычно.
Пока контроллер не определит, что двигатель достиг рабочей температуры, он запускает двигатель в «разомкнутом контуре», то есть следуя заранее запрограммированным параметрам. В режиме разомкнутого контура контроллер не использует обратную связь от датчиков AFR для точной настройки характеристик и выбросов. Как только двигатель достигает рабочей температуры, ECM переходит в режим «замкнутого контура», используя датчики AFR для поддержания производительности и экономии топлива.
Если в течение определенного времени контроллер ECM обнаруживает, что двигатель не достиг надлежащей рабочей температуры и не может перейти в режим замкнутого контура. Он интерпретирует это как неисправность и устанавливает код ошибки P0125.
Блок управления сохранит диагностический код неисправности (DTC) в памяти и может дать команду на загорание контрольной лампы неисправности (MIL). Диагностический код неисправности P0125 определяется как «недостаточная температура охлаждающей жидкости для регулирования подачи топлива по замкнутому контуру».
Симптомы неисправности
Основным симптомом появления ошибки P0125 для водителя является подсветка MIL (индикатор неисправности). Также его называют Check engine или просто «горит чек».
Также они могут проявляться как:
- Загорится контрольная лампа «Check engine» на панели управления (код будет записан в память ECM как неисправность).
- Повышенный расход топлива.
- Снижение производительности двигателя.
- Перегрев двигателя автомобиля.
- Также могут быть обнаружены другие связанные коды неисправности в памяти ECM.
- Симптомы могут отсутствовать, кроме сохраненного кода неисправности.
Данная ошибка P0125 не является серьезной, автомобиль сможет завестись и продолжить движение. Но решить ее лучше поскорее, так как неправильный теплообмен может привести к более серьезным последствиям.
Причины возникновения ошибки
Код P0125 может означать, что произошла одна или несколько следующих проблем:
- Обрыв цепи датчика температуры охлаждающей жидкости.
- Жгут проводов или разъем датчика температуры ОЖ поврежден.
- Неисправен датчик температуры охлаждающей жидкости.
- Низкий уровень охлаждающей жидкости двигателя.
- Термостат охлаждающей жидкости двигателя не открывается при надлежащей температуре.
- Иногда причиной является неисправный модуль PCM.
Как устранить или сбросить код неисправности P0125
Некоторые предлагаемые шаги для устранения неполадок и исправления кода ошибки P0125:
- Считайте все сохраненные данные и коды ошибок с помощью сканера OBD-II. Чтобы выяснить, когда и при каких обстоятельствах появилась ошибка P0125.
- Очистите коды ошибок с памяти компьютера и проведите тест-драйв автомобиля, чтобы выяснить, появляется ли ошибка снова.
- Затем проверьте уровень охлаждающей жидкости (двигатель должен быть холодным).
- Визуально осмотрите электрические провода и соединения, относящиеся к датчику, на предмет ослабления и наличия повреждений. При необходимости устраните неполадки.
- Протестируйте термостат, если он вышел из строя, замените его.
- Снова очистите код ошибки с памяти компьютера, проведите тест-драйв автомобиля, чтобы выяснить, решена ли проблема.
Диагностика и решение проблем
Первым шагом в процессе устранения ошибки P0125, является изучение бюллетеней технического обслуживания (TSB). На предмет известных проблем с конкретным автомобилем.
Выполните тщательный визуальный осмотр, чтобы проверить проводку на наличие явных дефектов, таких как царапины, потертости, оголенные провода или пятна ожогов. Далее следует проверить разъемы и соединения на предмет безопасности, коррозии и повреждений контактов.
Обязательно тщательно проверьте целостность жгутов с проводами, закрепите все незакрепленные провода. Если вы обнаружите перегоревший провод, припаяйте его и убедитесь в соответствующей изоляции.
Проверка охлаждающей жидкости и термостата
Убедитесь, что уровень охлаждающей жидкости правильный, как в радиаторе (в холодном состоянии), так и в бачке для перелива охлаждающей жидкости. Убедитесь в отсутствии утечек и в исправной работе герметичной крышки.
Если в системе недостаточно охлаждающей жидкости, двигатель может не прогреваться должным образом. Так как если датчик температуры не контактирует с охлаждающей жидкостью, он не будет считывать температуру.
Используя бесконтактный термометр, или сканирующий прибор с потоковой передачей данных в реальном времени, проверьте, правильно ли прогревается двигатель. Обычно верхний шланг радиатора должен оставаться относительно холодным до тех пор, пока термостат не откроется. После чего он быстро нагреется.
Если термостат открыт, охлаждающая жидкость будет течь постоянно, не позволяя двигателю достичь рабочей температуры. Это также может быть причиной появления кода неисправности P0125.
С помощью термометра или диагностического прибора проверьте температуру двигателя через 10-15 минут работы. Если температура не достигает рабочей температуры, проверьте датчик ЕСТ, проводку, уровень охлаждающей жидкости и работу термостата.
На каких автомобилях чаще встречается данная проблема
Проблема с кодом P0125 может встречаться на различных машинах, но всегда есть статистика, на каких марках эта ошибка присутствует чаще. Вот список некоторых из них:
- BMW
- Cadillac (Кадиллак Эскалейд)
- Chevrolet (Шевроле Каптива, Ланос, Трэкер)
- Ford (Форд Эксплорер)
- Hyundai
- Lexus (Лексус gs300, rx300)
- Mazda
- Mitsubishi (Митсубиси Аутлендер, Галант, Грандис, Каризма, Кольт, Лансер, Монтеро, Паджеро, Спейс Стар, Эклипс)
- Nissan
- Opel (Опель Антара)
- Renault
- Ssangyong (Саньенг Кайрон)
- Suzuki (Сузуки Гранд Витара)
- Toyota (Тойота Авенсис, Камри, Королла, Матрикс)
- Заз Шанс
- ТагАЗ Тагер
С кодом неисправности Р0125 иногда можно встретить и другие ошибки. Наиболее часто встречаются следующие: P0115, P0116, P0117, P0118, P0119, P0128, P0130, P0170, P0173, P0300, P0401, P0420, P0441, P0450, P1135.
Источник: autonevod.ru
Thanks for your reply.
I clicked on Check for Updates in Creative Cloud and now I don’t see any
updates for Photoshop at all and my Photoshop still has version 23.3.2.
Why my Creative cloud doesn’t see Photoshop update ver. 23.4?
Besides the Windows computer, exactly the same situation is on my Mac.
I started Creative cloud and started updates (there were updates for PS,
LR, LR Classic and Camera Raw).
Everything updated Ok except PS — update counted to 11% and failed with the
same error 125.
Photoshop ver. 23.3.2 wasn’t able to update to ver. 23.4. Mac is on the
same Wi-Fi as my Windows computer and doesn’t have antivirus.
I tried 3 times on Mc to update PS — error 125. Then I clicked Check for
updates and, like on on the Windows computer — no updates for PS anymore.
On Windows Creative clouds shows that my PS was updated a day ago and on my
Mac — 14 days ago.
I tried to update PS on Mac and Windows yesterday 6/14/2022,
Удаляем содержимое папки C:Program Files – Common Files – Adobe – OOBE для 32-битной системы или C:Program Files (x86) – Common Files – Adobe – OOBE для 64-битной системы. После этого можете снова запустить установку программы – ошибка пропадет.
СХОЖИЕ СТАТЬИБОЛЬШЕ ОТ АВТОРА
РЕШЕНО: 1с8 требуется переустановка соединения
РЕШЕНО: Медленная печать из AUTOCAD
РЕШНО: На вашем ПК возникла проблема и его необходимо перезагрузить
16 КОММЕНТАРИИ
Спасибо вам большое
Просто спасли!)
Я думал, все пропало))
Огромное спасибо)
НЕ получается удалить все файлы, говорит, что они уже используются. как быть?
Нужно закрыть все работающие приложения adobe. И заверiить все процессы adobe
Спс, сначало не удалялось, закрыл все адобки, получилось, но, я пока что эти файлы не удалил, а просто убрал в корзину, вдруг что то не так сделаю…
все снес из этой папки. вышел из адоб криэтив клауд. перехзагрузил. такая же хрень осталась
Удалил всё из этой папки и появилась новая ошибка:
adobe application manager required to verify your license is missing or damaged. Please download a new copy of Adobe Application Mager from…
«Сервер RPC недоступен» – причины и способы устранения ошибки
RPC – это способ обмена информацией между процессами или между клиентом (устройством, инициирующем связь RPC) и сервером (устройством, которое с ним связывается) в сети или системе. Многие встроенные компоненты Windows используют RPC, который в качестве отправной точки для связи между системами применяет различные порты. При возникновении неполадок возникает сообщение «Сервер RPC недоступен».
Решение ошибки «Сервер RPC недоступен».
Причины появления ошибки
В типичном сеансе RPC клиент связывается с программой сопоставления конечных точек сервера по TCP-порту 135 и для указанной службы требует определённого номера динамического порта. Сервер отвечает, отправив IP-адрес и номер порта, для которого служба зарегистрирована в RPC после её запуска, а затем связывается с клиентом с указанным IP-адресом и номером порта. Возможные причины ошибки «Сервер RPC недоступен» следующие:
Способы решения
При запуске или установке некоторых программ вы можете получить сообщение «Сервер RPC недоступен». Это часто связано с синхронизацией времени, необходимой для запуска программы. Без этого некоторые приложения могут работать неправильно или не запускаться вообще. Что делать, чтобы сообщение больше не появлялось, рассмотрим далее.
Код ошибки 1722
Ошибка 1722 «Сервер PRC недоступен» может возникать при использовании сетевого принтера или звуковых устройств в седьмой версии Windows. Причиной может быть антивирусная программа, блокирующая коммуникационные порты – для её устранения нужно найти параметры управления доверенными программами в настройках антивируса.
Также ошибка может возникнуть из-за того, что в системе присутствует сам вирус – стоит проверить систему и диск с помощью другой антивирусной программы, чем в настоящее время. Для устранения нажмите Пуск/Настройки/Панель управления. Затем откройте Администрирование/Службы. Появится окно, в котором с правой стороны вы найдете «Сервер». На «Сервере» проверьте, включён ли автоматический тип запуска. Измените параметр при необходимости и перезагрузите компьютер.
Отключение брандмауэра Windows
Если при печати в Windows 7 появляется ошибка «Сервер RPC недоступен», проблема может крыться в брандмауэре. Он отвечает за блокировку доступа к компьютеру во внутренней или внешней сети посторонними лицами или приложениями, что исключает возможность контроля ПК. Ниже приведены некоторые советы, которые позволят вам отключить (в случае, если вы хотите использовать для этого другое приложение) и включить интегрированный брандмауэр Windows. Измените имя компьютера с помощью «Настроек»:
Следующий способ – редактор локальной групповой политики (GPO):
«Конфигурация компьютера» – «Административные шаблоны» – «Сеть» – «Сетевые подключения» – «Стандартный профиль» – «Брандмауэр Windows: защита всех сетевых подключений».
Для более опытных пользователей вышеупомянутый сценарий можно выполнить с помощью редактора реестра.
Закройте редактор реестра и перезагрузите компьютер. С этого момента брандмауэр Windows отключается. Чтобы снова возобновить брандмауэр с помощью редактора реестра, просто измените указанные выше значения с названием EnableFirewall с 0 на 1, и перезапустите компьютер.
Ручной запуск задачи services. msc
При запуске или установке некоторых программ вы можете получить сообщение «Сервер RPC недоступен». Это часто связано с синхронизацией времени, необходимой для запуска программы. Без этого некоторые приложения могут работать неправильно или не запускаться вообще. При недоступности функции может произойти сбой, для исправления необходимо включить службу синхронизации:
С этого момента сообщение «RPC-сервер недоступен» появляться не должно.
Устранение неполадок Windows
Исправить ошибку в Windows 10 поможет встроенное средство устранения неполадок системы. Перезагрузите компьютер и после подачи звукового сигнала нажимайте кнопку F8 раз в секунду, пока не откроется меню выбора вариантов загрузки. Первым из них будет «Устранение неполадок компьютера». Выберите это действие и дождитесь окончания операции.
Ошибка в FineReader
Проблема может возникать в Windows 8 и выше и при попытке запуска службы ABBYY FineReader Licensing Service. Для проверки состояния в списке служб (как его найти, описано выше) выберите ABBYY FineReader Licensing Service. В окне свойств убедитесь, что параметр «Тип запуска» установлен на «Автоматический». При необходимости измените его, закройте редактор кнопкой «ОК» и перезагрузите компьютер.
Проверка на вирусы
В Windows XP и выше сообщение о неисправности может быть вызвано наличием вируса. Просканируйте свой ПК с помощью антивирусной программы, следуя указаниям мастера. В Windows 10 можно воспользоваться стандартным «Защитником». Для этого нажмите правой кнопкой мыши на значок «Щит» возле часов и выберите «Открыть». Запустите проверку на вирусы нажатием соответствующей кнопки в окне.
Как видите, избавиться от ошибки можно многими способами. В этом списке представлены наиболее вероятные варианты исправления ошибки. При необходимости придётся переустановить операционную систему, воспользовавшись установочным диском.
Источники:
https://www. kovzunov. com/2016/08/resheno-oshibka-pri-proverke-na-podlinnost-programmnogo-obespecheniya-adobe/
https://nastroyvse. ru/opersys/win/sposoby-ustraneniya-oshibki-server-rpc-nedostupen. html
I can install AI version 24.1.1 without any problem. So I think we can rule out any network problems or firewall problems since I can access the Adobe server to get AI version 24.1.1.
But I cannot install version 24.1.2 or update to that version. Then I get error 125 and that makes no sence because AI version 24.1.1 does install. I even tried uninstalling AI using the Adobe cleanup tool, same result.
I am using Microsoft Windows 7 (64-bit) with Service Pack 1which complies with the minimum requirement of AI.
Now I really have no idea’s left how to solve the problem not being able to update to the latest version. And yes, I do have a valid subscription.
Онлайн-сервисы Adobe предоставляют необходимую поддержку пользователям обширного набора решений Adobe для дизайна и творчества. Однако портал иногда недоступен, и пользователи получают сообщение об ошибке При подключении к Adobe online возникла проблема.
Как я могу исправить ошибку подключения Adobe?
1. Отключить программное обеспечение защиты системы
Программное обеспечение защиты системы может препятствовать открытию различных онлайн-сервисов Adobe. com. Подумайте об отключении. Однако запуск вашего компьютера без защиты делает вашу машину чрезвычайно уязвимой для угроз, поэтому мы рекомендуем вам повторно включить антивирус как можно скорее.
2. Отключите ваш брандмауэр
В то же время, нажмите Разрешить каждый раз, когда вы получаете предупреждение системы безопасности при попытке подключения к веб-сайтам Adobe.
Если вы используете другой брандмауэр, ознакомьтесь с инструкциями на сайт производителя.
3. Проверьте, действительно ли вы подключены к Интернету
Иногда возникала проблема с подключением к Adobe online : ошибка связана с вашим интернет-соединением.
Это то, что вам нужно сделать:
Вы также можете попробовать запустить онлайн-сервис Adobe, используя другой компьютер, расположенный в той же сети. Если это также не помогает, возможно, вам нужно устранить неполадки в сети или обратиться к системному администратору за помощью.
4. Добавьте Adobe. com как надежный сайт
Создание Adobe. com как надежного сайта может также помочь избавиться от ошибки При подключении к Adobe online возникла проблема.
Internet Explorer
Google Chrome
Firefox
5. Установите точные настройки системных часов
Настройки времени не влияют напрямую на подключение к Интернету, но могут привести к тому, что сертификаты безопасности будут отнесены к категории просроченных или недействительных. Это может привести к проблеме с подключением к Adobe online и другим ошибкам.
Чтобы устранить проблему, убедитесь, что на ваших машинах установлены правильные настройки даты и времени. Вот как можно исправить часы Windows 10, если они неправильные.
6. Запустите компьютер в безопасном режиме
Теперь вы можете проверить, будет ли установлено соединение с Adobe онлайн.
Проблема с подключением к Adobe online может быть довольно неприятной, но мы надеемся, что вы решили ее с помощью одного из наших решений.
Прекращена работа Adobe Reader и другие ошибки —
что делать, если Адоб Акробат не работает





Adobe Acrobat не работает?
Скачайте 100% рабочую версию аналогичного софта
Как исправить ошибку «Прекращена работа программы Adobe Acrobat Reader DC»
В последнее время пользователи продуктов Adobe все чаще сообщают о возникающих ошибках. Например, при печати, запуске софта или просмотре ПДФ может возникнуть окно с надписью «Прекращена работа программы Adobe Reader». Такая проблема возникает при работе на слабых компьютерах или отсутствии установленных обновлений. При открытии ПДФ-документа или запуске ридера может появиться окно AppCrash. Это происходит из-за различных причин: например, при отсутствии установленных обновлений или использовании неактивированной версии. Возникшая проблема приводит к аварийному отключению программы. Существует несколько способов исправить вылет софта.
Решение 1. Обновление программного обеспечения
Для использования этого способа:
1. Повторно откройте Adobe Reader 11.
2. Далее обновите софт до последней версии: нажмите на верхней панели на кнопку «Справка» — «Проверка обновлений».
3. При наличии доступных версий вам будет предложено загрузить файлы с официального сайта.
Если Акробат XI продолжает вылетать после установки обновления, вам необходимо воспользоваться другим способом из списка.
Решение 2. Выполнение специальной команды
Перед сбросом настроек закройте все запущенные программы. Затем выполните несколько простых действий:
1. Запустите Adobe Reader.
2. Кликните «Справка» — «Восстановить установку». Windows 10/8/7 автоматически настроит приложение.
3. После завершения обработки перезагрузите систему ПК.
Решение 3. Отключение защищенного просмотра
В открытом ридере необходимо:
1. Нажать на «Редактирование» — «Установки».
2. В новом окне перейти в раздел «Защита (повышенный уровень)».
3. В блоке «Защищенный режим» выберите вариант «Отключен».
4. Примените изменения и перезагрузите программу.
Решение 4. Открытие Distiller DC
Чтобы использовать этот способ, следуйте инструкции:
1. Зажмите комбинацию клавиш Win+R.
2. В новом окне введите acrodist.
3. Если программное обеспечение Acrobat не активировано, то возникнет сообщение с надписью «Требуется вход». В таком случае кликните «Войти сейчас» и введите необходимые данные.
4. После завершения активации перезагрузите софт.
Решение 5. Переход в другой профиль Windows
Выйдите из учетной записи Виндовс, в которой возникла ошибка и смените профиль. Проверьте приложение на неполадки.
Если ни один вариант не помог решить проблему, необходима полная переустановка Акробата.
Как отправить аварийный отчёт об ошибке при прекращении работы Adobe Reader
Вы также можете написать компании Adobe об ошибке. Это позволит разработчикам исправить недочеты в новых версиях или обновлениях программного обеспечения. Поэтому важно сообщать даже о нерегулярных неполадках.
Чтобы написать о прекращение работы Adobe Reader, есть несколько вариантов отправки данных:
1. Автоматически на Windows 7/8/10. Это вариант подходит, если возникнет окно «Сообщения об ошибках Windows». В таком случае просто кликните на «Отправить сведения».
2. Отправка данных на macOS. Автоматически сообщить об ошибке можно при появлении окон «Отправить в Apple» и Adobe CrashReporter. В обоих блоках необходимо нажать «Отправить» и «Отчет».
3. С помощью специальной формы.Этот вариант позволит вручную ввести данные о неполадках. Для этого перейдите на официальный сайт Adobe и найдите раздел Feature Request/Bug Report Form. В ней нужно указать продукт, а затем написать о проблеме. Форма представлена только на английском языке.
Теперь вы знаете, из-за чего возникает неполадка «Прекращена работа программы Adobe Acrobat Reader DC», что делать в такой ситуации и как отправить отчет о проблеме. Она может возникнуть при печати или открытии документа. Решить ошибку можно с помощью обновления софта, восстановления установок, отключения защитного просмотра, активации приложения или использования другой учетной записи Виндовс. Если софт продолжает вылетать, выдавать ошибки и крашиться, обратите внимание на другую программу для просмотра и редактирования ПДФ.
Почему Adobe Reader может не запускаться в Windows 10
Во время работы в версиях для Windows 10 может возникнуть еще одна проблема: при попытке открытия файлов ничего не происходит. Система не выдает никакой ошибки и просто игнорирует действия пользователя. Давайте разберемся, из-за каких причин Adobe Reader не открывается и не читает PDF.
Повреждение установочных файлов
Иногда документ не загружается после обновления системы или самого Adobe Reader. При этом сама программа открывается, но ее функциональность может быть нарушена. Чтобы исправить это, раскройте пункт «Справка» в верхнем меню программы. Нажмите «Восстановить установку» и в выскочившем окошке кликните «Да». После этого перезагрузите софт.
Устаревшая версия
Если предыдущий способ не сработал, проверьте актуальность версии, что у вас установлена. Компания Adobe постоянно совершенствуют свой продукт, устраняя баги и добавляя новые опции. Для установки обновлений не нужно полностью удалять и снова устанавливать софт. Нужная функция также вызывается через пункт «Справка». Выберите строчку «Проверка обновлений» и после окончания процесса снова попробуйте открыть документ.
Неактуальная программа PDF
Если вы использовали приложение, установленное по умолчанию на компьютере, а затем удалили его, возможно, система скинула значения чтения этих файлов. Поэтому они никак не реагируют на ваши действия. Чтобы установить Adobe Acrobat в качестве главной «читалки» документов, выделите любой файл PDF правой кнопкой мыши, нажмите «Свойства» и во вкладке «Общие» установите Adobe как приложение для чтения по умолчанию.
Заключение
В большинстве случаев предложенные варианты решения проблем помогают, если Аdobe Reader не запускается на вашем компьютере. Но могут возникать и другие ошибки, например известная проблема «Неверный параметр», возникающая из-за неправильных тэгов. Если вы не можете справиться с возникшей проблемой, обратитесь в службу техподдержки продукта. Но имейте в виду, что для этого потребуется вход в аккаунт Adobe.
Аналог Adobe Acrobat Reader
Если приложение Адоб Ридер часто выдает ошибки, следует задуматься о более стабильной альтернативе. Выбирайте PDF Commander – он прост в управлении, обладает всеми нужными функциями и не зависит от интернет-соединения.
Источники:
https://generd. ru/fix/pri-podklyuchenii-k-adobe-cherez-internet-voznikla-problema-ispravit/
https://free-pdf. ru/adobe-reader-ne-rabotaet. php