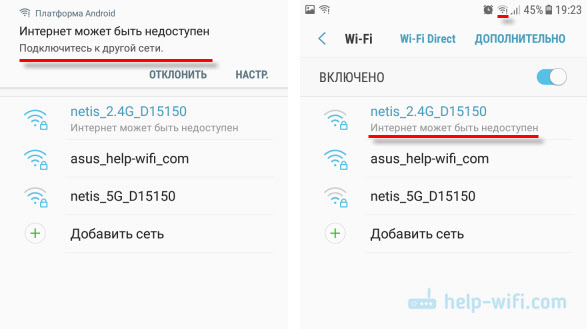iPhone не находит WLAN. Решение проблемы
Сначала следует проверить, активирован ли на устройстве поиск сети WLAN. Вы могли его выключить, например, случайно переключив смартфон в режим полета. Проверить это вы можете в контрольном центре, посмотрев, активирован ли значок WLAN. Вы также можете перейти в настройки телефона, а затем в настройки WLAN, где будет видно, активирован ли поиск сети WLAN.
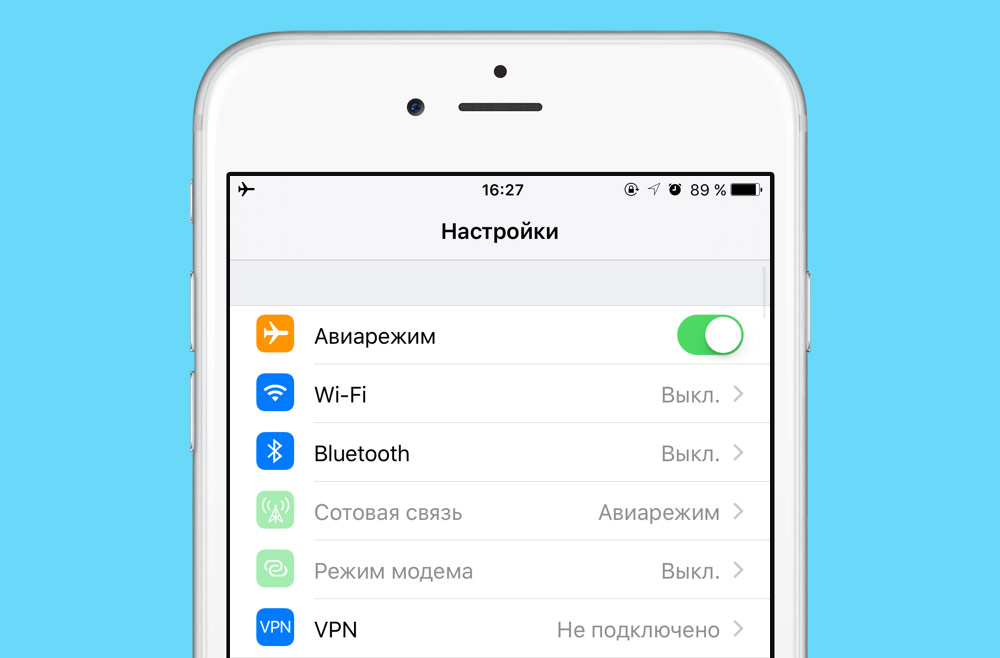
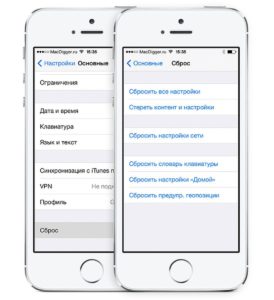
Возможно также, что проблема заключается в вашем маршрутизаторе или домашней сети. Проверьте, могут ли другие ваши устройства подключиться к сети. Если нет, то выключите маршрутизатор и снова включите его через пару секунд.
Если же и теперь iPhone не может подключиться к WLAN, то, возможно, необходимо обновление системы. Это можно сделать через общие настройки, обновление системы. Там же вы сразу увидите, требуется ли обновление системы.

Если это возможно, то следует попробовать подключить компьютер или ноутбук к маршрутизатору с помощью кабеля локальной сети, а затем проверить подключение к Интернету.
Если вы не можете подключиться к Интернету, вам нужно будет сначала решить эту проблему перед подключением через WLAN.
Выключить и включить
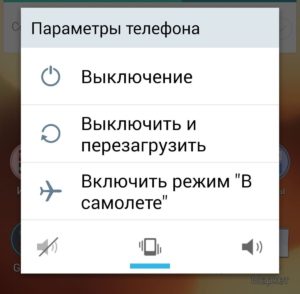
Лучше сначала проверьте этот способ на своем конечном устройстве. Если по-прежнему возникают проблемы с подключением, перезагрузите маршрутизатор.
Без хорошего пароля Wi-Fi ничего не получится
Нажмите на кнопку «Пуск» в левом нижнем углу и в открывшемся списке справа перейдите к Панели управления. В категории «Сеть и Интернет» перейдите в центр управления сетями и общим доступом. В левой колонке выберите управление сетевыми адаптерами и измените настройки.
Теперь перейдите к «Управлению беспроводными сетями». В контекстном меню беспроводной сети выберите «Свойства», на вкладке «Безопасность» нажмите на «Отображать вводимые знаки». Так вы сможете еще раз посмотреть свой пароль WLAN.
Все прекрасно понимают,что следует защищать свою сеть WLAN паролем. Вы должны ввести его правильно не только в маршрутизаторе, но и на своих конечных устройствах, чтобы установить соединение.
При назначении пароля вам нужно будет выбрать тип шифрования в маршрутизаторе, например WEP, WPA или WPA2. В случае проблем, возможно, стоит перейти на другой стандарт — например, старые устройства часто не могут обрабатывать WPA2.
Беспроводные проблемы беспроводной сети
Проверка радиосигнала WLAN
Часто возникают проблемы с WLAN, например, в железобетонных новостройках. У этого нового строительного материала имеется эффект экранирования, поэтому ваш сигнал WLAN будет настолько слабым, что пробиваясь через одну или две стены, что ни о каком стабильном соединении говорить не приходится.
С помощью специального сервиса поверки скорости Интернета на нашем сайте www.ichip.ru/speedtest вы сможете оценить качество сигнала и задержки передачи данных, находясь сначала в удаленной комнате и затем непосредственно у самого роутера.
Устранение проблемы возможно с помощью установки ретранслятора беспроводной сети, или же вы можете подобрать новое место для вашего маршрутизатора. Идеально будет, если вы расположите маршрутизатор в центре вашей квартиры или рядом с комнатами, где вы часто пользуетесь сетью.
Как избежать помех WLAN
Такие источники помех, как другие электрические устройства, могут блокировать вашу сеть WLAN. В таком случае их следует отключить или расположить в другом месте. Особенно в больших домах могут возникать WLAN-помехи, если слишком много пользователей используют один и тот же радиоканал.
В этом случае поможет решить проблему, если вы переключите настройки вашего маршрутизатора на другой канал. Кроме того, изменение с 2,4 ГГц до 5 ГГц (или наоборот) может устранить проблемы с подключением к сети, если маршрутизатор и другое используемое оборудование, поддерживают смену канала.
Аппаратные кнопки: включен ли ваш маршрутизатор?
На ноутбуках могут быть такие настройки, что ваша сеть WLAN должна быть сначала активирована с помощью небольшого переключателя. Часто он довольно маленький и незаметный. Поэтому, если ваш сетевой адаптер отключен (см. фото), возможно, стоит поискать переключатель.
Устранение неполадок с драйверами
Иногда оказывается, что ваши драйверы повреждены сторонней программой или неправильной установкой. В этом случае вы должны посетить страницу производителя вашего адаптера WLAN и снова загрузить драйверы. Самый простой способ узнать, какой адаптер WLAN у вас есть, посмотреть эту информацию в диспетчере устройств:
Введите «Диспетчер устройств» в Windows Search и запустите программу. В разделе «Сетевой адаптер» теперь должен появиться ваш модуль WLAN.
Вы также можете найти новые драйверы, щелкнув правой кнопкой мыши на адаптере и нажав «Обновить драйвер программного обеспечения». Подробнее об обновлении драйверов можно прочитать в этом посте.
Назначить SSID для WLAN
Для того чтобы вы могли найти свой маршрутизатор WLAN вообще, ему должно быть предоставлено имя. При необходимости вы должны сначала активировать этот так называемый SSID в настройках маршрутизатора.
Защитный механизм блокирует WLAN
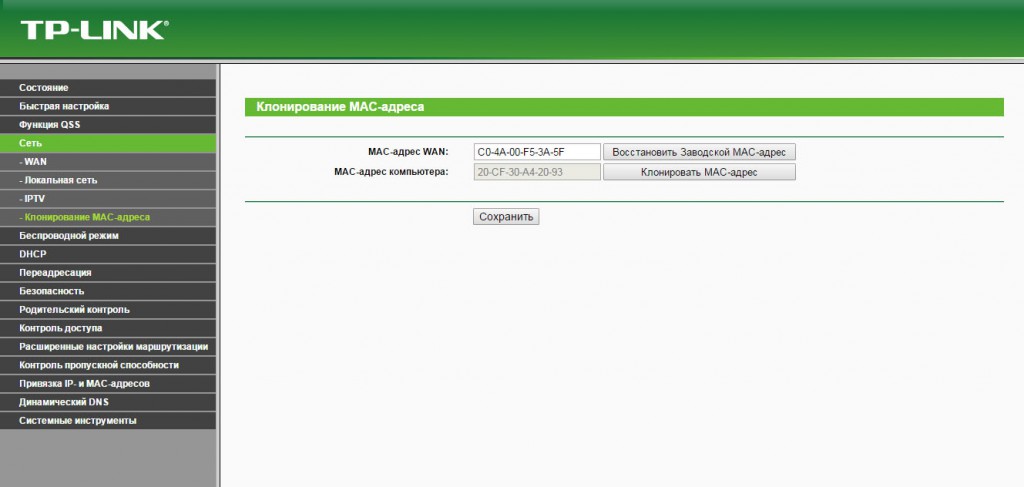
MAC-адрес имеет длину 48 бит и назначается индивидуально каждому сетевому адаптеру. Для дальнейшего повышения безопасности вашей сети вы можете вводить только MAC-адреса своих устройств в маршрутизаторе. Вы можете легко решить проблему, отключив фильтр MAC или введя новый MAC-адрес.
Читайте также:
- Доступ к домашней сети через VPN
- Как защитить передаваемые в сети данные и избежать шпионажа со стороны сайтов
Фото: компании-производители, www.pexels.com
Первое, что мы собираемся сделать, это объяснить, на кого это решение может повлиять. Кроме того, мы предложим возможные причины, по которым может произойти этот сбой, а затем предложим различные решения для устранения проблем с драйвером 802.11n WLAN.
Содержание
- Какие проблемы с драйвером 802.11n WLAN и что может их вызвать
- Пример сбоя с драйвером 802.11n WLAN
- Как устранить неполадки с драйвером 802.11n WLAN в Windows
- Загрузка драйвера беспроводной сети 802.11n от производителя
Компания проблемы с драйвером 802.11n WLAN можно определить как сбой, который происходит, когда сетевой адаптер Wi-Fi, соответствующий стандарту 802.11n, перестает работать, и мы не можем подключиться к какой-либо сети Wi-Fi. Обычно карты Wi-Fi этого типа совместимы со стандартами 802.11b, 802.11g и, как я упоминал ранее, 802.11n. Следует также отметить, что они работают в диапазоне 2.4 ГГц и больше подвержены помехам от сетей соседей, поскольку у них мало каналов. По сравнению с более современными сетями 5 ГГц они лучше поддерживают расстояние, но имеют гораздо более низкую скорость. Обычно в диапазонах 2.4 ГГц достигается средняя скорость 60 или 80 Мбит / с.
Проблема обычно связана с устареванием драйвера 802.11n. Если вы не знаете, контроллер — это компьютерная программа, которая позволит нашей операционной системе взаимодействовать с периферийным устройством, которым в данном случае будет наш адаптер Wi-Fi. Следует также отметить, что драйвер является важным элементом программного обеспечения, без которого мы не смогли бы использовать наше оборудование.
Что касается 802.11n стандарт, он был утвержден в сентябре 2009 года. Его теоретическая максимальная скорость может обеспечить скорость до 1,000 Мбит / с с четырьмя антеннами благодаря квадратурной амплитудной модуляции 1024QAM. Однако, как я упоминал ранее, маршрутизаторы, как правило, имеют более низкую конфигурацию, чем эта, и вместе с помехами от соседних сетей это приводит к значительному снижению скорости. Без сомнения, это был один из наиболее часто используемых правил, и он до сих пор используется в сочетании со стандартом 802.11ac.
Что касается сбоев, которые могут вызвать у нас проблемы с драйвером 802.11n WLAN:
- Драйвер устарел. Операционные системы постепенно обновляются и меняются. Например, в Windows XP у нас было несколько пакетов обновлений, а в Windows 10 каждые 6 месяцев появлялись важные обновления.
- Когда мы меняем операционную систему, например, при миграции с Windows 7 на 10 или даже при новой установке.
- Также потому, что Windows неправильно обнаружила наш адаптер Wi-Fi.
В этой статье в целях безопасности, чтобы получить улучшения и не иметь проблем, мы рекомендуем обновить драйверы.
Пример сбоя с драйвером 802.11n WLAN
Первый признак того, что что-то не так, — это когда мы собираемся использовать наш адаптер Wi-Fi и убедиться, что он не может обнаруживать близлежащие сети. Пришло время попробовать и посмотреть, не выходит ли что-нибудь из строя, поэтому мы собираемся выполнить несколько шагов:
- Мы идем в Меню Пуск .
- Мы пишем Панель управления и нажмите enter.
- Мы выбираем Оборудование и звук .
- Мы идем к Устройства и принтеры и нажмите на Диспетчер устройств .
Затем мы перейдем к Cеть адаптеры раздел, и если у нас возникнут проблемы с драйвером 802.11n WLAN, мы увидим что-то похожее на это:
Желтый значок на карте Wi-Fi говорит нам, что дела идут не очень хорошо. Затем, щелкнув по нему правой кнопкой мыши, мы собираемся щелкнуть свойства, чтобы получить дополнительную информацию.
Во вкладке General он показывает нам причину, в этом случае это устройство не может запуститься. (Код 10). Одна вещь, на которую мы рекомендуем обратить внимание, — это водитель, который носит, поэтому, если он изменится, мы сможем сопоставить различия. Для этого мы собираемся перейти к контроллер screen, и мы получим следующие результаты:
Как правило, чтобы легче увидеть изменения, нам больше всего помогает посмотреть дата драйвера и версия драйвера.
Как устранить неполадки с драйвером 802.11n WLAN в Windows
Очевидно, эти проблемы связаны с отсутствием подходящего драйвера, который позволяет операционной системе взаимодействовать с картой Wi-Fi. Поэтому наша цель — обновить драйвер.
Таким образом, также из Диспетчер устройств , Сетевые адаптеры , выбираем наш, и правой кнопкой мышки кликаем на Обновить драйвер .
Следующим шагом, который мы собираемся сделать, будет Автоматический поиск драйверов .
В том случае, если Windows есть несколько доступных драйверов, он установит их, и мы исправим проблемы с драйвером 802.11n WLAN.
Если мы вернемся к диспетчеру устройств, мы увидим, что желтый треугольник исчез, и он определяет его как адаптер Wi-Fi N. Также, если мы вернемся к Свойства , Общие , мы видим, что он уже работает корректно.
С другой стороны, если мы также вернемся к контроллер , мы видим, что дата и версия драйвера изменились, поэтому у нас больше нет того же самого.
А если позже мы вернемся на панель задач и нажмем на значок сети, мы увидим, насколько у нас уже есть доступные сети Wi-Fi.
Как вы могли заметить, мы соединены сетевым кабелем Ethernet. Это то, что, по возможности, лучше всего делать таким образом, потому что это позволит вам загружать драйверы из Интернета. Если этого не сделать, я буду искать только базовые драйверы, которые остаются после установки Windows. С другой стороны, в Обновить драйвер у нас есть другой вариант, который мы не видели Проверьте мой компьютер на наличие драйверов :
Затем появится этот экран:
Здесь у нас будет два варианта:
- Поиск водителей в этом месте : если они у вас есть на CD / DVD или загружены на жесткий диск, USB-память или другой тип хранилища, нажав на Приложения и указав путь, вы сможете установить драйверы.
- Выберите из списка доступных драйверов для вашего компьютера. . Это те, которые остаются после установки Windows.
Если мы выберем второй вариант, после деактивации мы увидим следующее: Совместимые устройства .
Это вариант, который имеет очень мало шансов решить проблемы с драйвером 802.11n WLAN. Это будет рекомендовано только в том случае, если у вас нет подключения к Интернету в то время, но шансы на успех будут очень низкими.
Загрузка драйвера беспроводной сети 802.11n от производителя
Еще одна вещь, которую мы не должны исключать для решения проблем с драйвером 802.11n WLAN, — это посещение веб-сайта производителя этой карты Wi-Fi или ноутбука. Самые известные бренды ноутбуков обычно имеют раздел поддержки с драйверами для сетевых адаптеров и многим другим. Если это USB-адаптер, мы могли бы сначала посмотреть на его производителя:
На обратной стороне может быть наклейка или информация, которая поможет нам узнать модель, а затем перейти на свой веб-сайт и загрузить ее.
Один из самых известных производителей, который также производит карты Wi-Fi, — это Intel, поэтому, если вы знаете модель, вам следует перейти к центр загрузки Intel чтобы скачать последние версии.
Наконец, вы узнали, как обновлять драйверы различными способами, чтобы решить проблемы с помощью драйвера 802.11n WLAN.
В ситуациях, когда Wi-Fi на портативных компьютерах не работает, пользователи начинают переживать. Определить, почему ноутбук не подключается к интернету – нелегко. Исправить все возможные неполадки поможет материал, представленный далее.
Содержание
- 1 Определяем: ноутбук или роутер
- 2 Быстрые способы решения проблемы
- 2.1 Включен режим в самолете
- 2.2 Не активирован Wi-Fi
- 2.3 Не подходит ключ безопасности
- 2.4 Антивирус блокирует подключение
- 3 Проблема с ноутбуком
- 3.1 Неправильная настройка электропитания
- 3.2 Проблема с драйверами
- 3.3 Ошибка Windows
- 3.4 Автонастройка WLAN
- 3.5 Сеть пропадает при выходе из спящего режима
- 3.6 Нет подключения после обновления
- 3.7 Ноутбук подключен к сети, но соединения с интернетом нет
- 3.8 Другие причины и решения
- 4 Проблема с роутером
- 4.1 Сбой в работе провайдера
- 4.2 Настройка MAC фильтра
- 4.3 Видимость сети
Определяем: ноутбук или роутер
Прежде чем приступить к необдуманному устранению каких-либо кажущихся ошибок, следует разобраться, почему и из-за чего ноутбук не подключается к Wi-Fi.
Если телефон (планшет) подсоединяется к wi-fi, а ноутбук не удается подключить к этой сети, речь идет о сбоях в работе его системы.
В ситуации, когда все устройства, находящиеся в активной сетевой зоне, перестали подключаться к wi-fi, необходимо проверить работоспособность интернета. Для этой цели кабель подсоединяют к сетевой плате ноутбука. Если после настройки интернет начал работать, неполадки стоит искать в роутере.
Быстрые способы решения проблемы
Иногда ошибки в работе не несут серьезного характера, поэтому для их устранения можно попробовать сделать следующее:
- перезапустить интерфейс (ноутбук, роутер);
- расположить ноутбук вблизи роутера, чтобы соединение стало более стабильным.
Включен режим в самолете
Зачастую после перезагрузки компьютер не видит сети Wi-Fi, это происходит из-за автоматического включения режима «полета».
Чтобы его отключить, требуется перейти во вкладку «Сеть и интернет», оттуда в «Режим в самолете». Далее необходимо перевести переключатель в выключенное состояние.Также это можно сделать нажатием 2 кнопок: Fn и значок «Самолета»,как на фото ниже.
Не активирован Wi-Fi
Драйверы wi fi адаптера могут быть выключены на ноутбуке. Это редкое явление, но именно из-за него зачастую интернет не подключается.
Чтобы активировать адаптер, необходимо воспользоваться одним из перечисленных далее способов.
- Некоторые модели имеют на корпусе или клавиатуре специальную кнопку для включения/отключения wi-fi адаптера.
- С помощью сочетания клавиш, Fn нужно нажать вместе с обозначенной на клавиатуре кнопкой Wi-Fi, как на рисунке ниже (правое фото).
- Через диспетчер устройств (открыть его можно одновременным нажатием кнопок Win+R) найти devmgmt.msc. В списке сетевых адаптеров выбрать нужный, кликнуть по нему правой кнопки мыши и выбрать «Задействовать».
 Не подходит ключ безопасности
Не подходит ключ безопасности
Когда длительное время у пользователя нет доступа в интернет, и он не может подключиться к wi-fi, возможно, что поломки отсутствуют.
Это говорит о том, что вводится неверный пароль, и скорее всего компьютерная система уже присылала оповещение об этом.
Не стоит игнорировать подсказки ноутбука. Лучше тщательно перепроверить введенный ключ безопасности, убедиться в том, что клавиатурная раскладка верная и не включен Caps Lock. Тогда вероятность успешного подключения интернета возрастет.
Антивирус блокирует подключение
На ноутбуках, где установлена операционная система Windows, по умолчанию активированы функции собственного брандмауэра. Его работа блокирует исходящие соединения, поэтому интернет пропадает.
Деактивировать функции брандмауэра можно с помощью выполнения последовательных шагов.
- Открыть панель управления и найти там «Брандмауэр».
- Перейти в раздел «Включение и отключение брандмауэра Защитника Windows».
- Во всех появившихся параметрах кликнуть по значку «Отключить».
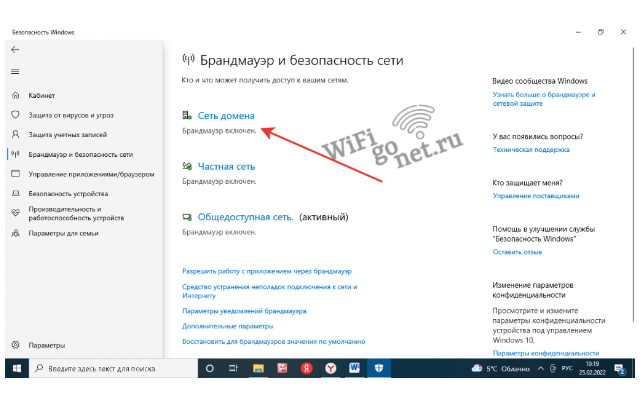
Проблема с ноутбуком
Когда соединение успешно проходит на компьютере или смартфоне, но на ноутбуке его нет – это означает то, что ошибки возникли внутри девайса.
С помощью выполнения следующих действий работу wi-fi можно восстановить на ноутбуке Windows 10.
- Перейти последовательно во вкладки «Управление соединениями» и «Изменение параметров адаптера».
- Открыть свойства нужной сети.
- Нажать на кнопку «Протокол интернета версии 4».
- В появившейся вкладке необходимо ввести данные в полях адресов IP и DNS-серверов.
- После успешного сохранения измененной информации следует перезагрузить устройство.
Неправильная настройка электропитания
«Не активирован сберегательный режим» – еще одна причина, почему ноутбук не подключается к интернету.
Для решения ошибки нужно щелкнуть на значок «Электропитание» (на панели управления). 

Проблема с драйверами
Если ноутбук не подключается к интернету, возможно, стоит переустановить или обновить сетевые драйверы.
Специалисты также рекомендуют заблаговременно сохранять на жестком диске установщик новейшей версии драйвера.
Ошибка Windows
Если беспроводная сеть на ноутбуке с ОС Windows 7 или 10 отключена, а после ее включения стандартным способом, на экране появляется ошибка «Не удалось подключиться к сети», следует перезагрузить устройство.
Если перезагрузка не помогла, и Windows не удалось подключиться к сети, необходимо прибегнуть к использованию диагностики неполадок операционной системы.
Автонастройка WLAN
Осуществить подключение к интернету на ноутбуке будет невозможно, если не работает WLAN. Как включить данный сервис, рассказано далее.
Для начала необходимо одновременно зажать на клавиатуре кнопки Win+R. 
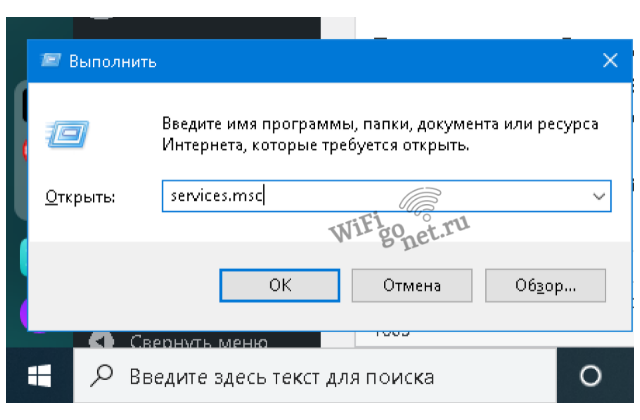
После проделанной работы появится список доступных для подключения сетей.
Сеть пропадает при выходе из спящего режима
Когда интернет (wi-fi) на ноутбуке Windows 10 не подключается после выхода из спящего режима, нужно сменить настройки электропотребления.
Делается это через свойства сетевого адаптера. После открытия нужно перейти в пункт «Управление электропитанием», где затем следует снять выбор с вкладки «Разрешить отключение этого устройства».
Нет подключения после обновления
Беспроводная связь может быть отключена после изменения ключа шифрования, именно поэтому ноутбук впоследствии не видит сеть wi-fi.
Исправить ситуацию можно 2 вариантами.
- Вернуть все на изначальные места.
- Удалить подключение и подсоединиться к нему снова. Сделать это можно в «Центре управления сетями и общим доступом».
Ноутбук подключен к сети, но соединения с интернетом нет
Когда Wi-Fi соединение прошло успешно, но нет подключения к браузеру, необходимо выполнить следующие действия:
- перейти в свойства нужного сетевого подключения;
- найти и перейти в свойства протокола IPv4;
- установить везде автоматическое получение адресов;
- сохранить изменения и перезагрузить ноутбук.
Другие причины и решения
Если на ноутбуке не работает wi-fi или он постоянно отключается, возможно, проблема возникла из-за большой нагрузки на сетевой канал. Решить ее можно сменой канала роутера.
Проблема с роутером
Подключиться к роутеру достаточно легко, если его функции работают исправно. Но возможно появление ошибок, характер возникновения которых различен.
Сбой в работе провайдера
Зачастую на ноутбуке нет интернета из-за проведения провайдером технических работ. Также сбои могут возникать из-за износа оборудования, которое влечет за собой ухудшение сетевого качества.
Так или иначе, если не удается подключиться к этой сети, следует обратиться за помощью к провайдеру, так как именно поставщик интернет-услуг должен решать перечисленные проблемы.
Настройка MAC фильтра
Беспроводная связь может быть отключена из-за внесения адресов Mac-фильтров в список запрещенных.
Во избежание появления подобной проблемы следует открыть в веб-интерфейсе роутера настройки Wi-Fi. Далее необходимо перейти во вкладку «Фильтрация MAC-адресов» и отключить ее функции.
Видимость сети
Иногда wi-fi не подключается из-за настроенной дополнительной защиты на этапах активации роутера. По этой причине беспроводной интернет работает, но другие девайсы подключиться к нему не могут, поскольку не видят нужной сети.
Исправить неполадки можно с помощью настроек беспроводного режима, где необходимо включить широковещание SSID.
Если вы не нашли ответ на свой вопрос, тогда прочитайте статью: Алгоритм действий если ноутбук перестал видеть Wi-Fi.
На чтение 9 мин Просмотров 102к.
Сергей Сакадынский
Работал в сфере IT-консалтинга, занимался созданием и администрированием интернет-ресурсов. 10 лет опыта работы по проектированию и обслуживанию компьютерных сетей.
Вы включаете Wi-Fi на смартфоне. Телефон подключается к сети, но интернет не работает. Рядом со значком Wi-Fi появляется крестик. А возле названия сети, к которой вы подключились, надпись: «Без доступа к интернету».
Наверняка вы сталкивались с подобной ситуацией. В этой статье мы будем разбираться, что значит «Wi-Fi подключено без доступа в интернет» на Android, и как это исправить.
Содержание
- Что означает ошибка
- Основные причины
- Устранение проблемы
- Перезагрузка устройств
- Повторное подключение к сети
- Проверка даты
- Уровень сигнала
- Смена канала
- Тип шифрования
- Проверка веб-авторизации
- Изменение IP
- Установка другого DNS сервера
- Сброс сети
- Прокси сервер
- Если ничего не помогло
Что означает ошибка
Это сообщение означает, что интернет на смартфоне не работает, хотя вайфай включен и подключение есть. Некоторые пользователи сразу начинают паниковать и бегут с телефоном в сервисный центр. Однако эта ошибка далеко не всегда означает, что смартфон или планшет сломался. Большинство проблем с подключением к интернету связано с внешними причинами.
Основные причины
Проверьте, правильно ли вы действовали изначально. Подробный алгоритм, как подключить Wi-Fi на телефоне — по ссылке.
Если Wi-Fi работает, а интернета нет, чаще всего причина связана со сбоем подключения на роутере или его неправильной настройкой. Возможно также, что интернет просто не работает из-за проблем на стороне провайдера или потому что на счету пользователя закончились деньги. Поэтому проверьте, есть ли на роутере интернет. Попробуйте подключиться к сети с другого устройства. Если проблема с подключением возникает и на втором смартфоне, значит, интернет отсутствует из-за маршрутизатора.
Если интернет не работает только на одном устройстве, тогда, скорее всего, это проблема настроек вашего смартфона. Возможно, произошёл программный сбой, вирус или антивирусное ПО блокирует подключение, сбились сетевые настройки и т. д.
Устранение проблемы
Разбираемся, как исправить ошибку «Wi-Fi подключено без интернета» на Андроид. Метод решения проблемы выбираем в зависимости от вызвавшей её причины. Если сбой на роутере, разбираемся с его настройками. Если глючит смартфон, устраняем проблему на нём.
Перезагрузка устройств
Перезагрузка роутера и смартфона очень часто помогает решить проблему с подключением за пару минут. Различные системные ошибки на обоих устройствах могут быть причиной того, что интернет не подключается. Если вайфай подключен, но нет доступа к интернету на Андроид-телефоне, отключите питание роутера, подождите полминуты и включите его снова. Выключите и включите смартфон. Проверьте, работает ли интернет.
Повторное подключение к сети
Отключение и повторное подключение к беспроводной сети также часто помогает избавиться от проблемы без дополнительных усилий. Для этого сдвиньте верхнюю панель на экране телефона вниз и нажмите на значок Wi-Fi. Он станет неактивным. Подождите и снова коснитесь значка пальцем. Телефон подключится к сети.
Если у вас нет такого значка, войдите в настройки, откройте раздел «Сеть и интернет» и выключите и включите Wi-Fi с помощью переключателя.
Если это не помогает, откройте список беспроводных сетей, нажмите пальцем на вашу сеть и удерживайте, пока не появится меню. Выберите и нажмите «Забыть сеть».
После этого обновите список сетей и заново подключитесь.
Проверка даты
Подключение к интернету может сбоить из-за неправильно выставленных даты и времени. Проверьте эти настройки на вашем смартфоне. Желательно, чтобы эта информация обновлялась автоматически
Войдите в настройки и найдите пункт «Дата и время». Включите опции «Использовать время сети» и «Использовать часовой пояс сети».
Часто это позволяет избавиться от проблем с подключением к интернету.
Уровень сигнала
Интернет может не подключаться из-за низкого уровня сигнала на роутере. Если вы изменяли этот параметр, попробуйте включить передатчик на максимум.
Интерфейс роутеров разных производителей отличается, но принцип работы одинаков. Откройте настройки беспроводного режима и найдите строку «Мощность передатчика».
Если у вас стоит низкий или средний, переключитесь на высокий. В некоторых маршрутизаторах мощность сигнала выставляется с помощью ползунка в процентах. Установите значение на максимум.
Если у вас двухдиапазонный роутер, настройки нужно менять для каждой сети.
Смена канала
Из-за того, что перегружен канал связи, на роутере может пропадать интернет. На смартфоне он, разумеется, тоже работать не будет. Эта проблема особенно актуальна для многоквартиных домов, где большое количество беспроводных сетей пересекаются друг с другом.
Чтобы улучшить качество интернета, попробуйте вручную настроить канал на роутере. В настройках беспроводного режима в строке «Канал» смените значение с «Авто» на любое другое.
Попробуйте по очереди подключиться к разным каналам и выберите тот, на котором подключение работает наиболее стабильно.
Тип шифрования
На большинстве роутеров тип шифрования выставлен в режим «Авто». Для улучшения работы лучше вручную переключить шифрование на AES, а версию выбрать WPA2-PSK. Это современные стандарты шифрования данных, которые поддерживаются большинством устройств.
Проверка веб-авторизации
Если вы подключаетесь к открытой беспроводной сети в публичном месте, кафе или торговом центре, и у вас на телефоне вайфай-сеть без доступа в интернет, возможно, для подключения к Wi-Fi необходима дополнительная авторизация. Ваш телефон может сам об этом сообщить, но не всегда. Для проверки откройте браузер на смартфоне и попытайтесь войти на любой сайт в интернете. Вы будете автоматически перенаправлены на страницу авторизации, если это требуется.
Процедура авторизации может быть разной. Чаще всего от пользователя требуется зарегистрироваться, указать адрес электронной почты или номер телефона. Вам также может прийти СМС-код, который нужно будет ввести для подтверждения. Регистрироваться или нет? выбирайте сами. «Бонусом» к бесплатному интернету вы можете получить рекламную рассылку на почту или телефон.
Изменение IP
Бывает, что подключение к интернету не удаётся установить из-за того, что смартфон не может получить IP-адрес. В этом случае рядом с названием сети, к которой вы подключаетесь, будет постоянно присутствовать надпись «Получение IP-адреса». При этом нет подключения к интернету по Wi-Fi на Андроид-телефоне. В этом случае можно попробовать прописать адрес вручную. Но для этого нужно знать IP роутера, который раздаёт интернет.
Откройте настройки вашего Wi-Fi подключения. Для этого может потребоваться нажать на шестерёнку рядом с его названием или нажать на название сети пальцем и удерживать. Найдите расширенные настройки IP. Выберите «Пользовательские».
Пропишите IP-адрес вручную. Если адрес вашего роутера 192.168.0.1, установите значение 192.168.0.10. Последняя цифра может произвольно меняться. Если смартфон всё равно не подключается к сети, снова войдите в настройки и измените эту цифру на другую. В качестве шлюза должен быть указан IP вашего роутера.
Установка другого DNS сервера
Подключение к интернету часто сбоит из-за проблем с DNS-сервером провайдера. Обычно адрес DNS присваивается автоматически при подключении. Но его можно указать вручную. Используйте для этого публичные DNS-серверы Google.
В пользовательских настройках подключения впишите в поле DNS 1 цифры 8.8.8.8, а в поле DNS 2 8.8.4.4.
Использование DNS адресов Google рекомендуется на любых устройствах при возникновении трудностей с доступом в интернет.
Сброс сети
Бывает, что на смартфоне сбились настройки сети. Из-за этого возникают проблемы с подключением. Система Андроид подключается к вайфай, а интернета нет. Чтобы решить проблему, нужно сбросить настройки сети.
- Для этого откройте настройки и прокрутите экран вниз. Найдите пункт «Система».
- В этом разделе перейдите в «Сброс настроек»
- Нас интересует пункт «Сбросить настройки Wi-Fi, мобильного интернета и Bluethooth».
Все параметры сети будут восстановлены до первоначальных. Это затрагивает только беспроводные настройки. Пользовательские параметры и файлы будут сохранены.
Прокси сервер
Если вы используете прокси-сервер, возможно, сбой подключения возникает из-за него. Отключите прокси на вашем телефоне.
Войдите в настройки сети, раздел Wi-Fi и выберите сеть, к которой вы подключаетесь. Откройте её параметры. В зависимости от версии Android, возможно, потребуется перейти в расширенные настройки. Если прокси включенный, в параметрах подключения найдите строку прокси-сервер и установите значение «Нет».
В некоторых телефонах может потребоваться снять галочку «Использовать прокси-сервер» или что-то подобное.
Если ничего не помогло
Если все вышеперечисленные действия не привели к нужному результату и по-прежнему нет доступа в интернет через Wi-Fi на телефоне, прочитайте о других распространенных ситуациях, когда телефон не подключается к Wi-Fi.
Также попробуйте выполнить такие действия.
Если интернет не работает только на смартфоне:
- Блокировать подключение могут отдельные программы, вирусы и антивирусное ПО. Попробуйте вспомнить, что вы устанавливали на телефон перед тем, как сломался интернет. Удалите эти приложения. Просканируйте телефон антивирусом. Проверьте настройки антивирусной программы. Попробуйте её временно отключить или удалить.
- Если ничего не помогает, сбросьте настройки смартфона до заводских. Только сделайте резервную копию всей важной информации. При сбросе параметров все данные из памяти телефона будут удалены.
Интернета нет и на других устройствах:
- Убедитесь, что у вас оплачены услуги интернет. Проверьте, подключен ли кабель провайдера к роутеру. Если на роутере интернет подключен, а на телефонах и других гаджетах не работает, проверьте, не сбились ли настройки беспроводной сети на маршрутизаторе. Возможно, вы что-то меняли в настройках и включили ограничения для подключений. Проверьте списки блокировки, если таковые имеются. Возможно, вы случайно добавили туда ваш смартфон.
- Если не удаётся найти проблему, сбросьте параметры маршрутизатора и настройте его заново. Как настроить роутер, читайте по ссылке.
В данной статье описываются методы решения трех наиболее распространенных ошибок, возникающих при работе в беспроводных сетях:
- Не удается подключиться к WiFi сети
- Медленно работает WiFi
- Слабый уровень безопасности WiFi сети
Для поиска и решения проблем лучше использовать профессиональный прибор. В нашем случаем мы воспользуется анализатором WiFi сетей AirCheck G2 — это мощный инструмент для устранения неполадок, который предоставляет возможность выявления и решения многих связанных с Wi-Fi проблем.
Чтобы понять, как лучше всего использовать AirCheck G2 для устранения неполадок, важно понять, какими конкретными функциями он обладает. К ним относятся:
- Просмотр полного списка доступных беспроводных сетей в диапазонах 2,4 и 5 ГГц и сведений о них;
- Получение списка точек доступа;
- Подключение к точке доступа (даже защищенной), получение IP-адреса и проверка связи на уровне IP;
- Измерение уровней сигнала и помех в каждом канале;
- Измерение уровней сигнала и помех для канала, используемого конкретной точкой доступа;
- Определение того, перегружен ли канал;
- Отображение того, разрешают ли помехи в канале или блокируют работу WLAN;
- Проведение обследование помещения (AirMapper);
- Тестирование Ethernet
Проблема 1. Не удается подключиться к WiFi сети
Проблемы с точкой доступа
1. Проверка доступности сети
- В главном меню выберите пункт»Сети» (Networks), чтобы просмотреть список видимых SSID (рис. 2);
- Выберите нужную сеть для получения дополнительной информации о ней;
- Убедитесь, что нужная точка доступа есть в списке. Если тестер ее не отображает — перезапустите точку доступа. Если она по-прежнему не отображается, возможно точка доступа неправильно настроена (например, неверный SSID), неисправна или не подключена к сети;
- Для проверки питания точки доступа можно воспользоваться режимом тестирования «Ethernet» на главном экране. Он позволяет определить напряжение PoE (Power over Ethernet) от устройств 802.3af — 802.3at на сетевом кабеле;
- Убедитесь, что для точки доступа достаточно отношения сигнал-шум (SNR). Чем больше значение соотношения Сигнал/Шум (SNR) тем большей пропускной способностью бужет обладать беспроводная сеть. При этом стоит учитывать:
- 10 дБ SNR — минимально допустимое значение соотношения Сигнал/Шум;
- 20 дБ — SNR, обеспечивающее надежную связь,
- 30 дБ и выше — высокое качество связи.
- Если SNR слишком низкое, возможно, точка доступа находится слишком далеко или что-то блокирует сигнал.
Рисунок 2 — Список видимых SSID
2. Проверка конфигурации точки доступа
- В главном меню AirCheck G2 выберите «Сети/SSID/Точка доступа» или «Точки доступа»;
- Сведения о точке доступа позволяют убедиться, что последняя поддерживает корректный режим 802.11 (802.11a/b/g/n/ac) и правильную безопасность (Open, WEP, WPA, WPA2 и т. д.). Необходимо убедиться, что клиентское устройство соответствует указанным параметрам. Стот также обратить внимание, что 802.11 не будет поддерживать предыдущий режим, если он не работает в режиме устаревшей поддержки. Например, на рис. 3 показана точка доступа, поддерживающая стандарт 802.11ac;
- Если имя SSID не отображается, возможно, точка доступа настроена так, чтобы не транслировать его. AirCheck G2 отобразит точку доступа, которая не транслирует свой SSID, как [Скрытая]. Клиенты по-прежнему могут подключаться к точке доступа, но они должны быть настроены со скрытым значением имени SSID;
- Если точка доступа использует фильтрацию адресов управления доступом к среде (MAC), убедитесь, что включены MAC-адреса всех клиентских устройств. Обычно точка доступа настраивается при помощи утилиты управления беспроводной сетью или веб-страницы, которая позволяет управлять точкой доступа. В Windows можно получить MAC-адрес клиентского ПК, перейдя в командную строку и введя: ipconfig /all.
Рисунок 3 — Точка доступа, поддерживающая стандарт 802.11ac
3. Проблемы с помехами в WiFi сети
- В главном меню AirCheck выберите пункт «Каналы», чтобы просмотреть помехи в каждом канале (рис. 4). Синяя часть столбцов показывает количество сигналов 802.11 в канале, а серая часть показывает количество помех в канале;
- Выберите нужный канал и просмотрите его сведения, чтобы проконтролировать изменение его характеристик с течением времени (рис. 5).
- В случае обнаружения высокого процента помех, необходимо попытаться найти и устранить из причину. Распространенными источниками помех на частоте 2,4 ГГц являются микроволновые печи, устройства Bluetooth®, устройства ZigBee, видеокамеры, беспроводные телефоны, игровые контроллеры и многое другое;
- Чтобы избежать влияния помех на канал, можно рассмотреть возможность использования другого канала или даже другого диапазона (например, диапазона 5 ГГц вместо диапазона 2,4 ГГц);
Рисунок 4 — Помехи в канале
Рисунок 5 — Изменение характеристик канала во времени
- Если помехи исходят от других точек доступа, стоит подкорректировать мощности передачи точек доступа таким образом, чтобы зоны покрытия не перекрывались.
4. Подключение к точке доступа WiFi
- Из главного меню прибора, перейдите в режим «Сети», выберите нужную сеть и подключитесь к ней. Можно также зайти в меню «Точки доступа» выбрать нужную точку доступа и подключиться к ней;
- В первом случае подключение будет осуществлено к определенной сети по имени SSID. Во втором случае — через указанную точку доступа;
- Тест подключения покажет: возможно ли подключение к точке доступа, включая аутентификацию, присвоение IP-адреса и возможность отправки и получения сообщения PING. (Некоторые из этих элементов настраиваются в профиле AirCheck.);
- После завершения проверки соединения кнопка F1 предоставляет дополнительные параметры проверки. Для сетевых тестов она позволяет выполнить тест роуминга. Тестер будет подключаться к различным точкам доступа, по ходу перемещения по объекту. Для тестов подключения к точке доступа клавиша F1 позволит выполнить тест диапазона, который покажет изменение диапазона этой точки доступа вследствие перемещения по объекту;
- Клавиша «Журнал» (F2) предоставляет сведения о попытках подключения, которые могут помочь в дальнейшем устранении неполадок;
- Ошибка подключения может быть связана с неправильными настройками безопасности. Например, соединение не будет установлено, если точка доступа фильтрует MAC-адреса, а MAC-адрес AirCheck отсутствует в списке утвержденных MAC-адресов.
Проблемы с WiFi клиентом
Ниже приведен список шагов, которые можно использовать для решения проблем клиента:
- В главном меню AirCheck G2 выберите режим «Клиенты», чтобы быстро просмотреть сведения о клиенте. В данном режиме тестер позволяет оценить уровень сигнала, увидеть MAC-адрес и имя точки доступа, канал, SSID, тип и определить каналы и частоты, на которых клиент выполняет зондирование (рис. 6).
- Точка доступа: посмотрите на экран состояния точки доступа (обычно доступный через браузер на компьютере в сети или утилиту управления), чтобы узнать, назначила ли точка доступа клиентскому устройству IP-адрес;
- ПК: перезапустите клиентскую систему и повторите попытку;
- ПК: убедитесь, что WLAN активна. (Windows обычно отображает значок утилиты WLAN на панели задач.) Щелкните значок WLAN или его эквивалент в других системах, чтобы просмотреть состояние WLAN. Убедитесь, что клиент подключен к правильной сети (При наличии нескольких локальных сетей пользователь может подключиться к неправильному SSID.);
- ПК: убедитесь, что клиент имеет правильные сетевые настройки, включая настройки общего доступа к файлам/принтерам;
- ПК: убедитесь, что клиентское устройство имеет правильные настройки безопасности;
- ПК: чтобы повторно инициализировать сетевое программное обеспечение в Windows можно выполнить «Восстановление соединения». Это иногда проясняет проблемы;
- ПК: убедитесь, что брандмауэр на стороне клиента не блокирует обмен данными.
Рисунок 6 — Тестирование в режиме «Клиенты»
Другие проблемы с сетью
Если клиенты и точки доступа работают правильно, но подключение к сети по-прежнему недоступно, причиной может быть какой-то другой сетевой элемент, например брандмауэр.
В этом случае AirCheck G2 предоставляет возможность проведения эхо-тестирования устройств в локальной беспроводной сети или в Интернете, чтобы убедиться, что они доступны. (См. рис. 7.)
AirCheck G2 автоматически предоставит адреса шлюза и DHCP-сервера для тестирования — другие адреса, включая URL-адреса, можно загрузить через AirCheck G2 Manager и отобразить на тестовом экране.
Рисунок 7 — Эхо-тестирования устройств сети
Проблема 2. Медленно работает WiFi
Существует несколько возможных причин медленных сетей, включая слабый сигнал, помехи, перегрузку и смешанную работу сети.
Слабый WiFi сигнал
- На главном экране тестера AirCheck выберите «Сети/SSID/Точка доступа» или «Точки доступа».
- Проверьте уровни сигнала точек доступа. Просмотрите графическое отображение уровня сигнала или выберите точку доступа, чтобы получить числовую информацию об уровне сигнала и соотношении сигнал-шум (SNR). Чем больше значение соотношения Сигнал/Шум (SNR) тем большей пропускной способностью будет обладать беспроводная сеть. При этом стоит учитывать:
- 10 дБ SNR — минимально допустимое значение соотношения Сигнал/Шум;
- 20 дБ — SNR, обеспечивающее надежную связь,
- 30 дБ и выше — высокое качество связи.
- Если отношение сигнал/шум слишком низкое, рассмотрите возможность:
- перемещения клиента ближе к точке доступа;
- изменение местоположения точки доступа;
- повышения уровня мощности точки доступа;
- устранения препятствий распространению сигнала от дочки доступа к клиенту;
- установки дополнительной точки доступа;
- использования канала с меньшими помехами;
- перехода на диапазон 2,4 ГГц при использовании диапазона 5 ГГц;
- замены на 802.11n с большей дальностью действия;
- использования повторителя.
Помехи
- Выберите пункт «Каналы» в главном меню прибора, чтобы просмотреть помехи в каждом канале;
- Выберите Сети/SSID/Канал, чтобы отслеживать ресурс, используемый рассматриваемой точкой доступа. Это покажет, какуя часть испольуемого канала занимается полезным сигналом, а какая шумами;
- Желательно найти и устранить причину помех. Распространенными источниками на частоте 2,4 ГГц являются микроволновые печи, устройства Bluetooth®, устройства ZigBee, видеокамеры, беспроводные телефоны, игровые контроллеры и многое другое;
- Если помехи исходят от других точек доступа, рассмотрите возможность уменьшения мощности передачи точки доступа, чтобы зоны покрытия не перекрывались.
Перегруженная сеть
- Зайдите в меню «Каналы», чтобы просмотреть активность канала;
- Точка обозначает точку доступа. Несколько точек доступа на одном и том же канале нежелательны, но допустимы (а иногда и неизбежны), если общее использование этого канала относительно низкое (например, менее 50%);
- Выделите Channel/Select для графического просмотра;
- Если канал перегружен, но другие каналы доступны, перенастройте точку доступа, чтобы использовать менее загруженный канал.
Смешанная сеть
Сеть, сконфигурированная с сочетанием точек доступа 802.11b и 802.11g, работает медленнее, чем сеть с точками доступа только 802.11g. Точно так же 802.11n работает медленнее, если он должен обеспечивать обратную совместимость с 802.11b и g.
- Выберите «Сети/SSID/Точка доступа» или «Точки доступа»;
- Просмотрите режимы, используемые в каждом канале. На рис. 3 показан пример точки доступа, поддерживающей как 802.11g, так и b;
- В случае, если принято решение не поддерживать старые технологии (в целях повышения производительности), измените конфигурацию точки доступа, чтобы она больше не поддерживала их.
Проблема 3. Слабый уровень безопасности WiFi сети
Шифрование
- Откройте меню «Сети» на главном экране прибора AirCheck G2;
- Просмотрите значки безопасности рядом с сетями (см. рис. 2). Зеленый значок открытого замка указывает на незащищенную сеть, а желтый значок замка указывает на безопасность WEP или Cisco LEAP, которая менее безопасна, чем другие протоколы. Красный значок блокировки указывает на более безопасные протоколы, такие как WPA или WPA2.
Запуск автотестов в AirCheck G2
- AirCheck G2 выполняет основные тесты Wi-Fi, определяет соответствие/не соответствие беспроводной среды заданным ранее критериям, а также выявляет распространенные проблемы — для любого уровня квалификации технического специалиста (рис. 8);
- Качество беспроводной среды — проверяет использование сетей Wi-Fi и других сетей по каналам, а также помехи в совмещенных каналах (рис. 9);
- Качество сети. Подключитесь к определенной сети, чтобы проверить покрытие, помехи, безопасность и возможность подключения к ней (рис. 10).
Рисунок 8 — Результаты автотеста
Рисунок 9 — Качество беспроводной среды
Рисунок 10 — Качество сети
Другие советы по устранению ошибок в WiFi сети
Здесь перечислены некоторые другие распространенные проблемы, влияющие на работу WLAN.
- На клиентских устройствах и точках доступа должна быть установлена самая последняя версия прошивки;
- Если вы потеряете пароли, хранящиеся в точке доступа, вам может потребоваться восстановить заводские настройки точки доступа по умолчанию, хотя для этого потребуются дополнительные действия по настройке.
Если описанные выше рекомендации не помогли в решении проблемы, вероятнее всего вы столкнулись с более сложной задачей, для решения которой потребуются более сложные инструменты. AirCheck может помочь в этом благодаря своей способности сохранять информацию о сеансе устранения неполадок. Это может предоставить ценную информацию другим инструментам, которым может понадобиться помощь в решении проблемы. Поскольку многие проблемы с беспроводной сетью могут носить периодический характер, это также позволяет зафиксировать проблему для последующего анализа. Сравнивая результаты сеансов до и после принятия мер, вы также можете убедиться, что предпринятые вами действия действительно решили проблему. Наконец, сохраненная информация о сеансе обеспечивает полезную основу на случай возникновения проблем в будущем.
 Вступайте в Telegram канал проекта NetworkGuru, чтобы не пропустить интересные статьи и вебинары.
Вступайте в Telegram канал проекта NetworkGuru, чтобы не пропустить интересные статьи и вебинары.
См. также:
На Android смартфонах и планшетах бывает такая проблема, когда после подключения к Wi-Fi сети появляется сообщение с надписью «Интернет может быть не доступен. Подключитесь к другой сети». Насколько я понимаю, такое сообщение появляется на мобильных устройствах от Samsung. Я проверял на Samsung Galaxy J5. Но модели S7, S8, A5 и другие так же страдают от этой проблемы.
Так же возле Wi-Fi сети к которой вы подключились появляется ошибка «Интернет может быть не доступен», а возле значка Wi-Fi можно заметить маленький восклицательный знак. Выглядит это вот так:
Разумеется, интернет по Wi-Fi не работает. Подключение к Wi-Fi есть, а доступа к интернету нет.
Такая ошибка может появляться на самых разных устройствах. Причем не только на Android, и не только на мобильных устройствах. Просто в зависимости от производителя устройства, операционной системы, версии и т. д., сообщение может быть другим. То есть, просто меняется формулировка. На компьютерах, например, это «Без доступа к интернету», или «Ограничено».
Сейчас постараюсь пояснить, почему так происходит, и что можно предпринять для решения этой проблемы на Android устройствах. В том числе на смартфонах от Samsung.
Почему на Android подключение к Wi-Fi без доступа к интернету?
Я практически уверен, что в данном случае проблема на стороне точки доступа. Здесь важно понимать, что подключение к Wi-Fi сети не означает подключение к интернету. Wi-Fi сеть может быть без доступа к интернету. Когда, например, роутер неправильно настроен и не может подключится к интернету, когда у провайдера какие-то проблемы, вы не оплатили интернет и т. д.
В данном случае, это очень просто проверить. Подключите к этой Wi-Fi сети другое устройство и проверьте, работает ли на нем интернет. Так же можете подключить свой телефон, или планшет на котором появляется ошибка «Интернет может быть не доступен» к другой беспроводной сети. Через которую доступ к интернету есть и вы в этом убедились.
Скорее всего окажется, что подключения нет ни на одном устройстве. А это значит, что нужно решать проблему с точкой доступа (маршрутизатором). Если сеть ваша, то можете посмотреть вторую часть статьи что делать, если роутер не раздает интернет. Но сначала просто перезагрузите свой маршрутизатор.
Если же окажется, что проблема только на одном Android устройстве, и с разными сетями, то попробуйте применить следующие решения:
Если вы знаете какие-то другие решения, то можете написать о них в комментариях. А я с радостью добавлю новую информацию в статью. Всего хорошего!
Не работает Wi-Fi: как вернуть доступ к беспроводной сети
Беспроводная сеть WiFi пришла едва ли не в каждый дом. Иногда она оттуда и «уходит»: техника имеет неприятное свойство подводить. В случае с неполадками Wi-Fi проблему легко исправить самостоятельно, не прибегая к помощи мастеров. Главная задача – правильно диагностировать сбойный сегмент сети, а как починить его – подскажет эта статья.
Три основных сегмента беспроводной сети. Из-за сбоя в одном из них не работает Вай-Фай:
1. Внешние неполадки: когда сигнал интернет-провайдера не доходит до роутера (устройства, которое «раздаёт» Wi-Fi).
2. Сетевые неполадки: неисправности внутри самого маршрутизатора. Роутер не раздает интернет.
3. Внутренние неполадки: проблемы в компьютере, который не может подключиться к исправной сети Wi-Fi (характерное сообщение — ошибка аутентификации).
Рекомендуется диагностировать причину сбоя именно в таком порядке. Ведь если проблема находится извне, то нет смысла в манипуляциях с роутером и компьютером.
Внешние неисправности Wi-Fi
Первая задача при неработающем Wi-Fi – определить, поступает ли сигнал на роутер. Подавляющее большинство таких устройств оснащается индикаторами-светодиодами. Необходимо отыскать среди иконок на корпусе роутера значок, отвечающий за индикацию внешнего сигнала. Эта иконка может иметь обозначения вида:
· ADSL
· WAN
· Ethernet
· 3G/4G
Если соответствующий светодиод моргает или горит ровным светом, значит – интернет есть, а проблема в другом сегменте – можно переходить к следующему разделу статьи. Не горит ни один значок? Значит, перестал работать роутер. Проверьте его электропитание, подключите устройство к другой электрической розетке.
Если индикатор не горит, то это означает, что на него не поступает внешний сигнал (при этом сеть вполне работоспособна, но – без доступа к интернету). В таком случае следует выключить роутер, включить его через несколько секунд, затем – подождать 1-2 минуты для того, чтобы устройство полностью загрузилось и попыталось «поймать» сигнал от провайдера. Также рекомендуется проверить надёжность соединения кабелей с роутером (в случае мобильного интернета – работоспособность SIM-карты): если физическое подключение нарушено, то роутер не раздаёт интернет.
Не помогли перезагрузка и проверка кабеля – сделали всё, а интернет не работает? Надо звонить в техподдержку провайдера: проблема не в ваших устройствах. А вы вовремя заплатили за услуги?
Неполадки маршрутизатора
Когда внешний сигнал точно «слышен» на роутере, но компьютер не может «поймать» интернет по беспроводной сети, следует проверить наличие сети с ещё одного устройства – например, со смартфона/планшета, либо с другого ПК. Если не работают и мобильные гаджеты, то проблема заключается в маршрутизаторе (другое название роутера). Если же подключение на другом устройстве работоспособно, то следует перейти к следующему разделу статьи – неполадкам ПК.
Роутер, по сути, небольшой компьютер с собственным процессором, памятью и миниатюрной операционной системой – прошивкой. Время от времени с ним возникают неполадки – как у любого компьютера. Когда перестал работать именно роутер, для начала попробуйте перезагрузить точку доступа и подождать пару минут. Зачастую этого действия достаточно для возобновления работы Wi-Fi.
Рис: Вход в панель управления роутером: нужно ввести в браузер адрес 192.168.1.1 (на некоторых моделях – 192.168.0.1)
Нужно войти в панель управления роутером. Для этого в адресную строку любого браузера введите адрес: 192.168.1.1 (у некоторых моделей слегка другой адрес: 192.168.0.1). Узнать адрес роутера, как правило, можно в инструкции устройства, а иногда он напечатан на корпусе точки доступа. Браузер поинтересуется логином-паролем (обычно это пара admin/admin).
Кстати, если компьютер запрашивает авторизацию, то это значит, что роутер лишь не раздаёт интернет, зато сам вайфай работает. Если запрос логина и пароля не появляется, это значит, что беспроводная сеть отсутствует полностью. Попробуйте сделать так: подключиться к маршрутизатору проводным способом – в его комплект входит короткий сетевой кабель. Один конец нужно вставить в порт на компьютере, другой – в порт работающего роутера. После этого снова ввести в браузер адрес 192.168.1.1.
Появилось сообщение «ошибка аутентификации»? Попробуйте ввести пароль и логин заново: латинскими буквами, без использования заглавных; логин и пароль можно также узнать в инструкции. Когда всё введено верно, откроется главная страница панели управления.
Хотя дизайн и язык интерфейса у каждого производителя роутеров различны, есть общие принципы работы с панелью управления. Мы рассмотрим решение проблем с Wi-Fi на примере девайса TP-Link.
Рис: Главная страница веб-интерфейса точки доступа.
1. Если подключились к роутеру по Вай-Фай
Взгляните на скриншот выше. Это главная (информационная) страница маршрутизатора. Проверьте, чтобы все показатели имели ненулевые значения – как в правой части таблицы на картинке. Если хоть один из них имеет значение типа 0, «ошибка аутентификации», «недоступно», 0.0.0.0 – это повод вновь проверить наличие сигнала от провайдера и соединение кабелей. Роутер исправно раздаёт вай фай, только без доступа к интернету. Звонок в техподдержку провайдера – оптимальное решение.
2. Когда Вай-Фай не работает (подключение с помощью сетевого кабеля)
Поищите раздел под названием Wireless (другие названия — Wi-Fi, Беспроводная сеть и т.п.). На картинке этот раздел отмечен зелёной рамкой. Зайдя туда, найдите галочку включения беспроводной связи и поставьте её, затем вновь задайте название сети и пароль для аутентификации в ней, уберите возможные фильтры MAC-адреса.
Раздел продвинутых настроек (Advanced options) должен иметь примерно такие параметры, как на рисунке ниже:
· Выбор канала: автоматически;
· Полоса пропускания (20/40 МГц);
· Режим работы маршрутизатора: «точка доступа» (или AP, access point);
· Режим: bgn для современных устройств, или g – для более старых моделей ПК.
Перезагрузите вай фай роутер и попробуйте снова соединиться с сетью. Не удаётся подключиться? Попробуйте сменить имя (SSID) и пароль, поиграть с выбором канала, выбрать другую полосу пропускания. Перезагружайтесь каждый раз после смены очередной настройки, если интерфейс потребует это.
Если компьютер не может подключиться к исправной сети Wi-Fi
Часто ноутбуки оснащены дополнительными функциональными клавишами для управления устройствами: звуком, тачпадом, беспроводным адаптером. Попробуйте отыскать в верхнем ряду клавиатуры (F1 — F12) кнопку со значком Вай-Фай и нажать её одновременно вместе с клавишей Fn (нижний ряд). Если не работает адаптер (был выключен случайно, или для снижения энергопотребления), то после нажатия этой комбинации он заработает вновь. Проверить, включён ли адаптер, можно при помощи беспроводной иконки около часов Windows: крестик на значке, или отсутствие иконки говорят о выключенном адаптере.
Когда беспроводная сеть работает на других устройствах, но в трее Windows значок беспроводной сети перечёркнут крестиком (или вовсе отсутствует) – проблема с Вай-Фай заключается в конкретном компьютере, а не в самой сети. Значит, лишь этому устройству не удается подключиться, а сам вайфай работоспособен. Если же иконка отмечена жёлто-оранжевой точкой, то попробуйте щёлкнуть по ней и поискать название вашей сети. Она нашлась, но при вводе пароля выскакивает ошибка аутентификации? Дело в неверной раскладке, в нажатой клавише Caps Lock, или просто в неправильном пароле.
В случае настольного ПК следует физически вытащить и снова подключить Wi-Fi-адаптер (обычно это устройство размером с флешку, подключено в порт USB в задней части корпуса). Если адаптер встроенного типа (или речь идёт о ноутбуке), попробуйте проверить его работоспособность: правый щелчок по «Мой компьютер»/»Компьютер» — «Свойства» – «Диспетчер устройств».
Взгляните на раздел «Сетевые адаптеры»: если один из них, особенно имеющий в названии слово Wireless (беспроводной) помечен вопросительным, восклицательным знаком или крестиком, то проблема заключается в конфликте этого устройства с Windows или с другим узлом ПК. Достаточно загрузить свежие драйвера для беспроводного адаптера и установить их заново – после этой операции компьютер, как правило, снова видит сеть.
При этом попытка щелчка по данному элементу управления вызывает сообщение: не удалось подключиться к сети.
Адаптер точно включён, драйвера установлены и конфликт оборудования в Диспетчере устройств отсутствует, но интернет на компьютере так и не появился? Вероятно, проблема с сетями – программного типа. Проверим в «Центре сетевых подключений Windows», считает ли ОС этот адаптер включённым.
Рис: Центр управления сетями Windows
В левой части Центра нужно выбрать раздел «Изменение параметров адаптера». В следующем окне появятся все сетевые адаптеры Windows. Взгляните на скриншот ниже: беспроводной адаптер в данном случае был выключен программным способом (выделен серым цветом). В данном случае не работает интернет исключительно из-за выключенного адаптера. Для включения достаточно щёлкнуть правой кнопкой и выбрать «Задействовать» («Включить»/»Enable»).
Рис: Программное включение беспроводного адаптера
Наконец, иногда в Wi-Fi возникают проблемы сетевой несовместимости устройств. Роутер отказывается соединяться с теми параметрами протокола IPv4, которые предлагает ему Windows. Следует «подчиниться» маршрутизатору и предоставить ему право самостоятельно назначить сетевую конфигурацию. Звучит сложно, однако на практике это лишь одна небольшая настройка.
Рис: Сброс конфигурации сетевого адаптера в Windows
В Центре управления сетями нужно выбрать текущее беспроводное соединение, отыскать в нём пункт «Свойства» (скриншот слева). В появившемся диалоговом окне следует найти «Протокол Интернета версии 4» – и вновь выбрать «Свойства». Откроется окно с параметрами IP-адреса. Рекомендуется выбрать автоматические конфигурации сети – так, чтобы маршрутизатор мог самостоятельно назначить IP и DNS-адреса (скриншот справа). Этот способ помогает особенно хорошо, если в окне как на правом скриншоте были видны введённые вручную сетевые адреса. Такая конфигурация не верна, а компьютер не видит сети.
Заключение
В тех редких случаях, когда приведённые советы не помогают, отчаиваться не стоит. Адаптеры и роутеры Wi-Fi – надёжные устройства с отличной совместимостью.
Причина того, почему не работает ВайФай, может быть курьёзной. Например, домашняя сеть всегда называлась Home – и отлично работала. Но внезапно у соседа появилась собственная сеть с тем же названием – Home! Компьютер пытается подключиться к новой сети, будто к собственной – и, естественно, терпит поражение, раз за разом выводя на экран сообщение «ошибка аутентификации». Наконец, возможны случаи, когда оплата за интернет не была произведена вовремя.
Подобные нетехнические случаи происходят регулярно. Вооружившись знаниями из этой статьи, можно уверенно ответить на вопрос — почему не подключается интернет по Вай-Фай, и что с этим делать. Успехов в настройке, и пусть ваше соединение всегда будет стабильным и быстрым!
На чтение 11 мин Просмотров 3.4к.
Константин Гиновский
Занимался настройкой компьютеров, ЛВС, кибербезопасностью и видеонаблюдением. Инженерный опыт более 10 лет, в т.ч. работа системным администратором на крупном предприятии с 2012 года.
Задать вопрос
Ошибка с сообщением «Не удается подключиться к этой сети» появляется при попытке подключения к сети Wi-Fi. Жаль, но, в Windows 10 и 11, информации в высвечивающихся ошибках стало в разы меньше. Этим Microsoft, якобы стремиться избавить обычного пользователя от ненужной информации, но, с другой стороны, заставляет тратить время на нахождение причины проблемы.
Содержание
- Что за сообщение
- Причины, почему не удается подключиться
- Как исправить ошибку
- Перезагрузка роутера и ПК
- Временное отключение антивируса
- Забыть сеть и переподключить
- Обновление конфигурации оборудования
- Активация и отключение Режима полета
- Обновление драйверов
- Сброс кэша DNS
- Проверка параметров шифрования
- Автоматическое средство устранения неполадок
- Другие способы решения проблемы
Что за сообщение
Представленная ошибка в Windows 7 и выше может появиться даже со знакомой сетью, к которой подключались раньше. Физически она возникает в тех случаях, когда точку доступа видно в общем списке подключения Wi-Fi даже при вводе корректного пароля.
Одной из популярных причин ошибки является смена пароля сети Вай-Фай: компьютер запомнил старую информацию, а она уже изменилась. Это приводит к возникновению проблемы. Однако, если пароль известен точно и сама сеть видна в общем списке, для устранения ошибки и удачного подключения нужно выполнить ряд действий.
Причины, почему не удается подключиться
Основные причины ошибки заключаются в следующем:
- Изменение параметров Wi-Fi сети;
- Зависание сетевых протоколов роутера и (или) ПК;
- Некорректная работа антивирусного ПО;
- Сбои подключения к сети;
- Проблемы с конфигурацией оборудования;
- Режим полета;
- Устаревшие сетевые драйверы;
- Изменение параметров шифрования.
Если все эти нюансы не являются настоящей причиной ошибки сбоя подключения к сети, можно воспользоваться автоматическим поиском и устранением ошибок. Эта функция встроена в ОС Windows.
Как исправить ошибку
Существуют определенные манипуляции, которые нужно сделать пользователю, чтобы исправить описываемую ошибку. Они связаны не только с изменением настроек ПК, но и роутера. Для этого нужно обладать начальными техническими знаниями.
Перезагрузка роутера и ПК
Для начала нужно поискать причину ошибки в основных узлах системы – роутере, через который осуществляется подключение, и персональном компьютере. Нужно поочередно перезагрузить их классическим методом.
Для перезагрузки компьютера следует перейти по цепочке «Пуск»-«Выключение»-«Перезагрузка».
Можно нажать на соответствующую кнопку «Reset», которая находится на системном блоке, или кнопку включения на ноутбуке.
Прибегать к перезагрузке с помощью кнопки Reset нужно только в крайнем случае, когда закрыты все программы. В противном случае это может привести к возникновению более серьезных ошибок системы и программ.
Перезагрузить маршрутизатор можно двумя способами: программным (через веб-интерфейс) и аппаратным. Применять программный способ целесообразнее, когда физический доступ к роутеру затруднен или невозможен.
Чтобы выполнить перезагрузку через веб-интерфейс роутера, следует выполнить такие действия:
- В браузере на устройстве, подключенном к точке доступа, ввести IP-адрес роутера (обычно это 192.168.1.1 или 192.168.0.1);
- В открывшемся веб-интерфейсе перейти в раздел «Система» или «Настройки системы» в зависимости от марки и конфигурации устройства;
- Нажать на кнопку «Перезагрузка» и дождаться окончания процесса.
Во время перезагрузки роутера (обычно это 3-7 секунд) у всех подключенных устройств слетит подключение.
Аппаратная или ручная перезагрузка роутера выглядит очень просто. Для этого надо его отключить и заново подключить к электропитанию.
Это можно сделать, выдернув блок питания из розетки или разъема на устройстве. Перезагрузку также можно выполнить с помощью специальной кнопки, расположенной на корпусе роутера.
Временное отключение антивируса
Иногда подключению к сети мешает антивирусное ПО, установленное на компьютере. Это происходит из-за неправильных настроек программы или ошибки разработчиков (нужно дождаться обновления антивирусных баз).
Чтобы понять, что причина сбоя состоит в антивирусе, нужно его временно выключить. На примере популярной антивирусной программы ESET NOD32 описан следующий алгоритм действий для выключения программы:
- Нажать правой кнопкой мыши на значке антивируса, расположенном в панели задач возле часов;
- В открывшемся контекстном меню выбрать «Временно отключить защиту» и «Временно отключить файрволл»;
- Согласиться с предупреждением, нажав кнопку «Да».
Отключать антивирус рекомендуется только на временной основе для проверки корректности подключения к сети. Нужно помнить, что во время отключения компьютер или ноутбук подвержен опасности. Это нужно выполнять с учетной записи с правами администратора.
Забыть сеть и переподключить
Часто система испытывает проблемы с самим подключением, чем и вызывается сбой неудачи при подключении. Проверка требований сети может быть не пройдена. Возможно, что некоторые данные изменились с вашего последнего подключения.
Чтобы решить проблемы, достаточно просто забыть эту сеть и заново подключиться к ней. Делать это нужно следующим образом:
- Нажать на иконку подключения Wi-Fi на панели уведомлений и открыть «Сетевые параметры»;
- В открывшемся окна выбрать «Управление параметрами сети Wi-Fi»;
- Откроется список доступных подключений, где нужно найти имя целевого подключения и нажать по нему правой кнопкой мыши;
- Чтобы забыть выделенную сеть, нужно нажать на кнопку «Забыть».
Это приведет к сбросу всех параметров подключения на компьютере пользователя. Для повторного подключения достаточно отыскать имя сети в списке подключений, нажать на ней левой кнопкой мыши и заново ввести пароль (если он есть).
Обновление конфигурации оборудования
Причиной ошибки подключения могут стать зависшие процессы в конфигурации устройств. В таком случае для решения проблемы достаточно обновить конфигурацию оборудования через Диспетчер устройств:
- Перейти по цепочке «Пуск»-«Поиск»-«Диспетчер устройств»;
- В Диспетчере устройств выбрать команду «Действие»-«Обновить конфигурацию оборудования»;
- Начнется поиск новых устройств, в случае успеха запустится Мастер установки оборудования;
- После окончания процесса установки новых устройств попробовать заново войти в сеть.
Дело в том, что в конфигурации оборудования моли произойти изменения в следствие обновления операционной системы. Это могут быть обновление драйверов устройств. Обновление конфигурации решает эту проблему и находит оборудование, подлежащее установки драйвера.
Активация и отключение Режима полета
Иногда ошибка отсутствия возможности подключения к сети заключается в зависших протоколах Режима полета. Особенно часто это происходит после его включения и отключения пользователем.
Смысл режима заключается в единовременном отключении Bluetooth, Wi-Fi и прочих радиочастотных функций компьютера. Это полезно во время полета пользователей на различных авиарейсах.
При выявлении ошибки о неудачном подключении желательно перезагрузить режим. Для этого достаточно его включить и выключить. Чтобы сделать это в Windows 10 следует выполнить такие действия:
- На панели задач нажать правой кнопкой мыши на значке «Сеть»;
- В открывшейся панели нажать на значок «В самолете» или «Режим полета» в зависимости от конфигурации операционной системы;
- Значок активируется (функция включена), затем снова нажать по нему, и функция выключится.
После выполненных действий можно дальше пробовать подключаться к выбранной сети. Если представленный способ не помог решить проблему, следует разбираться дальше.
Обновление драйверов
Корректному подключению к точке доступа могут помешать устаревшие драйвера. В сетевых конфигурациях могут внедрить функции, которых еще не было на момент установки сетевых драйверов в компьютере.
Обновлять драйверы рекомендуется с учетной записи с правами Администратора.
Разработчики аппаратного обеспечения рекомендуют регулярно обновлять драйверы в операционной системе. Для этого есть 3 способа:
- С помощью Диспетчера устройств;
- Через Центр обновления Windows;
- По отдельности скачивая драйверы с официальных источников.
Обновить драйверы через Диспетчер устройств можно следующим образом:
- Нажать на «Пуск»-прописать «Диспетчер устройств» и войти в высветившуюся иконку диспетчера;
- В открывшемся списке выбрать сетевой драйвер (обычно Realtek или Broadcom) и нажать по нему правой кнопкой мыши;
- Откроется контекстное меню, где выбрать пункт «Обновить драйвер»;
- Пройти по инструкции выбранного процесса и дождаться автоматического обновления.
Скачать и установить новые версии драйверов с помощью Центра обновлений Windows можно следующим образом:
- Пройти по цепочке «Пуск»-в поиске прописать «Центр обновлений Windows» и выбрать его в высветившемся списке;
- Выбрать пункт «Посмотреть необязательные обновления»;
- Выбрать вкладку «Обновление драйверов»;
- Отметить галочками драйверы, подлежащие обновлению, и нажать на кнопку «Загрузить и установить»;
- Дождаться окончания процесса и при необходимости перезагрузить компьютер.
После окончательной загрузки системы попытаться заново войти в сеть. Ошибка должна исчезнуть. Последний способ заключается в посещении сайта производителя сетевой карты компьютера, скачивании и установки новой версии драйвера.
Сброс кэша DNS
Редко, но переполненный кэш DNS может не только замедлять работу сети, но и полностью препятствовать подключению к точкам доступа. Единственный вариант решить проблему – сброс кэша DNS. Делается следующим образом:
- Сочетанием клавиш win+R открыть функцию «Выполнить» и прописать «CMD»;
- Откроется командная строка, где ввести ipconfig/flushdns и нажать клавишу «Enter»;
- При успешном выполнении команды на экране высветиться сообщение «Кеш сопоставителя DNS успешно очищен».
Перезагружать систему не нужно. Следует провести повторное подключение к сети. Ошибка исчезнет, а подключиться к точке доступа компьютер должен успешно.
Проверка параметров шифрования
В беспроводных сетях для соблюдения безопасности применяются специальные параметры шифрования. Возможно, именно из-за специфических настроек точки доступа и сетевой карты компьютера появляется ошибка о невозможности подключения к сети. Ими обладают устройства, которые работают с протоколами 802.11n и другими.
Всего применяются следующие протоколы шифрования:
- Открытая сеть – доступ разрешен всем без проверки подлинности;
- Общий ключ – для доступа используется специальный ключ, который должна иметь станция, подключаемая к сети;
- WPA‑PSK/WPA2‑PSK – доступ осуществляется по заранее заданному ключу, соответствующему надежным протоколам безопасности;
- LEAP – специальный, расширяемый протокол безопасности от компании CISCO, встречается в их продукции;
- EAP-FAST – расширяемый протокол безопасности с использованием безопасного туннеля.
Возможно, драйвер или сетевой адаптер компьютера не поддерживает протокол сети, который используется в данный момент у точки доступа. По этой причине система пишет ошибку невозможности подключения к сети.
Следует обновить или переустановить программное обеспечение и драйвер сетевой карты и повторить попытку. Также роутер может работать с ipv6, что может потребовать внесения дополнительных настроек сетевой карты.
Автоматическое средство устранения неполадок
В ОС Windows встроена функция самодиагностики. Она во многих случаях способна решить проблему ошибки подключения сетевой карты к точке доступа.
Чтобы активировать автоматическое средство устранения неполадок нужно выполнить следующие действия:
- Пройти по цепочке «Пуск»-«Настройки»-«Обновление и безопасность»;
- В открывшемся окне выбрать «Устранение неполадок»-«Рекомендуемые настройки для устранения неисправностей»;
- Дождаться окончания процесса поиска неисправностей.
Если проблемы были найдены у пользователя будет такие варианты действий:
- Автоматическое решение проблемы;
- Уведомить пользователя, когда решение проблемы будет найдено;
- Спросить пользователя прежде, чем решать проблему.
Автоматическое решение проблемы – наиболее популярный и эффективный способ исправления скрытых неисправностей системы. ОС самостоятельно продиагностирует ПО и системные протоколы, найдет причину сбоя и автоматически ее устранит.
Другие способы решения проблемы
Причины сбоя подключения к сети могут лежать за рамками сетевого адаптера и драйверов. Вполне возможно, что ошибки имеются в самой ОС, вызванные действиями пользователя или вредоносных программ.
Если решение так и не было найдено, пользователю рекомендуется сделать следующее:
- Проверить систему на вирусы;
- С помощью программ проверить целостность ОС и файловой системы;
- Найти и устранить ошибки реестра.
Если к сети соединиться с сетью не удалось, рекомендуется попробовать подключить компьютер к сторонней точке доступа. Возможно, что ошибку дает сам неисправный сетевой адаптер. В персональных компьютерах и ноутбуках его легко заменить на новый. В крайнем случае обратиться к компьютерному мастеру.
Решение ошибки подключения к сети требует комплексного подхода. Способы захватывают манипуляции и конфигурирование программного обеспечения, а также обновление или переустановку драйверов аппаратных компонентов компьютера.
Причины ошибки подключения к сети кроются в наличии ошибок оборудования или системы, исправить которые можно как самостоятельно, так и с помощью средств самодиагностики ОС. Факторы могут быть внешними: вирусы, ошибки действий пользователя или засорение кэша DNS. Решения на каждую из них легко находится. Реализовать их может даже пользователь, имеющий начальные знания компьютерной техники.
На компьютерах с Windows 11/10 возникает несколько проблем, и одна из самых неприятных заключается в том, что Windows не может подключиться к этой сетевой ошибке. Эта ошибка появляется без очевидных указаний на то, что ее вызывает или как ее исправить, что затрудняет отладку для многих людей. И все мы знаем, насколько важно сетевое подключение нашего компьютера. Итак, если вы пытались подключить свой ПК с Windows к сети, но он не работает, мы вам поможем. В большинстве случаев причина этой проблемы может быть связана с несколькими факторами, которые мы рассмотрим в этом посте, а также с лучшими способами исправить Windows, которая не может подключиться к этой сетевой ошибке. Будьте с нами до конца.

Что вы должны знать о том, что Windows не может подключиться к этой сетевой ошибке?
Когда пользователи пытаются подключиться к Интернету, Не удается перейти в эту сеть появляется сообщение. Независимо от того, какой выбор вы выберете, проблема иногда сделает Интернет недоступным для вас. Кроме того, проблема почти всегда вызвана неправильными настройками сети на вашем компьютере, а также может быть вызвана неисправным сетевым источником или проблемой с вашими сетевыми драйверами.
Однако, используя подходы, которые мы обсудим в этой статье, это все еще можно исправить. Но прежде чем мы углубимся в это, вот наиболее вероятные причины ошибки:
- Неправильная конфигурация сети
- Поврежденное обновление
- Драйверы багги
- Проблемы с модемом/маршрутизатором
Если вы продолжаете получать Не могу подключиться к этой сети ошибка всякий раз, когда вы пытаетесь получить доступ к Интернету на своем компьютере, первое, что вы должны сделать, это перезагрузить компьютер, а также маршрутизатор / модем, а затем снова попытаться подключиться к сети. Это может помочь вам определить, является ли проблема незначительной или требует некоторой настройки компьютера для ее решения. Если это не решит проблему, переместите эти исправления.
- Обновить Windows/удалить Центр обновления Windows
- Запустите средство устранения неполадок сети
- Изменить настройки сетевого адаптера
- Обновить сетевой драйвер
- Убедитесь, что ваш сетевой источник находится рядом
- Забудьте о сетях
- Убедитесь, что физический переключатель WiFi включен
- Сбросить DNS и сбросить IP
- Отключить IPv6
- Сбросить сеть.
Теперь давайте углубимся в подробное обсуждение исправлений.
1. Обновите Windows
Иногда вашему компьютеру может потребоваться обновление, чтобы он работал без сбоев, и это может быть причиной того, что Windows не может подключиться к этой сети. Вам рекомендуется всегда проверять наличие ожидающих обновлений на своем компьютере, чтобы исправить подобные проблемы. Чтобы проверить это:
Windows 11
- Нажмите клавиши Windows + I, чтобы открыть настройки.
- Выберите Обновления Windows.
- Если доступны какие-либо обновления, установите их и попробуйте снова подключиться к Интернету.
Windows 10
- Откройте «Настройки» на своем компьютере.
- Нажмите «Обновления и безопасность».
- Проверьте наличие доступных обновлений и установите их.
Если конфликтующие обновления на вашем компьютере вызывают проблему, это должно помочь вам решить ее. Кроме того, если сетевой адаптер вашего компьютера не совместим с самым последним обновлением Windows, и вы, вероятно, недавно обновили свой компьютер до того, как возникла проблема, вам может потребоваться удалить Центр обновления Windows, чтобы решить, что Windows не может подключиться к этой сетевой проблеме.
Читать: ПК не подключается к Интернету, но другие устройства подключаются
2. Запустите средство устранения неполадок сети
Средство устранения неполадок сети Windows можно использовать для решения общих сетевых проблем. Эта операция поможет вам определить проблему и подскажет, как ее исправить.
В Windows 11/10 вы можете получить доступ к встроенным средствам устранения неполадок через страницу «Устранение неполадок настроек». Вы также можете запустить средство устранения неполадок из командной строки. Теперь, что касается средств устранения неполадок для устранения проблем, связанных с сетью, они следующие:
- Устранение неполадок с общими папками
- Средство устранения неполадок сетевого адаптера
- Устранение неполадок с подключением к Интернету
- Устранение неполадок с входящими подключениями
- Подключение к рабочему месту с помощью средства устранения неполадок DirectAccess.
Однако средство устранения неполадок может не выявить все проблемы, поэтому мы собрали дополнительные решения, которые мы обсуждали, чтобы помочь вам.
Исправлено: проблемы с сетью и подключением к Интернету в Windows
3. Измените настройки сетевого адаптера
Небольшая настройка сетевого адаптера может помочь исправить проблему, из-за которой Windows не может подключиться к этой сети, и вот как это сделать:
- Откройте «Настройки» на своем компьютере.
- Выберите Сеть и Интернет.
- На появившейся странице нажмите «Изменить параметры адаптера».
- Щелкните правой кнопкой мыши беспроводной адаптер и выберите «Свойства».
- Нажмите «Настроить…» и перейдите на вкладку «Дополнительно».
- Выберите 801.11d из списка свойств и измените значение на Включено.
Исправлено: нет интернета, защищенная ошибка в Windows 11/10
4. Обновите сетевой драйвер
Драйверы — это программное обеспечение, которое позволяет вашему компьютеру взаимодействовать с любыми подключенными устройствами, поэтому вам необходимо обновить сетевые драйверы. Таким образом, если ваш сетевой адаптер неисправен, вы, несомненно, столкнетесь с трудностями при попытке подключения к сети, и это может быть источником проблемы вашего компьютера.
Чтобы обновить сетевые драйверы в Windows 11/10, у вас есть следующие способы:
- Использование необязательного обновления Windows
- Скачать с официального сайта
- Используйте программное обеспечение для обновления драйверов
- Использование диспетчера устройств
Эта проблема не определяет корень проблемы, но мы должны попробовать различные решения, и первое, что вы должны сделать, это проверить:
Если вы посещаете сайт производителя, чтобы проверить и загрузить последнюю версию драйвера, после загрузки файла сделайте следующее:
- Откройте Диспетчер устройств.
- Щелкните меню сетевых драйверов, чтобы отобразить список.
- Выберите сетевой драйвер и щелкните его правой кнопкой мыши.
- Нажмите «Обновить драйвер» и выберите драйвер из вашего файла.
- Следуйте другим инструкциям на экране, чтобы завершить процесс.
После всего этого перезагрузите компьютер и попробуйте снова подключиться к сети. Если проблема началась сразу после того, как вы обновили сетевой драйвер, вам следует откатить драйвер до предыдущей версии.
Исправлено: сообщение об ограниченном сетевом подключении.
5. Убедитесь, что ваш сетевой источник находится рядом
Если вы используете маршрутизатор для подключения к Интернету, вам необходимо разместить его как можно ближе к компьютеру, чтобы установить соединение. Некоторые люди устанавливают свой маршрутизатор далеко от того места, где они используют свой компьютер, что может быть источником вашей сетевой проблемы. В результате постарайтесь разместить свой интернет-источник как можно ближе к тому месту, где вы будете его использовать. Некоторые основные рекомендации могут помочь увеличить мощность сигнала скорости WiFi и зону покрытия.
6. Забудьте о сети
Компьютеры Windows хранят профили Wi-Fi, к которым они когда-то подключались, и забвение некоторых из этих сетей может помочь решить проблему, с которой вы сталкиваетесь при попытке подключения к Интернету, если конфликтующие сети вызывают проблему.
Исправлено: проблемы с подключением Windows к точкам доступа и адаптерам Wi-Fi.
7. Убедитесь, что физический переключатель WiFi включен.
Некоторые ПК поставляются с физическим переключателем WiFi, и если он не включен, вы не сможете подключиться к Интернету с помощью WiFi. Если вы используете такой компьютер, попробуйте включить переключатель, прежде чем подключаться к сети Wi-Fi.
8. Сбросить DNS и сбросить IP
Поврежденные кеши DNS также могут быть причиной невозможности подключения к Интернету на вашем компьютере. Однако это можно исправить, отключив TCP/IP, очистив DNS, сбросив Winsock и сброс прокси-сервера. Таким образом, вы можете попробовать использовать этот метод, чтобы решить проблему с сетью на вашем компьютере,
Вы можете использовать наш FixWin 11 для выполнения этих задач одним щелчком мыши!
Затем вы можете снова попробовать подключиться к сети и посмотреть, устранена ли проблема. Если нет, попробуйте следующее решение.
9. Отключить IPv6
IPv6 не всегда нужен на ПК, и его отключение может помочь решить проблему с сетью, возникающую при попытке подключить компьютер. Итак, чтобы отключить IPv6, сделайте следующее:
- Откройте системный трей и щелкните правой кнопкой мыши значок сети.
- В появившемся меню нажмите «Открыть центр управления сетями и общим доступом».
- Затем нажмите «Изменить настройки адаптера».
- На странице «Сетевые адаптеры» щелкните правой кнопкой мыши сеть, с которой у вас возникли проблемы, и выберите «Свойства».
- Перейдите к Интернет-протоколу версии 6 и снимите флажок.
- Нажмите «ОК», чтобы сохранить изменения, а затем перезагрузите компьютер.
10. Сброс сети
Еще один эффективный способ исправить проблемы с сетью на компьютерах с Windows — сбросить настройки сети. Просто перейдите по ссылке, чтобы устранить неполадки, и попробуйте повторно подключиться к своему интернет-источнику.
Почему мой компьютер продолжает говорить, что я не могу подключиться к этой сети?
Windows не может подключиться к этой сетевой проблеме, как правило, вызвана проблемами с сетевым адаптером, и вашему компьютеру может потребоваться настроить параметры адаптера или обновить драйверы. Однако источником проблемы может быть неисправный источник Интернета, что можно подтвердить, проверив маршрутизатор/модем на другом устройстве. Это первое, если оно работает, а если нет, вам следует попробовать другого интернет-провайдера.
Устраняет ли запуск средства устранения неполадок сети Windows, которая не может подключиться к этой сети?
Запуск устранения неполадок в сети может помочь вам выяснить, есть ли какие-либо проблемы с вашим компьютером и как их исправить. Однако есть некоторые трудности, которые средство устранения сетевых неполадок не сможет обнаружить или устранить, поэтому мы составили список более подробных способов определения сетевых проблем на вашем компьютере.


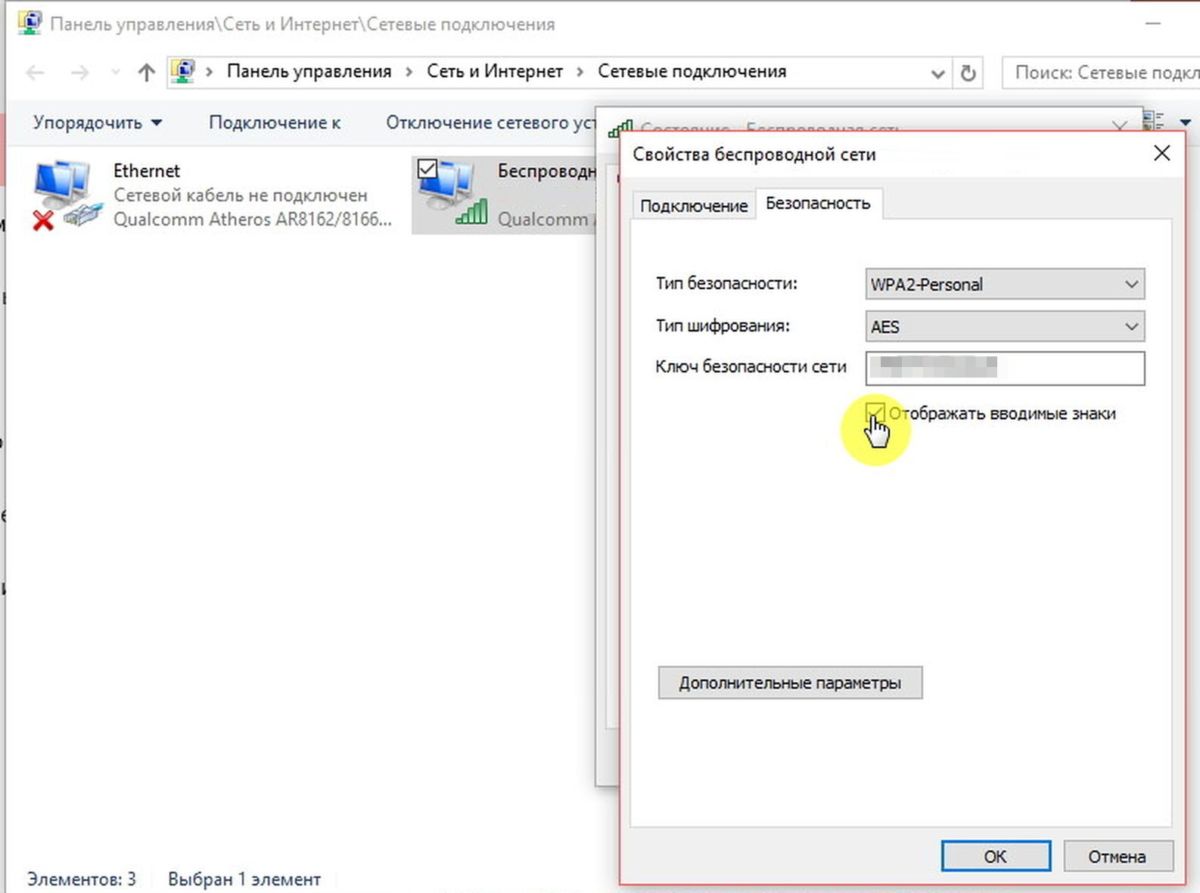
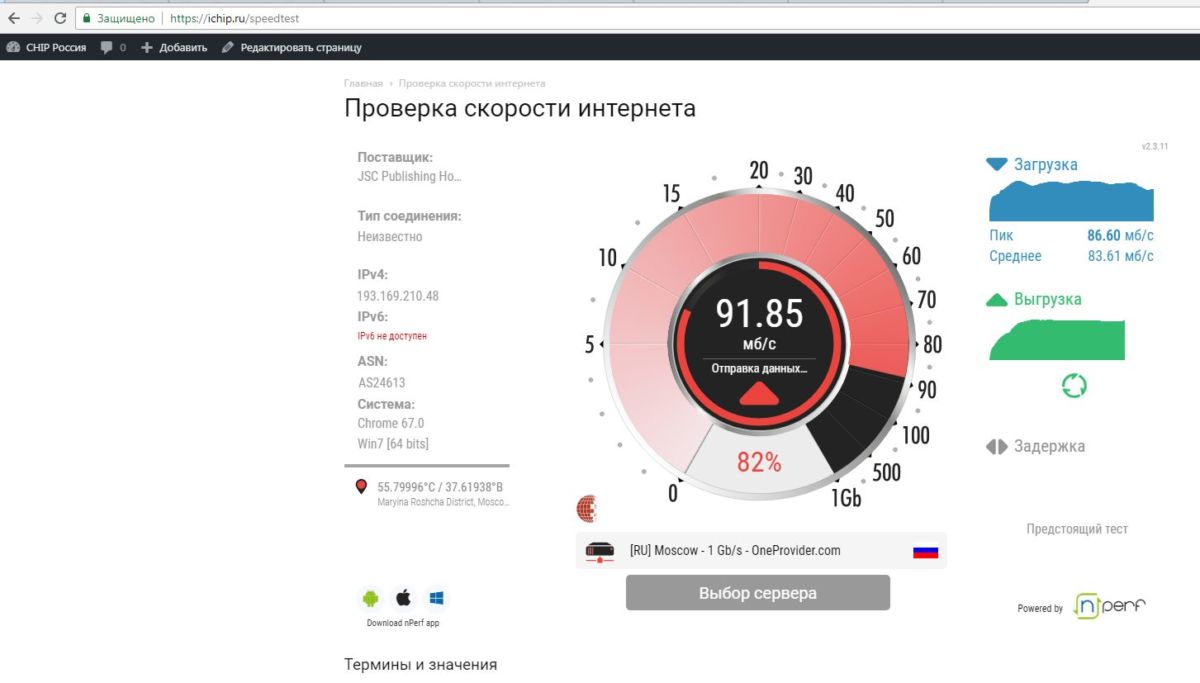
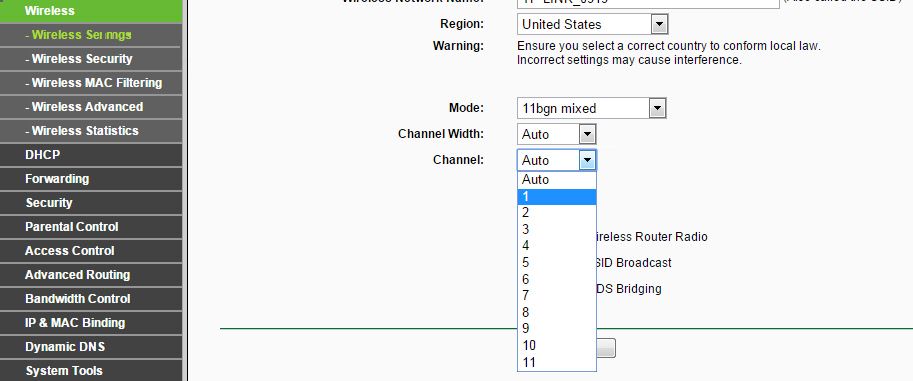

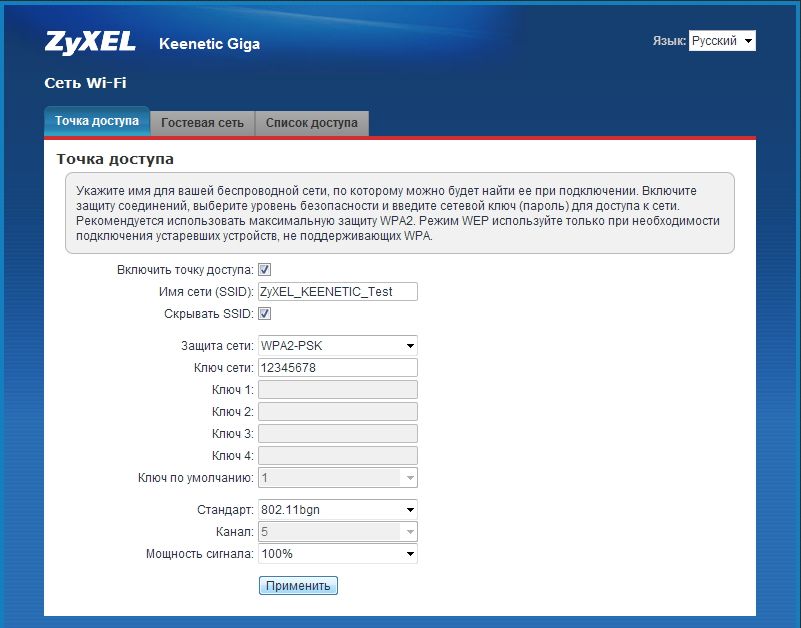

















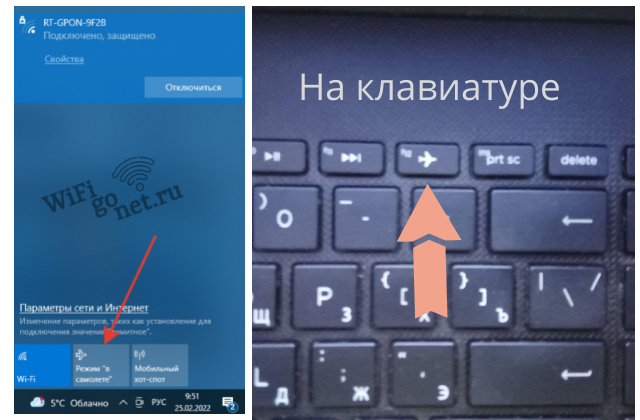
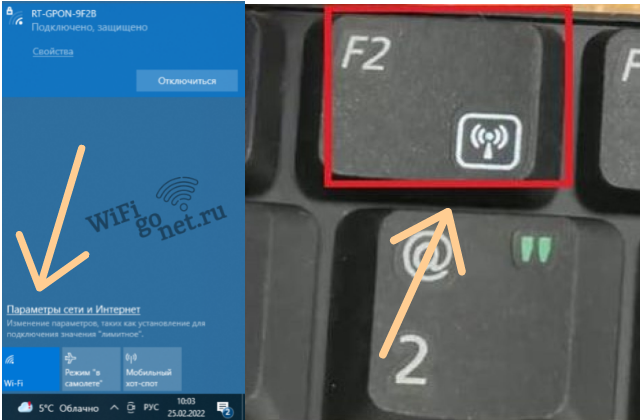

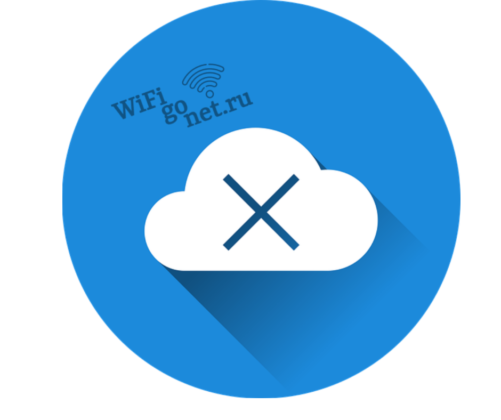














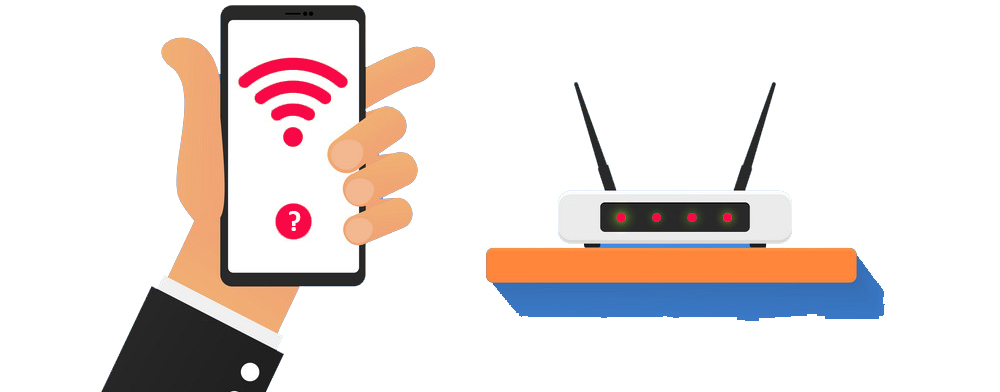
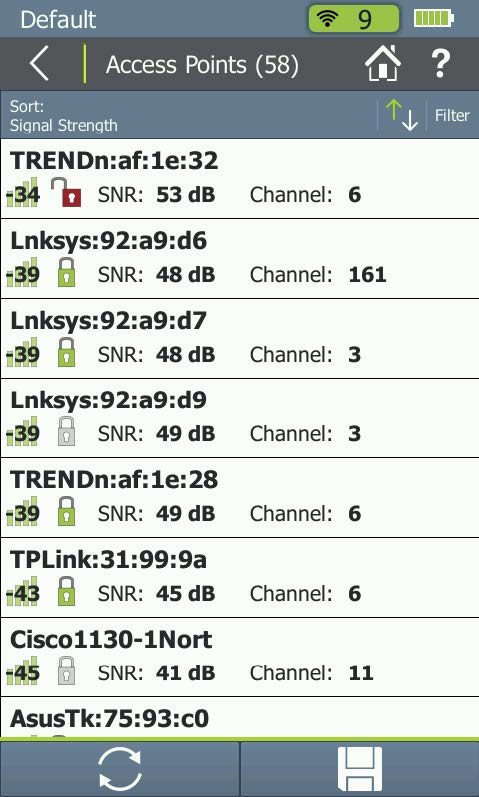
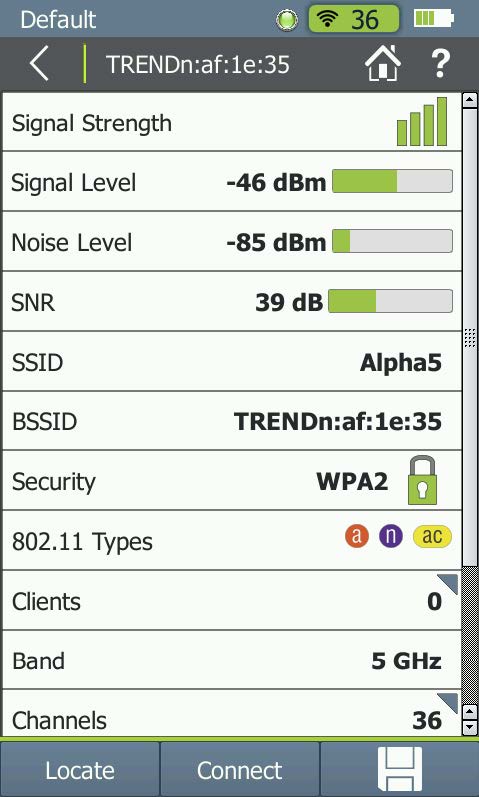
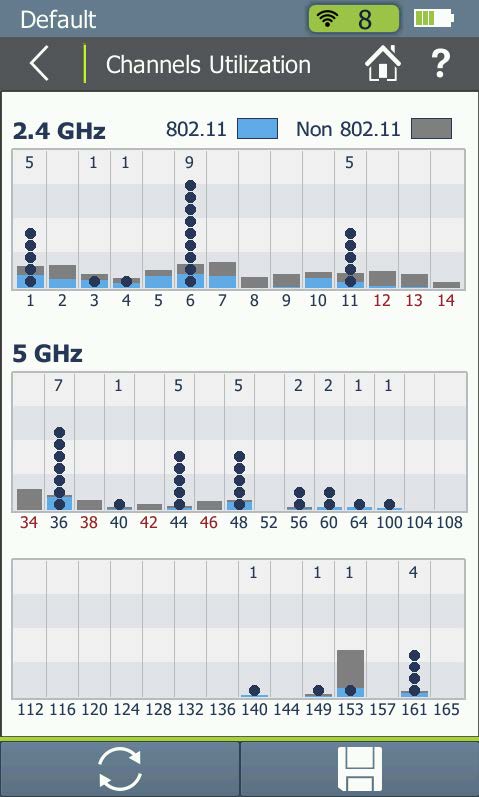
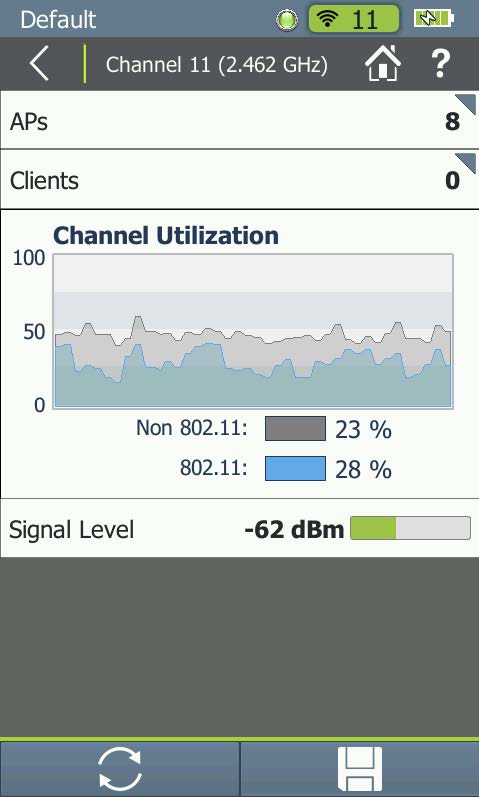
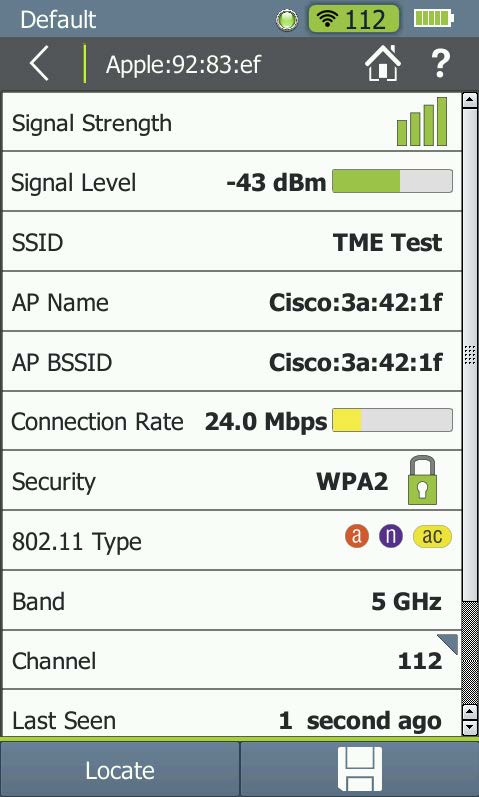
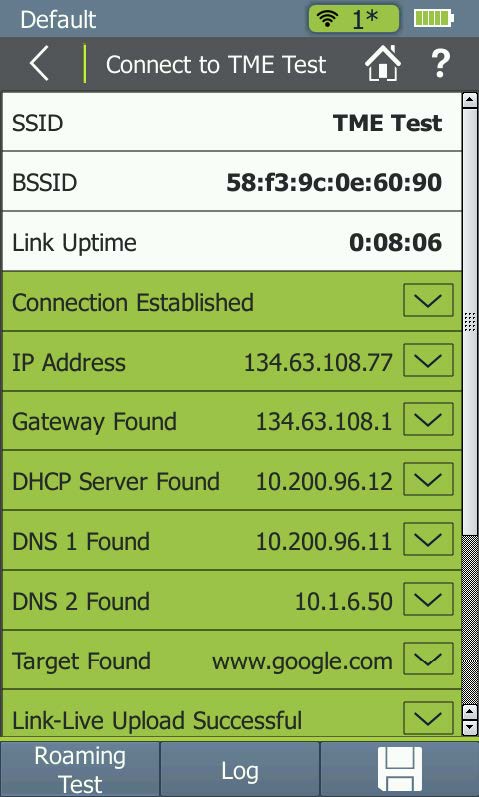

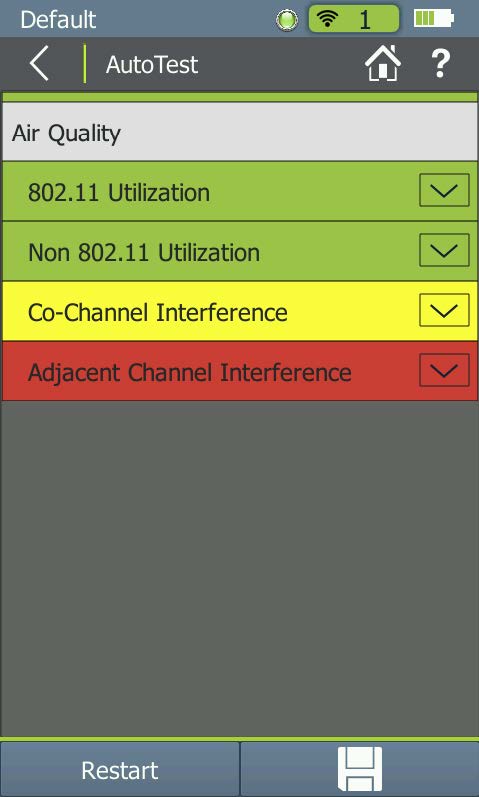
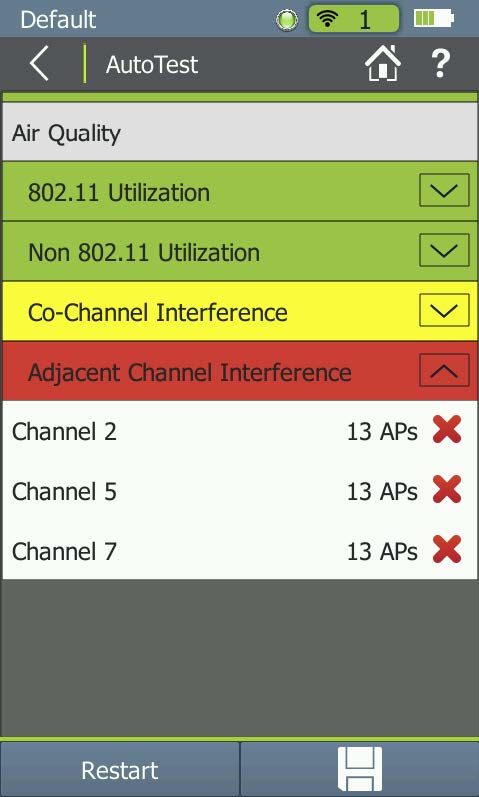
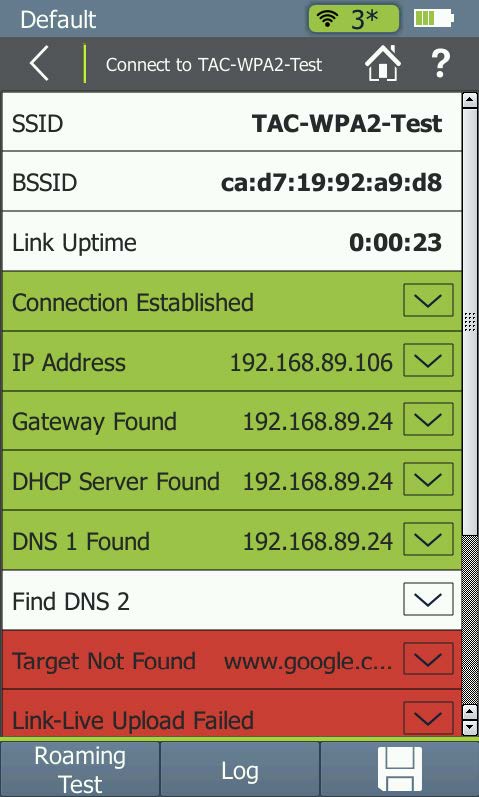
 Вступайте в Telegram канал проекта NetworkGuru, чтобы не пропустить интересные статьи и вебинары.
Вступайте в Telegram канал проекта NetworkGuru, чтобы не пропустить интересные статьи и вебинары.