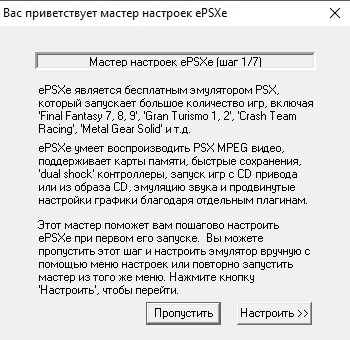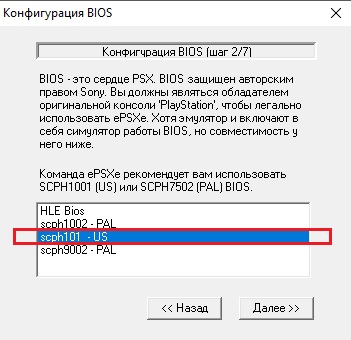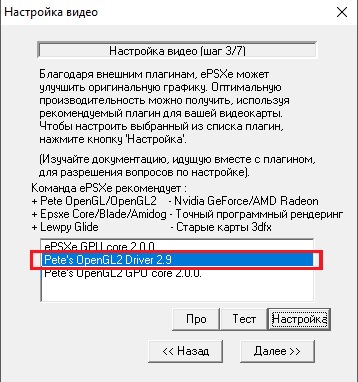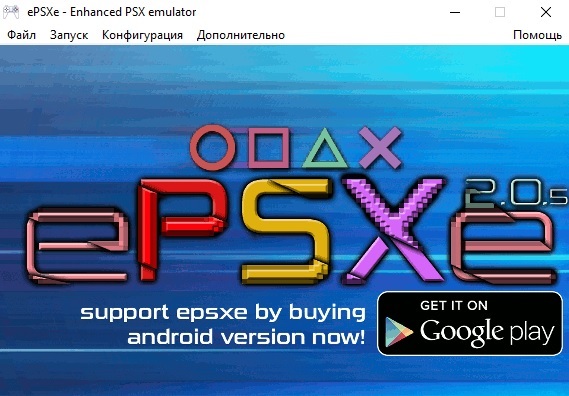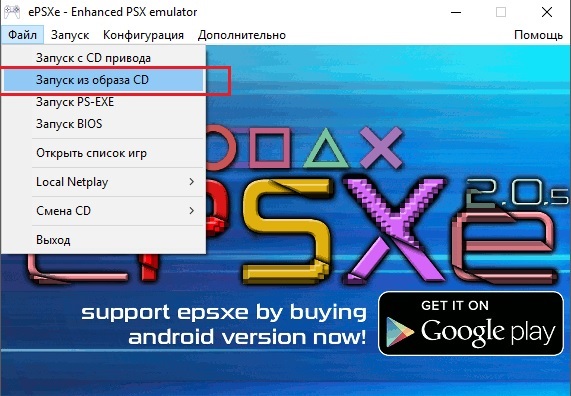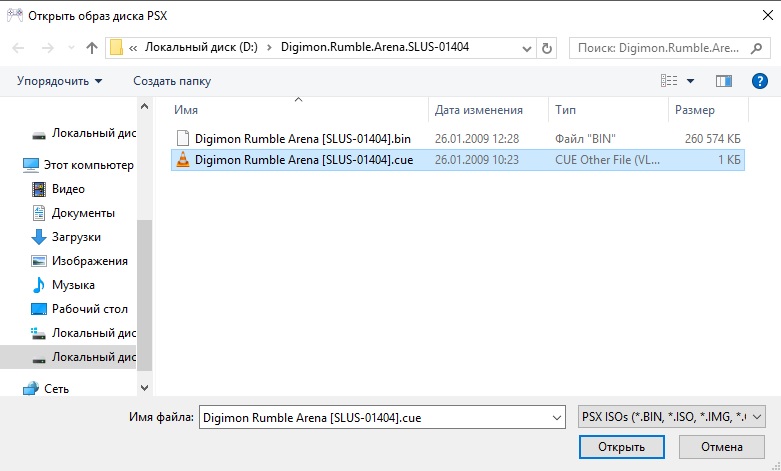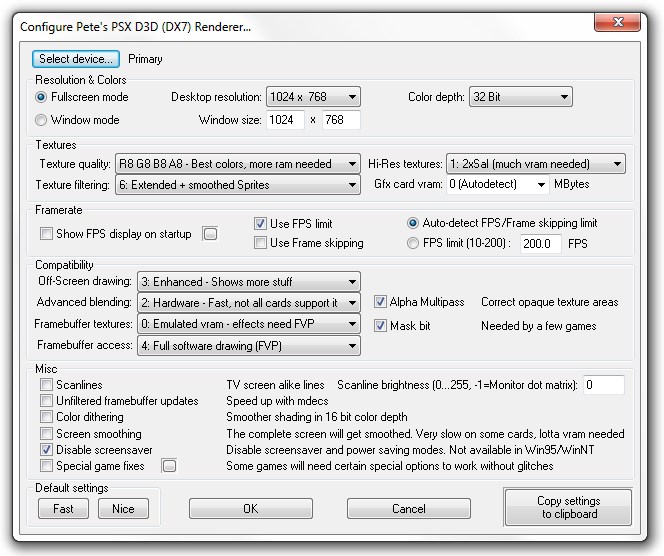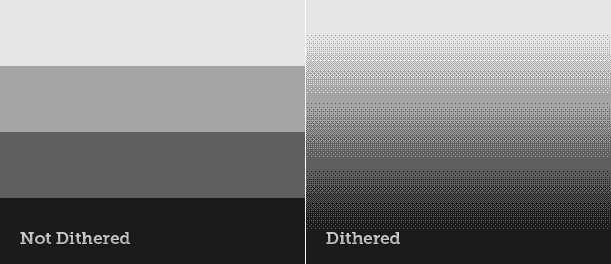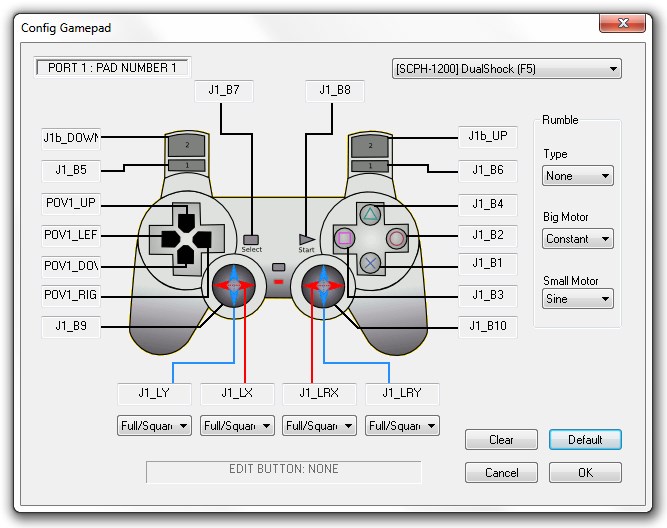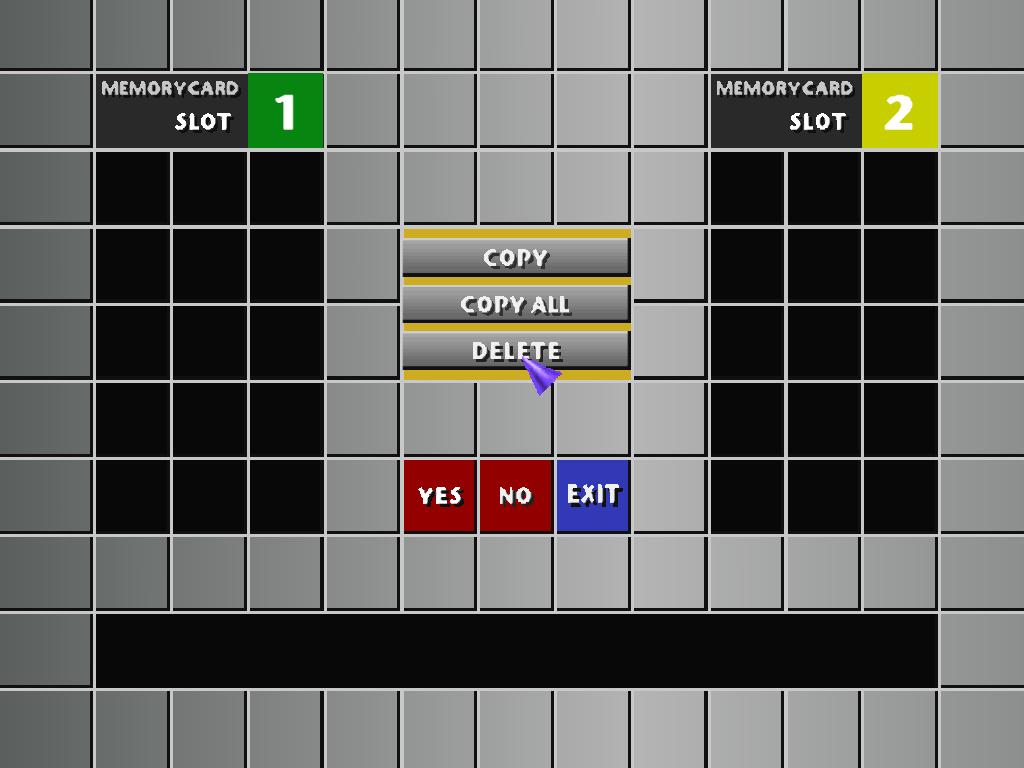Go to emulators
r/emulators
r/emulators
A community dedicated to discussion about emulators and emulation
Members
Online
•
by
RealRaptoReX
ePSXe 2.0.5 «SetCooperativeLevel» error
I get this stupid error that just says «SetCooperativeLevel» when trying to start a game every time. This hapens when using Pets’s OpenGL2 GPU core 2.0.0. I don’t know why it’s happening, i played with every setting, no luck. I hope someone can help me out here!
-
R4kk00n
Benched arcade playa
Модератор
- Регистрация:
- 28 мар 2005
- Сообщения:
- 9.002
@Дарк Шнайдер, интересно, мне он вчера сказал, что коррекцию перспективы не делал.
-
@R4kk00n, скорее не доделал. Хотя ему виднее
-
Всем доброго времени! Хотел поиграть в пару игр из детства так сказать, на ePSXe но игры идут слишком быстро, все настройки перебрал, но вот с замедлением игр так и не разобрался, много чего прочитал в инете, но ничего по делу так и не нашел… проверил пока что только на своем ноуте, т.к. я сейчас на работе, но я бы не сказал что ноут уж такой мощный))))) i5 3210M 2,5Ghz, 8Gb RAM, GF GT620M, Win 10, может кто сталкивался с такой проблемой?
-
Birm
- Регистрация:
- 11 июн 2010
- Сообщения:
- 1.953
Какой видео плагин используете?
Правильные настройки для обоих должны выглядеть примерно так: -
R4kk00n
Benched arcade playa
Модератор
- Регистрация:
- 28 мар 2005
- Сообщения:
- 9.002
Главная настройка в данном случае: Use FPS limit
-
Birm
- Регистрация:
- 11 июн 2010
- Сообщения:
- 1.953
@Mishany_82,
Видимо, старая версия эмулятора, самая новая 2.0.5. http://www.epsxe.com/download.phpПоследнее редактирование: 4 дек 2016
-
Да, версия старая, у мен
я с новой версией почему то игры вообще не запускаются, хотя все плагины со старого))) не стал разбираться, просто запускаю через старый эмуль.
-
R4kk00n
Benched arcade playa
Модератор
- Регистрация:
- 28 мар 2005
- Сообщения:
- 9.002
Я жирненьким выделил почему не запускаются
Mishany_82 и Birm нравится это.
-
Ребята, знаю сейчас все реже и реже кто то играет на эмуляторах в игры нинтендо, сони и т.д.
Но может кто нибудь поможет разобраться в проблеме.
В общем имеется два ноута, решили с соседом поиграть в гонки Краш с первой соньки, пользуемся привычным для нас эмулем ePSXe 1.7.0
Раньше по сети мы играли только в нинтендо на эмуле нестопия.
Короче фишка в том, вот я хост, на двух ноутах игра прекрасно запускается, второй игрок у себя видит все что делает в меню игры первый игрок.
Хост даже может выбрать гонки на два игрока, хотя при игре в одиночку не по сети этого сделать не возможно.
И тут, когда появляется меню выбора персонажа происходит как будто разъединение: хост может выбрать себе перса, но для него второй игрок на экране ничего не делает, а для второго игрока наоборот — он себе спокойно выбрал перса, но для него хост «стоит» на месте и не может начать игру!
Я вроде перелопатил всевозможные настройки с управлением и джойстиками, делал различные манипуляции, но никак не могу найти выход из этой ситуации. Может кто то с этим сталкивался и смог решить проблему? -
А если попробовать непривычный ePSXe 2.0.5?
-
можно конечно и эту версию опробовать, если конечно кто то даст ссылку на эмуль уже с плагинами.
Кстати проблему с запуском за эти пол часа удалось решить, нужно было на двух ноутах в настройках выбирать мультиджойстик.
Но тут же возникли еще, Краш почему то сильно тормозит у двоих игроков. Теккен 3 при выборе мультиджойстика даже в одиночном режиме не реагирует на нажатие кнопок. -
Сталкивался, когда пытались с братом в Tekken 3 на 2 компах поиграть… 1.7.0 ещё.
Но решения тогда не нашли.
Решил что плаг-ин для поддержки второго джойстика по сети криво написан был.
С последней версией не пробовал, надо будет как-нибудь… -
Qitano
- Регистрация:
- 27 авг 2017
- Сообщения:
- 3
Помогите пожалуйста решить одну проблему. У меня на ePSXe большинство игр идут слишком быстро, при этом ограничение ФПС ВООБЩЕ не помогает. Причем на некоторых работает нормально, например сайлент хилл. А вот в rayman, medievil и RE играть просто невозможно. Перепробовал уже все что можно, ничего не помогает. Что делать?
Последнее редактирование: 27 авг 2017
-
Покажи скрин настроек видеоплагина.
-
Qitano
- Регистрация:
- 27 авг 2017
- Сообщения:
- 3
Сами игры работают нормально, картинка отличная, со звуком все в порядке. Только скорость анимации мешает.
Вложения:
-
111.jpg
- Размер файла:
- 180,3 КБ
- Просмотров:
- 828
-
Нет у меня крайней версии.
ePSXe 1.9.25 плагин питовский OGL2.09. Плагин правильно заавтодетектил 50 кадров нашей пиратки MediEvil.
Настройки такие же, как у тебя, за исключением оконного режима и отсутствия опции Threads в более раннем плагине. Ну и автодетект фреймрейта стоит, а не жёстко 60 кадров.— добавлено 27 авг 2017, предыдущее сообщение размещено: 27 авг 2017 —
ЗЫ. По крайним ePSXe попадалось, что они эмулируют разогнанный центральный процессор. И по умолчанию он именно разогнан, покопайся у себя в настройках и выставь х1.
-
Пущай кому сложно, используют pSX, он софтовый и его не надо настраивать практически никак, по крайней мере настройки по-умолчанию не вызывают вопросов ни у кого. Но для мультиплеера он не подходит.
-
pSX кончился. Уж лучше ксебра. Ну и всё по максимуму в OGL2 плагине у человека не от балды стоит, наверное.

Мы с Вами уже знаем, что DirectDraw работает напрямую с видеоадаптером. Так же нужно помнить что Windows многозадачная OS. Соответственно очень может возникнуть ситуация когда две программы захотят например изменить разрешение экрана, или поменять палитру. Вот для решения этих проблем в DirectDraw и была включена функция SetCooperativeLevel. Главным образом, Вы используете эту функцию, чтобы определить, выполняется ли ваша прикладная программа как полноэкранная программа с монопольным доступом на дисплей или как оконная прикладная программа.
Нормальный совместный уровень указывает, что ваша DirectDraw прикладная программа функционирует как оконная прикладная программа. В этом уровне Вы не будете способны изменить палитру первичной поверхности или выполнять зеркальное отражение страницы.
В полноэкранном и исключительном совместном уровне, Вы можете использовать аппаратные средства наиболее полно. В этом режиме, Вы можете устанавливать заказные и динамические палитры, изменять разрешающею способность дисплея, выполнять зеркальное отражение страницы. Исключительный (полноэкранный) режим не запрещает другим прикладным программам распределять поверхности, и при этом не исключает их из использования DirectDraw или GDI. Однако он предотвращает от изменения режима отображения или палитры из других программ.
Описание функции
DirectDraw7.SetCooperativeLevel метод определяет поведение прикладной программы верхнего уровня.
object.SetCooperativeLevel( hdl As Long, flags As CONST_DDSCLFLAGS)
Параметры
object
Объектное перемененная к объекту DirectDraw7.
hdl
Дескриптор окна, используемый для прикладной программы. Установите к окну верхнего уровня. Этот параметр может быть 0, когда флажок DDSCL_NORMAL определен в параметре флажков.
flags
Один или большее количество констант CONST_DDSCLFLAGS.
Ошибки
Если сбои метода, вызовется ошибка. Номер ошибки может быть установлен к одному из следующих значений:
DDERR_EXCLUSIVEMODEALREADYSET DDERR_HWNDALREADYSET DDERR_HWNDSUBCLASSED DDERR_INVALIDOBJECT DDERR_INVALIDPARAMS DDERR_OUTOFMEMORY
Visual C++
Описание функции
IDirectDraw7::SetCooperativeLevel метод определяет поведение прикладной программы верхнего уровня.
HRESULT SetCooperativeLevel ( HWND hWnd, DWORD dwFlags );
Параметры
hWnd
Дескриптор окна, используемый для прикладной программы. Этот параметр может быть NULL, когда флажок DDSCL_NORMAL определен в dwFlags параметре. В MFC окно программы можно получить следующим снобом.
HWND hwndTop = AfxGetMainWnd()->GetSafeHwnd();
flags
Один или большее количество констант
DDSCL_ALLOWMODEX DDSCL_ALLOWREBOOT DDSCL_CREATEDEVICEWINDOW DDSCL_EXCLUSIVE DDSCL_FPUPRESERVE DDSCL_FPUSETUP DDSCL_FULLSCREEN DDSCL_MULTITHREADED DDSCL_NORMAL DDSCL_NOWINDOWCHANGES DDSCL_SETDEVICEWINDOW DDSCL_SETFOCUSWINDOW
Возвращаемое значение
Если метод успешен, возвращаемое значение — DD_OK.
Если метод терпит неудачу, возвращается одна из следующих значений ошибки:
DDERR_EXCLUSIVEMODEALREADYSET DDERR_HWNDALREADYSET DDERR_HWNDSUBCLASSED DDERR_INVALIDOBJECT DDERR_INVALIDPARAMS DDERR_OUTOFMEMORY
Содержание
- Как восстановить ePSXe перестала работать ошибка
- Запустите ePSXe от имени администратора
- Установите разгон процессора на x1
- Использовать восстановление системы
- Настройка ePSXe – эмулятора SONY PlayStation 1. Инструкция по установке, настройке и запуску игр с лучшей графикой
- Установка эмулятора ePSXe
- Настройка и первый запуск
- Запуск игры
- Исправлено: ePSXe перестал работать
- Содержание:
- Что заставляет ePSXe перестать работать?
- Решение 1. Установите для разгона процессора значение x1
- Решение 2.Установите последний драйвер или откатите самый последний
- Альтернатива: откатить драйвер
- Решение 3. Запуск от имени администратора и в режиме совместимости
- Инструкция для ePSXe
- Epsxe windows 10 не работает
- Немного истории
- Видео!
- Плагин D3D
- Плагин OpenGL2
- Дополнительно о видео
- CDROM!
- Контроллеры!
- Карты памяти!
- Заключение
Как восстановить ePSXe перестала работать ошибка
Обновление: Перестаньте получать сообщения об ошибках и замедляйте работу своей системы с помощью нашего инструмента оптимизации. Получите это сейчас на эту ссылку
Это общая проблема, с которой сталкиваются многие пользователи ePSXe: каждый раз, когда они пытаются запустить BIOS или использовать ISO, он больше не работает.
К сожалению, все не розовое и цветочное: с ePSXe и Windows 10 мы находим эмулятор и запускаем образ rom (в форматах bin, iso, img, img, cue, ccd, mds, pbp, ecm) или с компакт-диска он вылетает и выдает печальное сообщение, ePSXe не отвечает.
Запустите ePSXe от имени администратора
Если вы запускаете эмулятор с правами администратора, есть два варианта.
Если файл.dll отсутствует, выполните следующие действия.
Установите разгон процессора на x1
Это, пожалуй, самый известный метод решения этой проблемы, который предлагается во многих сообщениях и видео на форумах в Интернете. Его можно использовать для решения проблемы, которая возникает, когда для параметра разгона ЦП, доступного в меню In-App, установлено значение, превышающее x1.
Мы не знаем, почему он установлен по умолчанию, и многие пользователи сталкивались с проблемами при решении этой проблемы, но метод известен, поэтому обязательно попробуйте его.
Использовать восстановление системы
Чтобы выбрать точку восстановления системы,
— Нажмите кнопку «Бусинка» (Пуск) на рабочем столе.
— Введите Восстановление системы в поле поиска и нажмите Enter.
— Как только восстановление системы будет открыто, выберите «Выбрать другую точку восстановления» и нажмите «Далее».
На следующем экране выберите точку восстановления, чтобы вернуться к последней точке, где она работала для вас. Выбрав точку восстановления, нажмите «Далее», затем нажмите «Готово», чтобы начать процесс восстановления.
CCNA, веб-разработчик, ПК для устранения неполадок
Я компьютерный энтузиаст и практикующий ИТ-специалист. У меня за плечами многолетний опыт работы в области компьютерного программирования, устранения неисправностей и ремонта оборудования. Я специализируюсь на веб-разработке и дизайне баз данных. У меня также есть сертификат CCNA для проектирования сетей и устранения неполадок.
Источник
Настройка ePSXe – эмулятора SONY PlayStation 1. Инструкция по установке, настройке и запуску игр с лучшей графикой
Эмулятор ePSXe позволяет запускать и играть в игры для консоли SONY PlayStation 1 на компьютере.
В отличие от эмулятора PCSX2 для SONY PlayStation 2, ePSXe без проблем эмулирует большинство известных игр и, хотя также обладает разнообразием опций, позволяет подобрать наиболее унифицированный вариант настроек для комфортной игры и запуска львиной доли игр. В этой статье рассмотрим, как настроить эмулятор ePSXe для наиболее комфортной игры и лучшей графики.
Установка эмулятора ePSXe
1. Скачиваем последнюю версию эмулятора ePSXe.
2. Распаковываем архив с эмулятором (потребуется архиватор). Во избежание казусов, убедитесь, что путь к папке с эмулятором не содержит кириллицы. Я распакую эмулятор в папку ps1 в корне диска D (то есть путь к эмулятору D:/ps1 ).
3. Внимание! Для работы эмулятора в системе обязательно должны быть установлены Microsoft Visual C++ 2010 и DirectX.
Настройка и первый запуск
6. Для запуска в полноэкранном режиме выставляем максимальное разрешение, поддерживаемое вашим монитором. Для запуска в оконном режиме проставляем желаемое разрешение. Я предпочитаю оконный режим с оптимальным разрешением 1024*768. Глубина цвета – 32 Bit.
8. Внутреннее разрешение по Y – 3:Ultra high (у кого слабая видеокарта – выставляем 2: Very high).
10. Режим рендеринга и Threading Mode выставляем на максимум (значения 2 и 3 соответственно).
11. Настройка текстур.
Объем видеопамяти – 256 или 512.
14. Полноэкранные фильтры.
20. Нажимаем Далее для перехода к следующему разделу настроек.
23. Вот мой вариант настроек управления с клавиатуры. Вы можете указать удобные для себя значения.
Для задания кнопки управления просто устанавливаем курсор в ячейку и нажимаем желаемую клавишу.
Нажимаем ОК для применения настроек.
Запуск игры
Предпочтительнее играть с образов дисков, а не с реальных CD. Хотя бы потому, что это быстрее и удобнее.
2. Выбираем свой образ в файловом менеджере.
3. Наслаждаемся игрой!
Спасибо за внимание! Желаю приятной игры!
Оцените статью. Вам не сложно, а автору приятно
Информация была полезной? Поделитесь ссылкой в соцсетях! Спасибо!
Источник
Исправлено: ePSXe перестал работать
Содержание:
Проблема не была решена более поздними исправлениями программы, и она все еще доступна в последней версии.Пользователи упомянули несколько довольно успешных методов, которые помогли им в их сценарии. Попробуйте их ниже и проверьте, решило ли это вашу проблему.
Что заставляет ePSXe перестать работать?
ePSXe дает сбой по нескольким причинам, которые иногда включают в себя довольно простые исправления, а иногда и более сложное устранение неполадок. Ознакомьтесь с полным списком ниже:
Решение 1. Установите для разгона процессора значение x1
Это, вероятно, самый известный метод решения этой проблемы, который предлагается в многочисленных сообщениях на форумах и в видеороликах в Интернете. Его можно использовать для простого решения проблемы, возникающей, когда для параметра разгона ЦП, доступного в меню в приложении, установлено значение больше x1.
Неизвестно, почему это установлено по умолчанию, и у многих пользователей была своя доля проблем при устранении этой проблемы, но этот метод хорошо известен, поэтому обязательно попробуйте его.
Решение 2.Установите последний драйвер или откатите самый последний
Поскольку Windows 10 иногда автоматически обновляет некоторые из ваших драйверов при установке новой версии ОС, пользователи сообщают, что виноват в этом новейший драйвер видеокарты, и они предположили, что восстановление более ранней версии действительно помогло им устранить неполадки. Кроме того, если драйверы недавно не обновлялись, поищите обновления!
Альтернатива: откатить драйвер
Для тех, кому неудобно искать сами драйверы, поскольку это может сбить с толку случайных пользователей, поскольку вам нужно ввести информацию о своем компьютере, выполнить поиск среди множества различных драйверов и установить их вручную, есть альтернатива. Это включало откат драйвера видеокарты.
Этот процесс будет искать файлы резервных копий драйвера, который был установлен до самых последних обновлений, и этот драйвер будет установлен вместо него. Этот вариант не всегда доступен, но это определенно будет проще, поскольку он работает как для пользователей NVIDIA, так и для AMD:
Решение 3. Запуск от имени администратора и в режиме совместимости
Наконец, вы можете просто попытаться заставить его запускаться с правами администратора, как это сработало для некоторых людей. Кроме того, поскольку Windows 7 обычно не жалуется на эту проблему, вам следует попробовать и проверить, решил ли ее запуск исполняемого файла в режиме совместимости с Windows 7!
Источник
Инструкция для ePSXe
Запуск и настройка программы
Если вы скачивали эмулятор с нашего сайта (ссылка на эмулятор), то вам не нужно дополнительно устанавливать BIOS в эмулятор. Все БИОСы есть в нашей сборке.
1. Запустите ePSXe.exe в папке с эмулятором и приступите к пошаговой настройке. Вы увидите мастера настроек ePSXe. Жмем Настроить>>
2. Конфигурация BIOS. Перед нами будет страница с выбором BIOS. Выбираем самый стандартный и стабильный SCPH-101 (US). Жмем Далее.
3. Настройка видео. Выбираем Pete’s OpenGL2 Driver 2.9 для видеокарт Nvidia GeForce/AMD Radeon. Можем так же произвести настройку видео заранее (выбра разрешения и т.д.), желательно делать это знающим людям, остальные проходим мимо и жмем Далее.
4. Настройка звука. На выбор будет один плагин, ePSXe SPU core 2.0.0. Так что выбираем его и жмем Далее.
5. Настройка CD привода. Выбираем ePSXe CDR WNT/W2K core 2.0.0. для нашего привода. Жмем Далее.
6. Настройка контроллеров. Жмем на Контроллер 1/Контроллер 2 по очереди, для того чтобы настроить наше управление. Здесь мы просто задаем кнопки для нашего управления, в зависимости от того на чем будем играть (геймпад/клавиатура). Принимаем наши настройки и жмем Далее.
Все наши настройки мы можем перенастроить или же изменить, нажав на Конфигурация сверху панели программы.
ВНИМАНИЕ! Если при запуске эмулятора у вас не было Мастера настройки (как на скринах), значит вы уже запускали эмулятор на своем компьютере. Все настройки вы так же можете самостоятельно проделать в разделе Конфигурация.
1. Скачайте любую игру с нашего сайта. (ссылка на игры)
3. Выбираем и открываем образы. Если в нашей папке игры несколько образов, то пробуем выбирать тот который меньше всего вешает. Или же открываем любой пока игра не заработает.
Источник
Epsxe windows 10 не работает
Немного истории
ePSXe является эмулятором семейства PSEmuPro, идеологией которого являлось программирование лишь ядра приставки, её процессора, а остальные компоненты вроде звукового и видео вывода были вынесены во внешние плагины, которые мог написать любой другой энтузиаст. Возможности этих компонент определяются именно плагинами, поэтому зачастую, можно перекидывать плагины из одного эмулятора в другой, причём всё прекрасно будет работать.
Итак, вы в первый раз запустили эмулятор, а он не работает. В чём причина? В отсутствии файла BIOS. Авторы ePSXe, как впрочем и подавляющего большинства эмуляторов, не хотят иметь проблем с Sony, поэтому официальная позиция такова, что этот самый BIOS вам нужно сдампить со своей приставки. Но мы-то знаем.
Так что, первым делом необходимо найти файл BIOS, если его нет в сборке, и скормить эмулятору. Верно для подавляющего большинства из них. Самым распространённым является scph1001.bin. В ePSXe предусмотрен специальный мастер настройки Config->Wizard Guide, который любезно предоставит вам всё, что необходимо настроить и первым в нём как раз идёт BIOS.
Видео!
Далее следует настройка видео плагина. Видео плагинов существует великое множество под разные платформы и методы вывода, однако, для повседневных нужд хватит всего трёх из них. А именно:
Банально, первый используется для получения оригинальной картинки PS1, выглядит практически как pSX, к тому же является наиболее совместимым. Есть игры, которые работают только с этим плагином.
Второй рекомендуется для видеокарт со слабым графическим ускорителем. В связи с тем, что написан он был давно, в нём имеются некоторые исторические баги, вроде исчезающих загрузочных экранов, от чего страдают меню в некоторых играх.
Третий плагин стоит использовать только обладателям мощных видеокарт. К примеру, 7300GT уже начинает подтормаживать с этим плагином, хотя казалось бы, много ли для той эмуляции нужно? По совместимости этот плагин близок к первому, однако в некоторых играх работать отказывается.
Если ваша игра не хочет запускаться и вы видите чёрный экран, то первым делом необходимо по очереди опробовать все три плагина.
Кроме того, нажатие клавиши F7 в эмуляторах ePSXe 1.8.0 и 1.9.0 позволяет быстро переключатся между режимами аппаратной и программной эмуляции, что бывает полезно, если в вашей коллекции есть как трёхмерные гонки, так и двухмерные JRPG.
Плагин D3D
Рассмотрим основные настройки самого неприхотливого плагина D3D, поскольку Peops Software можно даже не настраивать, разве что разрешение экрана задать.
В принципе, кое-что уже интуитивно понятно человеку, имевшему дело с компьютерными играми на ПК.
А вот дальше начинается непонятная каша, от которой у многих голова идёт кругом. Будем разбираться! Первый блок под говорящим названием Textures отвечает за, очевидно, текстуры.
Следующий блок Framerate нацелен на синхронизацию происходящего на экране компьютера с тем, как оно было бы на приставке.
Следующий блок Compatibility компенсирует некоторые технические ограничения PlayStation и в то же время пытается грамотно сэмулировать визуальные эффекты.
Оставшиеся опции в блоке Misc являются дополнительными настройками и особо полезных функций не выполняют.
Плагин OpenGL2
Поскольку OpenGL2 был написан тем же автором, то большинство функций точно такие же, что и в D3D. Из нововведений стоит отметить:
Дополнительно о видео
Некоторые дополнительные опции можно включить из панели управления вашей картой памяти. Например для GPU от nVidia можно включить вертикальную синхронизацию и антиналожение, что положительно скажется на восприятии конечной картинки. Впрочем, это только для владельцев мощных видеокарт.
После того, как видео плагин настроен, приходит время звука, и здесь у многих возникают проблемы. К сожалению, ничего кроме использования плагина Eternal SPU посоветовать не могу, поскольку у меня проблемы со звуком возникали крайне редко. В случае неполадок, задержек, искажений звука, остаётся только пробовать все имеющиеся плагины и тыкать в настройки, авось что сработает. А вот если вы не слышите музыки, в некоторых играх, то вам в следующий раздел! Запаситесь терпением.
CDROM!
Встроенные возможности ePSXe позволяют читать диск из привода, либо образ диска напрямую. Причём последние версии даже стали поддерживать казалось бы экзотический для PS1 формат PSP и сжатые образы ECM. Однако, у чтения образов есть один существенный недостаток: ePSXe не умеет корректно подхватывать аудио треки в образе, поэтому в играх, использующих данный метод хранения музыки, играть вы будете в тишине. Почти как в рипах. но если для рипа это оправдано, то вот с полной версией это, согласитесь, немного обиднее.
Если вас интересует, какой плагин использовать для игры через привод, то встроенный CDR WNT/W2K core справляется с этим совсем неплохо. Только не забудьте в настройках указать правильную букву привода, иначе увидите чёрный экран.
Контроллеры!
Время настроить кнопки! Здесь ePSXe проигрывает своим конкурентам потому, что авторы предпочли собственную реализацию управления, а значит никаких плагинов. Основной минус заключается в неаккуратной эмуляции аналоговых стиков и отсутствии вибрации через XInput, а это все джойпады от Microsoft, включая Xbox360 и вероятно следующий за ним Xbox One. Этот недостаток можно обойти используя специальные драйвера для геймпада, но многие предпочитают не заморачиваться и переходят на SSSPSX.
Также очень огорчает отсутствие сохранения профилей и подхвата правильных настроек для вновь подключённого джойстика, что приводит к необходимости перенастройки всех контроллеров при отключении первого из них. Справедливости ради, стоит отметить, что и конкуренты этим не блещут.
Карты памяти!
Заключение
Если вы вернётесь к скриншоту плагина D3D, вы увидите настройку, на которой Intel Celeron на частоте 2,4 ГГц на пару с GPU nVidia 7300GT безошибочно эмулирует более 90% игр без тормозов. Согласитесь, эти характеристики в 2013 году уже морально устарели, так что если у вас что-то тормозит, то отложите молоток в сторону, глубоко вдохните и перечитайте эту статью. 🙂
Источник
Содержание
- Настройка ePSXe – эмулятора SONY PlayStation 1. Инструкция по установке, настройке и запуску игр с лучшей графикой
- Установка эмулятора ePSXe
- Настройка и первый запуск
- Запуск игры
- Исправлено: ePSXe перестал работать —
- Почему ePSXe перестает работать?
- Решение 1. Установите разгон CPU на x1
- Решение 2. Установите последний драйвер или откат самого последнего
- Альтернатива: откат драйвера
- Решение 3. Запуск от имени администратора и в режиме совместимости
Настройка ePSXe – эмулятора SONY PlayStation 1. Инструкция по установке, настройке и запуску игр с лучшей графикой
Эмулятор ePSXe позволяет запускать и играть в игры для консоли SONY PlayStation 1 на компьютере.
В отличие от эмулятора PCSX2 для SONY PlayStation 2, ePSXe без проблем эмулирует большинство известных игр и, хотя также обладает разнообразием опций, позволяет подобрать наиболее унифицированный вариант настроек для комфортной игры и запуска львиной доли игр. В этой статье рассмотрим, как настроить эмулятор ePSXe для наиболее комфортной игры и лучшей графики.
Установка эмулятора ePSXe
1. Скачиваем последнюю версию эмулятора ePSXe.
2. Распаковываем архив с эмулятором (потребуется архиватор). Во избежание казусов, убедитесь, что путь к папке с эмулятором не содержит кириллицы. Я распакую эмулятор в папку ps1 в корне диска D (то есть путь к эмулятору D:/ps1 ).
3. Внимание! Для работы эмулятора в системе обязательно должны быть установлены Microsoft Visual C++ 2010 и DirectX.
Примечание. Если у вас плохо работает или вылетает русская версия эмулятора (например, такое возможно на некоторых версиях Windows 10), то скачайте английскую версию — на странице скачивания она содержит пометку v200 (стабильная) . Настройка осуществляется абсолютно аналогично.
Настройка и первый запуск
1. Запускаем файл ePSXe.exe .
2. Запустится мастер настроек. Нажимаем Настроить .
3. Появится окно с предупреждением, что не найден PSX BIOS. Нажимаем ОК .
4. В окне Конфигурация BIOS эмулятор сам предложит нужный BIOS. Нажимаем Далее .
5. В окне Настройка видео для лучшей графики выбираем плагин Pete’s OpenGL2 GPU core 2.0.0 . Теперь его нужно настроить. Нажимаем Настройка .
6. Для запуска в полноэкранном режиме выставляем максимальное разрешение, поддерживаемое вашим монитором. Для запуска в оконном режиме проставляем желаемое разрешение. Я предпочитаю оконный режим с оптимальным разрешением 1024*768. Глубина цвета – 32 Bit.
7. Внутреннее разрешение по X – выставляем 2: Very high .
8. Внутреннее разрешение по Y – 3:Ultra high (у кого слабая видеокарта – выставляем 2: Very high).
9. Масштабирование. Для игр, которые выпускались на PS1, родным соотношением сторон было 3:4. Поэтому выбираем режим масштабирования 2: Keep aspect ratio, stretch on small heights .
10. Режим рендеринга и Threading Mode выставляем на максимум (значения 2 и 3 соответственно).
11. Настройка текстур.
Фильтрация текстур – для лучшей графики выбираем 1: Standart .
Hi-Res текстуры – оставляем 0: None .
Объем видеопамяти – 256 или 512.
Обязательно ставим галочку Использовать шейдеры текстур в окном режиме .
12. Кадры в секунду. Отмечаем галочкой только Лимит кадров/с и ставим точку на Автоматический лимит/пропуск кадров .
13. Совместимость . Все значения устанавливаем на максимум ( Extended и Full ).
14. Полноэкранные фильтры.
Отмечаем галочкой Фильтрация изображения .
Отмечаем галочкой Шейдерные эффекты , оставляем значение 1: Fullscreen smoothing и мощность шейдера устанавливаем значение 4: Maximum .
15. Раздел Прочее. Устанавливаем галочки только напротив Фильтрации MDEC и Исправления для GF4 .
16. Настройка плагина графики завершена. Должно получится как на скриншоте. Нажимаем ОК .
17. Вновь попадаем в окно выбора видео плагина и нажимаем Далее .
18. Настройка звука. Выбираем плагин ePSXe SPU core 2.0.0 . Кликаем на Настройка .
19. Убедитесь, что у вас выбраны значения, как на рисунке ( задержка звука – 0: Стандартная задержка , звуковые эффекты – 2: Полные звуковые эффекты ). Нажимаем ОК .
20. Нажимаем Далее для перехода к следующему разделу настроек.
21. Настройка привода CD. Выбираем плагин ePSXe CDR WNT/W2K core 2.0.0 . Нажимаем Настройка .
В Выбор CD привода выбираем букву вашего CD-привода. Если нет привода, то ничего не меняем. Нажимаем ОК .
22. Нажимаем Далее для перехода к разделу Настройка контроллеров . Нажимаем на Контроллер 1 (Контроллер 2 настраивается аналогично).
23. Вот мой вариант настроек управления с клавиатуры. Вы можете указать удобные для себя значения.
Для задания кнопки управления просто устанавливаем курсор в ячейку и нажимаем желаемую клавишу.
Нажимаем ОК для применения настроек.
24. Нажимаем Далее . Настройка ePSXe завершена. Нажимаем Готово .
Запуск игры
Предпочтительнее играть с образов дисков, а не с реальных CD. Хотя бы потому, что это быстрее и удобнее.
1. В главном окне эмулятора ePSXe нажимаем Файл – Запуск из образа CD .
2. Выбираем свой образ в файловом менеджере.
3. Наслаждаемся игрой!
Спасибо за внимание! Желаю приятной игры!
Оцените статью. Вам не сложно, а автору приятно
Информация была полезной? Поделитесь ссылкой в соцсетях! Спасибо!
Новости по теме:
- Google закроет игровое приложение YouTube Gaming
20.09.2018 - В России из смартфонов уберут предустановленные приложения
18.09.2018 - Google Play Points. В Google Play появится кешбэк и бонусные баллы
11.09.2018 - Need for Speed перезапуск серии
01.05.2016 - Состоялся мировой релиз Angry Birds Action
29.04.2016
Исправлено: ePSXe перестал работать —
ePSXe — это симулятор PS2, доступный для Windows, и его часто называют одним из лучших эмуляторов, доступных для Windows. Однако некоторые пользователи (в основном пользователи Windows 10) сообщают, что программа начинала аварийно завершать работу при каждом запуске игры, отображая «Перестал работать ePSXe.exeСообщение об ошибке позже.
ePSXe перестал работать
Проблема не была точно решена последующими исправлениями программы, и она все еще доступна в последней версии. Были некоторые довольно успешные методы, упомянутые пользователями, которые работали для них в их сценарии. Попробуйте их ниже и убедитесь, что это решило вашу проблему.
Почему ePSXe перестает работать?
В ePSXe происходит сбой по нескольким причинам, которые иногда включают в себя довольно простые исправления, а иногда и более сложные способы устранения неполадок. Проверьте полный список ниже:
- Опция разгона процессора установлен более чем на x1 для пользователей, которые не разогнали свои процессоры. Странно, что программа автоматически установит для этого параметра значение, отличное от x1, но это приведет к аварийному завершению работы ePSXe, и его следует изменить.
- Графические драйверы также являются частой причиной проблемы, которую следовало ожидать. Иногда проблема вызвана устаревшими драйверами, но чаще всего это происходит из-за недавно установленного драйвера, который не полностью поддерживает программу.
- Поскольку проблема возникает почти исключительно Windows 10 пользователи, попробуйте запустить его в режиме совместимости для Windows 7.
- Вполне возможно, что проблема требует разрешения администратора для того, чтобы работать правильно, поэтому убедитесь, что вы предоставите их.
Решение 1. Установите разгон CPU на x1
Это, вероятно, самый известный метод решения этой проблемы, и он предлагается в многочисленных сообщениях на форумах и в видео в Интернете. С его помощью можно легко решить проблему, возникающую, когда для опции разгона ЦП, доступной в меню в приложении, установлено значение, превышающее x1.
Неизвестно только, почему это установлено по умолчанию, и у многих пользователей была значительная доля проблем при устранении этой проблемы, но этот метод хорошо известен, поэтому обязательно попробуйте его.
- Найдите Основной исполняемый файл ePSXe и дважды щелкните по нему, чтобы запустить его. Кроме того, вы можете найти его в меню «Пуск».
- После того, как откроется окно эмулятора, нажмите Опции кнопку в строке меню и наведите курсор мыши на Разгон процессора запись.
Установка разгона процессора на x1
- Убедитесь, что вы выбрали опцию x1, нажав на нее. Проверьте, если проблема все еще появляется!
Решение 2. Установите последний драйвер или откат самого последнего
Поскольку Windows 10 иногда автоматически обновляет некоторые из ваших драйверов при установке новой версии ОС, пользователи сообщают, что виноват виноват новейший драйвер видеокарты, и они предположили, что восстановление более ранней версии действительно помогло им устранить неполадки. Кроме того, если драйверы не были обновлены в последнее время, это хорошо, чтобы найти обновление!
- Нажмите кнопку меню Пуск, введите «Диспетчер устройств”И выберите его из списка доступных результатов, просто щелкнув первый. Вы также можете нажать Комбинация клавиш Windows + R чтобы вызвать диалоговое окно Run. Введите «devmgmt.msc”В диалоговом окне и нажмите OK, чтобы запустить его.
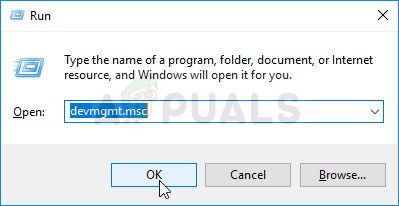
- Поскольку это драйвер видеокарты, который вы хотите обновить на своем компьютере, разверните Видеоадаптеры щелкните правой кнопкой мыши по вашей видеокарте и выберите Удалить устройство

- Подтвердите любые диалоги или приглашения, которые могут попросить вас подтвердить удаление текущего драйвера графического устройства и дождаться завершения процесса.
- Найдите драйвер вашей видеокарты на NVIDIA или AMD. Введите необходимую информацию о карте и вашей операционной системе и нажмите на Поиск.

- Должен появиться список всех доступных драйверов. Убедитесь, что вы прокручиваете страницу вниз до тех пор, пока не достигнете нужной записи, щелкните ее название и Скачать кнопка потом. Сохраните его на свой компьютер, откройте его и следуйте инструкциям на экране для того, чтобы установить его. Проверьте, не выходит ли ePSXe из строя!
Альтернатива: откат драйвера
Для тех, кому неудобно искать сами драйверы, так как это может сбить с толку обычных пользователей, поскольку вам необходимо ввести информацию о вашем компьютере, выполнить поиск по множеству различных драйверов и установить их вручную, есть альтернатива. Это включало откат драйвера видеокарты.
Этот процесс будет искать файлы резервных копий драйвера, который был установлен до самых последних обновлений, и этот драйвер будет установлен вместо. Эта опция не всегда доступна, но она определенно будет проще, поскольку она работает как для пользователей NVIDIA, так и для AMD:
- Прежде всего, вам нужно будет удалить драйвер, который вы в настоящее время установили на свой компьютер.
- Тип «Устройство Менеджер”В поле поиска рядом с кнопкой меню Пуск, чтобы открыть окно диспетчера устройств. Вы также можете использовать Комбинация клавиш Windows + R чтобы открыть диалоговое окно Run. Тип devmgmt.msc в поле и нажмите ОК или клавишу ввода.
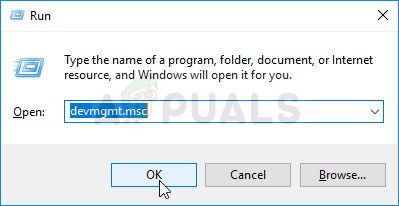
- Расширить «Видеоадаптеры» раздел. При этом отобразятся все сетевые адаптеры, которые машина установила в данный момент.
- Щелкните правой кнопкой мыши на адаптере дисплея, который вы хотите откатить, и выберите свойства. После открытия окна свойств перейдите к Водитель вкладку и найдите Откат драйвера

- Если этот параметр неактивен, это означает, что устройство не обновлялось в последнее время или у него нет файлов резервных копий, запоминающих старый драйвер.
- Если опция доступна для нажатия, сделайте это и следуйте инструкциям на экране продолжить процесс. Перезагрузите компьютер и убедитесь, что проблема все еще возникает в ePSXe!
Решение 3. Запуск от имени администратора и в режиме совместимости
Наконец, вы можете просто попытаться заставить его работать с правами администратора, как у некоторых людей. Кроме того, так как Windows 7 обычно не жалуется на эту проблему вообще, вы должны попробовать и проверить, решило ли запуск исполняемого файла в режиме совместимости для Windows 7!
- Найдите ePSXe.exe файла и измените его свойства, щелкнув правой кнопкой мыши его запись на рабочем столе, в меню «Пуск» или в окне результатов поиска и выберите свойства. Перейдите к Совместимость вкладку в окне свойств и установите флажок рядом с Запустите эту программу от имени администратора.

- Под Режим совместимости раздел, установите флажок рядом с Запустите эту программу в режиме совместимости для вариант и выберите Windows 7 из раскрывающегося списка, прежде чем принимать изменения.
- Убедитесь, что вы подтверждаете любые диалоговые окна, которые могут появиться для вас с правами администратора и EPSXE должен запускаться с правами администратора с этого момента. Откройте его, дважды щелкнув по его значку, и попробуйте увидеть, появляется ли ошибка по-прежнему.