Не мало разных ошибок можно увидеть в Windows. И сегодня я расскажу о решении ошибки «Обнаружен конфликт IP-адресов Windows», которую можно часто увидеть при подключении к интернету. В том числе через роутер. В Windows 10, Windows 8 и Windows 7, в окне с ошибкой можно прочитать простое и понятное описание: «В этой сети уже есть компьютер с таким-же IP-адресом».
А вот само окно с ошибкой:
И ошибка в старой, доброй Windows XP:
Такая ошибка чаще всего появляется при подключении к маршрутизатору (к локальной сети). Дома, или где-то на работе. Появление ошибки означает, что ваш компьютер пытается получить IP-адрес, который уже занят другим устройством в сети. Поэтому и возникает конфликт IP-адресов. Ошибка на самом деле редкая, так как по умолчанию роутер автоматически раздает IP-адреса. И конфликта быть не может. Но, даже если маршрутизатор раздает IP автоматически (за это отвечает DHCP сервер), а вы на компьютере по какой-то причине прописали статический IP-адрес, который уже занят другим устройством, то появится ошибка «Обнаружен конфликт IP-адресов Windows».
Важный момент! Если вы столкнулись с этой проблемой не у себя дома, а где-то на работе, то не советую менять какие-то настройки самостоятельно. Лучше обратится к тому, кто отвечает за работу этой сети.
Ну и несколько советов, прежде всем перейти к настройкам:
- Сначала нужно просто перезагрузить маршрутизатор и компьютер.
- Если интернет подключен напрямую к компьютеру (без роутера), то можете попробовать отключить сетевой кабель и подключить обратно. Если это не поможет, то обратитесь в поддержку своего провайдера. Скорее всего конфликт IP-адресов возник по их вине.
- В окне «Сетевые адаптеры» можно попробовать отключить адаптер «Сетевое подключение». В Windows 10 он называется «Ethernet». И включить его обратно.
Если все это не помогает, нужно проверить настройки IP для сетевого адаптера. Там есть два варианта: выставить автоматическое получение адресов, и если это не поможет, то прописать статические адреса.
Как исправить ошибку с конфликтом IP-адресов в Windows 10, 8, 7, XP
Зайдите в «Центр управления сетями и общим доступом» и перейдите в «Изменение адаптеров адаптера».
Дальше нажмите правой кнопкой мыши на адаптер «Сетевое подключение», или «Ethernet» и откройте «Свойства».
Нажмите на пункт «IP версии 4 (TCP/IPv4)», затем нажмите на кнопку «Свойства». Если у вас там выставлены какие-то параметры, то установите автоматическое получение IP и DNS. Вот так:
Перезагрузите компьютер. Если после этого интернет не заработал, или у вас там было изначально выставлено автоматическое получение, то можно попробовать задать необходимые параметры вручную.
Статические IP-адреса: как вариант решения конфликта
Лично я против статических IP-адресов. Лучше на всех устройствах выставить автоматическое получение. А то рано или поздно, ошибка вылезет снова. Но если вам нужно срочно решить эту проблему, то вариант со статическими адресами может пригодится.
Открываем настройки как я показывал выше. Только вместо автоматических настроек ставим переключатель возле «Использовать следующий IP-адрес». И дальше нам нужно прописать сам IP-адрес, маску подсети и основной шлюз.
- IP-адрес — здесь нужно указать адрес, который наш компьютер получит у роутера. Нужно сначала узнать IP-адрес роутера. Скорее всего, это 192.168.1.1, или 192.168.0.1. Затем, сменить последнюю цифру. Желательно прописать выше 100. Например: если у моего роутера IP-адрес 192.168.1.1, то я прописываю 192.168.1.110.
- Маска подсети – пропишется автоматически.
- Основной шлюз – IP-адрес маршрутизатора. В моем случае это 192.168.1.1.
- DNS-адреса можете прописать: 8.8.8.8 / 8.8.4.4
Вот так:
Думаю, эти действия помогли вам избавится от ошибки, и интернет на вашем компьютере все таки заработал. Пишите в комментариях, задавайте вопросы!
Людмила Бурым
Более 20 лет опыта в IT (программирование баз данных, постановка задач по разработке ПО, сопровождение пользователей, написание технической документации и отчетов) в сфере управления финансами.
Задать вопрос
Большинству пользователям знакома ситуация, когда внезапно устройство с Windows теряет доступ в Интернет или отключается от сети Ethernet и высвечивается системное сообщение: «Обнаружен конфликт IP-адресов Windows».
Из описания, которое следует за предупреждением в том же окне «В этой сети уже есть компьютер с таким-же IP-адресом», без труда можно понять, что проблемная ситуация возникает из-за наличия в сети двух устройств, которым присвоен идентичный IP-адрес.
Обычно проблема может разрешиться сама собой, но так бывает не всегда. Поэтому, давайте разберемся, что же такое IP, что означает конфликт и какие есть пути его разрешения.
Содержание
- Что за конфликт IP-адресов
- Что делать в первую очередь
- Как исправить ошибку
- Обновить сетевой протокол
- Настроить динамическое назначение IP-адресов
- Отключить IPv6 в системе
- Если ничего не помогло
Что за конфликт IP-адресов
IP-адрес — это неповторяемая последовательность цифр, с помощью которой устройство в сети однозначно идентифицируется — что-то вроде обычного почтового адреса. Он дает возможность отправлять данные на другое оборудование и получать обратно.
Информация о конфликте IP-адресов указывает, что в определенной локальной сети более одного устройства занимают идентичный IP-адрес. При этом каждое из них не может получить доступ к ресурсам сети выполнять свои функции.
На Windows 10 это предупреждение выглядит так:
Значения айпишника могут быть:
- Динамические – генерируются автоматически, как только устройство получает доступ в Интернет через маршрутизатор, использующий протокол DHCP.
- Статические – устанавливается принудительно и остается постоянным при входе в сеть.
Конфликт- IP-адреса происходит при назначении одинаковых айпи адреса разным устройствам.
Причина может заключаться в следующем:
- Устройство, которому был присвоен статический IP-адрес, подключено к сети с поддержкой DHCP без резервирования на маршрутизаторе этого адреса. В один прекрасный момент роутер назначает этот адрес другому компьютеру или другому устройству.
- Назначение одинаковых статических айпишников разным устройствам.
- Сбой на маршрутизаторе, из-за которого он DHCP-сервер перестает контролировать использование адресов и присваивает один и тот же адрес разным устройствам.
Чтобы предупредить конфликт IP-адресов резервируйте назначенные статические адреса на маршрутизаторе.
Теперь, когда мы разобрались с тем, что такое конфликт IP-адресов, перейдем к решению проблемы. Она проявляется из-за небольших ошибок в конфигурировании сети. Но причин ее появления может быть несколько, поэтому может потребоваться перебрать некоторые варианты исправления ситуации.
Что делать в первую очередь
Когда обнаружен конфликт IP-адресов Windows:
- Прежде всего, как бы не оригинально это звучало, примените самый тривиальный метод – перезагрузите операционную систему. Это обычно устраняет проблему автоматически и к следующим шагам переходить не потребуется.
- Поскольку проблема может проявляться из-за сбоев в работе роутера, перезагрузите и его. Для этого воспользуйтесь кнопкой питания, находящейся на задней стороне роутера или шнуром питания при ее отсутствии. Выключите маршрутизатор при помощи кнопки или выдерните шнур из розетки. Подождите 20 секунд и снова запитайте роутер.
- Выключите и включите сетевой адаптер. Эта процедура сбросит конфигурацию сети, после чего маршрутизатор будет определять устройство как вновь подключаемое.
Чтобы переподключить сетевой адаптер:
- Щелкните на панели задач по значку подключения к интернету. Перейдите в «Параметры сети и интернет». В левой части открывшегося окна выберите «Wi-Fi», внизу правого окна найдите «Сопутствующие параметры» и перейдите в «Настройка параметров адаптера».
- В раскрывшемся окне найдите свое сетевое соединение, кликните правой кнопкой мышки, а затем в выпадающем перечне выберите параметр «Отключить».
- Подождите пару минут и повторите операцию – активируйте контекстное меню и выберите опцию «Включить» чтобы подключить адаптер.
- Теперь снова войдите в сеть и проверьте, ушла проблема или нет.
Как исправить ошибку
Определить, какое сетевое оборудование имеет такой же IP-адрес, что и проблемный ПК можно, просмотрев события в «Средствах администрирования». Просмотрите список ошибок системного журнала. Конфликт IP-адресов присутствует, если найдется запись об ошибке «DHCP». Сетевой адрес, указанный в записи, поможет идентифицировать конфликтующее устройство.
Как исправить конфликт IP-адресов Windows 7 или Windows 10-11:
Обновить сетевой протокол
Можно очистить задействованный IP-адрес, после чего получить новый с DHCP — сервера.
Нажмите под администратором сочетание клавиш WIN+R, в командной строке введите cmd и ENTER) и последовательно введите и выполните:
- ipconfig /release // освобождает текущий IP
- ipconfig /renew // запрашивает новый
Настроить динамическое назначение IP-адресов
Как рассматривалось выше, причиной ошибки может быть использование статического IP-адреса. Проблему можно решить, настроив ПК на автоматическое присваивание IP-адреcа от DHCP-сервера.
- Зайдите в настройки, нажав комбинацию Win+R и выполните ncpa.cpl
- В появившемся окне откройте активное подключение щелчком правой кнопкой мыши и в сплывающем меню кликните на «Свойства».
- В перечне компонентов кликните «IP версии 4», чтобы перейти к его свойствам.
При использовании статического IP-адреса, прежде,чем совершать действия с настройками, запомните его где-нибудь, чтобы в случае неудачных последствий можно было откатить настройки. - Установите радиокнопки как на скриншоте и сохраните настройки:
- Повторите последовательность действий для подключения IPv6.
Отключить IPv6 в системе
IPv6 может конфликтовать с IPv4 адресом, тем самым вызывая сетевые ошибки.
Чтобы отключить подключение, снимите флажок в чекбоксе возле «Протокол Интернета версии 6 (TCP/IP)», IPv6, нажмите «ОК» для сохранения изменений.
Если ничего не помогло
Если приведенные методы решения не помогли и IP-адрес все еще конфликтует с существующим соединением, можно попробовать:
- Переустановить сетевой адаптер, затем обновить его драйвер.
- Сбросить параметры сети до настроек по-умолчанию.
- Применить встроенные в систему средства для устранения неполадок в работе сети.
- Откатить версию операционной системы на дату, когда проблема отсутствовала.
- В случае использования VPN-сети, отключиться от нее и вновь подключиться.
А если проблемы все же продолжают периодически проявляться, рассмотрите вариант обновления прошивки роутера до последней версии — это повысить надежность встроенного DHCP-сервера.
Теперь вы знакомы с причинами и всевозможными вариантами устранения проблем конфликта IP-адресов. Несмотря на многообразие методов устранения ошибки, чаще всего проблема кроется в назначении какому-нибудь устройству статического IP. Лучший способ избавиться от ошибки – настроить DHCP для автоматического получения и DNS-адреса.
Windows Server 2012 R2 Datacenter Windows Server 2012 R2 Standard Windows Server 2012 R2 Essentials Windows Server 2012 R2 Foundation Windows Server 2008 R2 Service Pack 1 Windows Server 2008 R2 Datacenter Windows Server 2008 R2 Enterprise Windows Server 2008 R2 Standard Windows Server 2008 R2 Foundation Еще…Меньше
В данной статье описывается проблема, которая возникает по завершении динамической миграции в Windows Server 2012 R2 или Windows Server 2008 R2. Доступно исправление для решения этой проблемы. Исправление с условием.
Симптомы
Рассмотрим следующий сценарий:
-
Имеется Hyper-V кластер, который работает под управлением Windows Server 2008 R2 или более поздней версии Windows Server.
-
Настройте Windows балансировки сетевой нагрузки (NLB) на двух или более виртуальных машин, работающих под управлением Windows Server 2012 R2 или Windows Server 2008 R2. Виртуальные машины, размещенные на одном узле кластера.
-
Переместить NLB виртуальных машин, параллельных динамической миграции.
-
Динамическая миграция завершена.
В этом случае один или несколько узлов в кластере NLB переходит в неправильной статус, который можно увидеть в диспетчере балансировки сетевой нагрузки. Кроме того может появиться сообщение об ошибке, подобное приведенному ниже на узле имеет неправильный формат:
Система Windows обнаружила конфликт IP-адреса
Другой компьютер в сети имеет же IP-адрес, что и данный компьютер. Для разрешения этой проблемы обратитесь к администратору сети. Дополнительную информацию можно найти в журнале событий Windows.
Сведения об исправлении
Существует исправление от корпорации Майкрософт. Однако данное исправление предназначено для устранения только проблемы, описанной в этой статье. Применяйте данное исправление только в тех системах, которые имеют данную проблему.
Если исправление доступно для скачивания, имеется раздел «Пакет исправлений доступен для скачивания» в верхней части этой статьи базы знаний. Если этого раздела нет, отправьте запрос в службу технической поддержки для получения исправления.
Примечание. Если наблюдаются другие проблемы или необходимо устранить неполадки, вам может понадобиться создать отдельный запрос на обслуживание. Стандартная оплата за поддержку будет взиматься только за дополнительные вопросы и проблемы, которые не соответствуют требованиям конкретного исправления. Полный список телефонов поддержки и обслуживания клиентов корпорации Майкрософт или создать отдельный запрос на обслуживание посетите следующий веб-узел корпорации Майкрософт:
http://support.microsoft.com/contactus/?ws=supportПримечание. В форме «Пакет исправлений доступен для скачивания» отображаются языки, для которых доступно исправление. Если нужный язык не отображается, значит исправление для данного языка отсутствует.
Предварительные условия
Для установки этого исправления необходимо Обновить 2919355 установлен в Windows Server 2012 R2. Также необходимо установить Пакет обновления 1 для Windows Server 2008 R2.
Сведения о реестре
Для использования исправления из этого пакета нет необходимости вносить изменения в реестр.
Необходимость перезагрузки
Может потребоваться перезагрузить компьютер после установки данного исправления.
Сведения о замене исправлений
Это исправление не заменяет ранее выпущенные исправления.
Глобальная версия этого исправления устанавливает файлы с атрибутами, указанными в приведенных ниже таблицах. Дата и время для файлов указаны в формате UTC. Дата и время для файлов на локальном компьютере отображаются в местном времени с вашим текущим смещением летнего времени (DST). Кроме того, при выполнении определенных операций с файлами, даты и время могут изменяться.
Сведения о файлах для Windows Server 2012 R2 и заметки
Важно. Windows Server 2012 R2 исправления и исправления Windows 8.1 включаются в тех же самых пакетов. Однако исправления на странице запроса исправлений перечислены под обеими операционными системами. Для получения пакета исправлений, который применяется к одной или обеих операционных систем, установите исправления, перечисленные в разделе «Windows 8.1/Windows Server 2012 R2» на странице. Всегда смотрите раздел «Информация в данной статье относится к следующим продуктам» статьи для определения фактических операционных систем, к которым применяется каждое исправление.
-
Файлы, относящиеся к определенному продукту, этапу разработки (RTM, SPn) и направлению поддержки (LDR, GDR) можно определить по номерам версий, как показано в следующей таблице.
Версия
Продукт
Контрольная точка
Направление поддержки
6.3.960 0.17 xxx
Windows Server 2012 R2
RTM
GDR
-
Выпуски обновлений GDR содержат только те исправления, которые выпускаются повсеместно и предназначены для устранения распространенных критических проблем. В обновления LDR входят также специализированные исправления.
-
Файлы МАНИФЕСТА (.manifest) и MUM (.mum), устанавливаемые для каждой среды, указаны отдельно в разделе «Дополнительные «сведения о файлах для Windows Server 2012 R2. MUM, MANIFEST и связанные файлы каталога безопасности (.cat) очень важны для поддержания состояния обновленных компонентов. Файлы каталога безопасности, для которых не перечислены атрибуты, подписаны цифровой подписью корпорации Майкрософт.
Для всех поддерживаемых версий Windows Server 2012 R2 для систем на базе x64
|
Имя файла |
Версия файла |
Размер файла |
Дата |
Время |
Платформа |
|---|---|---|---|---|---|
|
Nlb.sys |
6.3.9600.17627 |
336,896 |
07-Jan-2015 |
05:13 |
x64 |
Сведения о файлах для Windows Server 2008 R2 и заметки
Важно. Исправления для Windows Server 2008 R2 и Windows 7 включены в одни и те же пакеты. Однако исправления на странице запроса исправлений перечислены под обеими операционными системами. Чтобы запросить пакет исправления, который применяется к одной или обеим ОС, установите исправление, описанное в разделе «Windows 7/Windows Server 2008 R2» страницы. Всегда смотрите раздел «Информация в данной статье относится к следующим продуктам» статьи для определения фактических операционных систем, к которым применяется каждое исправление.
-
Файлы, относящиеся к определенному продукту, этапу разработки (RTM, SPn) и направлению поддержки (LDR, GDR) можно определить по номерам версий, как показано в следующей таблице.
Версия
Продукт
Контрольная точка
Направление поддержки
6.1.760 1.22xxx
Windows Server 2008 R2
SP1
LDR
-
Выпуски обновлений GDR содержат только те исправления, которые выпускаются повсеместно и предназначены для устранения распространенных критических проблем. В обновления LDR входят также специализированные исправления.
-
Файлы МАНИФЕСТА (.manifest) и MUM (.mum), устанавливаемые для каждой среды, указаны отдельно в разделе Дополнительные сведения о файлах» для Windows Server 2008 R2». MUM, MANIFEST и связанные файлы каталога безопасности (.cat) очень важны для поддержания состояния обновленных компонентов. Файлы каталога безопасности, для которых не перечислены атрибуты, подписаны цифровой подписью корпорации Майкрософт.
Для всех поддерживаемых 64-разрядных версий Windows Server 2008 R2
|
Имя файла |
Версия файла |
Размер файла |
Дата |
Время |
Платформа |
|---|---|---|---|---|---|
|
Nlb.sys |
6.1.7601.22891 |
340,992 |
04-Dec-2014 |
02:19 |
x64 |
Для всех поддерживаемых версий Windows Server 2008 R2 для систем на базе процессоров IA-64
|
Имя файла |
Версия файла |
Размер файла |
Дата |
Время |
Платформа |
|---|---|---|---|---|---|
|
Nlb.sys |
6.1.7601.22891 |
783,360 |
04-Dec-2014 |
01:34 |
IA-64 |
Сведения о дополнительных файлах
Сведения о дополнительных файлах для Windows Server 2012 R2
Дополнительные файлы для всех поддерживаемых версий Windows Server 2012 R2 для систем на базе x64
|
Свойства файла |
Значение |
|---|---|
|
Имя файла |
Amd64_2f4483518eff3cb0587740c4dfc16587_31bf3856ad364e35_6.3.9600.17628_none_7a7482b284875787.manifest |
|
Версия файла |
Неприменимо |
|
Размер файла |
726 |
|
Дата (UTC) |
10-Jan-2015 |
|
Время (UTC) |
02:47 |
|
Имя файла |
Amd64_microsoft-windows-n..ncing-networkdriver_31bf3856ad364e35_6.3.9600.17628_none_9f0d277eec2ccce0.manifest |
|
Версия файла |
Неприменимо |
|
Размер файла |
2,708 |
|
Дата (UTC) |
08-Jan-2015 |
|
Время (UTC) |
00:53 |
Сведения о дополнительных файлах для Windows Server 2008 R2
Дополнительные файлы для всех поддерживаемых версий Windows Server 2008 R2 для систем на базе x64
|
Свойства файла |
Значение |
|---|---|
|
Имя файла |
Amd64_b360d18bd0d7eeabac79e543bf066dcd_31bf3856ad364e35_6.1.7601.22891_none_93dfcc9077da4026.manifest |
|
Версия файла |
Неприменимо |
|
Размер файла |
726 |
|
Дата (UTC) |
04-Dec-2014 |
|
Время (UTC) |
09:07 |
|
Имя файла |
Amd64_microsoft-windows-n..ncing-networkdriver_31bf3856ad364e35_6.1.7601.22891_none_0c6006da486ac91d.manifest |
|
Версия файла |
Неприменимо |
|
Размер файла |
2,669 |
|
Дата (UTC) |
04-Dec-2014 |
|
Время (UTC) |
05:34 |
Дополнительные файлы для всех поддерживаемых версий Windows Server 2008 R2 с архитектурой IA-64
|
Свойства файла |
Значение |
|---|---|
|
Имя файла |
Ia64_cf64acd5589e777aa442f31574dbe0d4_31bf3856ad364e35_6.1.7601.22891_none_7e7c84301ac265eb.manifest |
|
Версия файла |
Неприменимо |
|
Размер файла |
724 |
|
Дата (UTC) |
04-Dec-2014 |
|
Время (UTC) |
09:07 |
|
Имя файла |
Ia64_microsoft-windows-n..ncing-networkdriver_31bf3856ad364e35_6.1.7601.22891_none_b0430f4c900b60e3.manifest |
|
Версия файла |
Неприменимо |
|
Размер файла |
2,667 |
|
Дата (UTC) |
04-Dec-2014 |
|
Время (UTC) |
05:36 |
Статус
Корпорация Майкрософт подтверждает, что это проблема продуктов Майкрософт, перечисленных в разделе «Относится к».
Ссылки
См. термины , которые корпорация Майкрософт использует для описания обновлений программного обеспечения.
Нужна дополнительная помощь?
Нужны дополнительные параметры?
Изучите преимущества подписки, просмотрите учебные курсы, узнайте, как защитить свое устройство и т. д.
В сообществах можно задавать вопросы и отвечать на них, отправлять отзывы и консультироваться с экспертами разных профилей.
Перейти к содержанию
Главная » Windows » Как исправить ошибку «Обнаружен конфликт IP адресов в Windows»?
Иногда при работе с компьютером появляется ошибка «Обнаружен конфликт IP адресов в Windows», которая связана с тем, что два или более устройства в сети используют один и тот же IP-адрес. В результате этого возникают сбои в работе сети. В данной статье мы расскажем, как исправить эту ошибку.
Что означает ошибка «Обнаружен конфликт IP адресов в Windows»? IP-адрес (Internet Protocol address) — это уникальный идентификатор, который используется для определения устройств в сети. Если два устройства используют один и тот же IP-адрес, то возникает конфликт, и работа сети нарушается.
Содержание
- Как исправить ошибку «Обнаружен конфликт IP адресов в Windows»?
- Что нужно знать о «Обнаружен конфликт IP адресов в Windows»?
- Как предотвратить ошибку «Обнаружен конфликт IP адресов в Windows»?
- Ответы на вопросы
Как исправить ошибку «Обнаружен конфликт IP адресов в Windows»?
- Найти идентичные IP-адреса в сети, что приводит к конфликту. Для этого необходимо выполнить команду ipconfig в командной строке (нажмите Win+R, введите cmd и нажмите Enter), после чего посмотреть на IP-адреса, указанные устройствами в сети.
- Изменить IP-адрес одного из устройств. Для этого нужно зайти в настройки сетевого адаптера на конфликтующем устройстве и изменить IP-адрес на уникальный.
- Перезапустить сетевое оборудование. Это может помочь в случае, если конфликт возникает на нескольких устройствах одновременно.
- Проверить наличие вирусов или злонамеренных программ на компьютере, вызывающих конфликт IP-адресов. В этом случае рекомендуется использовать антивирусное программное обеспечение для выявления и удаления вредоносного ПО.
- Установить статический IP-адрес на каждом устройстве в сети. Этот метод позволяет предотвратить конфликты IP-адресов, так как каждое устройство будет использовать уникальный IP-адрес.
Что нужно знать о «Обнаружен конфликт IP адресов в Windows»?
- В операционной системе Windows 7, обнаружение конфликта IP-адресов происходит автоматически, и в окне уведомлений отображается сообщение об ошибке.
- Если обнаружен конфликт IP-адресов на компьютере с Windows, это может привести к неработоспособности сети в целом, так как нарушению работы других устройств в сети.
- Обнаружение конфликта IP-адресов может быть связано с неисправностью сетевого адаптера на устройстве или с ошибками в настройках сети.
Как предотвратить ошибку «Обнаружен конфликт IP адресов в Windows»?
Для того чтобы предотвратить появление ошибки «Обнаружен конфликт IP адресов в Windows» в будущем, можно выполнить следующие рекомендации:
- Использовать статический IP-адрес для каждого устройства в сети, чтобы предотвратить конфликты IP-адресов.
- Проверять настройки сети и идентифицировать устройства с конфликтующими IP-адресами.
- Использовать антивирусное программное обеспечение для защиты от злонамеренных программ, которые могут вызывать конфликты IP-адресов.
- Регулярно обновлять драйвера сетевых адаптеров и других устройств в сети, чтобы предотвратить возникновение ошибок в работе сети.
Ответы на вопросы
Что означает ошибка «Обнаружен конфликт IP адресов в Windows»?
Это означает, что два или более устройств в сети используют один и тот же IP-адрес, что приводит к нарушению работы сети и других устройств.
Как исправить ошибку «Обнаружен конфликт IP адресов в Windows»?
Существует несколько способов исправления этой ошибки, включая изменение IP-адреса устройств в сети, обновление драйверов сетевых адаптеров и проверку настроек сети.
Может ли конфликт IP-адресов вызвать проблемы в работе других устройств в сети?
Да, конфликт IP-адресов может нарушить работу других устройств в сети, так как несколько устройств используют один и тот же IP-адрес.
Как можно предотвратить ошибку «Обнаружен конфликт IP адресов в Windows»?
Для предотвращения этой ошибки можно использовать статический IP-адрес для каждого устройства в сети, проверять настройки сети и идентифицировать устройства с конфликтующими IP-адресами, использовать антивирусное программное обеспечение и регулярно обновлять драйвера сетевых адаптеров и других устройств в сети.
Могут ли злонамеренные программы вызвать ошибку «Обнаружен конфликт IP адресов в Windows»?
Да, злонамеренные программы могут вызывать конфликты IP-адресов, что приводит к ошибке «Обнаружен конфликт IP адресов в Windows». Поэтому, использование антивирусного программного обеспечения является важным способом предотвращения этой ошибки.
Итак, если вы столкнулись с ошибкой «Обнаружен конфликт IP адресов в Windows», то необходимо принять необходимые меры для ее исправления. Используя наши рекомендации, вы сможете предотвратить эту ошибку в будущем и обеспечить бесперебойную работу вашей сети.

Надеюсь, мой материал помог тебе и был полезен! Пожалуйста, если будут вопросы — пиши.
Обновлено 04.03.2022

Что такое конфликт ip адресов?
И так представим у вас в организации, работают два человека с полностью идентичными ФИО. Вы задаете вопрос на собрании, кто тут Иванов Иван Иванович, и тут у вас поднимается два человека. Вот в локальной сети, так же появляются два компьютера с одинаковыми адресами, это и называется ситуация, при которой обнаружен конфликт ip адресов. Это хорошо будет, если это два клиентских компьютера, проблема будет минимальна, а что будет, если одним из участников будет сервер, который выполняет важную функцию в организации, например, сервер 1С, поверьте за это вас по головке не погладят.
Причины появления конфликта ip адресов Windows
Выше я вам показал, что из себя представляет ситуация, с одинаковыми ip адресами в операционной системе Windows. Давайте я вам расскажу, о причинах ее появления:
- Первая причина, это когда у вас в локальной сети, все сетевые адреса на компьютерах, назначаются в ручную (статические ip адреса). Обычно такие настройки делают для серверов, чтобы у них сохранялись всегда одни и те же параметры, но в данном методе есть уязвимое место, это необходимость вести реестр этих адресов, в разном виде и всегда его актуализировать. В противном случае вы можете получать проблемы с одинаковыми адресами. Я такое часто видел в маленьких офисах, где есть так называемый админчик, который так делает, и вот приходит новый компьютер или ноутбук, и для него так же вбивают ip, в итоге в локальной сети обнаружен конфликт ip адресов, как говориться за ошибки нужно платить.
- Второй вариант, это когда у вас есть проблемы с DHCP сервером, на котором у вас либо не настроена функция отслеживания дублирования адресов, либо у вас DHCP сервер кому-то назначил ip, а кто-то другой взял и настроил себе статический, вот и произошла ошибка конфликта ip адреса. Из своей практики я видел такое шапито, когда у одного админа был Kerio Control, на котором была функция DHCP сервера, там адреса назначались с большим резервированием и порой с привязкой. В один из прекрасных, московских дней, случилась ситуация, что у части людей перестал работать интернет. В настройках сети, светился APIPA адрес, этот админ вместо того, чтобы зайти в DHCP сервер и увидеть, что у него кончились адреса в пуле, стал массово перезагружать компьютеры и назначать на них статические айпишники, в итоге тем самым, он создал огромное количество ip конфликтов в сети, он просто не понимал принцип работы службы.
Столько уже написал, о причинах, а так еще и не показал, как выглядит сообщение, об ошибке.
обнаружен конфликт ip адресов Windows. В этой сети уже есть компьютер с таким же IP-адресом. Обратитесь к системному администратору для решения проблемы
Если вы зайдете в настройки сетевого интерфейса, то обнаружите, что в данной ситуации у вас основным адресом, будет IP из APIPA диапазона (169.254.x.x). Это означает, что конфликтный адрес у вас будет не доступен, и вы в локальной сети не сможете общаться практически ни с кем.
Так же если посмотреть логи операционной системы Windows, то вы там обнаружите вот такое уведомление, код события 4199:
В системе обнаружен конфликт IP-адреса 192.168.31.1 с системой, имеющей адрес сетевого устройства 00-0C-29-19-92-76. В результате могут быть нарушены сетевые операции на этих системах.
DHCP-сервер 192.168.31.1 отказал в аренде IP-адреса 192.168.59.131 сетевой карте с сетевым адресом 0x000C293758F2 (DHCP-сервер отправил сообщение DHCPNACK).
Из-за чего у вас может быть обнаружен конфликт ip адресов Windows, я вам рассказал, переходим теперь к алгоритму решения данной ситуации.
Как исправить конфликт ip адресов?
Давайте с вами рассмотрим какие есть варианты того, чтобы избежать ситуации с пересечением или дублированием адресов на ваших компьютерах в локальной сети.
- Во первых если у вас обычный маленький офис и по каким-то причинам, все локальные адреса назначаются, исключительно в ручном режиме, то обязательно ведите реестр выданных адресов, и к этому вопросу вам необходимо подойти ответственно. В серверном сегменте статика приветствуется, еще как один из гандикапов проверки используйте DNS сервер, в зоне которого регистрируются ваши компьютеры и сервера. Для ведения таблиц, кстати есть удобный программный продукт racktables, он абсолютно бесплатный.
Чтобы в таком случае убрать конфликт ip адресов Windows, попробуйте выполнить:
- Если вы получаете ip-адрес, через какое либо устройство, будь то роутер или маршрутизатор, то попробуйте на него зайти и посмотреть в чем дело, в любом таком устройстве есть меню, где идет выдача адресов (Например, DHCP Clients List). Попробуйте увеличить диапазон раздаваемых адресов, в примере это от 100 до 199, поставьте от 20 до 250. В крайнем случае перезагрузите его.
Во
- Если перезагрузка не помогла, то открываем окно выполнить (Сочетание клавиш Win и R) и вводим команду ncpa.cpl. У вас откроется «Панель управленияВсе элементы панели управленияЦентр управления сетями и общим доступом». Перейдите в левом, верхнем углу в пункт «Изменение параметров адаптера», щелкните правым кликом по вашему сетевому интерфейсу и попробуйте его выключить и включить.
- Если отключение интерфейса не помогло, то зайдите в свойства вашего сетевого адаптера, в интерфейс ipv4. И так, если у вас конфликт ip адреса в сети, происходит из-за того, что у вас на сбойном компьютере установлен не правильный ip адрес, то измените его на нужный, или поставьте получение IP-адреса автоматически. Если у вас уже стоит получение IP-адреса автоматически, то наоборот настройте статический адрес отличный от конфликтного. Все сетевые настройки, в лучшем случае нужно узнать у сетевого админа, но если их нет, то чаще всего в качестве DNS-серверов выступает ip-адрес основного шлюза, он же ваш роутер (коробочка, что дает интернет и WIFI), прописываем его, а вот, маска в 99% случаев 255.255.255.0, а вот основной адрес придется по подбирать, чтобы проверить не занят ли он кем то, без DHCP сервера, выполните до него команду Ping, она все вам ответит.
Еще можно сбросить текущий ip адрес, при условии его автоматического получения, через окно командной стройки, где нужно выполнить ipconfig /release и затем ipconfig /renew. У вас будет обнулен текущий адрес и запрошен новый.
- Если у вас нормальная организация и количество компьютеров исчисляется десятками или более, то вам просто необходим DHCP сервер, который автоматически будет раздавать ip адреса и следить за их использованием. Вы всегда сможете понять кому и какой адрес у вас назначен. Например, у Cisco оборудования, зашито поведение при конфликте ip адресов.
Если мы говорим, о Windows DHCP, то там есть функция защиты от конфликта IP адресов. Открываем оснастку DHCP и выделяем пул IPv4. Щелкаем по нему правым кликом мыши и выбираем из контекстного меню, пункт «Свойства».
Переходим на вкладку «Дополнительно» и находим пункт «Число попыток определения конфликтов (Conflict detection attempts)», по умолчанию там выставлено значение 0, означающее что служба не будет вначале проверять ip адрес на предмет доступности перед его выдачей. Выставляем значение от 1 до 5. Данная функция позволит исключить конфликт ip адреса с другой системой.
Те же настройки «Число попыток определения конфликтов» можно изменить и через powershell, открыв его от имени администратора и введя командлеты:
Get-DhcpServerSetting — получить текущее значение
Как видите, у меня нужный параметр уже имеет значение 5, а не ноль.
Чтобы изменить значение «Число попыток определения конфликтов (Conflict detection attempts)», введите вот такую команду.
Set-DhcpServerSetting -ConflictDetectionAttempts 4
Как видите я задал новое значение 4, проверяем что все изменилось. Как видите PowerShell рулит.
Уверен, что вы теперь знаете, что нужно делать, чтобы у вас не был конфликт ip адреса в сети, и вы сможете это предупредить. С вами был Семин Иван, автор и создатель, компьютерного блога Pyatilistnik.org.













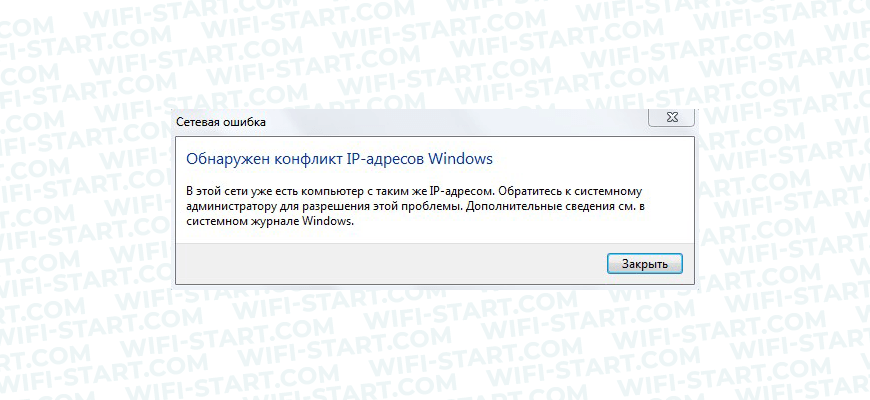




 Во
Во





