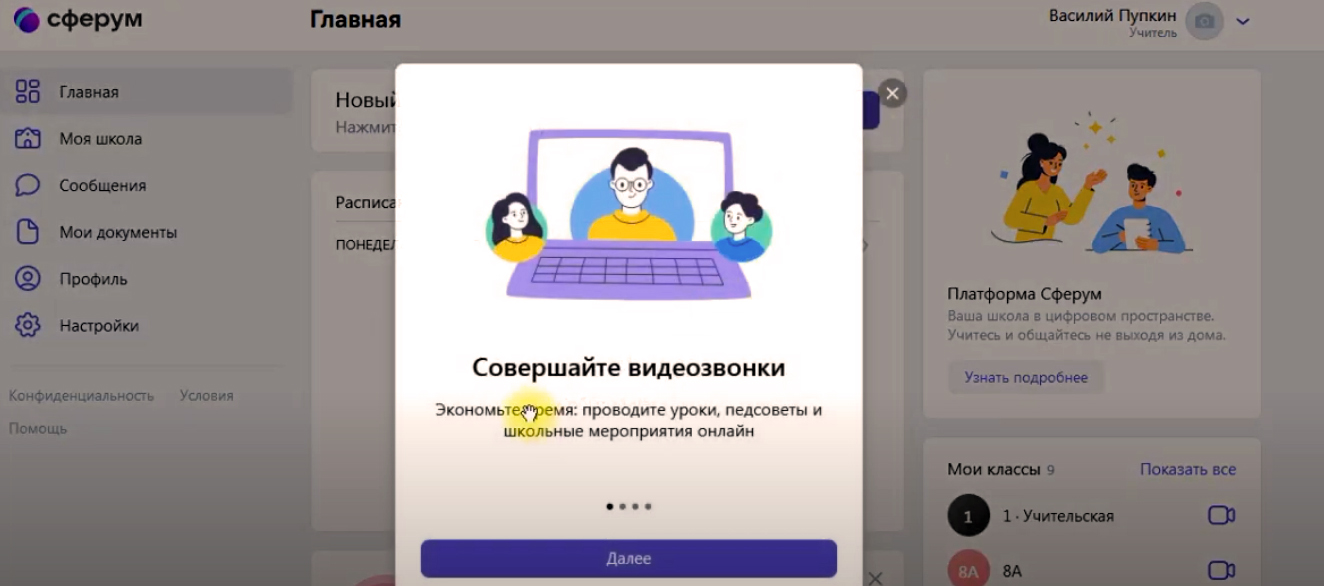Почему Сферум выдает ошибку
Система Сферум — это образовательная платформа, созданная совместными усилиями компаний VK и «Ростелеком» для учеников и учителей. Но что делать, если при переходе по ссылке-приглашению система выдаст ошибку? В этой статье мы расскажем, почему это может произойти и как быстро восстановить доступ к Сферуму.
Почему Сферум выдает ошибку
Система Сферум работает по принципу безопасности и отслеживания активности учеников и родителей. Если вы попытаетесь зайти на платформу через тот же браузер и тот же компьютер, на котором уже был авторизован ученик, система расценит это, как попытку ученика зайти под именем родителя. В результате вы увидите сообщение об ошибке.
Как восстановить доступ в Сферум
Существует несколько способов, как вернуть доступ к системе Сферум, если вы столкнулись с ошибкой. Один из самых простых — перейти в настройки браузера и очистить куки и кэш. Если этот вариант не помог, можно воспользоваться следующей инструкцией:
- Нажмите на три точки в верхнем правом углу браузера и выберите пункт меню «Пароли и карты».
- Найдите в списке сайт Сферум и нажмите на него.
- В строке «Пароль» нажмите кнопку «Показать пароль» или два квадрата, чтобы скопировать пароль.
- Повторите попытку авторизации в системе Сферум.
Как авторизоваться в Сферум
Для того, чтобы получить доступ к системе Сферум, ученик должен сначала отправить ссылку-приглашение родителю. Для этого выполните следующие действия:
- Зайдите в профиль ученика и скопируйте ссылку-приглашение.
- Отправьте ссылку-приглашение родителю.
- Родитель переходит по ссылке-приглашению и заполняет данные в VK ID.
- После этого родитель увидит профиль ребёнка.
- Родитель получает отдельный аккаунт и заполняет необходимую информацию.
Как войти в Сферум через ВК
Для авторизации в Сферуме можно использовать также учебный профиль VK Мессенджера. Для этого вам нужно:
- Установить приложение VK Мессенджер на телефон.
- Ввести данные, по которым вы регистрировались в приложении Сферум.
- В учебном профиле VK Мессенджера отобразятся все чаты и звонки оттуда.
Кому принадлежит Сферум
Технологическая компания VK является единственным владельцем информационно-коммуникационной платформы для школьников и учителей «Сферум», разработанной в сотрудничестве с «Ростелекомом».
Полезные советы и выводы
Чтобы получить максимальную отдачу от системы Сферум и избежать ошибок при авторизации, следуйте простым рекомендациям:
- Всегда переходите по ссылке-приглашению с другого устройства и/или другого браузера.
- Периодически чистите куки и кэш браузера для оптимальной работы системы.
- Воспользуйтесь возможностью авторизации в системе через учебный профиль VK Мессенджера, чтобы получить быстрый доступ к Сферуму.
- Разрешайте уведомления и следите за активностью своего ребенка в Сферуме для максимального контроля и безопасности.
Как восстановить доступ в Сферум
Если вы не можете зайти в Сферум, то есть способ восстановить доступ. Для этого необходимо нажать на три чёрточки в правом верхнем углу и выбрать «Пароли и карты» или ввести browser://passwords/ в адресную строку. Далее выбрать нужный сайт и нажать на строку «Пароль». Для восстановления доступа необходимо нажать кнопку «Показать пароль» или два квадрата, чтобы скопировать пароль. Если вы забыли пароль, то следует нажать на «Забыли пароль?» и следовать дальнейшим инструкциям. Важно помнить, что вы должны знать данные для входа в вашу учётную запись Сферума, чтобы восстановить доступ. Если вы не можете восстановить доступ самостоятельно, свяжитесь с поддержкой Сферума для получения помощи.
Как авторизоваться в Сферум
Если ваш ребёнок заинтересован в обучении на платформе «Сферум», то для начала необходимо авторизоваться. Для этого необязательно иметь свой аккаунт.
Первым шагом нужно скопировать ссылку на платформу из профиля, после чего отправить её родителям. Родитель должен перейти по ссылке-приглашению и заполнить данные своего VK ID.
После этого будет доступен профиль ребёнка. Родитель получает отдельный аккаунт и заполняет необходимую информацию. Теперь ребёнок и родитель могут использовать платформу «Сферум» для обучения и развития.
Важно помнить, что на платформе есть много интересных заданий и презентаций, которые помогут вашему ребёнку получить дополнительные знания и навыки в различных областях.
Как войти в Сферум через ВК
Для входа в Сферум через ВКонтакте необходимо установить на свой телефон приложение VK Мессенджер. Затем необходимо ввести данные, которые были использованы при регистрации в Сферуме. Если процедура верная, то все чаты и звонки из Сферума будут отображаться в учебном профиле VK Мессенджера. Это облегчает работу, так как все находится в одном месте и не нужно переключаться между приложениями. Кроме того, это позволяет быстро находить нужную информацию и переписываться с преподавателями. Вход в Сферум через VK Мессенджер является удобным способом взаимодействия на платформе Сферума.
Кому принадлежит Сферум
Компания VK стала единственным владельцем информационно-коммуникационной платформы «Сферум» для школьников и учителей, созданной вместе с «Ростелекомом». Данное решение было принято на основании анализа эффективности и работы платформы. «Сферум» предназначена для удобной работы учителей и обучения учащихся в онлайн-формате, а также решения различных задач образовательного процесса. На платформе можно найти учебные материалы, лекции и тесты, а также информацию о занятиях и результатах учащихся. Теперь все права на развитие и обслуживание платформы принадлежат компании VK. Это решение дает ей большие возможности для дальнейшего развития, улучшения и инноваций в сфере образования. А для учителей и школьников это означает еще более удобный и эффективный ресурс для получения знаний.
«Сферум» является образовательной платформой, которая обеспечивает доступ к видеоурокам и школьным чатам. Благодаря ей дистанционное образование стало более гибким, технологичным и удобным. Тем не менее, нередко пользователи сталкиваются с некоторыми техническими неполадками. Ярким примером таковых является ошибка 41.
В чем причина и что делать?
Проблема возникает вследствие 2 причин:
- Пользователь входит в сервис с неучебного аккаунта.
- Пользователь входит в сервис с неподтвержденного аккаунта.
Важно помнить, что для полноценного использования платформы у ребенка должен быть специальный учебный аккаунт. Зарегистрировать его можно на официальном сайте платформы. Для этого необходимо нажать на кнопку в правом верхнем углу и проследовать дальнейшим инструкциям.
Что бы исправить ошибку 41 в Сферум проверьте аккаунт ученика, а так же подтверждение аккаунта по ссылке после регистрации.
Если вы регистрировали аккаунт на e-mail, перейдите в почтовый ящик и подтвердите действие. В некоторых случаях письмо попадает в папку «Спам», поэтому обязательно проверьте ее.
Если же письмо не пришло вовсе, обратитесь в техническую поддержку сервиса (info@sferum.ru).
Более простым решением ситуации становится регистрация в «Сферум» через приложение VK. Подтверждения аккаунта в данном случае не потребуется. Учитель самостоятельно добавит ребенка в класс, после чего чадо сможет посещать онлайн-уроки и общаться в школьном чате.
Алексей Марков
Автор статей по настройкам приложений и программ, оптимизация работы смартфонов под управлением ОС Андроид и IOS. Решние проблеем в мире онлайна и техники
Оценка статьи:

Загрузка…
Самое читаемое:
Как отключить ГПБ Плюс в приложении на карте Газпромбанка?
Сервис «ГБП плюс» предоставляет больше привилегий пользователям карт Газпромбанка. В первую очередь — это…
Далее
 21.04.2023
21.04.2023
Как открыть файл SIG на компьютере и онлайн: в Росреестре, Крипто АРМ, на Госуслугах
SIG-файлы обычно встречаются при работе с документами или цифровыми подписями. Большинство пользователей…
Далее
 19.04.2023
19.04.2023
Сайты для создания персонажа в разных стилях: в полный рост, аниме, мультяшный: 8 сайтов и программ
Процесс создания персонажей — это, без преувеличения, целая наука. Кому-то они нужны для интеграции в игровой…
Далее
 14.04.2023
14.04.2023
Тормозит и зависает видео на YouTube: 5 способов решить проблему
YouTube может по праву считаться одним из популярнейших интернет-ресурсов в мировой сети. Ежедневные просмотры…
Далее
Администратор выполняет важную роль в Сферуме: подаёт заявку на регистрацию образовательной организации на платформе, принимает заявки учителей, формирует структуру сообщества Сферум, создаёт классы, запускает трансляции. Как это сделать — читайте дальше.
Как зарегистрировать образовательную организацию на платформе Сферум
Для того чтобы подключить вашу образовательную организацию к платформе Сферум, отправьте письмо с заявкой на почту
info@sferum.ru
с темой «СФЕРУМ: Регистрация школы».
В заявке напишите:
- Название образовательной организации.
- Ф. И. О. и мобильный телефон администратора, ответственного за техническое подключение школ и учителей к платформе.
- ИНН и КПП школы.
- Документ о назначении администратора на бланке школы с живой подписью директора и печатью. В документе нужно обязательно указать мобильный номер телефона администратора.
По всем вопросам о работе платформы обращайтесь в поддержку Сферума по почте
info@sferum.ru
. В рабочие дни обычно отвечают в течение 24 часов.
Если вы не видите письма от поддержки в папке «Входящие», проверьте «Спам», «Социальные сети», «Рассылки» и другие. Напишите повторное обращение, если так и не нашли ответ.
Как администратору зарегистрироваться на платформе Сферум
После того как ваша образовательная организация будет зарегистрирована на платформе, вы получите инструкцию в ответном письме для дальнейших действий.
Важно: при регистрации впишите тот номер мобильного телефона, который указывали в заявке — иначе права на администрирование не появятся.
Администратор может зарегистрироваться на платформе двумя способами.
- Если нет аккаунта в системе VK ID
1. На сайте
sferum.ru
нажмите на кнопку «Вход для администраторов».
2. Впишите тот номер мобильного телефона, который указывали в заявке. На этот номер вы получите СМС с кодом подтверждения.
Если вы ошиблись в номере, измените его и запросите СМС заново. Код может идти несколько минут: если счётчик времени обнулился, а код так и не пришёл, запросите ещё один. Скорость доставки СМС-кода зависит от вашего оператора.
Вместо СМС с кодом может поступить звонок-сброс. Отвечать на него не нужно, потребуется только ввести последние цифры номера, с которого поступил звонок, — это и будет код. И СМС, и звонок для вас бесплатны.
Никому не передавайте свои регистрационные данные — даже коллегам или руководителю. Это может угрожать безопасности аккаунта и репутации организации.
3. Укажите Ф. И. О. и другие данные в форме регистрации и нажмите на кнопку «Зарегистрироваться».
Убедитесь, что вам предлагают права администратора именно вашей образовательной организации. Если данные верны, нажмите на кнопку «Подтвердить».
Если информация указана ошибочно, выберите вариант «Не подтверждать», а затем свяжитесь с поддержкой платформы по почте
info@sferum.ru
для решения проблемы. После регистрации на платформе в поддержку можно обратиться через раздел «Помощь» под левым меню.
Если есть аккаунт в системе VK ID
1. На сайте
sferum.ru
нажмите на кнопку «Вход для администраторов».
2. Впишите номер мобильного телефона, который указывали в заявке.
3. Если система попросит ввести код из СМС для подтверждения, укажите его. Если вы ошиблись в номере, измените его и запросите СМС заново. Код может идти несколько минут: если счётчик времени обнулился, а код так и не пришёл, запросите ещё один.
Вместо СМС с кодом может поступить звонок-сброс. Отвечать на него не нужно, потребуется только ввести последние цифры номера, с которого поступил звонок, — это и будет код. И СМС, и звонок для вас бесплатны.
4. Введите пароль от вашего аккаунта VK ID. Если вы его не помните, нажмите на фразу «Забыли пароль?» и заполните форму для сброса пароля.
5. Если система показывает вам чужой профиль, нажмите «Это не я» и следуйте инструкциям.
6. Укажите свои Ф. И. О. и другие данные, которые будут отображаться на платформе, и нажмите на кнопку «Продолжить».
Убедитесь, что вам предлагают права администратора именно вашей образовательной организации. Если данные верны, нажмите на кнопку «Подтвердить».
Если информация указана ошибочно, выберите вариант «Не подтверждать», а затем свяжитесь с поддержкой платформы по почте info@sferum.ru или через раздел «Помощь» под левым меню.
Как оформить и наполнить сообщество Сферум
Информация об образовательной организации
1. После входа в сообщество школы нажмите на кнопку «Редактировать» на главной странице и заполните форму об образовательной организации. Затем нажмите на кнопку «Сохранить».
2. Установите аватар для сообщества вашей организации. Для этого нажмите на изображение фотоаппарата и выберите картинку, выделите часть снимка, которая будет отображаться на главной странице школы, и нажмите на кнопку «Сохранить».
3. Рекомендуем в начале описания указать самые важные данные — потому что на главной странице образовательной организации видно только часть сведений. Нажмите «Развернуть», чтобы увидеть полную информацию.
4. Укажите публичный номер телефона — например, номер приёмной. Вы можете вернуться в этот раздел в любой момент и отредактировать информацию.
Документы школы
Это раздел, куда вы можете загрузить документы, видео, презентации и другие методические материалы, которые будут нужны для преподавания и учёбы. Коллеги смогут в любой момент посмотреть нужную информацию и сохранить её из раздела к себе в документы.
Как добавить документы
1. Нажмите на название школы в выпадающем меню в правом верхнем углу, если школ несколько. Если школа одна, она выбрана по умолчанию.
2. В меню выберите пункт «Документы».
3. Нажмите на кнопку «+», которая расположена в верхней части страницы.
4. Ознакомьтесь со списком ограничений по загрузке и нажмите на кнопку «Загрузить файл».
5. Выберите нужный документ на вашем устройстве и нажмите «Открыть».
6. Документ загрузится и будет доступен всем участникам вашего школьного сообщества.
Обратите внимание: чтобы разместить видеофайлы, используйте отдельный раздел «Видео» в меню слева. Загружать в него видео в браузерной версии можно аналогично файлам.
Как ещё можно использовать раздел «Документы»:
- Хранить образовательные материалы, формировать методическую базу и электронную библиотеку.
- Загружать расписания, приказы и другую важную для школы информацию.
Создание классов
1. Войдите в свою школу и выберите пункт «Классы».
2. В открывшемся окне заполните информацию о классе.
- Обязательные поля: номер, учебный год.
- Необязательные поля: литера и название класса — например, физико-математический, химико-биологический и другие.
3. После добавления классов, которые соответствуют учебным, можно создать отдельное пространство для учителей — учительский класс. В нём сотрудники смогут обсуждать рабочие вопросы и обмениваться рабочими документами.
4. Также вы сможете создать ссылку-приглашение в учительский класс и прислать её всем коллегам сразу. При переходе по ней — в процессе верификации профиля — каждый учитель может присоединиться не только к учительскому классу, но и ко всем, где он ведёт занятия. Для этого надо будет нажать на кнопку «Добавить классы» и выбрать нужные из выпадающего списка.
Информацию о классе можно изменить в любой момент. Нажмите на три точки справа в списке классов и выберите «Редактировать».
Создание ссылок-приглашений и добавление учителей на платформу Сферум
Далее вам нужно создать специальные ссылки-приглашения, чтобы добавить учителей в классы.
1. Войдите в школу и выберите пункт «Приглашения по ссылке» в меню. Затем нажмите «Создать ссылку».
2. При создании ссылки укажите:
- Срок действия — время, в течение которого действует ссылка. Например, если вы выберете вариант «1 день», то уже спустя сутки воспользоваться ссылкой не получится. Но можно будет создать новую. Максимальный срок действия ссылки — 14 дней.
- Количество использований — ограничит число людей, которые смогут воспользоваться ссылкой. По одной ссылке могут зарегистрироваться до 100 пользователей.
- Куда ведёт — класс, в который пользователь добавится по этой ссылке.
- Роль — статус человека, который перейдёт по ссылке: учитель или ученик.
По галочке справа в полях формы выберите нужный параметр: например, роль — учитель, класс и прочее. Когда все поля будут заполнены, нажмите на кнопку «Сохранить».
За день можно создать только 50 ссылок. Если нужно больше, вы сможете создать новые через 24 часа.
3. Теперь надо разослать ссылки учителям. Чтобы скопировать ссылку, нажмите на три точки справа от неё и выберите пункт «Скопировать ссылку». Отправьте ссылки коллегам любым удобным способом: по почте, в мессенджере или по СМС.
В том же меню из трёх точек можно скопировать QR-код ссылки и распечатать его, добавить в презентацию или показать с мобильного устройства. После этого будет достаточно навести камеру смартфона на изображение кода, чтобы считать его и перейти по ссылке. Так массовая регистрация пройдёт быстрее.
Когда учителя перейдут по ссылке-приглашению, они не присоединятся к классу автоматически, а только сформируют заявку на вступление в класс. Администратор может принять или отклонить заявку. Участник получит сообщение о том, что администратор принял заявку или отклонил с указанием причины.
Не размещайте ссылки в открытом доступе, чтобы по ним не перешли чужие люди. В меню в любой момент можно удалить ссылку с помощью кнопки «Аннулировать ссылку» — например, если регистрация пользователей закончилась.
Изменить роль участника школьного сообщества — например, с ученика на учителя — в настоящее время нельзя. Но вы как администратор можете удалить человека, чья роль указана неверно, и прислать ему ссылку-приглашение в нужный класс в соответствующей роли.
Как учителю верифицировать профиль и присоединиться к сообществу Сферум через VK Мессенджер
После того как вы создали классы в сообществе Сферума, к нему могут присоединиться учителя. Педагоги могут войти в сообщество и верифицировать свой профиль в мобильном приложении VK Мессенджер. Вы как администратор принимаете их заявки.
Верифицировать свой профиль в роли учителя можно, если:
- пользователю больше 18 лет;
- пользователь не состоит ни в одном сообществе Сферума в роли учителя.
Верифицированные учителя попадают в сообщество школы в Сферуме и отображаются в статистике региона в числе участников. В VK Мессенджере они получают синюю галочку рядом со своим именем в качестве визуального подтверждения статуса учителя, а также доступ к списку контактов школы для безопасного общения.
Как верифицировать профиль учителя в VK Мессенджере
1. Учитель устанавливает приложение VK Мессенджер на смартфон. Приложение доступно в RuStore, Google Play, App Store, AppGallery.
2. Учитель открывает приложение VK Мессенджер и нажимает на кнопку «Создать профиль Сферума».
Регистрация в VK Мессенджере происходит через VK ID. Это технологическое решение, которое используют многие российские интернет-ресурсы для аутентификации пользователя. Регистрация в социальной сети ВКонтакте не нужна. Учитель сможет создать учебный профиль в VK Мессенджере вне зависимости от того, регистрировался ли он уже ранее через VK ID или нет.
3. Учитель вводит свой номер телефона и нажимает кнопку «Продолжить». Далее нужно ввести код-подтверждение из СМС. Если ранее учитель уже регистрировался через VK ID, система попросит ввести пароль.
4. Теперь учителю нужно заполнить информацию о себе: имя и фамилию, дату рождения, пол — и снова нажать на кнопку «Продолжить».
Учебный профиль готов! Нужно нажать «Продолжить».
5. Далее учителю нужно перейти в раздел «Аккаунт».
6. Затем нажать на кнопку «Подтвердить статус учителя».
После этого возможны два варианта.
Самостоятельная подача заявки на вступление в сообщество Сферум
1. Для этого учителю нужно нажать на «Выбрать организацию».
2. Выбрать населённый пункт и нужную организацию.
Если не удалось найти нужную организацию, обратиться в поддержку на info@sferum.ru.
3. Выбрать роль, предмет и классы, в которых преподаёт.
Если в этой организации пока нет классов, вступить в неё нельзя. Вам как администратору нужно сначала создать классы, а после — отправить учителям приглашения в сообщество.
4. Затем учитель отправляет заявку на вступление в сообщество. У него появится следующее уведомление:
5. Вы как администратор рассматриваете заявку от учителя. После того как вы примете педагога в сообщество, учитель получит сообщение.
6. После этого профиль учителя станет верифицированным. Педагог попадает в сообщество Сферум и получает синюю галочку в VK Мессенджере в качестве визуального подтверждения роли учителя.
Присоединение к сообществу школы по ссылке-приглашению от администратора
1. После того как педагог нажмёт на кнопку «Подтвердить статус учителя», он может вставить ссылку-приглашение от администратора в поле:
2. Затем учитель вводит название своего предмета, выбирает классы, в которых работает, и нажимает «Присоединиться».
3. После этого учитель увидит всплывающее уведомление.
4. Когда вы подтвердите заявку, учитель получит такое сообщение:
После этого профиль учителя станет верифицированным. Учитель попадает в сообщество Сферум и получает синюю галочку в VK Мессенджере в качестве визуального подтверждения роли учителя.
Как принять или отклонить заявки на вступление в сообщество Сферум
Для того чтобы учителю верифицировать свой учебный профиль, ему нужно подать заявку на вступление в школьное сообщество Сферум. Вы как администратор образовательной организации в Сферуме видите заявки сразу в нескольких местах: в меню и на главной странице школы над основной информацией.
Заявки можно отфильтровать по роли, классу, параллели. Нажмите на аватар пользователя, который подал заявку, чтобы увидеть его профиль в Сферуме.
Если участник подал заявку с ошибкой, вы можете её исправить: изменить класс или предмет. Заявку можно принять или отклонить — для этого нажмите на соответствующую кнопку под аватаром человека. При отклонении заявки нужно указать причину. Участник получит сообщение о том, что администратор принял заявку или отклонил.
Отменить действие нельзя, но можно пригласить человека по новой ссылке. Пользователь может сам отменить заявку, если передумал вступать в сообщество.
Нельзя подавать заявку в школу без классов — пользователь увидит предупреждение об этом. Заявки на вступление в сообщество школы, которые были поданы в уже выпущенный класс, автоматически удаляются.
После того как учителя присоединятся к сообществу школы, вам нужно в каждом классе назначить классного руководителя. Зайдите в класс, нажмите на плюс в поле «Добавить руководителя» и выберите нужного учителя из списка.
Как верифицировать профиль Сферума и затем заходить на платформу через Госуслуги
Теперь вы можете верифицировать свой профиль через Госуслуги.
1. Войдите в профиль Сферума и нажмите на кнопку «Перейти на Госуслуги» на главной странице или в разделе «Настройки».
Теперь вы можете верифицировать свой профиль через Госуслуги.
1. Войдите в профиль Сферума и нажмите на кнопку «Перейти на Госуслуги» на главной странице или в разделе «Настройки».
2. Нажмите «Продолжить».
3. Авторизуйтесь через Госуслуги.
4. Подтвердите вход кодом из СМС.
5. Нажмите «Связать».
6. Введите пароль от VK ID. Если забыли пароль, его можно восстановить по кнопке «Забыли пароль».
7. Если данные не совпадают, синхронизируйте их.
8. После верификации в настройках профиля появится значок подтверждения привязки.
В профиле другого человека можно увидеть, подтверждён ли его аккаунт. Например, если пользователь создаст учебный профиль на sferum.ru, а потом подаст заявку в свою школу или перейдёт в неё по ссылке-приглашению, администратор школьного сообщества увидит, что заявку подаёт реальный человек, профиль которого верифицирован через Госуслуги.
После верификации профиля вам как администратору можно будет входить на платформу Сферум через Госуслуги.
Если нужно изменить данные в профиле Сферум, отвяжите его от Госуслуг. Сделать это можно в разделе «Настройки» или «Профиль». Затем аккаунты можно будет связать повторно.
После нажатия на кнопку отвязки в разделе «Способы входа» нажмите на три точки и выберите «Отключить».
Как администратору организовать коммуникацию в сообществе Сферум
Через каналы
В каналах можно публиковать новости, рассказывать об истории школы, поздравлять с праздниками. Также к сообщениям легко прикрепить фотографии, видео, документы, опросы.
Писать в каналы могут только администраторы, для других участников они доступны только для чтения. Это удобно — сообщения не потеряются. Сейчас есть два типа каналов:
- для администратора и учителей;
- для администратора и всех участников сообщества.
Как работать с каналами
Каналы создаются автоматически. Они находятся над чатами в разделе «Обращения в организацию». Администраторы могут отправлять необходимую информацию в канале либо от своего имени, либо от имени организации. Другие пользователи в канал писать не могут.
Выбрать, от кого будет написано сообщение — от имени конкретного администратора или от имени организации, можно так:
1. Зайдите в «Обращения в организацию».
2. Выберите нужный канал.
3. В нижнем углу над полем ввода текста выберите автора сообщения.
Все пользователи, в том числе и новые участники сообщества, автоматически становятся читателями канала. Добавлять новых участников в канал может понадобиться только в случае, когда они отписались или вы отписали их от канала. Тогда нужно нажать на три точки в правом верхнем углу, затем «Добавить подписчика» и отметить нужных пользователей. Или отправить ссылку-приглашение в канал — присоединиться по ней смогут только участники сообщества.
Пользователь может выключить уведомления. Ему нужно зайти в канал, нажать на три точки справа и выбрать «Отключить уведомления».
Через трансляции
Трансляция проходит в формате звонка и предполагает наличие спикеров и зрителей.
- Спикеры могут переходить в звонок и становиться его полноценными участниками: демонстрировать экран, общаться, включать и выключать видео.
- Слушатели не могут подключиться к звонку: они могут только смотреть трансляцию по ссылке. Авторизованные пользователи Сферума могут задавать вопросы и оставлять комментарии в чате. Также они могут ставить трансляцию на паузу и отправлять ссылку на просмотр другим людям. Они не станут членами вашего школьного сообщества и не получат доступ к его материалам. Максимальное количество слушателей трансляции — около 10 тысяч человек.
Используйте трансляции, чтобы поделиться значимым школьным мероприятием с внешним миром. Например, пригласите всех заинтересованных посмотреть последний звонок или другой праздник, спортивное состязание, концерт, научную конференцию.
После окончания трансляции автоматически формируется её видеозапись и сохраняется в разделе «Видео».
Создать трансляцию может только администратор школы на компьютере или ноутбуке, с телефона сделать это не получится.
Как запланировать трансляцию
1. На главной нажмите на кнопку «Создать трансляцию».
2. Заполните все поля в открывшемся окне.
- Спикером по умолчанию становитесь вы, других можно не добавлять или выбрать из списка участников сообщества.
- Слушателем можете выбрать любой класс или любого коллегу из списка контактов.
- Введите дату, время начала и примерного окончания трансляции с небольшим запасом. Трансляции в Сферуме не ограничены по длительности.
- При желании можно отредактировать название трансляции, загрузить подходящую по смыслу картинку на обложку и добавить описание.
Когда всё будет готово, нажмите на кнопку «Создать».
Важно: при редактировании трансляции нельзя заранее получить ссылку для спикера. Попытки сделать это могут привести к поломке всей трансляции.
Запланированная трансляция появится у вас на главной. Если запланировано больше трёх событий, их список сворачивается, но его можно развернуть.
3. Сразу после этого можно скопировать ссылку на трансляцию — для этого нажмите на три точки справа. Эту ссылку можно отправить по электронной почте или через мессенджеры до начала события. Все, кто перешли по ссылке, станут зрителями. Ограничение — 10 тысяч человек одновременно.
Важно: не удаляйте видео с нулевой продолжительностью в разделе «Видео школы». Оно появится сразу после планирования трансляции.
4. Кнопка «Начать трансляцию» станет активна за 15 минут до заданного времени эфира.
Когда вы нажмёте на неё, запустится звонок. Но его трансляция для зрителей пока не начнётся.
5. В течение 15 минут до начала трансляции в звонок заходят спикеры, запланированные в пункте 2. Также вы можете пригласить спикеров со стороны, в том числе и не зарегистрированных в Сферуме. Для этого скопируйте ссылку на звонок и пришлите докладчикам закрытым способом: в СМС или по почте. Раньше, чем за 15 минут до начала мероприятия, ссылку для спикера получить нельзя. До начала эфира спикеры могут проверить качество работы камеры и микрофона.
Любые действия по получению ссылки для спикера ранее, чем за 15 минут до начала эфира, могут привести к поломке всей трансляции — запустить её не получится.
6. Если время запуска трансляции уже наступило, она не включится автоматически, а только после нажатия администратором кнопки «Начать трансляцию».
Когда будете готовы, нажмите на значок трансляции. По ссылке, которую вы рассылали для слушателей, люди смогут видеть и слышать то, что происходит в этот момент в трансляции.
Обратите внимание: по умолчанию у зрителей выключен звук трансляции. Чтобы они могли слышать вас, им нужно его включить.
Зарегистрированные и авторизованные в Сферуме зрители могут:
- Смотреть прямой эфир с ПК или ноутбука и при этом писать вопросы в чат.
- Пересмотреть запись трансляции по той же ссылке с ПК или ноутбука.
Не зарегистрированные в Сферуме зрители могут:
- Смотреть прямой эфир с ПК или ноутбука, однако чат будет недоступен.
- Подключиться к прямому эфиру и посмотреть запись трансляции с мобильных устройств нельзя.
7. Если нужно запустить демонстрацию экрана, нажмите на одноимённую кнопку, выберите «Весь экран», нажмите на нужную область, чтобы вокруг неё появилась синяя обводка. Затем нажмите кнопку «Поделиться».
8. Чтобы посмотреть вопросы от зрителей, откройте в соседней вкладке браузера ссылку на просмотр. Вы можете читать вопросы и отвечать на них голосом. Если требуется, вы можете прислать в чат зрителей сообщение или нужные ссылки.
9. Когда мероприятие закончится, нажмите «Завершить трансляцию». Зрители перестанут видеть, что происходит на экране.
10. Чтобы завершить звонок, нажмите кнопку «Завершить звонок для всех».
11. Запись трансляции автоматически окажется в разделе «Видео школы». Также авторизованные пользователи Сферума смогут пересмотреть видеозапись трансляции по той же ссылке на компьютере или ноутбуке.
Как отредактировать классы
В конце учебного года нужно перевести классы на следующий учебный год, выпустить, объединить или удалить. Вы как администратор можете выполнить эти действия с помощью редактирования классов.
Для этого зайдите в пункт меню «Классы», нажмите кнопку «Режим редактирования классов» и выберите нужные классы. Выбранные классы можно будет перевести, выпустить, объединить, удалить.
Перевод на новый учебный год
1. Нажмите «Перевести».
2. В левом столбце классы отразятся так, как они есть в школе сейчас, в правом — как они будут выглядеть после перевода.
3. Вы можете отредактировать названия классов из правого столбца — цифру, литеру, название. Далее нажмите «Продолжить».
4. На этом этапе можно отменить перевод. Если всё верно, нажмите «Да, всё верно», после чего классам будут присвоены новые названия.
Выпуск
1. Нажмите «Выпустить».
2. В левом столбце отразятся классы так, как они есть в школе сейчас, в правом — к названиям классов прибавится текст «Выпуск N года».
3. Если всё верно, нажмите «Продолжить».
Можно выпустить классы любой параллели. Выпущенные классы будут по-прежнему отображаться на странице классов школы, для их быстрого поиска можно использовать фильтр.
Объединение классов
Эта функция может быть полезна, например, при объединении нескольких 9-х классов в один 10-й. Объединить можно неограниченное количество классов одной параллели.
1. Нажмите «Объединить».
2. Выбранные классы будут отображены слева, а справа — объединённый.
3. Номер, название и литеру нового объединённого класса вам нужно ввести самому.
4. Для объединённого класса вы можете выбрать нового классного руководителя и учителей либо оставить учительский состав одного из классов, а другой удалить.
5. Выбранные классы после объединения считаются выпустившимися.
Ответы на часто задаваемые вопросы
Нужен ли профиль в социальной сети ВКонтакте, чтобы зарегистрироваться в VK Мессенджере?
Для регистрации в VK Мессенджере используется технологическое решение VK ID — для аутентификации пользователя. Регистрироваться в социальной сети ВКонтакте не нужно. А если у вас уже есть аккаунт ВКонтакте, его в VK Мессенджере никто не увидит — вы лишь воспользуетесь уже существующим VK ID для входа.
Может ли родитель зарегистрировать ребёнка на свой номер телефона?
Этого делать не стоит, потому что номер телефона понадобится вам для регистрации своего учебного профиля в VK Мессенджере. При регистрации ребёнка нужно использовать его имя и личный номер телефона. Если вы будете использовать свои данные при регистрации школьника, возникнет путаница.
Может ли ученик пользоваться аккаунтом родителя?
Вы с ребёнком используете разные аккаунты. Родитель не состоит в чатах ребёнка.
Можно ли зарегистрировать несколько детей на один номер телефона?
На один номер можно зарегистрировать только один аккаунт. Поэтому каждый ребёнок регистрирует свой профиль на личный номер телефона.
Как зарегистрироваться ученику?
Ученик создаёт учебный профиль в VK Мессенджере с использованием личного номера телефона.
Могут ли ребёнок и родитель пользоваться одним устройством для работы в мессенджере?
Рекомендуем использовать разные устройства. Но можно пользоваться и одним, если входить с другого браузера или в режиме инкогнито. Или ребёнку нужно будет на время выйти из своего профиля, чтобы вы смогли зайти.
Как быть, если вы — не только родитель, но и учитель в школе?
Создавать отдельный профиль для роли родителя не нужно — обе роли совмещаются в одном аккаунте. Процесс регистрации точно такой же. После входа в учебный профиль в VK Мессенджере вы можете сгруппировать диалоги в тематические папки, чтобы разграничить рабочее и личное общение.
Читайте также: VK Мессенджер — для ученика. Инструкция
|
Мой телефонный номер привязан к другому аккаунту ВКонтакте, пароль от которого давно забыл, да и не захожу в него. При регистрации в образовательной программе Сферум, сайт выдает мне учетную запись на сайте ВКонтакте, от которой я не помню пароля. Номер не принимается к регистрации на Сферуме. Что делать? Как вариант, на единой универсальной образовательной платформе «Сферум» можно зарегистрироваться через сайт Госуслуг. Думаю это более авторитетный ресурс, и помех в регистрации на Сферуме, в виде не соответствия телефонного номера, когда либо привязанного к аккаунту ВКонтакте, не будет. Сайт Госуслуг не будет вас отождествлять с пользователем какой то социальной сети. Знаете ответ? |
Skip to content
Вход в личный кабинет на платформе Сферум
На чтение 3 мин. Опубликовано 13.10.2021

После того, как вы прошли регистрацию, большинство компьютеров запоминают ваши данные. Однако ситуации после регистрации бывают разные, по этому мы постараемся Вам помочь. Произвести вход в личный кабинет Сферум довольно просто, нужно лишь следовать инструкции приведённой ниже.
Как заходить на платформу после регистрации
- Первым делом открываем программу для выхода в интернет — браузер (Google Chrome, Opera, Mozilla Firefox и т.д ).
- Перед вводом url-адреса системы Сферум меняем русскую раскладку на английскую в адресной строке браузера и вводим sferum.ru. Нажимаем клавишу «Enter» и перед нами открывается главная страница платформы.
- Веред нами имеется кнопка с надписью «Войти или создать аккаунт» с белым фоном нажимаем на нее один раз левой кнопкой мыши открывается окно ввода номера телефона указанного при регистрации.
- Внимательно вводим наш номер телефона и нажимаем на кнопку с синим фоном и надписью «Войти или создать аккаунт».
- После ввода номера телефона придет 6-значный цифровой код посредством sms. Внимательно вводим данный код и нажимаем на кнопку «Далее». На этом этапе система спросит у нас пароль который мы создали при регистрации.
- Для удобства ввода пароля нажимаем на маленький глазок, чтобы пароль был виден у вас. Пароль желательно записать в блокноте или на тетради. Внимательно проверяем ещё раз введенный пароль и нажимаем на кнопку «Далее».
- В итоге у вас должна открыться страница как показано ниже на скриншоте.
Рекомендации для удобного и быстрого входа
Рассмотрим подробнее процедуру входа на платформу Сферум после регистрации:
- Для начала, откройте официальный сайт платформы sferum.ru. Если вы намеренно не выходили из своего аккаунта, то все данные сохранятся. Вы можете добавить страницу платформы в Избранное, чтобы быстрее находить ее в списке.
- Чтобы добавить страницу в закладки, используйте рекомендации в соответствии с вашим браузером. Используя браузер от Гугл, вам нужно открыть официальный сайт платформы. Найдите адресную строку – она располагается в верхней части экрана, посередине. В правой части есть символ в виде звезды. Это и есть кнопка для добавления сайта в избранное.
- Чтобы облегчить вход на платформу после регистрации с мобильного телефона, рекомендуем использовать мобильное приложение. Скачать приложение можно в AppStore для пользователей iOS или в PlayMarket для Android.
- Также, для входа после регистрации можно использовать компьютерное приложение – в нем проще работать с платформой, есть больше инструментов, а также лучше качество звонков.