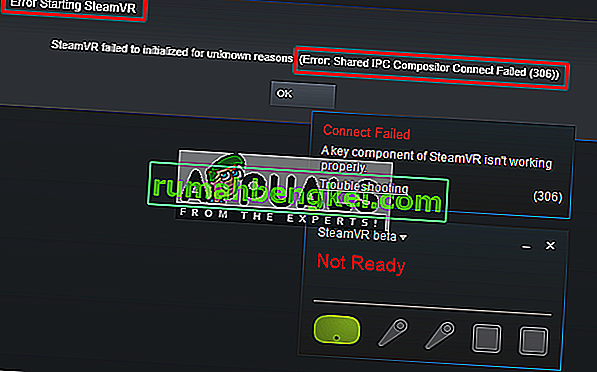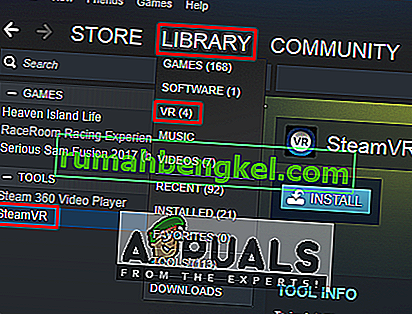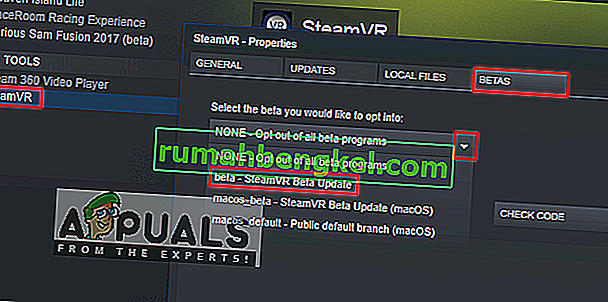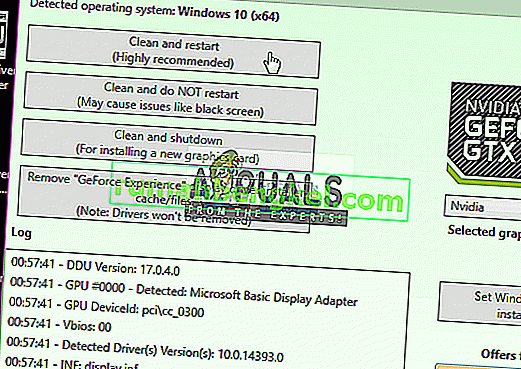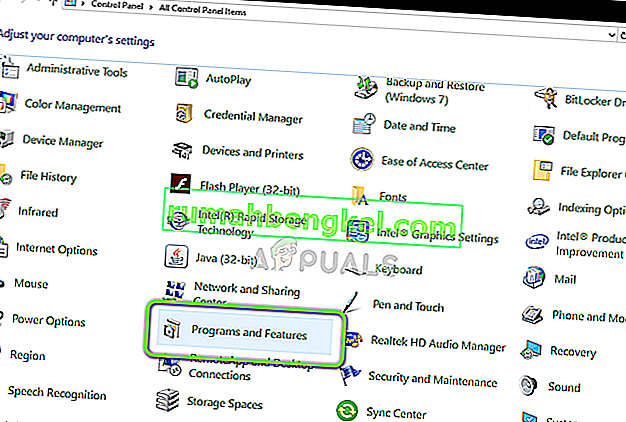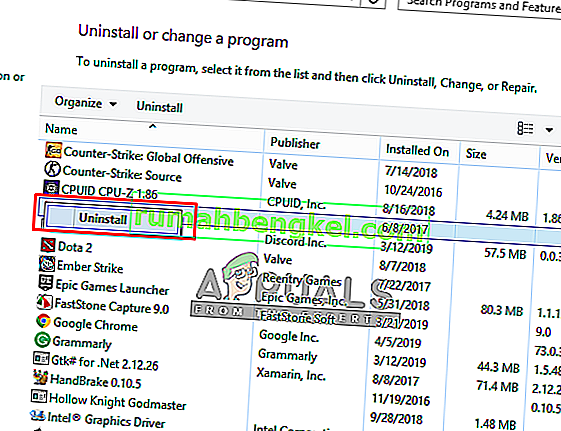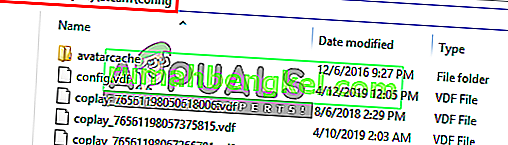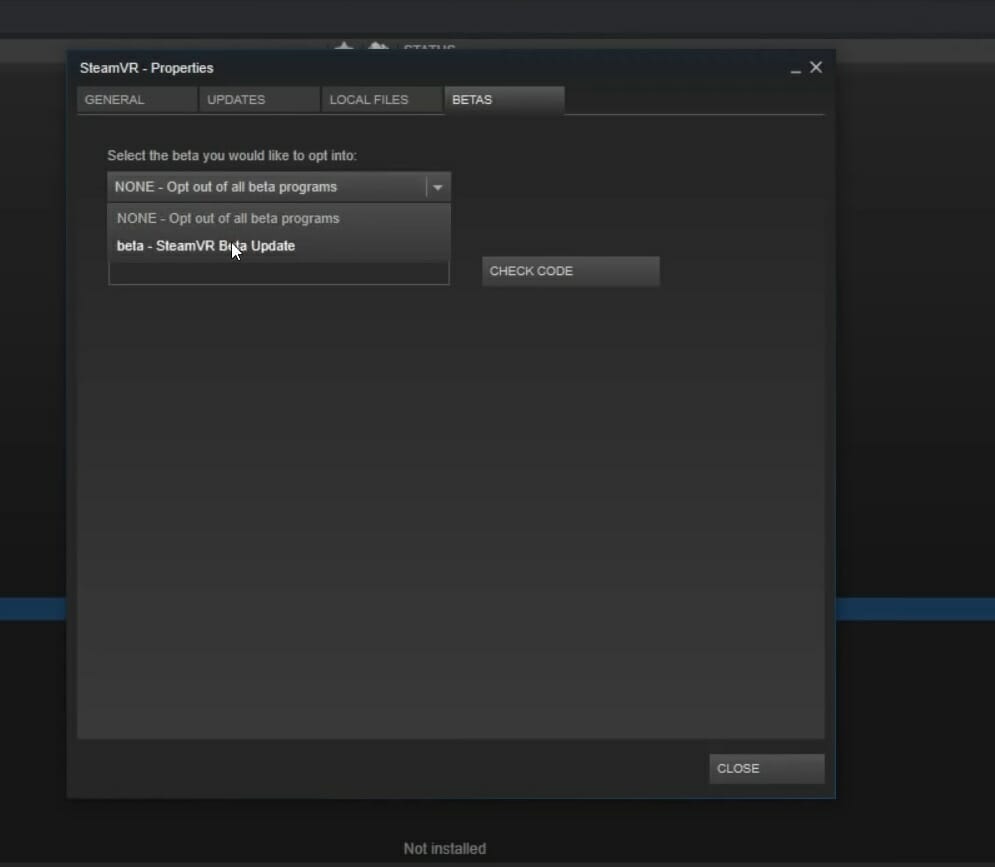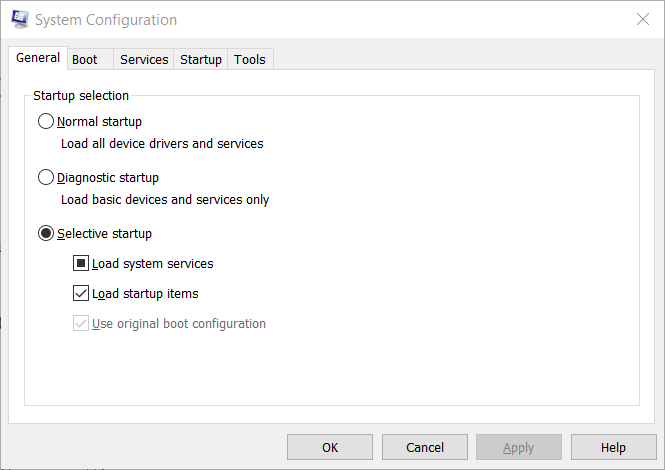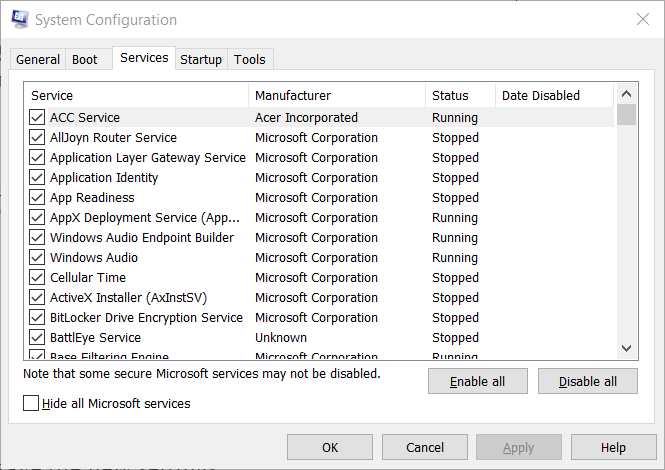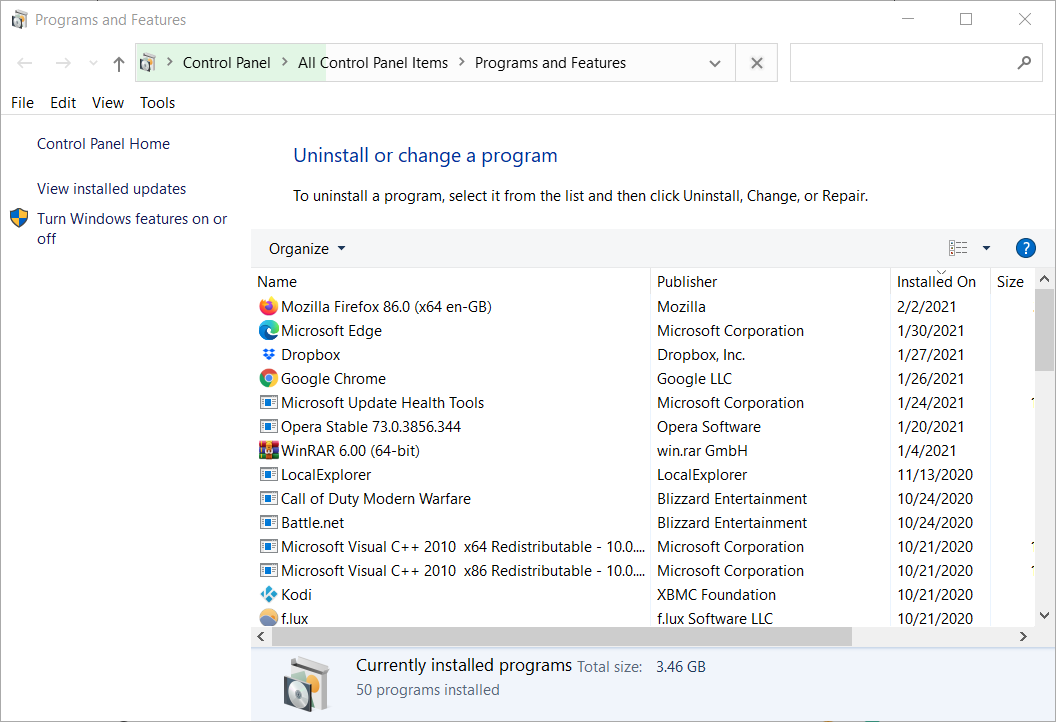SteamVR is a Virtual Reality Platform developed by Valve as an extension of Steam. SteamVR offers 360 degrees, full room VR experience. It was officially announced on March 1, 2015, during the Mobile World Congress. As a platform, SteamVR not only supports its own HMDs such as the Vive but also other HMDs like the Rift.
However, users are experiencing the error message “Error Starting SteamVR” when they try opening the SteamVR application. The full error message is “Error: Shared IPC Compositor Connect Failed (306)”. In this article, we will discuss the numerous reasons due to which this error can be triggered.
What Causes SteamVR Error 306?
Since SteamVR makes use of a lot of components on your computer as compared to the normal Steam, there are various reasons which can trigger this particular error message. Here are some of the reasons why this might happen:
- HDMI Cable: The most basic and common reason will be your HDMI cable that connects the box with your system. When your HDMI cable is not in primary slot of Graphics card HDMI port, it will show this error and won’t be able to start the SteamVR.
- SteamVR Updates: In some case, the updates of the SteamVR can be responsible for this particular error. Several users finding themselves in a similar situation have reported that they managed to resolve the issue after changing SteamVR to beta.
- Graphics Drivers: Another potential case in which this error occurs is when you’re using updated or outdated Graphics drivers. This can make the SteamVR not compatible with your specification.
Now that you have a basic understanding of the nature of the problem, we will move on towards the methods. Down below, you’ll discover a collection of methods that other users in a similar situation have successfully used to resolve the issue.
Method 1: Using Primary HDMI Port
Sometimes this error can be related to your HDMI cable, it means that your HDMI cable of VR might not be in the primary HDMI port of your system. We need to use a primary port always for the VR to work correctly. Also sometimes the adapter or the in-between device; connecting the box HDMI cable to your Graphics card HDMI port, should be not used. So, connected the VR HDMI cable coming from the box directly to your HDMI port on your Graphics card will be better.
- Take out the Monitor HDMI cable from your Graphics card main port
- Now, put the VR cable in “Main Port/Primary Port”, which is coming from the VR box
Use Primary port for the VR HDMI cable - The monitor cable can be in the secondary port because it will still work while the VR won’t
- Now quit the SteamVR window, and restart it again.
For those who have single port only, you can only use your main HDMI port for the VR, or you can get an adapter if it works with your system.
Method 2: Trying the SteamVR Beta
Several users fixed error 306 by changing the SteamVR properties settings. In the properties settings, you have BETAS tab, and there you can select the beta for VR to opt into. By default, it will be selected to none, but you can change it to beta and wait for the SteamVR to update it. To change the SteamVR to beta follow the steps below:
- On your computer, open the Steam App
- Under Library, you will find the “SteamVR”
SteamVR in Steam Library - Now, right-click SteamVR, and then click Properties
- After that select the “BETAS” tab
- Here in “Select the beta you would like to opt into” drop-down, you need to select “beta – SteamVR Beta Update”
Selecting SteamVR beta update - Close the window, and wait for SteamVR to finish updating.
- If you want to turn it off in the future, you can select “None – Opt out of all beta programs” back again.
Method 3: Installing Graphics Drivers Manually
As it turns out, one reason that might trigger Error 306 is the outdated Graphics driver. Several affected users have reported that the issue has not longer occurring after they update the Nvidia Graphics drivers to the latest ones or by uninstalling and then reinstalling it. Also, the Nvidia Vulkan can mess up things for the drivers by having the wrong library path in their files.
In this method, we will be uninstalling the Graphics Drivers and then manually installing them from the manufacturer’s website. Make sure you download Display Driver Uninstaller from here and save it on desktop or external drive before you boot into safe mode.
- Follow the instruction in our article on how to boot your computer into safe mode
- Once you start in safe mode, you can copy DDU file to desktop if you saved it onto USB and extract it on desktop
- Now open the Display Driver Uninstaller by clicking on the DDU icon
Note: It might show “Windows 8.1” for system detection, even you are using Windows 10, that is normal - You can choose the option for Card Type that you are using
- Then selection first option “Clean and Restart”, it will take some time to process the clean uninstall and then the system will Reboot
- After the system reboots in normal mode, you can go to the manufacturer’s site of your Graphics Card and Install the latest drivers
Uninstalling the Graphics driver using DDU
Method 4: Uninstalling Natural Locomotion
Natural Locomotion or NaLo is a paid app that translates arm swing into trackpad input for locomotion. It is very helpful for playing on VR, also helps with sickness a bit. But this can be causing the error 306 because the driver they use is not compatible yet with SteamVR beta. You need to uninstall this and try running the SteamVR with Motion Smoothing. Follow the steps below to uninstall it:
- Go to Control Panel from the start menu or by searching
- Now, open Program and Features
Going into program and features in control panel - Find the Natural Locomotion, and Uninstall it
Uninstalling Natural locomotion - Also, go to your steam directory and open config folder:
D:Program Files (x86)Steamconfig
Steam config folder - Then remove the two folders of locomotion from the config
- Now open the SteamVR and test it in Motion Smoothing
Kevin Arrows
Kevin Arrows is a highly experienced and knowledgeable technology specialist with over a decade of industry experience. He holds a Microsoft Certified Technology Specialist (MCTS) certification and has a deep passion for staying up-to-date on the latest tech developments. Kevin has written extensively on a wide range of tech-related topics, showcasing his expertise and knowledge in areas such as software development, cybersecurity, and cloud computing. His contributions to the tech field have been widely recognized and respected by his peers, and he is highly regarded for his ability to explain complex technical concepts in a clear and concise manner.
В этом посте мы поговорим о том, как исправить ошибку 306 подключения Shared IPC Compositor Connect Failed 306 в SteamVR. SteamVR — это платформа виртуальной реальности, разработанная Valve, которая предлагает обзор на 360 градусов. Лучшее в SteamVR то, что он совместим с Rift. Но, как и все остальное в мире, он также не свободен от проблем. Многие пользователи сообщают об ошибке при запуске SteamVR при использовании приложения.
Ошибка при запуске SteamVR
Не удалось инициализировать SteamVR по неизвестным причинам, Ошибка подключения общего IPC Compositor Connect Failed (306)
Если вы столкнулись с тем же сообщением об ошибке, продолжите руководство, чтобы решить проблему.
Что вызывает сбой подключения Shared IPC Compositor 306 в SteamVR?
Ошибка 306 подключения Shared IPC Compositor Connect Failed 306 в SteamVR может быть вызвана несколькими причинами. Но среди всех наиболее частые виновники упомянуты ниже.
- Основной причиной проблемы может быть слабая связь между гарнитурой VR и компьютером.
- Если вы не загрузили последнее обновление драйвера гарнитуры VR, вы столкнетесь с указанной проблемой.
- Если в вашей системе установлен драйвер графического процессора, несовместимый со SteamVR, вы, скорее всего, столкнетесь с проблемой.
- Бета-версия Steam — еще один распространенный виновник сбоя соединения Shared IPC Compositor Connect 360 в SteamVR.
- Естественное передвижение, разработанное для большего удобства использования, также может вызвать проблему.
Теперь, когда у вас есть предварительные знания о различных причинах, вызывающих проблему, давайте посмотрим, как ее устранить.
Ниже приведен список всех эффективных решений, которые вы можете попробовать, чтобы избавиться от Shared IPC Compositor Connect Failed 306 в SteamVR.
- Выполните основные действия по устранению неполадок
- Выберите бета-версию SteamVR
- Вручную установите драйверы VR
- Удалите программное обеспечение Natural Locomotion.
Теперь давайте подробно рассмотрим все эти решения.
1]Выполните основные шаги по устранению неполадок
Прежде чем перейти к техническим обходным путям, выполните следующие основные шаги по устранению неполадок. Они исключат возможность какой-либо глупой ошибки, вызывающей проблему.
- Прежде всего, перезапустите Steam и ПК. Это устранит любую ошибку, которая может быть причиной проблемы.
- Убедитесь, что кабель SteamVR HDMI подключен к основному порту HDMI процессора. Кроме того, удалите любой другой ненужный адаптер, подключенный к системе.
- Удалите любую камеру, подключенную к вашему ПК с Windows. Иногда камера, установленная в вашей системе, может быть основной причиной, вызывающей указанную проблему.
- Наконец, удалите драйверы RiftCat и ALVR из вашей системы. Они оба могут конфликтовать друг с другом, если вы автоматически вызываете проблему.
2]Выберите бета-версию SteamVR.
Следующее, что вы можете попробовать, — это выбрать бета-версию SteamVR. Многие пользователи сообщают, что проблема Shared IPC Compositor Connect Failed 306 в SteamVR была устранена путем изменения настроек SteamVR. Вы также можете выбрать вариант и проверить, имеет ли это какое-либо значение. Бета-версия для VR по умолчанию не установлена, но вы можете изменить ее, чтобы решить проблему. Вот шаги, которые вам нужно выполнить.
- Для начала запустите приложение Steam на ПК с Windows.
- Нажмите на опцию «Библиотека» в верхнем левом углу.
- Выберите опцию SteamVR.
- Щелкните правой кнопкой мыши SteamVR и в контекстном меню выберите параметр «Свойства».
- Нажмите на вкладку БЕТА.
- Нажмите на значок раскрывающегося списка в разделе «Выберите бета-версию, в которой вы хотите принять участие», и из доступных вариантов выберите бета-обновление бета-версии SteamVR.
- Теперь закройте приложение Steam.
Теперь SteamVR начнет процесс обновления. После этого проверьте, устранена ли проблема или нет. Если нет, попробуйте следующее решение. Кроме того, измените настройки обратно на «Нет» — отказ от всех бета-программ, если вы все еще сталкиваетесь с проблемой.
См.: SteamVR постоянно просит нас обновить графический драйвер.
3]Вручную установите драйверы VR
Загрузка и установка обновления драйвера VR вручную — еще одно эффективное решение, которое вы можете попробовать в этой ситуации. Как оказалось, основной причиной упомянутой проблемы может быть устаревший или поврежденный драйвер. В этом случае лучшее, что вы можете сделать, это загрузить последнее обновление драйвера. Вот как это делается.
- Для начала снимите гарнитуру VR с ПК с Windows.
- Щелкните правой кнопкой мыши значок Windows на панели задач и во всплывающем центре управления выберите параметр «Диспетчер устройств».
- Здесь вы найдете список всех установленных драйверов в вашей системе.
- Найдите и щелкните правой кнопкой мыши драйвер гарнитуры VR.
- В контекстном меню выберите пункт «Обновить драйвер».
- Теперь следуйте инструкциям на экране, чтобы завершить процесс обновления.
После этого проверьте, сохраняется ли проблема. Если да, продолжайте работу с руководством.
Читайте: исправление SteamVR, не работающего на ПК с Windows
4]Удалите программное обеспечение Natural Locomotion.
Natural Locomotion — это программное обеспечение, которое эмулирует ввод, отправляемый контроллером. Это в основном делает ходьбу, бег и прыжки естественным процессом. Он поставляется вместе с драйвером для всего этого, особенно для SteamVR. Но в то же время, если драйвер не совместим с бета-версией SteamVR, вы столкнетесь с указанной проблемой. В этом случае лучшее, что вы можете сделать, это удалить Natural Locomotion и запустить SteamVR с Motion Smoothing. Вот шаги, которые вам нужно выполнить.
- Откройте диалоговое окно «Выполнить», нажав сочетание клавиш Windows + R.
- Введите appwiz.cpl и нажмите клавишу ввода.
- Найдите и щелкните правой кнопкой мыши Natural Locomotion в списке установленных приложений.
- В контекстном меню выберите пункт «Удалить».
- Теперь перейдите к месту, где вы установили Steam.
- Откройте папку Конфигурация.
- Найдите и удалите папки Locomotion.
Вот и все.
Как исправить, что SteamVR не работает?
В зависимости от причины очень легко исправить неработающую проблему SteamVR. Вы можете попробовать следующие способы решения проблемы: Запустите Steam в режиме администратора, измените план электропитания вашего ПК, загрузите последнее обновление графического драйвера, отключите надстройки SteamVR. Кроме того, вы пробуете бета-версию SteamVR и отключаете внутриигровой оверлей, чтобы решить проблему.
Как переустановить SteamVR?
Переустановить SteamVR несложно. Просто щелкните правой кнопкой мыши SteamVR и выберите опцию «Управление». В контекстном меню выберите «Удалить». Теперь дважды щелкните SteamVR, чтобы начать переустановку.
Читать дальше: как исправить код ошибки SteamVR 436.
SteamVR — это платформа виртуальной реальности, разработанная Valve как расширение Steam. SteamVR предлагает 360-градусную виртуальную реальность во всей комнате. Об этом было официально объявлено 1 марта 2015 года во время Mobile World Congress. В качестве платформы SteamVR поддерживает не только свои собственные HMD, такие как Vive, но и другие HMD, такие как Rift.
Однако при попытке открыть приложение SteamVR пользователи получают сообщение об ошибке « Ошибка при запуске SteamVR ». Полное сообщение об ошибке: « Ошибка: сбой подключения общего IPC Compositor (306) ». В этой статье мы обсудим многочисленные причины, по которым может быть вызвана эта ошибка.
Что вызывает ошибку SteamVR 306?
Так как SteamVR использует множество компонентов на вашем компьютере по сравнению с обычным Steam, есть различные причины, которые могут вызвать это конкретное сообщение об ошибке. Вот некоторые из причин, по которым это может произойти:
- Кабель HDMI : Самой простой и распространенной причиной будет ваш кабель HDMI, который соединяет приставку с вашей системой. Если кабель HDMI не подключен к основному слоту порта HDMI видеокарты, он покажет эту ошибку и не сможет запустить SteamVR.
- Обновления SteamVR : в некоторых случаях обновления SteamVR могут быть причиной этой конкретной ошибки. Несколько пользователей, оказавшихся в аналогичной ситуации, сообщили, что им удалось решить проблему после изменения SteamVR на бета-версию.
- Драйверы графики . Другой потенциальный случай возникновения этой ошибки — использование обновленных или устаревших драйверов графики. Это может сделать SteamVR несовместимым с вашей спецификацией.
Теперь, когда у вас есть базовое представление о природе проблемы, мы перейдем к методам. Ниже вы найдете набор методов, которые другие пользователи в аналогичной ситуации успешно использовали для решения проблемы.
Метод 1: использование основного порта HDMI
Иногда эта ошибка может быть связана с вашим кабелем HDMI, это означает, что ваш кабель HDMI VR может не подключаться к основному порту HDMI вашей системы. Чтобы виртуальная реальность работала правильно, нам нужно всегда использовать основной порт. Также иногда переходник или промежуточное устройство; подключение кабеля HDMI коробки к порту HDMI видеокарты не должно использоваться. Таким образом, будет лучше подключить кабель HDMI VR, идущий из коробки, прямо к порту HDMI на видеокарте.
- Выньте кабель HDMI монитора из основного порта видеокарты.
- Теперь вставьте кабель VR в « Главный порт / Основной порт », который идет от коробки VR.
- Кабель монитора может быть во вторичном порту, потому что он все равно будет работать, в то время как VR не будет
- Теперь закройте окно SteamVR и снова запустите его.
Для тех, у кого есть только один порт, вы можете использовать только свой основной порт HDMI для виртуальной реальности или можете получить адаптер, если он работает с вашей системой.
Метод 2: проба бета-версии SteamVR
Несколько пользователей исправили ошибку 306, изменив настройки свойств SteamVR. В настройках свойств у вас есть вкладка BETAS, и там вы можете выбрать бета-версию для VR, чтобы выбрать. По умолчанию для него будет выбрано значение «Нет», но вы можете изменить его на бета-версию и дождаться, пока SteamVR обновит его. Чтобы изменить SteamVR на бета-версию, выполните следующие действия:
- На вашем компьютере откройте приложение Steam
- В разделе « Библиотека» вы найдете « SteamVR ».
- Теперь щелкните правой кнопкой мыши SteamVR и выберите Свойства.
- После этого выберите вкладку « БЕТАСЫ ».
- Здесь, в раскрывающемся списке « Выберите бета-версию, в которой вы хотите принять участие », вам нужно выбрать « beta — SteamVR Beta Update »
- Закройте окно и дождитесь завершения обновления SteamVR .
- Если вы захотите отключить его в будущем, вы можете снова выбрать « Нет — Отказаться от всех бета-программ ».
Метод 3: установка графических драйверов вручную
Как выясняется, одна из причин, которая может вызвать ошибку 306, — это устаревший графический драйвер. Несколько затронутых пользователей сообщили, что проблема больше не возникает после того, как они обновят драйверы графики Nvidia до последних версий или удалив, а затем переустановив его. Кроме того, Nvidia Vulkan может испортить работу драйверов, указав неправильный путь к библиотеке в их файлах.
В этом методе мы будем удалять графические драйверы, а затем вручную устанавливать их с веб-сайта производителя. Перед загрузкой в безопасном режиме убедитесь, что вы загрузили программу удаления драйверов дисплея отсюда и сохранили ее на рабочем столе или на внешнем диске.
- Следуйте инструкциям в нашей статье о том, как загрузить компьютер в безопасном режиме.
- После запуска в безопасном режиме вы можете скопировать файл DDU на рабочий стол, если вы сохранили его на USB, и извлеките его на рабочий стол.
- Теперь откройте программу удаления драйвера дисплея , щелкнув значок DDU.
Примечание. Для обнаружения системы может отображаться « Windows 8.1 », даже если вы используете Windows 10, это нормально.
- Вы можете выбрать вариант типа карты, который вы используете
- Затем выберите первый вариант « Очистить и перезапустить », потребуется некоторое время для обработки чистого удаления, а затем система перезагрузится.
- После перезагрузки системы в обычном режиме вы можете перейти на сайт производителя вашей видеокарты и установить последние версии драйверов.
Метод 4: удаление Natural Locomotion
Natural Locomotion или NaLo — это платное приложение, которое переводит движение руки во входной сигнал трекпада для передвижения. Это очень полезно для игры в VR, а также немного помогает при болезни. Но это может вызвать ошибку 306, потому что используемый ими драйвер еще не совместим с бета-версией SteamVR. Вам нужно удалить это и попробовать запустить SteamVR с функцией сглаживания движения. Чтобы удалить его, выполните следующие действия:
- Перейдите в Панель управления из меню «Пуск» или выполнив поиск
- Теперь откройте программу и функции
- Найдите естественное движение и удалите его
- Также перейдите в каталог Steam и откройте папку config :
D: Program Files (x86) Steam config
- Затем удалите две папки locomotion из конфига
- Теперь откройте SteamVR и проверьте его в Motion Smoothing.
First of all, I wanted to thank you all @spencerh-b, @Balderick, and @johnv-valve for your help thus far.
Second, on to more findings. @Balderick I don’t actually seem to have a steamvr.vrsettings config file anywhere that I can find. I have looked both in ~/.steam/steam/config and ~/.local/share/Steam/config, in addition to doing a full search on all directories on my system just to make sure. Where does this file typically live, and what are the default settings? Also, I removed the libvulkan1 package from my system, rebooted, and still got the 306 error.
Lastly, @johnv-valve, I installed the vulkan-utils package (which brings along libvulkan1 as a dependency) and ran vulkaninfo as requested.
===========
VULKAN INFO
===========
Vulkan API Version: 1.0.61
INFO: [loader] Code 0 : Found manifest file /home/<username>/.local/share/vulkan/implicit_layer.d/steamoverlay_i386.json, version "1.0.0"
INFO: [loader] Code 0 : Found manifest file /home/<username>/.local/share/vulkan/implicit_layer.d/steamoverlay_x86_64.json, version "1.0.0"
INFO: [loader] Code 0 : Meta-layer VK_LAYER_LUNARG_standard_validation all 0 component layers appear to be valid.
INFO: [loader] Code 0 : Found ICD manifest file /usr/share//vulkan/icd.d/nvidia_icd.json, version "1.0.0"
ERROR: [loader] Code 0 : loader_scanned_icd_add: Attempt to retrieve either 'vkGetInstanceProcAddr' or 'vk_icdGetInstanceProcAddr' from ICD libGL.so.1 failed.
Cannot create Vulkan instance.
/build/vulkan-d8F03h/vulkan-1.0.61.1+dfsg1/demos/vulkaninfo.c:698: failed with VK_ERROR_INCOMPATIBLE_DRIVER
If I am interpreting this correctly, it looks like for whatever reason something’s up with my libGL.so.1? (If it is using the file located in /usr/lib/nvidia-384, it’s a symbolic link to libGL.so.1.0.0.)
by Matthew Adams
Matthew is a freelancer who has produced a variety of articles on various topics related to technology. His main focus is the Windows OS and all the things… read more
Updated on March 18, 2022
- SteamVR error 306 can arise due to certain SteamVR updates, outdated or incorrectly installed GPU drivers, or certain conflicting software.
- Driver updater software can sometimes fix VR headset and software issues like error starting SteamVR 306.
- Uninstalling certain conflicting software might resolve the SteamVR failed to initialize for unknown reasons 306 error.
- Some users might need to check how their VR devices are connected with PCs to fix the shared IPC compositor connect failed 306 error.
XINSTALL BY CLICKING THE DOWNLOAD FILE
This software will keep your drivers up and running, thus keeping you safe from common computer errors and hardware failure. Check all your drivers now in 3 easy steps:
- Download DriverFix (verified download file).
- Click Start Scan to find all problematic drivers.
- Click Update Drivers to get new versions and avoid system malfunctionings.
- DriverFix has been downloaded by 0 readers this month.
SteamVR is a virtual reality platform that’s compatible with Vive, Windows Mixed Reality, and Oculus Rift headsets.
However, error 306 can arise for some users when they try to launch SteamVR. The full error 306 message says this:
Error Starting SteamVR – SteamVR failed to initialized for unknown reasons (Error: Shared IPC Compositor Connect Failed (306))
SteamVR doesn’t start when that issue arises. Speaking of problems, users also reported other possible variations. Check them out below!
Where does this error occur and what can I expect?
- SteamVR failed initialization with error code vriniterror_init_hmdnotfound (VR init error HMD not found is one of the most frequent error codes, but there can be others as well)
- SteamVR error 436, 435, 301, 475, 309, 119, 307, 303, 0 or SteamVR fail -203
- Frequently associated with Oculus Quest 2: SteamVR Compositor had an error on present (108)
- SteamVR error during OpenVR (Also found under this form: OpenVR runtime is not installed)
If you need to fix the SteamVR 306 error, check out these potential resolutions for that issue.
How can I fix SteamVR error code 306?
1. Update your drivers
There are a few ways you can update your graphics card’s driver, but the most straightforward method is to utilize driver updater software.
A quick DriverFix scan will display a detailed report that shows driver versions for your PC’s devices and which ones need new drivers.
Thereafter, you can select to update your graphics card’s driver if required. DriverFix will then download your GPU’s latest driver for you.
If you’re utilizing DriverFix Pro, you can then select an Automatically Install option to quickly install the driver without needing to extract and open its setup wizard.
Various errors are the result of a malfunctioning driver. When this is the case, you may need to update or reinstall completely this specific component. As the process is not straight-forward to complete, we recommend using an automated tool for the job. Here’s how to do it:
- Download and install DriverFix.
- Launch the app.
- Wait for the software to detect all your faulty drivers.
- You will now be presented with a list of all the drivers that have issues, and you just need to select the ones you’d liked fixed.
- Wait for DriverFix to download and install the newest drivers.
- Restart your PC for the changes to take effect.

DriverFix
Keep your Windows safe from any type of errors caused by corrupted drivers, by installing and using DriverFix today!
Disclaimer: this program needs to be upgraded from the free version in order to perform some specific actions.
2. Connect your VR cable with your graphics card’s primary port
- First, disconnect the HDMI cable for your monitor from the main port on your desktop graphics card.
- Then plug the VR cable (from the VR box) into the graphics card’s Main Port/Primary Port.
- Reconnect your monitor via your graphics card’s secondary port.
- If your SteamVR app is running, close and restart it to see if the error 306 issue persists.
3. Opt into SteamVR Beta Update
- Open your Steam client software.
- Select the Library tab in Steam.
- Right-click SteamVR on the left of the Library tab to select its properties window.
- Select the Betas tab shown directly below.
- Then choose the beta – SteamVR Beta Update option on the drop-down menu.
- Press the Close button.
- Fix: HTC Vive error 208 on Windows 10/11
- How to fix the SteamVR Home has stopped working error
- SteamVR settings not working
- Perform a SteamVR upgrade of the graphics driver in 3 steps
- Steam Overlay is not working in Windows 10 [Expert Guide]
4. Clean boot Windows
- Open the Run window.
- Input this run command in the Open box:
msconfig - Click the Selective Startup radio button.
- Deselect the Load startup items setting.
- Make sure you’ve selected the Load system services and Use original boot configuration checkboxes.
- Deselect the checkbox for Hide all Microsoft services shown directly below.
- Click Disable all to disable remaining third-party services.
- Select the Apply option to save the new settings.
- Select the OK option to close the MSConfig utility.
- Select the Restart option on the dialog box that opens.
- Then try launching SteamVR after clean-booting Windows.
Note: Steam confirms Razer Synapse, Avast Antivirus, and the Asus AI Suite conflict with SteamVR and its drivers. So, uninstalling those conflicting programs might also help resolve SteamVR error 306.
5. Uninstall Natural Locomotion
- To launch Run, press the Windows and R keys at the same time.
- Input this command for opening the Windows uninstaller in the Open text box:
appwiz.cpl - Select the Natural Locomotion software within the Programs and Features applet.
- Click the Uninstall option for Natural Locomotion to remove that software.
- Press the Windows + E hotkey to launch File Explorer.
- Open the config folder in File Explorer at this path:
D:Program Files (x86)Steamconfig - Right-click the locomotion subfolder and select Delete.
Those are some of the more probable fixes for resolving SteamVR error 306 that are worth a shot.
You can also contact Steam via the Steam support page if further potential resolutions for error 306 are required.