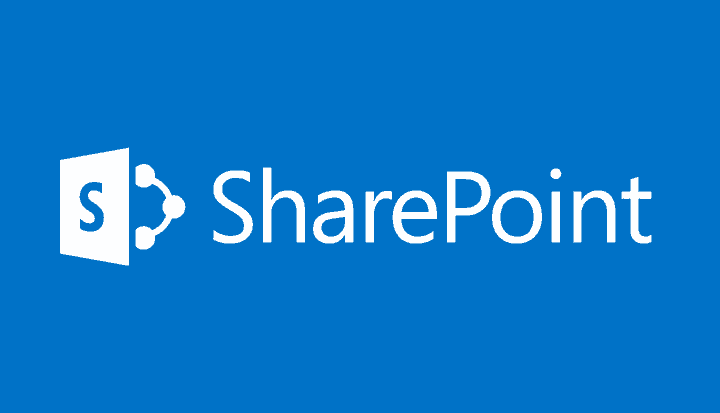- Remove From My Forums
-
Вопрос
-
Причём я так до конца не уверен, что дело именно в SharePoint, а не в IIS. Но спрошу для начала здесь.
Суть в том, что он перестал пускать пользователей. Пишет (сам SharePoint) «Ошибка: нет доступа» и предлагает войти под другим юзером, ну или отправить запрос. Две интересности:
1. Если заходить на сайт на той машине, где установлен сам SharePoint, то всё проходит без ошибок.
2. Проблема, похоже, именно в отображении контента, потому что если зайти напрямую в администрирование узла, то ошибок не возникает. Максимум, до чего я доходил — это отображение всего содержимого узла. Но стоит только попробовать зайти в какую-нибудь библиотеку или список — всё, гудбай, «Ошибка: нет доступа».Началось внезапно, после перезагрузки сервера. В эвентлогах ничего такого, что указывало бы на вероятную проблему, не находится. Разве что кричит про полный транзакшн-лог. Полагаю, это не имеет отношения к делу — ведь с консоли сервера всё работает и открывается!
Прошу ткнуть носом
Бредить нужно в специально оборудованных местах
-
Перемещено
19 марта 2011 г. 23:18
(От:Серверные приложения)
-
Перемещено
Ответы
-
Сделал другой временный вариант (почему я сразу о нём не подумал?) — перенёс сайт в пул SharedSerivces, работающий под «правильной» учёткой. Интересно, надолго его хватит или на нём тоже будет сбиваться учётка…
Бредить нужно в специально оборудованных местах
-
Помечено в качестве ответа
Nikita Panov
23 сентября 2009 г. 9:39
-
Помечено в качестве ответа
На чтение 7 мин. Просмотров 1.4k. Опубликовано 03.09.2019
К сожалению, у вас нет доступа к этой странице сообщение может появиться в OneDrive, Office 365 и SharePoint и вызвать много проблем. Тем не менее, вы должны быть в состоянии решить эту проблему, используя одно из наших решений.
К сожалению, у вас нет доступа к этой странице, сообщение может вызвать проблемы с различными службами, и в связи с этими проблемами, вот некоторые распространенные проблемы, о которых сообщили пользователи:
- К сожалению, у вас нет доступа к этому проекту страницы в Интернете . Иногда вы можете столкнуться с этим сообщением об ошибке, но в большинстве случаев вы можете исправить его, проверив и изменив настройки пользователя.
- Рабочий процесс SharePoint 2013, извините, у вас нет доступа к этой странице . Это общее сообщение, но вы можете исправить его, используя решения из этой статьи.
Содержание
- К сожалению, у вас нет доступа к этому сообщению на странице в OneDrive, Office 365, SharePoint
- Решение 1. Проверьте настройки пользователя.
- Решение 2 – Получить уровень разрешений на проектирование
- Решение 3. Сбросьте группу владельцев сайта по умолчанию
- Решение 4. Предоставьте владельцам группы необходимые разрешения.
- Решение 5 – Создать новый проект и поделиться им
- Решение 6. Убедитесь, что опция Custom Script включена
- Решение 7. Изменить настройки SharePoint
- Решение 8. Запустите команды из командной строки
- Решение 9 – Включить анонимный доступ
К сожалению, у вас нет доступа к этому сообщению на странице в OneDrive, Office 365, SharePoint
- Проверьте настройки пользователя
- Получить уровень разрешений на дизайн
- Сброс группы владельцев сайта по умолчанию
- Предоставьте группе владельцев необходимые разрешения
- Создайте новый проект и опубликуйте его
- Убедитесь, что опция Custom Script включена
- Измените настройки SharePoint
- Запустите команды из командной строки
- Включить анонимный доступ
Решение 1. Проверьте настройки пользователя.
По словам пользователей, иногда настройки вашего пользователя не верны, и это может привести к извините, у вас нет доступа к этой странице . Чтобы устранить эту проблему, рекомендуется проверить настройки пользователя и убедиться, что пользователь может получить доступ к OneDrive для бизнеса. Для этого выполните следующие действия:
- Перейдите в Центр администрирования SharePoint .
- Выберите Профили пользователей> Управление профилями пользователей> Найти профили .
- Введите имя учетной записи пользователя в поле поиска и нажмите Найти .
- Выберите Управление владельцами семейства сайтов .
- Теперь введите имя учетной записи пользователя в поле Администраторы семейства сайтов и нажмите ОК .
После этого проверьте, может ли пользователь получить доступ к вышеупомянутой странице.
- ЧИТАЙТЕ ТАКЖЕ: РЕШЕНО: в этой папке уже есть файлы в OneDrive
Решение 2 – Получить уровень разрешений на проектирование
Многие пользователи сообщили, что извините, что у вас нет доступа к этому сообщению в SharePoint при попытке сохранить список в качестве шаблона. Чтобы решить эту проблему, необходимо иметь как минимум уровень разрешений Дизайн в Галерее шаблонов списков .
Чтобы получить доступ к этим настройкам, просто перейдите на страницу Настройки сайта> Шаблоны списков и получите необходимые разрешения.
Решение 3. Сбросьте группу владельцев сайта по умолчанию
К сожалению, у вас нет доступа к этой странице сообщение может появиться в SharePoint, если у вас есть проблемы с группой владельцев сайта по умолчанию. Однако вы всегда можете решить эту проблему, сбросив группу владельцев по умолчанию.
Это довольно просто сделать, и вы можете сделать это, выполнив следующие действия:
- Перейдите на страницу /_ layouts/15/permsetup.aspx в своем браузере.
- Теперь вас попросят выбрать существующую группу или создать новую группу.
- Выберите текущую группу владельцев сайтов и нажмите ОК .
- После этого перезапустите браузер, и проблема должна быть решена.
Решение 4. Предоставьте владельцам группы необходимые разрешения.
К сожалению, у вас нет доступа к этой странице , иногда может появляться сообщение, если у группы владельцев нет необходимых разрешений. Однако вы можете решить эту проблему, просто предоставив группе владельцев разрешения в список Запросы доступа .
После внесения этих изменений проблема должна быть полностью решена, и все снова начнет работать.
- ЧИТАЙТЕ ТАКЖЕ: исправлена ошибка «Извините, что-то пошло не так» в SharePoint 2013
Решение 5 – Создать новый проект и поделиться им
По словам пользователей К сожалению, у вас нет доступа к этой странице , сообщение может появиться, если проект не предоставлен для общего доступа. Чтобы решить эту проблему, вам нужно создать новый проект и поделиться им. Это просто сделать, и вы можете сделать это, выполнив следующие действия:
- Войдите на сайт PWA с правами администратора.
- Теперь создайте новый проект в PWA.
- Выберите Проекты на домашней странице.
- Нажмите значок точек рядом с названием проекта и выберите Поделиться .
- Введите имя пользователя, с которым вы хотите поделиться проектом, и нажмите Поделиться .
После правильного совместного использования проекта проблема должна быть решена.
Решение 6. Убедитесь, что опция Custom Script включена
По словам пользователей, К сожалению, у вас нет доступа к этой странице , сообщение может появиться, если пользовательские сценарии не включены в SharePoint. Однако вы можете исправить это, выполнив следующие действия:
- Перейдите в Центр администрирования SharePoint .
- Теперь перейдите в Настройки> Пользовательский скрипт .
Теперь проверьте, включена ли опция предотвращения. Если это так, вам нужно отключить его, выполнив следующие действия:
- Загрузите командную консоль SharePoint Online.
- После запуска командной консоли выполните команду set-spect https: // ваш_сайт .sharepoint.com -denyaddandcustomizepages 0 .
Это решение немного продвинутое и предназначено для опытных пользователей, знакомых с командной строкой. Если вы не знаете, как работать с командной строкой, возможно, вам следует пропустить это решение.
Несколько пользователей сообщили, что вы можете изменить параметры пользовательского сценария в Центре администрирования SharePoint . Кроме того, вы можете просто посетить следующий URL: https://sitename-admin.sharepoint.com/_layouts/15/online/TenantSettings.aspx
Теперь выберите Разрешить пользователям запускать пользовательский сценарий на личных сайтах и Разрешить пользователям запускать настраиваемый сценарий на сайтах, созданных самообслуживанием . После этого сохраните изменения. Помните, что для вступления изменений в силу может потребоваться до 24 часов.
Решение 7. Изменить настройки SharePoint
К сожалению, у вас нет доступа к этой странице , сообщение может появиться в SharePoint, и для того, чтобы это исправить, вам просто нужно изменить пару настроек. Это рекомендуемые обходные пути от Microsoft, поэтому вы можете попробовать их.
Первый обходной путь – предоставить доступ ко всей библиотеке документов вместо папки. Кроме того, вы можете использовать другую библиотеку документов вместо папки.
- ЧИТАЙТЕ ТАКЖЕ: как исправить проблемы синхронизации OneDrive SharePoint в Windows 10
Вы также можете устранить эту проблему, установив для Утверждение контента значение Нет . Наконец, вы можете установить Историю версий документов на любую другую настройку, кроме Создать основную и вспомогательную (черновую) версии .
После внесения одного из этих изменений проблема с SharePoint должна быть решена.
Решение 8. Запустите команды из командной строки
Иногда лучший способ исправить сообщение Извините, что у вас нет доступа к этой странице , это выполнить пару команд из командной строки.
Это решение предназначено для опытных пользователей, знакомых с командной строкой. Если вы никогда раньше не использовали командную строку вместе с SharePoint, вы можете пропустить это решение. Что касается команд, вам просто нужно выполнить эти три команды, чтобы решить проблему:
- Connect-SPOService https://sitename-admin.sharepoint.com
- Get-SPOSite -Identity «https://sitename.sharepoint.com» | fl *
- Set-SPOSite -Identity «https://sitename.sharepoint.com» -DenyAddAndCustomizePages $ false
После того, как команды выполнены, проблема должна быть решена, и все должно начать работать снова.
Решение 9 – Включить анонимный доступ
Если вы продолжаете получать сообщение Извините, у вас нет доступа к этой странице в SharePoint, возможно, вы сможете решить проблему, включив анонимный доступ. Это довольно просто сделать, и вы можете сделать это, выполнив следующие действия:
- Перейдите в раздел Центр администрирования> Управление приложениями> Управление веб-приложениями .
- Теперь выберите веб-приложение, которое дает вам это сообщение.
- Перейдите на вкладку Веб-приложения и нажмите Поставщики аутентификации в разделе Безопасность .
- В разделе Анонимный доступ установите флажок Включить анонимный доступ .
После внесения этих изменений проверьте, решена ли проблема.
К сожалению, у вас нет доступа к этой странице . Сообщение может быть проблематичным и вызывать множество проблем в SharePoint, но мы надеемся, что вам удалось решить эту проблему с помощью наших решений.
При создании в SharePoint Server 2016 новых управляемых учётных записей Managed Accounts в целях повышения уровня безопасности может возникнуть желание использовать механизм периодической автоматической смены пароля для этих учётных записей. Однако, если мы попытаемся включить соответствующую опцию Automatic Password Change на этапе регистрации новой управляемой учётной записи, то в результате мы можем потерять управление учётными записями через графический интерфейс веб-узла администрирования SharePoint Central Administration.
Итак, попытаемся добавить новую управляемую учётную запись на веб-узле Central Administration в разделе Security > General Security > Configure managed accounts. Перейдём по верхней ссылке Register Managed Account и в форме создания новой управляемой учётной записи включим опцию Enable automatic password change.
При сохранении данных формы мы получим ошибку следующего вида:
Access denied. Only machine administrators are allowed to create administration service job definitions of type: Microsoft.SharePoint.Administration.SPGeneratePasswordJobDefinition, Microsoft.SharePoint, Version=16.0.0.0, Culture=neutral, PublicKeyToken=71e9bce111e9429c
При этом все последующие попытки перейти на веб-страницу управления учёными записями (http://{Central Administration Site}/_admin/ManagedAccounts.aspx) будут сопровождаться ошибкой «Object reference not set to an instance of an object«
Таким незамысловатым образом мы утратили возможность управления учётными записями Managed Accounts через графический интерфейс веб-узла администрирования Central Administration.
Если мы уже попали в данную ситуацию, то выход может заключаться в отключении механизма автоматического обновления пароля у учётных записей, для которых он ранее был нами включен. Для этого запустим консоль SharePoint 2016 Management Shell и выполним запрос на перечисление всех управляемых учётных записей:
Get-SPManagedAccount | Select-Object UserName, AutomaticChange | FT -AutoSize
Как видим, в нашем примере для одной из учётных записей включён механизм автоматической смены пароля.
Чтобы отключить автоматическое обновление пароля для соответствующей отдельно взятой учётной записи, выполним следующий набор команд:
$ManAcc = Get-SPManagedAccount -identity KOMs-SP-APESK
$ManAcc.AutomaticChange = $False
$ManAcc.Update()
Get-SPManagedAccount | Select-Object UserName, AutomaticChange
После этого ошибка при открытии страницы управления учётными записями должна исчезнуть и страница вновь заработает.
Судя по «свидетельствам очевидцев», проблема имеет давние корни и не имеет официального решения от Microsoft. Но как-же в таком случае можно воспользоваться функционалом автоматической смены пароля в SharePoint Server?
Есть мнение, что при работе с веб-узлом Central Administration всегда нужно запускать браузер с повышением привилегий, то есть с правами Администратора. Однако стоит отметить, что ярлык «SharePoint 2016 Central Administration» итак запускается с запросом UAC, так как вызываемый в нём исполняемый файл psconfigui.exe сам по себе требует повышения привилегий при запуске.
Можно конечно ради самоуспокоения изменить свойства ярлыка SharePoint Server 2016, добавив требование всегда запускать его с повышением привилегий.
Тоже самое можно сделать и для ярлыков «SharePoint 2016 Management Shell» и «SharePoint 2016 Products Configuration Wizard«. Но практика показывает, что в контексте рассматриваемой проблемы это никак не меняет ситуацию. К тому же данное замечание, как мне думается, имеет смысл лишь в том случае, если веб-консоль Central Administration запускается локально на самом сервере SharePoint Server, а не используется удалённо, например, с рабочей станции администратора.
Некоторые «горячие головы» даже дают рекомендацию отключать UAC, за что, на мой взгляд, таких товарищей надо сразу «исключать из партии».
Практические опыты показали, что действительно работоспособным вариантом на данный момент является разделение процедуры создания управляемой учётной записи в веб-консоли Central Administration на два шага. Сначала регистрируем учётную запись с выключенной опцией Enable automatic password change, а после того, как она сохранена, снова открываем её свойства и включаем и настраиваем правила автоматической смены пароля.
Для решения различных проблем с ПК мы рекомендуем DriverFix:
Это программное обеспечение будет поддерживать ваши драйверы в рабочем состоянии, тем самым защищая вас от распространенных компьютерных ошибок и сбоев оборудования. Проверьте все свои драйверы сейчас за 3 простых шага:
- Скачать DriverFix (проверенный файл загрузки).
- Нажмите Начать сканирование найти все проблемные драйверы.
- Нажмите Обновите драйверы чтобы получить новые версии и избежать сбоев в работе системы.
- DriverFix был загружен 0 читатели в этом месяце.
Извините, у вас нет доступа к этой странице сообщение может появиться в Один диск, Office 365, а также SharePoint и вызывают много проблем. Однако вы сможете решить эту проблему с помощью одного из наших решений.
Извините, у вас нет доступа к этой странице, сообщение может вызвать проблемы с различными службами, и в отношении этих проблем вот некоторые распространенные проблемы, о которых сообщили пользователи:
- Извините, у вас нет доступа к этому проекту страницы в Интернете — Иногда вы можете столкнуться с этим сообщением об ошибке, но в большинстве случаев вы можете исправить это, проверив и изменив настройки пользователя.
- Рабочий процесс SharePoint 2013 извините, у вас нет доступа к этой странице — Это общее сообщение, но вы сможете исправить его, используя решения из этой статьи.
К сожалению, у вас нет доступа к этому сообщению страницы в OneDrive, Office 365, SharePoint
- Проверьте настройки пользователя
- Получить уровень разрешения на Дизайн
- Сбросить группу владельцев сайта по умолчанию
- Предоставьте группе владельцев необходимые разрешения
- Создайте новый проект и поделитесь им
- Убедитесь, что опция Custom Script включена.
- Измените настройки SharePoint
- Запускаем команды из командной строки
- Разрешить анонимный доступ
Решение 1. Проверьте настройки пользователя.
По словам пользователей, иногда пользовательские настройки неверны, и это может вызвать Извините, у вас нет доступа к этой странице сообщение появится. Чтобы решить эту проблему, рекомендуется проверить настройки пользователя и убедиться, что он имеет доступ к OneDrive для бизнеса. Для этого выполните следующие действия:
- Перейти к Центр администрирования SharePoint.
- Выбирать Профили пользователей> Управление профилями пользователей> Найти профили.
- Введите имя учетной записи пользователя в поле поиска и нажмите Находить.
- Выбирать Управление владельцами семейств веб-сайтов.
- Теперь введите имя учетной записи пользователя в Администраторы семейства сайтов поле и щелкните ОК.
После этого проверьте, может ли пользователь получить доступ к вышеупомянутой странице.
- ЧИТАЙТЕ ТАКЖЕ: РЕШЕНО: файлы уже существуют в этой папке на OneDrive
Решение 2. Получите уровень разрешений на Дизайн.
Многие пользователи сообщили Извините, у вас нет доступа к этой странице сообщение в SharePoint при попытке сохранить список как шаблон. Чтобы решить эту проблему, вам необходимо иметь как минимум Дизайн уровень разрешений в Галерея шаблонов списков.
Чтобы получить доступ к этим настройкам, просто перейдите к Настройки сайта> Шаблоны списков и у вас должны быть необходимые разрешения.
Решение 3. Сбросьте группу владельцев сайта по умолчанию.
Извините, у вас нет доступа к этой странице сообщение может появиться в SharePoint, если у вас возникли проблемы с группой владельцев сайта по умолчанию. Однако вы всегда можете решить эту проблему, сбросив группу владельцев по умолчанию.
Сделать это довольно просто, и вы можете сделать это, выполнив следующие действия:
- Перейти к /_layouts/15/permsetup.aspx страницу в вашем браузере.
- Теперь вам будет предложено выбрать существующую группу или создать новую.
- Выберите группу владельцев текущего сайта и нажмите ОК.
- После этого перезапустите браузер, и проблема должна быть решена.
Решение 4. Предоставьте группе владельцев необходимые разрешения.
Извините, у вас нет доступа к этой странице Сообщение может иногда появляться, если у группы владельцев нет необходимых разрешений. Однако вы можете решить эту проблему, просто предоставив разрешения группе владельцев для Запросы доступа список.
После внесения этих изменений проблема должна быть полностью решена, и все снова заработает.
- ЧИТАЙТЕ ТАКЖЕ: Исправление: ошибка «Извините, что-то пошло не так» в SharePoint 2013
Решение 5. Создайте новый проект и поделитесь им.
По мнению пользователей Извините, у вас нет доступа к этой странице сообщение может появиться, если к проекту не предоставлен доступ должным образом. Чтобы решить эту проблему, вам нужно создать новый проект и поделиться им. Это просто сделать, и вы можете сделать это, выполнив следующие действия:
- Войдите на сайт PWA с правами администратора.
- Теперь создайте новый проект в PWA.
- Выбирать Проекты с главной страницы.
- Щелкните значок точек рядом с названием проекта и выберите доля.
- Введите имя пользователя, с которым вы хотите поделиться проектом, и нажмите доля.
После правильного публикации проекта проблема должна быть решена.
Решение 6.Убедитесь, что опция Custom Script включена.
По мнению пользователей, Извините, у вас нет доступа к этой странице сообщение может появиться, если пользовательские сценарии не включены в SharePoint. Однако вы можете исправить это, выполнив следующие действия:
- Перейти к Центр администрирования SharePoint.
- Теперь перейдите к Настройки> Пользовательский сценарий.
Теперь проверьте, включена ли опция предотвращения. В таком случае вам необходимо отключить его, выполнив следующие действия:
- Скачать командную консоль SharePoint Online.
- После запуска оболочки управления запустите установить-противоположность https: //Ваш сайт.sharepoint.com -denyaddandcustomizepages 0 команда.
Это решение немного продвинуто и предназначено для опытных пользователей, знакомых с командной строкой. Если вы не знаете, как работать с командной строкой, возможно, вам следует пропустить это решение.
Несколько пользователей сообщили, что вы можете изменить параметры пользовательского сценария из Центр администрирования SharePoint. В качестве альтернативы вы можете просто посетить следующий URL: https://sitename-admin.sharepoint.com/_layouts/15/online/TenantSettings.aspx
Теперь выберите Разрешить пользователям запускать настраиваемые сценарии на личных сайтах а также Разрешить пользователям запускать настраиваемые сценарии на сайтах, созданных самостоятельно параметры. После этого сохраните изменения. Имейте в виду, что изменения вступят в силу в течение 24 часов.
Решение 7. Измените настройки SharePoint.
Извините, у вас нет доступа к этой странице сообщение может появиться в SharePoint, и чтобы его исправить, достаточно изменить пару настроек. Это предлагаемые обходные пути от Microsoft, так что вы можете попробовать их.
Первый обходной путь — предоставить доступ ко всему Библиотека документов вместо папки. В качестве альтернативы вы можете использовать другую библиотеку документов вместо папки.
- ЧИТАЙТЕ ТАКЖЕ: Как исправить проблемы с синхронизацией OneDrive SharePoint в Windows 10
Вы также можете решить эту проблему, установив Утверждение содержания к Нет. Наконец, вы можете установить для истории версий документа любой другой параметр, кроме Создавать основные и второстепенные (черновые) версии.
После внесения одного из этих изменений проблема с SharePoint должна быть решена.
Решение 8. Запустите команды из командной строки.
Иногда лучший способ исправить Извините, у вас нет доступа к этой странице message — запустить пару команд из командной строки.
Это решение предназначено для опытных пользователей, знакомых с командной строкой. Если вы никогда раньше не использовали командную строку вместе с SharePoint, возможно, вы захотите пропустить это решение. Что касается команд, вам просто нужно запустить эти три команды, чтобы исправить проблему:
- Connect-SPOService https://sitename-admin.sharepoint.com
- Get-SPOSite -Identity » https://sitename.sharepoint.com” | fl *
- Set-SPOSite -Identity » https://sitename.sharepoint.com” -DenyAddAndCustomizePages $ false
После выполнения команд проблема должна быть решена, и все должно снова заработать.
Решение 9. Включите анонимный доступ.
Если вы продолжаете получать Извините, у вас нет доступа к этой странице сообщение в SharePoint, вы можете решить проблему, включив анонимный доступ. Сделать это довольно просто, и вы можете сделать это, выполнив следующие действия:
- Перейти к Центр администрирования> Управление приложениями> Управление веб-приложениями.
- Теперь выберите веб-приложение, которое выдает это сообщение.
- Перейти к Веб-приложения вкладку и нажмите на Провайдеры аутентификации в Безопасность раздел.
- в Анонимный доступ раздел проверьте Разрешить анонимный доступ флажок.
После внесения этих изменений проверьте, решена ли проблема.
Извините, у вас нет доступа к этой странице сообщение может быть проблематичным и вызывать множество проблем в SharePoint, но мы надеемся, что вам удалось решить эту проблему с помощью наших решений.
ЧИТАЙТЕ ТАКЖЕ:
- 100% решено: ошибка «Установлена более новая версия OneDrive»
- Как исправить «ошибку Office 365 0x8004FC12» в Windows 10
- Как отменить синхронизацию OneDrive в Windows 10
by Milan Stanojevic
Milan has been enthusiastic about technology ever since his childhood days, and this led him to take interest in all PC-related technologies. He’s a PC enthusiast and he… read more
Updated on December 9, 2019
XINSTALL BY CLICKING THE DOWNLOAD FILE
This software will keep your drivers up and running, thus keeping you safe from common computer errors and hardware failure. Check all your drivers now in 3 easy steps:
- Download DriverFix (verified download file).
- Click Start Scan to find all problematic drivers.
- Click Update Drivers to get new versions and avoid system malfunctionings.
- DriverFix has been downloaded by 0 readers this month.
Sorry you don’t have access to this page message can appear in OneDrive, Office 365, and SharePoint and cause many issues. However, you should be able to fix this issue using one of our solutions.
Sorry you don’t have access to this page message can cause issues with various services, and regarding those issues, here are some common problems that users reported:
- Sorry you don’t have access to this page project online – Sometimes you might encounter this error message, but in most cases you can fix it by checking and adjusting the user’s settings.
- SharePoint 2013 workflow sorry you don’t have access to this page – This is a generic message, but you should be able to fix it by using the solutions from this article.
Sorry you don’t have access to this page message in OneDrive, Office 365, SharePoint
- Check the user’s settings
- Obtain Design permission level
- Reset the default site owner group
- Give Owners group the required permissions
- Create a new project and share it
- Make sure that Custom Script option is enabled
- Change your SharePoint settings
- Run the commands from the command line
- Enable anonymous access
Solution 1 – Check the user’s settings
According to users, sometimes your user’s settings aren’t correct, and that can cause Sorry you don’t have access to this page message to appear. To fix the issue, it’s advised that you check user’s setting and make sure that the user can access OneDrive for Business. To do that, follow these steps:
- Go to the SharePoint Admin Center.
- Select User profiles > Manage User Profiles > Find profiles.
- Enter the user account name in the search field and click Find.
- Choose Manage site collection owners.
- Now enter the user’s account name into Site Collection Administrators field and click OK.
After doing that, check if the user is able to access the aforementioned page.
- READ ALSO: SOLVED: Files already exist in this folder on OneDrive
Solution 2 – Obtain Design permission level
Many users reported Sorry you don’t have access to this page message in SharePoint while trying to Save List as a template. To fix this issue, you need to have at least the Design permission level in the List Template Gallery.
To access these settings, just navigate to Site Settings > List templates and you should have the necessary permissions.
Solution 3 – Reset the default site owner group
Sorry you don’t have access to this page message can appear in SharePoint if you’re having issues with the default site owner group. However, you can always fix this issue by resetting the default owner group.
This is quite simple to do, and you can do it by following these steps:
- Go to /_layouts/15/permsetup.aspx page in your browser.
- Now you’ll be asked to select an existing group or create a new group.
- Select the current site owner group and click OK.
- After doing that, restart your browser and the issue should be resolved.
Solution 4 – Give Owners group the required permissions
Sorry you don’t have access to this page message can sometimes appear if the Owners group doesn’t have the necessary permissions. However, you can fix this issue simply by giving the Owners group permissions to the Access Requests list.
After making these changes, the issue should be completely resolved and everything will start working again.
- READ ALSO: Fix: “Sorry, something went wrong” error in SharePoint 2013
Solution 5 – Create a new project and share it
According to users Sorry you don’t have access to this page message can appear if the project isn’t properly shared. To fix this issue, you need to create a new project and share it. This is simple to do, and you can do it by following these steps:
- Login to the PWA site with admin access.
- Now create a new project in PWA.
- Select Projects from the Home page.
- Click the dots icon next to the project name and choose Share.
- Enter the name of the user with whom you want to share the project with and click Share.
After sharing the project properly, the issue should be resolved.
Solution 6 – Make sure that Custom Script option is enabled
According to users, Sorry you don’t have access to this page message can appear if Custom Scripts aren’t enabled in SharePoint. However, you can fix that by doing the following:
- Go to the SharePoint Admin Center.
- Now go to Settings > Custom Script.
Now check if the prevent option is enabled. If so, you’ll need to disable it by following these steps:
- Download SharePoint Online Management Shell.
- Once you start the management shell, run the set-sposite https://your_website.sharepoint.com -denyaddandcustomizepages 0 command.
Outdated drivers are the main reason for errors & system issues. If some of your files are missing or crashing, an automated solution like DriverFix can solve these problems in just a couple of clicks. And it’s also lightweight on your system!
This solution is a bit advanced, and it’s intended for advanced users that are familiar with the command line. If you don’t know how to work with the command line, perhaps you should skip this solution.
Several users reported that you can change the Custom Script options from the SharePoint Admin Center. Alternatively, you can just visit the following URL: https://sitename-admin.sharepoint.com/_layouts/15/online/TenantSettings.aspx
Now select Allow users to run custom script on personal sites and Allow users to run custom script on self-service created sites options. After doing that, save changes. Keep in mind that it might take up to 24 hours for the changes to take effect.
Solution 7 – Change your SharePoint settings
Sorry you don’t have access to this page message can appear in SharePoint, and in order to fix it, you just need to change a couple of settings. These are suggested workarounds from Microsoft, so you might want to try them out.
The first workaround is to Grant access to the whole Document Library instead of the folder. Alternatively, you can use a different Document Library instead of a folder.
- READ ALSO: How to fix OneDrive SharePoint sync issues in Windows 10
You can also fix this issue by setting Content Approval to No. Lastly, you can set Document Version History to any other setting except Create major and minor (draft) versions.
After making one of these changes, the problem with SharePoint should be resolved.
Solution 8 – Run the commands from the command line
Sometimes the best way to fix the Sorry you don’t have access to this page message is to run a couple of commands from the command line.
This solution is intended for advanced users that are familiar with command line. If you never used the command line along with SharePoint before, you might want to skip this solution. As for the commands, you just need to run these three commands to fix the issue:
- Connect-SPOService https://sitename-admin.sharepoint.com
- Get-SPOSite -Identity “https://sitename.sharepoint.com” | fl *
- Set-SPOSite -Identity “https://sitename.sharepoint.com” -DenyAddAndCustomizePages $false
After the commands are executed, the issue should be resolved and everything should start working again.
Solution 9 – Enable anonymous access
If you keep getting Sorry you don’t have access to this page message in SharePoint, you might be able to fix the issue by enabling anonymous access. This is quite simple to do, and you can do it by following these steps:
- Go to Central Administration > Application Management > Manage Web Applications.
- Now select the web application that is giving you this message.
- Go to Web Applications tab and click on Authentication providers in the Security section.
- In the Anonymous Access section check the Enable anonymous access checkbox.
After making these changes, check if the problem is resolved.
Sorry you don’t have access to this page message can be problematic and cause many issues in SharePoint, but we hope that you managed to solve this problem using our solutions.
READ ALSO:
- 100% Solved: “A newer version of OneDrive is installed” error
- How to fix ‘Office 365 0x8004FC12 error’ in Windows 10
- How to unsync OneDrive in Windows 10