
Проверка целостности, это в принципе разумно сделать, я тут ничего не имею против, но это как бэ не решение. Это можно делать вообще при любых проблемах с виндой, ибо при этой проверке все поврежденные системные файлики будут заменены на оригинальные. Смотрите, как эту проверку замутить, зажимаете Win +R > вставляете cmd > нажимаете ОК > вставляете команду sfc /scannow > ждите результат. Если у вас Windows 10, то там лучше зажать кнопки Win + X, и там в меню выбрать командная строка от администратора, ну и потом делать то, что я написал выше
Так, а вот нашел еще инфу. Пишет чел, что у него критическая ошибка Shell Infrastructure Host, и вот что ему советуют. Нужно зажать Win + R, вставить команду msconfig:
РЕКЛАМА
Далее будет открыто окно Конфигурация системы, на вкладке Общие выберите Обычный запуск:
РЕКЛАМА
Я не гарантирую, но это может помочь. Но попробовать стоит!!!
Нашел еще инфу, это форум Microsoft, здесь всё на энглише, тут тоже предлагают сделать проверку целостности файлов и еще знаете что? Еще можно создать нового пользователя! Да, это помочь может, я так понимаю это стоит делать, когда вообще ничего не помогает. Вот ссылка, если с английским дружите, то можете глянуть, тут все это пишется:
https://answers.microsoft.com/en-us/insider/forum/insider_wintp-insider_perf/get-critical-error-in-the-shell-infrastructure/5429f158-fec1-438a-8700-1883f0af06f8
Вот еще читаю, что у одного юзера эта ошибка пропала сама по себе. Юзер хотел исправить ее при помощи команды sfc scannow, кстати он это хотел делать в безопасном режиме (может реально так лучше). И вот он хотел запустить команду, но что-то пошло не так, короче непонятно. Но потом юзер сделал перезагрузку и уже не было этой ошибки, от чего юзер был немного в шоке. Вот кстати та ошибка, которая была у юзера:
Вот еще один юзер пишет, что эта проблема возникает если компом не пользоваться. И что он сделал? Он поставил себе прогу Move Mouse, которая имитирует движения мышки. И все, проблемы нет. Но понятное дело, что это не решение, а обход проблемы….
Вот нашел сообщение одного юзера, он на форуме пишет, что он пробовал всякое, ничего не помогло и ему пришлось создавать нового пользователя.
Как создать нового пользователя в Windows 10?
Ну если создание нового юзера, это вроде как рабочее решение, то нужно вам показать как его то создать. Не все знают ведь, мало ли. Короче мини инструкция для чайников, в виндовс 7 примерно также, хотя даже наверно легче.. Зажимаем кнопульки Win + R, вставляем эту командуху:
control panel
Откроется панель управления. Там нужно написать в правом верхнем углу слово учетные и потом нажимаем на создание учетной записи:
Там еще есть создание стандартной учетной записи. Не знаю что это, но видимо одно и тоже, а может и нет, короче неважно.. Далее нажимаем добавить нового юзера в окне параметры компьютера:
Потом откроется еще одно окно, здесь снова нажимаем добавить юзера:
Потом что-то оно делалось, какие-то процессы выполнялись, это все заняло где-то полминуты. После чего появилось такое окошко, тут нужно ввести имя и пароль:
Я в общем пароль не стал задавать, а просто имя указал новой учетки и нажал Далее:
После этого у меня уже появилась новая учетная запись в окне, смотрите:
Теперь я сделаю перезагрузку:
Но тут меня ждал нежданчик! Перезагрузка то выполнилась нормалек, но изменений ровно НОЛЬ. Вы наверно подумаете, что я это я имею ввиду? Я создал новую учетную запись, как мне теперь в нее войти? Должен был быть выбор при включении винды: или новая учетная запись или старая, но такого не было. Ну и как это называется? Программисты винду делали для кого? Для шибко умных спецов? Ладно короче. Я узнал что нужно делать. Необходимо завершить текущий сеанс, то есть ВЫЙТИ ИЗ СИСТЕМЫ:
А потом ЗАЙТИ УЖЕ В НОВУЮ УЧЕТКУ таким образом:
После этого у вас будет новый рабочий стол и думаю что вам даже покажется что вы переустановили винду:
Но на самом деле это просто новая учетка!!! Хм, кстати иногда лучше не переустанавливать виндуху а поставить новую учетку, это вам на заметку.
Надеюсь создание новой учетки избавит вас от ошибки связанной с Shell Infrastructure Host. Вы тут можете мне сказать, да ну, это гемор, нужно все настраивать по новой.. Да, ребята, гемор есть! Но зато ошибки ведь не будет! Вам останется только все немного понастраивать и все пучком! А вот пытаться исправить ошибку, то на это может уйти куда больше времени…
Такие дела, надеюсь информация пригодилась. Удачи и позитивного настроя!
При работе на компьютере пользователи могут получать множество неожиданных ошибок. Большинство из них даже не подозревают, что это такое, не говоря уже о том, как это исправить.
Windows показывает ошибку?Узел инфраструктуры Shell перестал работать«? В большинстве случаев эта проблема возникает, когда приложения работают в гостевой учетной записи Windows. Но почему вы столкнулись с этой ошибкой и как ее решить?
Прежде чем мы исследуем решения, давайте сначала разберемся, что Инфраструктура Shell. Проверять Что такое Windows Shell Experience Host и почему он использует так много хранилища?
Что такое Shell Infrastructure Host?
Shell Infrastructure Host — важный инструмент Windows. Он обрабатывает различные графические элементы, связанные с меню «Пуск», Центром действий, фоновыми слайд-шоу рабочего стола и т. Д. Этот инструмент работает в фоновом режиме и в диспетчере задач называется SiHost.exe.
Итак, когда вы сталкиваетесь с ошибкой хоста инфраструктуры оболочки, это, вероятно, означает, что произошел сбой процесса SiHost.exe. Хотя причина этой проблемы не ясна, возможно, проблема вызвана повреждением или отсутствием системных файлов.
Теперь давайте посмотрим, как решить эту проблему.
Для большинства пользователей эта ошибка обычно появляется при использовании гостевой учетной записи. Поэтому быстрым решением может быть попытка войти в систему как администратор.
Если вы вошли в гостевую учетную запись, вот как переключиться на учетную запись администратора:
- Нажмите на Ctrl + Alt + Delete , чтобы открыть окно параметров безопасности.
- Найдите поменять пользователя Затем следуйте инструкциям на экране, чтобы войти в учетную запись администратора.
- Если вы используете чужой компьютер, вы можете попросить его предоставить вам права администратора.
2. Создайте новую гостевую учетную запись.
Вы бы предпочли не входить в систему как администратор? Если да, вы можете создать новую гостевую учетную запись. И если вы решите удалить проблемную гостевую учетную запись, обязательно сначала сделайте резервную копию ваших важных файлов.
Помимо этого, вот как создать новую гостевую учетную запись в Windows:
- Перейти к Меню Пуск -> Настройки компьютера -> Учетные записи.
- Нажмите другие люди на правой панели.
- Далее коснитесь Добавить еще одного человека на этот компьютер на правой панели.
В следующем окне нажмите на У меня нет данных для входа в систему для этого человека. Затем выполните следующие действия, чтобы завершить настройку учетной записи:
- Щелкните Получить новый адрес электронной почты и введите свои данные.
- Придумайте пароль, укажите дату рождения и выберите страну проживания.
- По завершении нажмите «Далее» и следуйте инструкциям на экране, чтобы завершить процесс.
3. Переустановите или восстановите Microsoft Visual C ++.
Ваш компьютер зависит от пакетов распространяемой библиотеки Microsoft Visual C ++ для правильной работы. Если эти пакеты отсутствуют или повреждены, вы, вероятно, столкнетесь с различными проблемами, связанными с системой. В этом случае исправление или переустановка пакетов Microsoft Visual C ++ может решить эту проблему.
Давайте посмотрим, как восстановить Microsoft Visual C ++:
- Нажмите на Win + R Чтобы открыть диалоговое окно «Выполнить».
- Тип appwiz.cpl И нажмите Enter Открывает окно «Программы и компоненты».
- Щелкните правой кнопкой мыши каждую программу Microsoft Visual C ++ и выберите Изменение.
В следующем окне нажмите кнопку «Восстановить». Оттуда следуйте инструкциям на экране и перезагрузите компьютер, когда закончите.
Если проблема не исчезнет, переустановите Microsoft Visual C ++, выполнив следующие действия:
- Откройте окно «Программы и компоненты», как описано выше.
- Щелкните правой кнопкой мыши каждую программу Microsoft Visual C ++ и нажмите кнопку удалить.
- Когда закончите, переустановите Microsoft Visual C ++ С веб-сайта Microsoft.
- Следуйте инструкциям на экране, чтобы завершить процесс.
4. Настройте параметры загрузки компьютера.
Возможно, что ошибка инфраструктуры оболочки появится в зависимости от того, как настроены параметры запуска вашего компьютера. В этом случае мы рассмотрим, как воспользоваться настройками нормального запуска и выборочного запуска.
Во-первых, необходимо настроить обычные параметры запуска. Это должно загружать все драйверы компонентов и служб каждый раз при перезагрузке компьютера.
Теперь вот как настроить обычные параметры запуска:
- Нажмите на Win + R Чтобы открыть диалоговое окно «Выполнить».
- Тип MSCONFIG И нажмите Enter Чтобы открыть окно конфигурации системы.
- Перейти на вкладку год и выберите вариант Нормальный запуск.
- Нажмите на تطبيق Затем нажмите Ok.
В противном случае вы можете настроить параметры Выборочного запуска. Это должно позволить вам выбрать, какие службы вы хотите, чтобы система загружала каждый раз при запуске вашего компьютера.
Вот как настроить параметры выборочного запуска:
- Откройте окно конфигурации системы в соответствии с предыдущими шагами.
- Перейти на вкладку год и выберите вариант Дополнительный запуск.
- Затем установите флажок рядом с Системными службами и элементами запуска под этим параметром.
- Нажмите Применить, а затем нажмите ОК, чтобы сохранить эти изменения. Когда закончите, перезагрузите компьютер.
Если проблема не исчезнет, вы можете сделать следующее:
- Откройте окно конфигурации системы в соответствии с предыдущими вариантами.
- Выберите вариант запускать по желанию Затем установите все флажки под этой опцией.
- Нажмите «Применить», а затем нажмите «ОК».
5. Запустите средство устранения неполадок Windows.
Инструменты устранения неполадок, входящие в состав Windows, могут помочь вам в решении этой проблемы. Если эта ошибка вызвана проблемами обслуживания системы, вам может помочь средство устранения неполадок обслуживания системы. Но если проблема вызвана проблемами, связанными с оборудованием, вы можете использовать средство устранения неполадок оборудования и компонентов.
Для начала давайте посмотрим, как запустить средство устранения неполадок обслуживания системы:
- Нажмите на Win + R Чтобы открыть диалоговое окно «Выполнить».
- Тип msdt.exe -id MaintenanceDiagnostic И нажмите Enter , чтобы открыть средство устранения неполадок обслуживания системы.
- Нажмите на дополнительные параметры, а затем установите флажок Применять ремонт автоматически.
- Щелкните Далее и следуйте инструкциям на экране, чтобы завершить процесс.
Если проблема не исчезнет, запустите средство устранения неполадок оборудования и компонентов, выполнив следующие действия:
- Перейти к Меню Пуск -> Настройки ПК -> Обновление и безопасность Затем выберите параметр «Устранение неполадок».
- Щелкните средство устранения неполадок оборудования и компонентов на левой панели и нажмите кнопку «Запустить средство устранения неполадок».
Следуйте инструкциям на экране и перезагрузите компьютер.
6. Используйте инструмент SFC.
Если эта проблема вызвана повреждением системных файлов, может помочь сканер системных файлов (SFC). Этот инструмент позволяет вам найти и исправить все поврежденные файлы на вашем компьютере за несколько быстрых шагов.
Давайте посмотрим, как выполнить сканирование SFC:
- Нажмите на Win + R Чтобы открыть диалоговое окно «Выполнить».
- Тип CMD И нажмите Shift + Ctrl + Enter Чтобы открыть командную строку с правами администратора.
- Введите следующую команду и нажмите Enter:
sfc /scannow
- Когда процесс будет завершен, перезагрузите компьютер и проверьте, решает ли это проблему.
Простая обработка ошибок хоста инфраструктуры оболочки
Не позволяйте ошибке хоста инфраструктуры оболочки мешать вам запускать приложения и выполнять повседневные задачи. Просто используйте любое из рекомендованных нами исправлений, и все будет в порядке. И если в ваших сторонних приложениях по-прежнему возникают проблемы, вы можете изучить множество других решений. Также проверьте Самые распространенные ошибки Windows и как их исправить.
Содержание
- Shell Infrastructure Host перестал работать на Windows 10
- Хост инфраструктуры Shell перестал работать
- 990x.top
- Простой компьютерный блог для души)
- Shell Infrastructure Host что это за процесс? (прекращена работа)
- Как создать нового пользователя в Windows 10?
- 6 основных исправлений для хоста инфраструктуры оболочки перестал работать [Советы по MiniTool]
- Резюме :
- Быстрая навигация:
- Узел инфраструктуры оболочки перестал работать в Windows 10
- Что такое Shell Infrastructure Host
- Два случая ошибки хоста инфраструктуры оболочки
- Как исправить перестал работать хост инфраструктуры оболочки
- Сообщение об ошибке и причины
- Прекращена работа программы shell infrastructure host windows 10 как исправить
- Вариант 1. Попробуйте установить или восстановить распространяемый компонент Microsoft Visual C ++ 2013.
- Вариант 2. Попробуйте запустить сканирование с помощью средства проверки системных файлов.
- Вариант 3. Попробуйте использовать новую гостевую учетную запись
- Вариант 4. Попробуйте устранить проблему в состоянии чистой загрузки.
- Введение в хост-инфраструктуру Shell
- Почему Shell Infrastructure Host занимает так много памяти?
- Можно ли отключить Shell Infrastructure Host?
- Является ли Shell Infrastructure Host вирусом?
- Как решить проблемы, связанные с хостом инфраструктуры Shell
- 1. Обновление универсальных приложений и Windows
- 2. Проверьте наличие проблем, упомянутых ниже, чтобы устранить проблемы с хостом инфраструктуры инфраструктуры Shell
- Если вы заметили значительный всплеск в графике использования ЦП, вы должны решить его как можно скорее. Для того, чтобы проверить это, вы должны сделать следующее.
- Затем вы должны проверить, выбирает ли Windows акцентный цвет, чтобы он соответствовал вашему фону. Чтобы сделать это, вы должны выполнить шаги, которые указаны ниже.
- 3. Переустановите распространяемые пакеты Microsoft
- 4. Запустите средство проверки системных файлов, чтобы устранить проблемы с Shell Infrastructure Host
- 5. Войдите в систему, используя новую гостевую учетную запись, чтобы исправить проблемы, связанные с хостом инфраструктуры инфраструктуры Shell
- 6. Устраните проблему, используя состояние чистой загрузки
Shell Infrastructure Host перестал работать на Windows 10
Операционная система Windows поддерживает одновременное подключение и использование нескольких пользователей. Это также позволяет администраторам создавать гостевую учетную запись с ограниченными правами. Иногда, когда пользователь использует гостевую учетную запись, он может столкнуться с ошибкой:
Хост инфраструктуры инфраструктуры перестал работать. Из-за проблемы программа перестала работать правильно. Пожалуйста, закройте программу.
Это означает, что произошел сбой процесса Узел инфраструктуры оболочки (Sihost.exe), который используется для обработки графических элементов.
Хост инфраструктуры Shell перестал работать
Следующие исправления должны помочь нам в преодолении перестал работать хост инфраструктуры инфраструктуры Shell на Windows 10,
Распространяемый пакет Microsoft – это пакет компонентов Microsoft C ++, которые необходимы для запуска некоторых приложений для Windows, созданных с помощью Visual C ++. Вы можете увидеть многие из этих файлов, установленных на вашем компьютере. Возможно, вам придется переустановить этот пакет, поскольку он, как известно, помогал людям.
Из списка созданных программ вы можете выбрать списки с именами Microsoft Visual C ++ xxxx распространяемый (x64) и Microsoft Visual C ++ xxxx Вторично распространяемый (x86).
Теперь получите и установите последние выпуски пакетов Microsoft Redistributable Package из центра загрузки Microsoft.
2] Запустите проверку системных файлов
Вполне возможно, что системный файл мог быть поврежден. Таким образом, вы можете запустить проверку системных файлов и посмотреть, решит ли это вашу проблему.
3] Используйте новую гостевую учетную запись
Попросите администратора удалить старую гостевую учетную запись, создать новую и посмотреть, решит ли это вашу проблему.
4] Устранение неполадок в чистом состоянии загрузки
Вы можете устранить неполадки в Clean Boot State, чтобы увидеть, какие сторонние службы или процессы могут быть причиной проблемы. Чистая загрузка запускает систему с минимальными драйверами и программами запуска. При запуске компьютера в режиме чистой загрузки компьютер запускается с использованием предварительно выбранного минимального набора драйверов и программ запуска, а поскольку компьютер запускается с минимальным набором драйверов, некоторые программы могут работать не так, как ожидалось.
Надеюсь, что-то здесь тебе поможет.
Источник
990x.top
Простой компьютерный блог для души)
Shell Infrastructure Host что это за процесс? (прекращена работа)

Проверка целостности, это в принципе разумно сделать, я тут ничего не имею против, но это как бэ не решение. Это можно делать вообще при любых проблемах с виндой, ибо при этой проверке все поврежденные системные файлики будут заменены на оригинальные. Смотрите, как эту проверку замутить, зажимаете Win +R > вставляете cmd > нажимаете ОК > вставляете команду sfc /scannow > ждите результат. Если у вас Windows 10, то там лучше зажать кнопки Win + X, и там в меню выбрать командная строка от администратора, ну и потом делать то, что я написал выше
Так, а вот нашел еще инфу. Пишет чел, что у него критическая ошибка Shell Infrastructure Host, и вот что ему советуют. Нужно зажать Win + R, вставить команду msconfig:
Далее будет открыто окно Конфигурация системы, на вкладке Общие выберите Обычный запуск:
Я не гарантирую, но это может помочь. Но попробовать стоит.
Нашел еще инфу, это форум Microsoft, здесь всё на энглише, тут тоже предлагают сделать проверку целостности файлов и еще знаете что? Еще можно создать нового пользователя! Да, это помочь может, я так понимаю это стоит делать, когда вообще ничего не помогает. Вот ссылка, если с английским дружите, то можете глянуть, тут все это пишется:
Вот еще читаю, что у одного юзера эта ошибка пропала сама по себе. Юзер хотел исправить ее при помощи команды sfc scannow, кстати он это хотел делать в безопасном режиме (может реально так лучше). И вот он хотел запустить команду, но что-то пошло не так, короче непонятно. Но потом юзер сделал перезагрузку и уже не было этой ошибки, от чего юзер был немного в шоке. Вот кстати та ошибка, которая была у юзера:
Вот еще один юзер пишет, что эта проблема возникает если компом не пользоваться. И что он сделал? Он поставил себе прогу Move Mouse, которая имитирует движения мышки. И все, проблемы нет. Но понятное дело, что это не решение, а обход проблемы….
Вот нашел сообщение одного юзера, он на форуме пишет, что он пробовал всякое, ничего не помогло и ему пришлось создавать нового пользователя.
Как создать нового пользователя в Windows 10?
Ну если создание нового юзера, это вроде как рабочее решение, то нужно вам показать как его то создать. Не все знают ведь, мало ли. Короче мини инструкция для чайников, в виндовс 7 примерно также, хотя даже наверно легче.. Зажимаем кнопульки Win + R, вставляем эту командуху:
Откроется панель управления. Там нужно написать в правом верхнем углу слово учетные и потом нажимаем на создание учетной записи:
Там еще есть создание стандартной учетной записи. Не знаю что это, но видимо одно и тоже, а может и нет, короче неважно.. Далее нажимаем добавить нового юзера в окне параметры компьютера:
Потом откроется еще одно окно, здесь снова нажимаем добавить юзера:
Потом что-то оно делалось, какие-то процессы выполнялись, это все заняло где-то полминуты. После чего появилось такое окошко, тут нужно ввести имя и пароль:
Я в общем пароль не стал задавать, а просто имя указал новой учетки и нажал Далее:
После этого у меня уже появилась новая учетная запись в окне, смотрите:
Теперь я сделаю перезагрузку:
Но тут меня ждал нежданчик! Перезагрузка то выполнилась нормалек, но изменений ровно НОЛЬ. Вы наверно подумаете, что я это я имею ввиду? Я создал новую учетную запись, как мне теперь в нее войти? Должен был быть выбор при включении винды: или новая учетная запись или старая, но такого не было. Ну и как это называется? Программисты винду делали для кого? Для шибко умных спецов? Ладно короче. Я узнал что нужно делать. Необходимо завершить текущий сеанс, то есть ВЫЙТИ ИЗ СИСТЕМЫ:
А потом ЗАЙТИ УЖЕ В НОВУЮ УЧЕТКУ таким образом:
После этого у вас будет новый рабочий стол и думаю что вам даже покажется что вы переустановили винду:
Но на самом деле это просто новая учетка. Хм, кстати иногда лучше не переустанавливать виндуху а поставить новую учетку, это вам на заметку.
Надеюсь создание новой учетки избавит вас от ошибки связанной с Shell Infrastructure Host. Вы тут можете мне сказать, да ну, это гемор, нужно все настраивать по новой.. Да, ребята, гемор есть! Но зато ошибки ведь не будет! Вам останется только все немного понастраивать и все пучком! А вот пытаться исправить ошибку, то на это может уйти куда больше времени…
Такие дела, надеюсь информация пригодилась. Удачи и позитивного настроя!
Источник
6 основных исправлений для хоста инфраструктуры оболочки перестал работать [Советы по MiniTool]
Top 6 Fixes Shell Infrastructure Host Has Stopped Working
Резюме :
При работе на компьютере пользователи могут получить сообщение об ошибке «Хост инфраструктуры оболочки перестал работать». Большинство из них даже не имеют представления о том, что такое Shell Infrastructure Host, не говоря уже о методах его устранения. Итак, в этом посте я представлю его вам и предложу ответные решения.
Не беспокойтесь, что ваши данные будут подвергнуты риску, поскольку Программное обеспечение MiniTool хорошо заботится о них.
Быстрая навигация:
Узел инфраструктуры оболочки перестал работать в Windows 10
Что такое Shell Infrastructure Host
Хост инфраструктуры оболочки, также известный как SIHost, на самом деле является основным компонентом операционной системы (ОС) Windows. Хост инфраструктуры оболочки необходим для работы с несколькими графическими элементами интерфейса вашей ОС, такими как визуальные элементы меню «Пуск» и прозрачность панели задач.
Основные функции Shell Infrastructure Host включают:
Два случая ошибки хоста инфраструктуры оболочки
Я расскажу о двух случаях, указывающих на сбой хоста инфраструктуры оболочки.
Два: Хост инфраструктуры оболочки перестал работать Гостевой пользователь.
Также есть пользователи, жалующиеся на Критическая ошибка инфраструктуры Shell (также называемая критической ошибкой Windows).
Как исправить перестал работать хост инфраструктуры оболочки
Сообщение об ошибке и причины
Пользователи обычно сталкиваются с ошибкой при попытке открыть гостевую учетную запись на устройстве Windows.
Shell Infrastructure Host перестала работать .
Проблема привела к тому, что программа перестала правильно работать. Пожалуйста, закройте программу.
-> Закройте программу.
Когда вы на самом деле это видите, вы должны понимать, что процесс Shell Infrastructure Host или sihost.exe (отвечающий за управление графическими элементами) внезапно выходит из строя. Вы можете нажать на Закройте программу ссылка, чтобы закрыть диалоговое окно напрямую. Однако независимо от того, сколько раз вы пытались, окно с ошибкой будет продолжать появляться (до тех пор, пока вы все еще входите в систему с гостевой учетной записью).
Что вызывает ошибку остановки работы хоста инфраструктуры оболочки?
Источник
Прекращена работа программы shell infrastructure host windows 10 как исправить
Операционная система Windows 10 поддерживает одновременный вход нескольких пользователей. Кроме того, он также позволяет администраторам создавать гостевую учетную запись с ограниченными правами. Однако в некоторых случаях вы можете столкнуться с ошибкой при использовании гостевой учетной записи.
В ошибке может быть указано:
«Shell Infrastructure Host перестала работать. Проблема привела к тому, что программа перестала правильно работать. Пожалуйста, закройте программу ».
Эта ошибка указывает на то, что произошел сбой процесса Shell Infrastructure Host или SiHost.exe, который используется для обработки графических элементов. И чтобы исправить эту ошибку, есть несколько вариантов, которые вы можете проверить. Вы можете попытаться переустановить распространяемые пакеты Microsoft или запустить проверку системных файлов. Кроме того, вы также можете использовать новую гостевую учетную запись или устранить проблему в состоянии чистой загрузки.
Вариант 1. Попробуйте установить или восстановить распространяемый компонент Microsoft Visual C ++ 2013.
Поврежденный распространяемый пакет Microsoft Visual C ++ или его отсутствие может привести к ошибке «Узел инфраструктуры инфраструктуры перестал работать». Поэтому, если у вас еще нет этого пакета, его необходимо установить, но если он у вас уже есть, выполните следующие действия. ниже, чтобы восстановить его.
После выполнения всех этих шагов, и вы все еще сталкиваетесь с проблемой, вам, возможно, придется удалить этот пакет и загрузить его непосредственно с веб-сайта Microsoft. Однако, если вы используете Windows 10, вы не сможете этого сделать, поскольку она поддерживает только версии Windows до Windows 8.1, поэтому просто перейдите к следующему варианту ниже.
Вариант 2. Попробуйте запустить сканирование с помощью средства проверки системных файлов.
Вариант 3. Попробуйте использовать новую гостевую учетную запись
Возможно, вы захотите использовать новую гостевую учетную запись, так как это поможет избавиться от ошибки. Все, что вам нужно сделать, это попросить администратора удалить старую гостевую учетную запись и создать новую и посмотреть, поможет ли это исправить ошибку.
Вариант 4. Попробуйте устранить проблему в состоянии чистой загрузки.
Установка вашего компьютера в состояние чистой загрузки может помочь вам диагностировать, а затем устранять проблемы на вашем компьютере. В этом состоянии система запускается с минимальным количеством драйверов и программ запуска, которые помогают локализовать проблему с программным обеспечением, создающим помехи. Чтобы перевести компьютер в состояние чистой загрузки, выполните следующие действия.
Поздравляем, вы только что самостоятельно исправили ошибку Shell Infrastructure Host, которая перестала работать в Windows 10. Если вы хотите читать более полезный статьи и советы о посещении различного программного и аппаратного обеспечения errortools.com в день.
Вот как вы можете исправить ошибку Shell Infrastructure Host перестал работать в Windows 10 на компьютере. С другой стороны, если ваш компьютер испытывает проблемы, связанные с системой, которые необходимо исправить, существует решение в один клик, известное как Ресторо вы можете проверить, чтобы решить их.
Выполните полное сканирование системы, используя Ресторо. Для этого следуйте приведенным ниже инструкциям.
Источник
Хост инфраструктуры инфраструктуры»- это процесс в системе Windows, который отображается в окне диспетчера задач. Есть много пользователей, которые не имеют представления об этом процессе. Если вы один из них и хотите узнать оХост инфраструктуры инфраструктуры», Продолжайте читать и узнайте об этом.
Введение в хост-инфраструктуру Shell
С точки зрения непрофессионала, Shell Infrastructure Host является элементом, включенным в операционную систему Windows. Одной из целей этого процесса является представление универсальных приложений в ОС Windows. В дополнение к этому, он может обрабатывать различные графические элементы, найденные в интерфейсе. Например, он обрабатывает перечисленные ниже аспекты и многое другое.
Кроме того, он даже может обрабатывать некоторые элементы, связанные с поведением фона рабочего стола. Например, он управляет функциональностью изменения фона, если он настроен как слайд-шоу. Пользователи начали испытывать «Хост инфраструктуры инфраструктуры”Проблема в основном связана с ранними выпусками Windows 10. Фактически, они заметили, что Shell Infrastructure Host требует много ресурсов процессора и памяти для своей работы. С тех пор Microsoft представила множество исправлений, и теперь пользователи сталкиваются с гораздо меньшим количеством ошибок. Однако это не означает, что данная ошибка полностью устранена. Другими словами, любой ПК с Windows уязвим для того, чтобы рано или поздно столкнуться с проблемой хоста инфраструктуры оболочки.
Почему Shell Infrastructure Host занимает так много памяти?
Когда ваш компьютер работает в обычном режиме, Shell Infrastructure Host не требует поддержки ЦП. Это покажет очень мало использования процессора, когда некоторые графики системы будут изменены. Но он быстро возвращается к нулю. В общем, этот процесс может занять около 200 МБ памяти. Память иногда будет использоваться, но она очень быстро возвращается к нулю. Тем не менее, некоторые пользователи видят, что процесс начинает потреблять больше ресурсов процессора довольно часто. Кроме того, они видят, что процесс занимает около 30% ЦП со значительной долей ЦП. Если это касается и вас, вы должны решить эту проблему как можно скорее. В противном случае это может негативно повлиять на производительность вашего ПК.
Кроме того, давайте выясним, как исправить ошибки диск хоста локальной системы и горизонтальное распределение код ошибки пара 105 без труда.
Можно ли отключить Shell Infrastructure Host?
Проще говоря, вы не можете обязательно отключить процесс Shell Infrastructure Host в вашей системе. Даже если есть возможность, вы никогда не должны этого делать. Фактически, Shell Infrastructure Host является обязательным элементом для вашей системы для предоставления основных визуальных элементов в Windows 10. Однако вы можете временно завершить соответствующий процесс и проверить, решило ли оно проблему. Для этого необходимо щелкнуть правой кнопкой мыши процесс «Узел инфраструктуры оболочки» внутри панели задач. Затем выберите «Завершить задачу», чтобы временно отключить ее. Как только вы это сделаете, Windows через несколько секунд перезапустит службу.
Является ли Shell Infrastructure Host вирусом?
Самый простой ответ заключается в том, что Shell Infrastructure Host не является вирусом. Это официальный компонент, включенный в вашу операционную систему Windows. Кроме того, мы едва заметили вредоносное ПО, замаскированное под Shell Infrastructure Host. Но если вы подозреваете, что существует такая угроза, отсканируйте компьютер с помощью программы защиты от вредоносных программ. В этом случае даже Защитник Windows будет в порядке.
Как решить проблемы, связанные с хостом инфраструктуры Shell
1. Обновление универсальных приложений и Windows
Самое основное решение, которое вы должны попытаться решить, это обновление операционной системы Windows и универсальных приложений. Сначала проверьте, готово ли обновление для вашей ОС Windows. После этого вы можете обновить установленные вами универсальные приложения. Перейдите в Windows Store и нажмите на значок пользователя, который находится рядом с панелью поиска. Затем нажмите на опцию под названием «Загрузки и обновления«.
Когда откроется окно «Загрузки и обновления», просто нажмите на опцию «Проверка наличия обновлений«. Если есть доступные обновления, нажмите на опцию «Обновить все«. Как только обновление будет завершено, вы должны дать ему возможность быть завершенным. Если проблема появляется снова, вам следует перейти к другим решениям, упомянутым в этой статье.
2. Проверьте наличие проблем, упомянутых ниже, чтобы устранить проблемы с хостом инфраструктуры инфраструктуры Shell
Если проблема все еще появляется даже после обновления всех приложений, проверьте некоторые распространенные проблемы. Вы можете попробовать проверить все эти аспекты один за другим. Если одно изменение не работает, отмените изменения и попробуйте следующее решение.
В целом, большое количество пользователей сталкиваются с этой проблемой, когда используется фон слайд-шоу. Хотя это может быть не так с каждым пользователем, вы не должны недооценивать возможность. Когда это происходит на вашем ПК, он потребляет много памяти и процессора при смене слайда. Проблема в том, что используемая память не изменяется даже после перехода.
Если вы заметили значительный всплеск в графике использования ЦП, вы должны решить его как можно скорее. Для того, чтобы проверить это, вы должны сделать следующее.
Если этот метод решает проблему хоста инфраструктуры оболочки, вы должны использовать одно изображение в качестве фона.
Затем вы должны проверить, выбирает ли Windows акцентный цвет, чтобы он соответствовал вашему фону. Чтобы сделать это, вы должны выполнить шаги, которые указаны ниже.
3. Переустановите распространяемые пакеты Microsoft
4. Запустите средство проверки системных файлов, чтобы устранить проблемы с Shell Infrastructure Host
Ошибка Shell Infrastructure Host также может возникнуть из-за системного файла. Например, поврежденные системные файлы могут быть причиной этого. Итак, лучше запустить проверку системных файлов и посмотрите, решит ли это проблему.
5. Войдите в систему, используя новую гостевую учетную запись, чтобы исправить проблемы, связанные с хостом инфраструктуры инфраструктуры Shell
Если у вас есть старый Гостевая книга, вы должны удалить его и войти в систему, используя новый. Для многих людей проблема может быть решена просто с помощью этого трюка.
6. Устраните проблему, используя состояние чистой загрузки
Можно устранить проблему, используя Состояние чистой загрузки ПК. Запустив такой процесс, вы можете определить сторонние процессы или службы, которые стоят за этой проблемой. При чистой загрузке ваша система загружается только с необходимыми драйверами и программами запуска. Ваш компьютер запрограммирован на загрузку с минимальными драйверами и программами, если вы чистите его. Эти программы и сервисы достаточно хороши для загрузки компьютера и выполнения основных функций. Если существуют какие-либо дополнительные сторонние приложения, которые могут вызвать проблему, они будут отключены. Однако вы не можете ожидать нормальной производительности от компьютера с чистой загрузкой.
Ну, это именно то, как решить проблемы, связанные с Хост инфраструктуры инфраструктуры, Если вы знаете более эффективные способы решения этой проблемы, поделитесь ими с нами.
Источник
Многие пользователи сообщают, что при использовании гостевых учетных записей в своей системе они получают сообщение об ошибке:
Хост инфраструктуры оболочки перестал работать
Это всплывающее окно продолжает появляться независимо от того, сколько раз вы закрываете окно с ошибкой. Это вызывает остановку работы.
Эта ошибка не была исправлена Microsoft на данный момент, несмотря на многие вызывающие опасения, однако, если они запустят исправление, его можно будет загрузить через обновление Windows. Вот процедура обновления Windows.
Вот обходные пути, которые мы могли бы попытаться решить в этой ситуации:
1} Войдите в систему как администратор
2} Переустановите распространяемые пакеты Microsoft.
3} Измените тип запуска на выборочный запуск
Решение 1]Войдите в систему как администратор
Если гостевая учетная запись не работает, мы можем войти в систему, используя учетную запись администратора. Просто нажмите CTRL + ALT + DEL, чтобы открыть окно параметров безопасности, и выберите «Сменить пользователя». Затем войдите в систему, используя учетную запись администратора.
Однако это не решение. Скорее, причина создания гостевых учетных записей заключается в том, чтобы несколько пользователей могли использовать систему без прав администратора.
Решение 2]Переустановите распространяемые пакеты Microsoft.
1]Нажмите Win + R, чтобы открыть окно «Выполнить», и введите команду appwiz.cpl. Нажмите Enter, чтобы открыть меню «Программы и компоненты».
2]Щелкните правой кнопкой мыши каждую из программ Microsoft Redistributable Package One By One.
3]Перезагрузите систему.
4]Теперь загрузите распространяемые пакеты Microsoft с веб-сайта Microsoft. здесь.
5]Нажмите «Загрузить» и выберите vcredist_x64.exe и vcredist_x86.exe и нажмите «Далее», чтобы загрузить оба установщика и установить их на свой компьютер.
6]После того, как он будет установлен на вашем компьютере, перезагрузите компьютер. Проверьте, была ли ваша проблема решена или нет.
Решение 3]Измените тип запуска на выборочный запуск
1]Нажмите Win + R, чтобы открыть окно «Выполнить», и введите команду msconfig. Нажмите Enter, чтобы открыть окно конфигурации системы.
2]На вкладке «Общие» выберите «Выборочный запуск» и установите флажки, соответствующие «Загрузить системные службы» и «Загрузить элементы запуска».
3]Нажмите «Применить», а затем «ОК», чтобы сохранить настройки.
Перезагрузите систему и проверьте, помогает ли это решить проблему.
Надеюсь, поможет!
Операционная система Windows 10 поддерживает одновременный вход нескольких пользователей. Кроме того, он также позволяет администраторам создавать гостевую учетную запись с ограниченными правами. Однако в некоторых случаях вы можете столкнуться с ошибкой при использовании гостевой учетной записи.
В ошибке может быть указано:
«Shell Infrastructure Host перестала работать. Проблема привела к тому, что программа перестала правильно работать. Пожалуйста, закройте программу ».
Эта ошибка указывает на то, что произошел сбой процесса Shell Infrastructure Host или SiHost.exe, который используется для обработки графических элементов. И чтобы исправить эту ошибку, есть несколько вариантов, которые вы можете проверить. Вы можете попытаться переустановить распространяемые пакеты Microsoft или запустить проверку системных файлов. Кроме того, вы также можете использовать новую гостевую учетную запись или устранить проблему в состоянии чистой загрузки.
Вариант 1. Попробуйте установить или восстановить распространяемый компонент Microsoft Visual C ++ 2013.
Поврежденный распространяемый пакет Microsoft Visual C ++ или его отсутствие может привести к ошибке «Узел инфраструктуры инфраструктуры перестал работать». Поэтому, если у вас еще нет этого пакета, его необходимо установить, но если он у вас уже есть, выполните следующие действия. ниже, чтобы восстановить его.
- Откройте панель управления и перейдите к программе и функциям.
- В разделе «Программы и компоненты» найдите в списке распространяемый пакет Microsoft Visual C ++.
- Затем щелкните его правой кнопкой мыши и нажмите кнопку «Изменить».
- Затем вы должны увидеть параметр «Восстановить» — щелкните его, чтобы восстановить установку распространяемого пакета Microsoft Visual C ++.
- Процесс может занять несколько минут, прежде чем он завершится, поэтому после этого вам придется перезагрузить компьютер.
После выполнения всех этих шагов, и вы все еще сталкиваетесь с проблемой, вам, возможно, придется удалить этот пакет и загрузить его непосредственно с веб-сайта Microsoft. Однако, если вы используете Windows 10, вы не сможете этого сделать, поскольку она поддерживает только версии Windows до Windows 8.1, поэтому просто перейдите к следующему варианту ниже.
Вариант 2. Попробуйте запустить сканирование с помощью средства проверки системных файлов.
- В Windows Start Search введите «командная строка» и щелкните правой кнопкой мыши командную строку в результатах поиска, а затем выберите параметр «Запуск от имени администратора».
- После открытия командной строки с правами администратора введите «ПФС / SCANNOW”И нажмите Enter, чтобы выполнить его.
- После завершения сканирования перезагрузите компьютер и посмотрите, нет ли ошибки в Windows Script Host.
Вариант 3. Попробуйте использовать новую гостевую учетную запись
Возможно, вы захотите использовать новую гостевую учетную запись, так как это поможет избавиться от ошибки. Все, что вам нужно сделать, это попросить администратора удалить старую гостевую учетную запись и создать новую и посмотреть, поможет ли это исправить ошибку.
Вариант 4. Попробуйте устранить проблему в состоянии чистой загрузки.
Установка вашего компьютера в состояние чистой загрузки может помочь вам диагностировать, а затем устранять проблемы на вашем компьютере. В этом состоянии система запускается с минимальным количеством драйверов и программ запуска, которые помогают локализовать проблему с программным обеспечением, создающим помехи. Чтобы перевести компьютер в состояние чистой загрузки, выполните следующие действия.
- Войдите на свой компьютер как администратор.
- Введите MSConfig в Начальном поиске, чтобы открыть утилиту конфигурации системы.
- Оттуда перейдите на вкладку Общие и нажмите «Выборочный запуск».
- Снимите флажок «Загрузить элементы запуска» и убедитесь, что установлены флажки «Загрузить системные службы» и «Использовать исходную конфигурацию загрузки».
- Затем щелкните вкладку «Службы» и установите флажок «Скрыть все службы Microsoft».
- Нажмите Отключить все.
- Нажмите Apply / OK и перезагрузите компьютер. (Это переведет ваш компьютер в состояние чистой загрузки. И настройте Windows на обычный запуск, просто отмените изменения.)
- Оттуда начните изолировать проблему, проверив, какая из программ, которые вы недавно установили, является основной причиной проблемы.
Вам нужна помощь с вашим устройством?
Наша команда экспертов может помочь
Специалисты Troubleshoot.Tech всегда готовы помочь вам!
Замените поврежденные файлы
Восстановить производительность
Удалить вредоносные программы
ПОЛУЧИТЬ ПОМОЩЬ
Специалисты Troubleshoot.Tech работают со всеми версиями Microsoft Windows, включая Windows 11, с Android, Mac и другими.
Поделиться этой статьей:
Вас также может заинтересовать
TeamViewer — одно из лучших программ для удаленной помощи, которое помогает вам удаленно получать доступ к компьютерам и управлять ими. Однако, несмотря на то, насколько он эффективен, все еще бывают случаи, когда он выдает некоторые ошибки, и одна из них — это когда TeamViewer не может подключиться и выдает ошибку, которая гласит: «Нет подключения к партнеру, партнер не подключился к маршрутизатору, Код ошибки WaitforConnectFailed». Такая ошибка в TeamViewer чаще всего возникает, когда компьютер-партнер не подключен к сети. С другой стороны, это также может произойти, когда они подключены к сети, поэтому существуют различные причины этой проблемы. Также может быть, что виновата установка самой программы или существует несовместимость между версиями TeamViewer, установленными на обоих компьютерах, и так далее. Хотя существует несколько причин этой ошибки, потенциальные исправления все те же. Вы можете попробовать перезапустить сеть или разрешить полный контроль доступа к TeamViewer или очистить кеш DNS. Для получения дополнительной информации обратитесь к следующим параметрам, но прежде чем продолжить, убедитесь, что и ваш компьютер с Windows 10, и программа TeamViewer обновлены до последних стабильных версий.
Вариант 1 — перезагрузите роутер
Первое, что вы можете попытаться сделать, чтобы исправить ошибку, — это просто перезагрузить маршрутизатор. Все, что вам нужно сделать, это перезагрузить маршрутизатор с его панели администратора, или вы также можете выключить его вручную и снова включить через пару секунд, чтобы он мог полностью перезагрузиться. Как только вы закончите, попробуйте снова получить доступ к вашему серверу и посмотрите, исправлена ли теперь ошибка.
Вариант 2 — разрешить полный доступ к TeamViewer
- Сначала откройте TeamViewer, а затем в строке меню щелкните Дополнительно.
- После этого нажмите «Параметры» и выберите «Дополнительно» на левой боковой панели навигации.
- Затем нажмите кнопку «Показать дополнительные параметры», расположенную справа.
- Затем выберите «Полный доступ» в раскрывающемся меню параметра «Контроль доступа» в разделе «Дополнительные параметры подключения к этому компьютеру».
- Теперь нажмите OK и проверьте, исправлена ли ошибка сейчас или нет.
Вариант 3. Попробуйте сбросить конфигурацию DNS.
Вы также можете попытаться сбросить настройки DNS на вашем компьютере, чтобы исправить ошибку. Как? Обратитесь к этим шагам:
- Нажмите комбинацию клавиш Win + X и выберите опцию «Командная строка (администратор)», или вы также можете выполнить поиск «cmd» в поле поиска Cortana и щелкнуть правой кнопкой мыши командную строку в результатах поиска и выбрать опцию «Запуск от имени администратора». .
- После открытия командной строки с правами администратора введите последовательно каждую из приведенных ниже команд, чтобы очистить кэш DNS.
- IPCONFIG / выпуск
- IPCONFIG / обновить
- IPCONFIG / flushdns
- Теперь введите выход Команда, чтобы закрыть командную строку, а затем перезагрузите компьютер и посмотреть, если проблема устранена.
С другой стороны, вы также можете попробовать сбросить Winsock, а также TCP / IP.
Вариант 4. Запустите средство устранения неполадок сетевого адаптера.
Чтобы запустить средство устранения неполадок сети, выполните следующие действия.
- Откройте панель поиска на своем компьютере и введите «устранение неполадок», чтобы открыть параметры устранения неполадок.
- Затем прокрутите вниз и выберите параметр «Сетевой адаптер» на правой панели.
- Затем нажмите кнопку «Выполнить устранение неполадок».
- После этого ваш компьютер проверит все возможные ошибки и, если возможно, определит причину проблемы.
- Перезагрузите компьютер.
Вариант 5 — Попробуйте выполнить сброс сети
Вы можете выполнить сброс сети, чтобы решить проблему, если ни одна из четырех указанных опций не сработала. Это приведет к сбросу всей конфигурации сети, включая ваш IP-адрес. Чтобы выполнить сброс сети, выполните следующие действия:
- Нажмите клавиши Win + I, чтобы открыть Настройки.
- Оттуда перейдите в раздел «Сеть и Интернет».
- Затем прокрутите вниз и найдите «Сброс сети» под панелью состояния.
- После этого нажмите «Сброс сети», а затем «Сбросить сейчас», чтобы начать сброс конфигурации сети. После этого проверьте, может ли она исправить ошибку или нет.
Узнать больше
Когда вы обновляете или обновляете свой компьютер до Windows 10, программа установки будет искать совместимость как аппаратного, так и программного обеспечения. И в этом процессе, если неожиданно появилось сообщение об ошибке «Некоторые приложения необходимо удалить» или «Чтобы продолжить, необходимо удалить программу», вам придется искать программы, которые могут вызывать проблемы совместимости. Но не беспокойтесь, так как этот пост поможет вам решить проблему. Просто следуйте приведенным ниже советам.
Вариант 1 — ищите несовместимые программы
Бывают случаи, когда Windows 10 укажет на программы, несовместимые с Windows 10. В этом случае просто нажмите кнопку «Удалить и продолжить», а затем дождитесь завершения процесса. Для получения дополнительной информации вы можете посетить официальный сайт Ready for Windows от Microsoft. Этот сайт может помочь вам определить, какие версии программного обеспечения совместимы с Windows 10, а какие нет. Все, что вам нужно сделать, это выбрать версию Windows 10 и ввести имя вашего приложения, после чего вы увидите результаты о его совместимости. Таким образом, теперь вам легче выяснить, какое программное обеспечение вызывает проблему, и есть ли новая обновленная версия, которую вы можете установить вместо нее.
Вариант 2. Попробуйте установить Центр обновления Windows в состоянии чистой загрузки.
Перевод компьютера в состояние чистой загрузки также может помочь вам без проблем установить Обновления или обновления Windows, поскольку в этом состоянии вы можете запустить систему с минимальным количеством драйверов и автозагрузок, которые, несомненно, помогут вам изолировать основную причину. вопроса.
- Войдите на свой компьютер как администратор.
- Введите MSConfig в Начальном поиске, чтобы открыть утилиту конфигурации системы.
- Оттуда перейдите на вкладку Общие и нажмите «Выборочный запуск».
- Снимите флажок «Загрузить элементы запуска» и убедитесь, что установлены флажки «Загрузить системные службы» и «Использовать исходную конфигурацию загрузки».
- Затем щелкните вкладку «Службы» и установите флажок «Скрыть все службы Microsoft».
- Нажмите Отключить все.
- Нажмите Apply / OK и перезагрузите компьютер. (Это переведет ваш компьютер в состояние чистой загрузки. И настройте Windows на обычный запуск, просто отмените изменения.)
- После этого попробуйте установить обновления Windows или обновить снова.
Вариант 3. Попробуйте создать новую учетную запись пользователя.
Создание новой учетной записи пользователя может устранить ошибку «Некоторые приложения необходимо удалить» при обновлении или обновлении ПК с Windows 10. Все, что вам нужно сделать, это создать новую учетную запись администратора и начать настройку. А это новая учетная запись пользователя, на вашем компьютере не будет установленных сторонних приложений. Таким образом, установка должна пройти без проблем. И если вы уже установили программы для этого пользователя, вам просто нужно удалить их все, а затем повторно запустить установку.
Вариант 4. Выполните чистую установку
Если ни один из вариантов не сработал, вы можете попытаться очистить установку Windows 10. Просто убедитесь, что у вас есть ISO с официального сайта Microsoft, а затем загрузочный USB-диск для повторной установки Windows 10. Обратите внимание, что при этом будут удалены все данные с вашего диска, на котором ранее была установлена Windows 10.
Узнать больше
Как вы знаете, магазин Microsoft — это встроенный в Windows 10 инструмент, в котором вы можете найти множество приложений. Это помогает пользователям загружать или обновлять приложения в системе. Однако бывают случаи, когда вы можете столкнуться с проблемами при его использовании. Одна из проблем, с которой вы можете столкнуться при использовании приложения Microsoft Store, — это когда оно продолжает предлагать приложения, которые вы только что обновили, или когда вы вообще не можете обновить какие-либо приложения. Такая проблема в приложении Microsoft Store может быть вызвана другими проблемами, такими как поврежденный кэш Магазина Windows. Есть несколько вариантов, которые вы можете проверить, чтобы решить проблему. Вы можете попробовать проверить параметр реестра или запустить средство устранения неполадок приложений Магазина Windows, очистить кэш Магазина Windows вручную или сбросить его настройки. Вы также можете попробовать перерегистрировать приложение Microsoft Store. Для получения дополнительных сведений обратитесь к каждому из вариантов, представленных ниже, но перед устранением проблемы убедитесь, что вы создали точку восстановления системы.
Вариант 1. Запустите средство устранения неполадок приложения Магазина Windows.
Устранение неполадок с приложениями для Магазина Windows 10 поможет вам решить проблему в Магазине Microsoft. Это отличный встроенный инструмент от Microsoft, который помогает пользователям решать любые проблемы с приложениями. Чтобы использовать средство устранения неполадок приложений Магазина Windows, выполните следующие действия.
- Нажмите клавиши Win + I еще раз, чтобы открыть панель настроек Windows.
- Перейдите в раздел «Обновление и безопасность», а затем в раздел «Устранение неполадок».
- В разделе «Устранение неполадок» с левой стороны прокрутите вниз, чтобы найти приложения «Магазин окон».
- Затем нажмите «Запустить средство устранения неполадок» и следуйте инструкциям на экране, а затем посмотрите, устраняет ли оно проблему.
Вариант 2. Попробуйте проверить настройки в реестре Windows.
Следующее, что вы можете сделать, чтобы решить эту проблему, это проверить настройки реестра для Магазина Windows.
- Нажмите клавиши Win + R, чтобы открыть служебную программу «Выполнить», введите в поле «Regedit» и нажмите Enter, чтобы открыть редактор реестра.
- Далее перейдите к этому пути реестра: HKEY_LOCAL_MACHINESOFTWAREMicrosoftWindows NTCurrentVersionCurrentVersion
- Оттуда найдите DWORD с именем «CurrentVersion» и убедитесь, что его значения данных установлены на 6.3, но если это не так, измените данные значений на 6.3
- Выйдите из редактора реестра и перезагрузите компьютер, а затем посмотрите, не устранила ли он проблему с приложением Microsoft Store.
Вариант 3. Попробуйте сбросить кеш в Microsoft Store.
Как и браузеры, Microsoft Store также кэширует при просмотре приложений и игр, поэтому, скорее всего, кэш больше не действителен и должен быть удален. Для этого выполните следующие действия.
- Щелкните правой кнопкой мыши кнопку «Пуск» и выберите «Командная строка (администратор)».
- Затем введите команду «ехе”И нажмите Enter. Как только вы это сделаете, команда очистит кеш для приложения Магазина Windows.
- Теперь перезагрузите компьютер, а затем попробуйте снова открыть Microsoft Store, а затем попробуйте установить приложение или обновить компьютер еще раз.
Вариант 4. Попробуйте повторно зарегистрировать приложение Microsoft Store через Windows PowerShell.
- Коснитесь комбинации клавиш Win + X или щелкните правой кнопкой мыши кнопку «Пуск» и выберите параметр Windows PowerShell (Admin).
- Если появляется запрос контроля учетных записей или контроля учетных записей, просто нажмите кнопку «Да», чтобы продолжить, и откройте окно Windows PowerShell.
- Затем введите или скопируйте и вставьте следующую команду, чтобы заново зарегистрировать приложение Microsoft Store, и нажмите «Ввод»:
powershell -ExecutionPolicy Неограниченный пакет Add-AppxPackage -DisableDevelopmentMode -Register $ Env: SystemRootWinStoreAppxManifest.xml
- Дождитесь завершения процесса и перезагрузите компьютер.
Узнать больше
Если вы получили сообщение об ошибке «Ошибка перенаправления папки, не удалось создать список обычных подпапок, доступ запрещен» после того, как вы настроили новый объект групповой политики или объект групповой политики, который перенаправляет папки пользователя на новый сетевой ресурс, или когда вы нажимаете на Восстановите местоположение по умолчанию в проводнике Windows или параметрах папки, тогда вы попали в нужное место, так как этот пост покажет вам, как устранить ошибку такого рода на вашем компьютере с Windows 10. Внимательно следуйте приведенным ниже параметрам, чтобы исправить ошибку «Ошибка перенаправления папки».
Вариант 1. Станьте владельцем папки
Если вы не можете получить доступ к папке, это может быть одной из причин, по которой вы получаете сообщение об ошибке «Ошибка перенаправления папки», и поэтому вам необходимо вступить во владение папкой для решения проблемы. Прежде чем продолжить, убедитесь, что ваша учетная запись является учетной записью администратора.
- Сначала найдите нужную папку и щелкните ее правой кнопкой мыши, затем выберите «Свойства».
- Затем нажмите кнопку «Изменить» в окне «Свойства» и нажмите «ОК», чтобы подтвердить, что вы получили запрос на повышение прав контроля учетных записей.
- После этого выберите пользователя / группу в окнах разрешений или нажмите кнопку «Добавить», чтобы добавить другого пользователя или группу. Было бы лучше, если бы вы добавили «Все», чтобы дать разрешение.
- Затем установите флажок «Полный доступ» в столбце «Разрешить», чтобы назначить разрешения на полный доступ.
- Теперь измените разрешение на Полный доступ для «Все».
- Нажмите кнопку ОК, чтобы сохранить внесенные изменения, а затем выйдите.
Вариант 2 — попробуйте добавить прошедших проверку пользователей или компьютеров домена
Убедитесь, что для параметра удаления групповой политики «Перенаправление папок» установлено значение «Перенаправлять папку обратно в расположение профиля пользователя при удалении политики» при использовании перенаправления папок. После этого вам необходимо добавить группу «Прошедшие проверку» с разрешениями «Чтение» для объектов групповой политики или объектов групповой политики. И если компьютеры домена входят в группу «Аутентифицированные пользователи». Обратите внимание, что по умолчанию «Прошедшие проверку» имеют эти разрешения для любых новых объектов групповой политики или объектов групповой политики. Опять же, вам нужно добавить только разрешения «Чтение», а не «Применить групповую политику» для «Прошедших проверку». Кроме того, чтобы исправить ошибки «Не удалось создать список обычных подпапок», вот несколько вариантов, которые могут помочь.
Вариант а — попробуйте очистить место на диске
Возможно, вам придется проверить, не исчерпан ли ваш диск, потому что если это так, то он не сможет создать список внезапно. И поэтому вам нужно освободить место на диске. Вы можете проверить файлы вручную, особенно если вы склонны хранить файлы в произвольном месте на вашем диске.
Вариант б — Найти целевой маршрут
Вам нужно найти целевой маршрут к папке и затем восстановить его, если вы получаете сообщение «Не удалось создать список обычных подкаталогов» при попытке переместить папку в исходное местоположение.
Вариант c — Попробуйте изменить владение / сбросить значения по умолчанию для всех папок пользователя.
Если при попытке переместить большое количество файлов из одного места в другое появляется ошибка «Не удалось создать список обычных подкаталогов», необходимо изменить владельца папок, как указывалось ранее.
Узнать больше
Если вы столкнулись с сообщением об ошибке, в котором говорится: «Ваш компьютер потерял аренду своего IP-адреса на сетевой карте с сетевым адресом », то этот пост может быть вам полезен. Эта ошибка возникает из-за тайм-аута, вызванного адресом DHCPv6, который используется для подключения клиента к пользовательской сети в качестве независимого клиента или части домена. Есть много потенциальных исправлений, которые вы можете попробовать исправить эту ошибку, и мы обсудим каждое из них ниже. Вы можете попробовать перезагрузить маршрутизатор, очистить кеш DNS, сбросить сетевой адаптер, переключить время аренды DHCPv6 или отключить IPv6 в Сетевом центре. Дополнительные сведения см. в следующих параметрах.
Вариант 1. Попробуйте перезагрузить роутер.
Первое, что вы можете попытаться сделать, чтобы исправить ошибку, — это просто перезагрузить маршрутизатор. Все, что вам нужно сделать, это перезагрузить маршрутизатор с его панели администратора, или вы также можете выключить его вручную и снова включить через пару секунд, чтобы он мог полностью перезагрузиться. Как только вы закончите, попробуйте снова получить доступ к вашему серверу и посмотрите, исправлена ли теперь ошибка.
Вариант 2. Попробуйте сбросить конфигурацию DNS.
Вы также можете попытаться сбросить настройки DNS на вашем компьютере, чтобы исправить ошибку. Как? Обратитесь к этим шагам:
- Нажмите комбинацию клавиш Win + X и выберите опцию «Командная строка (администратор)», или вы также можете выполнить поиск «cmd» в поле поиска Cortana и щелкнуть правой кнопкой мыши командную строку в результатах поиска и выбрать опцию «Запуск от имени администратора». .
- После открытия командной строки с правами администратора введите последовательно каждую из приведенных ниже команд, чтобы очистить кэш DNS.
- IPCONFIG / выпуск
- IPCONFIG / обновить
- IPCONFIG / flushdns
- Теперь введите выход Команда, чтобы закрыть командную строку, а затем перезагрузите компьютер и посмотреть, если проблема устранена.
С другой стороны, вы также можете попробовать сбросить Winsock, а также TCP/IP. После этого просто выйдите из командной строки и проверьте, решает ли это вашу проблему. Вы также можете сбросить Winsock и TCP/IP.
Вариант 3. Попробуйте переключить время аренды DHCPv6.
- Во-первых, вам необходимо войти в панель администратора вашего роутера.
- Затем перейдите к настройкам DHCPv6 внутри него и найдите поле для времени аренды.
- После того, как вы его нашли, увеличьте значение Lease Time до значения, которое больше уже введено, в зависимости от ваших предпочтений.
- Теперь примените конфигурацию и перезагрузите маршрутизатор, чтобы применить измененные настройки. Просто помните, что если что-то не сработало, вы можете просто изменить значение времени аренды на то, что было раньше.
Вариант 4. Попробуйте отключить IPv6 в Сетевом центре.
- Нажмите комбинацию клавиш Win + X и нажмите «Сетевые подключения».
- Это откроет приложение «Настройки» на определенной странице. Теперь на правой панели щелкните ссылку Центр управления сетями и общим доступом.
- После этого откроется панель управления, а затем щелкните сеть, к которой подключен ваш компьютер, и нажмите «Свойства».
- Затем снимите флажок с записи «Протокол Интернета версии 6 (TCP / IPv6)» в списке, который заполняется.
- Теперь нажмите OK и закройте все остальные окна и посмотрите, исправлена ли ошибка.
Вариант 5. Запустите средство устранения неполадок сетевого адаптера.
Чтобы запустить средство устранения неполадок сети, выполните следующие действия.
- Откройте панель поиска на своем компьютере и введите «устранение неполадок», чтобы открыть параметры устранения неполадок.
- Затем прокрутите вниз и выберите параметр «Сетевой адаптер» на правой панели.
- Затем нажмите кнопку «Выполнить устранение неполадок».
- После этого ваш компьютер проверит все возможные ошибки и, если возможно, определит причину проблемы.
- Перезагрузите компьютер.
Вариант 6 — Попробуйте выполнить сброс сети
Вы также можете попытаться выполнить сброс сети для решения проблемы. Это сбросит всю конфигурацию сети, включая ваш IP-адрес. Чтобы выполнить сброс сети, выполните следующие действия:
- Нажмите клавиши Win + I, чтобы открыть Настройки.
- Оттуда перейдите в раздел «Сеть и Интернет».
- Затем прокрутите вниз и найдите «Сброс сети» под панелью состояния.
- После этого нажмите «Сброс сети», а затем «Сбросить сейчас», чтобы начать сброс конфигурации сети. После этого проверьте, может ли она исправить ошибку или нет.
Узнать больше
Если вы один из немногих пользователей, которые все еще записывают компакт-диски и DVD-диски, возможно, вы столкнулись с ошибкой «Ошибка средней скорости» или «Ошибка калибровки мощности». Есть несколько факторов, которые могут вызвать эту ошибку, но наиболее вероятно, что устройство записи CD/DVD не смогло правильно определить скорость калибровки оптимальной мощности. Так что же такое оптимальная скорость калибровки мощности? Это тест, который проводится перед процессом прожига, чтобы отрегулировать оптимальную мощность лазера, необходимую для завершения работы. И если этот процесс даст сбой, то, очевидно, вы не сможете записать содержимое на CD или DVD. Также бывают случаи, когда ошибка Power Calibration выскакивает из-за каких-то мелких проблем, не имеющих никакого отношения к регулировке мощности лазера. Вот несколько быстрых исправлений, которые вы можете попытаться устранить с ошибкой калибровки мощности при записи компакт-диска или DVD-диска.
Вариант 1. Убедитесь, что вы используете CD или DVD хорошего качества.
Многие острые проблемы связаны с покупкой компакт-дисков или DVD с низким содержанием, чтобы убедиться, что то, что вы используете, имеет хорошее качество, потому что не всегда хорошая идея покупать дешевые продукты, поскольку дешевые продукты также могут означать дешевое качество.
Вариант 2 — Попробуйте записать на более низких скоростях
Если вы уверены, что проблема не в используемом компакт-диске или DVD-диске, попробуйте записать снова, на этот раз на более низкой скорости. Бывают случаи, когда быстрое выполнение действий может привести к катастрофе, такой как «Ошибка средней скорости» или «Ошибка калибровки мощности». Чтобы решить эту проблему, вы должны записывать на более медленной скорости и просто дождаться завершения процесса записи.
Вариант 3. Попробуйте обновить программное обеспечение для записи.
Всегда полезно проверить, требует ли используемое вами для записи программное обеспечение для обновления, особенно если оно выдает «Ошибка средней скорости» или «Ошибка калибровки питания». Таким образом, вам нужно обновить программное обеспечение для записи сразу же, а затем попытаться записать ваш CD или DVD, как только обновление будет завершено.
Вариант 4. Попробуйте очистить диск
Вы можете рассмотреть возможность очистки диска с помощью нескольких инструментов на рынке, предназначенных для очистки диска. Эти инструменты работают над удалением частиц пыли из линзы, что очень помогает в качестве горения. Кроме того, это также помогает уменьшить количество ошибок, таких как «Ошибка средней скорости» или «Ошибка калибровки мощности». Так что попробуйте эту опцию, так как это может быть время для очистки диска.
Вариант 5 — Попробуйте отключить IMAPI
Если ни один из приведенных выше вариантов не работает, вы можете отключить интерфейс программирования приложений IMAPI или Image Mastering. Как? Обратитесь к шагам ниже.
- Откройте панель управления, просто нажав кнопку «Пуск», а затем введите «панель управления» в поле.
- Панель управления должна появиться в результатах поиска. Как только вы нашли его, щелкните по нему, чтобы открыть.
- Затем выберите «Безопасность системы»> «Администрирование» и нажмите «Службы».
- После этого вам придется искать опцию «IMAPI CD-Burning COM Service».
- Затем щелкните его правой кнопкой мыши и выберите «Свойства».
- Оттуда переключите тип запуска с «Включено» на «Отключено».
- Теперь нажмите «Применить» и перезагрузите компьютер.
Узнать больше
0x800ccc92 — Что это?
0x800ccc92 — это ошибка Microsoft Outlook. Эта ошибка ограничивает вашу возможность успешно отправлять и получать электронные письма на адрес электронной почты Outlook. Эта ошибка очень похожа на коды ошибок 0x800cc90 и 0x800ccc91 Outlook. Сообщение об ошибке 0x800ccc92 часто отображается как:
«Получение сообщения об ошибке (0x800ccc92): ваш почтовый сервер отклонил ваш логин».
Это довольно распространенная ошибка, с которой сталкиваются многие пользователи Microsoft Outlook. Рекомендуется немедленно исправить эту ошибку, потому что помимо ограничения на отправку и получение электронных писем через Outlook, из-за этой ошибки данные в вашем Outlook также становятся недоступными и нечитаемыми, а иногда Outlook также начинает неожиданно зависать.
Причины ошибок
Некоторые из наиболее распространенных причин кода ошибки 0x800ccc92:
- PST файлы повреждены
- Неверные настройки конфигурации Outlook
- PST-файл пересекает фиксированный размер файла
- Сбой POP3 и протокола STMP в соединении с сервером базы данных
- Неправильная синхронизация между Outlook и сервером
- Использование неверного пароля или имени пользователя
- Вирусная инфекция
Дополнительная информация и ручной ремонт
Любая из вышеперечисленных причин может привести к отображению сообщения об ошибке 0x800ccc92. Если вы столкнулись с этой ошибкой Outlook, вам не нужно паниковать и звонить сетевому персоналу в ваш офис, чтобы исправить и устранить ошибку. На самом деле это очень легко исправить, и вы можете исправить это самостоятельно: Вот некоторые из лучших и простых способов устранить эту ошибку в кратчайшие сроки:
- Если сообщение об ошибке 0x0800ccc92 отображается как POP3: Invalid Password, то в этом случае рекомендуется перепроверить идентификатор и пароль вашей учетной записи Outlook. Иногда это сообщение об ошибке может появиться, если вы введете неправильный пароль или идентификатор. Поэтому лучший способ решить эту проблему — проверить, где вы пошли не так, а затем повторно ввести свой идентификатор и пароль правильно.
Если ошибка не связана с POP3 (Протокол почтового отделения) тогда вы можете попробовать другую альтернативу, чтобы решить эту проблему.
- Другой вариант — установить последний доступный пакет обновления для сервера Exchange. Это решение работает лучше всего, если проблема заключается в совместимости.
- Однако, когда ничего не работает, тогда желательно скачать инструмент для ремонта PST. Программа восстановления PST предназначена для сканирования, обнаружения, исправления и устранения ошибок Outlook, таких как 0x800ccc92. Программное обеспечение для восстановления PST создано с использованием специальных алгоритмов, которые помогают восстановить поврежденные файлы PST за секунды. Этот инструмент работает во всех операционных системах Windows, включая Windows 8, Windows 7, Windows Vista, Windows XP, Windows 2003 и Windows 2008.
- Все, что вам нужно сделать, это загрузить и установить это программное обеспечение в вашей системе.
- Как только вы загрузите его, запустите его на своем компьютере, чтобы обнаружить ошибки.
- Нажмите сканирование, чтобы начать
- Сканирование может занять около пары минут.
- После завершения нажмите на вкладку восстановления, чтобы исправить ошибки.
- Теперь снова перезапустите Outlook и попробуйте отправить электронные письма. Это решение, скорее всего, сработает, если вышеупомянутые решения не работают.
Узнать больше
Расширенный динамический диапазон или HDR — это метод, который используется для создания реалистичных видеороликов с улучшенным динамическим диапазоном, особенно когда речь идет о деталях. И, как вы знаете, Windows 10 поддерживает потоковую передачу HDR-видео, если дисплей поддерживает это, и поставляется с возможностью включения воспроизведения HDR для приложений Windows 10 Video Streaming. Однако, прежде чем вы сможете получить наилучшие впечатления от просмотра, вам необходимо дополнительно откалибровать дисплей для HDR-видео на ПК с Windows 10. Обратите внимание, что даже если на вашем компьютере включена функция воспроизведения HDR, вам все равно нужен дисплей, который ее поддерживает. Чтобы убедиться, что ваш дисплей поддерживает эту функцию, вы можете использовать средство диагностики DirectX, чтобы правильно подключить дисплей и установить последние версии драйверов WDDM 2.4, а также правильно настроить другие параметры. После того, как вы убедились, что дисплей вашего компьютера действительно поддерживает HDR, и вы уже включили функцию воспроизведения HDR, пришло время выполнить калибровку. Помните, что при калибровке дисплея вы должны сделать внешний монитор основным дисплеем, если вы используете его для HDR, а затем настроить параметры по своему вкусу. И если вы выполняете калибровку для основного дисплея, вам необходимо отключить все остальные дисплеи.
Следуйте приведенным ниже инструкциям для калибровки дисплея вашего ПК.
- Шаг 1: Сначала вам нужно открыть воспроизведение видео. Для этого перейдите в «Настройки»> «Приложения»> «Воспроизведение видео».
- Шаг 2: В настройках воспроизведения видео снимите флажок «Не увеличивать яркость дисплея при просмотре HDR-видео на аккумуляторе» или подключите компьютер.
- Шаг 3: Затем нажмите ссылку «Изменить параметры калибровки для видео HDR на моем встроенном дисплее», расположенную справа.
- Шаг 4: После этого нажмите кнопку Play, расположенную слева, чтобы воспроизвести видео. Затем переместите ползунки влево или вправо, чтобы начать калибровку. Как только вы увидите, что качество изображения соответствует вашим предпочтениям, остановитесь.
Примечание: Просто совет при калибровке — вам просто нужно найти правильный баланс между деталями в более темных частях сцены. Например, у вас есть горы на заднем плане и здания на переднем плане — вам нужно перетащить ползунок вправо, чтобы добавить больше деталей к снегу на горе, или перетащить ползунок влево, чтобы добавить больше деталей к зданиям. После этого можно поставить видео на паузу и выйти из полноэкранного режима. Имейте в виду, что качество HDR зависит от вас, поскольку это личный выбор. Некоторым пользователям может понравиться более яркий оттенок, в то время как другим нужен более темный оттенок, так что это действительно зависит от вашего вкуса. Если вы не удовлетворены тем, как получился ваш HDR, вы можете просто попробовать откалибровать дисплей еще раз. Просто вернитесь к калибровке видео HDR по умолчанию и нажмите или коснитесь кнопки «Сбросить калибровку». Еще одна вещь, которую нужно помнить. Во-первых, вы можете видеть HDR-контент только на полном экране, и если вы используете ноутбук, вам нужно обязательно смотреть видео при подключении и убедиться, что настройки батареи не снижают яркость.
Узнать больше
Код ошибки 0x8024002e — Что это?
Код ошибки Windows 10 0x8024002e связан со службой обновления Windows. Когда вы видите код ошибки, отображаемый на экране, это означает, что служба обновлений Windows заблокирована или не работает. В результате этого кода ошибки ваш компьютер может отставать, и система может зависать при выполнении обычных операций. Ошибка может выглядеть следующим образом:
«Были некоторые проблемы с установкой обновлений, но мы попробуем позже. Если вы продолжаете видеть это и хотите искать информацию в Интернете или обратиться в службу поддержки, это может помочь: (0x8024002e) ».
Общие симптомы включают в себя:
- Низкая производительность компьютера
- Система зависает при выполнении обычных операций или зависает при многозадачности
- Ошибка BSOD показывает
- Некоторые ненужные файлы открываются автоматически
- Обновление невозможно
Решения
 Причины ошибок
Причины ошибок
Этот код ошибки появляется по следующим причинам:
- Неполная установка операционной системы Windows
- Неверная запись в реестре
- Поврежденные или поврежденные системные файлы
- Компьютер подвергся вирусной атаке
- Недостаточная связь между компьютером и службой автоматического обновления Windows
Уменьшение объема оперативной памяти или устаревшего жесткого диска
Дополнительная информация и ручной ремонт
Метод 1:
- Удалите все внешние носители, подключенные к компьютеру
- Сбой перезагрузите компьютер от 2 до 3 раз.
- Теперь проверьте, если у вас все еще есть проблема.
Если проблема все еще сохраняется, попробуйте следующие способы, если вы можете загрузить на рабочий стол и проверьте наличие проблемы.
Метод 2:
Изменение свойства Центра обновления Windows на автоматический: эта ошибка может появиться, если для свойства обновления Windows установлено значение «Вручную». Выполните следующие шаги, чтобы изменить его на автоматический. Откройте диспетчер задач.
- Щелкните вкладку Services. Находить «Открытые услуги«В нижней части окна.
- Появится новое окно. Прокрутите вниз и найдите «Центр обновления WindowsИз списка. Дважды щелкните Центр обновления Windows. Это откроет свои свойства.
- Выберите «Автоматически» для «Тип запуска». Нажмите «Применить», «Пуск» и «ОК».
Теперь попробуйте Центр обновления Windows и убедитесь, что вы все еще получаете сообщение об ошибке. Если проблема не устранена, перезагрузите компьютер, чтобы изменения вступили в силу, а затем повторите попытку.
Метод 3:
Отключите антивирусную программу. Если на вашем компьютере установлен какой-либо антивирус, вам может потребоваться сначала отключить его и посмотреть, поможет ли это. Хотя большинство производителей антивирусов внесли изменения для бесперебойной работы с Windows 10, это новая операционная система, и некоторые антивирусы могут вызывать конфликты. Отключите антивирус и проверьте наличие обновлений, чтобы убедиться, что он не мешает вам обновлять вашу систему и отображать код ошибки 0x8024002e.
Метод 4:
Запустите встроенное средство устранения неполадок обновления Windows. Fвыполните следующие шаги:
- Нажмите Windows + W клавиши на клавиатуре, чтобы включить функцию поиска.
- В поле поиска введите Решение Проблем.
- Нажмите на Смотреть все
- Нажмите на Центр обновления Windows и следуйте инструкциям для запуска средства устранения неполадок.
Если проблема не устранена, попробуйте метод 5
Метод 5:
Запустите средство проверки системных файлов (sfc.exe):
- Откройте командную строку.
- Введите sfc / scannow и нажмите Enter.
- Sfc / scannow сканирует все защищенные системные файлы и заменяет поврежденные файлы кэшированной копией, которая находится в сжатой папке% WinDir% System32dllcache.
% WinDir% содержит папку операционной системы Windows. Например, C: Windows.
Не закрывайте окно командной строки, пока проверка не будет завершена на 100%. Когда оно будет выполнено, в командной строке отобразятся результаты сканирования. После этого вы можете получить одно из следующих сообщений:
«Защита ресурсов Windows не обнаружила никаких нарушений целостности». Это означает, что у вас нет отсутствующих или поврежденных системных файлов.
ИЛИ вы можете получить сообщение:
«Windows Resource Protection не может выполнить запрошенную операцию».
Чтобы решить эту проблему, запустите средство проверки системных файлов в безопасном режиме и убедитесь, что папки PendingDeletes и PendingRenames существуют в папке% WinDir% WinSxSTemp.
ИЛИ вы также можете получить сообщение, в котором говорится: «Защита ресурсов Windows обнаружила поврежденные файлы и успешно их восстановила. Подробности включены в CBS.Log% WinDir% LogsCBSCBS.log ».
ИЛИ вы можете получить сообщение «Защита ресурсов Windows обнаружила поврежденные файлы, но не смогла исправить некоторые из них. Подробности включены в CBS.Log% WinDir% LogsCBSCBS.log. »
Узнать больше
«Дюна», возможно, один из лучших когда-либо написанных научно-фантастических романов, впервые был выведен на большой экран Дэвидом Линчем. К сожалению, сам фильм прошел через ад разработки и много проблем, и конечный результат был несколько странным. Публика разделилась по этому поводу, кто-то ненавидел, кто-то любил, но наверняка оставил след в истории кино. Прошли годы, и как раз когда люди забыли о том, чтобы когда-либо получить еще одну попытку экранизации книги Denis Villeneuve воплотил свое видение романа Фрэнка Герберта во всей красе на большом экране. Интересным в этом новом фильме «Дюна» было то, что с самого начала Денис представлял его как часть из двух фильмов, открыто говоря, что книга сама по себе слишком сложна, чтобы ее можно было снять в одном фильме. Но проблема возникает, когда информация о второй части «Дюны» висела на ветке о том, насколько хорошо первая часть «Дюны» будет воспринята и показана в прокате. Это, естественно, вызвало всевозможные спекуляции и беспокойство среди поклонников франшизы, особенно потому, что сам фильм был действительно хорош и хорошо сделан. Что ж, все фанаты и люди, которые хотели увидеть продолжение истории, теперь могут спать спокойно, так как легендарная картина официально анонсирована и дала зеленый свет второй части «Дюны». Бюджет был дан, и мы можем ожидать вторую часть в начале 2023 года.

Узнать больше
Авторское право © 2022, ErrorTools, Все права защищены
Товарный знак: логотипы Microsoft Windows являются зарегистрированными товарными знаками Microsoft. Отказ от ответственности: ErrorTools.com не имеет отношения к Microsoft и не претендует на прямую связь.
Информация на этой странице предоставлена исключительно в информационных целях.



















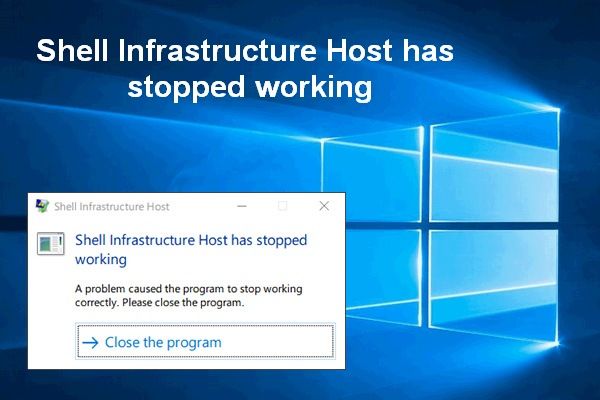
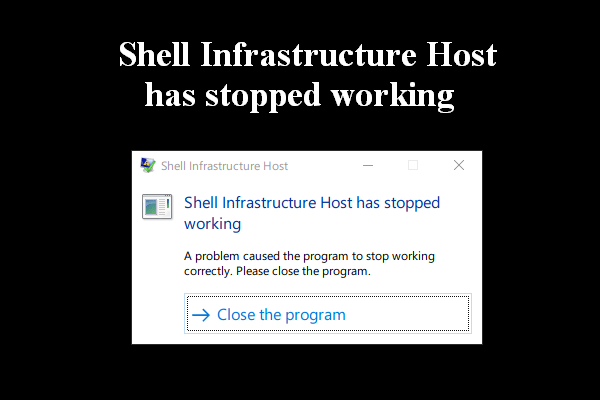
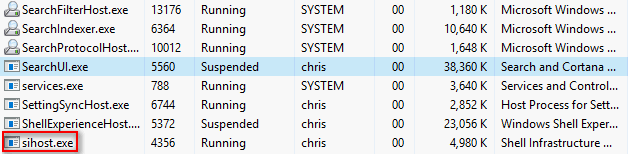
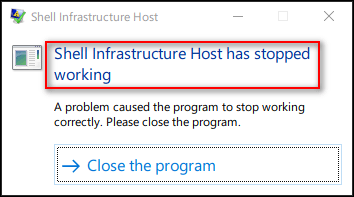












 Причины ошибок
Причины ошибок