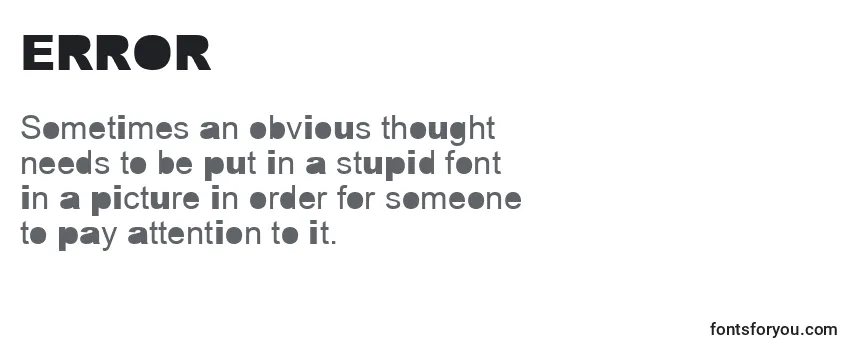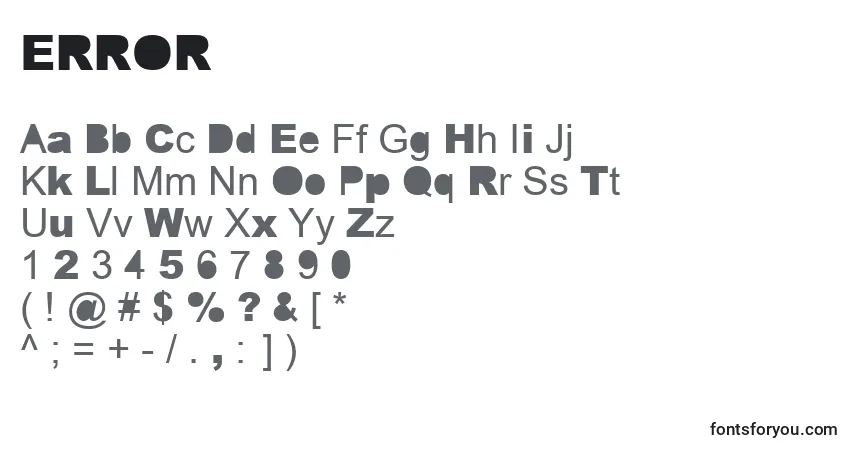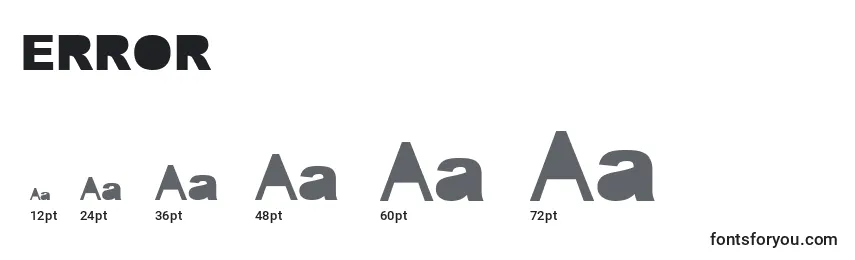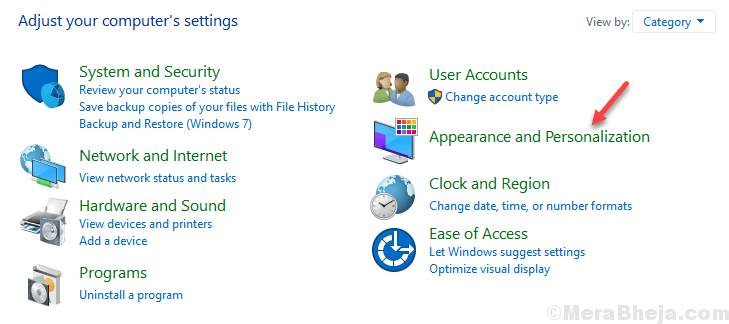This is a simple online tool which lets you generate «fonts» which you can copy and paste to Facebook, Twitter, Tumblr, Instagram, YouTube, other social media plaforms and wherever else you want on the internet! It generates the fonts using a series of Unicode symbols, which is what allows you to copy and paste them. So in-fact, they’re not actual fonts, but series of symbols. But if you just want fonts for Instagram bio/comments or whatever, then this is just semantics! They work just like fonts do 
In case you’re wondering, «Unicode» is a computing industry standard which defines over 100,000 symbols which can be used in all fonts. All the letters that I’m typing right now have unicode «codes» which determine how your browser renders the characters. Fonts are just a way to define different ways of rendering some of these characters (mostly just the letters, numbers and punctuation), but some fonts may specify a large number of symbols and special characters also (these are typically called «unicode fonts»).
So yeah, a «font generator» would actually generate font files, so this might be better described as a «pseudo-font generator». I called it «copy and paste fonts generator» just because the title was long enough already, and most people probably don’t care :p
If you try to copy and paste a generated font somewhere and it doesn’t work (for example is you just see a box, or a diamond with a question mark in it), that’s probably because the website is using a font which doesn’t support those characters. With time, the more popular fonts like Arial, Open Sans, etc. will hopefully be updated to include many new unicode symbols so that we’ll have more usable symbols to play around with, but until then we’ve just got to make do with what we’ve got.
If you know of any other fonts that you want me to add, then please let me know! And feel free to copy and paste your creations into the comments section below to test them out before pasting them into your instagram bio or Facebook name 
Копирование текстового содержимого из PDF в Word с ошибкой шрифта — распространенная ошибка, с которой, возможно, сталкивался любой, кто работает в офисе. В следующей статье показаны некоторые способы исправить ошибки шрифтов при копировании из PDF в Word.
Вы заметили, что в вашем тексте есть несколько неправильных символов, заменяющих многие слова, одно и то же слово в тексте может быть знаком? или, может быть, персонаж, которого нет на клавиатуре. При этой ошибке вам нужно использовать функцию замены только для тех же неправильных символов:
Нажмите Ctrl + H, чтобы исправить те же ошибки:
— В разделе «Найти»: введите слово с ошибкой.
— В разделе «Заменить на»: введите правильное написание, чтобы заменить неправильное написание.
Наконец, нажмите «Заменить все», чтобы заменить исправление ошибок:
Результаты диалогового окна сообщают общее количество исправлений, а затем нажмите OK:
Итак, вы закончили редактировать свой текст. Однако при замене правильного письменного содержания оно заменяется, поэтому вам следует обратить на него внимание. Вы можете нажать «Заменить далее», чтобы убедиться, что персонаж нуждается в замене.
2. Ошибка шрифта при копировании из PDF в Word.
Если в копии появляется ошибка некоторых нестандартных слов, проверьте, какой шрифт подходит. Например, под исходным шрифтом .VnTime, однако, устанавливается шрифт Time New Roman:
При этой ошибке вам нужно только выделить весь текст, а затем выбрать шрифт, чтобы исправить ошибку:
3. В случае ошибки шрифта при копировании из PDF в Word из-за неправильной кодировки.
Когда вы видите, что в вашем тексте есть ошибка шрифта и на картинке появляются специальные символы, немедленно подумайте о преобразовании кодировки в текст:
Сделайте копию всего текста, который нужно исправить -> щелкните правой кнопкой мыши значок Unikey в нижнем углу экрана, выберите Инструменты или нажмите Ctrl + Shift + F6:
Появится диалоговое окно с такими параметрами кодировки, как следующие:
- Источник: выберите кодировку TCVN3 (ABC)
- Место назначения: выберите Юникод
Щелкните Транскодировать:
В диалоговом окне сообщения об успешном выполнении нажмите ОК. Вернемся к его писательской пасте, вставившей поверх старого содержимого ошибка шрифта содержимого:
Однако вам необходимо определить, из какой исходной кодировки текста выбрать в исходной кодировке и месте назначения соответственно.
4. В случае ошибки шрифта при копировании из PDF в Word ошибка целиком и невозможно перевести ни одного слова.
В этом случае вам следует использовать дополнительное программное обеспечение, которое поддерживает преобразование ABBY для преобразования из PDF в Word, чтобы минимизировать ошибки шрифтов:
Выше приведены некоторые рекомендации по устранению ошибки шрифта при преобразовании из формата PDF в формат Word. Удачи!
Если вы ищете, где скачать шрифт ERROR (126063) бесплатно, то наш сайт для вас. Также с помощью нашего генератор текста можно просмотреть алфавит шрифта (прописные и строчные буквы, специальные символы) в режиме онлайн.
Просмотры: 48603
Скачиваний: 41193
Рейтинг: 3.9
Скачать
Информация
Детальная информация о шрифте ERROR (126063):
- Название: ERROR (126063)
- Лицензия: бесплатно для личного пользования
- Дата добавления: 2021-12-26
- Добавил: Fontmaster
- Файл: ERROR .ttf
- Размер: 107,4 кб
- Тип формата: .ttf
TrueType – формат компьютерных шрифтов, разработанный фирмой Apple в конце 1980-х годов. Шрифты в данном формате используются:
- для операционных систем (Windows, Mac, Linux, Android, iOS);
- для программ (Adobe Photoshop, Adobe Premiere Pro, Adobe Photoshop Lightroom, Adobe Acrobat, Adobe Illustrator, Microsoft PowerPoint, Microsoft Word, Microsoft Office, CorelDRAW);
- для приложений (Instagram, TikTok, WhatsApp, Twitter, Telegram, Facebook, Snapchat, PixelLab);
- для компьютеров (Acer, Apple, ASUS, HP, Lenovo);
- для телефонов (iPhone, Samsung, Google, OnePlus);
- для веб-сайтов (WordPress, HubSpot, Joomla, WooCommerce, Drupal, Wix, BigCommerce, Shopify).
Генератор текста
Генератор предварительного просмотра шрифта – это удобный инструмент, позволяющий увидеть, как будет выглядеть текст шрифта.
Чтобы просмотреть шрифт ERROR (126063), просто введите нужный текст или символы в поле ниже:
Ваш текст, например, fontsforyou.com
Обратите внимание, что на экране результат сгенерированного текста шрифта может отличается по написанию от показанного на изображениях. Возможно шрифт не оптимизирован для web или не поддерживает текущий язык.
Символы
Буквы алфавита в верхнем (A-Z) и нижнем (a-z) регистре, цифры, специальные символы шрифта ERROR (126063):
Размеры
Пример размеров шрифта между абсолютными единицами (72pt = 1in = 2.54cm = 25.4mm = 6pc = 96px).
Как установить шрифт
Мы расскажем вам, как установить шрифт ERROR (126063), чтобы вы могли начать использовать его в своих проектах.
Adobe Photoshop
Чтобы добавить шрифт в Adobe Photoshop на Windows, просто щелкните правой кнопкой мыши файл шрифта и выберите «установить». Шрифт будет скопирован в Adobe Photoshop автоматически.
Чтобы добавить шрифт в Adobe Photoshop на macOS, дважды щелкните файл шрифта. Запустится приложение «Шрифты». Нажмите кнопку «установить шрифт» в левой нижней части окна программы, и Adobe Photoshop автоматически синхронизируется с новыми шрифтами.
Microsoft Word
Щелкните правой кнопкой мыши нужный шрифт и выберите установить, чтобы установить шрифт в Microsoft Word. Новые шрифты появятся в списке шрифтов Microsoft Word. Выберите шрифт из списка и примените его к документу.
Windows
Чтобы установить шрифт в Windows, щелкните правой кнопкой мыши на файле шрифта и выберите «установить» из контекстного меню. Для установки шрифта требуются права администратора. После установки шрифт будет доступен для использования в любой программе.
macOS
Вы можете установить шрифты на свой Mac несколькими разными способами. Один из способов – открыть приложение «Шрифты», нажать кнопку «Добавить» на панели инструментов, найти и выбрать шрифт, затем нажать кнопку «Открыть». Другой способ – перетащить файл шрифта на значок приложения «Шрифты» в Dock. Можно также дважды щелкнуть файл шрифта в программе поиска, а затем в появившемся диалоговом окне нажать кнопку установить шрифт.
При установке шрифта приложение «Шрифты» автоматически проверяет его на наличие ошибок.
Сайт
Чтобы подключить шрифты к сайту, необходимо использовать правило @font-face в css-файле:
@font-face {
font-family: "ERROR ";
src: url("https://fontsforyou.com/fonts/e/ERROR .ttf");
}
.your-style {
font-family: "ERROR ";
}
Популярные категории
Другие шрифты
Шрифты Онлайн — сайт о шрифтах, насчитывающий десятки категорий и тысячи шрифтов и начертаний.
© Шрифты Онлайн 2010 — 2023
Некоторые пользователи Windows 1 1, а также Windows 10 жаловались, что когда они пытаются установить шрифты на свой ПК и скопировать и вставить шрифт в свою папку шрифтов Windows, шрифт не отображается в папке шрифтов и после появления всплывающего окна. сообщение, в котором говорится шрифт уже установлен. Вы хотите заменить это . Если вы также не видите установленный шрифт в папке шрифтов Windows, вот необходимое исправление.
Исправление 1 — Установите шрифт из панели управления
1. Панель управления поиском в поиске windows 10.
2. Нажмите на результат поиска, чтобы перейти в панель управления.
3. Нажмите «Внешний вид и персонализация».
4. Нажмите Шрифты
5. Попробуйте вставить и установить шрифт сюда.
Исправление 2 — Использование командной строки
1. Перейдите на диск C и создайте папку с именем новые шрифты.
2. Скопируйте и вставьте в эту папку шрифт, который хотите установить. Например, здесь я хочу установить шрифт ALGER.TTF в моем случае.
3. Теперь выполните поиск cmd в поиске Windows 10.
4. Щелкните правой кнопкой мыши результат поиска и выберите «Запуск от имени администратора».
5. Теперь скопируйте и вставьте приведенную ниже команду в командную строку и нажмите Enter, чтобы перейти в эту папку в cmd.
cd C:новые шрифты
6. Теперь выполните приведенную ниже команду, чтобы скопировать шрифт в папку c:windowsfont.
copy NAME_OF_THE_FONT.TTF C:fonts
Исправление 3 — установить шрифт для всех пользователей
1. Просто щелкните правой кнопкой мыши шрифт, который вы хотите установить, чтобы открыть контекстное меню правой кнопкой мыши.
2. Теперь выберите установку для всех пользователей.
Fix-4 Запустить Word в безопасном режиме-
Если вы столкнулись с этой проблемой, запустите приложение (в котором вы столкнулись с этой проблемой) в Безопасный режим может помочь вам решить ее.
[We have given the example how to open Word is Safe Mode.]
1. Нажмите клавишу Windows + R, чтобы запустить Бегать на твоем компьютере. Теперь введите «winword/safe» и нажмите Enter..
2. Попробуйте написать что-нибудь новым шрифтом. Проверьте, можете ли вы найти новый шрифт в списке шрифтов.
3. Как только вы увидите шрифты, закройте Слово в Безопасный режим.
4. Теперь снова откройте исходный документ, и вы сможете визуализировать шрифт на своем компьютере.
Некоторые шрифты на вашем компьютере могут быть повреждены, что может вызвать эту проблему.
1. Нажмите клавишу Windows + R, чтобы открыть Бегать окно. Теперь введите «services.msc» и нажмите Enter, чтобы открыть Услуги окно.
2. В Услуги прокрутите вниз, чтобы найти «Служба кэширования шрифтов Windows». Выберите его, а затем нажмите «Стоп» в правой части окна. Услуги окно, чтобы остановить эту службу. Теперь снова дважды щелкните «Служба кэширования шрифтов Windows», чтобы открыть Характеристики этого.
3. В Свойства службы кэширования шрифтов Windows нажмите «Тип запуска:» и выберите «Отключено» в раскрывающемся списке. Наконец, нажмите «Применить» и «ОК», чтобы сохранить изменения на вашем компьютере.
4. Повторите шаг 2 и шаг 3 для «Windows Presentation Foundation Font Cache 3.0.0.0» в Услуги окно.
Закрывать Услуги окно.
5. Перезагрузите компьютер, чтобы эти изменения вступили в силу.
6. После перезагрузки компьютера откройте Проводник нажав клавишу Windows + E, а затем перейдите в это место-
C:WindowsServiceProfilesLocalServiceAppDataLocal
Удалите папку «FontCache». Затем удалите все файлы .dat с префиксом «FontCache».
Закрывать Проводник окно.
7. Теперь нажмите клавишу Windows + R, чтобы запустить Бегать а затем введите «control» и нажмите Enter, чтобы открыть Панель приборов.
8. В Панель приборов окно, узнайте и дважды щелкните «Шрифты», чтобы увидеть полный список шрифтов на вашем компьютере.
9. Теперь в списке шрифтов просто щелкните правой кнопкой мыши проблемный шрифт, а затем нажмите «Удалить», чтобы удалить шрифт на вашем компьютере.
10. Если появится запрос «Вы уверены, что хотите удалить эту коллекцию шрифтов?» затем нажмите «Да, я хочу удалить всю эту коллекцию шрифтов с моего компьютера».
После удаления шрифтов с вашего компьютера перезагрузите компьютер, чтобы сохранить изменения.
11. После перезагрузки компьютера введите «Службы» в поле поиска рядом со значком Windows, а затем нажмите «Службы» в результатах поиска с повышенными правами.
12. В Услуги прокрутите вниз, чтобы найти «Служба кэширования шрифтов Windows», и дважды щелкните по ней.
13. В Windows Свойство службы кэширования шрифтовs, нажмите «Тип запуска:» и выберите «Автоматически». Теперь нажмите «Пуск» прямо под «Статус службы:». Наконец, нажмите «Применить» и «ОК», чтобы сохранить изменения на вашем компьютере. Это запустит службу на вашем компьютере.
14. Повторите тот же шаг, чтобы снова запустить и включить службу «Windows Presentation Foundation Font Cache 3.0.0.0» на вашем компьютере.
Закрывать Услуги окно.
15. Откройте документ в Слово. Выберите проблемный шрифт. Вы должны заметить символ облака рядом со шрифтом, поскольку шрифт будет загружен и установлен на ваш компьютер. Выберите шрифт и начните печатать. Ваша проблема должна быть решена.
Fix-6 Скопируйте шрифты в каталог приложения по умолчанию-
Если шрифт вообще не отображается, то копирование шрифтов непосредственно в приложение может решить эту проблему.
1. Нажмите клавишу Windows + R, чтобы запустить Бегать а затем введите «control» и нажмите Enter, чтобы открыть Панель приборов.
2. В Панель приборов окно, узнайте и дважды щелкните «Шрифты», чтобы увидеть полный список шрифтов на вашем компьютере.
3. Теперь щелкните правой кнопкой мыши шрифт, который хотите скопировать, а затем нажмите «Копировать», чтобы скопировать шрифт.
4. Теперь перейдите в хранилище шрифтов приложения на вашем компьютере и нажмите Ctrl+V, чтобы вставить его.
Пример: если кто-то использует Adobe InDesign, он должен вставить это в это место-
Program FilesAdobeAdobe InDesignШрифты
Теперь перезагрузите компьютер, и после перезагрузки компьютера вы сможете использовать шрифт на своем компьютере без каких-либо дополнительных проблем.