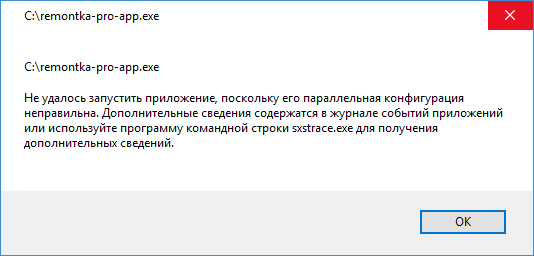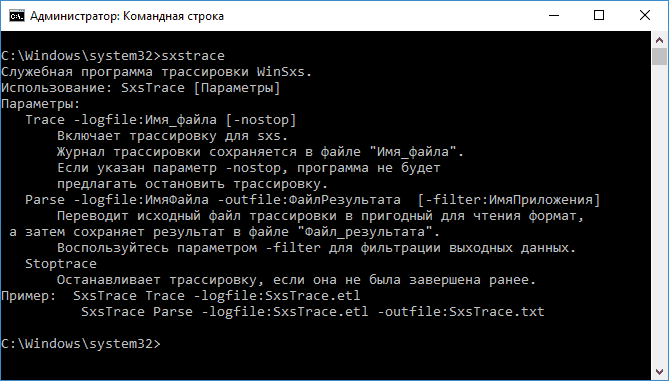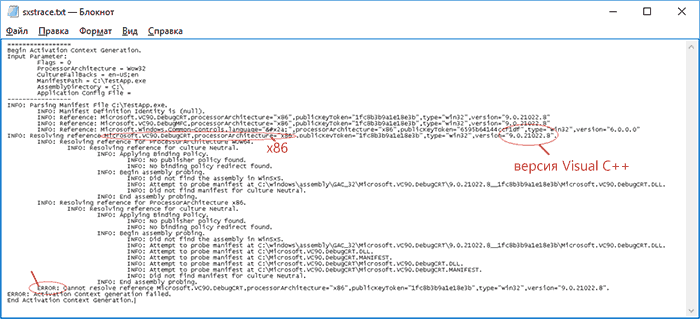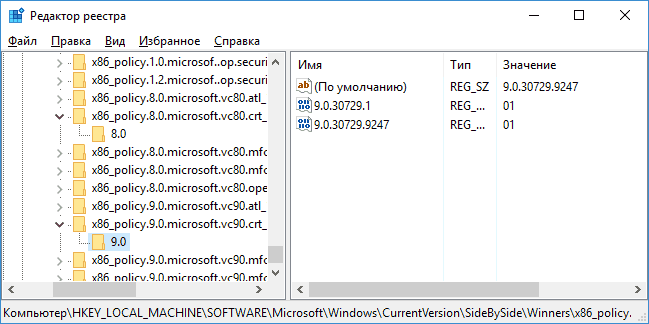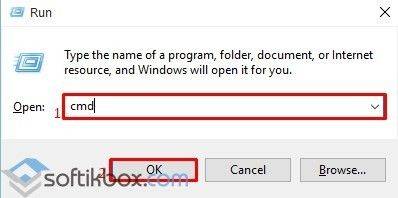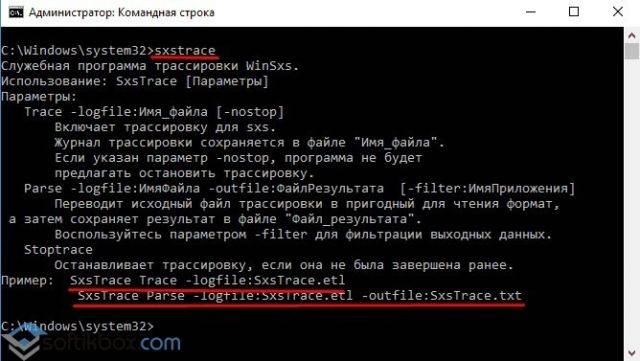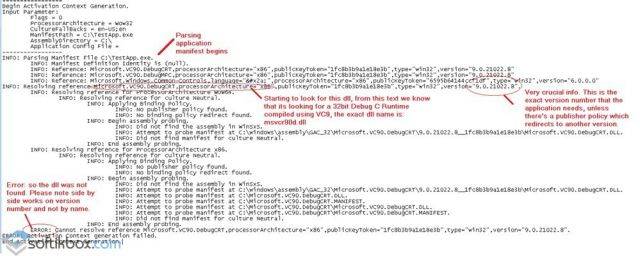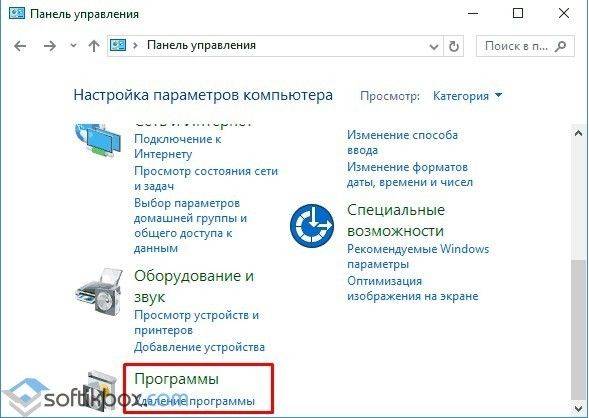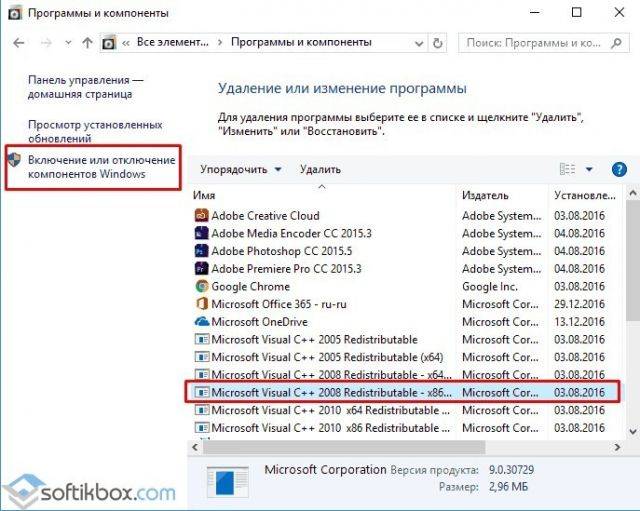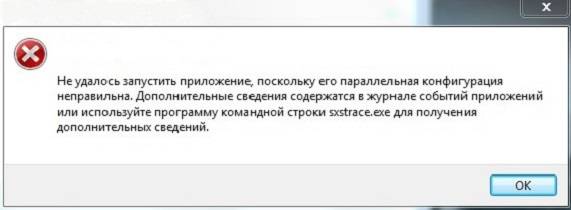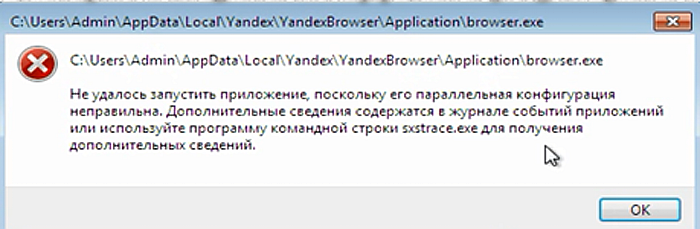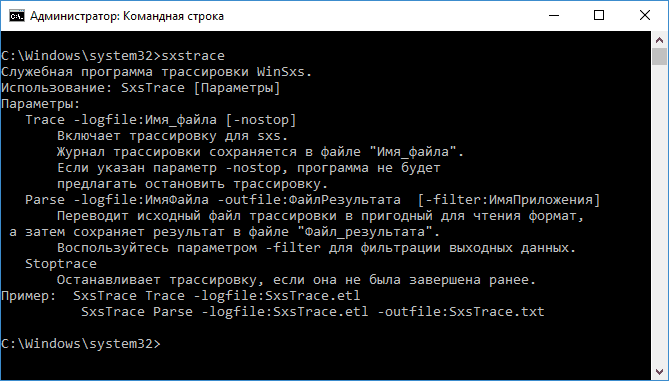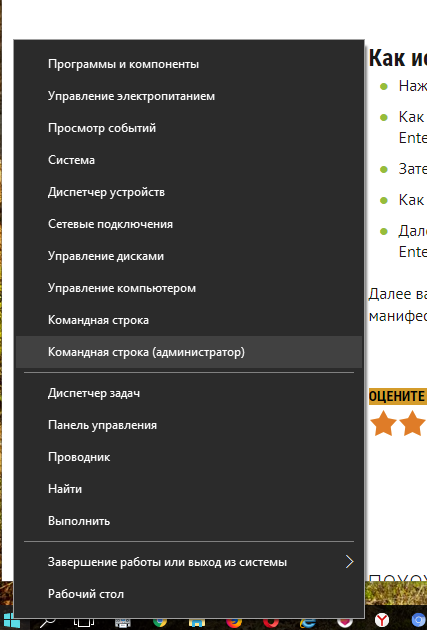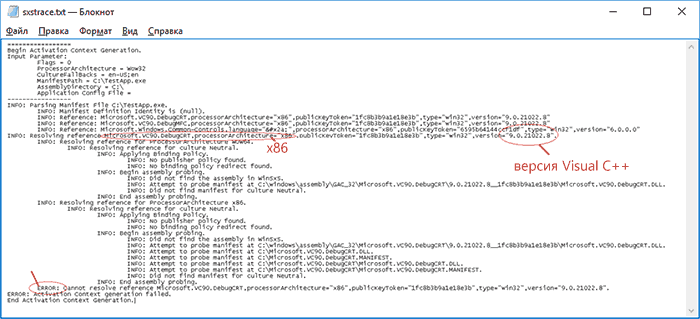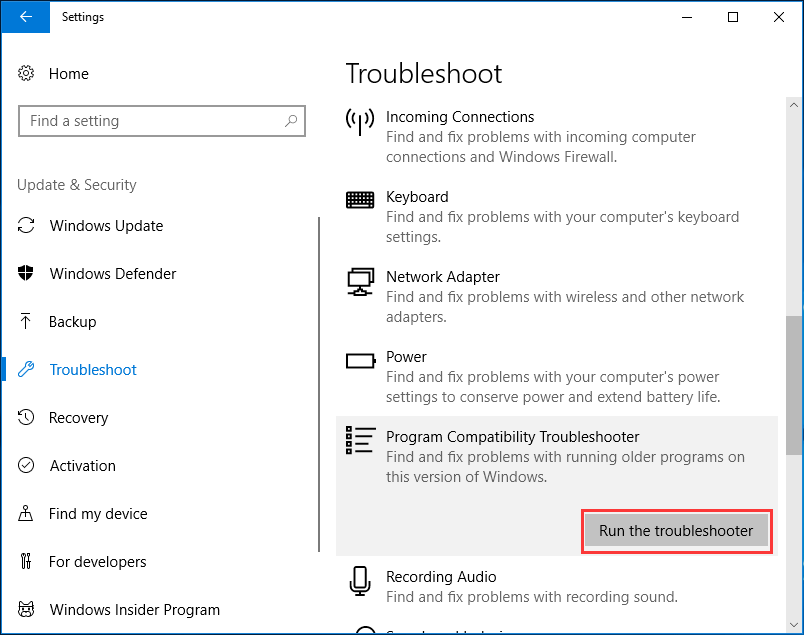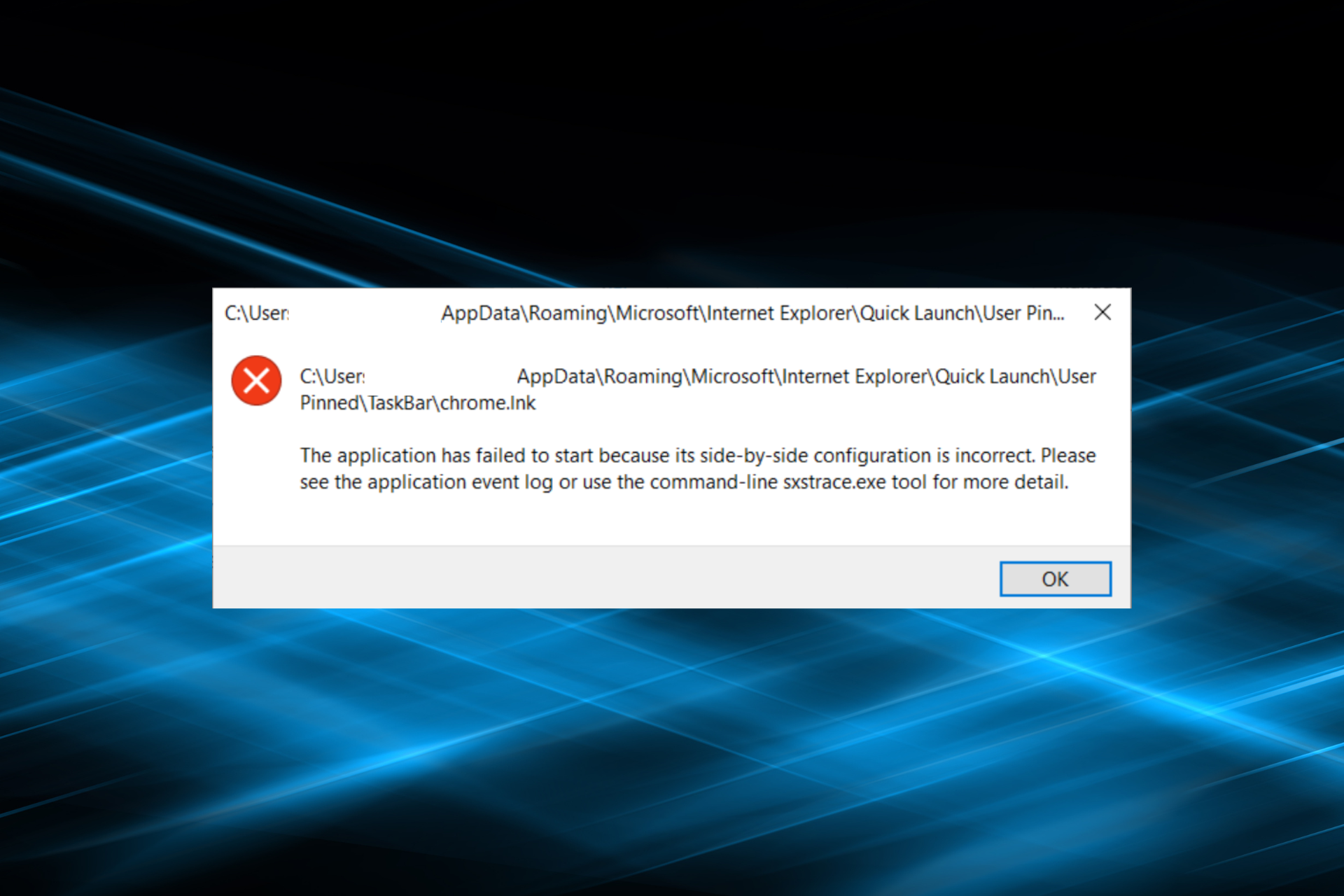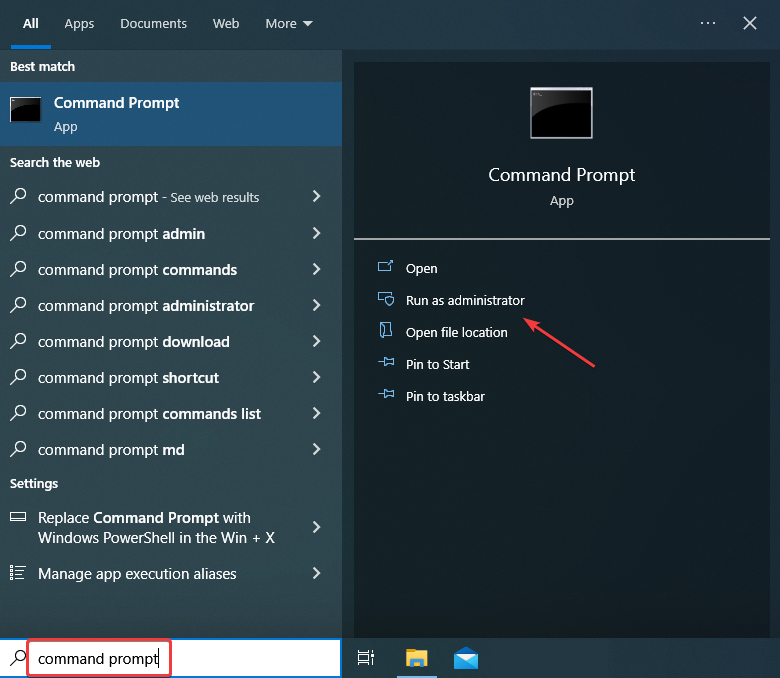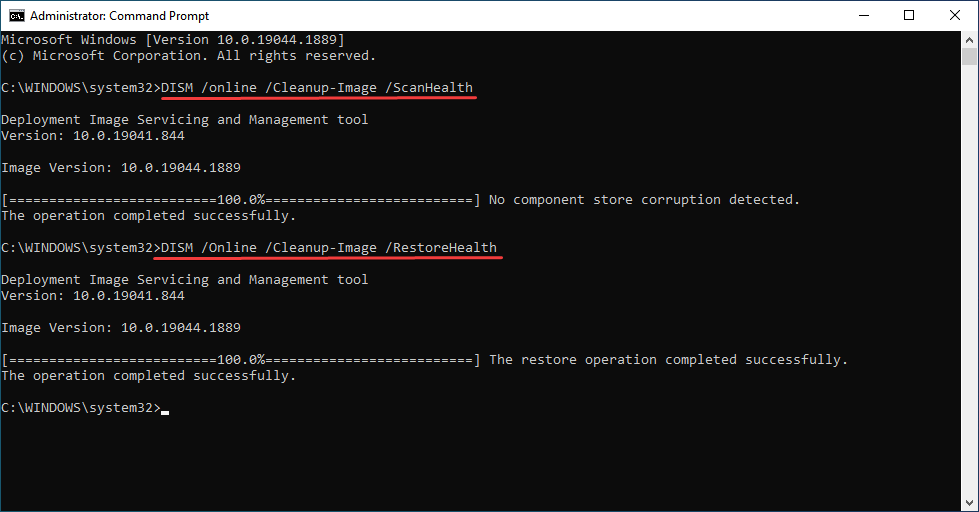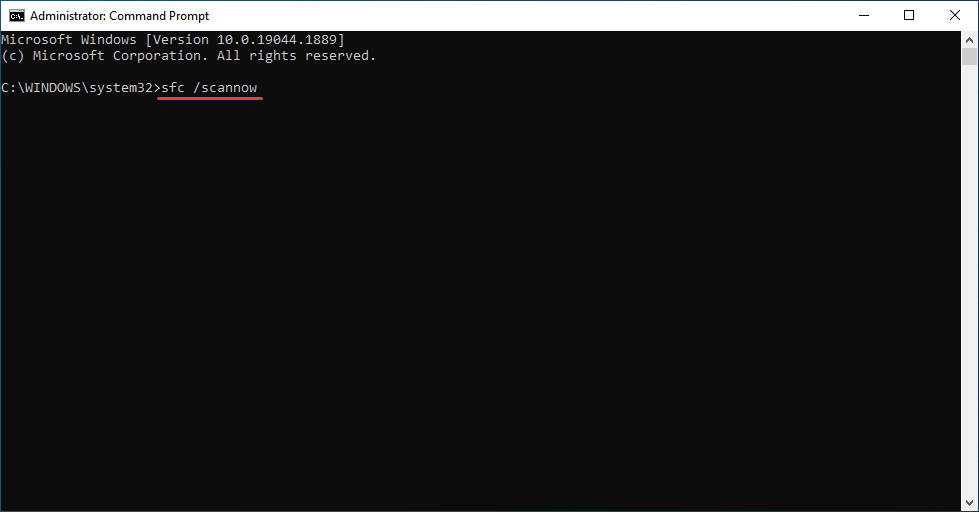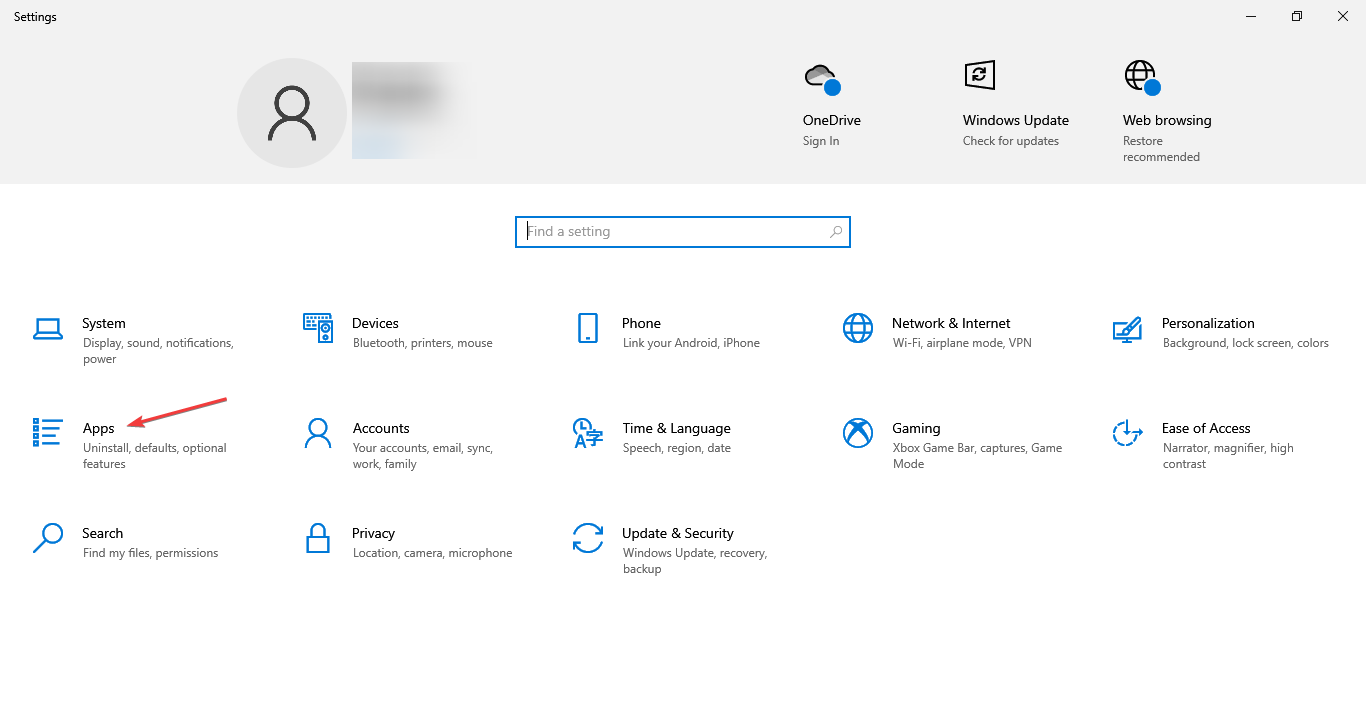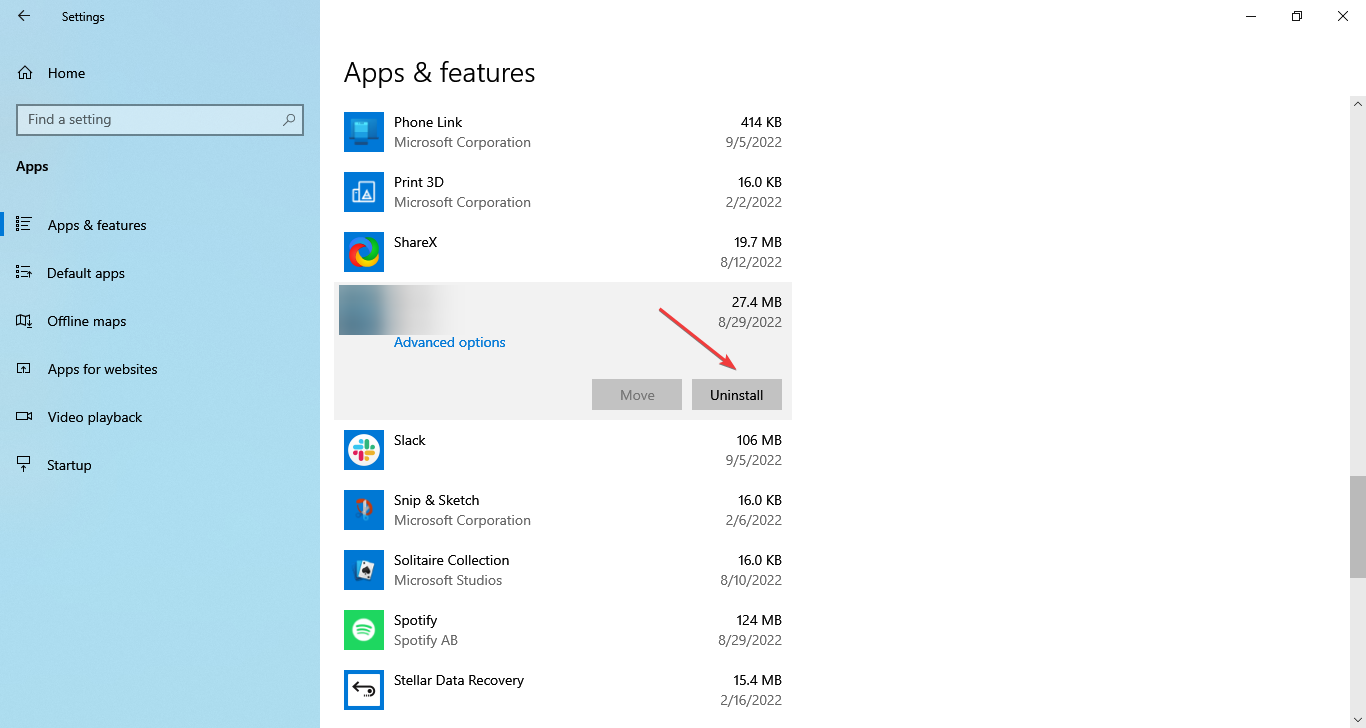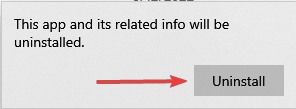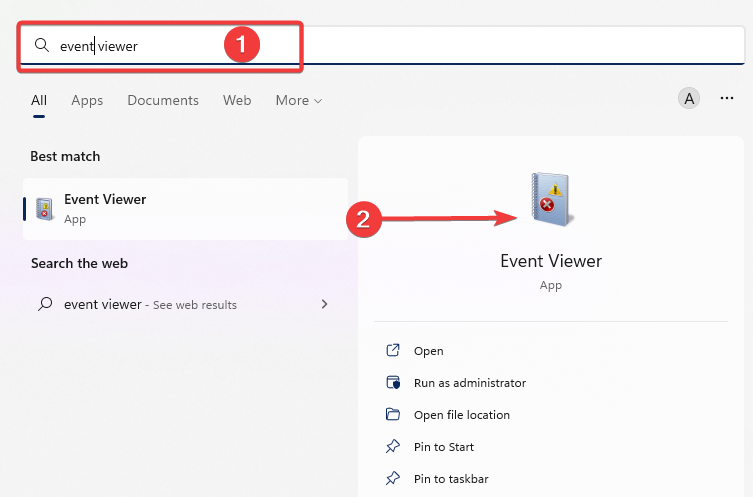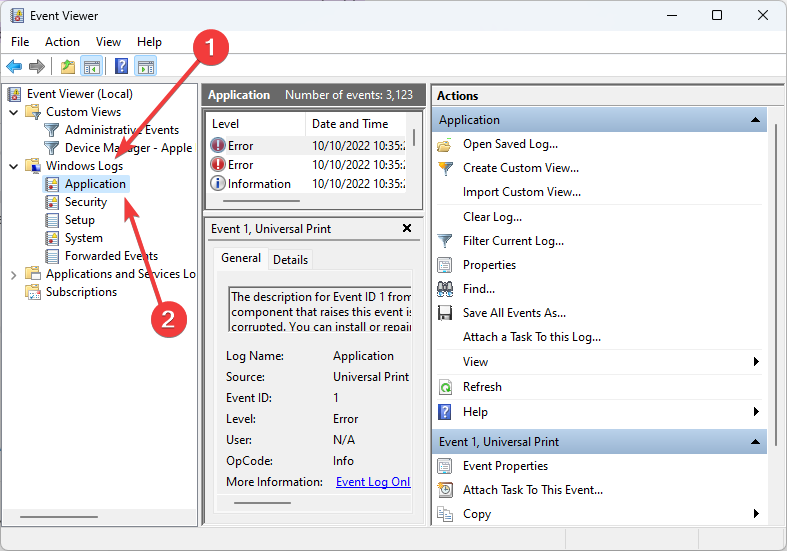Содержание
- How to Fix the “Side by Side Configuration Is Incorrect” Error on Windows 10
- Steps to fix «side-by-side configuration is incorrect» error
- Method 1: Re-download the installer file
- Method 2: Reinstall the problematic application
- Method 3: Check your Registry
- Method 4: Install the latest Microsoft Visual C++ Redistributable Packages
- Method 5: Perform a System File Checker scan
- Method 6: Reset Windows 10
- Не удалось запустить приложение, поскольку его параллельная конфигурация неправильна — как исправить
- Исправление неправильной параллельной конфигурации путем перестановки Microsoft Visual C++ Redistributable
- Дополнительные способы исправить ошибку
How to Fix the “Side by Side Configuration Is Incorrect” Error on Windows 10
Windows 10 users have reported that they’re experiencing a strange error when trying to open an application. The message pop-up says that the » side-by-side configuration is incorrect ,» and fails to proceed with the application’s launch.
If you’re also dealing with this frustrating issue when trying to open, install, or uninstall apps, you’re not alone. This is a known issue with Windows 10, however, not one that couldn’t be resolved.
A common cause for this error is a conflict between the C++ run-time libraries and the application you’re trying to open or install. Our article aims to bring you the most effective solutions when dealing with the error on Windows 10 no matter what the source is.
Steps to fix «side-by-side configuration is incorrect» error
There are multiple ways to fix this rather frustrating error on your Windows 10 system. We’ve made sure to outline the best methods used to troubleshoot such issues, allowing you to enjoy using your device to its fullest once again.
Method 1: Re-download the installer file
If you’re having trouble installing an application, you can simply re-download its installer and attempt the process once again. Some installers run into errors due to corruption or damage during the download process, or they’re simply outdated and no longer work with your operating system.
Navigate to the manufacturer’s website and download the latest available installer for your software. We highly recommend that you only download from trusted sources, as downloading from anywhere else may put you at risk of receiving malware.
Method 2: Reinstall the problematic application
The first thing you should attempt when an application won’t launch is reinstalling it. This can be done by removing the software first, then downloading or running the installer to get it back on your system. Below are the steps outlining how you can uninstall an application and get the latest version.
- Open the Start menu by clicking on the Windows icon in the bottom left corner of your screen. You can also press this key on your keyboard to bring the menu up.
- Click on Settings from the left side of the pop-up menu. It’s indicated with a gear icon. For faster access, simply use the Windows + S keyboard shortcut.
- You’ll see a new window displaying many system options. Click on Apps .
- Stay on the default page, and wait for your applications to load. This may take some time depending on the number of applications you have installed on your device.
- Use the Search function to quickly find the problematic application.
- Select the app you want to reinstall, then choose the “ Uninstall ” option.
- Perform the on-screen instructions to remove the software. Restart your computer once the uninstallation is complete to ensure all files are permanently deleted.
- Follow our steps in Method 1 to download a new installer package and get the software back on your PC.
Method 3: Check your Registry
The Registry is responsible for many parts of your operating system. A poorly configured Registry entry can cause issues with your system, including the error you’re trying to solve right now.
Luckily, you can easily confirm if the Registry is configured properly by following our steps below. This process may seem complicated, but it’s necessary to ensure you’re not dealing with an incorrect Registry key.
Warning : Before beginning this guide, we recommend creating a backup of your Registry. If you’re not sure how to create and import Registry backups, watch “ Registry Backup, Restore, Import And Export ” from Windows Ninja.
- Press the Windows + R keys on your on-screen keyboard to open Run , then type “ regedit ” into the input field. Press the OK button to launch the Registry Editor.
- You can navigate the Registry Editor by expanding folders using the arrow icon next to their names. Using this, locate the following Registry key: ComputerHKEY_LOCAL_MACHINESOFTWAREMicrosoftWindows NTCurrentVersionSideBySideWinnersx86_policy.9.0.microsoft.vc90.crt_1fc8b3b9a1e18e3b_none_02d0010672fd82199.0 The second to last entry varies from computer to computer — we used ours as an example. You need to look for an entry with both “9.0” and “crt” in the name.
- If you’re in the correct Registry key, you should be able to see three values: one called Default, then two strings of numbers.
- Check the data value of the Default entry , and ensure that it matches the longer number entry (see the image below.)
- If the Default value isn’t the same as the longest number, double-click on the Default value and manually input the number . Make sure to do this correctly so each number and character matches.
- Close the Registry Editor and restart your computer.
Method 4: Install the latest Microsoft Visual C++ Redistributable Packages
To ensure that your issue doesn’t come from damaged or corrupt Visual C++ files, you can easily download and install the latest versions from the official Microsoft website. Click here and install these files, then simply restart your computer to verify if the problem still exists.
Method 5: Perform a System File Checker scan
The System File Checker is a tool available in Windows 10 by default. It’s also called an “SFC scan,” and it’s your quickest way to automatically fix corrupted system files and other issues.
Running this scan has proven to get rid of issues with Windows 10. Here’s what you need to do to run it.
- Press the Windows + R keys on your keyboard. This is going to bring up the Run utility.
- Type in “ cmd ” and press the Ctrl + Shift + Enter keys on your keyboard. Doing so, you’re launching the Command Prompt with administrative permissions.
- If prompted, click Yes to allow the Command Prompt to make changes on your device.
- Once in the Command Prompt, type in the following command and press Enter to execute it: sfc /scannow
- Wait for the SFC scan to finish scanning your computer and repairing corrupt files. This may take a long time; ensure that you don’t close the Command Prompt or shut your computer down.
- Restart your device after the scan is complete.
Method 6: Reset Windows 10
While this is the least desirable option, it can certainly help when dealing with serious system issues. Many users turn to reset Windows 10 in an attempt to get a clean start and fix messy problems that otherwise would require hours and hours of troubleshooting.
Here are the steps to reset Windows 10. You have the option of keeping all of your personal data, but you may also choose to entirely wipe all data and start with a fresh system.
- Click on the Start menu and choose “ Settings .” You can alternatively use the Windows + I keyboard shortcut as well.
- Click on the “ Update & security ” tile.
- Switch to the “ Recovery ” tab.
- You should see a header that says “ Reset this PC .” Simply click on the “ Get started ” button under it.
- Choose whether or not you want to keep personal files. Both options mean that your applications will be removed , but you can easily keep personal documents safe.
- Proceed with the on-screen prompts and reset your PC.
We hope that our tips were able to guide you when restoring your PC after running into the “side-by-side configuration is incorrect” error. You should be able to enjoy your apps, install new ones, or remove unwanted programs without having to see the same pop-up.
If you notice in the future that your system is experiencing similar issues, feel free to return to our article and apply some other fixes. If nothing works, we recommend turning to either Microsoft’s customer support team or looking for an IT specialist in regards to your PC’s health.
Are you interested in learning more about Windows 10? Do you need help fixing any other Windows 10 errors and issues? You can browse our dedicated Help Center section and find articles about everything related to Microsoft’s groundbreaking operating system. Click here to proceed.
If you’re looking for a software company you can trust for its integrity and honest business practices, look no further than SoftwareKeep. We are a Microsoft Certified Partner and a BBB Accredited Business that cares about bringing our customers a reliable, satisfying experience on the software products they need. We will be with you before, during, and after all the sales.
Источник
Не удалось запустить приложение, поскольку его параллельная конфигурация неправильна — как исправить

В этой инструкции — пошагово о том, как исправить эту ошибку несколькими способами, один из которых с большой вероятностью поможет и позволит запустить программу или игру, сообщающую о проблемах с параллельной конфигурацией.
Исправление неправильной параллельной конфигурации путем перестановки Microsoft Visual C++ Redistributable
Первый из способов исправить ошибку не предполагает какой-либо диагностики, но наиболее прост для начинающего пользователя и чаще всего оказывается работоспособен в Windows.
В подавляющем большинстве случаев, причиной сообщения «Не удалось запустить приложение, поскольку его параллельная конфигурация неправильна» является неправильная работа или конфликты установленного ПО распространяемых компонентов Visual C++ 2008 и Visual C++ 2010, необходимых для запуска программы, а проблемы с ними исправляются сравнительно несложно.
- Зайдите в панель управления — программы и компоненты (см. Как открыть панель управления).
- Если в списке установленных программ имеются Распространяемый пакет Microsoft Visual C++ 2008 и 2010 (или Microsoft Visual C++ Redistributable, если установлена англоязычная версия), версий x86 и x64, удалите эти компоненты (выделяем, сверху нажимаем «Удалить»).
- После удаления, перезагрузите компьютер и заново установите данные компоненты с официального сайта Microsoft (адреса для загрузок — далее).
Скачать пакеты Visual C++ 2008 SP1 и 2010 можно на следующих официальных страницах (для 64-разрядных систем установите и x64, и x86 версии, для 32-битных — только x86 версию):
После установки компонентов еще раз перезагрузите компьютер и попробуйте запустить программу, сообщавшую об ошибке. Если она не запустится и в этот раз, но у вас есть возможность переустановить её (даже если вы ранее это уже делали) — попробуйте, возможно, это сработает.
Примечание: в некоторых случаях, правда сегодня встречается редко (для старых программ и игр), может потребоваться выполнить те же действия для компонентов Microsoft Visual C++ 2005 SP1 (легко ищутся на официальном сайте Майкрософт).
Дополнительные способы исправить ошибку
Полный текст рассматриваемого сообщения об ошибке выглядит как «Не удалось запустить приложение, поскольку его параллельная конфигурация неправильна. Дополнительные сведения содержатся в журнале событий приложений или используйте программу командной строки sxstrace.exe для получения дополнительных сведений.» Sxstrace — один из способов диагностировать, параллельная конфигурация какого модуля вызывает проблему.
Для использования программы sxstrace, запустите командную строку от имени администратора, а затем проделайте следующие шаги.
- Введите команду sxstrace trace -logfile:sxstrace.etl (путь к файлу журнала etl можете указать и другой).
- Запустите программу, вызывающую появление ошибки, закройте (нажмите «Ок») окно об ошибке.
- Введите команду sxstrace parse -logfile:sxstrace.etl -outfile:sxstrace.txt
- Откройте файл sxstrace.txt (он будет находиться в папке C:WindowsSystem32)
В журнале выполнения команды вы увидите информацию о том, какая именно ошибка произошла, а также точную версию (установленные версии можно просмотреть в «программы и компоненты») и разрядность компонентов Visual C++ (если дело в них), которая нужна для работы данного приложения и использовать эту информацию для установки нужного пакет.
Еще один вариант, который может помочь, а может и напротив, вызвать проблемы (т.е. применяйте его только если вы умеете и готовы решать проблемы с Windows) — использовать редактор реестра.
Откройте следующие ветки реестра:
- HKEY_LOCAL_MACHINE SOFTWARE Microsoft Windows CurrentVersion SideBySide Winners x86_policy.9.0.microsoft.vc90.crt_(набор_символов) 9.0
- HKEY_LOCAL_MACHINE SOFTWARE Microsoft Windows CurrentVersion SideBySide Winners x86_policy.8.0.microsoft.vc80.crt_(набор_символов) 8.0
Обратите внимание на значение «По умолчанию» и список версий в значениях ниже.
Если значение по умолчанию не равно самой новой версии в списке, то измените его таким образом, чтобы стало равным. После этого закройте редактор реестра и перезагрузите компьютер. Проверьте, была ли исправлена проблема.
На данный момент времени — это все способы исправить ошибку неправильной настройки параллельной конфигурации, которые я могу предложить. Если что-то не получается или есть, что добавить, жду вас в комментариях.
Источник
В операционной системе Windows 7 можно столкнуться с ошибкой «The application has failed to start because its side-by-side configuration is incorrect», которая переводится как «Не удалось запустить приложение, поскольку его параллельная конфигурация неправильна». Эта же неполадка недавно была обнаружена и на ПК под управлением Windows 10. В чём же причина такой ошибки и как её исправить?
Читайте также:Решаем проблему, когда узел службы локальная система грузит диск с Windows 10
Полный текст ошибки выглядит так: «Не удалось запустить приложение, поскольку его параллельная конфигурация неправильна. Дополнительные сведения содержатся в журнале событий приложений или используйте программу командной строки sxstrace.exe для получения дополнительных сведений».
Чтобы исправить данную неполадку с помощью командной строки, стоит выполнить следующие действия:
- Жмём «Win+R» и вводим «cmd».
- Откроется консоль. Вводим «Sxstrace».
- Далее вводим «sxstrace trace /logfile:sxstrace.etl». Путь к журналу может быть и другой. Смотрим ошибку.
- После вновь вводим «sxstrace parse /logfile:sxstrace.etl /outfile:sxstrace.txt».
- Откроется файл sxstrace.txt.
В блокноте откроется информация, в которой указана, какая именно ошибка произошла, какая версия библиотек Visual C++ необходима.
Смотрим данные и загружаем новое ПО.
В большинстве случаев причиной данной ошибки является неправильная работа установленного программного обеспечения или конфликт различных версий Visual C++. Поэтому решить проблему можно путём переустановки библиотек Microsoft.
- Жмём «Пуск», «Панель управления», выбираем «Программы и компоненты».
- В меню слева выбираем «Включение и отключение компонентов». Находим и удаляем конфликтую версию библиотек.
- После для 64-битной версии системы скачиваем х64- и х86 версии Visual C++, а для 32-битных только х86. Для этого переходим по ссылке:
- Microsoft Visual C++ 2008 SP1 32-бит (x86);
- Microsoft Visual C++ 2008 SP1 64-бит;
- Microsoft Visual C++ 2010 SP1 (x86).
После установки компонентов стоит перезагрузить ПК и проверить программу на работоспособность.
Больше о возможностях решения проблемы смотрите в видео:
При очередном запуске любой программы или видеоигры, пользователи операционных систем Windows 7/8/8.1/10 могут столкнуться с ошибкой Sxstrace.exe. Естественно, после появления ошибки, пользователи не смогут получить доступ к желаемому контенту, так как теперь на их пути будет возникать ошибка. К ошибке приложено следующее сообщение:
Не удалось запустить приложение, поскольку его параллельная конфигурация неправильна. Дополнительные сведения содержаться в журнале событий приложений или используйте программу командной строки sxstrace.exe для получения дополнительных сведений.
Из текста сообщения ошибки, вы могли предположить, что проблема возникла из-за исполнительного файла под названием sxstrace.exe. Однако, это совершенно не так. Если хорошенько вчитаться, то вы поймете, что sxstrace.exe это программа, доступ к которой можно получить с помощью Командной строки.
Sxstrace.exe является служебной утилитой Windows, которая применяется для диагностики компонентов или же манифестов системы. Как раз таки этой утилитой мы будет сейчас пользоваться, чтобы найти причину сбоя во время запуска нужной вам программы или игры.
Исправляем ошибку sxstrace.exe
Итак, сейчас мы покажем вам, как узнать причину появления этой проблемы с помощью программы Sxstrace.exe. Для начала вам потребуется открыть Командную строку с привилегиями Администратора. Нажмите ПКМ на Пуск и выберите «Командная строка(администратор)».
Далее, как только перед вами появится черное окно Командной строки, введите в нее команду sxstrace trace /logfile:sxstrace.etl. Данная команда запустит процесс отслеживания(или трассировки). Не закрывая Командной строки, запустите программу, во время выполнения которой возникает ошибка Sxstrace.exe.
Закройте диалоговое окно ошибки, как только оно появится перед вами. Во все еще открытую Командную строку, впишите sxstrace parse /logfile:sxstrace.etl /outfile:sxstrace.txt и нажмите Enter. Теперь просто открываем файл sxstrace.txt и смотрим на найденные сбоящие элементы в системе. Чтобы решить проблему с ошибкой Sxstrace.exe, вам придется отталкиваться от этих элементов.
Нашли опечатку? Выделите текст и нажмите Ctrl + Enter
Не все интернет-пользователи понимают, что означает Sxstrace exe ошибка с Яндекс браузером и как её исправить. То есть, при попытке запустить Яндекс браузер появляется окно с ошибкой.
О чём нам говорит данное сообщение, давайте переведём его на понятный язык. В сообщении говорится, что при запуске браузера произошла ошибка.
А для того, чтобы отыскать ошибку, нужно просмотреть журнал событий приложений. Кроме того, можно воспользоваться командной строкой и утилитой Sxstrace.exe которая выполняет поиск ошибок.
Ещё хочу уточнить, что ошибки возникают не только при запуске Яндекс браузера.Такое же сообщение возможно при запуске любого приложения, будь то программа, игра, утилита и так далее.
Sxstrace exe ошибка с Яндекс браузером как исправить
Перед нами встаёт выбор: искать или не искать. Да, не удивляйтесь, ошибку можно исправить двумя способами:
- Переустановить браузер (игру, программу);
- Заняться поиском и удалением ошибки.
Если вы не слишком опытный пользователь, то советую не тратить своё время и нервы на поиск ошибок. Просто скачайте Яндекс браузер с официального сайта и установите его на компьютер.
Установщик перезапишет системные файлы, тем самым устранив возникающую ошибку. Как правило, после переустановки ошибка больше не возникает.
Утилита Sxstrace exe
Однако, если проблема всё таки осталась, то можно отыскать и удалить ошибку с помощью служебной утилиты Виндовс.
Второй способ заключается в том, чтобы при помощи командной строки получить доступ к утилите Sxstrace.exe.
Затем, с её помощью запустить диагностику и выявить ошибку.
Прежде всего, следует открыть командную строку от имени администратора. Есть много способов запустить строку, я опишу простейший:
- В левом нижнем углу кликаем правой кнопкой мыши на иконку Виндовс (меню пуск).
- В предложенном списке жмём – «Командная строка(администратор)».
На рабочем столе откроется чёрный экран командной строки.
- Скопируйте и вставьте – sxstrace trace /logfile:sxstrace.etl
- Не закрывая командной строки, запускайте Яндекс браузер (или ту программу, запуск которой вызывает ошибку).
- Дождитесь когда возникнет сообщение об ошибке. Это окошко, где сказано о неправильной параллельной конфигурации можно закрыть.
- Скопируйте и вставьте в командную строку – sxstrace parse /logfile:sxstrace.etl /outfile:sxstrace.txt
- Жмём Энтер.
Проделав данные действия, вы увидите текстовый файл sxstrace.txt, который следует открыть ПКМ – открыть с помощью (выбрать из списка).
Текстовые файлы открывают при помощи обычного блокнота или похожих программ.
Например я часто их открываю в программе Notepad++. В данном файле отображаются все найденные ошибки (Error).
Теперь все неисправные манифесты, необходимо заменить на рабочие.
Рекомендация
Если вы находитесь в стадии “Чайника” и не уверены в своих действиях, то лучший способ исправления ошибок – откат системы.
Если до этого момента программа запускалась без ошибок, то укажите нужную дату и откатите систему до рабочего состояния.
Ещё могу посоветовать скачать и обновить программу Microsoft Visual C++ (от 2008 до 2015). Часто причина кроется именно в ней.
Sxstrace exe ошибка с Яндекс браузером, видео
Полезно знать:
Как удалить баннеры в браузере без переустановки Windows
Как запустить гта 5 на слабом ПК, советы, рекомендации
Что делать, если компьютер тормозит и зависает Windows 7
Как открыть автозапуск программ Windows 7
Как убрать лаги в ГТА 4, способы оптимизации
Используемые источники:
- https://softikbox.com/ne-udalos-zapustit-prilozhenie-poskolku-ego-parallelnaya-konfiguratsiya-nepravilna-v-windows-10-21830.html
- https://gamesqa.ru/kompyutery/kak-ispravit-oshibku-sxstrace-exe-9364/
- https://ingenerhvostov.ru/kompyuter-i-internet/sxstrace-exe-oshibka-s-yandeks-brauzerom-kak-ispravit.html
Содержание
- Как в Windows исправить ошибку запуска приложения «Параллельная конфигурация неправильна»
- Не удается запустить приложение с ошибкой side-by-side configuration is incorrect
- Анализ манифеста приложения в Windows
- Исправление ошибок Microsoft Visual C++ Redistributable
- Исправление системных файлов
- Fix side-by-side configuration error in Windows 10
- How can I fix side-by-side configuration error in Windows 10?
- 1. Repair or reinstall the software
- 2. Uninstall all the Microsoft Visual C++ installations and install them again
- Fix: Side-by-Side Configuration Is Incorrect in Windows 10 [MiniTool News]
- Summary :
- Side-by-Side Configuration Error Windows 10
- Solutions to Windows 10 Side-by-Side Configuration Is Incorrect Error
- Use Another Installer
- Reinstall the Problematic Program
- Reinstall Microsoft Visual C++ Redistributable Packages
- Run SFC Scan
- Run Program Compatibility Troubleshooter
- The End
- ABOUT THE AUTHOR
- Fix The application has failed to start because the side-by-side configuration is incorrect
- Fix The application has failed to start because the side-by-side configuration is incorrect
- Method 1: Find out which Visual C++ Runtime Library is missing
- Method 2: Install Microsoft Visual C++ Redistributable
- Method 3: Run SFC Scan
- Method 4: Run Microsoft Troubleshooting Assistant
- Method 5: Try System Restore
- Method 7: Uninstall Windows Live Essentials
- Method 8: Repair Install Windows 10
- Aditya Farrad
- 15 thoughts on “Fix The application has failed to start because the side-by-side configuration is incorrect”
Все сторонние приложения так или иначе используют ресурсы операционной системы, в частности, динамические библиотеки. Если необходимая приложению библиотека отсутствует в системе, установка или запуск программы завершается ошибкой. Обычно в описании ошибки указывается название недостающего файла, но так бывает не всегда, например, в описании ошибки «Не удалось запустить приложение, поскольку его параллельная конфигурация неправильна» нет никакого намека на недостающий ресурс.
Если вы не хотите использовать Resource Hacker или другое стороннее ПО, можете попробовать обойтись средствами операционной системы, точнее, журнала событий, в который ошибка запуска программы будет занесена автоматически.
Последовательность действий следующая:
Теперь осталось только изучить полученный отчет.
Откройте его Блокнотом и отыщите строку «Ошибка: не удается разрешить ссылку» в ней должно быть указано имя недостающего компонента и его версия.
Источник
Не удается запустить приложение с ошибкой side-by-side configuration is incorrect
Если при запуске программы в Windows вы получаете ошибку “ Не удалось запустить приложение, поскольку его параллельная конфигурация неправильна / The application has failed to start because its side-by-side configuration is incorrect ”, значит программа не может запуститься из-за отсутствующих файлов зависимостей. Компоненты, нужные для запуска этой программы, на компьютере не установлены или повреждены. В этой статье мы рассмотрим, как выполнить проверить манифест приложениями разрешить зависимости, определив библиотеку или пакет, которые нужно установить для корректного запуска программы.
Анализ манифеста приложения в Windows
Попробуем запустить утилиту makeappx.exe на компьютере, на котором не установлен Windows SDK.
Утилита, естественно не запускается с ошибкой:
Обратите внимание на сообщение ResourceUnavailable, оно явно указывает, что программе чего-то не хватает для запуска.
Список компонентов и библиотек, которые нужны приложению для запуска указывается в манифесте приложения. Манифест приложения может хранится в виде отдельного XML файла или быть встроен непосредственно в exe файл приложения.
Вы можете просмотреть манифест exe файла с помощью бесплатной утилиты Manifest View или с помощью Resource Hacker.
Как вы видите, в манифесте приложения в секции Dependency есть ссылка на библиотеку Microsoft.Windows.Build.Appx.AppxPackaging.dll. Утилита не может запуститься без этой библиотеки.
Также вы можете выполнить трассировку запуска приложения с помощью утилиты SxSTrace.exe.
Откройте новое окно командной строки и запустите сбор данных, выполнив команду:
Теперь запустите проблемное приложение. После появления ошибки “The application has failed to start because its side-by-side configuration is incorrect” остановите трассировку, нажав Enter в окне sxstrace.
Сконвертируйте ETL файл лога в более читаемый txt формат:
Откройте полученный txt файл в блокноте (или любом другом текстовом редакторе) и найдите в нем строки с ошибками. Также вы можете найти и вывести все строки с ошибками с помощью PowerShell:
Get-Content c:tmpmakeapp_sxtracesxs.txt | Where-Object
Как вы видите, ошибка указывает тот же DLL файл, который указан в манифесте программы:
Также для анализа зависимостей в ошибках SideBySide можно использовать журнал событий. При появлении такой ошибки в журнал Application записывается событие:
В описание ошибки также есть отсылка на файл библиотеки или компонент, которые нужен для запуска приложения.
Теперь открываете Google и ищите в нем информацию по данной dll. В нашем примере эта библиотека входит в MSIX Toolkit из Windows SDK (Redist.x86). Скачайте и установите найденные компоненты для нормального запуска программы.
Исправление ошибок Microsoft Visual C++ Redistributable
В большинстве случаев на компьютерах пользователей ошибка “неправильной параллельной конфигурации приложения” связана с отсутствующей или поврежденной версией библиотеки Microsoft Visual C++ Redistributable.
В этом случае в журнале sxstrace и в манифесте приложения будет содержаться ошибка вида:
Аналогично, по значению в поле version можно определить и другие версии Microsoft Visual C++:
| Microsoft Visual C++ Redistributable for Visual Studio 2015, 2017 и 2019. | 14.0.x и выше |
| Microsoft Visual C++ 2013 Redistributable | 12.0.x |
| Microsoft Visual C++ 2012 Redistributable | 11.0.x |
| Microsoft Visual C++ 2010 Redistributable | 10.0.x |
| Microsoft Visual C++ 2008 Redistributable | 9.0.x |
Исправление системных файлов
Если вы понимаете, что ошибка запуска приложения связана с одним из системных файлов Windows, выполните проверку и восстановление системных компонентов и файлов с помощью SFC и DISM:
Источник
Fix side-by-side configuration error in Windows 10
Windows 10 might be the latest version of Windows, but it still suffers from some old problems. One of the common problems that other versions of Windows have is the side-by-side configuration error.
This error has managed to find its way to Windows 10 as well, but worry not, there’s a way how to fix this error. What does side-by-side configuration error mean?
This error appears when you try to install or update certain software and is usually caused by a conflict between the software that you’re trying to update/install and files in the C++ runtime libraries.
These C++ libraries are part of the Windows operating system, and often they get updated when you install Microsoft software or sometimes third party software.
If you’re experiencing the side-by-side configuration error too, you might want to try these solutions to fix it:
How can I fix side-by-side configuration error in Windows 10?
1. Repair or reinstall the software
2. Uninstall all the Microsoft Visual C++ installations and install them again
If repairing or reinstalling the application doesn’t help try doing the same with Microsoft Visual C++ packages. Open Settings and navigate to System, then choose Apps & features.
Find all Microsoft Visual C++ and uninstall them one by one. Then, you need to download the Microsoft Visual C++ 2013 Redistributable Package.
If you’re still using 32-bit version of Windows remember that you only need to download packages with x86 in its name. Install all the packages and restart your Windows 10.
If the issue isn’t resolved then it might be best for you to contact Microsoft’s support and ask a certified technician what is the cause of this problem.
Side-by-side is an easy to fix error, but it can give you a lot of trouble, and sadly it’s present in all versions of Windows, and Windows 10 is not an exception.
Yes, uninstalling Visual C++ installations and installing them again is a confirmed solution. When needed, use this article on how to solve Microsoft Visual C++installation error 0x80070666.
Restoro has been downloaded by 0 readers this month.
Источник
Fix: Side-by-Side Configuration Is Incorrect in Windows 10 [MiniTool News]
By Vera | Follow | Last Updated March 04, 2022
Summary :
Side-by-Side Configuration Error Windows 10
Actually, you are not alone to receive the error and many users have reported this issue. When trying to open a program, Windows will show you the error message:
“The application has failed to start because its side-by-side configuration is incorrect. Please see the application event log or use the command-line sxstrace.exe tool for more detail.”
This problem could happen in a number of programs. And one of the most common reasons for this issue is a conflict between the C++ run-time libraries with the app. As a result, the app fails to load the required C++ files due to the conflict. Besides, corrupt system files may also give rise to Windows 10 side-by-side configuration error.
The good news is that you can easily get rid of this error, just simply follow the below-given solutions to troubleshoot your issue.
Solutions to Windows 10 Side-by-Side Configuration Is Incorrect Error
Use Another Installer
If you see this error while installing a program, it is likely that the installer is corrupted. So, you should download a correct installation package from the official website and set up the app. Then, the error should be solved.
Reinstall the Problematic Program
If the incorrect side-by-side configuration error happens when you launch an app, you can try reinstalling it to fix the problem.
Here is how to do it:
1. Open Control Panel in Windows 10 and show all the items by large icons.
2. Click Programs and Features.
3. Right-click the problematic program from the app list and choose Uninstall to remove it from the computer.
4. Get the latest version of this app and install it to check if the error still persists.
Reinstall Microsoft Visual C++ Redistributable Packages
1. Go to the app list via Control Panel and right-click each Visual C++ Redistributable Package to choose Uninstall.
2. Go to the Microsoft C++ download website and download the installers you have uninstalled. Then, install them on your machine.
3. Restart the PC and see if you still get the error – the application has failed to start because its side-by-side configuration is incorrect.
Run SFC Scan
As mentioned above, corrupted system files may be the culprit. So, if you encounter the app error, you can perform a scan for the system with System File Checker (SFC).
Run Program Compatibility Troubleshooter
Whenever encountering the problem while opening or installing an app in Windows 10, you should run the compatibility troubleshooter since this can fix common app installation or opening errors. If you are lucky enough, you can fix the side-by-side configuration issue.
The End
Here are some possible methods to fix the application has failed to start because its side-by-side configuration is incorrect. Try them and you can easily get rid of the error in Windows 10.
Position: Columnist
Vera is an editor of the MiniTool Team since 2016 who has more than 5 years’ writing experiences in the field of technical articles. Her articles mainly focus on disk & partition management, PC data recovery, video conversion, as well as PC backup & restore, helping users to solve some errors and issues when using their computers. In her spare times, she likes shopping, playing games and reading some articles.
Источник
Fix The application has failed to start because the side-by-side configuration is incorrect
Fix The application has failed to start because the side-by-side configuration is incorrect: If you try to run Windows 10 programs or utilities then the following error message may appear “The application has failed to start because the side by side configuration is incorrect please see the application event log or use the command-line sxstrace.exe tool for more detail.” The issue is caused because of a conflict between the C++ run-time libraries with the application and the application is unable to load the required C++ files need for its execution. These libraries are part of the Visual Studio 2008 release and the version numbers start with 9.0.
It’s possible you may face another error before you get the error message about the side-by-side configuration which says “This file association does not have a program associated with it for performing this action. Create an association in the Set Association control panel.” Most of the time these errors are caused by incompatible, corrupt or outdated C++ or C run-time libraries but sometimes you may also face this error because of corrupt System Files. In any case, let’s see how to actually fix this error with the below-listed troubleshooting guide.
Fix The application has failed to start because the side-by-side configuration is incorrect
Make sure to create a restore point just in case something goes wrong.
Method 1: Find out which Visual C++ Runtime Library is missing
1. Press Windows Key + X then select Command Prompt (Admin).
2. Type the following command into cmd to start trace mode and hit Enter:
3. Now don’t close the cmd, just open the application which is giving the side-by-side configuration error and click OK to close the error pop-up box.
4. Switch back to the cmd and hit Enter which will stop the tracking mode.
5. Now in order to convert the dumped trace file into human-readable form, we will need to parse this file using sxstrace tool and in order to that enter this command into cmd:
6. The file will be parsed and will be saved into C:Windowssystem32 directory. Press Windows Key + R then type the following and hit Enter:
%windir%system32SxSTrace.txt
7. This will open the SxSTrace.txt file which will have all the information about the error.
8. Find out which C++ run time library it requires and installs that particular version from the below-listed method.
Method 2: Install Microsoft Visual C++ Redistributable
Your machine is missing the correct C++ runtime components and installing the Visual C++ Redistributable Package seems to Fix The application has failed to start because the side-by-side configuration is incorrect error. Install all of the below-updates one by one corresponding to your system (either 32-bit or 64-bit).
Note: Just make sure you first uninstall any of the below-listed redistributable packages in your PC and then again re-install them from the below link.
Method 3: Run SFC Scan
1. Press Windows Key + X then click on Command Prompt(Admin).
2. Now type the following in the cmd and hit enter:
3. If SFC gives the error message “Windows Resource Protection could not start the repair service” then run the following DISM commands:
DISM.exe /Online /Cleanup-image /Scanhealth
DISM.exe /Online /Cleanup-image /Restorehealth
4. Reboot your PC to save changes.
Method 4: Run Microsoft Troubleshooting Assistant
If none of the above methods seem to work for you then you need to run Microsoft Troubleshooting Assistant which will try to fix the issue for you. Just go to this link and download the file named “CSSEmerg67758”.
Method 5: Try System Restore
1. Press Windows Key + R and type”sysdm.cpl” then hit enter.
2. Select the System Protection tab and choose System Restore.
3. Click Next and choose the desired System Restore point.
4. Follow the on-screen instruction to complete system restore.
5. After reboot, you may be able to Fix The application has failed to start because the side-by-side configuration is incorrect error.
If system restore fails then boot your Windows into safe mode then again try to run the system restore.
Method 7: Uninstall Windows Live Essentials
Sometimes Windows Live Essentials seems to conflict with Windows services and hence Uninstalling Windows Live Essentials from the Programs and Features seems to Fix The application has failed to start because the side-by-side configuration is incorrect error. If you don’t want to uninstall Windows Essentials then try to repair it from the program menu.
Method 8: Repair Install Windows 10
This method is the last resort because if nothing works out then this method will surely repair all problems with your PC. Repair Install just uses an in-place upgrade to repair issues with the system without deleting user data present on the system. So follow this article to see How to Repair Install Windows 10 Easily.
Recommended for you:
That’s it you have successfully Fix The application has failed to start because the side-by-side configuration is incorrect error but if you still have any questions regarding this guide then feel free to ask them in the comment’s section.
Aditya Farrad
Aditya is a self-motivated information technology professional and has been a technology writer for the last 7 years. He covers Internet services, mobile, Windows, software, and How-to guides.
15 thoughts on “Fix The application has failed to start because the side-by-side configuration is incorrect”
hello thanks for help
YOU ARE LEGEND! THANK YOU!
I performed the second method and it has fixed my problem. Thanks alot.
OMG, thanks to your SXStrace logs hints, i have fixed my crashing explorer.exe. Nothing helped before, updating, repair upgrading, sfc scann, dism restore. But it appeared i should just remove explorer.exe.config file. No idea wtf happened and where this file came from.
Everything but my internet browsers gives me that message when I try to open them and so far none of these tasks could work because of that, any recommendations?
Method 1 & 2 worked for me.
On a Windows 10 64-bit the legacy application was looking for Microsoft Visual C++ 2008 SP1 Redistributable Package (x86), which wasn’t Installed.
Manually installed Microsoft Visual C++ 2008 SP1 Redistributable Package (x86) and the application is now working.
Why this wasn’t built into the vendors installation package, who knows.
So, as for Lisa’s rather flippant remark above, the solution of remove and reinstall, does not work. Jus sayin.
Than you for the support. It worked for me.
Installed Microsoft Visual C++ 2008 Redistributable Package (x86). Then “application-has-failed-to-start-because-the-side-by-side-configuration-is-incorrect” error was fixed. Then got this error “the ordinal 12404 could not be located in the dynamic link library”. Then installed microsoft visual c++ 2008 feature pack redistributable package (x86) as mentioned here “https://answers.microsoft.com/en-us/windows/forum/windows_7-windows_programs/the-ordinal-12404-could-not-be-located-in-the/f705eb2b-49b3-4d29-bfc2-798658668fe8” in the answer of “J.A.Prabahar”. It worked for me.
Wow, superb…!! This was the only site which gave a workable solution. Thank you Aditya Farrad 🙂
Thank you so much! This was the only one that helped, method 2 that is.
I knew I needed and old C++ package and I installed the x64 of 2008, not the x86 one. Works as expected now.
As for Lisa’s comment… No, it does not work because some workplaces give you software that does not have an installer. You just get the application, nothing to install, repair or uninstall.
THANK YOU! Second method worked. Now I know I have to stop deleting random “outdated” programs on my laptop.
I ran the SxSTrace, but my error is different.
INFO: Parsing Manifest File D:UsersSamuel SilverDownloadsSetup-NB-PC (1).exe.
INFO: Manifest Definition Identity is (null).
ERROR: Line 0: XML Syntax error.
ERROR: Activation Context generation failed.
End Activation Context Generation.
This is full report:
Begin Activation Context Generation.
Input Parameter:
Flags = 0
ProcessorArchitecture = AMD64
CultureFallBacks = en-US;en
ManifestPath = D:UsersSamuel SilverDownloadsSetup-NB-PC (1).exe
AssemblyDirectory = D:UsersSamuel SilverDownloads
Application Config File =
—————–
INFO: Parsing Manifest File D:UsersSamuel SilverDownloadsSetup-NB-PC (1).exe.
INFO: Manifest Definition Identity is (null).
ERROR: Line 0: XML Syntax error.
ERROR: Activation Context generation failed.
End Activation Context Generation.
=================
Begin Activation Context Generation.
Input Parameter:
Flags = 0
ProcessorArchitecture = Wow32
CultureFallBacks = en-US;en
ManifestPath = D:UsersSamuel SilverDownloadsSetup-NB-PC (1).exe
AssemblyDirectory = D:UsersSamuel SilverDownloads
Application Config File =
—————–
INFO: Parsing Manifest File D:UsersSamuel SilverDownloadsSetup-NB-PC (1).exe.
INFO: Manifest Definition Identity is (null).
ERROR: Line 0: XML Syntax error.
ERROR: Activation Context generation failed.
End Activation Context Generation.
=================
Begin Activation Context Generation.
Input Parameter:
Flags = 0
ProcessorArchitecture = AMD64
CultureFallBacks = en-US;en
ManifestPath = D:UsersSamuel SilverDownloadsSetup-NB-PC (1).exe
AssemblyDirectory = D:UsersSamuel SilverDownloads
Application Config File =
—————–
INFO: Parsing Manifest File D:UsersSamuel SilverDownloadsSetup-NB-PC (1).exe.
INFO: Manifest Definition Identity is (null).
ERROR: Line 0: XML Syntax error.
ERROR: Activation Context generation failed.
End Activation Context Generation.
=================
Begin Activation Context Generation.
Input Parameter:
Flags = 0
ProcessorArchitecture = Wow32
CultureFallBacks = en-US;en
ManifestPath = D:UsersSamuel SilverDownloadsSetup-NB-PC (1).exe
AssemblyDirectory = D:UsersSamuel SilverDownloads
Application Config File =
—————–
INFO: Parsing Manifest File D:UsersSamuel SilverDownloadsSetup-NB-PC (1).exe.
INFO: Manifest Definition Identity is (null).
ERROR: Line 0: XML Syntax error.
ERROR: Activation Context generation failed.
End Activation Context Generation.
I meant to include my System info:
Windows 10 Home
Version 2004
OS Build 19041.928
Experience: Windows Feature Experience pack 120.2212.5510
Источник
Содержание
- Как в Windows исправить ошибку запуска приложения «Параллельная конфигурация неправильна»
- Не удается запустить приложение с ошибкой side-by-side configuration is incorrect
- Анализ манифеста приложения в Windows
- Исправление ошибок Microsoft Visual C++ Redistributable
- Исправление системных файлов
- Fix side-by-side configuration error in Windows 10
- How can I fix side-by-side configuration error in Windows 10?
- 1. Repair or reinstall the software
- 2. Uninstall all the Microsoft Visual C++ installations and install them again
- Fix: Side-by-Side Configuration Is Incorrect in Windows 10 [MiniTool News]
- Summary :
- Side-by-Side Configuration Error Windows 10
- Solutions to Windows 10 Side-by-Side Configuration Is Incorrect Error
- Use Another Installer
- Reinstall the Problematic Program
- Reinstall Microsoft Visual C++ Redistributable Packages
- Run SFC Scan
- Run Program Compatibility Troubleshooter
- The End
- ABOUT THE AUTHOR
- Fix The application has failed to start because the side-by-side configuration is incorrect
- Fix The application has failed to start because the side-by-side configuration is incorrect
- Method 1: Find out which Visual C++ Runtime Library is missing
- Method 2: Install Microsoft Visual C++ Redistributable
- Method 3: Run SFC Scan
- Method 4: Run Microsoft Troubleshooting Assistant
- Method 5: Try System Restore
- Method 7: Uninstall Windows Live Essentials
- Method 8: Repair Install Windows 10
- Aditya Farrad
- 15 thoughts on “Fix The application has failed to start because the side-by-side configuration is incorrect”
Как в Windows исправить ошибку запуска приложения «Параллельная конфигурация неправильна»
Все сторонние приложения так или иначе используют ресурсы операционной системы, в частности, динамические библиотеки. Если необходимая приложению библиотека отсутствует в системе, установка или запуск программы завершается ошибкой. Обычно в описании ошибки указывается название недостающего файла, но так бывает не всегда, например, в описании ошибки «Не удалось запустить приложение, поскольку его параллельная конфигурация неправильна» нет никакого намека на недостающий ресурс.
Если вы не хотите использовать Resource Hacker или другое стороннее ПО, можете попробовать обойтись средствами операционной системы, точнее, журнала событий, в который ошибка запуска программы будет занесена автоматически.
Последовательность действий следующая:
Теперь осталось только изучить полученный отчет.
Откройте его Блокнотом и отыщите строку «Ошибка: не удается разрешить ссылку» в ней должно быть указано имя недостающего компонента и его версия.
Источник
Не удается запустить приложение с ошибкой side-by-side configuration is incorrect
Если при запуске программы в Windows вы получаете ошибку “ Не удалось запустить приложение, поскольку его параллельная конфигурация неправильна / The application has failed to start because its side-by-side configuration is incorrect ”, значит программа не может запуститься из-за отсутствующих файлов зависимостей. Компоненты, нужные для запуска этой программы, на компьютере не установлены или повреждены. В этой статье мы рассмотрим, как выполнить проверить манифест приложениями разрешить зависимости, определив библиотеку или пакет, которые нужно установить для корректного запуска программы.
Анализ манифеста приложения в Windows
Попробуем запустить утилиту makeappx.exe на компьютере, на котором не установлен Windows SDK.
Утилита, естественно не запускается с ошибкой:
Обратите внимание на сообщение ResourceUnavailable, оно явно указывает, что программе чего-то не хватает для запуска.
Список компонентов и библиотек, которые нужны приложению для запуска указывается в манифесте приложения. Манифест приложения может хранится в виде отдельного XML файла или быть встроен непосредственно в exe файл приложения.
Вы можете просмотреть манифест exe файла с помощью бесплатной утилиты Manifest View или с помощью Resource Hacker.
Как вы видите, в манифесте приложения в секции Dependency есть ссылка на библиотеку Microsoft.Windows.Build.Appx.AppxPackaging.dll. Утилита не может запуститься без этой библиотеки.
Также вы можете выполнить трассировку запуска приложения с помощью утилиты SxSTrace.exe.
Откройте новое окно командной строки и запустите сбор данных, выполнив команду:
Теперь запустите проблемное приложение. После появления ошибки “The application has failed to start because its side-by-side configuration is incorrect” остановите трассировку, нажав Enter в окне sxstrace.
Сконвертируйте ETL файл лога в более читаемый txt формат:
Откройте полученный txt файл в блокноте (или любом другом текстовом редакторе) и найдите в нем строки с ошибками. Также вы можете найти и вывести все строки с ошибками с помощью PowerShell:
Get-Content c:tmpmakeapp_sxtracesxs.txt | Where-Object
Как вы видите, ошибка указывает тот же DLL файл, который указан в манифесте программы:
Также для анализа зависимостей в ошибках SideBySide можно использовать журнал событий. При появлении такой ошибки в журнал Application записывается событие:
В описание ошибки также есть отсылка на файл библиотеки или компонент, которые нужен для запуска приложения.
Теперь открываете Google и ищите в нем информацию по данной dll. В нашем примере эта библиотека входит в MSIX Toolkit из Windows SDK (Redist.x86). Скачайте и установите найденные компоненты для нормального запуска программы.
Исправление ошибок Microsoft Visual C++ Redistributable
В большинстве случаев на компьютерах пользователей ошибка “неправильной параллельной конфигурации приложения” связана с отсутствующей или поврежденной версией библиотеки Microsoft Visual C++ Redistributable.
В этом случае в журнале sxstrace и в манифесте приложения будет содержаться ошибка вида:
Аналогично, по значению в поле version можно определить и другие версии Microsoft Visual C++:
| Microsoft Visual C++ Redistributable for Visual Studio 2015, 2017 и 2019. | 14.0.x и выше |
| Microsoft Visual C++ 2013 Redistributable | 12.0.x |
| Microsoft Visual C++ 2012 Redistributable | 11.0.x |
| Microsoft Visual C++ 2010 Redistributable | 10.0.x |
| Microsoft Visual C++ 2008 Redistributable | 9.0.x |
Исправление системных файлов
Если вы понимаете, что ошибка запуска приложения связана с одним из системных файлов Windows, выполните проверку и восстановление системных компонентов и файлов с помощью SFC и DISM:
Источник
Fix side-by-side configuration error in Windows 10
Windows 10 might be the latest version of Windows, but it still suffers from some old problems. One of the common problems that other versions of Windows have is the side-by-side configuration error.
This error has managed to find its way to Windows 10 as well, but worry not, there’s a way how to fix this error. What does side-by-side configuration error mean?
This error appears when you try to install or update certain software and is usually caused by a conflict between the software that you’re trying to update/install and files in the C++ runtime libraries.
These C++ libraries are part of the Windows operating system, and often they get updated when you install Microsoft software or sometimes third party software.
If you’re experiencing the side-by-side configuration error too, you might want to try these solutions to fix it:
How can I fix side-by-side configuration error in Windows 10?
1. Repair or reinstall the software
2. Uninstall all the Microsoft Visual C++ installations and install them again
If repairing or reinstalling the application doesn’t help try doing the same with Microsoft Visual C++ packages. Open Settings and navigate to System, then choose Apps & features.
Find all Microsoft Visual C++ and uninstall them one by one. Then, you need to download the Microsoft Visual C++ 2013 Redistributable Package.
If you’re still using 32-bit version of Windows remember that you only need to download packages with x86 in its name. Install all the packages and restart your Windows 10.
If the issue isn’t resolved then it might be best for you to contact Microsoft’s support and ask a certified technician what is the cause of this problem.
Side-by-side is an easy to fix error, but it can give you a lot of trouble, and sadly it’s present in all versions of Windows, and Windows 10 is not an exception.
Yes, uninstalling Visual C++ installations and installing them again is a confirmed solution. When needed, use this article on how to solve Microsoft Visual C++installation error 0x80070666.
Restoro has been downloaded by 0 readers this month.
Источник
Fix: Side-by-Side Configuration Is Incorrect in Windows 10 [MiniTool News]
By Vera | Follow | Last Updated March 04, 2022
Summary :
Side-by-Side Configuration Error Windows 10
Actually, you are not alone to receive the error and many users have reported this issue. When trying to open a program, Windows will show you the error message:
“The application has failed to start because its side-by-side configuration is incorrect. Please see the application event log or use the command-line sxstrace.exe tool for more detail.”
This problem could happen in a number of programs. And one of the most common reasons for this issue is a conflict between the C++ run-time libraries with the app. As a result, the app fails to load the required C++ files due to the conflict. Besides, corrupt system files may also give rise to Windows 10 side-by-side configuration error.
The good news is that you can easily get rid of this error, just simply follow the below-given solutions to troubleshoot your issue.
Solutions to Windows 10 Side-by-Side Configuration Is Incorrect Error
Use Another Installer
If you see this error while installing a program, it is likely that the installer is corrupted. So, you should download a correct installation package from the official website and set up the app. Then, the error should be solved.
Reinstall the Problematic Program
If the incorrect side-by-side configuration error happens when you launch an app, you can try reinstalling it to fix the problem.
Here is how to do it:
1. Open Control Panel in Windows 10 and show all the items by large icons.
2. Click Programs and Features.
3. Right-click the problematic program from the app list and choose Uninstall to remove it from the computer.
4. Get the latest version of this app and install it to check if the error still persists.
Reinstall Microsoft Visual C++ Redistributable Packages
1. Go to the app list via Control Panel and right-click each Visual C++ Redistributable Package to choose Uninstall.
2. Go to the Microsoft C++ download website and download the installers you have uninstalled. Then, install them on your machine.
3. Restart the PC and see if you still get the error – the application has failed to start because its side-by-side configuration is incorrect.
Run SFC Scan
As mentioned above, corrupted system files may be the culprit. So, if you encounter the app error, you can perform a scan for the system with System File Checker (SFC).
Run Program Compatibility Troubleshooter
Whenever encountering the problem while opening or installing an app in Windows 10, you should run the compatibility troubleshooter since this can fix common app installation or opening errors. If you are lucky enough, you can fix the side-by-side configuration issue.
The End
Here are some possible methods to fix the application has failed to start because its side-by-side configuration is incorrect. Try them and you can easily get rid of the error in Windows 10.
Position: Columnist
Vera is an editor of the MiniTool Team since 2016 who has more than 5 years’ writing experiences in the field of technical articles. Her articles mainly focus on disk & partition management, PC data recovery, video conversion, as well as PC backup & restore, helping users to solve some errors and issues when using their computers. In her spare times, she likes shopping, playing games and reading some articles.
Источник
Fix The application has failed to start because the side-by-side configuration is incorrect
Fix The application has failed to start because the side-by-side configuration is incorrect: If you try to run Windows 10 programs or utilities then the following error message may appear “The application has failed to start because the side by side configuration is incorrect please see the application event log or use the command-line sxstrace.exe tool for more detail.” The issue is caused because of a conflict between the C++ run-time libraries with the application and the application is unable to load the required C++ files need for its execution. These libraries are part of the Visual Studio 2008 release and the version numbers start with 9.0.
It’s possible you may face another error before you get the error message about the side-by-side configuration which says “This file association does not have a program associated with it for performing this action. Create an association in the Set Association control panel.” Most of the time these errors are caused by incompatible, corrupt or outdated C++ or C run-time libraries but sometimes you may also face this error because of corrupt System Files. In any case, let’s see how to actually fix this error with the below-listed troubleshooting guide.
Fix The application has failed to start because the side-by-side configuration is incorrect
Make sure to create a restore point just in case something goes wrong.
Method 1: Find out which Visual C++ Runtime Library is missing
1. Press Windows Key + X then select Command Prompt (Admin).
2. Type the following command into cmd to start trace mode and hit Enter:
3. Now don’t close the cmd, just open the application which is giving the side-by-side configuration error and click OK to close the error pop-up box.
4. Switch back to the cmd and hit Enter which will stop the tracking mode.
5. Now in order to convert the dumped trace file into human-readable form, we will need to parse this file using sxstrace tool and in order to that enter this command into cmd:
6. The file will be parsed and will be saved into C:Windowssystem32 directory. Press Windows Key + R then type the following and hit Enter:
%windir%system32SxSTrace.txt
7. This will open the SxSTrace.txt file which will have all the information about the error.
8. Find out which C++ run time library it requires and installs that particular version from the below-listed method.
Method 2: Install Microsoft Visual C++ Redistributable
Your machine is missing the correct C++ runtime components and installing the Visual C++ Redistributable Package seems to Fix The application has failed to start because the side-by-side configuration is incorrect error. Install all of the below-updates one by one corresponding to your system (either 32-bit or 64-bit).
Note: Just make sure you first uninstall any of the below-listed redistributable packages in your PC and then again re-install them from the below link.
Method 3: Run SFC Scan
1. Press Windows Key + X then click on Command Prompt(Admin).
2. Now type the following in the cmd and hit enter:
3. If SFC gives the error message “Windows Resource Protection could not start the repair service” then run the following DISM commands:
DISM.exe /Online /Cleanup-image /Scanhealth
DISM.exe /Online /Cleanup-image /Restorehealth
4. Reboot your PC to save changes.
Method 4: Run Microsoft Troubleshooting Assistant
If none of the above methods seem to work for you then you need to run Microsoft Troubleshooting Assistant which will try to fix the issue for you. Just go to this link and download the file named “CSSEmerg67758”.
Method 5: Try System Restore
1. Press Windows Key + R and type”sysdm.cpl” then hit enter.
2. Select the System Protection tab and choose System Restore.
3. Click Next and choose the desired System Restore point.
4. Follow the on-screen instruction to complete system restore.
5. After reboot, you may be able to Fix The application has failed to start because the side-by-side configuration is incorrect error.
If system restore fails then boot your Windows into safe mode then again try to run the system restore.
Method 7: Uninstall Windows Live Essentials
Sometimes Windows Live Essentials seems to conflict with Windows services and hence Uninstalling Windows Live Essentials from the Programs and Features seems to Fix The application has failed to start because the side-by-side configuration is incorrect error. If you don’t want to uninstall Windows Essentials then try to repair it from the program menu.
Method 8: Repair Install Windows 10
This method is the last resort because if nothing works out then this method will surely repair all problems with your PC. Repair Install just uses an in-place upgrade to repair issues with the system without deleting user data present on the system. So follow this article to see How to Repair Install Windows 10 Easily.
Recommended for you:
That’s it you have successfully Fix The application has failed to start because the side-by-side configuration is incorrect error but if you still have any questions regarding this guide then feel free to ask them in the comment’s section.
Aditya Farrad
Aditya is a self-motivated information technology professional and has been a technology writer for the last 7 years. He covers Internet services, mobile, Windows, software, and How-to guides.
15 thoughts on “Fix The application has failed to start because the side-by-side configuration is incorrect”
hello thanks for help
YOU ARE LEGEND! THANK YOU!
I performed the second method and it has fixed my problem. Thanks alot.
OMG, thanks to your SXStrace logs hints, i have fixed my crashing explorer.exe. Nothing helped before, updating, repair upgrading, sfc scann, dism restore. But it appeared i should just remove explorer.exe.config file. No idea wtf happened and where this file came from.
Everything but my internet browsers gives me that message when I try to open them and so far none of these tasks could work because of that, any recommendations?
Method 1 & 2 worked for me.
On a Windows 10 64-bit the legacy application was looking for Microsoft Visual C++ 2008 SP1 Redistributable Package (x86), which wasn’t Installed.
Manually installed Microsoft Visual C++ 2008 SP1 Redistributable Package (x86) and the application is now working.
Why this wasn’t built into the vendors installation package, who knows.
So, as for Lisa’s rather flippant remark above, the solution of remove and reinstall, does not work. Jus sayin.
Than you for the support. It worked for me.
Installed Microsoft Visual C++ 2008 Redistributable Package (x86). Then “application-has-failed-to-start-because-the-side-by-side-configuration-is-incorrect” error was fixed. Then got this error “the ordinal 12404 could not be located in the dynamic link library”. Then installed microsoft visual c++ 2008 feature pack redistributable package (x86) as mentioned here “https://answers.microsoft.com/en-us/windows/forum/windows_7-windows_programs/the-ordinal-12404-could-not-be-located-in-the/f705eb2b-49b3-4d29-bfc2-798658668fe8” in the answer of “J.A.Prabahar”. It worked for me.
Wow, superb…!! This was the only site which gave a workable solution. Thank you Aditya Farrad 🙂
Thank you so much! This was the only one that helped, method 2 that is.
I knew I needed and old C++ package and I installed the x64 of 2008, not the x86 one. Works as expected now.
As for Lisa’s comment… No, it does not work because some workplaces give you software that does not have an installer. You just get the application, nothing to install, repair or uninstall.
THANK YOU! Second method worked. Now I know I have to stop deleting random “outdated” programs on my laptop.
I ran the SxSTrace, but my error is different.
INFO: Parsing Manifest File D:UsersSamuel SilverDownloadsSetup-NB-PC (1).exe.
INFO: Manifest Definition Identity is (null).
ERROR: Line 0: XML Syntax error.
ERROR: Activation Context generation failed.
End Activation Context Generation.
This is full report:
Begin Activation Context Generation.
Input Parameter:
Flags = 0
ProcessorArchitecture = AMD64
CultureFallBacks = en-US;en
ManifestPath = D:UsersSamuel SilverDownloadsSetup-NB-PC (1).exe
AssemblyDirectory = D:UsersSamuel SilverDownloads
Application Config File =
—————–
INFO: Parsing Manifest File D:UsersSamuel SilverDownloadsSetup-NB-PC (1).exe.
INFO: Manifest Definition Identity is (null).
ERROR: Line 0: XML Syntax error.
ERROR: Activation Context generation failed.
End Activation Context Generation.
=================
Begin Activation Context Generation.
Input Parameter:
Flags = 0
ProcessorArchitecture = Wow32
CultureFallBacks = en-US;en
ManifestPath = D:UsersSamuel SilverDownloadsSetup-NB-PC (1).exe
AssemblyDirectory = D:UsersSamuel SilverDownloads
Application Config File =
—————–
INFO: Parsing Manifest File D:UsersSamuel SilverDownloadsSetup-NB-PC (1).exe.
INFO: Manifest Definition Identity is (null).
ERROR: Line 0: XML Syntax error.
ERROR: Activation Context generation failed.
End Activation Context Generation.
=================
Begin Activation Context Generation.
Input Parameter:
Flags = 0
ProcessorArchitecture = AMD64
CultureFallBacks = en-US;en
ManifestPath = D:UsersSamuel SilverDownloadsSetup-NB-PC (1).exe
AssemblyDirectory = D:UsersSamuel SilverDownloads
Application Config File =
—————–
INFO: Parsing Manifest File D:UsersSamuel SilverDownloadsSetup-NB-PC (1).exe.
INFO: Manifest Definition Identity is (null).
ERROR: Line 0: XML Syntax error.
ERROR: Activation Context generation failed.
End Activation Context Generation.
=================
Begin Activation Context Generation.
Input Parameter:
Flags = 0
ProcessorArchitecture = Wow32
CultureFallBacks = en-US;en
ManifestPath = D:UsersSamuel SilverDownloadsSetup-NB-PC (1).exe
AssemblyDirectory = D:UsersSamuel SilverDownloads
Application Config File =
—————–
INFO: Parsing Manifest File D:UsersSamuel SilverDownloadsSetup-NB-PC (1).exe.
INFO: Manifest Definition Identity is (null).
ERROR: Line 0: XML Syntax error.
ERROR: Activation Context generation failed.
End Activation Context Generation.
I meant to include my System info:
Windows 10 Home
Version 2004
OS Build 19041.928
Experience: Windows Feature Experience pack 120.2212.5510
Источник
Check out how experts troubleshoot this error
by Ivan Jenic
Passionate about all elements related to Windows and combined with his innate curiosity, Ivan has delved deep into understanding this operating system, with a specialization in drivers and… read more
Updated on October 11, 2022
Reviewed by
Vlad Turiceanu
Passionate about technology, Windows, and everything that has a power button, he spent most of his time developing new skills and learning more about the tech world. Coming… read more
- When running Windows 10, you may encounter a side-by-side configuration error.
- One of the most common reasons for this issue is a conflict between the software you’re updating or installing and the C++ run-time libraries.
- In any case, let’s see how to solve the side-by-side configuration is incorrect issue.
- Repairing or reinstalling the software could help. Do the same with the Microsoft Visual C++ installations.
XINSTALL BY CLICKING THE DOWNLOAD FILE
This software will repair common computer errors, protect you from file loss, malware, hardware failure and optimize your PC for maximum performance. Fix PC issues and remove viruses now in 3 easy steps:
- Download Restoro PC Repair Tool that comes with Patented Technologies (patent available here).
- Click Start Scan to find Windows issues that could be causing PC problems.
- Click Repair All to fix issues affecting your computer’s security and performance
- Restoro has been downloaded by 0 readers this month.
Windows 10 and 11 might improve compared to their predecessors, but these still suffer from some old problems. For example, one of the common problems that all Windows versions have is the Side-by-side configuration is incorrect error.
The error message reads: This application has failed to start because its side-by-side configuration is incorrect.
The cases where you generally encounter the error are as follows
- Side by side configuration is incorrect MSI Afterburner
- Side-by-side configuration is incorrect AutoCAD
But what does that mean exactly, and why does it happen? We will cover it in the following sections, along with the solutions that helped most users fix things on their system.
What is a side-by-side configuration error?
This error appears when you try to install or update specific software and is usually caused by a conflict between the files in the C++ runtime libraries and the software that you’re trying to update/install.
These C++ libraries are part of the Windows operating system, and often they get updated when you install Microsoft software or sometimes third-party software.
If you’re experiencing the Side-by-side configuration incorrect error too, you might want to try the solutions presented in the next section to fix it.
How can I fix side-by-side configuration error in Windows 10?
1. Run DISM and SFC scan
- Type Command Prompt in the Search bar, and click on the Run as administrator option.
- Click Yes in the UAC prompt.
- Paste the following commands individually and hit Enter after each to run the DISM tool:
Dism /Online /Cleanup-Image /ScanHealthDISM /Online /Cleanup-image /Restorehealth - Next, execute the following command to run the SFC scan:
sfc /scannow - Once all the scans are complete, restart the computer.
After the computer restarts, verify if This application has failed to start because the application configuration is incorrect error is fixed. If not, likely, the issue doesn’t lie with corrupt system files or Windows images. So, move to the following method.
A specialized program can be very helpful to this process because it scans your entire PC and checks for errors, including this one.
2. Repair or reinstall the software
- Press Windows + I to open Settings and select Apps here.
- Select the program that is giving you this error and choose Uninstall.
- Again, click Uninstall in the confirmation prompt.
- Follow the onscreen instructions to complete the process and restart the computer.
- Next, reinstall the application from a trusted source, the Microsoft Store or the app’s official website.
Some PC issues are hard to tackle, especially when it comes to corrupted repositories or missing Windows files. If you are having troubles fixing an error, your system may be partially broken.
We recommend installing Restoro, a tool that will scan your machine and identify what the fault is.
Click here to download and start repairing.
If you are facing The application has failed to start because its side-by-side configuration is incorrect error with L A Noire, reinstalling it should do the trick. Also, try it for the other apps since it’s one of the most effective solutions.
- How to fix the Activation context generation failed error
- The Sims 4 VC++ Runtime Redistributable error on Windows 10
- Cannot install Visual C++ 2015 Redistributable
- Fix: Microsoft Visual C++ runtime library in Windows 10/11
- How to use DISM commands in Windows 10 [Full Guide]
3. Uninstall all the Microsoft Visual C++ installations and install them again
If repairing or reinstalling the application doesn’t help, try doing the same with Microsoft Visual C++ packages.
Find all Microsoft Visual C++ and uninstall all the packages one by one. Then, you need to download the Microsoft Visual C++ 2013 Redistributable packages. Make sure to get all those that you removed earlier.
If you’re still using a 32-bit version of Windows, remember that you only need to download packages with x86 in their name. Then, install all the boxes and restart your Windows 10.
If the issue isn’t resolved, it might be best for you to contact Microsoft support and ask a certified technician what the cause of this problem is.
How do I find application event log?
- Open up Windows search and type Even viewer, then open the app.
- Click on Windows log, then select Application.
How do I fix side by side configuration is incorrect in Windows 11?
The same set of solutions that fix the Side by side configuration is incorrect error in Windows 10 should work in Windows 11 as well.
Suppose it doesn’t verify that your installer is not corrupted. Get one from an official source and check if that helps. The last option available is resetting Windows 11 to factory settings. And this one should work for all but should only be used as a last resort.
Where else can this error be seen?
- Games (LF2/Riot/Steam/GTA 4/League of Legends/ Mortal Kombat Komplete Edition/Valorant side by side configuration error)
- Smart Notebook side by side configuration is incorrect
- Excel side by side configuration error
- SPSS side by side configuration is incorrect
- MS Edge side by side configuration is incorrect
- Chrome side by side configuration error windows
- Krnl side by side configuration is incorrect
- MMD side by side configuration is incorrect
- sxstrace.exe side-by-side error in Windows 10
That’s it! These are all the ways you can fix the Side-by-side configuration error in Windows 10 and 11.
Also, find out what to do if you cannot install Visual C++ 2015 Redistributable in Windows.
Drop them in the comments section below if you know of other methods to fix the problem.
Still having issues? Fix them with this tool:
SPONSORED
If the advices above haven’t solved your issue, your PC may experience deeper Windows problems. We recommend downloading this PC Repair tool (rated Great on TrustPilot.com) to easily address them. After installation, simply click the Start Scan button and then press on Repair All.
Table of Contents
- Details
- Cause
- User Action
- Install the required Visual C++ runtimes (CRTs) for this application.
- Download
- Additional Resources
Applies to: Windows Server 2008, Windows Server 2008 R2
| Product | Windows Operating System |
| ID | 33 |
| Source | SideBySide |
| Version | 6.1 |
| Message | Activation context generation failed for «path_name» could not be found. Please use sxstrace.exe for detailed diagnosis. |
Details
Side-by-side is a concept that was introduced with the Microsoft .NET Framework. It allows the ability to run multiple versions of an application (or component) on the same computer. With side-by-side execution, subsequent installations of other versions
of the runtime, an application, or a component will not affect applications that are already installed.
Prior to Microsoft Windows XP and the .NET Framework, DLL conflicts occurred because applications were unable to distinguish between incompatible versions of the same code. An application had no way of knowing if a DLL was compatible with it. As a result,
a new version of a component could overwrite an older version and break applications.
Cause
The correct Visual C++ runtimes for x86-based and x64-based computers are not installed for correct side-by-side functionality. Compatibility problems occur when an application installs a version of a shared assembly that is not backward compatible with
the previously installed version.
User Action
Install the required Visual C++ runtimes (CRTs) for this application.
To solve DLL versioning conflicts, use side-by-side assembly sharing and isolated applications. With side-by-side assembly sharing, multiple versions of the same Windows operating system can run simultaneously. Developers can choose which side-by-side assembly
to use. For more information, see
About Isolated Applications and Side-by-Side Assemblies.
Download
To download the CRTs, see
Microsoft Visual C++ 2008 SP1 Redistributable Package (IA64) download.
This installs the runtime components of the Visual C++ libraries that are required to run 64-bit applications developed with Visual C++ SP1 on a computer that does not have Visual C++ 2008 SP1 installed.
This package installs the runtime components of the C Runtime (CRT), Standard C++, ATL, MFC, OpenMP, and MSDIA libraries. Libraries that support a side-by-side deployment model (CRT, SCL, ATL, MFC, and OpenMP) are installed in the native assembly cache (also
called WinSxS) folder on versions of the Windows operating systems that support side-by-side assemblies.
Additional Resources
- KB976229: http://support.microsoft.com/kb/976229
- Guidelines for Creating Side-by-side Assemblies:
http://msdn.microsoft.com/en-us/library/aa375155(v=VS.85).aspx
Completing the CAPTCHA proves you are a human and gives you temporary access to the web property.
What can I do to prevent this in the future?
If you are on a personal connection, like at home, you can run an anti-virus scan on your device to make sure it is not infected with malware.
If you are at an office or shared network, you can ask the network administrator to run a scan across the network looking for misconfigured or infected devices.
Another way to prevent getting this page in the future is to use Privacy Pass. You may need to download version 2.0 now from the Chrome Web Store.
Cloudflare Ray ID: 71aa1d399c38994e • Your IP : 82.102.23.104 • Performance & security by Cloudflare
How to Fix Side by Side 33 Error
SideBySide #33 Errors Causing System Crashes in Windows or Trading Applications. This is NOT a hardware problem this is a software problem.
SideBySide errors are caused by the current Microsoft Visual C++ version not being backward compatible with the trading application that failed. The Event ID 33 error message is typically: Activation context generation failed for “program name”. Please use sxstrace.exe for detailed diagnosis. There are other similar SideBySide errors with the same problem of backward compatibility.
The most commonly affected programs are trading applications like FXCM, Candlesticks, TradeStation, Think or Swim etc . Trading application are very finicky about using specific versions of Visual C+ , JAVA and Active X controls. We have seen it many times where a trader installs one Windows update too many and it takes down their application. (see comment below)
If the software works OK then you don’t have to fix it but if it does not or you want to get rid of this error here are a few things to try:
The Fix
- Reinstall or Repair (preferred if an option) the application. Often the installation package will have the version of Microsoft Visual C++ that it uses and will install it.
- Contact your trading software provider to find out what version of the Microsoft Visual C++ Redistributable Package version your software application needs and compare that to the one you are currently using. Typically the issue can be pinned down here. If you need a different version of C++, that is available through Microsoft’s Downloads.
- Try installing a previous version to see if it works, if not then try the one before that. It is very common that the newest Microsoft C++ has issues with slightly older trading platform software.
Tech Notes
Problems like this often ‘appear’ to be a computer problem when in fact they are not. To rule it out, close your trading application and see if you still have a problem. Open any other program except your trading application or utilities used by your trading application. Usually you will find that everything works fine until your trading application is opened. This means that if you only have an issue when the trading application is open, it is NOT the computer it is your application.
События в логе Application «источник: sidebyside, код: 33», win8.1, comodo IS.
Появляется ошибка в логе Application «источник: sidebyside, код: 33» с текстом вида: «Ошибка при создании контекста активации для «H:backup<дальше различные exe файлы>».
Если бы я хоть раз пытался запускать из бэкапа exe-ники, было бы понятно, что надо установить соответствующие компоненты. Но проблема в том, что путь и файл — это бэкап и по нему никто ничего не запускает. Вторая странность — события возникают только когда система простаивает: такое ощущение, что есть какой-то «полезный» сервис в системе, который проверяет по формату все файлы на предмет их наличия необходимых компонент . «. звучит как бред».
1) Если есть служебный сервис, который генерит события «sidebyside, код: 33», то как его можно отключить?!
2) Если это какое-нибудь шпионское ПО, то зачем оно светится и чем его можно проверить? Касперским проверил систему. Также ничего не находит свежеустановленный comodo IS.
Hello people,
Let me say that I’m not really sure if this is the correct place to post this question, if that’s so, please move it accordingly
So, here’s my question. I have a few messages on the event log regarding sidebyside errors with ID 33, three are for visual studio components and another is for a vmware workstation component.
The errors I’m talking about read as such:
VMWare Workstation 7.0.1.11056
Activation context generation failed for «c:program filesVMwarevmware workstationvssSnapVista64.exe». Dependent Assembly Microsoft.VC80.CRT,processorArchitecture=»amd64″,
publicKeyToken=»1fc8b3b9a1e18e3b»,type=»win32″,version=»8.0.50727.762″ could not be found. Please use sxstrace.exe for detailed diagnosis.
Visual Studio 2010
Activation context generation failed for «C:Program FilesMicrosoft Visual Studio 10.0Common7IDERemote Debuggeria64msvsmon.exe». Dependent Assembly Microsoft.Windows.Common-Controls,language=»*»,processorArchitecture=»ia64″,
publicKeyToken=»6595b64144ccf1df»,type=»win32″,version=»6.0.0.0″ could not be found. Please use sxstrace.exe for detailed diagnosis.
Activation context generation failed for «C:Program FilesMicrosoft Visual Studio 10.0Common7PackagesDebuggerX64msvsmon.exe». Dependent Assembly Microsoft.Windows.Common-Controls,language=»*»,processorArchitecture=»amd64″,
publicKeyToken=»6595b64144ccf1df»,type=»win32″,version=»6.0.0.0″ could not be found. Please use sxstrace.exe for detailed diagnosis.
Activation context generation failed for «C:Program FilesMicrosoft Visual Studio 10.0Common7IDERemote Debuggerx64msvsmon.exe». Dependent Assembly Microsoft.Windows.Common-Controls,language=»*»,processorArchitecture=»amd64″,
publicKeyToken=»6595b64144ccf1df»,type=»win32″,version=»6.0.0.0″ could not be found. Please use sxstrace.exe for detailed diagnosis.
Now, I want to note that I haven’t had any problems using this applications, so whatever is reporting the event log doesn’t seem to be a problem for my use of the applications and I’ve also read several KBs and other online resources about even ID 33 related
to sidebyside.
Another thing I want to point out is that my system is Windows 7 Ultimate 32-bits and what interest me about this errors is that with each one there are references to 64-bits platform components (x64 or ia64).
The fact that my system is 32-bits could be the reason I’m getting such messages in the event log or should I be looking for other things? Is there anything I could do to avoid such messages?
That’s it, thanks for reading. If you have any info about this please provide
Regards
Hello people,
Let me say that I’m not really sure if this is the correct place to post this question, if that’s so, please move it accordingly
So, here’s my question. I have a few messages on the event log regarding sidebyside errors with ID 33, three are for visual studio components and another is for a vmware workstation component.
The errors I’m talking about read as such:
VMWare Workstation 7.0.1.11056
Activation context generation failed for «c:program filesVMwarevmware workstationvssSnapVista64.exe». Dependent Assembly Microsoft.VC80.CRT,processorArchitecture=»amd64″,
publicKeyToken=»1fc8b3b9a1e18e3b»,type=»win32″,version=»8.0.50727.762″ could not be found. Please use sxstrace.exe for detailed diagnosis.
Visual Studio 2010
Activation context generation failed for «C:Program FilesMicrosoft Visual Studio 10.0Common7IDERemote Debuggeria64msvsmon.exe». Dependent Assembly Microsoft.Windows.Common-Controls,language=»*»,processorArchitecture=»ia64″,
publicKeyToken=»6595b64144ccf1df»,type=»win32″,version=»6.0.0.0″ could not be found. Please use sxstrace.exe for detailed diagnosis.
Activation context generation failed for «C:Program FilesMicrosoft Visual Studio 10.0Common7PackagesDebuggerX64msvsmon.exe». Dependent Assembly Microsoft.Windows.Common-Controls,language=»*»,processorArchitecture=»amd64″,
publicKeyToken=»6595b64144ccf1df»,type=»win32″,version=»6.0.0.0″ could not be found. Please use sxstrace.exe for detailed diagnosis.
Activation context generation failed for «C:Program FilesMicrosoft Visual Studio 10.0Common7IDERemote Debuggerx64msvsmon.exe». Dependent Assembly Microsoft.Windows.Common-Controls,language=»*»,processorArchitecture=»amd64″,
publicKeyToken=»6595b64144ccf1df»,type=»win32″,version=»6.0.0.0″ could not be found. Please use sxstrace.exe for detailed diagnosis.
Now, I want to note that I haven’t had any problems using this applications, so whatever is reporting the event log doesn’t seem to be a problem for my use of the applications and I’ve also read several KBs and other online resources about even ID 33 related
to sidebyside.
Another thing I want to point out is that my system is Windows 7 Ultimate 32-bits and what interest me about this errors is that with each one there are references to 64-bits platform components (x64 or ia64).
The fact that my system is 32-bits could be the reason I’m getting such messages in the event log or should I be looking for other things? Is there anything I could do to avoid such messages?
That’s it, thanks for reading. If you have any info about this please provide
Regards
Table of Contents
- Details
- Cause
- User Action
- Install the required Visual C++ runtimes (CRTs) for this application.
- Download
- Additional Resources
Applies to: Windows Server 2008, Windows Server 2008 R2
| Product | Windows Operating System |
| ID | 33 |
| Source | SideBySide |
| Version | 6.1 |
| Message | Activation context generation failed for «path_name» could not be found. Please use sxstrace.exe for detailed diagnosis. |
Details
Side-by-side is a concept that was introduced with the Microsoft .NET Framework. It allows the ability to run multiple versions of an application (or component) on the same computer. With side-by-side execution, subsequent installations of other versions
of the runtime, an application, or a component will not affect applications that are already installed.
Prior to Microsoft Windows XP and the .NET Framework, DLL conflicts occurred because applications were unable to distinguish between incompatible versions of the same code. An application had no way of knowing if a DLL was compatible with it. As a result,
a new version of a component could overwrite an older version and break applications.
Cause
The correct Visual C++ runtimes for x86-based and x64-based computers are not installed for correct side-by-side functionality. Compatibility problems occur when an application installs a version of a shared assembly that is not backward compatible with
the previously installed version.
User Action
Install the required Visual C++ runtimes (CRTs) for this application.
To solve DLL versioning conflicts, use side-by-side assembly sharing and isolated applications. With side-by-side assembly sharing, multiple versions of the same Windows operating system can run simultaneously. Developers can choose which side-by-side assembly
to use. For more information, see
About Isolated Applications and Side-by-Side Assemblies.
Download
To download the CRTs, see
Microsoft Visual C++ 2008 SP1 Redistributable Package (IA64) download.
This installs the runtime components of the Visual C++ libraries that are required to run 64-bit applications developed with Visual C++ SP1 on a computer that does not have Visual C++ 2008 SP1 installed.
This package installs the runtime components of the C Runtime (CRT), Standard C++, ATL, MFC, OpenMP, and MSDIA libraries. Libraries that support a side-by-side deployment model (CRT, SCL, ATL, MFC, and OpenMP) are installed in the native assembly cache (also
called WinSxS) folder on versions of the Windows operating systems that support side-by-side assemblies.
Additional Resources
- KB976229: http://support.microsoft.com/kb/976229
- Guidelines for Creating Side-by-side Assemblies:
http://msdn.microsoft.com/en-us/library/aa375155(v=VS.85).aspx