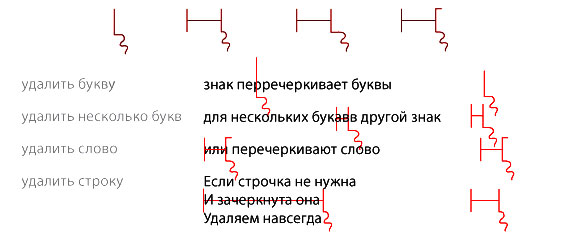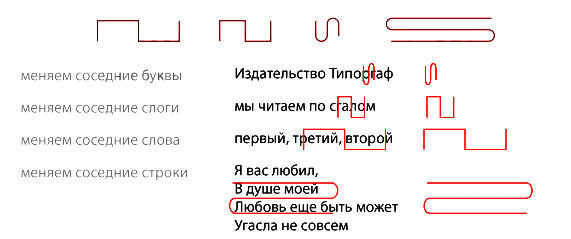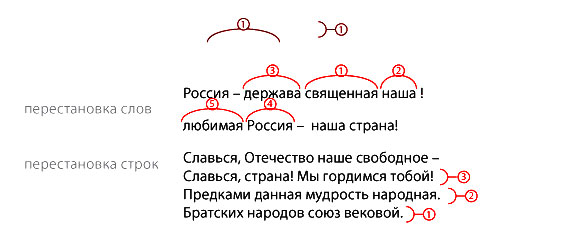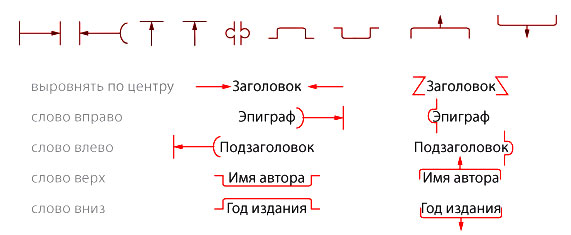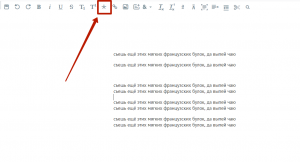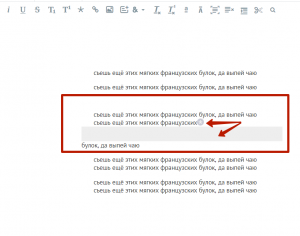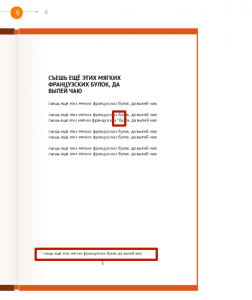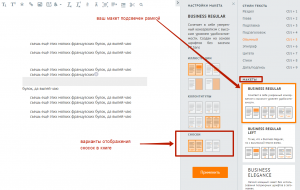Развитие Интернета дало нам много возможностей: общаться, переписываться с людьми в мессенджерах, смотреть видеоролики из Интернета. Но нередко пользователи допускают орфографическую ошибку, неверное высказывание при печати и отправке текста собеседнику по разным причинам: быстрая печать текста на клавиатуре, спешка и тому подобное. И не везде есть возможность отредактировать отправленное собеседнику сообщение и тем более посты в соцсетях. В таких ситуациях выручает символ астериск (*) (в разговорной речи «звёздочка»), который ставят для того, что исправить ошибку в предыдущем сообщении, отправленном собеседнику.
В последние годы с развитием соцсетей и мессенджеров символ астериск получил широкое распространение во всём мире как средство исправления ошибок в отправленных сообщениях. Значительную роль в этом сыграла невозможность отредактировать отправленное собеседнику сообщение во многих популярных мессенджерах.
В то же время видеоблогеры во многих странах мира переняли этот метод, добавляя на экране текст со звёздочкой, чтобы объяснить зрителям, что на самом деле автор видео имел в виду. Видеоблогеры зачастую во время записи своих видеороликов допускают оговорки, ошибку, неверное высказывание и это выясняется только во время монтажа видео. К тому же, добавить текст со «звёздочкой» на экран при монтаже видео гораздо проще, чем перезаписывать весь сегмент видео — это ещё экономия времени и ресурсов.
В общем, использование «звёздочки» в данном случае как раз означает, что это исправление.
Корректурные (корректорские) знаки (значки)
- Category: Наш справочник
-
Hits: 61471
Эта статья посвящена корректорским знакам. Если быть точным то знаки должны называться корректурные, но 95 % пользователей ищут в интернете эти значки именно под название корректорские и только 5% – корректурные, отсюда и название статьи. Но для общего кругозора верное название этих значков — корректурные знаки ГОСТ 7.62-90.
Когда делать корректуру?
Не зависимо от того что вы делаете — издаете книгу, печатаете брошюру, издаете газету или журнал – первую корректуру необходимо делать до передачи материала в верстку. Если материалы в рукописном или в печатном виде, но на бумаге то, прежде всего, переведите материалы в электронный вид в любой текстовый формат. О том как «правильно» набирать текст вы узнаете в статье Правила набора текста. После работы редактора (если такая предполагается) и после внесения всех авторских правок этот материал передают корректору для первой корректорской вычитки. Наше агентство, как правило, согласовывает с автором все внесенные исправления корректора и уже после материалы передаются в верстку.
Для чего же нужны корректорские знаки, если все изменения вносятся корректором в электронный вариант. Дело в том, что есть еще одна корректорская правка – правка сверстанного материала и его правка проходит с листа (распечатки сверстанного материала). Мы рекомендуем это делать уже после утверждения автором верстки и перед передачей материала в типографию.
Сколько должно быть корректур?
Минимум две, первая до передачи материала в верстку и вторая перед передачей в типографию. Большее количество корректуры может понадобиться при внесении изменений большой части текста автором в процессе верстки, что крайне не желательно – поэтому старайтесь менять текст до верстки. Задачи первой корректуры — правка всех орфографических ошибок, задачи второй корректуры- выявить пропущенные ошибки и правка технических ошибок верстки (отдельная статья с которой мы рекомендуем ознакомиться всем).
Для чего нужны корректорские знаки?
Прежде всего, если корректор использует общепринятые знаки, то у верстальщика не возникнет дополнительных вопросов и работа внесения исправлений будет ускорена. Но очень часто возникают ситуации, когда не хватает общепринятых корректорских знаков или их можно трактовать двусмысленно, в этом случае мы рекомендует отходить от правил и вносить все пояснения на полях как можно подробней. Всегда надо помнить, что корректуру делают, прежде всего, для исправления ошибок, а не для создания новых «ребусов».
Как делать корректуру?
Самое главное, что бы все исправления корректора были четко видны и разборчивы.
Если вы правите черный текст, то всегда используйте красную ручку — наиболее яркую и заметную. Если используете карандаш или темную ручку, то выбирайте их тонкими и яркими. Не зависимо, какой корректорский знак вы ставите, рекомендует ставить галочку на полях напротив внесенного исправления (скажу сразу, это против правил), это сильно упрощает процесс внесения правки в электронный вариант и снизит вероятность пропуска внесенных исправлений.
Не мельчите. Если возникла задача помещения нового текста или корректорские знаки перестановки начинают пересекаться и только путают – перечеркните этот текст, поставьте цифру в кружочке и на полях или отдельном листочке под этой цифрой напишите нужный текст.
Корректорские знаки замены букв
Наверное, самые распространенный и частый вид правки. Знак должен перечеркнуть неверный символ, далее знак дублируют на полях с нужной буквой. Если в одной строке встречаются несколько замен, то ставят разные знаки. Чтобы не возникало путаницы – знаков придумали много, но все они однотипные.
Корректорские знаки замены слов или целых строк
Главное отличие в том, что знак перечеркивает полностью неверное слово или строку. Самая распространенная ошибка, это когда корректор начинает мельчить на полях при исправлении большого куска текста. Выносите знак на самое большое поле и там пишите правку, а от знака зачеркнутого текста лучше отведите стрелку в знак с правкой — может быть это не правильно, но точно ясно.
Корректорские знаки замены текста
Мне кажется с этим знаком все понятно.
Корректорский знак вставки
Все знаки имеют формы галочки — отличительная черта знака вставки. Знак ставят в промежуток, куда нужно поместить вставку. Ошибки – не забывайте указывать знаки препинания во вставках.
Корректорский знак удаления буквы слова или целого предложения
Так как этот знак сильно похож на знак замены, то надо четко рисовать волну — отличающую знаки удаления.
Корректорский знак перестановки
Перестановка может быть: букв, слов или строк. В случае перестановки в слове, мы рекомендуем на полях продублировать знак и написать рядом верное слово.
Корректорские знаки, определяющие очередность слов или предложений в тексте
Используют если перестановок много или слова стоят не подряд.
Корректорские знаки переноса слов или части текста с одной страницы на другую
Корректорские знаки работы с пробелами
Часто встречающийся тип правки. Обязательно дублируйте его на полях в виде знака либо виде галочек-внимания – этот знак корректорской правки пропустить легче всего.
И самый главный знак корректорской правки – знак отмены правки
Самый главный знак, потому что больше всего вносит путаницы.
Корректорские знаки выравнивания
Эти знаки обозначают выравнивание текста на странице.
Корректорские знаки «верхнего и нижнего регистра»
Знаки показывают расположение буквы относительно базовой лини набора текста. Если галочки две — символ поднимают еще выше.
Корректорский знак «абзаца»
Знак ставиться в пробел, где должен быть абзац, либо объединяет текст набираемый в подбор.
Вот и все основные знаки.
Есть еще знаки определяющие начертание (жирное, курсивное, заглавные, в разрядку и т.д.), но мы специально не приводим их. Мы рекомендуем в таких случаях сделать пометку на полях в виде слов, если правка часто встречается то, на первой странице нарисуйте знак и присвойте ему вид правки, что бы человек вносящий правку знал, что этот знак означает.
Как оформить сноски?
Для верстки и оформления сносок используется специальный инструмент – «звёздочка». Он расположен на панели инструментов в редакторе текста книги.
Для создания сноски поставьте курсор сразу после того слова, к которому относится примечание, и нажмите кнопку «звёздочка». Если примечание относится к целой фразе, поставьте курсор после последнего слова фразы. Под «звёздочкой» появится серое поле. Добавьте в него текст сноски.
Обратите внимание: программа автоматически присваивает номера сноскам, поэтому вам достаточно вписать в поле только текст примечания без номеров или знака *.
Расположение сносок
По умолчанию сноски располагаются на той же странице, что и слово, к которому они относятся. При постраничном варианте размещения сносок на каждой странице нумерация сносок начинается с 1.
Если вы хотите, чтобы примечания располагались в конце текста книги, нажмите на макет вашей книги (в списке макетов он помечен оранжевой рамкой). В этом случае нумерация сносок будет «сквозной».
В появившемся слева подменю укажите расположение сносок в конце книги и нажмите оранжевую кнопку «применить»
Программа сверстает автоматическую главу с названием «Примечания», состоящую из всех примечаний книги по порядку. Глава будет расположена в конце книги.
Внешний вид примечаний в книге
Как будут выглядеть примечания в печатном варианте книги, вы можете увидеть в режиме «Предпросмотр». В электронной книге они будут оформлены как гиперссылки с указанием порядкового номера сноски.
Нажав на гиперссылку, читатель сможет либо увидеть текст примечания, либо переместится в раздел сносок — в зависимости от настроек и возможностей той программы, которой открывается электронная книга.
Как оформить сноски в дипломной работе: правила, как сделать и где размещать, ГОСТ
Сноски или примечания – необходимые (с точки зрения автора) дополнения к основному тексту. Сноски принято выносить за пределы основного текста.
На нашем телеграм-канале вы найдете массу полезного материала о написании диплома. Но исследования показали, что у студентов часто возникают проблемы с оформлением примечаний в тексте (в скобках, в конце текста или снизу на странице).
Так как же оформить сноски в дипломной работе правильно? Вот несколько советов о том, как сделать грамотное оформление сносок в дипломе.
Дипломная работа: оформление сносок может повлиять на решение комиссии
Существует несколько видов сносок:
- внутритекстовые (или внутристрочные сноски);
- подстрочные;
- затекстовые (ссылки).
Однако по ГОСТу сноски в дипломной работе следует располагать сразу же под текстом (таблицей, рисунком) или в конце страницы, на которых он расположен.
Кстати! Если наука по оформлению сносок или написанию диплома в целом слишком сложна и продолжительна, отдайте ее на аутсорс. Тем более что для наших читателей сейчас действует скидка 10% на любой вид работы
Как правильно делать сноски/ссылки в дипломе
Вот некоторые важные правила, которые следует соблюдать:
- при написании сноски следует отступить от основного текста 1,5-2 интервала;
- при написании примечания в тексте документа в месте, где планируется разместить пояснение, с заглавной буквы пишут слово «Примечание», после него ставят тире и размещают непосредственное пояснение;
- сноску или примечание не следует выделять курсивом, подчеркиванием или жирным шрифтом;
- одно примечание на странице не следует нумеровать. Если же на странице планируется разместить несколько сносок/примечаний, их нумеруют (номер сноски по тексту должен соответствовать номеру внизу страницы);
- нумерацию сносок/примечаний ставят после слова Сноска/Примечание или самостоятельно, без этого слова (как на рисунке ниже).
Пишем диплом: оформление сноски по всем правилам
Сноска относится к подстрочным видам примечаний. Знак сноски ставят в виде арабской цифры или звездочкой (*). Однако звездочка будет уместна лишь в том случае, если на странице всего одно примечание. Если сносок больше, рекомендуется использовать порядковые цифры. Но, например, при небольшом количестве цитирований можно употреблять и такое оформление сносок: *,**,***.
Знак ставят сразу за словом/словосочетанием/предложением/цитатой, которую автор хочет пояснить. Для правильного оформления сноски в нужном месте текста ставят знак сноски (звездочка или арабская цифра). После этого внизу страницы проводят короткую прямую линию, равную 4-5 см. Сразу под этой линией располагают примечания автора (каждое с новой строки).
Подстрочные замечания
Предложения примечаний к сноскам должны быть максимально краткими, не перегруженными фактами. В конце каждого примечания ставят точку.
И помните, дорогие наши студенты: если несерьезно подойти к вопросу правильного оформления сносок, то рискуете получить всю работу на доработку. А ведь так обидно, когда сам сидел над ней, всю ночь не спал. А причиной возврата стали какие-то сноски!
В любом случае, если не справляетесь самостоятельно или не хватает времени, чтобы написать диплом, всегда можете обратиться за помощью в студенческий сервис. Можете быть уверены: все будет сделано быстро, качественно и на совесть.
Как сделать сноску звездочкой в word?
Примечания – удобный способ пояснить непонятный момент в документе. Для их оформления принято ставить символ – звездочку, цифру или букву – в верхнем регистре после предложения, которое нуждается в комментарии. Само пояснение размещается внизу страницы или в конце всего документа, после такого же символа. Разберемся, как делать сноски в Ворде, ведь в редакторе есть удобные инструменты для оформления примечаний.
В Word 2007 и старше
Как сделать автоматическую сноску в современном Ворде:
- Поставите курсор после слова или фразы, которую надо пояснить.
- В меню зайдите на вкладку «Ссылки» и кликните на функцию «Вставить сноску». В тексте появится маркер – цифра 1 в верхнем регистре, внизу страницы – место для примечания, отделенное горизонтальной линией от основного текста.
- Если вы хотите, чтобы сноски в Ворде располагались в конце документа, кликните «Вставить концевую…».
- Для перемещения между созданными пояснениями предназначены пункты «Следующая…» и «Предыдущая…».
- Как удалить сноску: сотрите маркер, который появился в основном тесте.
Если вы хотите более гибко настроить внешний вид примечаний, откройте диалоговое окно параметров функции – по кнопке в виде квадрата со стрелкой в нижнем углу блока «Сноски». Здесь можно изменить:
- положение – вставить сноску внизу текста, страницы или в самом конце;
- расположить пояснения по столбцам;
- формат маркера – цифры, буквы или произвольный символ;
- для цифровых маркеров – задать начальное число для отсчета;
- нумерация может быть сквозной во всех разделах или начинаться заново для каждой главы.
Выставленные параметры можно применить ко всему документу или его отдельным разделам.
В Word 2003 и младше
В Ворде 2003 поставить сноску можно слегка иначе: установите курсор в нужном месте, в меню «Вставка» перейдите на строку «Ссылка», в подменю выберите «Сноска». Появится окно параметров, почти как в новых версиях. Установите переключатель положения, где разместить примечания – внизу или в конце, нажмите на кнопку «Вставить».
Чтобы убрать сноску в Word 2003, также достаточно стереть маркер в тексте.
Заключение
Мы разобрались, как сделать сноски в Word. Создать примечания несложно, а гибкие настройки параметров позволят оформить документ в нужном стиле.
Word обладает массой необходимых функций для пользователя. В этой статье мы рассмотрим одну из таких функций – расстановка сносок в документе.
Довольно часто можно встретить сноски в художественной, научной литературе или журналах. Еще их используют в объяснительных записках, докладах, курсовых и дипломах.
С их помощью автор может дать пояснение для слова или фразы, используемой в документе, если это аббревиатура, то ее расшифровку. Сноску также можно использовать для вставки литературы, из которой был взят фрагмент текста.
Для читателя они тоже очень удобны, ведь при чтении не отвлекают различные фразы, которые никак не связаны с основным текстом; а при необходимости можно просто опустить глаза вниз и посмотреть объяснения, данные автором.
Итак, для того, чтобы сделать сноски в ворде, открываем документ и переходим на вкладку «Ссылки». Здесь и находится интересующий нас раздел «Сноски».
Для того чтобы сделать обычную сноску в конце страницы, поставьте курсор после нужного слова или фразы и нажмите на кнопку «Вставить сноску». Затем внизу напишите нужное объяснение.
В этом случае все сноски в документе будут нумероваться по порядку. Добавите еще одну сноску на этой же странице – будет номер 2, затем на следующей – будет номер 3, и так далее.
Для того чтобы вставить сноску в конце документа, нажмите на кнопочку «Вставить концевую сноску». Таким образом, все сделанные по тексту сноски будут отображены в конце документа, нумеруются они тоже по порядку во всем документе.
Теперь рассмотрим все функции, которые можно применить к сноскам. Нажмите на маленькую стрелочку в разделе «Сноски». В результате откроется окошко, в котором можно выбрать необходимые параметры для сносок.
Если Вам нужно, чтобы нумерация сносок начиналась заново на каждой странице, в окошке функций настройте параметры, как показано на рисунке ниже. Можете выбрать нужный формат номера.
Если нажмете «Вставить», то сноска будет добавлена на данной странице с настроенными параметрами однократно. Если нажмете «Применить», то в дальнейшем при нажатии кнопки «Вставить сноску», для каждой новой страницы нумерация будет начинаться сначала.
В окошке функций можно выбрать, чтобы сноска добавлялась внизу текста, а не внизу страницы.
Если Ваш текст разделен на разделы или главы, и нужно, чтобы в каждой главе нумерация сносок начиналась сначала, то в окне функций выберете нумерация «В каждом разделе».
При этом учтите, что в конце каждой главы должен стоять «Разрыв раздела (со следующей страницы)». Для этого на вкладке «Разметка страницы» открываем выпадающий список «Разрывы» и выбираем в нем «Следующая страница».
Если хотите изменить формат номера на А, В, С… в одном разделе, вместо 1, 2, 3… – то в окне функций выберете формат номера и нажмите применить «К текущему разделу», затем жмите кнопку «Применить» внизу.
Точно также можно для одного раздела поставить сноски внизу текста, а не страницы.
Для того чтобы сноски были в конце каждого раздела, а не в конце страницы, в окне функций настройте параметры, как на рисунке ниже.
Если выберете применить «К текущему разделу», то все сноски будут в конце только для выбранного раздела. Для всех других разделов, они так и останутся по порядку внизу каждой страницы. Если выберете применить «Ко всему документу», то сноски будут отображаться в конце для каждого раздела.
При наведении курсора на сноску, отобразится ее текст. Если нажать на сноску в тексте два раза, то откроется та страница в ворде, на которой она объясняется. Чтобы посмотреть, где расположена сноска в тексте, нажмите на объяснении сноски два раза мышкой.
Для удаления сноски поставьте курсор за ней и нажмите Backspace два раза.
Вроде рассказала про все моменты, которые нужно знать, чтобы сделать сноску в ворде. Если у Вас возникли вопросы – задавайте их в комментариях – и я постараюсь помочь.
Поделитесь статьёй с друзьями:
Сергей Яшуткин, включите отображение непечатаемых знаков — значок есть на главной вкладке и называется «отобразить все знаки», и посмотрите, возможно в конце предыдущей сноски стоит вместо «конец абзаца» знак «Конец строки» (черная загнутая стрелочка). Его нужно удалить — нажмите или «Backspace», или «Delete».
Делаю сноски в тексте и неожиданно очередная сноска перескакивает через строку. В результате получается между ними промежуток. Подскажите пожалуйста как устранить эту проблему
С ворде сноски ставил под каждой страницей. При конвертации из ворда в фб2 «прочиталка» видит нумерацию сносок. Но сноски оказались в конце текста, и не открываются ссылкой.
Сноски в Майкросотф Ворд — это что-то вроде комментариев или примечаний, которые можно размещать в текстовом документе, как на любых его страницах (обычные сноски), так и в самом конце (концевые сноски). Зачем это нужно? В первую очередь, для совместной работы и/или проверки заданий либо же при написании книги, когда автору или редактору нужно внести пояснение того или иного слова, термина, фразы.
Представьте, кто-то вам сбросил текстовый документ MS Word, который вы должны просмотреть, проверить и, при необходимости что-то изменить. Но как быть, если вы хотите, чтобы это «что-то» изменил автор документа или какой-нибудь другой человек? Как быть в случаях, когда нужно просто оставить какое-то примечание или пояснение, к примеру, в научной работе или книге, не захламляя при этом содержимое всего документа? Именно для этого и нужны сноски, и в этой статье мы расскажем о том, как вставлять сноски в Ворде 2010 — 2016, а также в более ранних версиях продукта.
Примечание: Инструкция в данной статье будет показана на примере Microsoft Word 2016, но она применима и к предыдущим версиям программы. Некоторые пункты могут отличаться визуально, у них может быть немного другое название, но смысл и содержание каждого шага практически идентичны.
Добавление обычных и концевых сносок
Используя сноски в Ворде, можно не только предоставлять разъяснения и оставлять комментарии, но и добавлять ссылки для текста в печатном документе (зачастую, для ссылок используются концевые сноски).
Примечание: Желая добавить к текстовому документу список литературы, воспользуйтесь командами для создания источников и ссылок. Найти их можно во вкладке «Ссылки» на панели инструментов, группа «Ссылки и списки литературы».
Обычные и концевые сноски в MS Word нумеруются автоматически. Для всего документа можно использовать общую схему нумерации либо же можно создавать разные схемы для каждого отдельного раздела.
Команды, необходимые для добавления обычных и концевых сносок, а также для их редактирования, расположены во вкладке «Ссылки», группа «Сноски».
Примечание: Нумерация сносок в Ворде изменяется автоматически при их добавлении, удалении или перемещении. Если вы видите, что сноски в документе пронумерованы неправильно, вероятнее всего, в документе содержатся исправления. Эти исправления необходимо принять, после чего обычные и концевые сноски будут снова правильно пронумерованными.
1. Кликните левой кнопкой мышки в том месте, куда вы желаете добавить сноску.
2. Перейдите во вкладку «Ссылки», группа «Сноски» и добавьте обычную или концевую сноску, нажав на соответствующий пункт. Знак сноски будет расположен в необходимом месте. Сама же сноска будет находиться внизу страницы, если она обычная. Концевая сноска будет расположена в конце документа.
Для большего удобства используйте сочетания клавиш: «Ctrl+Alt+F» — добавление обычной сноски , «Ctrl+Alt+D» — добавление концевой.
3. Введите необходимый текст сноски.
4. Кликните дважды по значку сноски (обычной или концевой), чтобы вернуться к ее знаку в тексте.
5. Если вы хотите изменить расположение сноски или ее формат, откройте диалоговое окно «Сноски» на панели управления MS Word и выполните необходимое действие:
- Для преобразования обычных сносок в концевые, как и наоборот, в группе «Положение» выберите необходимый тип: «Сноски» или «Концевые сноски», после чего нажмите кнопку «Заменить». Нажмите «ОК» для подтверждения.
- Для изменения формата нумерации выберите необходимое форматирование: «Формат номера» — «Применить».
- Чтобы изменить стандартную нумерацию и установить вместо нее собственный знак для сноски, нажмите на «Символ», и выберите то, что вам необходимо. Существующие знаки сносок при этом останутся неизменными, а новый знак будет применяться исключительно к новым сноскам.
Как изменить начальное значение сносок?
Обычные сноски нумеруются автоматически, начиная с цифры «1», концевые — начиная с буквы «i», за которой следует «ii», затем «iii» и так далее. Кроме этого, желая сделать в Ворде сноску внизу страницы (обычную) или в конце документа (концевую), вы также можете задать и любое другое начальное значение, то есть, установить другую цифру или букву.
1. Вызовите диалоговое окно во вкладке «Ссылки», группа «Сноски».
2. Выберите необходимое начальное значение в поле «Начать с».
3. Примените изменения.
Как создать уведомление о продолжение сноски?
Иногда бывает так, что сноска не помещается на странице, в таком случае можно и нужно добавить уведомление о ее продолжение, чтобы человек, который будет читать документ, был в курсе того, что сноска не закончена.
1. Во вкладке «Вид» включите режим «Черновик».
2. Перейдите во вкладку «Ссылки» и в группе «Сноски» выберите «Показать сноски», а затем укажите тип сносок (обычные или концевые), которые вы хотите показать.
3. В появившемся списке области сносок кликните «Уведомление о продолжении сноски» («Уведомление о продолжении концевой сноски»).
4. Введите в области сносок текст, необходимый для уведомления о продолжение.
Как изменить или удалить разделитель сноски?
Текстовое содержимое документа отделяется от сносок, как обычных, так и концевых, горизонтальной линией (разделитель сносок). В случае, когда сноски переходят на другую страницу, линия становится более длинной (разделитель продолжения сноски). В Microsoft Word можно настраивать эти разделители, добавляя к ним рисунки или текст.
1. Включите режим черновика.
2. Вернитесь во вкладку «Ссылки» и нажмите «Показать сноски».
3. Выберите тип разделителя, который вы хотите изменить.
Желая изменить разделитель между сносками и текстом, выберите пункт «Разделитель сноски» или «Разделитель концевой сноски», в зависимости от того, какой из них вам нужен. Для того, чтобы изменить разделитель для сносок, перешедших с предыдущей страницы, выберите один из пунктов «Разделитель продолжения сноски» или «Разделитель продолжения конечной сноски».
4. Выберите необходимый разделитель и внесите соответствующие изменения.
- Для удаления разделителя просто нажмите «DELETE».
- Для изменения разделителя выберите подходящую линию из коллекции картинок или просто введите желаемый текст.
- Для восстановления разделителя по умолчанию нажмите «Сброс».
Как удалить сноску?
Если сноска вам больше не нужна и вы хотите ее удалить, помните, что удалять нужно не текст сноски, а ее символ. После того, как знак сноски, а вместе с ним и сама сноска со всем содержимым будут удалены, автоматическая нумерация измениться, сместившись на отсутствующий пункт, то есть, станет корректной.
На этом все, теперь вы знаете, как вставить сноску в Ворде 2003, 2007, 2012 или 2016, а также в любой другой версии. Надеемся, эта статья для вас была полезной и поможет заметно упростить взаимодействие с документами в продукте от Microsoft, будь то работа, учеба или творчество.
Мы рады, что смогли помочь Вам в решении проблемы.
Задайте свой вопрос в комментариях, подробно расписав суть проблемы. Наши специалисты постараются ответить максимально быстро.
Вы действительно хотите удалить эту коллекцию?
Сожалеем, что вы отменили подписку Premium
Вы по-прежнему можете пользоваться коллекциями Flaticon со следующими ограничениями:
- Вы можете оставить только 3 коллекции
- Вы можете добавить не более 100 иконок на каждую коллекцию
- Вы не можете добавлять в свою коллекцию иконки Премиум
Преимущества ваших коллекций изменились
- Вы можете оставить только 3 коллекции
- Вы можете добавить не более 100 иконок на каждую коллекцию
- Вы не можете добавлять в свою коллекцию иконки Премиум
Продолжайте максимально использовать свои иконки и коллекции
Получите 20% СКИДКУ на нашу годовую подписку Премиум
Select 3 collections to continue:
Количество ваших коллекций составляет 8, но вы можете разблокировать только 3 из них
Скачивание отчета
Изображение с кодировкой Base 64
Скопируйте данные в кодировке base64 и вставьте их в документ HTML или CSS.
Нужна помощь? Может быть, эта ссылка поможет вам
Используете это для веб-сайта? Скопируйте приведенную ссылку на свой сайт:
Введите текст (не больше 10000 символов, вы набрали 0):
Проверка орфографии онлайн предназначена для быстрого нахождения ошибок и правильного написания слов как на компьютере, так и на телефоне.
Как пользоваться: чтобы проверить текст на орфографические ошибки, введите слово или текст, затем нажмите «Проверить». Сервис предложит исправление ошибок в написании слов, в которых обнаружены ошибки, а также подчеркнет неправильные слова. Поддерживаются русский, английский и украинский языки. Знаки препинания не учитываются. Сервис незаменим на ЕГЭ, контрольных, словарных диктантах (особенно поможет исправитель).
За эту неделю орфографию проверили 4915 раз.
Число ваших проверок за всё время: 0.
Если вы хотите улучшить этот online сервис, помогающий бесплатно исправлять ошибки, пишите предложения в комментарии. Сервисов, позволяющих полноценно и бесплатно проверять правильность пунктуации (запятые, тире и т.п.) в интернете нет, но есть помощник для проверки пунктуации на 5-ege.ru/. Если вам нужно часто проверять тексты, сохраните эту страницу.