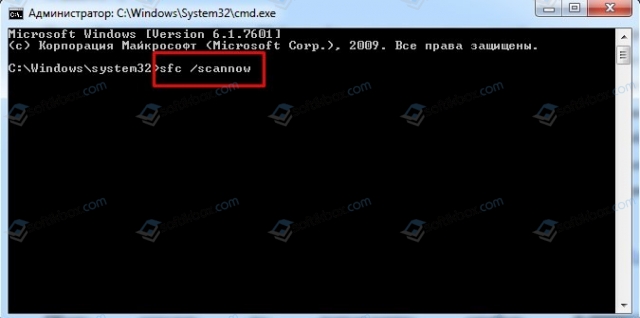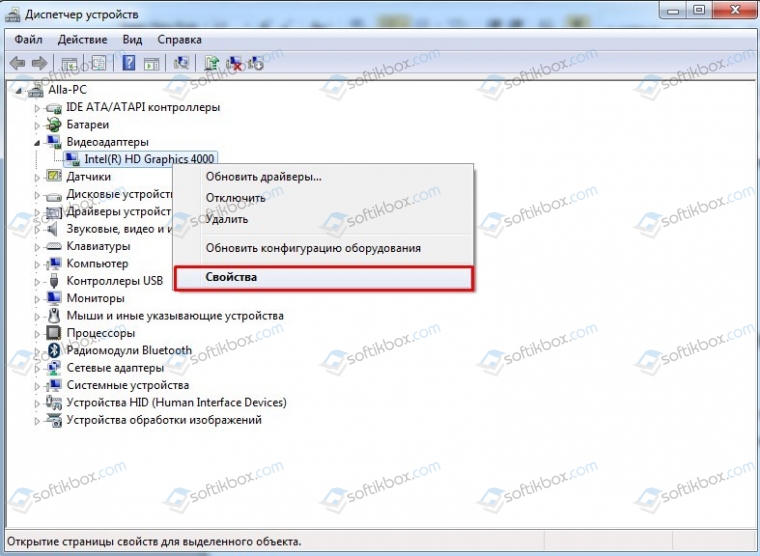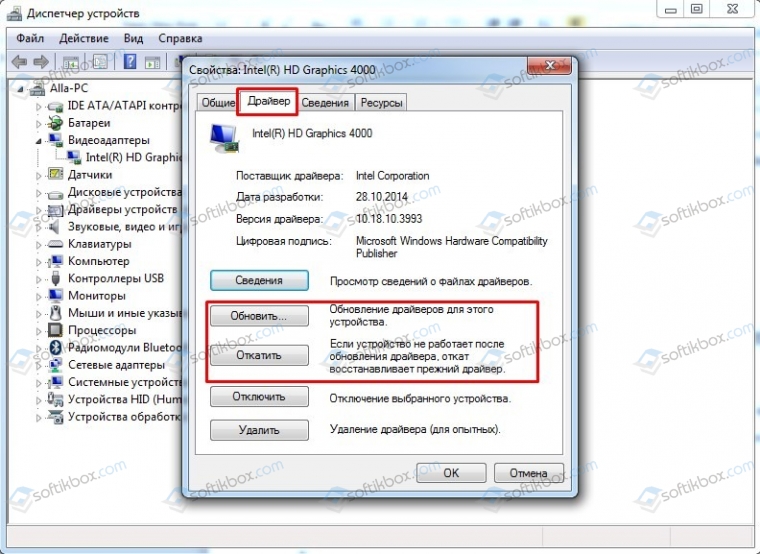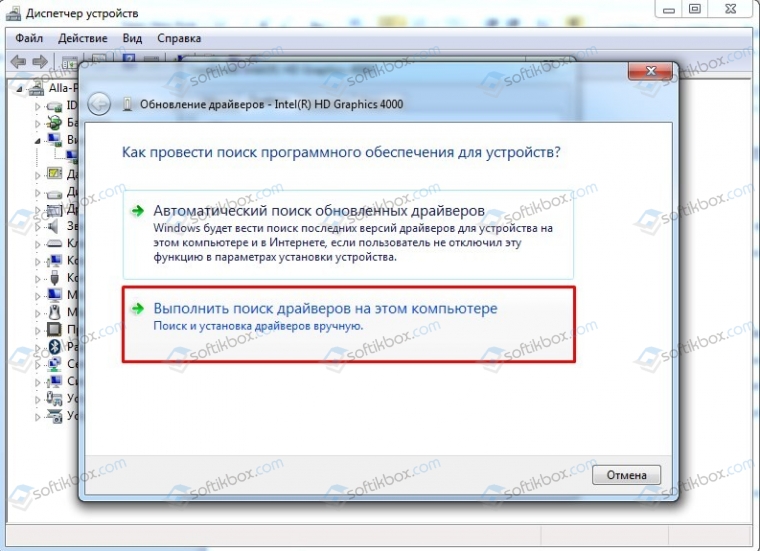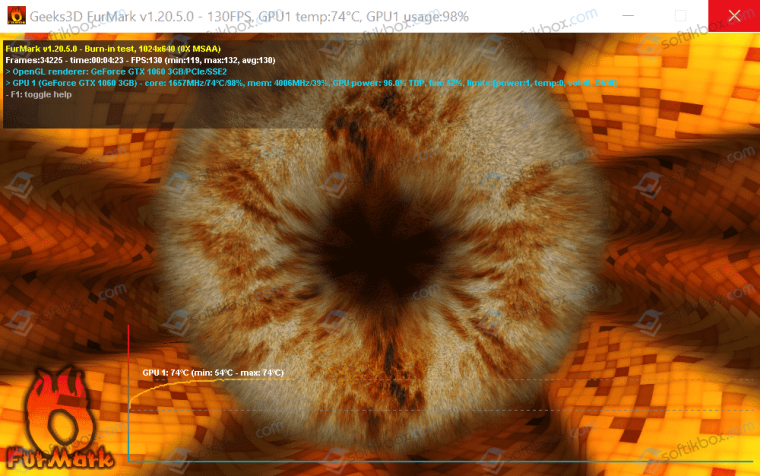30.12.2019
Просмотров: 6647
На официальном сайте Майкрософт указано, что синий экран смерти VIDEO_SCHEDULER_INTERNAL_ERROR с цифровым кодом 0x00000119 появляется на Windows 7 и не только по причине повреждения, несовместимости или отсутствия видеодрайвера, а также при аппаратной поломке графического ускорителя. Однако, проанализировав отечественные и зарубежные форумы, мы установили, что ошибка 0x00000119 появляется и при проблемах с монитором, при неверном разгоне графического ускорителя, при перегреве видеокарты. Также этот BSOD появляется на ПК, на которых установлено две видеокарты, конфликтующие между собой.
Читайте также: Как исправить BSOD 0x00000117: VIDEO TDR TIMEOUT DETECTED на Windows 7?
Обзор методов по исправлению ошибки 0x00000119: VIDEO_SCHEDULER_INTERNAL_ERROR
При появлении ошибки 0x00000119: VIDEO_SCHEDULER_INTERNAL_ERROR на Windows 7 и не только рекомендуем в первую очередь проверить систему на целостность файлов. Для этого нужно открыть командную строку с правами Администратора и ввести sfc /scannow.
Если утилита не обнаружила нарушений целостности файлов, то нужно обратить внимание на установленное программное обеспечение. Стоит обновить драйвера для видеокарты и монитора. Для этого выполняем следующее:
- Жмем «Win+R» и вводим «devmgmt.msc».
- Откроется окно «Диспетчера устройств» и разворачиваем ветку «Видеоадаптеры» (при дальнейшем – Мониторы). Нажимаем на названии видеокарты правой кнопкой мыши и выбираем «Свойства».
- Откроется новое окно. Переходим во вкладку «Драйвер». Если вы ранее устанавливали какой-то софт или игры, то стоит откатить программное обеспечение. Если вы ничего не устанавливали, то рекомендуем обновить драйвера. Для этого стоит перейти на официальный сайт производителя видеокарты и загрузить драйвера в соответствии с версией и разрядностью Windows.
- При обновлении выбираем «Выполнить поиск драйверов на этом компьютере».
- Далее указываем путь к ранее загруженному драйверу. Позволяем ПО обновиться и перезагружаем систему, чтобы изменения вступили в силу.
Точно также можно обновить и драйвера для монитора.
Если после обновления программного обеспечения ошибка 0x00000119: VIDEO SCHEDULER INTERNAL ERROR не исчезла, то проблема может крыться в самой видеокарте. Нужно проверить её температуру и рабочие частоты. Для этого подойдет программа FurMark. Она некоторое время будет нагружать видеокарту и отобразит данные о температуре, максимальных и минимальных рабочих частотах.
Если с видеокартой не все в порядке, то нужно поменять термопасту, почистить контакты канцелярским ластиком, проверить корректность подключения. Также стоит проверить настройки видеокарты в BIOSе. Если вы делали разгон, то все настройки нужно стоить сбросить к начальным.
Решить ошибку может помочь и проверка установленного софта. Возможно, включены какие-то визуальные эффекты в Windows, в какой-то игре выставлены настройки на максимум. Нужно поменять настройки на минимальные и проверить систему на работоспособность.
Если и после манипуляций с настройками графики ошибка 0x00000119 не исчезла, то причина может крыться в несовместимости устройств или в аппаратной поломке какого-то другого компонента системной сборки. В данном случае нужно провести полную диагностику установленного оборудования и восстановить Windows с помощью установочного диска.
ВАЖНО! На некоторых форумах указано, что данный BSOD также появляться при повреждении оперативной памяти. Поэтому стоит проверить ОЗУ программой MemTest86 и почистить контакты модулей.
В случае, если вышеописанные способы не помогли исправить неполадку, рекомендуем переустановить Windows с форматированием логического раздела С.
Ошибка связана с ухудшением рендеринга видеокарты, когда GPU уже не может обработать объекты и выдает вам синий экран с ошибкой VIDEO_SCHEDULER_INTERNAL_ERROR. Посмотрев логи, я обнаружил значение 0×00000119 этой ошибки, что указывает на на то, что планировщик видео обнаружил фатальное нарушение. Давайте разберем, как исправить VIDEO SCHEDULER INTERNAL ERROR в Windows 10.
Как исправить ошибку VIDEO SCHEDULER INTERNAL ERROR в Windows 10
Некоторые моменты, которые вы должны проделать. Если у вас есть точка восстановления, то должны попытаться откатить систему назад в рабочее состояние. Если вы разогнали свою систему, в частности видео-чип, то верните параметры по умолчанию. Рекомендую выполнять действия в безопасном режиме с поддержкой сети.
Если вы не можете попасть в безопасный режим через Windows, то создайте установочную флешку Windows 10, начните установку и нажмите снизу на «Восстановление системы». Далее вас перебросит в дополнительные параметры загрузки, где вы сможете перейти по параметрам «Поиск и устранение неисправностей» > «Дополнительные параметры» > «Параметры загрузки» > «Перезагрузить» и нажать F4, чтобы запустить безопасный режим.
Когда вы загрузились в безопасном режиме, то нажмите на кнопку «Пуск» правой кнопкой мыши и выберите «Диспетчер устройств». Если вы увидите желтый восклицательный знак, то проблема в драйвере. Обратите пристальное внимание на строку списка «видеоадаптеры». В этом списке находятся драйвера видеокарт, которые могут вызывать ошибку. Попробуйте откатить, удалить или обновить драйвер видеокарты.
Видео драйвер лучше обновлять с официального сайта производителя:
- Вы можете получить последние версии графических драйверов NVIDIA здесь.
- Если вы используете видеокарту от AMD, то найдите их здесь.
- Если вы один из тех, кто использует видеокарты от Intel, отправляйтесь сюда.
Если у вас подключены сторонние устройства, то рекомендую отключить их на время, перезагрузить ПК и проверить, устранена ли ошибка VIDEO_SCHEDULER_INTERNAL_ERROR. Обратите внимание на саму видеокарту, может быть так, что плохо присоединены разъемы.
Синий экран смерти 0x00000119 указывает, что планировщик видео обнаружил фатальное нарушение.
Параметры VIDEO_SCHEDULER_INTERNAL_ERROR:
1 параметр единственный, который нас интересует, он идентифицирует тип нарушения.
| 1 параметр | Причина ошибки |
| 0x1 | Драйвер сообщил о недопустимом ID |
| 0x2 | Драйвер перестал работать после получения команды. |
| 0x3 | Драйвер перестал работать после исправления буфера команд. |
| 0x4 | Драйвер сообщил о недопустимой зеркально отраженной возможности. |
Решение
Для устранения ошибки воспользуйтесь статьей “Общие рекомендации по устранению BSoD”.
Reader Interactions
Установив какое-либо системное обновление, или инсталлировав на ПК какую-либо внешнюю программу, пользователь может столкнуться с «синим экраном смерти», в котором, среди прочего, указан код ошибки 0x00000019: BAD_POOL_HEADER. Данная проблема может иметь множество аппаратных и программных причин, детерминируя различные сбои в работе компонентов вашего компьютера. В данном обзоре я расскажу, что это за ошибка, каковы её причины, и как её исправить на вашем ПК.
Что это за ошибка
Ошибка «0x00000019» является довольно распространённой проблемой, наиболее часто встречаясь на компьютерах с установленной на них ОС Виндовс 8, 8.1 и 10 версии.
Словосочетание «BAD_POOL_HEADER» переводится как «плохой заголовок пула», обычно появляясь в ситуации, когда операционная система по ряду причин не назначила необходимый объём системной памяти для какого-либо аппаратного или программного компонента.
Для определения непосредственного виновника данной проблемы рекомендую, прежде всего, отследить, после установки какой программы (или подключения аппаратного компонента) в вашей системе начала возникать ошибка 0x00000019 или 0x00000050. К примеру, причиной данной ошибки может стать некорректно взломанная пиратами игровая программа, которую необходимо будет деинсталлировать с вашего ПК.
Также причинами ошибки BAD_POOL_HEADER может быть следующее:
- Проблемы в работе системных драйверов;
- Отсутствие необходимого обновления в работе ОС Виндовс;
- Некорректное обновление для ОС Виндовс;
- Ошибки в файловой системе;
- Осыпание жёсткого диска ПК;
- Некорректная работа планок памяти, их аппаратный выход из строя;
- Злокачественная деятельность вирусных программ;
- Обрывы шлейфов ПК, их недостаточное прилегание к необходимым разъёмам ПК;
Для решения проблемы выполните изложенные ниже советы. Вполне вероятно, что вам придётся реализовать их в безопасном режиме, так как при попытке загрузиться в нормальном режиме у ряда пользователей незамедлительно возникает указанный BSoD. Итак:
- Установите самые свежие драйвера для компонентов вашей системы. Удобным вариантом здесь может стать использование специальных программ для обновления драйверов – DriverPack Solution, Driver Genius, Driver Easy и других аналогов, которые проверяют все имеющиеся в системе драйвера, и при необходимости обновляют их до самых свежих версий;
- Проверьте корректность прилегания шлейфов вашего ПК к соответствующим разъёмам;
- Отключите службу индексирования (необходимы права администратора). Нажмите на кнопку «Пуск», в строке поиска введите services. msc, и нажмите ввод. В открывшемся окне служб найдите службу «Windows Search» («Indexing service»), и, кликнув на ней дважды, установите в ней тип запуска «Отключена» (или «Вручную»). Нажмите на «Ок», и перезагрузите компьютер;
- Проверьте компьютер на наличие вирусных программ. Помогут такие инструменты как «Dr. Web CureIt!», «Malwarebytes Anti-Malware», «AdwCleaner» и другие аналоги;
- Временно отключите (или деинсталлируйте) ваш антивирус. В некоторых случаях именно некорректная работа указанного софта вызывает ошибку 0x00000019;
- Используйте функционал утилиты CHKDSK для проверки жёсткого диска на ошибки. Запустите командную строку от имени администратора, в ней введите chkdsk /f C: нажмите ввод, и подтвердите действие, нажав на «Y». Затем перезагрузите ваш компьютер и дождитесь окончания проверки.
- Проверьте корректность работы планок памяти вашего ПК. Для этого воспользуйтесь соответствующими утилитами, уровня «MemTest 86». Если программа найдёт ошибки в работе вашей памяти, рекомендую заменить проблемную планку;
- Отключите все внешние устройства от компьютера (за исключением мыши и клавиатуры). Флешки, внешние жёсткие диски и другие компоненты могут вызывать ошибку 0x00000019. После отключения перезагрузите ваш компьютер;
- Выполните системное восстановление. Нажмите на кнопку «Пуск», в строке поиска введите rstrui, и нажмите ввод. Найдите корректную точку восстановления, когда проблем с BSoD не наблюдалось, и откатите систему на данное состояние;
- Если ничего из указанного не помогло, то последним (и довольно эффективным) методом является полная переустановка ОС Виндовс.
Заключение
Решение проблемы «синий экран смерти 0x00000019: BAD_POOL_HEADER» может заключаться в комплексе методов, перечисленных мной выше. Если же не один из них не дал эффективного результата, стоит рассмотреть вариант с полной переустановкой операционной системы – некоторым пользователям помог именно данный вариант.
Разбираемся в «кодах ошибок» Windows 10
Windows 10 — это комплексная система служб, процессов, алгоритмов. Периодически эта система подвергается сбоям, из-за чего возникают различного рода ошибки и, как следствие, появляются проблемы, связанные с нарушением бесперебойной работы компьютера. Любая такая ошибка имеет свой, индивидуальный системный код, благодаря которому можно выявить её причину и определить способ решения возникшей проблемы.
Самые распространённые ошибки Windows 10
Несмотря на то, что система Windows способна «наделять» каждую ошибку персональным кодом, выявить её причину достаточно сложно. Ведь расшифровку такого «кода ошибки» пользователю никто не даёт. Это для него всегда лишь набор цифр и букв. Следовательно и определиться со способом решения возникшей неполадки всегда бывает проблематично. Поэтому в нашей статье мы приведём краткую таблицу с самыми распространёнными «кодами ошибок», причинами их возникновения и способами решения.
Таблица: коды базовых ошибок Windows 10 (причины возникновения и способы их решения)
- Нарушение работы брандмауэра Windows.
- Сбой в одной из следующих системных служб:
- вызов удалённых процедур (Remote Procedure Call);
- автоматическое обновление ОС Windows;
- системная криптография (служба настройки безопасности Windows);
- «BITS» (служба передачи данных);
- блочная система хранения данных.
- В настройках брандмауэра Windows выставить все доступные значения в положение «включено», после чего перезагрузить ПК.
- В настройках параметра «Службы» (WIN+R, затем прописать services. msc) находим все перечисленные службы и в свойствах каждой из них меняем «тип запуска» на автоматический.
За время пользования разными версиями Windows, автор данной статьи не раз сталкивался с различными ошибками (имевшие не только базовые коды ошибок), каждая из которых нуждалась в своём способе решения. Однако автор может дать один полезный совет: первым делом, при любой возникшей из перечисленных ошибок, стоит запускать системное сканирование компьютера с автовосстановлением повреждённых файлов («DISM»). В 70–80% случаев этот шаг может полностью исправить возникшую ошибку.
Для того чтобы запустить такое сканирование необходимо:
-
Комбинацией WIN+R запустите командную строку, где необходимо прописать «cmd». В появившемся окне ввести команду «Dism /Online /Cleanup-Image /CheckHealth».
Даже если сканирование показало что повреждённых компонентов нет, всё равно стоит провести процесс восстановления
Процесс восстановления обычно занимает всего пару минут
Журнал ошибок Windows 10 (что это такое и как им пользоваться)
Журнал ошибок Windows 10 (или журнал событий) представляет собой системный файл регистрации всех произошедших ошибок Windows (причём как явных с уведомлениями для пользователя, так и скрытых). С помощью такого журнала можно не только с точностью до секунды узнать когда произошла ошибка, но и её код, а также источник возникновения. Чтобы воспользоваться журналом событий следует:
-
Открыть «Панель управления» Windows и перейти в раздел «Администрирование».
Открыть необходимую категорию «Администрирование» можно также воспользовавшись поисковой строкой Windows
Для более удобного и быстрого запуск журнала событий ярлык «Просмотр событий» можно переместить на рабочий стол вашего ПК
Выделив всю папку «Журналы Windows» можно узнать общее количество прошедших событий за всё время
Все события можно отсортировать по одному из необходимых параметров
Помимо кода ошибки можно узнать полное название повреждённого файла (приложения), развернув параметр «Provider»
Видео: журнал событий Windows
Чтобы легче и быстрее ориентироваться в журнале событий Windows (в особенности когда необходимо найти ошибку) автор данной статьи рекомендует хотя бы раз в месяц проводить его очистку. Для этого достаточно лишь щёлкнуть правой кнопкой мыши по категории «Система» и нажать «Очистить журнал». К тому же стоит помнить, что не все события с пометкой «Ошибка» являются критичными, так как даже мелкий безвредный технический сбой в системе заносится в этот журнал.
Операционная система Windows — это сложный «цифровой механизм», в котором периодически возникают сбои. Ни один из пользователей не может быть застрахован от системных ошибок. Однако своевременная реакция на их появление, изучение и предотвращение последствий может помочь вашей ОС избежать критических неисправностей. Поэтому способность определять «коды ошибок» и уметь их расшифровывать является первостепенной задачей на пути к стабильной работе Windows.
«Синий экран смерти» 0Х00000019 или ошибка BAD POOL HEADER: специфика самостоятельного устранения неполадки
Ошибки, возникающие в системе, могут иметь разноплановую природу: одни из них решаются элементарно, другие же, возникающие на аппаратном или программном уровне, являются сложными по характеру выявления и ликвидации. Вторая категория ошибок предполагает тщательную диагностику, с последующим исправлением неполадок, а иногда и вызывает необходимость обращения к квалифицированным специалистам. В этой статье расскажем об одном из таких случаев, который зачастую воспринимаются пользователями, как сложно решаемый, относится к категории неполадок с критическим названием «синий экран смерти», рассмотрим что такое ошибка 0Х00000019, почему она возникает, и как с ней бороться. Несмотря на неоднозначное и противоречивое происхождение, неисправность такого рода устранима, причём без потребности обращения к специалистам, если правильно диагностировать проблему и знать регламент её ликвидации, о чём и будет рассказано дальше.
Суть и варианты появления ошибки
«Синий экран смерти» в большинстве случаев позиционируется как ошибка сложной категории, стопроцентно блокирующая возможность эксплуатации компьютера. С появлением ошибки на фоне синего экрана случай действительно критичный, но не всегда. К примеру, рассматриваемый случай, когда показывается ошибка 0Х00000019, относится к излечимым без помощи профессионалов. Чтобы определить корректный и эффективный вектор работ, пользователю важно детально разобраться в сути неполадки и причинно-следственных связях сбоя, что выявит метод борьбы с неисправностью.
Stop ошибка 0Х00000019 является одной из наиболее частых проблем, встречающихся при эксплуатации компьютерных устройств, работающих на Windows 7, но может возникать и на более поздних версиях, проявляется преимущественно после установки разнообразных сторонних программ или же при обновлении установленных системных программ. Детальное изучение сообщения, появившегося на синем фоне, позволяет выделить название сбоя: BAD POOL HEADER, что в переводе звучит как «Плохое заглавие пула». Показывает недозволенное для определённой задачи обозначение переменной, что зачастую провоцируется недостаточным объёмом памяти, которую выделяет система для корректной установки и работы устанавливаемого пользователем софта или аппаратной составляющей. Прецедент не имеет однозначного варианта устранения.
Стоит отметить, что причины появления сбоя и варианты ликвидации неисправности с кодом 0Х00000019 практически идентичны для всех версий операционных систем, потому информация будет актуальна как для Windows 7, так и для новых версий ОС, вплоть до Windows 10.
Причины возникновения ошибки
Если рассматривать природу ошибки, заключающуюся в отсутствии пула, что свидетельствует о недостаточном объёме памяти, то как главные факторы появления ошибки, имеющей код 0Х00000019 для Windows 7, 8 или 10 стоит выделять следующие причины:
- Наличие проблем с модулями оперативной памяти. Причина может быть в полным выходе из строя планок памяти, так и в их некорректной работе.
- Некорректное функционирование драйверов или их устаревание.
- Проблемная работа антивирусной утилиты, с негативным влиянием на систему, с параллельным повреждением критически важных для ОС файлов.
Менее распространёнными, но имеющими возможность спровоцировать появление ошибки BAD POOL HEADER с кодом 0Х00000019, являются следующие причины:
- Конфликт установленного программного обеспечения и операционной системы.
- Механические повреждения винчестера.
- Обрывы или неплотное прилегание шлейфов ПК.
Естественно, предопределить причину появления «синего экрана» теоретическими методами не получится, решение проблемы предполагает поочерёдное исключение возможных провокаторов ошибки, чтобы вычислить путём проб и ошибок ключевую причину неисправности.
Методы устранения неполадки
Рассмотрим детально, с поочерёдным описанием методов, как исправить неполадку с кодом 0Х00000019 на примере Windows 7. Специфика выполнения задачи для последующих версий будет аналогична, с незначительными отличиями. К примеру, будет отличаться по выполнению запуск системы в «Безопасном режиме»: на семёрке для этого достаточно во время запуска ПК активировать директиву F8, а в случае с восьмёркой и десяткой необходимо будет воспользоваться установочным диском или флешкой, с записанным на него дистрибутивом Windows 10 или 8. Работы рекомендуют выполнять в указанной очерёдности: начать работу с исключения наиболее вероятных причин сбоя, с последующим переходом к следующему этапу, если предыдущий метод не дал положительного результата.
Так как обсуждаемая ошибка чаще всего ассоциируется с памятью ПК, с её несоответствием по параметрам объёмам приложений, эксплуатируемых на устройстве, восстановительный процесс стоит начинать именно с диагностики оперативки. С этой целью рекомендуется воспользоваться возможностями стороннего софта, например, применить программу MemTest86, которая позволяет выявить дефектные планки. Если на ПК установлена не одна планка памяти, диагностировать рекомендуется их поочерёдно, что позволит выявить проблемный модуль. А также проблема может заключаться не в технической неисправности планок или выходе из строя, а в банальном их засорении, или же в ненадёжных контактах. Для исключения такого варианта событий рекомендуется тщательно прочистить все контакты планок, а также проверить надёжность и плотность подключения всех шлейфов устройства.
Если с памятью всё в норме, тогда стоит переходить к исключению варианта с драйверами. Для решения проблемы проведите обновление абсолютно всех драйверов на ПК до последних версий. Так как в ручном режиме выполнить эту задачу затруднительно, воспользуйтесь ресурсами одной из предложенных разработчиками утилит, например, задействуйте софт DriverPark Solution, прекрасно зарекомендовавший себя в этой сфере, или же примените другие аналога приложения. После обновления драйверов не помешает блокировать службу индексирования эксплуатируемого контента, что существенно влияет на производительность компьютера. Для этого зайдите в параметр через меню «Пуск», осуществив вход с правами администратора: в поисковой строке пропишите команду services. msc, откройте пункт Windows Search, и задайте в строке «Тип запуска» характеристику «Отключена», подтвердив команду клавишей «ОК», с последующим перезапуском ПК для вступления в силу изменений.
Если и эти процедуры не привели к положительному результату, стоит исключить вариант с наличием вредоносных компонентов в системе. С этой целью потребуется сканирование ПК на вирусы любым из надёжных, имеющихся в распоряжении программ. Если версия с заражением ПК не подтвердилась, попробуйте временно удалить антивирусную программу, установленную на вашем ПК: именно её некорректная деятельность может выступать провокатором ошибки BAD POOL HEADER.
Винчестер, даже при отсутствии механических повреждений на нём, нередко является первопричиной появления «синего экрана», если его контроллеры часто подвергались некорректным манипуляциям, в виде неправильного завершения работы Windows, некорректной или неполной установки программ, перебоев в подаче электроэнергии или скачков напряжения и тому подобное. Проверить, и при необходимости исправить системные проблемы с жёстким диском можно задействовав ресурсы Windows: в командной строке потребуется ввести команду chkdsk/f/c, активировать сканирование клавишей Y, перезапустить ПК и подождать, пока процесс будет завершён.
Ещё одним эффективным методом борьбы с ошибкой является «откат» системы до момента, когда ПК работал исправно. Этот вариант подразумевает использование точки «возврата» через инструмент «Восстановление системы», где потребуется выбрать момент, до которого необходимо осуществить «реверс» операций, осуществляемых на ПК. Дальше, следуя вспомогательным подсказкам «Мастера восстановления», останется только довести процесс до логического завершения. Единственным препятствием для выполнения этой процедуры может выступать отсутствие точки возврата, если пользователем была ранее отключена функция автоматического архивирования образа ОС. Как крайняя и радикальная мера борьбы с ошибкой BSoD пользователями позиционируется чистая инсталляция Windows.
Подведение итогов
Информация в этой статье с детальным описанием методов устранения ошибки класса «синий экран», с кодом 0Х00000019, ориентирована на каждого пользователя ПК, что при серьёзном подходе к проблеме и её решению, позволит ликвидировать неисправность самостоятельно, без необходимости обращения в сервисный центр за помощью к специалистам. Естественно, если проблема заключается в присутствии механических повреждений комплектующих, тогда без финансовых затрат не обойтись, придётся приобретать и устанавливать новые детали, в ином же случае каждый владелец ПК сможет собственноручно, эффективно и без капиталовложений справится с «синим экраном».
Источники:
https://sdelaicomp. ru/remont-pk/sinij-ekran-smerti-0x00000019-bad_pool_header-kak-ispravit. html
https://kompkimi. ru/windows10/ispravlenie-oshibok-windows-10-2
https://nastroyvse. ru/opersys/win/kak-samostoyatelno-ispravit-oshibku-0x00000019.html
Пользователи Windows (чаще всего именно седьмой версии) могут столкнуться с неприятной ситуацией, когда на стадии загрузки ОС появляется так называемый синий экран с сообщением о том, что в системе произошла ошибка в Windows 7 0x00000019. Как исправить ситуацию? Для начала следует выяснить, что это за сбой и что послужило первопричиной его возникновения.
Что означает ошибка?
Сначала нужно обратить внимание на сообщение. Сбой этого типа обычно в описании проблемы содержит строку BAD_POOL_HEADER с дампом памяти. О чем это говорит?
Как правило, появление такого сообщения на синем экране связано с тем, что система не может выделить достаточный объем памяти какому-то исполняемому при старте процессу.
Причины появления сбоя
Хотя и считается, что появление подобного сбоя не имеет четко выраженных причин, большинство специалистов все же склоняются к мысли, что их можно назвать несколько, а именно:
- наличие ошибок на жестком диске (в системном разделе);
- повреждение файловой системы NTFS;
- конфликты оборудования (чаще всего это связано с видеокартами, для которых установлена звуковая схема High Definition Audio);
- конфликты на уровне установленного программного обеспечения (антивирусы и другие средства защиты).
Именно описанные ситуации являются самыми распространенными, когда появляется сбой в Windows 7 0x00000019. Как исправить проблему? Рассмотрим самые оптимальные решения для каждой из выше представленных ситуаций.
Синий экран Windows 7 (0x00000019): как исправить простейшим способом?
Поскольку сбой проявляется именно на стадии загрузки, когда старт ОС оказывается невозможным, первым делом можно попытаться выполнить ее откат до предыдущего состояния. Можно попробовать просто выключить компьютер принудительным способом, а затем включить вновь. Однако автоматическое восстановление может и не начаться, а на экране снова появится сбой в Windows 7 0x00000019. Как исправить ошибку в этом случае?
Выход самый простой: при загрузке необходимо нажать F8, а из появившегося меню выбрать старт последней удачной конфигурации. Естественно, такой метод срабатывает только при условии того, что на компьютере изначально не были удалены последние контрольные точки (например, для очистки места на винчестере).
Код STOP 0x00000019 на Windows 7: как исправить сбой средствами системы
Иногда вышеописанный метод помогает. Но, как показывает практика, в большинстве случаев таким способом устранить проблему не получается, а в системе снова выдается ошибка 0x00000019 (Windows 7). Как исправить ее? Для начала необходимо произвести проверку диска.
Сделать это можно, если использовать при старте ОС безопасную загрузку (меню после нажатия F8). Если система хоть как-то стартует, необходимо через меню «Выполнить» вызвать командную консоль (cmd) и ввести в ней строку CHKDSK. Обратите внимание, что команда прописывается без каких бы то ни было дополнительных атрибутов, хотя их применение тоже не исключается. Если система не стартует, можно воспользоваться загрузкой со съемного носителя флешки или диска восстановления, а затем проделать аналогичные действия.
В случае с системой NTFS можно применить универсальное средство проверки системных компонентов – команду sfc/scannow. В обоих случаях по завершении выполнения команд потребуется перезагрузка, а иногда в качестве дополнительной меры придется запустить ручное обновление системы и установить все найденные апдейты.
Устранение проблем с графическим адаптером
Однако в случае конфликтов оборудования с программной частью операционной системы предыдущий способ эффекта не даст, и снова на экране появится сбой в Windows 7 0x00000019. Как исправить ошибку, если ничего пока еще не помогло?
В этом случае нужно снова произвести загрузку в режиме Safe Mode, как было описано выше, и использовать «Центр обновления». Многие могут возразить по поводу такого решения, поскольку считается, что основной причиной являются драйверы. Нет. Тут как раз сбой возникает из-за отсутствия или некорректной установки апдейтов. Поэтому нужно зайти на официальный ресурс Microsoft, а затем загрузить и установить обновление с номером КВ2862768, которое как раз и устраняет конфликты графического драйвера для HD Audio в режиме работы HDMI (к сожалению, самостоятельно оно инсталлируется не всегда, поскольку является необязательным).
Возможные решения, касающиеся антивирусов
Но и это еще не все. На уровне некорректной работы антивирусного программного обеспечения тоже может появляться ошибка в Windows 7 0x00000019. Как исправить ее применительно к защитным приложениям? Самым простым решением станет полное удаление установленного антивируса в режиме безопасного старта. Как свидетельствуют отзывы пользователей, чаще всего данная проблема касается бесплатного антивируса Avast.
Деинсталлируйте этот пакет и замените его другим антивирусом (например, Eset NOD32), после чего попробуйте произвести рестарт ОС. Возможно, это и сработает (конечно, только при условии, что первопричиной сбоя действительно был антивирус). Отдельно обратите внимание на процедуру полного удаления защитного ПО. Обычная деинсталляция его полностью может не удалить, поэтому рекомендуется использовать программы-деинсталляторы или специально разработанные для этого утилиты от самих разработчиков антивирусов.
Skip to content
Как убрать VIDEO_SCHEDULER_INTERNAL_ERROR (0x00000119)?

Как убрать « VIDEO_SCHEDULER_INTERNAL_ERROR» ( 0x00000119)?
На компьютере или ноутбуке под управлением Windows появился «синий экран смерти»? После появления сообщения «
VIDEO_SCHEDULER_INTERNAL_ERROR» (
0x00000119) система перезагружается? Ищите как исправить
0x00000119: «
VIDEO_SCHEDULER_INTERNAL_ERROR»?
Как просмотреть информацию об ошибках, исправить ошибки в Windows 10, 8 или 7
Причины появления ошибки
- На жестком диске компьютера или ноутбука не достаточно места. Для правильной работы ОС Windows 10 на системном диске должно быть свободно 2 — 10 ГБ.
- На компьютер был установлен не совместимый BIOS или прошивка была повреждена.
- Установлены не совместимые с ОС драйвера устройств.
- Реестр Windows был поврежден или удален. Возможно в результате очистки были удалены системные ключи реестра.
- Ативирусное программное обеспечение или компьютерные вирусы могут заблокировать системные файлы или удалить важные ключи реестра.
- В результате ошибок в работе программы для резервного копирования.
- В результате обновления ОС Windows.
Актуально для ОС: Windows 10, Windows 8.1, Windows Server 2012, Windows 8, Windows Home Server 2011, Windows 7 (Seven), Windows Small Business Server, Windows Server 2008, Windows Home Server, Windows Vista, Windows XP, Windows 2000, Windows NT.
Вот несколько способов исправления ошибки «
VIDEO_SCHEDULER_INTERNAL_ERROR»:
Восстановите удаленные файлы
Часто появление BSoD ошибок приводит к утери важных файлов. Блокировка файлов компьютерными вирусами, ошибки в работе программ для резервного копирования, повреждение или перезапись системных файлов, ошибки файловой системы или наличие битых секторов диска – это не далеко полный список причин удаления данных.
Исправление соответствующих ошибок восстановит работоспособность устройства, но не всегда восстановит повреждённые или утерянные файлы. Не всегда имеется возможность устранить ту или иную ошибку без форматирования диска или чистой установки операционной системы, что также может повлечь за собой утерю файлов.
Загрузите бесплатно и просканируйте ваше устройство с помощью Hetman Partition Recovery. Ознакомьтесь с возможностями программы и пошаговой инструкцией.

Программа для восстановления данных
Запустите компьютер в «безопасном режиме»
Если ошибка «VIDEO_SCHEDULER_INTERNAL_ERROR» (0x00000119) возникает в момент загрузки Windows и блокирует любую возможность работы с системой, попробуйте включить компьютер в «безопасном режиме». Этот режим предназначен для диагностики операционной системы (далее ОС), но функционал Windows при этом сильно ограничен. «Безопасный режим» следует использовать только если работа с системой заблокирована.

Чтобы запустить безопасный режим сделайте следующее:
- Перейдите в меню Пуск и выберите Параметры.
- В открывшемся окне параметров перейдите в меню Обновление и Безопасность и выберите раздел Восстановление.
- В разделе Восстановление найдите Особые варианты загрузки и нажмите кнопку Перезагрузить сейчас.
- После этого Windows перезагрузится и предложит выбрать следующее действие. Выберите Поиск и устранение неисправностей.
- В меню Поиск и устранение неисправностей кликните на Дополнительные параметры, далее — Параметры загрузки.
- Далее Windows уведомит вас о том, что компьютер можно перезагрузить с использованием дополнительных параметров загрузки. Укажите — Включить безопасный режим. Нажмите Перезагрузить.
- После перезагрузки выберите Включить безопасный режим нажав клавишу F4.
Как загрузить Windows в безопасном режиме
Обновите драйвер через Диспетчер устройств
Вы установили новое аппаратное обеспечение на компьютере? Возможно вы начали использовать новое USB-устройство с вашим компьютером. Это могло привести к ошибке «VIDEO_SCHEDULER_INTERNAL_ERROR». Если вы установили драйвер устройства используя диск, который поставляется вместе с ним, или использовали драйвер не c официального сайта Microsoft, то причина в нем. Вам придется обновить драйвер устройства, чтобы устранить эту проблему.

Вы можете сделать это вручную в диспетчере устройств Windows, для того выполните следующие инструкции:
- Нажмите кнопку Windows, затем введите диспетчер устройств с клавиатуры.
- Выберите Диспетчер устройств из списка.
- Просмотрите список категорий устройств, нажмите на стрелочку рядом с категорией вашего нового устройства. Драйвер может быть отмечен желтым треугольником.
- Кликните правой кнопкой мыши на имя устройства и нажмите Обновить драйвер.
- Далее откроется окно Мастера обновления драйверов с двумя опциями:
- Автоматический поиск обновленных драйверов. Windows проверит наличие наиболее подходящего драйвера для этого устройства в автоматическом режиме.
- Выполнить поиск драйверов на этом компьютере. Используйте эту опцию, что бы самостоятельно указать ОС файлы драйвера.
Перезагрузите компьютер после установки драйвера.
Используйте sfc /scannow для проверки всех файлов системы
Повреждение или перезапись системных файлов может привести к ошибке «VIDEO_SCHEDULER_INTERNAL_ERROR». Команда sfc находит поврежденные системные файлы Windows и заменяет их.

- Нажмите кнопку Windows, затем введите cmd с клавиатуры.
- Правой кнопкой мышки кликните на CMD и запустите от имени администратора.
- В окне командной строки введите sfc /scannow и нажмите Enter.
Этот процесс может занять несколько минут.
Как восстановить системные файлы Windows 10
Проверьте диск с Windows на наличие ошибок командой chkdsk c: /f
Возможно к синему экрану с «VIDEO_SCHEDULER_INTERNAL_ERROR» привела ошибка файловой системы или наличие битых секторов диска. Команда CHKDSK проверяет диск на наличие ошибок файловой системы и битых секторов. Использование параметра /f заставит программу автоматически исправлять найденные на диске ошибки, а параметр /r позволяет найти и «исправить» проблемные сектора диска. Для запуска следуйте инструкциям:

- Нажмите кнопку Windows, затем введите CMD с клавиатуры.
- Правой кнопкой мышки кликните на CMD и запустите от имени администратора.
- В окне командной строки введите chkdsk c: /f и нажмите Enter (используйте ту букву диска, на котором установлена ОС).
Дождитесь окончания процесса и перезагрузите компьютер.
Используйте режим совместимости со старой версией Windows
Отключите лишние программы из автозагрузки Windows
Программное обеспечение, вызывающее «VIDEO_SCHEDULER_INTERNAL_ERROR» (0x00000119), может быть прописано в автозагрузку Windows и ошибка будет появляться сразу после запуска системы без вашего участия. Удалить программы из автозагрузки можно с помощью Диспетчера задач.

- Загрузитесь в Безопасном режиме.
- Кликните правой кнопкой мышки на Панели задач, затем на пункте Диспетчер задач.
- Перейдите на вкладку Автозагрузка.
- Чтобы убрать ту или иную программу из автозагрузки выберите её из списка и отключите, нажав кнопку Отключить в правом нижнем углу окна.
Обратитесь в поддержку Microsoft
Microsoft предлагает несколько решений удаления ошибки «голубого экрана». «VIDEO_SCHEDULER_INTERNAL_ERROR» (0x00000119) можно убрать с помощью Центра обновления или обратившись в поддержку Windows.

- Перейдите на сайт технической поддержки Microsoft.
- Введите код и сообщение об ошибке в поисковую строку и следуйте найденным рекомендациям.
- Если вы не найдете готового решения, то задайте вопрос в сообществе — возможно вам ответит сертифицированный системный администратор.
Установите последние обновления системы
С обновлениями Windows дополняет базу драйверов, исправляет ошибки и уязвимости в системе безопасности. Загрузите последние обновления, что бы избавиться от ошибки «VIDEO_SCHEDULER_INTERNAL_ERROR» (0x00000119).

Запустить Центр обновления Windows можно следующим образом:
- Перейдите в меню Пуск и выберите Параметры.
- В окне Параметров перейдите в меню Обновление и Безопасность.
- Для установки последних обновлений Windows нажмите кнопку Проверка наличия обновлений и дождитесь окончания процесса их поиска и установки.

Рекомендуется настроить автоматическую загрузку и установку обновлений операционной системы с помощью меню Дополнительные параметры.
Чтобы включить автоматическое обновление системы необходимо запустить Центр обновления Windows:
- Перейдите в меню Пуск и выберите Параметры.
- В окне Параметров перейдите в меню Обновление и Безопасность и выберите подменю Центр обновления Windows. Для установки последних обновлений Windows нажмите кнопку Проверка наличия обновлений и дождитесь окончания процесса их поиска и установки.
- Перейдите в Дополнительные параметры и выберите, как устанавливать обновления — Автоматически.
Запустите проверку системы на вирусы
«Синий экран смерти» с ошибкой «VIDEO_SCHEDULER_INTERNAL_ERROR» 0x00000119 может вызывать компьютерный вирус, заразивший систему Windows.
Для проверки системы на наличие вирусов запустите установленную на компьютере антивирусную программу.

Современные антивирусы позволяют проверить как жесткие диски, так и оперативную память. Выполните полную проверку системы.
Выполните проверку оперативной памяти
Неполадки с памятью могут привести к ошибкам, потере информации или прекращению работы компьютера.
Прежде чем проверять оперативную память, отключите её из разъёма на материнской плате компьютера и повторно вставьте в него. Иногда ошибка VIDEO_SCHEDULER_INTERNAL_ERROR» вызвана неправильно или не плотно вставленной в разъём планкой оперативной памяти, или засорением контактов разъёма.
Если предложенные действия не привели к положительному результату, исправность оперативной памяти можно проверить средствами операционной системы, с помощью средства проверки памяти Windows.
Запустить средство проверки памяти Windows можно двумя способами:
- С помощью Панели управления:
Перейдите в Панель управления / Система и безопасность / Администрирование. Запустите приложение Средство проверки памяти Windows.
- С помощью средства Выполнить:
Запустите средство Выполнить с помощью комбинации клавиш Windows + R. Наберите mdsched и нажмите Enter. После чего откроется средство проверки Windows.
Для начала проверки выберите один из предлагаемых вариантов, проверка оперативной памяти в соответствии с которым будет запущена после перезагрузки компьютера.
Если в результате проверки будут определены ошибки, исправить которые не представляется возможным, то такую память необходимо заменить (замене подлежит модуль памяти с неполадками).
Выполните «чистую» установку Windows
Если не один из перечисленных методов не помог избавиться от VIDEO_SCHEDULER_INTERNAL_ERROR», попробуйте переустановить Windows. Для того чтобы выполнить чистую установку Windows необходимо создать установочный диск или другой носитель с которого планируется осуществление установки операционной системы.
Загрузите компьютер из установочного диска. Для этого может понадобиться изменить устройство загрузки в BIOS или UEFI для более современных компьютеров.
Следуя пунктам меню установщика укажите диск, на который вы хотите установить Windows. Для этого понадобится отформатировать его. Если вас не устраивает количество или размер локальных дисков, их можно полностью удалить и заново перераспределить.
Помните, что форматирование, удаление или перераспределения дисков удалит все файлы с жесткого диска.
После указания диска для установки Windows запуститься процесс копирования системных файлов и установки операционной системы. Во время установки от вас не потребуется дополнительных действий. В течении установки экран компьютера будет несколько раз гаснуть на непродолжительное время, и для завершения некоторых этапов установки компьютер будет самостоятельно перезагружаться.
В зависимости от версии Windows на одном из этапов от вас может понадобиться выбрать или внести базовые параметры персонализации, режим работы компьютера в сети, а также параметры учётной записи или создать новую.
После загрузки рабочего стола чистую установку Windows можно считать законченной.
Примечание. Прежде чем приступить к выполнению чистой установки Windows заранее побеспокойтесь о наличии драйверов ко всем установленным устройствам и сохранности ваших файлов. Загрузите и сохраните драйвера на отдельный носитель информации, а для важных данных создайте резервную копию.
Как сбросить Windows 10 к исходному состоянию
Как сбросить Windows 10, 8, 7 если компьютер не загружается