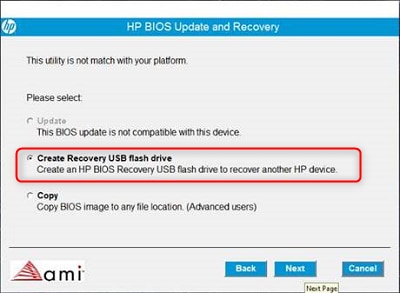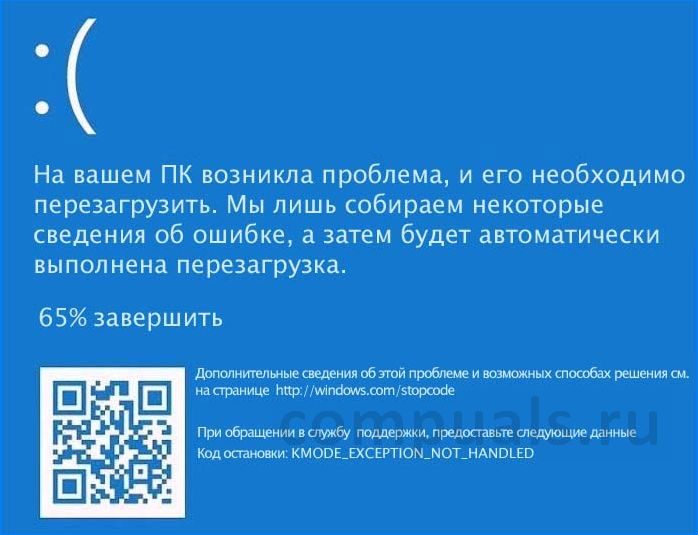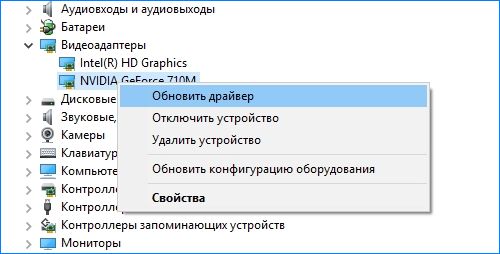В этой инструкции подробно о возможных способах исправить ошибку на синем экране KMODE EXCEPTION NOT HANDLED в Windows 10 в зависимости от ситуации и сопутствующих появлению проблемы нюансов.
- Причины ошибки KMODE EXCEPTION NOT HANDLED
- Исправление в случае, когда возможен вход в Windows 10 или доступен экран входа в систему
- Что делать, если синий экран появляется до появления входа в систему
- Ошибка появляется через некоторое время после чистой установки системы
Причины ошибки KMODE EXCEPTION NOT HANDLED
Самая частая причина появления синего экрана KMODE EXCEPTION NOT HANDLED в Windows 10 — сбои драйверов. Но, здесь есть очень важный нюанс: часто речь идёт не о драйвере какого-то физического устройства, а о драйверах, устанавливаемых сторонними программами для своей работы. Среди таких программ можно выделить:
- Антивирусы, средства автоматической очистки системы, файрволлы, средства VPN и прокси.
- Некоторое ПО, модифицирующее систему.
- Программы, устанавливающие драйверы виртуальных устройств (приводов, сетевых адаптеров для раздачи Wi-Fi и подобные).
- Средства криптографии.
Не обязательно дело в них: причина вполне может крыться и в драйвере реального физического устройства, но стоит помнить и о такой возможности.
Ещё одна возможность — какие-либо проблемы с оборудованием, не обязательно его неисправность. К примеру, плохо подключив жесткий диск или SSD (или подключив его неисправным кабелем), также можно получить рассматриваемую ошибку. Поэтому, если вы что-то делали с оборудованием компьютера (или перевозили его с место на место, что тоже иногда ведет к проблемам из-за тряски), учитывайте этот момент.
И ещё одна важная деталь: если синий экран KMODE EXCEPTION NOT HANDLED указывает на какой-либо файл .sys (в скобках после кода ошибки), обязательно попробуйте найти в Интернете, что это за файл и к какому драйверу или программе он относится (поиск на английском обычно более результативен), возможно это даст необходимую информацию о том, что именно вызывает проблему.
Исправление ошибки в случае, когда Windows 10 запускается или отображается экран входа в систему
Внимание: если ошибка появляется после завершения работы Windows 10 и последующего включения компьютера или ноутбука, но не появляется после перезагрузки, попробуйте отключить быстрый запуск Windows 10.
Относительно простой случай — появление ошибки уже после входа в Windows 10 или хотя бы доступность экрана входа в систему, с которого мы тоже можем выполнить некоторые действия. В этой ситуации рекомендую использовать следующие шаги:
- До очередного появления синего экрана перезагрузите компьютер или ноутбук в безопасном режиме. Если система загружается, для этого вы можете нажать клавиши Win+R, ввести msconfig и нажать Enter, после этого на вкладке «Загрузка» включить безопасный режим, сохранить параметры и выполнить перезагрузку. Если вам доступен только экран блокировки, нажмите по изображенной справа внизу кнопке питания, затем, удерживая Shift, нажмите «Перезагрузка». На синем экране перейдите в «Поиск и устранение неисправностей» — «Параметры загрузки», а в параметрах загрузки нажмите клавишу 4 для входа в безопасный режим. Подробнее: Как зайти в безопасный режим Windows 10.
- Если непосредственно перед появлением проблемы вы обновляли какие-то драйверы, откатите их в диспетчере устройств, удалите, или установите другой драйвер в безопасном режиме.
- Если вам известно, какая программа вызвала сбой, удалите её в безопасном режиме (лучше всего через Панель управления — Программы и компоненты).
- Если вам неизвестно, что вызывает сбой, но синий экран появляется через некоторое время после появления рабочего стола: попробуйте убрать все программы (особенно установленные в последнее время) из автозагрузки. Как это сделать: Автозагрузка в Windows 10 — как убрать программы или добавить их.
- Если недавно проблема не появлялась, а что-либо на компьютере не устанавливалось, попробуйте использовать точки восстановления (Панель управления — Восстановление). Подробнее: Точки восстановления Windows 10.
- Если имя сбойного файла .sys не отображается на экране с ошибкой, попробуйте использовать программу BlueScreenView, доступную на сайте https://www.nirsoft.net/utils/blue_screen_view.html. Она может показать подробную информацию о том, что вызвало (какой файл) ошибку. Например, для написания этой статьи я использовал старую программу Lock Folder, так как точно знал, что драйвер из неё может вызвать указанный синий экран в Windows Синий экран я получил (но с другим кодом) и в BlueScreenView видно, что виноват файл lf40fs64.sys — как раз от этой программы.
Если синий экран KMODE EXCEPTION NOT HANDLED появляется до входа в систему
Случай, когда сбой происходит до входа в систему сложнее, но проблему иногда можно решить, не прибегая к переустановке системы:
- Вам потребуется загрузочная флешка Windows 10 в той же разрядности, которая установлена на вашем компьютере или ноутбуке. Сделать её можно и на другом устройстве. Флешку UEFI можно записать даже на телефоне Android.
- Загрузите проблемный компьютер с этой флешки, выберите язык на первом экране, а затем нажмите «Восстановление системы» слева внизу на следующем экране и выберите «Поиск и устранение неисправностей».
- Далее вы можете попробовать использовать точки восстановления системы или удалить последние обновления Windows 10.
- Запустив командную строку в средствах восстановления, вы можете включить безопасный режим для системы, уже установленной на компьютере, используя команду
bcdedit /set {default} safeboot minimalс последующей перезагрузкой компьютера уже с основного HDD или SSD.
Ошибка появляется через некоторое время после чистой установки системы
Если ошибка KMODE EXCEPTION NOT HANDLED появляется всегда через какое-то время после установки/переустановки Windows 10, возможно, причина в том, что система сама загружает драйверы для оборудования и какие-то из них работают неправильно в вашей системе.
Возможное решение для такой ситуации: заранее разместить скачанные вручную драйверы оборудования с официальных сайтов производителя материнской платы ПК или ноутбука, произвести установку без подключения к Интернету, а затем вручную установить заранее подготовленные драйверы. При желании также можно отключить автоматическое обновление драйверов в Windows 10.
В случае, если всё ещё нужна помощь, постарайтесь подробно описать в комментариях все детали, которые вам известны о появлении ошибки на вашем компьютере: после чего стал появляться синий экран, в какие именно моменты он появляется и любые дополнительные детали. Возможно, решение найдётся.
ИНФОРМАЦИОННАЯ ПОДДЕРЖКА- CUSTOMER ADVISORY
Номер документа: c06708652
Версия: 1
Внимание: Информация, содержащаяся в данном документе, в том числе о продуктах и версиях программного обеспечения, является актуальной на дату выпуска.Документ может быть изменен без предварительного уведомления.
Дата выпуска : 28-Jul-2020
Последнее обновление : 28-Jul-2020
ОПИСАНИЕ
На синем экране появляется следующее сообщение об ошибке:
BSOD KMODE_EXCEPTION_NOT_HANDLED
Это возникает в разных случаях, если в качестве защиты от вирусов используется Защитник Windows:
-
синий экран появляется на логотипе HP во время загрузки;
-
синий экран возникает на экране входа пользователя;
-
синий экран появляется через несколько секунд после загрузки рабочего стола Windows;
-
синий экран появляется после загрузки рабочего стола Windows.
Рис. 1. Синий экран и ошибка.

ПРИМЕНЕНИЕ
Информация в этом документе применима к следующему:
Приложения.
Защитник Windows (не указана версия)
Компьютеры:
-
ПК серии HP 280 G3 в корпусе с малым форм-фактором
-
ПК серии HP 280 G4 в корпусе Microtower
-
ПК серии HP 280 G5 в корпусе Microtower
-
ПК серии HP 280 G6 в корпусе Microtower
-
ПК серии HP 280 Pro G3 в корпусе с малым форм-фактором
-
ПК серии HP 280 Pro G4 в корпусе Microtower
-
ПК серии HP 280 Pro G5 в корпусе Microtower
-
ПК серии HP 280 Pro G6 в корпусе Microtower
-
ПК серии HP 282 Pro G4 в корпусе Microtower
-
ПК серии HP 282 Pro G5 в корпусе Microtower
-
ПК серии HP 282 Pro G6 в корпусе Microtower
-
ПК серии HP 288 Pro G4 в корпусе Microtower
-
ПК серии HP 288 Pro G5 в корпусе Microtower
-
ПК серии HP 288 Pro G6 в корпусе Microtower
-
ПК серии HP 290 G1 в корпусе с малым форм-фактором
-
ПК серии HP 290 G2 в корпусе Microtower
-
ПК серии HP 290 G3 в корпусе Microtower
-
ПК серии HP 290 G4 в корпусе Microtower
-
ПК серии HP 290 G4 PCI в корпусе Microtower
-
Настольные ПК серии HP 460-a200
-
Моноблоки серии HP All-in-One – 24-f0000a
-
Настольные ПК серии HP M01-D1000
-
Настольные ПК серии HP M01-F1000
-
Профессиональные настольные ПК серии HP Pro G1 в корпусе Microtower
-
Моноблоки серии HP ENVY All-in-One 795-0000i
-
Настольные ПК HP ENVY TE01-0000a
-
Настольные ПК HP ENVY TE01-0000i
-
Настольные ПК HP ENVY TE01-1000a
-
Настольные ПК серии HP ENVY TE01-1000
-
Настольные ПК серии HP M01-D0000
-
Настольные ПК серии HP M01-D1000
-
Настольные ПК серии HP M01-F0000
-
Настольные ПК серии HP M01-F1000
-
Настольные ПК серии HP N01-D0000i
-
Настольные ПК серии HP N01-F0000i
-
Настольные ПК серии HP Pavilion 595-p000, комплектация на заказ
-
Моноблок HP Pavilion All-in-One PC 24-xa0000i
-
Моноблок HP Pavilion All-in-One PC 27-xa0000i
-
Настольный ПК HP Pavilion 590-a0000a
-
Настольный ПК HP Pavilion 590-p0000a
-
Настольный ПК HP Pavilion 590-p0000i
-
Настольный ПК HP Pavilion 595-p0000a
-
Настольный ПК HP Pavilion 595-p0000i
-
Настольный ПК HP Pavilion TP01-0000a
-
Настольный ПК HP Pavilion PC TP01-0000i
-
Настольный ПК HP Pavilion TP01-1000a
-
Игровой настольный ПК HP Pavilion 690-0000a
-
Игровой настольный ПК HP Pavilion 690-0000i
-
Игровой настольный ПК HP Pavilion 790-0000i
-
Игровой настольный ПК HP Pavilion TG01-0000a
-
Игровой настольный ПК HP Pavilion TG01-0000i
-
Игровой настольный ПК HP Pavilion TG01-1000a
-
Серия игровых настольных ПК HP Pavilion TG01-1000
-
Серия настольных ПК HP Pavilion TP01-1000
-
Серия настольных ПК HP Slim 290-p0000
-
Настольный ПК HP Slim 290-a0000a
-
Серия ПК HP Zhan 86 Pro G2 в корпусе Microtower
-
Серия ПК HP ZHAN 99 Pro G1 в корпусе Microtower
-
Серия ПК HP ZHAN 99 Pro G1 R в корпусе Microtower
-
Серия ПК HP ZHAN 99 Pro G2 в корпусе Microtower
-
Серия настольных ПК OMEN by HP 875-0000 Obelisk
-
Серия настольных ПК OMEN by HP 875-0000 Obelisk
-
Серия настольных ПК OMEN by HP 875-1000 Obelisk
-
Серия настольных ПК OMEN by HP 880-100
-
Настольный ПК OMEN by HP 873-0000i
Операционные системы:
-
Microsoft Windows 10 RS5 (версия 1809)
-
Microsoft Windows 10 19H1 (версия 1903)
-
Microsoft Windows 10 19H2 (версия 1909)
РЕШЕНИЕ
Во избежание этой проблемы загрузите и установите подходящий пакет SoftPaq для обновления BIOS на вашем компьютере.
Для устранения этой проблемы выполните следующие действия:
Для устройств, на которых запускается рабочий стол:
Обновите Защитник Windows для получения самых актуальных определений и обновите соответствующую систему BIOS в соответствии с вышеприведенной таблицей.
- Выберите
Настройки > Обновления и безопасность > Безопасность Windows > Защита от вирусов и угроз. - Выберите
Проверка наличия обновлений.
Для устройств, которые постоянно останавливаются на синем экране (BSOD) и не могут загрузить рабочий стол:
Выполните следующие шаги для выполнения автономного обновления BIOS.
-
Загрузите соответствующие пакет SoftPaq с BIOS (из вышеприведенной таблицы) на другом компьютере.
-
Выберите
Создание USB-накопителя для восстановления, чтобы создать флэш-накопитель USB.Рис. 2. Создание флэш-накопителя USB для восстановления.
Рис. 3. Завершение флэш-накопителя USB для восстановления.
-
Запустите сбойный компьютер и нажмите клавишу
F2, чтобы открыть
Диагностику HP. -
Выберите
Управление микропрограммой > Обновление BIOS > Выбрать образ BIOS для применения.Рис. 4. Управление микропрограммой.
Рис. 5. Выбор обновления BIOS.
Рис. 6. Выбор образа BIOS для применения.
-
Выберите созданный накопитель USB с записанными файлами BIOS для восстановления. Выберите >
HP > BIOS > Новый, затем выберите файл
bin. -
Рис. 7. Выбор HP.
Рис. 8. Выбор BIOS.
Рис. 9. Выбор «Новый».
-
Убедитесь, что выбрана правильная версия BIOS.
-
Щелкните
Применить обновление.Рис. 10. Применение обновления.
- Закройте утилиту обновления BIOS.
Для устройств, не использующих Защитник Windows в качестве программного обеспечения для защиты от вирусов:
- Используйте Защитник Windows, удалив любое стороннее антивирусное программное обеспечение и сохраните все текущие установленные обновления Windows.
- Используйте инструмент Cloud Recovery и SSRM для восстановления на компьютере заводского образа. Это предотвратит повторное появление синего экрана.
- Обновите необходимую версию BIOS, указанную в вышеприведенной таблице.
Hardware platforms affected :
HP 280 G3 Small Form Factor PC, HP 280 G4 Microtower PC, HP 280 G5 Microtower PC, HP 280 G6 Microtower PC, HP 280 Pro G3 Small Form Factor PC, HP 280 Pro G4 Microtower PC, HP 280 Pro G5 Microtower PC, HP 280 Pro G6 Microtower PC, HP 282 Pro G4 Microtower PC, HP 282 Pro G5 Microtower PC, HP 282 Pro G6 Microtower PC, HP 288 Pro G4 Microtower PC, HP 288 Pro G5 Microtower PC, HP 288 Pro G6 Microtower PC, HP 290 G1 Small Form Factor PC, HP 290 G2 Microtower PC, HP 290 G3 Microtower PC, HP 290 G4 Microtower PC, HP 290 G4 PCI Microtower PC, HP 460-a200 Desktop PC series, HP All-in-One PC 24-f0000a, HP Desktop PC M01-D0000i, HP Desktop PC M01-D1000a, HP Desktop PC M01-D1000i, HP Desktop PC M01-F0000i, HP Desktop PC M01-F1000a, HP Desktop PC M01-F1000i, HP Desktop Pro G1 Microtower Business PC, HP ENVY Desktop PC 795-0000i, HP ENVY Desktop PC TE01-0000a, HP ENVY Desktop PC TE01-0000i, HP ENVY Desktop PC TE01-1000a, HP ENVY Desktop PC TE01-1000i, HP N01-D0000i Desktop PC series, HP N01-F0000i Desktop PC series, HP Pavilion 595-p000 CTO Desktop PC, HP Pavilion All-in-One PC 24-xa0000i, HP Pavilion All-in-One PC 27-xa0000i, HP Pavilion Desktop PC 590-a0000a, HP Pavilion Desktop PC 590-p0000a, HP Pavilion Desktop PC 590-p0000i, HP Pavilion Desktop PC 595-p0000a, HP Pavilion Desktop PC 595-p0000i, HP Pavilion Desktop PC TP01-0000a, HP Pavilion Desktop PC TP01-0000i, HP Pavilion Desktop PC TP01-1000a, HP Pavilion Desktop PC TP01-1000i, HP Pavilion Gaming Desktop PC 690-0000a, HP Pavilion Gaming Desktop PC 690-0000i, HP Pavilion Gaming Desktop PC 790-0000i, HP Pavilion Gaming Desktop PC TG01-0000a, HP Pavilion Gaming Desktop PC TG01-0000i, HP Pavilion Gaming Desktop PC TG01-1000a, HP Pavilion Gaming Desktop PC TG01-1000i, HP Slim 290-p0000 Desktop PC series, HP Slim Desktop PC 290-a0000a, HP ZHAN 99 Pro G1 Microtower PC, HP ZHAN 99 Pro G1 R Microtower PC, HP ZHAN 99 Pro G2 Microtower PC, HP Zhan 86 Pro G2 Microtower PC, OMEN by HP 880-100 Desktop PC series, OMEN by HP Desktop PC 873-0000i, OMEN by HP Obelisk Desktop PC 875-0000, OMEN by HP Obelisk Desktop PC 875-1000i
Повережденные операционные системы : Не применимо
Поврежденное программное обеспечение : Не применимо
Идентификатор Перекрестной Ссылки Информационной Поддержки : IA06701407
© Copyright 2023 HP Development Company, L.P.
HP Inc. не несет ответственность за технические или редакторские ошибки или упущения, содержащиеся в данном документе. Предоставленная информация предоставляется «как есть» без каких-либо гарантий. В пределах, допускаемых законом, ни HP, ни ее аффилированные лица, субподрядчики или поставщики не будут нести ответственность за случайные, специальные или косвенные убытки, включая стоимость простоя; упущенную прибыль; убытки, связанные с приобретением товаров или услуг-заменителей; убытки за потерю данных или восстановление программного обеспечения. Информация в этом документе может быть изменена без предварительного уведомления. Компания HP Inc. и названия продуктов HP, упомянутые в данном документе, являются товарными знаками HP Inc. в США и других странах. Названия других продуктов и компаний, упомянутые здесь, могут являться товарными знаками соответствующих владельцев.
KMODE_EXCEPTION_NOT_HANDLED — это синий экран смерти, обозначаемый кодом 0x0000001E. На данный BSoD можно наткнуться, как правило, на ОС Windows 10 и зачастую возникает он сразу же после обновления с более старых версий Windows, например, Windows 7 или Windows 8/8.1.
При каждом появлении KMODE_EXCEPTION_NOT_HANDLED пользователям приходится перезагружать свой компьютер, что потенциально может привести к потере особо важных данных и файлов. В общем, очень неприятный BSoD, который мы попытаемся с вами сегодня «вылечить».
Содержание
- Причины KMODE_EXCEPTION_NOT_HANDLED
- Решения KMODE_EXCEPTION_NOT_HANDLED
- Решение №1 Отключение/удаление антивируса
- Решение №2 Переименование файла
- Решение №3 Обновление драйверов
- Решение №4 Проверка диска на ошибки файловой системы
- Решение №5 Восстановление системных файлов
Причины KMODE_EXCEPTION_NOT_HANDLED
Синий экран смерти KMODE_EXCEPTION_NOT_HANDLED указывает на то, что программа в режиме ядра сгенерировала исключение, которое обработчик исключений не смог распознать. Если вы попытайтесь найти какую-то информацию об этой проблеме в Интернете, то наткнетесь на множество обсуждений на различных форумах.
Итак, согласно мнениям экспертов в области Windows, существует огромное множество причин для возникновения KMODE_EXCEPTION_NOT_HANDLED: поврежденные системные файлы, устаревшие драйвера, программное обеспечение от сторонних разработчиков, вредоносное ПО и многое другое.
Не повезло стать жертвой этого синего экрана смерти? Давайте тогда попробуем от него избавиться…
Решения KMODE_EXCEPTION_NOT_HANDLED
Решение №1 Отключение/удаление антивируса
К сожалению, в некоторых случаях появление этого BSoD провоцирует антивирус, установленный в системе пользователя. Чтобы это проверить, достаточно отключить свой антивирус и протестировать работу Windows 10. Если BSoD прекратил показывать перед вами свое уродливое лицо, то дело действительно заключалось в антивирусе.
В таком случае вам потребуется удалить установленный антивирус, а затем, при желании, заменить его на что-то другое либо начать пользоваться функционалом системного Защитника Windows. Как правило, тот или иной антивирус можно удалить из «Программы и компоненты» в Панели управления.
Решение №2 Переименование файла
Это довольно странное решение, но некоторые пользователи утверждают, что им удалось избавиться от KMODE_EXCEPTION_NOT_HANDLED при помощи… переименования. Если вы сталкиваетесь с данным BSoD сразу же после открытия файла, то попробуйте переименовать его и посмотрите, получится ли избежать появления проблемы.
Решение №3 Обновление драйверов
Синие экраны смерти довольно часто возникают из-за некорректно работающих или устаревших драйверов. Это можно исправить при помощи элементарного обновления драйверов через Диспетчер устройств. Нажмите на клавиатуре Windows+X и выберите пункт «Диспетчер устройств».
Перед вами покажется окошко со всем доступным на компьютере аппаратным обеспечением. Осмотрите список и проверьте, нет ли в нем желтых знаков восклицания. Если вы нашли такой значок возле какого-то устройства, то нажмите на него правой кнопкой мыши и выберите пункт «Обновить драйвер». Далее кликните на опцию «Автоматический поиск обновленных драйверов» и следуйте инструкциям на экране.
Также мы настоятельно рекомендуем вам выполнить обновление драйверов для видео- и звуковой карты, клавиатуры и мыши, колонок и прочих периферийных устройств. Сделайте это даже в том случае, если возле них нет желтого знака восклицания. Для видеокарты и вовсе можно попробовать переустановить драйвер, что делается все через тот же Диспетчер устройств (полностью удаляем и устанавливаем свежий драйвер с сайта производителя ГП).
Решение №4 Проверка диска на ошибки файловой системы
Возможно, синий экран смерти возник на вашем компьютере из-за проблем с диском. Мы рекомендуем вам воспользоваться услугами такого системного средства, как CHKDSK (check disk), которое файловую систему вашего диска на наличие ошибок и попытается их устранить.
Нажмите на клавиатуре Windows+X и выберите из списка пункт «Командная строка (администратора)». В появившемся окошке, пропишите команду chkdsk /f /r /x и нажмите Enter. После этого вам нужно нажать клавишу Y на клавиатуре, дабы согласиться на проверку диска при последующей загрузке компьютера. Теперь перезагрузите ПК и дождитесь окончания работы CHKDSK.
Как только войдете в Windows 10, протестируйте работу системы и посмотрите, возникнет ли KMODE_EXCEPTION_NOT_HANDLED.
Решение №5 Восстановление системных файлов
Подобная проблема могла стать результатом повреждения системных файлов Windows 10. Благо, это можно попытаться исправить при помощи System File Checker (SFC). Нажмите комбинацию Windows+X и выберите «Командная строка (администратор)». Пропишите команду sfc /scannow и нажмите Enter.
SFC просканирует системные файлы вашей Windows 10 и попытается восстановить найденные повреждения. По окончанию работы средства перезагрузите свой компьютер и проверьте, не появляется ли больше синий экран смерти KMODE_EXCEPTION_NOT_HANDLED.
Если вы используете Windows в качестве основной операционной системы для каких-либо целей, вы можете знать, что она является одной из лучших по производительности и работе, но также может иметь некоторые проблемы и ошибки, например, KMODE Exception Not Handled. ОС Windows имеет огромную базу пользователей, эта ОС используется повсюду, например, в банках, офисах, играх и т. Д.
Что делать, если при выполнении важной работы возникает какая-то ошибка, она может исчезнуть Такие ошибки, как высокая загрузка ЦП и ошибка KMODE Exception Not Handled – наиболее распространенная ошибка в Windows 10. Устранение этих ошибок может испортить вашу тяжелую работу или потерять данные и это было бы хуже всего.
Итак, чтобы справиться с этой ошибкой, у меня есть несколько простых способов избавиться от нее. Но прежде чем вы получите эти методы для исправления ошибки KMODE_Exception_Not_Handled, убедитесь, что вы сделали резервную копию своей системы, потому что вам может потребоваться восстановить ее, и это приведет к тому, что ваш компьютер вернется в исходное состояние, когда вы установили новую Windows 10.
Давайте углубимся в нашу инструкцию и исправим проблему!
Исправить исключение KMODE, не обрабатываемое в ошибке Windows 10
Как я уже упоминал выше, убедитесь, что вы сделали резервную копию на всякий случай, если что-то пойдет не так. Я поделился 5 методами исправления этой ошибки, и в этом нет необходимости, если 1-й метод вам не подходит, поэтому вам нужно попробовать все методы, если один из них не работает.
Метод №1: отключите быструю загрузку
Это, вероятно, самый простой и простой способ исправить ошибку KMODE exception not handled в Windows 10. Все, что вам нужно сделать, это убедиться, что Fast отключен в меню загрузки, если это не так, а затем выполните следующие шаги.
- Перейдите в Пуск >> Панель управления.
- Затем перейдите в Система и безопасность >> Параметры электропитания.
- Теперь нажмите на левой боковой панели вариант с надписью « Выберите, что делают кнопки питания ».
- Затем нажмите на опцию « Изменить настройки, которые в настоящее время недоступны », и вас попросят предоставить с правами администратора.
- Нажмите Да
- Теперь вы увидите опцию « Включить быстрый запуск (рекомендуется) », убедитесь, что она не отмечена.
- Сохраните настройки.
Теперь вы закончили с этим, перезагрузите компьютер и проверьте, возникает ли ошибка снова или нет. Надеюсь это поможет.
Метод № 2: проверьте программы автозагрузки
Это также эффективное исправление, некоторые программы могут запускаться при запуске при загрузке Windows и вашем входе в систему. Эти программы могут вызывать ошибку kmode_exception_not_handled. Ознакомьтесь с этими бесплатными утилитами для работы с программами, запускаемыми при запуске ».
- Автозапуск : это бесплатное программное обеспечение проверяет и контролирует программу запуска, которая выполняется во время загрузки Windows. Autoruns показывает, какие программы настроены для запуска во время загрузки системы или входа в систему. Загрузите Autoruns и установите, чтобы исправить это исключение, которое не обрабатывается.
- Обозреватель процессов : когда программа запускается на вашем компьютере, она открывает свой конкретный файл или каталог, а вы не знаете, что именно. Process Explorer проверяет и отслеживает каждую программу, которая работает в вашей ОС, и показывает вам информацию о том, какие дескрипторы и процессы DLL загружены или запущены, а некоторые необычные библиотеки DLL, которые работают, могут вызвать ошибку KMODE Exception Not Handled в Windows 10. Так что загрузите процесс explorer и избавьтесь от этой ошибки.
Эти две утилиты проверят проблемы, которые вызывают эти проблемы, и помогут исправить любую из этих проблем. Надеюсь, эти методы решат вашу проблему.
Метод №3 Обновите BIOS и драйверы
Если на вашем компьютере или ноутбуке установлена новейшая материнская плата, то, скорее всего, вы не обновляли BIOS своей системы. Обновления BIOS вносят исправления и улучшения в вашу систему.
А также вам необходимо обновить все драйверы оборудования, совместимые с Windows 10. Чтобы обновить драйверы вашей системы, загрузите последние версии драйверов с официального сайта производителя, найдите свою модель, получите последние версии драйверов и установите их после установки всех последних драйверов. , перезагрузите компьютер.
Есть еще один способ обновить все ваши диски в Windows 10.
- Перейдите в Пуск и найдите « Диспетчер устройств» или введите devmgmt.msc
- После этого откроется окно со списком всех устройств, подключенных к вашему компьютеру.
- Теперь вам нужно найти неузнаваемое устройство, которое в основном указано как «Другие устройства».
- Теперь щелкните правой кнопкой мыши « Другие устройства» и выберите первый вариант «Обновить программное обеспечение драйвера… ».
- Затем выберите параметр « Автоматический поиск обновленного программного обеспечения драйвера, и он найдет последнюю версию драйвера для устройства.
- После обновления драйвера перезагрузите компьютер.
Надеюсь, этот метод сработает, если он не работает, попробуйте другой.
Метод №4: Диагностика памяти Windows
Если обновление драйверов не решило вашу проблему, возможно, ваша оперативная память позволила вам столкнуться с этой проблемой. Да, ваша память может быть причиной повреждения драйвера из-за того, что ваш компьютер не отвечает должным образом.
Чтобы узнать, действительно ли ваша оперативная память вызывает эту проблему, вам необходимо запустить тест памяти. Чтобы запустить этот тест, выполните следующие действия.
- Перейдите в Пуск и найдите « Диагностика памяти».
- Теперь утилита открыта, затем выберите первый вариант «Проверить наличие проблем».
- Ваш компьютер сейчас перезагружается.
Дождитесь завершения диагностики, если в отчете отображается какая-либо ошибка, и у вас, вероятно, неисправна оперативная память, которая вызывает код остановки KMODE Exception Not Handled. Ваша оперативная память является настоящим виновником, если она не работает должным образом.
Метод # 5: сбросить Windows 10
Если вы все еще сталкиваетесь с проблемой, то вам либо очень не повезло, либо вашего компьютера сейчас нет с вами. РЖУ НЕ МОГУ!! просто шучу.
Сброс Windows 10 – последний способ избавиться от этой досадной ошибки. Вам нужно перезагрузить компьютер, он не удалит ваши данные, а вернет ваши вдовы в то состояние, в котором они были загружены в самый первый раз. Он удалит все приложения, которые вы установили позже.
Чтобы сбросить Windows 10:
Перейдите в Пуск >> Настройки >> Обновление и безопасность.
- Выбираем Recovery
- Нажмите кнопку “Начать работу” в разделе ” Сбросить этот компьютер”.
- Теперь он загрузит вас в меню сброса, тогда у вас будет два варианта
- Выберите соответствующий вариант «сохранить мои файлы».
- Затем он начнет перезагружать ваш компьютер.
- Это займет некоторое время
Теперь ваша проблема должна быть решена, надеюсь, это сработает для вас, и теперь вы чувствуете себя расслабленно с компьютером после исправления этой досадной ошибки.
Заключение
Я надеюсь, что любой из этих методов исправит ошибку KMode Exception Not Handled, скорее всего, сброс Windows 10 – это эффективный метод решения любой проблемы, вызывающей Windows 10. Так что, если это руководство помогло вам и улучшило ваш день, не забудьте поделиться этим. публикуйте сообщения в социальных сетях и следите за новостями, чтобы узнавать больше интересных вещей.
Ошибка «Kmode Exception Not Handled» обычно указывает на проблемы с драйверами. Это означает, что какая-то часть внешнего или внутреннего оборудования, подключенного к компьютеру, вызывает конфликт драйверов, что приводит к сбою Windows.
Иногда на синем экране отображается имя файла sys, который спровоцировал его появление. При его отсутствии нужно вручную диагностировать систему, чтобы выявить неисправный драйвер и отключить/обновить его соответствующим образом.
Отключение быстрого запуска
Во многих случаях избавиться от синего экрана с кодом остановки Kmode_Exception_Not_Handled в Windows 10 можно путем отключения быстрого запуска. Эта функция работает по принципу гибридного спящего режима. Когда она активирована, то при выключении компьютера сохраняется текущее состояние системы и загруженные драйверы в файл гибернации на системном диске, а при включении загружаются обратно в память, что позволяет ускорить загрузку Windows.
Откройте Панель управления путем запуска команды control из окна «Выполнить», которое вызывается клавишами Windows + R.
В правом верхнем углу экрана переключите просмотр на крупные значки и перейдите в раздел Электропитания.
На левой панели кликните на кнопку «Действия кнопок питания».
Теперь увидите опцию «Изменение параметров, которые сейчас недоступны», требующая администраторским прав. Кликните на нее, чтобы получить доступ к редактированию настроек в нижней части экрана. Снимите флажок с опции «Включить быстрый запуск» и сохраните внесенные изменения.
Перезагрузите компьютер. Проверьте, удалось ли исправить ошибку Kmode_Exception_Not_Handled.
Поиск неисправного драйвера
Если первый метод не сработал, нужно вручную проверить каждый драйвер, чтобы выявить тот, который вызывает ошибку Kmode_Exception_Not_Handled на синем экране.
Есть основные две причины, из-за которых появляется эта ошибка; либо проблема возникла в службах какого-то модуля, либо напрямую связана с драйвером устройства. Рассмотрим два решения.
Откройте Диспетчер устройств командой devmgmt.msc из окна «Выполнить» (Windows + R).
Начните с видеокарты. Для этого разверните вкладку «Видеоадаптеры», кликните на ее имени правой кнопкой мыши и выберите пункт «Обновить».
Эти действия нужно повторить для всех установленных в системном блоке устройств: сетевой и звуковой карты, модема, адаптера Wi-Fi и прочих. Также обновите все внешние устройства, подключенные по USB.
Обновить устройства можно двумя способами. Либо автоматически обновите с помощью первого варианта, или если он не сработает, выполните обновление вручную. Нужно перейти на сайт производителя, загрузить последние версии программного обеспечения и установить его соответствующим образом, используя второй вариант. Рекомендуется воспользоваться вторым вариантом, поскольку обновление происходит из папки, в которую загрузили самую последнюю версию.
Если обновлением программного обеспечения не удается исправить Kmode_Exception_Not_Handled, можно отключить все сторонние службы, а затем, запуская по одной найти ту, которая вызывает проблему.
Для этого откройте Конфигурацию системы командой msconfig из окна «Выполнить». Установите флажок «Не отображать службы Майкрософт», затем нажмите на кнопку «Отключить все» и сохраните внесенные изменения.
После перезагрузите компьютер. Если ошибки не возникает, перейдите снова в конфигурацию системы, включите одну или две службы и после перезагрузки проверьте, не возникает ли синий экран. Потом опять включайте по несколько, пока не найдете проблемную службу, которая вызывает ошибку Kmode_Exception_Not_Handled.