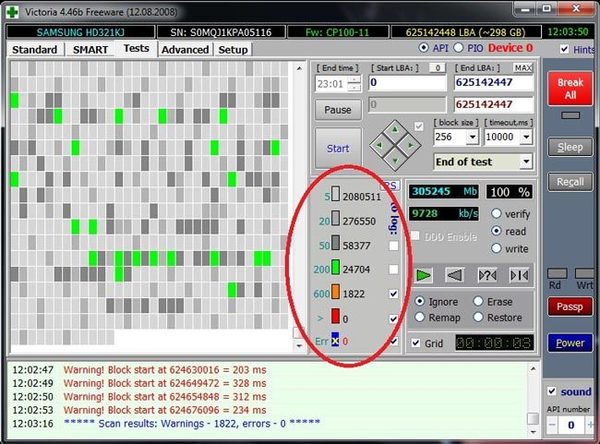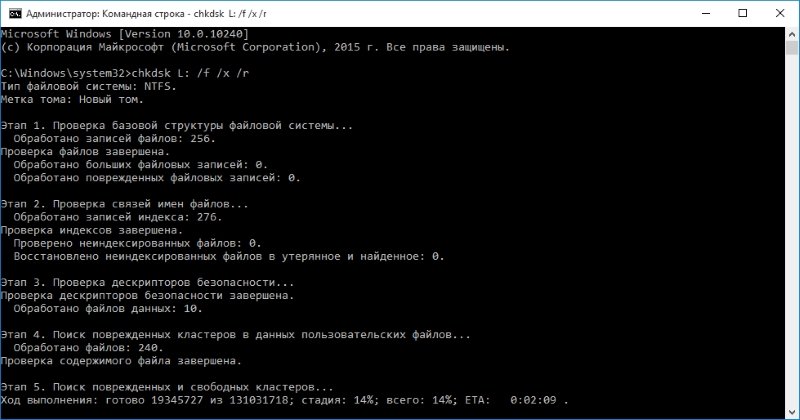31.10.2018
Просмотров: 31268
BSOD со stop кодом 0x00000024 на операционных системах Windows XP, 7, 8, 10 указывает на то, что проблема возникла с драйвером ntfs.sys, который отвечает за считку и запись данных с накопителей NTFS.
На официальном форуме Microsoft, разбирая этот синий экран NTFS FILE SYSTEM Windows любой версии, многие указывают на то, что виной ошибки физическая поломка или износ жесткого диска. Однако такое утверждение верно только частично. Сама по себе ошибка 0x00000024 состоит из цифр. Все они идентифицируют исходную строку в файле, который и вызвал ошибку. Этот код можно считать благодаря базе бсодов, расположенной в сети. Мы же на сайте предлагаем способы решения ошибки NTFS FILE SYSTEM.
Содержание:
- Причины ошибки NTFS_FILE_SYSTEM
- Способы решения NTFS FILE SYSTEM — 0x00000024
Причины ошибки NTFS_FILE_SYSTEM
Синий экран смерти NTFS_FILE_SYSTEM с кодом stop 0x00000024 возникает на компьютерах с Windows XP, 7, 8, 10 по следующим причинам:
- Повреждение жесткого диска, наличие битых секторов;
- Отсутствие или повреждение драйвера SCSI и IDE;
- Недостаточно памяти на жестком диске для нормальной работы операционной системы и установленных приложений;
- Разгон оперативной памяти;
- Неправильная прошивка материнской платы;
- Недостаточное «количество» подкачиваемой памяти. Во время процесса индексации может появиться BSOD, так как драйвер требующий пул не получает достаточно памяти для выполнения операции.
Кроме перечисленных причин ошибки 0x00000024 синий экран смерти могут вызывать и другие неполадки, связанные с работой вирусного приложения.
Способы решения NTFS FILE SYSTEM — 0x00000024
Поскольку ошибка NTFS FILE SYSTEM на Windows в 89% процентах случаев появляется при повреждении файловой системы и самого жесткого диска, то первое действие, которое стоит выполнить – это запуск команды Chkdsk/f/r с правами Администратора, чтобы обнаружить и исправить любое структурное повреждение системы NTFS.
ВАЖНО! Вы должны перезапустить систему до того момента, пока дисковое сканирование не началось на системном разделе. Или же воспользоваться программами MHDD или Victoria.
В случае, если загрузиться в Windows не получается, то действия будут следующими:
- Загружаемся в BIOS, нажав быстро и несколько раз клавишу «F2» и «DEL» (нужно до появления логотипа операционной системы).
- Меняем порядок загрузки дисков: из C на D, где D – это сторонний накопитель (жесткий диск), на котором также установлена Windows.
- Сохраняем заданный приоритет загрузки и выходим.
- ПК загрузиться с другой Windows.
- Теперь нужно открыть командную строку с правами Администратора и запустить chkdsk / rc, заменив C буквой того диска, который не работает.
- Утилита проверить подключенный к компьютеру проблемный носитель.
Также разрешить проблему истощения пула, когда нахватает памяти для подкачки, можно путем добавления физической памяти к ПК. Это увеличит объем пула не подкачиваемой памяти, доступной ядру или сократит количество файлов для SFM.
Поскольку проблема может крыться в недостатки памяти, то лучше запустить очистку системы от мусора и убрать с автозагрузки программы, которыми пользуетесь редко. Они потребляют оперативную память при загрузке, что может быть решающим фактором. Недостача нескольких мегабайтов ОЗУ может вызвать синий экран смерти с указанным выше кодом. Также нужно очистить виртуальную память системы.
Если же при возникновении такой ошибки в скобках указывается файл, то стоит найти информацию о нем в сети. Зачастую, это драйвер. Его нужно удалить и установить новый.
В случае, если описание способы не помогли решить проблемы, то нужно запустить восстановление Windows с LiveCD или же переустановить саму систему.
Синий экран смерти 0x00000024 указывает, что проблема произошла в ntfs.sys, файл драйвера, который позволяет системе считывать и записывать данные с дисков NTFS.
Параметры NTFS_FILE_SYSTEM:
- Определяет информацию об исходном файле и номере строки. Старшие 16 битов (первые четыре шестнадцатеричных цифры после «0x») идентифицируют исходный файл. Младшие 16 битов идентифицируют исходную строку в файле, где произошла ошибка;
- Если NtfsExceptionFilter находится в стеке, этот параметр определяет адрес записи исключения;
- Если NtfsExceptionFilter находится в стеке, этот параметр определяет адрес записи контекста;
- Зарезервированный параметр.
Причина
Одна из возможных причин появления BSoD – повреждение жесткого диска. Повреждение файловой системы NTFS или сбойные блоки (сектора) на диске могут вызвать эту ошибку. Поврежденные драйвера SCSI и IDE могут также оказать негативное влияние на возможность системы считывать и записывать на жесткий диск, таким образом, вызывая данную ошибку.
Другая возможная причина — истощение пула не подкачиваемой памяти. Во время процесса индексации, если количество доступного пула не подкачиваемой памяти очень мало, другой драйвер требующий пул не подкачиваемой памяти, может также инициировать эту ошибку.
Решение
Разрешить проблему дискового повреждения: Проверьте Event Viewer (просмотр событий) на сообщения об ошибках SCSI и FASTFAT (журнал системы) или Autochk (Журнал приложения), которые могут точно определить устройство или драйвер, который вызывает ошибку. Попытайтесь отключить любые антивирусные программы, сделайте копию программ, или инструментов дефрагментатора диска, которые непрерывно контролируют систему. Вы должны также выполнить аппаратную диагностику системы.
Выполните команду Chkdsk/f/r, чтобы обнаружить и исправить любое структурное повреждение файловой системы. Вы должны перезапустить систему прежде, чем дисковое сканирование начнется на системном разделе.
Разрешить проблему истощения пула не подкачиваемой памяти: Добавьте новую физическую память к компьютеру. Это увеличит количество пула не подкачиваемой памяти, доступной ядру или сократите количество файлов для SFM.
Reader Interactions
Сегодня мы рассмотрим:
- 1 Причины возникновения ошибки
- 2 Ликвидация проблемы
- 2.1 Проверка жесткого диска
- 2.2 Проблемы с драйверами
- 2.3 Повреждения реестра
- 3 Итог
В операционной системе Windows, независимо от её версии, вы всегда можете столкнуться с появлением синего экрана во время работы с ПК. Такие экраны говорят о том, что на вашем компьютере имеется критическая ошибка, которую, конечно, необходимо поскорее исправить. Сегодня мы поговорим об ошибке, которая вызывает синий экран 0x00000024 и расскажем вам, как её исправить без помощи специалистов.
Причины возникновения ошибки
Синий экран с ошибкой 0х00000024 появляется вследствие неработоспособности файла ntfs.sys, который является файлом драйвера для считывания и записи информации разделов NTFS на жестком диске. В случае, когда вы видите ошибку с кодом 0х00000024, знайте, что файл ntfs.sys либо NTFS-раздел на вашем компьютере повреждены. Из этого и следует исходить, исправляя данную проблему.
Ликвидация проблемы
Как вы уже знаете, ошибку STOP 0x00000024 вы можете наблюдать как из-за файла ntfs.sys, так и через нерабочую файловую систему. Так как узнать наперед, что именно вызывает ошибку, знать наверняка вы не можете, мы рекомендуем проверить оба варианта, чтобы ликвидировать неполадку со 100% вероятностью.
Проверка жесткого диска
Первое, что следует проверить – сам жесткий диск. Для этого вам не нужно искать и устанавливать бесплатные программы, ведь в ОС Виндовс (независимо от версии) имеется встроенная утилита для проверки и восстановления файловой системы винчестера.
Чтобы выполнить проверку и восстановление файлов, сделайте следующее:
- Откройте меню «Пуск» и в строке для поиска пропишите команду
cmd. - Откройте файл cmd.exe в списке.
- В консоли выполните команду
chkdsk c: /f. В нашем случае буква «с» — это название раздела на жестком диске, где хранится операционная система, а значит – файловая система тоже.
Может быть так, что ошибку вызывает не винчестер компьютера, а внешний жесткий диск. В таких ситуациях тем же методом chkdsk проверьте его, предварительно подключив к компьютеру, а вместо буквы «с» укажите букву, которая является названием того самого внешнего диска.
После проведения этих операций перезагрузите компьютер.
Проблемы с драйверами
Синий экран 0x00000024 может дать о себе знать, когда драйверы к подключенным устройствам являются неисправными или вовсе отсутствуют. Это также повышает вероятность того, что файла ntfs.sys не способен выполнять операции над каким-то устройством, вследствие чего вы видите ошибку.
Исправляется эта ситуация очень просто с помощью утилиты DriverPack Solution, о которой мы уже делали отдельный материал.
Повреждения реестра
Так как синий экран с ошибкой 0x00000024 может быть вызван некорректной работой реестра, вам следует проверить этот самый реестр на ошибки.
Для рядового пользователя самым простым способом, как это сделать, будет использование специальных утилит, которые в автоматическом режиме сделают всё самостоятельно, не повредив систему. На самом деле, о принципах работы таких программ можно говорить очень долго, однако для вас у нас уже есть материал, где мы рассказываем о чистке реестра в Windows и о том, насколько это может быть продуктивно с точки использования посторонних программ.
Итог
Как видите, ошибка STOP 0x00000024 с синим экраном в домашних условиях исправляется очень легко. Используйте встроенные инструменты в Виндовс и несколько специальных программ, чтобы эта и другие подобные ей проблемы больше не появлялись на вашем ПК.
На чтение 4 мин Просмотров 2.2к.
Исключение, описываемое шестнадцатеричным числом 0х00000024, связано с неправильной работой подсистемы вводавывода, файловой системы и жесткого диска. Для устранения этих проблем необходимо провести пошаговую диагностику указанных компонентов, с целью локализации и исправления повреждений.
Содержание
- Описание ошибки
- Причины возникновения
- Исправляем ошибку, возможные решения
Описание ошибки
Стоп-код 0х00000024 описывается символическим именем NTFS_FILE_SYSTEM. Система выбрасывает данный тип исключения, если встречает критическую ошибку файловой системы NTFS. Документация Майкрософт сообщает, что исключительная ситуация такого типа генерируется драйвером ntfs.sys.
Этот драйвер представляет логическую оболочку между объектами файловой системы NTFS и диспетчером вводавывода. Он обеспечивает интерфейс для системных запросов записи и чтения, обращенных к дисковому устройству.
Первый параметр описывает исходный файл и строку в этом файле, где возникло исключение. Данные об исходном файле закодированы в старших 16 битах шестнадцатеричного числа параметра. Младшие 16 бит описывают номер строки.
Если стек вызовов содержит вызов инструкции NtfsExceptionFilter, то во второй параметр заносится адрес записи исключения, третий параметр в этом случае содержит описание адреса контекста записи.
Четвертый параметр обычно не используется, а зарезервирован на будущее.
Стоп-экран NTFS_FILE_SYSTEM возможен практически у любой операционной системы семейства Windows, использующей файловую систему NTFS. На диаграмме распространенности ошибок Марка Руссиновича от мая 2012 года, это событие с синем экраном, занимают около 2% от всех случаев необрабатываемых исключительных ситуаций для Windows 7.
Причины возникновения
Стоп-код 0х00000024 генерируется в режиме ядра, так как драйвер файловой системы NTFS расположен на уровне привилегированных вызовов и компонент. Эта ошибка не обрабатывается, поэтому возникает синий экран смерти и полный отказ Windows. Причины возникновения такой исключительной ситуации ограничиваются привилегированным уровнем ядра Windows и подключенными дисковыми устройствами (HDD, флешка).
- Повреждения жесткого диска и, так называемые, «бэд»-сектора (bad sectors — сбойные блоки) поверхности — система не может прочесть и записать данные в поврежденный сектор.
- Повреждения файловых структур и атрибутов NTFS, описывающих данную систему. Например, повреждения файла $Secure, содержащего совместно используемые идентификаторы доступа.
- Повреждения драйвера жесткого диска (SATA/IDE интерфейс), которые делают невозможным запись и считывание данных с винчестера.
- Истощение пула доступной не подкачиваемой памяти, когда другому драйверу объект из пула не может быть предоставлен в силу наличия ограниченного ресурса.
- В результате повреждения IRP-пакета, которым описывается упаковка большинства запросов компонентов системы к драйверу определенного оборудования (через IOCallDriver).
- Сильная фрагментация данных жесткого диска.
- Появление ошибки возможно в результате действия драйверов антивирусных приложений, осуществляющих наблюдение за состоянием файловой системы и диска.
Исправляем ошибку, возможные решения
Ошибка NTFS_FILE_SYSTEM возникает в результате сбоя системных файлов, атрибутов файловой системы NTFS и повреждений дискового устройства. Поэтому ее «лечение» предполагает восстановление поврежденных системных файлов Windows или комплексную диагностику и восстановление накопителя.
- Прежде всего, исследуйте журнал событий на наличие информации о критических ошибках, приведших к сбою системы и неожиданному завершению ее работы. В журнале событий отображается дополнительная информация об источнике сбоя (драйвер или системная служба).
- Понадобится отключить антивирусные сканеры и дополнительные инструменты приложений-дефрагментаторов, осуществляющих мониторинг состояния файловой системы. Вполне возможно, что исключение возникает по вине компонентов, мониторящих диск.
- Осуществите проверку на предмет повреждений дисковой подсистемы. Проверка на наличие сбойных блоков, секторов зависания, состояние SMART параметров. Воспользуйтесь для этого, например, приложением VictoriaHDD.
- Проверьте жесткий диск и исправьте структурные повреждения файловой системы, ее файлов метаданных применив системную утилиту chkdsk с ключами /f и /r. Выбрав нужный том в проводнике для «лечения», вызовите из его контекстного меню команду «Свойства». В открывшемся окне найдите раздел «Сервис» и нажмите кнопку «Проверить».
Также, эту процедуру можно запустить в командной строке. Проверка и исправление системного тома производятся только при отключенном диске, поэтому произойдет перезагрузка и система осуществит процедуру.
- Для восстановления целостности системных файлов, включая драйвер ntfs.sys, объекты подсистемы вводавывода применяем утилиту sfc. Она запускается из командной консоли с параметром scannow. Если какой-либо из файлов утилита признает поврежденным или отсутствующим, она восстановит его и включит в процессы взаимодействия.
- Понадобится проверить версию драйвера ntfs.sys. Вполне возможно, что он не совместим с текущей версией операционной системы.
- Если проблема скрывается в истощенном невыгружаемом пуле памяти, то следует добавить объем оперативной памяти. Такой подход сократит число сбрасываемых в файл подкачки страниц памяти и увеличит объем невыгружаемого пула.
- Убедитесь, что приложениям достаточно свободного места на жестком диске. Например, Windows создает файл подкачки, постоянно увеличивающийся в процессе работы. Другие программы могут требовать достаточного количества места для выполнения дополнительных функций. Лучше всего, чтобы системная конфигурация включала от 10 до 15% свободного пространства на томе.
Некоторые пользователи Windows (особенно в Windows 7) внезапно сталкиваются с критической ошибкой 0x00000024 BSOD (синий экран смерти). В то время как некоторые затронутые пользователи сообщают, что эта проблема возникает через случайные промежутки времени, другие говорят, что проблема возникла только после того, как они обновили Steam до последней доступной версии.
Как исправить код ошибки BSOD 0x00000024
После изучения этой конкретной проблемы выясняется, что есть несколько разных причин, которые могут вызвать этот BSOD. Вот краткий список потенциальных виновников, которые могут способствовать возникновению этой проблемы:
- Логическая ошибка, связанная с SSD / HDD. Оказывается, во многих задокументированных случаях эта проблема возникает из-за логической ошибки, затрагивающей диск хранения ОС. Если этот сценарий применим, единственное применимое исправление, которое предотвратит появление новых экземпляров BSOD, — это использование утилиты CHKDSK для исправления сбойных секторов и распространенных несоответствий жесткого и твердотельного накопителя.
- Конфликт программного обеспечения или драйвера. Локальное приложение или новая итерация драйвера также могут вызвать нестабильность системы, что в конечном итоге приведет к появлению этого кода ошибки. В этом случае вы можете определить и устранить проблему, загрузив компьютер в режиме чистой загрузки и систематически повторно включая каждый отключенный элемент автозагрузки и процесс, пока вам не удастся устранить несоответствие.
- Повреждение системного файла. По мнению некоторых затронутых пользователей, эта проблема также может возникать из-за какого-либо типа повреждения системных файлов, которое в конечном итоге влияет на стабильность вашей системы. В этом случае вы сможете решить проблему, запустив несколько утилит, которые способны выявлять и заменять поврежденные файлы исправными эквивалентами (средство проверки системных файлов и обслуживание и управление образами развертывания). При серьезных обстоятельствах единственный способ исправить определенный тип повреждения системы, связанный с ОС, — это выполнить процедуру чистой установки или ремонта (восстановления на месте).
- Недавнее изменение ПК. Если вы заметили, что этот код ошибки появляется только после установки нескольких приложений и новых версий драйверов, но вы не уверены, какое из них вызывает проблему, быстрое решение для возврата к работоспособному состоянию — использование Утилита восстановления системы с помощью снимка исправного восстановления.
- Нестабильный разгон — если вы заметили, что эта проблема возникает после разгона частот и / или напряжений вашего графического процессора или процессора, вероятно, чрезмерный нагрев является причиной того, что ваш компьютер запускает этот BSOD. Если вы не можете улучшить свою систему охлаждения, вам следует вернуть разогнанные значения к значениям по умолчанию, чтобы решить проблему.
Теперь, когда вы знаете виновников, которые могут вызывать эту проблему, давайте рассмотрим наиболее эффективные методы исправления кода ошибки 0x00000024:
Метод 1. Запуск сканирования CHKDSK
Если вы начали видеть этот BSOD после установки или обновления приложения или игры, скорее всего, вы видите код ошибки 0x00000024 из-за проблемы, связанной с вашим жестким диском или SSD.
Если этот сценарий кажется применимым, вы можете использовать служебную программу CHKDSK, чтобы убедиться, что на жестком диске нет ошибок или поврежденных секторов, вызывающих этот тип BSOD.
Утилита CHKDSK встроена в каждую последнюю версию Windows, она способна сканировать на наличие ошибок и поврежденных экземпляров и исправлять любые логические ошибки, которые могут вызвать такой тип несоответствия.
Этот тип сканирования можно запустить с помощью командной строки, но вам необходимо убедиться, что вы предоставили доступ администратора, чтобы максимизировать ваши шансы на решение проблемы. Если вы не знаете, как это сделать, следуйте этим инструкциям, чтобы запустить сканирование CHKDSK из приглашения CMD с повышенными правами.
Запуск сканирования chkdsk
Примечание. Приведенные выше инструкции будут работать независимо от того, в какой версии Windows вы столкнулись с проблемой (Windows 7, Windows 8.1 и Windows 10.
Если вы уже это делаете и все еще сталкиваетесь с тем же кодом ошибки 0x00000024, перейдите к следующему потенциальному исправлению ниже.
Метод 2: чистая загрузка компьютера
В случае, если запуск сканирования выше не исправил код ошибки 0x00000024, вам также следует рассмотреть локальный конфликт приложений, который может вызывать такие сбои BSOD (особенно если вы установили / обновили приложения или установили новые драйверы прямо перед первым запуском этой ошибки. происходит).
Несколько затронутых пользователей, столкнувшихся с той же проблемой, подтвердили, что им удалось решить проблему, достигнув состояния чистой загрузки и определив конфликт программного обеспечения.
Если этот сценарий выглядит так, как будто он может быть применим, начните с настройки компьютера Windows для загрузки в состоянии чистой загрузки, а затем дождитесь завершения следующего запуска.
Отключение всей службы для чистой загрузки
Как только состояние чистой загрузки будет достигнуто, перезагрузите компьютер и посмотрите, перестанет ли сбой BSOD происходить. Если это так, вы можете постепенно повторно включать каждую отключенную стороннюю службу и элемент автозагрузки, пока вам не удастся определить, какая программа вызывает код ошибки 0x00000024.
Если та же проблема все еще возникает, перейдите к следующему потенциальному исправлению ниже.
Метод 3: запуск сканирования SFC и DISM
Если состояние чистой загрузки не устранило проблему в вашем случае, следующим шагом должна быть попытка исправить небольшое повреждение системного файла, которое в настоящее время влияет на стабильность вашей установки Windows.
В этом случае следующим шагом должно быть выполнение нескольких встроенных утилит, которые, как известно, помогают с поврежденными системными приложениями и экземплярами драйверов, которые вызывают общесистемные сбои.
Если этот сценарий выглядит так, как будто он может быть применим, вам следует начать с выполнения сканирования System File Checker.
Запуск SFC Utility
Примечание. Эта утилита будет работать без активного подключения к Интернету. Он будет делать это, используя локально хранимый архив для замены поврежденных элементов работоспособными эквивалентами. Как только вы начнете эту операцию, очень важно убедиться, что вы не прервете ее до завершения операции — если вы сделаете это, вы рискуете создать дополнительные логические ошибки.
Важно: в зависимости от типа используемого хранилища (жесткий диск или твердотельный накопитель) эта операция может занять более 1 часа. Если похоже, что утилита освободилась, терпеливо подождите, так как это должно произойти.
Когда операция будет окончательно завершена, перезагрузите компьютер и проследите за ситуацией, чтобы увидеть, будет ли проблема устранена после завершения следующего запуска.
Если код ошибки BSOD 0x00000024 в конечном итоге возвращается с той же частотой, вам следует двигаться вперед, инициировав сканирование DISM.
Команда DISM
Примечание. Служба обслуживания образов развертывания и управления ими использует подкомпонент Центра обновления Windows для загрузки и установки работоспособных копий файлов, которые в настоящее время повреждены. Из-за этого абсолютно необходимо убедиться, что ваше интернет-соединение стабильно, прежде чем начинать эту операцию.
После завершения сканирования DISM перезагрузите компьютер еще раз и посмотрите, перестанет ли BSOD возникать.
Если проблема все еще не устранена, перейдите к следующему потенциальному исправлению ниже.
Метод 4: Использование утилиты восстановления системы
Если описанные выше методы не сработали для вас, но вы убеждены, что недавнее изменение драйвера или программного обеспечения недавно способствовало появлению этой общей нестабильности системы, один из способов, который может позволить вам решить проблему, — это вернуть компьютер в исправное состояние с помощью утилиты восстановления системы.
Эта утилита позволит вам вовремя вернуть ваш компьютер в предыдущее состояние. Если вы можете выбрать восстановленный снимок, который был сделан, когда ваш компьютер не проявлял такого поведения, вы сможете полностью решить проблему.
Примечание: имейте в виду, что по умолчанию восстановление системы настроено на регулярное сохранение снимков во время важных системных событий, таких как установка новой сборки Windows, установка нового драйвера или обновление важного приложения. Если вы не изменили это поведение в настройках восстановления системы, у вас должно быть множество точек восстановления на выбор.
Если вы понимаете, что эта утилита может сделать для вас, продолжайте и верните состояние вашего компьютера в работоспособное состояние с помощью функции восстановления системы.
Использование восстановления системы
Если вы уже пытались использовать Восстановление системы, но все еще происходит такой же критический сбой или вы не можете найти точку восстановления, подходящую для вашего случая, перейдите к следующему потенциальному исправлению ниже.
Метод 5: восстановление разогнанных частот (если применимо)
Если вы начали сталкиваться с этим кодом ошибки после разгона напряжения или частоты вашего графического процессора или процессора, весьма вероятно, что высокие температуры вызывают отключение ваших внутренних компонентов, чтобы избежать теплового повреждения (этот сценарий очень вероятен, если вы столкнулись только с 0x00000024 код ошибки, когда ваш компьютер находится под большой нагрузкой).
Несколько затронутых пользователей, которые также столкнулись с этой проблемой, подтвердили, что им удалось решить эту проблему, получив доступ к своим настройкам BIOS или UEFI и вернув свои разогнанные частоты и напряжения к значениям по умолчанию.
Регулировка частот разгона
Примечание. Если ваш ЦП нагревается даже при использовании значений по умолчанию, вам следует повторно нанести термопасту на ЦП после очистки корпуса ПК или ноутбука от пыли.
Как только вам удастся успешно вернуть разогнанные значения, используйте свой компьютер в обычном режиме и посмотрите, перестает ли BSOD возникать.
В случае, если та же проблема все еще возникает, перейдите к последнему потенциальному исправлению ниже.
Если вы выполнили все возможные исправления, указанные выше, и по-прежнему сталкиваетесь с тем же кодом ошибки 0x00000024, скорее всего, вы имеете дело с каким-то повреждением системного файла, которое не может быть решено обычным способом. В этом случае ваша лучшая надежда на решение проблемы обычным способом — это сбросить каждый компонент WIndows с помощью такой процедуры, как чистая установка или исправление установки (восстановление на месте).
Если вы ищете самую простую процедуру из всех возможных, вам следует выбрать чистую установку. Но имейте в виду, что если вы заранее не создадите резервную копию своих данных, вы можете потерять все свои личные данные, имеющиеся в драйвере ОС. Но основным преимуществом этого метода является то, что вам не потребуется использовать совместимый установочный носитель.
Чистая установка Windows
Однако, если вы ищете целенаправленный подход, вам понадобится совместимый установочный носитель, чтобы начать ремонтную установку (процедура восстановления на месте). По сравнению с процедурой чистой установки эта операция значительно более утомительна, но ее главное преимущество заключается в том, что вы сможете обновить каждый потенциально поврежденный компонент без потери данных из ваших приложений, игр, документов и личных носителей, которые в настоящее время хранятся. на диске с ОС.