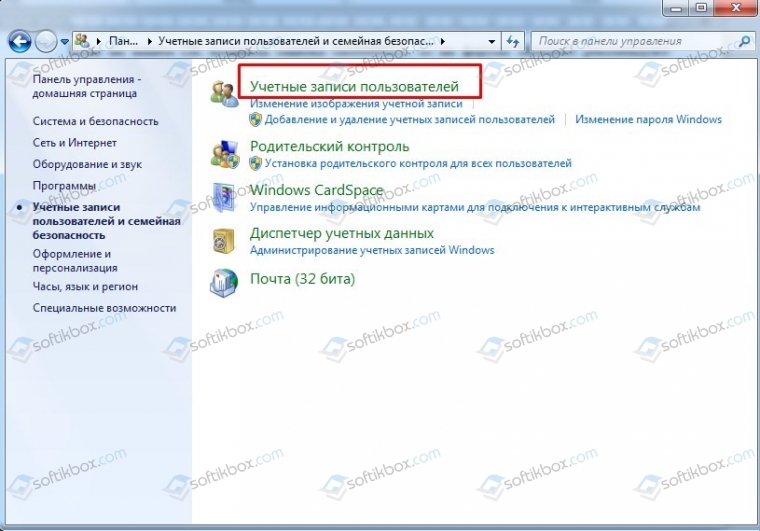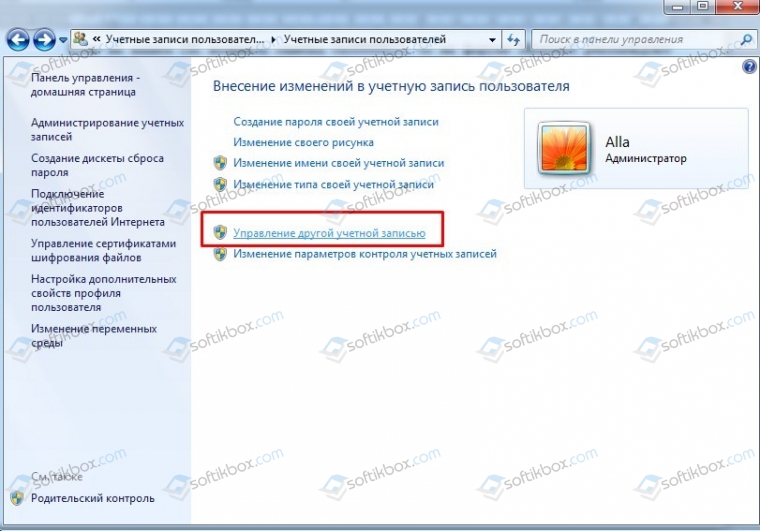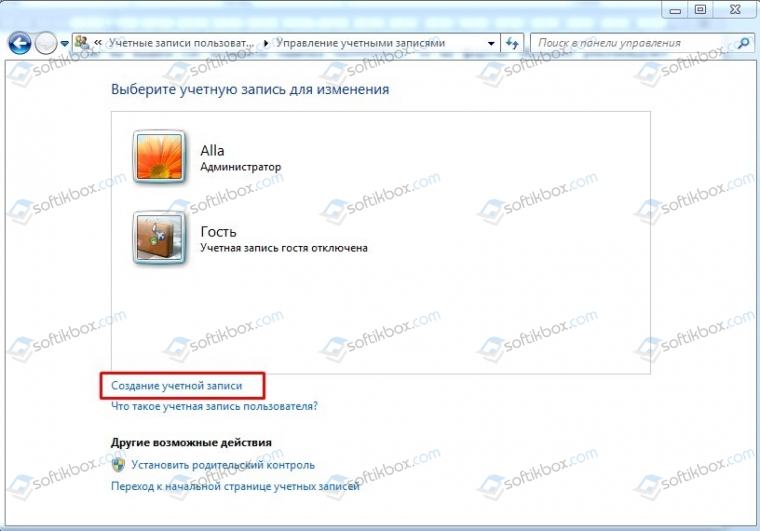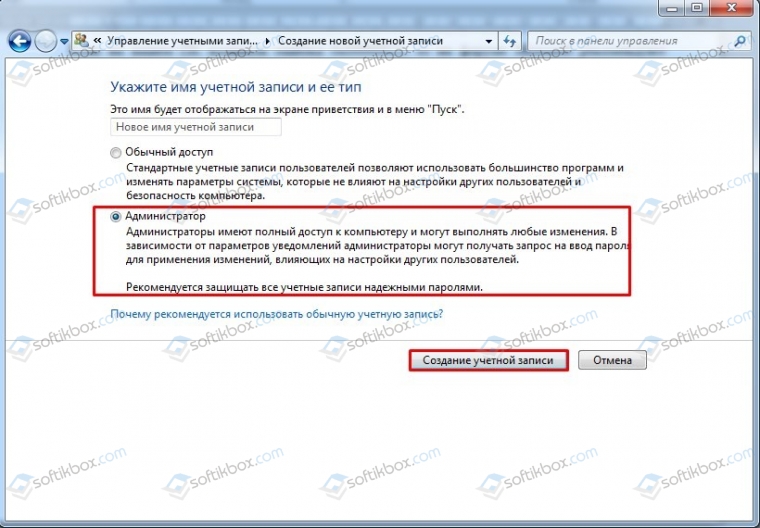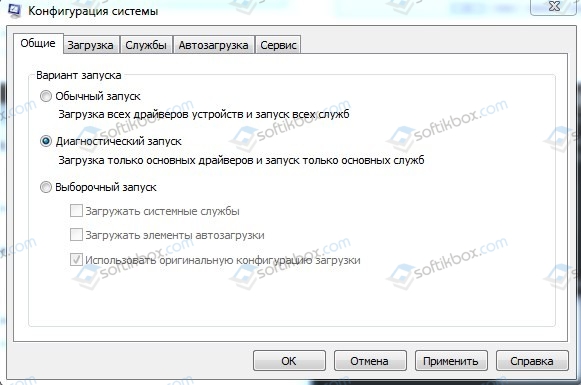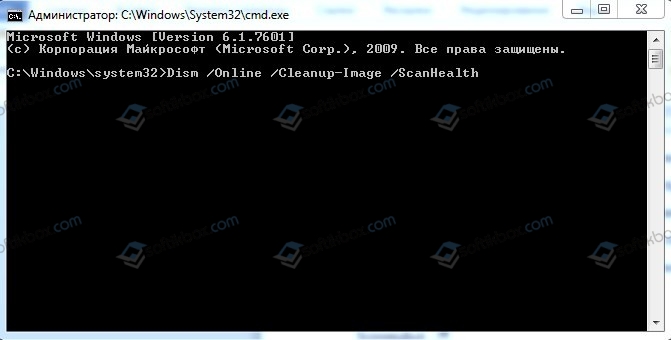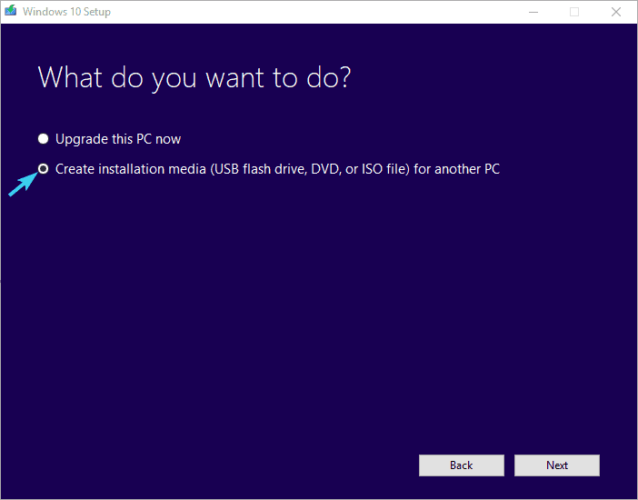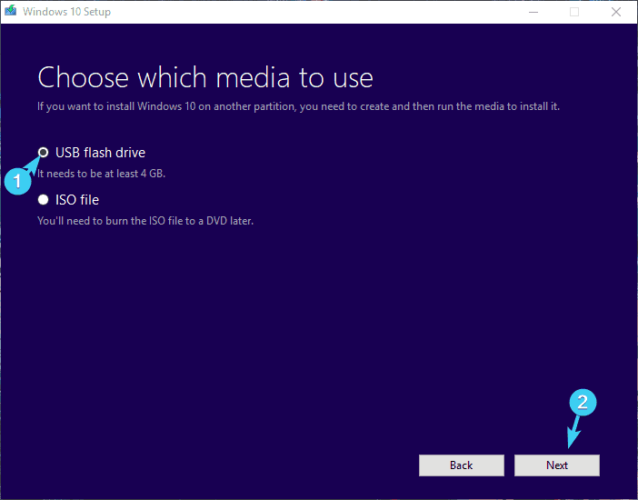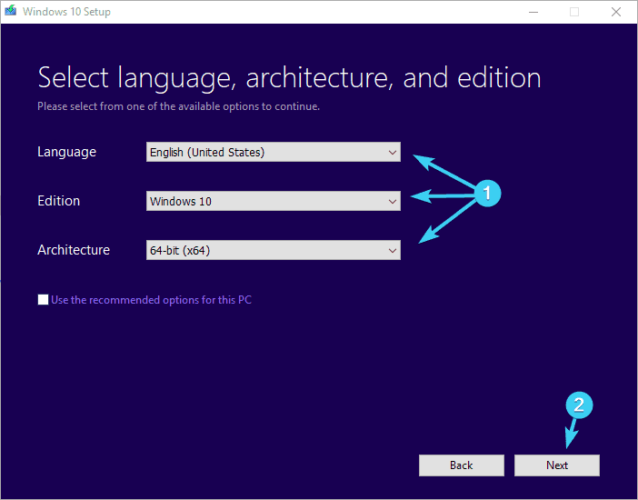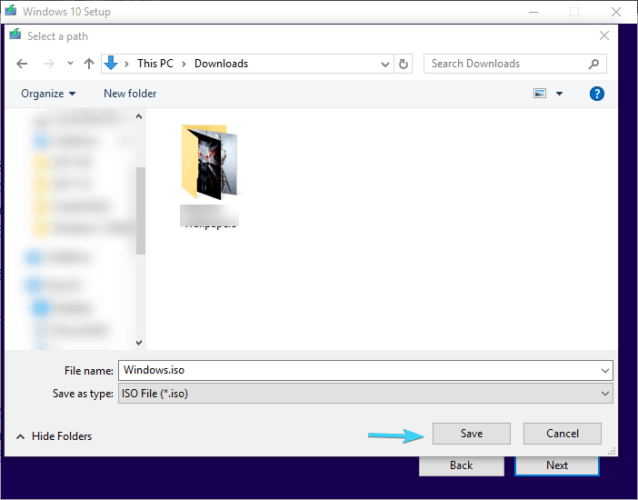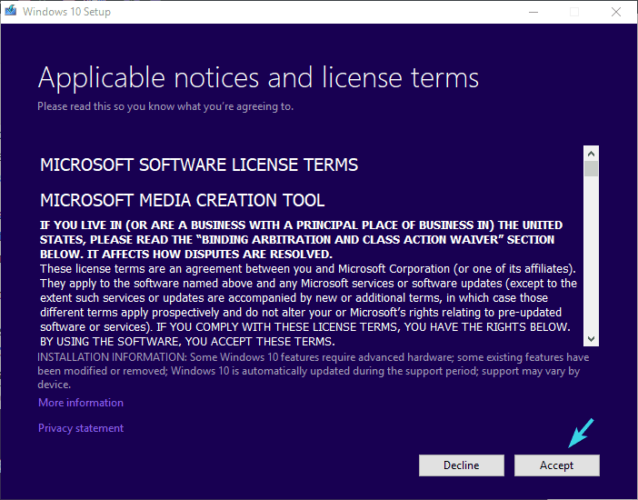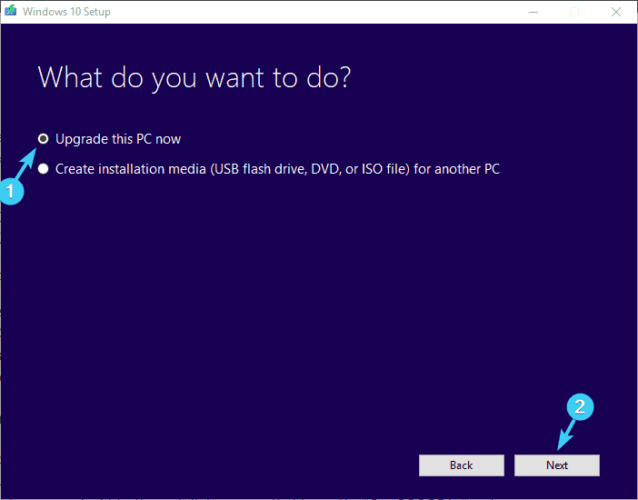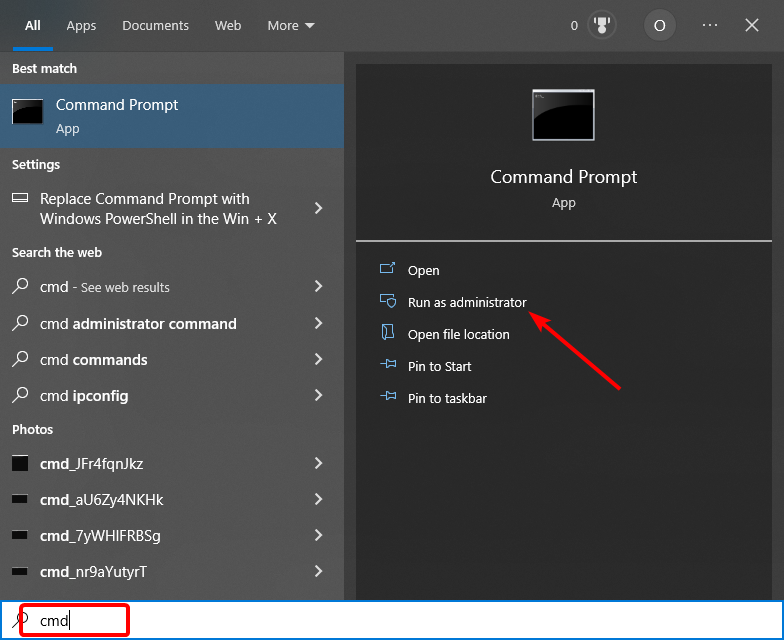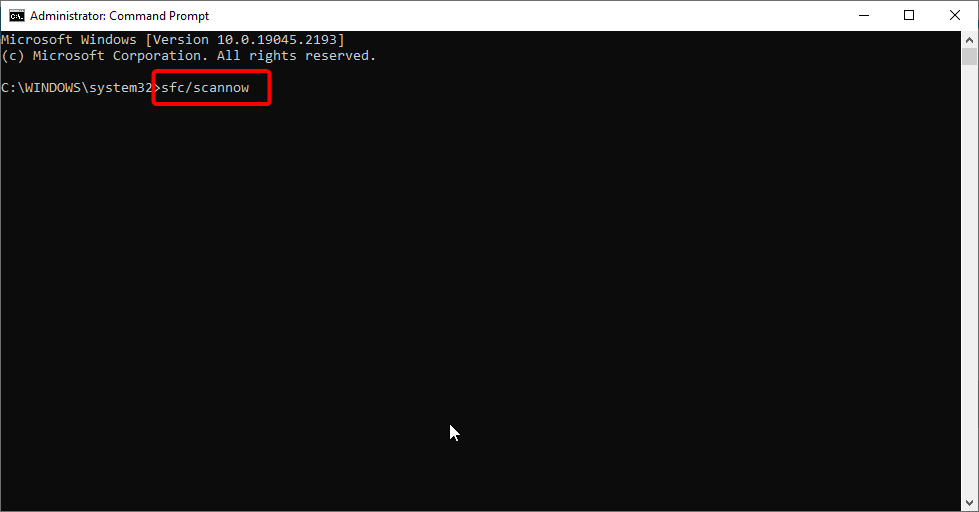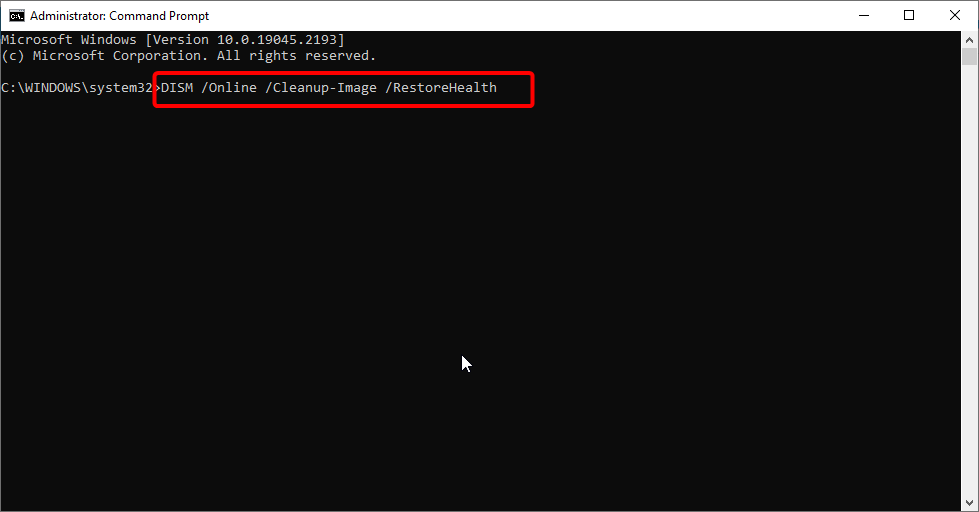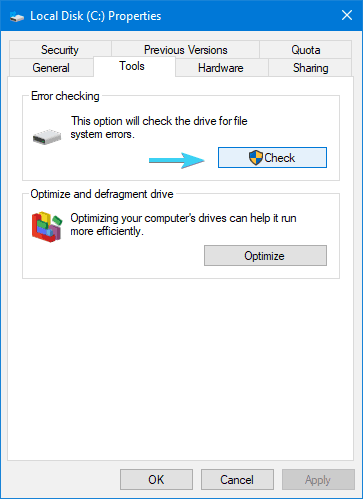25.01.2019
Просмотров: 7533
Синий экран смерти 0x00000021: QUOTA UNDERFLOW возникает не только на компьютерах с Windows 7, но и на более новых и старых сборках. Появляется он после установки и запуска современных игр, а также при банальном использовании системы. Причин тому несколько: поражение системы вирусами; повреждение системных фалов и реестра; внесение изменений в настройки системы после установки нового оборудования и программного обеспечения; конфликт ПО с операционной системой; повреждение жесткого диска и оперативной памяти. Поскольку причин, которые могут вызвать ошибку 0x00000021 много, то для её решения придется протестировать множество способов.
Читайте также: Как исправить ошибку файловой системы 2147219196?
Способы решения неполадки 0x00000021: QUOTA UNDERFLOW
Если на вашем ПК возникла ошибка 0x00000021, то на форуме Microsoft рекомендуют воспользоваться такими способами.
Способ №1
Если ошибка 0x00000021 с сообщением QUOTA_UNDERFLOW возникла после установки программы или игры, то нужно создать другую учетную запись Администратора, чтобы убедиться в том, что проблема не связана с правами доступа и учетной записью пользователя. Для этого выполняем следующее:
- Жмем «Пуск», «Панель управления» и находим «Учетные записи пользователя».
- Откроется небольшое окно. Выбираем «Управление другой учетной записью» или «Управление учтёнными записями пользователя».
- Выбираем «Создание учетной записи».
- Выбираем «Администратор» и нажимаем «Создание учетной записи».
- Новая учетная запись создана.
ВАЖНО! В зависимости от того, какая у вас сборка Windows 7 и являетесь ли вы в данный момент гостем, администратором или другим пользователем, на этом этапе может потребоваться выполнить еще несколько шагов. На экране будут подсказки. Необходимо им следовать.
После создания учетной записи Администратора запускаем игру с правами Администратора и проверяем, появляется ли BSOD вновь. Если нет, то значит, что у вас было недостаточно прав для запуска установленного софта.
Способ №2
Достаточно часто после установки нового оборудования или обновления его программного обеспечения, драйвера начинают конфликтовать с установленной версией операционной системы. Поэтому стоит обновить саму Windows 7, а после скачать актуальное программное обеспечение для установленного оборудования с официальных страниц производителя этого же оборудования.
Способ №3
Если вы подключили новое оборудование, инсталлировали к нему драйвера или скачали какую-то игрушку, программу, то, возможно, были внесены изменения в настройки системы, были включены ненужные службы, добавлены новые параметры в реестр. Чтобы исключить вероятность критического изменения настроек системы, рекомендуем выполнить чистую загрузку системы. Для этого нужно воспользоваться Способом №2 в статье по ссылке или нажать «Win+R», ввести «msconfig» и во вкладке «Загрузка» выбрать «Диагностический запуск» (только с применением основных служб и драйверов).
Способы №4
BSOD с кодом 0x00000021: QUOTA_UNDERFLOW возникает из-за повреждения системных файлов. Поэтому для решения ошибки нужно запустить две утилиты:
- sfc /scannow;
- DISM, которая, запускается в командной строке с правами Администратора и состоит из двух частей: Dism /Online /Cleanup-Image /ScanHealth (проверка) и DISM /Online /Cleanup-Image /RestoreHealth (восстановление хранилища).
Способ №5
Проверка жесткого диска и памяти – это обязательное диагностическое действие при возникновении синего экрана смерти. Для проверки жесткого диска можно воспользоваться программой MHDD и Victoria HDD, а для тестирования оперативной памяти прекрасно подойдет MemTest86. Все диагностические программы стоит записать на съемный носитель и запустить из-под Windows, предварительно задав в BIOSе приоритетность загрузки с флешки или CD-ROM.
Способ №6
Если ПК работает стабильно и синий экран появляется только при запуске определенного приложения, нужно удалить и заново установить игру или программу, скачав только проверенный на вирусы дистрибутив. В случае, когда программа лицензированная, но BSOD появляется, то виновником может быть антивирус. Его нужно на время отключить или удалить вовсе.
Если вышеуказанные способы не помогли решить проблему, нужно воспользоваться точкой восстановления системы, Live CD или вовсе переустановить Windows, предварительно сохранив важные для себя данные.
Table of Contents
- Introduction
- Troubleshooting
- Disable Driver Signature enforcement check
- Run AV or Microsoft Safety scanner
- Verify files
- Event ID 3004
- Memory dump analysis
- SigCheck
- Workaround
- Who is holding HIDParse.sys? Work is in progress …
Introduction
Ever met a situation where a Windows 10 Build 1803 machine not booting up and getting
BSOD (Blue Screen Of Death) with Stop code 0x0000021?
This issue was noticed after machines were patched , however it may have been reboot of the machine that made it visible.
Troubleshooting
Disable Driver Signature enforcement check
To get the machine up we had to Disable Driver Signature Enforcement check —
Startup Options — F8 -> Disable Driver Signature Enforcement.
Run AV or Microsoft Safety scanner
First thing which you need to do is to run AV scan or you can use Microsoft safety scanner to make sure there is no malicious stuff going on, i would recommend to have your Security SME’s to verify things
https://docs.microsoft.com/en-us/windows/security/threat-protection/intelligence/safety-scanner-download
After machine was up we ran File Signature Verification (SigVerif) tool to see what files are not digitally signed. This tool is built into Windows and can be launched by using
SigVerif command on command prompt or try SigVerif in search.
Verify files
After tool will finish scanning you will be able to see the files which are not digitally signed and here we are more concerned about kernel level drivers. In our case we had few in the list , however the one which stood out was
HIDParse.sys. You can also analyze SIGVERIF.TXT log file for additional details.
Event ID 3004
Also you can check Event ID 3004 in CodeIntegrity Event Logs
Event Viewer >> Application and Services Logs >>Microsoft >> Windows >> CodeIntegrity >> Operational
Event ID — 3004
Windows is unable to verify the image integrity of the file DeviceHarddiskVolume1WindowsSystem32drivershidparse.sys because file hash could not be found on the system. A recent hardware or software change might have installed a file that
is signed incorrectly or damaged, or that might be malicious software from an unknown source.
Memory dump analysis
We analyzed Memory Dump — MEMORY.DMP located at C:Windows and also in C:WindowsMinidump
and both showed same stuff which we see in Event Logs :-
***************************************************************
* *
* Bugcheck Analysis *
* *
***************************************************************
WINLOGON_FATAL_ERROR (c000021a)
The Winlogon process terminated unexpectedly.
Arguments:
Arg1:
ffff928d5f009550, String
that identifies the problem.
Arg2:
ffffffffc0000428, Error Code.
Arg3:
0000000000000000
Arg4:
000001ae80010000
STACK_TEXT:
fffff501`d1ed74a8
fffff803`3d51af84
: 00000000`0000004c
00000000`c000021a fffff501`d202d2f0
ffffba84`f48e2150
: nt!KeBugCheckEx
fffff501`d1ed74b0
fffff803`3d513138
: fffff501`d1ed75d0
fffff501`d1ed7570
ffffffff`8000066c fffff501`d1ed75d0
: nt!PopGracefulShutdown+0x294
fffff501`d1ed74f0
fffff803`3d50b798
: 00000000`00000601
fffff803`00000006
00000000`00000004
00000000`0002001f : nt!PopTransitionSystemPowerStateEx+0xcc58
fffff501`d1ed75b0
fffff803`3d24f143
: eea0db56`71e17019
fffff803`3d113731
00000000`00000010
00000000`00000082
: nt!NtSetSystemPowerState+0x4c
fffff501`d1ed7780
fffff803`3d2424c0
: fffff803`3d67ebf2
00000000`c0000004
ffffba84`f02f9a00
ffffba84`f2796180
: nt!KiSystemServiceCopyEnd+0x13
fffff501`d1ed7918
fffff803`3d67ebf2
: 00000000`c0000004
ffffba84`f02f9a00
ffffba84`f2796180
ffffba84`f2796140
: nt!KiServiceLinkage
fffff501`d1ed7920
fffff803`3d67e849
: 00000000`00000000
ffffba84`f02f9af0
ffffba84`f2796040
00000000`00000000
: nt!PopIssueActionRequest+0x292
fffff501`d1ed79e0
fffff803`3d1ce79b
: 00000000`00000001
00000000`00000002
ffffba84`f02f9a00
00000000`00000000
: nt!PopPolicyWorkerAction+0x69
fffff501`d1ed7a50
fffff803`3d146155
: ffffba84`f2796040
fffff803`3d1ce720
ffffba84`f02f9af0
ffffba84`f02f9af0
: nt!PopPolicyWorkerThread+0x7b
fffff501`d1ed7a80
fffff803`3d0b8e27
: ffffba84`f2796040
00000000`00000080
ffffba84`f02bd040
ffffba84`f2796040
: nt!ExpWorkerThread+0xf5
fffff501`d1ed7b10
fffff803`3d245f66
: fffff803`37a5a180
ffffba84`f2796040
fffff803`3d0b8de0
00440031`00260034
: nt!PspSystemThreadStartup+0x47
fffff501`d1ed7b60
00000000`00000000
: fffff501`d1ed8000
fffff501`d1ed1000
00000000`00000000
00000000`00000000
: nt!KiStartSystemThread+0x16
ERROR_CODE: (NTSTATUS)
0xc000021a - {Fatal System Error} The %hs system process terminated unexpectedly with a status of
0x%08x (0x%08x
0x%08x). The system has been shut down.
EXCEPTION_CODE: (NTSTATUS)
0xc000021a - {Fatal System Error} The %hs system process terminated unexpectedly with a status of
0x%08x (0x%08x
0x%08x). The system has been shut down.
EXCEPTION_CODE_STR: c000021a
EXCEPTION_PARAMETER1:
ffff928d5f009550
EXCEPTION_PARAMETER2:
ffffffffc0000428
EXCEPTION_PARAMETER3:
0000000000000000
EXCEPTION_PARAMETER4:
1ae80010000
0:
kd> !error ffffffffc0000428
Error code: (NTSTATUS) 0xc0000428 (3221226536) — Windows cannot verify the digital signature for this file. A recent hardware or software change might have installed a file that is signed incorrectly or damaged,
or that might be malicious software from an unknown source.
Dump is showing us that machine is not booting up because a file doesn’t have a digital signature — so we can say this the the result of the damage which has already been done but who did it still unknown.
So our focus went on HIDParse.sys file and we ran SysInternals — SigCheck64 tool and got following results :
c:windowssystem32drivershidparse.sys:
Verified: Unsigned
Link date: 3:55 AM 11/24/2004
Publisher: n/a
Company: Microsoft Corporation
Description: Hid Parsing Library
Product: Microsoft« Windows« Operating System
Prod version: 10.0.17134.590
File version: 10.0.17134.590 (WinBuild.160101.0800)
MachineType: 64-bit
SigCheck
So here we can clearly see that HIDParse.sys doesn’t have its associated calalog file inside CatRoot Folder. In order to fix we temporarily copied
HIDParse.sys from working machine and voila machine came up successfully.
Now we again ran SigCheck and got below results were we can clearly see file is signed with appropriate catalog (.cat) file —
Sigcheck v2.72 — File version and signature viewer
Copyright (C) 2004-2019 Mark Russinovich
Sysinternals —
www.sysinternals.com
c:windowssystem32drivershidparse.sys:
Verified: Signed
Link date: 6:02 PM 12/2/2010
Signing date: 12:35 PM 8/8/2019
Catalog: C:Windowssystem32CatRoot{F750E6C3-38EE-11D1-85E5-00C04FC295EE}Package_1531_for_KB4512501~31bf3856ad364e35~amd64~~10.0.1.8.cat
HIDparse.sys doesn’t seem corrupt. There’s an older version and a newer version. It seems that the catalog file for the older hidparse.sys got deleted but the file was not replaced. On reboot, this caused a mismatch when doing a catalog
verification.
By replacing hidparse.sys with a newer version, the mismatch is resolved and the catalog file for the newer
hidparse.sys is present on the system.
As impacted machine was having older version of HIDParse.sys and new catalog so easy and better option is to have associated catalog file added instead of replacing HIDParse.sys file. You can quickly check on machine which has signed version of older HIDParse.sys.
You can also enable verbose log for CodeIntegrity in Event Viewer.
Eg.
C:Temp>sigcheck64.exe -i c:windowssystem32drivershidparse.sys
Sigcheck v2.72 — File version and signature viewer
Copyright (C) 2004-2019 Mark Russinovich
Sysinternals —
www.sysinternals.com
c:windowssystem32drivershidparse.sys:
Verified: Signed
Link date: 3:55 AM 11/24/2004
Signing date: 5:46 PM 2/7/2019
Catalog: C:Windowssystem32CatRoot{F750E6C3-38EE-11D1-85E5-00C04FC295EE}Package_1440_for_KB4487017~31bf3856ad364e35~amd64~~10.0.1.7.cat
To test we copied .cat file from Working machine to non-working machine and rebooted and machine came up fine.
Catalog File Location : C:Windowssystem32CatRoot{F750E6C3-38EE-11D1-85E5-00C04FC295EE}
Workaround
So workaround is to have missing catalog file added and its associated manifest file — MUM file. Below link from Microsoft has details around it:
https://support.microsoft.com/en-us/help/2700601/how-to-fix-errors-found-in-the-checksur-log
While looking for root cause why this issue happened we got a lead in log file, however it does not point out a direct root cause but we noticed with the impacted machines the log file “%SystemRoot%infsetupapi.dev.log” showing the following
which might lead to possible cause:
inf: {Unconfigure Driver: Microsoft USB Natural Keyboard}
inf: Section Name = HID_Inst.NT
inf: {Add Service: HidUsb}
inf: Service
'HidUsb' still in use by
1 source.
inf: {Add Service: exit(0x00000000)}
inf: File
'C:windowsSystem32drivershidusb.sys'
still in use by 4
sources.
inf: File
'C:windowsSystem32drivershidclass.sys'
still in use by 4
sources.
inf: File
'C:windowsSystem32drivershidparse.sys'
still in use by 4
sources.
inf: {Unconfigure Driver: exit(0x00000000)}
Who is holding HIDParse.sys? Work is in progress …
Meanwhile Must Recommendations in situations where you see issues with catalog files :
- Run security scanner to make sure system is clean.
- Make sure Anti-Virus exclusions are set as per below MS Article which has information about scanning recommendations for Enterprise computers that are running currently supported versions
of Windows:
https://support.microsoft.com/en-us/help/822158/virus-scanning-recommendations-for-enterprise-computers-that-are-runni
- Anti-Virus Deep scanning and Windows security patching should not take place at same time.
- If there is any other security solution which has tendency of holding file for any sort of inspection , make sure above mentioned recommendations are followed appropriately.
- All EndPoint solutions are up-to-date and fully compatible with the version of Windows which you are running.

Проблемы с установкой Windows 10 или ошибки, вызывающие BSoD, возникают довольно редко. Однако, как только вы сталкиваетесь с ошибкой установки, такой как 0xc000021a, проблемы быстро усиливаются.
«Синие экраны смерти» могут означать многое, но ничего хорошего, поэтому можете не сомневаться, что это серьезная проблема.
Серьезность этой ошибки означает, что ее трудно устранить, особенно если вы уже отформатировали системный раздел до возникновения ошибки.
Мы можем только подозревать причину этой критической ошибки, поэтому мы собрали различные решения ниже, чтобы поставить все галочки.
Если вы застряли с этой проблемой установки и не знаете, как двигаться дальше и решить ее, обязательно проверьте шаги, описанные ниже.
Что означает код остановки 0xC000021A?
Код остановки 0xC000021A означает, что на вашем компьютере есть поврежденные системные файлы. Это также может означать неполную установку программного обеспечения или неудачное обновление ОС.
Этот код остановки, иногда называемый ошибкой 0x00021a, не позволяет пользователям нормально загружаться на свои ПК.
Как исправить код остановки 0xc000021a в Windows 10?
1. Снова создайте загрузочный диск с подлинной Windows.
Перво-наперво. Если есть возможность, попробуйте переустановить Windows 10 на другом ПК. Это лучший способ проверить, является ли ваш загрузочный диск загрузочным.
Процедура одинакова как для DVD, так и для USB-накопителя, а это означает, что если вы можете загрузиться хотя бы на одном ПК, проблема заключается в другом ПК.
В этом случае установочный диск, вероятно, правильно сконфигурирован и создан.
Если вы не можете загрузиться на каком-либо устройстве, которое вы пытались загрузить, обязательно создайте загрузочный диск с установкой Windows 10 с нуля и попробуйте загрузиться снова.
Если вы не знаете, как это сделать правильно, выполните следующие действия:
USB
- Загрузите инструмент для создания мультимедиа.
- Вставьте флешку объемом не менее 4 Гб.
- Запустите Media Creation Tool и примите условия лицензии.
- Выберите Создать установочный носитель (USB-накопитель, DVD-диск или файл ISO) для другого ПК.
- Выберите предпочитаемый язык, архитектуру и выпуск.
- Нажмите «Далее».
- Выберите USB-накопитель и нажмите «Далее».
- Подождите, пока установщик скачает файлы и, наконец, у вас будет правильно созданный и настроенный загрузочный диск с установкой Windows 10.
DVD
- Загрузите инструмент для создания мультимедиа.
- Запустите Media Creation Tool и примите условия лицензии.
- Выберите Создать установочный носитель (USB-накопитель, DVD-диск или файл ISO) для другого ПК.
- Выберите предпочитаемый язык, архитектуру и выпуск.
- Нажмите «Далее».
- Выберите ISO-файл.
- Сохраните файл ISO в предпочтительном месте и дождитесь завершения загрузки.
- Вставьте DVD и используйте любой сторонний инструмент для записи, чтобы создать загрузочный DVD с Windows 10.
2. Запустите средство исправления BSoD
Как упоминалось ранее, причину этой ошибки остановки трудно определить. Чтобы выиграть больше времени и быстрее исправить BSoD, мы рекомендуем запустить общий инструмент устранения неполадок с синим экраном.
3. Отключите все периферийные устройства.
Другой возможный виновник, который, безусловно, может вызвать критические системные ошибки, связан с периферийными устройствами. Периферийные устройства могут иногда вызывать остановку процесса загрузки.
Кроме того, эта остановка может привести к нескольким ошибкам, включая сбой «Синий экран смерти» с кодом ошибки 0xc000021a.
Поэтому убедитесь, что при загрузке с USB или DVD подключены только мышь, клавиатура и монитор.
Вы должны отключить все остальное на тот случай, если одно из дополнительных устройств не позволит начать процесс установки Windows 10.
С другой стороны, если вы по-прежнему не можете загрузиться, обязательно проверьте дополнительные шаги.
4. Обновление через ОС
- Загрузите инструмент для создания мультимедиа.
- Запустите Media Creation Tool и примите условия лицензии.
- Выберите «Обновить этот компьютер», после чего должен начаться процесс загрузки.
- После загрузки файлов Media Creation начнет обновление.
Некоторым пользователям удалось решить проблему, установив более старую итерацию Windows, а затем обновив ее до Windows 10 с помощью Media Creation Tool.
5. Запустите SFC
- Нажмите Windows клавишу + S , введите cmd и нажмите «Запуск от имени администратора» в разделе «Командная строка».
- Введите команду ниже и нажмите Enter :
sfc/scannow - Дождитесь окончания процедуры сканирования и ищите улучшения.
Иногда повреждение системных файлов может привести к множеству проблем во многих отделах и вызвать код остановки 21a.
Из-за вирусного заражения или проблем с целостностью некоторые загрузочные файлы могут быть повреждены, что в конечном итоге приведет к критической системной ошибке, такой же, как ошибка установки с кодом 0xc000021a.
Существуют различные способы решения этой проблемы, но лучший способ решить эту и подобные проблемы — использовать средство проверки системных файлов и выполнить сканирование на наличие ошибок.
Кроме того, настоятельно рекомендуется выполнить полную проверку с помощью стороннего антивируса, чтобы избавиться от вредоносных программ.
Если этого недостаточно, перейдите к дополнительным решениям, которые мы представили ниже.
6. Попробуйте запустить сканирование DISM
- Нажмите Windows клавишу, введите cmd и выберите «Запуск от имени администратора» в командной строке.
- Введите следующую команду и нажмите Enter :
DISM /Online /Cleanup-Image /RestoreHealth - Сканирование DISM начнется. Сканирование может занять около 20 минут и более, так что наберитесь терпения.
После завершения сканирования проверьте, сохраняется ли ошибка 0xc000021A во время установки Windows 10. Если вы не могли запустить сканирование SFC раньше, попробуйте запустить его после завершения сканирования DISM.
Кроме того, если вы имеете дело с коррупцией, ознакомьтесь с нашим полным руководством по использованию DISM в Windows 10.
7. Восстановите компенсатор плавучести
- Вставьте загрузочный носитель Windows 10 (USB-накопитель или DVD) и перезагрузите компьютер.
- Установите USB/DVD в качестве основного загрузочного устройства. Либо войдя в меню загрузки (F10, F11 или F12), либо в настройках BIOS.
- Должен начаться процесс загрузки установочного файла.
- Выберите нужный язык, время/формат и ввод с клавиатуры и нажмите кнопку «Далее».
- Выберите Восстановить компьютер в левом нижнем углу.
- Откройте параметр «Устранение неполадок».
- Выберите Дополнительные параметры.
- Откройте командную строку. Выберите свою учетную запись и введите пароль, если потребуется.
- В командной строке введите следующие команды и нажмите Enter после каждой:
-
bootrec /FixMbr -
bootrec /FixBoot -
bootrec /ScanOs -
bootrec /RebuildBcd
-
- Это должно завершить процедуру восстановления, и вы сможете начать установку Windows 10, как и предполагалось.
В предпочтительном сценарии после перестроения BCD установочные файлы должны загрузиться без проблем, так что вы, наконец, сможете перейти к процессу переустановки.
8. Отключить обязательное использование подписи драйверов
- Откройте Пуск.
- Нажмите и удерживайте Shift, нажмите кнопку питания и выберите «Перезагрузить».
- Ваш компьютер должен загрузиться в меню параметров восстановления.
- Выберите Устранение неполадок.
- Выберите Дополнительные параметры.
- Выберите Параметры запуска.
- Выберите «Перезагрузить».
- После перезагрузки ПК нажмите F7, чтобы выбрать «Отключить обязательное использование подписи драйверов».
- Вставьте установочный носитель и найдите изменения.
Отключение принудительной подписи драйверов — это мера безопасности, которая блокирует запуск драйверов без цифровой подписи в Windows 10.
9. Проверьте работоспособность жесткого диска
- Откройте этот компьютер или проводник.
- Щелкните правой кнопкой мыши системный раздел и откройте «Свойства» .
- Выберите вкладку Инструменты.
- Нажмите на инструмент проверки ошибок и подождите, пока процедура завершит сканирование.
Мы, конечно, надеемся, что это было полезное чтение, и вы сможете преодолеть ошибку установки с кодом остановки 0xc000021a в Windows 10.
Quickly fix Windows 11, 10, 8 and 7 errors with Outbyte PC Repair
Take the bull by the horns: identify and fix performance issues that may be affecting your PC.
Outbyte PC Repair is a comprehensive computer repair tool designed to solve a number of different system problems, clean up your disk, optimize performance, and improve privacy and security.
- Compatible with: Windows 11, 10, 8 and 7
- Trial: Free trial by category for at least 2 days*
- Full version: from $29.95 (for a 3-month subscription)
*Free trial allows you to fix all detected items in each category
Кроме того, не забудьте поделиться своими вопросами или предложениями относительно этой и подобных ошибок установки в разделе комментариев ниже.
Faulty system files are the chief causes of this issue
by Aleksandar Ognjanovic
Aleksandar’s main passion is technology. With a solid writing background, he is determined to bring the bleeding edge to the common user. With a keen eye, he always… read more
Updated on March 15, 2023
Reviewed by
Alex Serban
After moving away from the corporate work-style, Alex has found rewards in a lifestyle of constant analysis, team coordination and pestering his colleagues. Holding an MCSA Windows Server… read more
- Many Windows 10 users complained that they encountered the installation error 0xc000021a.
- You should re-create a bootable drive with genuine Windows to solve this issue.
- Remove the problematic drivers from your PC in order to fix this type of error.
- The best way to deal with this problem is to use specialized software for BSoD repair.
XINSTALL BY CLICKING THE DOWNLOAD FILE
This software will repair common computer errors, protect you from file loss, malware, hardware failure and optimize your PC for maximum performance. Fix PC issues and remove viruses now in 3 easy steps:
- Download Restoro PC Repair Tool that comes with Patented Technologies (patent available here).
- Click Start Scan to find Windows issues that could be causing PC problems.
- Click Repair All to fix issues affecting your computer’s security and performance
- Restoro has been downloaded by 0 readers this month.
Windows 10 installation issues or BSoD-inflicting errors are quite rare. However, once you bump into an installation error like 0xc000021a, the problems intensify quickly.
Blue Screens of Death can mean many things but nothing good, so you can rest assured that this is a serious issue.
The gravity of this error means it’s hard to address it, especially if you already formatted your system partition before the error occurred.
We can only suspect the reason for this critical error, so we’ve gathered various solutions below to tick all the boxes.
If you’re stuck with this installation issue and unsure how to move on and resolve it, make sure to check the steps below.
- What does stop code 0xC000021A mean?
- How do I fix the stop code 0xc000021a on Windows 10?
- 1. Create a bootable drive again with genuine Windows
- 2. Run a BSoD fixer
- 3. Unplug all peripheral devices
- 4. Upgrade via the OS
- 5. Run SFC
- 6. Try running DISM scan
- 7. Rebuild BCD
- 8. Disable driver signature enforcement
- 9. Check the HDD health
What does stop code 0xC000021A mean?
The stop code 0xC000021A means that some corrupt system files are on your PC. It could also denote an incomplete software installation or failed OS upgrade.
This stop code, sometimes referred to as error 0x00021a, prevents users from booting into their PCs normally.
How do I fix the stop code 0xc000021a on Windows 10?
1. Create a bootable drive again with genuine Windows
First things first. If you can, try reinstalling Windows 10 on an alternative PC. That’s the best way to check if your bootable drive is bootable in the first place.
The procedure is the same for both DVD or USB thumb drive, meaning that, if you’re able to boot on at least one PC, the problem lies in the other PC.
In this case the installation drive is probably properly configured and created.
If you’re unable to boot on any given device you’ve tried to, make sure to create the bootable drive with the Windows 10 installation from the scratch and try booting again.
If you’re not sure how to do it properly, follow these steps:
USB
- Download the Media Creation Tool.
- Plug in the USB flash drive with at least 4 GB.
- Run the Media Creation Tool and accept the License Terms.
- Choose Create installation media (USB flash drive, DVD, or ISO file) for another PC.
- Select the preferred language, architecture, and edition.
- Click Next.
- Choose USB flash drive and click Next.
- Wait until the installer downloads the files and, finally, you’ll have a properly created and configured bootable drive with Windows 10 installation.
DVD
- Download the Media Creation Tool.
- Run Media Creation Tool and accept the License Terms.
- Choose Create installation media (USB flash drive, DVD, or ISO file) for another PC.
- Select the preferred language, architecture, and edition.
- Click Next.
- Select ISO file.
- Save the ISO file to a preferred location and wait until the download completes.
- Insert DVD and use any third-party burning tool to create the bootable Windows 10 DVD.
2. Run a BSoD fixer
As mentioned before, the cause of this stop error is hard to pinpoint. To gain more time and fix the BSoD quicker, we recommend running a general blue screen troubleshooting tool.
3. Unplug all peripheral devices
Another possible culprit that can certainly cause critical system errors involves peripheral devices. Peripheral devices can occasionally cause a stall in the loading process.
Furthermore, that halt can lead to more than a few errors, including the Blue Screen of Death crash with the 0xc000021a error code that comes along.
Some PC issues are hard to tackle, especially when it comes to corrupted repositories or missing Windows files. If you are having troubles fixing an error, your system may be partially broken.
We recommend installing Restoro, a tool that will scan your machine and identify what the fault is.
Click here to download and start repairing.
So, make sure to leave only the mouse, keyboard and monitor plugged in while booting from USB or DVD.
You should disable everything else just in case one of the secondary devices are preventing the Windows 10 installation process to commence.
On the other hand, if you’re still unable to boot, make sure to check the additional steps.
4. Upgrade via the OS
- Download the Media Creation Tool.
- Run Media Creation Tool and accept the Licence Terms.
- Choose Upgrade this PC and the downloading process should commence.
- Once it downloads files, Media Creation will start upgrading.
Some users managed to resolve the issue by installing an older Windows iteration and then upgrading to Windows 10 with the Media Creation Tool.
5. Run SFC
- Press the Windows key + S, type cmd, and click Run as administrator under Command Prompt.
- Type the Command below and hit Enter:
sfc/scannow - Wait for the scanning procedure to end and look for improvements.
Sometimes, the corruption of system files can lead to many problems in many departments and could cause the stop code 21a.
Due to virus infection or integrity issues, certain boot files can get corrupted, which will eventually result in a critical system error, just like the installation error that bears the 0xc000021a code.
There are various ways to address this, but the best way to overcome this and similar issues is to use System File Checker and scan for errors.
In addition, it’s highly recommended to perform a full scan with a third-party antivirus to get rid of the malware infections.
If this isn’t enough, continue with the additional solutions we presented below.
- Bindflt.sys Blue Screen: How to Fix It in 5 Steps
- Fix: A Service Installation Section in this INF is Invalid
- Hidusb.sys BSoD: What is it & How to Fix it
6. Try running DISM scan
- Press the Windows key, type cmd, and choose Run as administrator under Command Prompt.
- Type the following command and press Enter:
DISM /Online /Cleanup-Image /RestoreHealth - The DISM scan will now start. The scan can take about 20 minutes or more, so be patient.
Once the scan is finished, check if the 0xc000021A during Windows 10 installation is still there. If you could not run the SFC scan before, try running it after completing the DISM scan.
Also, if you’re dealing with corruption, check out our complete guide on how to use DISM in Windows 10.
7. Rebuild BCD
- Insert the Windows 10 bootable media (USB stick or DVD), and restart your PC.
- Set USB/DVD as primary boot device. Either by entering the Boot menu (F10, F11, or F12) or from the BIOS settings.
- The loading process of the installation file should commence.
- Select the language, time/format, and keyboard input of choice and click the Next button.
- Select Repair your computer from the bottom left corner.
- Open the Troubleshoot option.
- Select Advanced Options.
- Open Command Prompt. Select your account and enter the password if asked.
- In the command line, type the following commands and press Enter after each:
bootrec /FixMbrbootrec /FixBootbootrec /ScanOsbootrec /RebuildBcd
- This should finalize the repair procedure, and you should be able to start Windows 10 installation setup just as intended.
In the preferred scenario, after you rebuild BCD, the installation files should load seamlessly, so you can finally move to the reinstallation process.
8. Disable driver signature enforcement
- Open Start.
- Press and hold Shift, click on the Power button, and select Restart.
- Your PC should boot in the Recovery options menu.
- Select Troubleshoot.
- Choose Advanced options.
- Select Startup settings.
- Choose Restart.
- Once the PC restarts, press F7 to select Disable driver signature enforcement.
- Insert the installation media and look for changes.
Disabling of Driver signature enforcement is a security measure that blocks drivers that aren’t digitally signed to run in Windows 10.
9. Check the HDD health
- Open This PC or File Explorer.
- Right-click on the system partition and open Properties.
- Select the Tools tab.
- Click on the Error checker tool and wait for the procedure to finish scanning.
However, if you’re more into details, check out our guide for the best HDD health check software for PC users.
We certainly hope that this was a helpful read and that you’ll be able to overcome the installation error with the stop code 0xc000021a in Windows 10.
Also, the BSoD-inflicting errors are quite rare, but to make sure you have the best solutions to fix them, check out our helpful Windows 10 Blue Screen Loop guide.
Additionally, make sure to share your questions or suggestions regarding this and similar installation errors in the comments section below.
Ошибка 0xc000021a и Синий экран BSoD – все методы восстановления обновлений Windows
BSoD – «Синий экран смерти», Blue Screen of Death – проблема только для опытных пользователей Windows. Если программист говорит, что никогда не сталкивался с BSoD, вероятность того, что он/она лжёт, составляет 99%. Ошибки BSoD очень популярны и могут рассказать о «здоровье» и производительности вашего ПК. Одной из них является BSoD/STOP ошибка 0xc000021a, которая возникает при обновлении или переустановке Windows.
Устранение ошибки 0xc000021a в Windows.
Что означает данная ошибка
Ошибка говорит, что ваш компьютер столкнулся с проблемой и нуждается в перезагрузке. Она появляется не отдельно, а внутри «синего экрана смерти». При этом могут возникнуть серьёзные проблемы, повреждающие внутреннюю структуру ОС Windows. Часто ошибку невозможно устранить даже после перезагрузки ПК. Код ошибки 0xc000021a обычно возникает на ПК с Windows 10 после обновления с предыдущей версии ОС или после запуска восстановления системы. При этом BSoD содержит следующую информацию:
«STOP: c000021a {Неустранимая системная ошибка}
Непредвиденное завершение системного процесса Windows Logon Process с состоянием 0xc0000034 (0x00000000 0x0000000)
Выполнено завершение работы системы.»
Возможные причины проблемы
В большинстве случаев система (Windows 10 и более ранние версии) не загружается и вместе с ошибкой 0xc000021a отображается синий экран смерти именно после обновления. Есть два файла, которые являются основной причиной появления этой ошибки:
- winlogon.exe – как видно из имени файла, он отвечает за операции входа и выхода из Windows. может быть повреждён из-за несоответствия системных файлов, удалён или заменён сторонним ПО.
- csrss.exe – принадлежит серверу или клиенту Microsoft, обрабатывает графические инструкции Windows 10. может быть удалён, повреждён или заменён сторонним ПО.
Эти два обязательных файла недоступны, если:
- Системные файлы при установке Windows были повреждены.
- Произошла неудачная загрузка обновления.
- Выполнена неполная установка ПО.
Менее популярные причины:
- Неверно настроенный драйвер программных файлов.
- Несоответствие системных файлов.
- Ограничения со стороны стороннего софта при запуске ОС.
- Повреждение подсистемы клиент/сервер времени выполнения (CSRSS).
- Повреждение WinLogon.
- В устройство проникло вредоносное ПО.
- Установлены несоответствующие системные файлы или процесс обновления системы завершился неудачно/всё ещё не завершён.
- Преждевременная выгрузка Wbemprox.dll.
- Недавно установленное стороннее программное обеспечение не совместимо с операционной системой.
- Повреждены, устарели или неправильно настроены драйверы устройств.
- Недостаточно места в системном разделе.
- Реестр Windows повреждён из-за изменения программного обеспечения или системы. Это означает, что есть записи реестра, которые после удаления приложений не очищаются.
Как её исправить
Есть несколько проверенных способов исправления ошибки 0xc000021a в Windows. Пробуйте их поочерёдно, пока не добьётесь желаемого результата.
Удаление недавно установленного ПО
Это решение является одним из наиболее эффективных. В первую очередь выполните следующие действия:
- Нажмите клавишу Windows, и, удерживая Shift, нажмите Питание/Перезагрузка. Начнётся загрузка в режиме восстановления.
- В окне восстановления в меню «Параметры восстановления» выберите «Устранение неполадок».
- Нажмите «Дополнительные параметры», затем «Параметры запуска».
- Выберите Перезагрузка.
- После перезагрузки нажмите клавишу F7 и в появившемся меню выберите «Включить безопасный режим», затем «Перезагрузка».
Если повезёт, то ПК загрузится на рабочий стол Windows 10. Затем:
- Нажмите Пуск, введите «программы» и выберите «Программы и компоненты».
- Отсортируйте программы по дате установки, затем удалите как можно больше недавно установленных приложений.
- В левой части окна найдите «Просмотр установленных обновлений» – откроются установленные обновления ОС.
- Удалите все недавно установленные обновления.
После удаления недавно установленных приложений/обновлений перезагрузите систему.
Сброс BIOS
Многие пользователи сообщают, что решить проблему им помог сброс настроек BIOS. Сделать это просто – нужно вынуть на пару минут батарею CMOS из материнской платы. Метод не работает с ноутбуками, так как их материнские платы недоступны. Для сброса BIOS ПК сделайте следующее:
- Выключите компьютер.
- Отключите все кабели питания от ПК, убедившись, что доступ компьютера к электричеству полностью отключен.
- Откройте корпус.
- Найдите аккумулятор CMOS (где-то на материнской плате) и извлеките его.
- Подождите 1-2 минуты и снова вставьте батарейку на место.
Соберите корпус, запустите компьютер и проверьте, успешно ли он загружается в Windows.
Замена всех повреждённых файлов реестра резервными копиями
Чтобы использовать этот метод на Windows 8 и других версиях:
- Вставьте установочный диск Windows или USB в ПК и перезагрузите его.
- Как только начнётся загрузка, войдите в настройки BIOS и переставьте приоритет загрузки с HDD/SSD на CD/DVD или USB-flash. Инструкции по загрузке в BIOS могут отличаться, но почти всегда будут отображаться на первом экране, который появляется при загрузке (с названием материнской платы).
- Сохраните изменения и выйдите из BIOS.
- Выберите язык и часовой пояс, нажмите «Далее».
- В окне «Установить сейчас» кликните «Восстановить компьютер» / «Устранение неполадок»/«Дополнительные параметры»/«Командная строка», после чего она откроется.
- Введите c: и нажмите Enter.
- Далее поочерёдно вводите команды и после каждой жмите Enter
- cd windowssystem32config
- dir
- Один за другим для каждого документа в папке введите такую команду
- ren (ИМЯ ФАЙЛА) (ИМЯ ФАЙЛА).old
Например, ren SYSTEM SYSTEM.old – для файла SYSTEM. ren SECURITY SECURITY.old – для файла SECURITY.
- Далее поочерёдно вводите в командной строке строки, нажимая после каждой Enter:
- cd RegBack
- dir
- copy /Y SOFTWARE
- copy /Y SAM
- copy /Y SYSTEM
После этого закройте командную строку, нажмите EXIT, затем ENTER. Извлеките установочный диск или USB с Windows и перезагрузите ПК. проверьте, может он успешно загрузиться без BSoD и ошибки 0xC000021A.
Восстановление BCD
Если ваш компьютер не может выполнить установку обновления или восстановление системы, есть высокая вероятность удаления загрузочного сектора или его повреждения. Восстановление данных конфигурации загрузки, сокращённо BCD, может помочь устранить повреждение в загрузочном секторе. Восстановление повреждённых секторов может позволить начать процесс переустановки. Если вы не знаете, как это сделать, выполните следующие действия:
ВАЖНО. Убедитесь, что у вас есть установочный диск Windows 10 или USB.
- Вставьте установочный диск Windows 10 или USB.
- Перезагрузите компьютер.
- Зайдите в BIOS и переставьте приоритет загрузки с HDD/SSD на CD/DVD или USB.
- После загрузки файлов выберите язык, дату, время, раскладку и нажмите «Далее».
- В следующем меню выберите «Восстановить ПК»/«Устранение неполадок»/«Дополнительные параметры».
- Запустите командную строку от имени администратора.
- Далее поочерёдно вводите в командной строке строки, нажимая после каждой Enter:
-
- bootrec/FixMbr
- bootrec/FixBoot
- bootrec/ScanOs
- bootrec/RebuildBcd
Дождитесь окончания процесса и перезагрузите ПК.
Извлечение периферийных устройств
Периферийные устройства могут вызвать серьёзные проблемы с системными файлами. Наиболее логичная причина – их помехи в процессе загрузки или обновления. В результате это взаимодействие может привести не только к «Синему экрану смерти», но и к другим проблемам. Что касается ошибки 0xc000021a, необходимо обеспечить надлежащее извлечение всех USB или DVD и других периферийных устройств, кроме мыши и клавиатуры. Сначала отключите все устройства в диспетчере устройств (джойстик), затем проверьте панель задач возле часов – если есть значок «Безопасное извлечение устройства», нажмите на него правой кнопкой мыши и выберите «Отключить…». Перезагрузите ПК и проверьте его работоспособность.
Загрузка последней удачной конфигурации
Можно попытаться загрузить последнюю удачную конфигурацию, которая попытается использовать ранее безошибочную версию реестра вашей системы. Чтобы загрузить этот режим, выполните следующие действия:
- Перезагрузите или полностью выключите ПК, а затем нажмите кнопку питания, чтобы включить его.
- Прежде чем на экране появится логотип Windows, несколько раз нажмите F8 (именно нажимайте, а не держите нажатой).
- На некоторых моделях ноутбуков может понадобиться дополнительно удерживать нажатой клавишу Fn.
- Как только система загрузится в меню Advanced Boot Options, выберите Последняя удачная конфигурация (Last Known Good Configuration) из списка с помощью клавиш со стрелками.
- Нажмите Enter.
Проверка работоспособности жёсткого диска
Наконец, если ни один из вышеупомянутых шагов для вас не сработал, возможно, ошибку вызывает жёсткий диск. Тогда вы можете запустить диагностику жёсткого диска и проверить наличие дефектных или битых секторов. В интернете можно найти множество сторонних инструментов, но есть альтернатива Windows. Для этого подойдёт «Проверка на наличие ошибок», которая поможет определить точное состояние HDD. Если вы не уверены, как это сделать, выполните действия, указанные ниже:
- Откройте «Мой компьютер» или «Проводник».
- Щёлкните правой кнопкой мыши системный раздел и откройте «Свойства».
- Откройте вкладку «Сервис».
- Выберите «Проверка на наличие ошибок» и подождите, пока процедура завершит сканирование.
Преобразование диска или раздела из NTFS в GPT
Чтобы исправить код ошибки 0xc000021a в Windows 10, вам может потребоваться преобразовать раздел или диск из NTFS в GPT. Выполните следующие шаги:
- Выключите устройство и вставьте установочный USB или DVD-диск Windows.
- Загрузите ПК с USB или DVD в режиме UEFI.
- В программе установки Windows откройте окно командной строки, нажав Shift+F10.
- Введите diskpart в окне командной строки, чтобы открыть инструмент diskpart.
- Введите list disk, чтобы определить, какой диск нужно переформатировать.
- Выберите диск для переформатирования, набрав select disk в командной строке.
- После этого введите clean, затем нажмите Enter. Далее введите convert gpt, чтобы преобразовать диск из NTFS в GPT.
- Наберите exit и нажмите Enter. Теперь окно командной строки можно закрыть.
- После преобразования раздела или диска из NTFS в GPT можете продолжить установку Windows.
ВАЖНО. Выберите «Выборочная», чтобы выбрать тип установки. Диск будет отображаться как единая область незанятого пространства. Выберите это нераспределённое пространство, затем нажмите Далее. В этот момент Windows начнёт установку.
Если ни одно из решений вам не помогло или вы знаете ещё какие-либо способы, поделитесь об этом в комментариях под статьёй.