Синий экран смерти 0x000000DA указывает на неправильное использование подпрограммы “системный элемент таблицы страниц” (PTE).
Параметры SYSTEM_PTE_MISUSE:
У данной ошибки 1 параметр указывает тип нарушения. Остальные параметры зависят от первого. В связи с тем, что причиной появления BSoD всегда является сбойный драйвер, то не вижу смысла перечислять огромное количество параметров.
Решение
Как мы уже знаем, синий экран вызван неправильной работой драйвера. Первое что необходимо сделать – выявить данный драйвер. Если в сообщении BSoD 0x000000DA отсутствует название, то его можно найти с помощью дампа памяти. Подробнее читайте в статье “Анализ дампа памяти”. После того, как виновник возникновения ошибки будет найден, в зависимости от ситуации его необходимо обновить, откатить или удалить.
Также рекомендую выполнить шаги, описанные в статье “Общие рекомендации по устранению экрана смерти”.
Reader Interactions
01.09.2018
Просмотров: 6781
| Цифровое название ошибки | 0x000000DA |
| Название BSoD | SYSTEM_PTE_MISUSE |
| Причина появления | Неправильное использование подпрограммы “системный элемент таблицы страниц” (PTE) |
| Операционные системы | Windows 7 |
Синий экран смерти SYSTEM_PTE_MISUSE с цифровым кодом 0x000000DA указывает на неправильное использование подпрограммы «системный элемент таблицы страниц» (PTE). Возникает такая неполадка на Windows 7 по причине сбойного драйвера, зачастую аудио драйвера. Однако в ходе анализа сети было установлено, что BSOD SYSTEM_PTE_MISUSE может также появляться в случае, когда неправильно работают планки оперативной памяти, а также не хватает питания для компонентов ПК. Поэтому при обнаружении подобного BSOD стоит провести полную диагностику установленного оборудования, а также проверить на актуальность установленные драйвера.
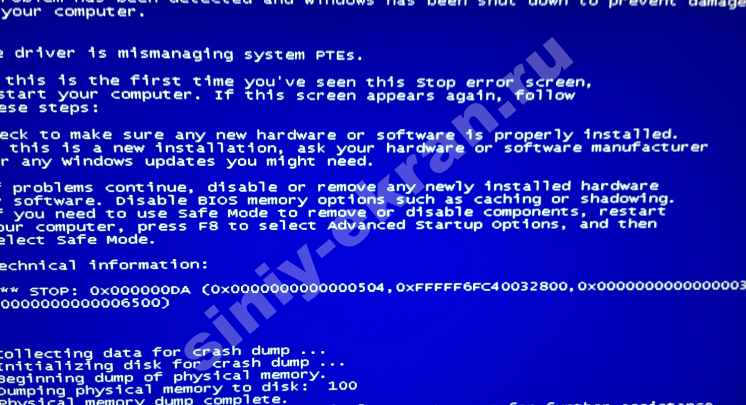
У синего экрана смерти может быть огромное количество разнообразных кодов ошибок, но, как правило, в большинстве случаев все дороги ведут к сбойному драйверу. В случае с ошибкой 0x000000da ситуация именно такая. Примечательность ошибки stop 0x000000da в том, что у нее всего один параметр который указывает на тип нарушения, а уже последующие параметры которые могут возникнут напрямую зависят от самого первого. Поэтому перечислять все возможные и невозможные параметры просто нет смысла.
Ошибка 0x000000da для windows 7 в большинстве случаев указывает нам название сбойного драйвера. Но есть, конечно же, варианты, когда система не пожелала нам указать на него, но не стоит расстраиваться, в этом случае мы можем найти конфликтный драйвер с помощью дампа памяти.
И самым оптимальным вариантом лечения этого драйвера является:
- обновить драйвер – возможно, вы не корректно установили обновление или вообще его не установили, из-за чего и возник синий экран смерти;
- откатить драйвер – в некоторых случаях проблема появляется именно после обновления драйвера, и тогда вам необходимо сделать откат обновления до предшествующей рабочей версии;
- самым простым вариантом будет банальное удаление необходимых драйверов и новая их установка или со специального диска или с официального сайта производителя.
Общие профилактические меры и рекомендации для вашего ПК
Чтобы в дальнейшем избавиться от синего экрана смерти, вы может придерживаться простейших правил которые уберегут ваш системник от ошибок:
- нет необходимости разбирать системник или же нести ПК в сервисный центр – обычная перезагрузка компьютера с помощью кнопки «принудительная перезагрузка» может исправить ситуацию;
- проверьте ваш ПК на наличие вредоносных программ;
- если на жестком диске, а в частности на системном диске «С» недостаточно места (это показано специальной красной полоской), значить необходимо, удалить ненужную информацию. В дальнейшем вам будет легче в настройках браузера установить место сохранения скачанных файлов на диск «Д»;
- сделайте полное обновление вашей операционной системы, если же проблемы возникали непосредственно после обновления, то вы можете откатить все обновления до последней работоспособной версии;
- если в вашей электросети есть резкие перепады напряжения – то рекомендуется установить специальный стабилизатор напряжения.
Поделиться в социальных сетях
Содержание
- Причины появления ошибки
- Восстановите удаленные файлы
- Запустите компьютер в «безопасном режиме»
- Обновите драйвер через Диспетчер устройств
- Используйте sfc /scannow для проверки всех файлов системы
- Проверьте диск с Windows на наличие ошибок командой chkdsk c: /f
- Используйте режим совместимости со старой версией Windows
- Отключите лишние программы из автозагрузки Windows
- Обратитесь в поддержку Microsoft
- Установите последние обновления системы
- Запустите проверку системы на вирусы
- Выполните проверку оперативной памяти
- Выполните «чистую» установку Windows
Причины появления ошибки
-
На жестком диске компьютера или ноутбука не достаточно места. Для правильной работы ОС Windows 10 на системном диске должно быть свободно 2 — 10 ГБ.
-
На компьютер был установлен не совместимый BIOS или прошивка была повреждена.
-
Установлены не совместимые с ОС драйвера устройств.
-
Реестр Windows был поврежден или удален. Возможно в результате очистки были удалены системные ключи реестра.
-
Ативирусное программное обеспечение или компьютерные вирусы могут заблокировать системные файлы или удалить важные ключи реестра.
-
В результате ошибок в работе программы для резервного копирования.
-
В результате обновления ОС Windows.
Читайте подробней как исправить 0x000000DA: «SYSTEM_PTE_MISUSE» в Windows 11, Windows 10, Windows 8.1, Windows Server 2012, Windows 8, Windows Home Server 2011, Windows 7 (Seven), Windows Small Business Server, Windows Server 2008, Windows Home Server, Windows Vista, Windows XP, Windows 2000, Windows NT.
Вот несколько способов исправления ошибки «SYSTEM_PTE_MISUSE»:
Восстановите удаленные файлы
Часто появление BSoD ошибок приводит к утери важных файлов. Блокировка файлов компьютерными вирусами, ошибки в работе программ для резервного копирования, повреждение или перезапись системных файлов, ошибки файловой системы или наличие битых секторов диска – это не далеко полный список причин удаления данных.
Исправление соответствующих ошибок восстановит работоспособность устройства, но не всегда восстановит повреждённые или утерянные файлы. Не всегда имеется возможность устранить ту или иную ошибку без форматирования диска или чистой установки операционной системы, что также может повлечь за собой утерю файлов.
Инструмент восстанавливает файлы с любых устройств, независимо от причины потери данных.
Загрузите бесплатно и просканируйте ваше устройство с помощью Hetman Partition Recovery. Ознакомьтесь с возможностями программы и пошаговой инструкцией.

Запустите компьютер в «безопасном режиме»
Если ошибка «SYSTEM_PTE_MISUSE» (0x000000DA) возникает в момент загрузки Windows и блокирует любую возможность работы с системой, попробуйте включить компьютер в «безопасном режиме». Этот режим предназначен для диагностики операционной системы (далее ОС), но функционал Windows при этом сильно ограничен. «Безопасный режим» следует использовать только если работа с системой заблокирована.

Чтобы запустить безопасный режим сделайте следующее:
-
Перейдите в меню Пуск и выберите Параметры.
-
В открывшемся окне параметров перейдите в меню Обновление и Безопасность и выберите раздел Восстановление.
-
В разделе Восстановление найдите Особые варианты загрузки и нажмите кнопку Перезагрузить сейчас.
-
После этого Windows перезагрузится и предложит выбрать следующее действие. Выберите Поиск и устранение неисправностей.
-
В меню Поиск и устранение неисправностей кликните на Дополнительные параметры, далее — Параметры загрузки.
-
Далее Windows уведомит вас о том, что компьютер можно перезагрузить с использованием дополнительных параметров загрузки. Укажите — Включить безопасный режим. Нажмите Перезагрузить.
-
После перезагрузки выберите Включить безопасный режим нажав клавишу F4.
Перейти к просмотру
Как загрузить Windows 10, 8 или 7 в безопасном режиме, как отключить безопасный режим
Обновите драйвер через Диспетчер устройств
Вы установили новое аппаратное обеспечение на компьютере? Возможно вы начали использовать новое USB-устройство с вашим компьютером. Это могло привести к ошибке «SYSTEM_PTE_MISUSE». Если вы установили драйвер устройства используя диск, который поставляется вместе с ним, или использовали драйвер не c официального сайта Microsoft, то причина в нем. Вам придется обновить драйвер устройства, чтобы устранить эту проблему.

Вы можете сделать это вручную в диспетчере устройств Windows, для того выполните следующие инструкции:
-
Нажмите кнопку Windows, затем введите диспетчер устройств с клавиатуры.
-
Выберите Диспетчер устройств из списка.
-
Просмотрите список категорий устройств, нажмите на стрелочку рядом с категорией вашего нового устройства. Драйвер может быть отмечен желтым треугольником.
-
Кликните правой кнопкой мыши на имя устройства и нажмите Обновить драйвер.
-
Далее откроется окно Мастера обновления драйверов с двумя опциями:
-
Автоматический поиск обновленных драйверов. Windows проверит наличие наиболее подходящего драйвера для этого устройства в автоматическом режиме.
-
Выполнить поиск драйверов на этом компьютере. Используйте эту опцию, что бы самостоятельно указать ОС файлы драйвера.
-
Перезагрузите компьютер после установки драйвера.
Используйте sfc /scannow для проверки всех файлов системы
Повреждение или перезапись системных файлов может привести к ошибке «SYSTEM_PTE_MISUSE». Команда sfc находит поврежденные системные файлы Windows и заменяет их.

-
Нажмите кнопку Windows, затем введите cmd с клавиатуры.
-
Правой кнопкой мышки кликните на CMD и запустите от имени администратора.
-
В окне командной строки введите sfc /scannow и нажмите Enter.
Этот процесс может занять несколько минут.
Перейти к просмотру
Как восстановить системные файлы Windows 10, 8, 7 (SFC, DISM)
Проверьте диск с Windows на наличие ошибок командой chkdsk c: /f
Возможно к синему экрану с «SYSTEM_PTE_MISUSE» привела ошибка файловой системы или наличие битых секторов диска. Команда CHKDSK проверяет диск на наличие ошибок файловой системы и битых секторов. Использование параметра /f заставит программу автоматически исправлять найденные на диске ошибки, а параметр /r позволяет найти и «исправить» проблемные сектора диска. Для запуска следуйте инструкциям:

-
Нажмите кнопку Windows, затем введите CMD с клавиатуры.
-
Правой кнопкой мышки кликните на CMD и запустите от имени администратора.
-
В окне командной строки введите chkdsk c: /f и нажмите Enter (используйте ту букву диска, на котором установлена ОС).
Дождитесь окончания процесса и перезагрузите компьютер.
Используйте режим совместимости со старой версией Windows
BSOD с кодом «SYSTEM_PTE_MISUSE» может вызывать «устаревшее» программное обеспечение. Если ошибка появляется после запуска программы, то использование режима совместимости Windows избавит от появления ошибки. Для устранения проблемы следуйте следующим инструкциям:

-
Найдите исполняемый файл программы, он имеет расширение .exe и кликните на нем правой кнопкой мышки.
-
В контекстном меню укажите Исправление проблем с совместимостью.
-
На следующем шаге появится окно Устранения проблем с совместимостью. Вам будет доступно два режима диагностики:
-
Использовать рекомендованные параметры. Выберите этот вариант для тестового запуска программы с использованием рекомендуемых параметров совместимости.
-
Диагностика программы. Выберите этот вариант для выбора параметров совместимости на основе замеченных проблем.
-
-
После тестирования c различными версиями Windows и параметрами запуска сохраните параметры для программы.



Перейти к просмотру
Запуск программы, или драйвера в режиме совместимости Windows 10, 8, 7
Отключите лишние программы из автозагрузки Windows
Программное обеспечение, вызывающее «SYSTEM_PTE_MISUSE» (0x000000DA), может быть прописано в автозагрузку Windows и ошибка будет появляться сразу после запуска системы без вашего участия. Удалить программы из автозагрузки можно с помощью Диспетчера задач.

-
Загрузитесь в Безопасном режиме.
-
Кликните правой кнопкой мышки на Панели задач, затем на пункте Диспетчер задач.
-
Перейдите на вкладку Автозагрузка.
-
Чтобы убрать ту или иную программу из автозагрузки выберите её из списка и отключите, нажав кнопку Отключить в правом нижнем углу окна.
Обратитесь в поддержку Microsoft
Microsoft предлагает несколько решений удаления ошибки «голубого экрана». «SYSTEM_PTE_MISUSE» (0x000000DA) можно убрать с помощью Центра обновления или обратившись в поддержку Windows.

-
Перейдите на сайт технической поддержки Microsoft.
-
Введите код и сообщение об ошибке в поисковую строку и следуйте найденным рекомендациям.
-
Если вы не найдете готового решения, то задайте вопрос в сообществе — возможно вам ответит сертифицированный системный администратор.
Установите последние обновления системы
С обновлениями Windows дополняет базу драйверов, исправляет ошибки и уязвимости в системе безопасности. Загрузите последние обновления, что бы избавиться от ошибки «SYSTEM_PTE_MISUSE» (0x000000DA).

Запустить Центр обновления Windows можно следующим образом:
-
Перейдите в меню Пуск и выберите Параметры.
-
В окне Параметров перейдите в меню Обновление и Безопасность.
-
Для установки последних обновлений Windows нажмите кнопку Проверка наличия обновлений и дождитесь окончания процесса их поиска и установки.

Рекомендуется настроить автоматическую загрузку и установку обновлений операционной системы с помощью меню Дополнительные параметры.
Чтобы включить автоматическое обновление системы необходимо запустить Центр обновления Windows:
-
Перейдите в меню Пуск и выберите Параметры.
-
В окне Параметров перейдите в меню Обновление и Безопасность и выберите подменю Центр обновления Windows. Для установки последних обновлений Windows нажмите кнопку Проверка наличия обновлений и дождитесь окончания процесса их поиска и установки.
-
Перейдите в Дополнительные параметры и выберите, как устанавливать обновления — Автоматически.
Запустите проверку системы на вирусы
«Синий экран смерти» с ошибкой «SYSTEM_PTE_MISUSE» 0x000000DA может вызывать компьютерный вирус, заразивший систему Windows.
Для проверки системы на наличие вирусов запустите установленную на компьютере антивирусную программу.

Современные антивирусы позволяют проверить как жесткие диски, так и оперативную память. Выполните полную проверку системы.
Выполните проверку оперативной памяти
Неполадки с памятью могут привести к ошибкам, потере информации или прекращению работы компьютера.
Прежде чем проверять оперативную память, отключите её из разъёма на материнской плате компьютера и повторно вставьте в него. Иногда ошибка «SYSTEM_PTE_MISUSE» вызвана неправильно или не плотно вставленной в разъём планкой оперативной памяти, или засорением контактов разъёма.
Если предложенные действия не привели к положительному результату, исправность оперативной памяти можно проверить средствами операционной системы, с помощью средства проверки памяти Windows.
Запустить средство проверки памяти Windows можно двумя способами:
-
С помощью Панели управления:
Перейдите в Панель управления / Система и безопасность / Администрирование. Запустите приложение Средство проверки памяти Windows.
-
С помощью средства Выполнить:
Запустите средство Выполнить с помощью комбинации клавиш Windows + R. Наберите mdsched и нажмите Enter. После чего откроется средство проверки Windows.
Для начала проверки выберите один из предлагаемых вариантов, проверка оперативной памяти в соответствии с которым будет запущена после перезагрузки компьютера.
Если в результате проверки будут определены ошибки, исправить которые не представляется возможным, то такую память необходимо заменить (замене подлежит модуль памяти с неполадками).
Выполните «чистую» установку Windows
Если не один из перечисленных методов не помог избавиться от «SYSTEM_PTE_MISUSE», попробуйте переустановить Windows. Для того чтобы выполнить чистую установку Windows необходимо создать установочный диск или другой носитель с которого планируется осуществление установки операционной системы.
Загрузите компьютер из установочного диска. Для этого может понадобиться изменить устройство загрузки в BIOS или UEFI для более современных компьютеров.
Следуя пунктам меню установщика укажите диск, на который вы хотите установить Windows. Для этого понадобится отформатировать его. Если вас не устраивает количество или размер локальных дисков, их можно полностью удалить и заново перераспределить.
Помните, что форматирование, удаление или перераспределения дисков удалит все файлы с жесткого диска.
После указания диска для установки Windows запуститься процесс копирования системных файлов и установки операционной системы. Во время установки от вас не потребуется дополнительных действий. В течении установки экран компьютера будет несколько раз гаснуть на непродолжительное время, и для завершения некоторых этапов установки компьютер будет самостоятельно перезагружаться.
В зависимости от версии Windows на одном из этапов от вас может понадобиться выбрать или внести базовые параметры персонализации, режим работы компьютера в сети, а также параметры учётной записи или создать новую.
После загрузки рабочего стола чистую установку Windows можно считать законченной.
Примечание. Прежде чем приступить к выполнению чистой установки Windows заранее побеспокойтесь о наличии драйверов ко всем установленным устройствам и сохранности ваших файлов. Загрузите и сохраните драйвера на отдельный носитель информации, а для важных данных создайте резервную копию.
Перейти к просмотру
Как сбросить Windows 10, 8 к исходному состоянию, заводским настройкам с Reset PC
Перейти к просмотру
Как сбросить Windows 10, 8 если компьютер или ноутбук не загружаются
| Номер ошибки: | Ошибка 0xDA | |
| Название ошибки: | SYSTEM_PTE_MISUSE | |
| Описание ошибки: | The SYSTEM_PTE_MISUSE bug check has a value of 0x000000DA. This indicates that a page table entry (PTE) routine has been used in an improper way. | |
| Шестнадцатеричный код: | 0x000000DA | |
| Разработчик: | Microsoft Corporation | |
| Программное обеспечение: | Windows Operating System | |
| Относится к: | Windows XP, Vista, 7, 8, 10, 11 |
Проблемы 0xDA с 0x000000DA, которые приводят к ошибке типа «синий экран» (BSOD) чаще всего возникают из-за повреждённых или отсутствующих драйверов устройства для Windows 10 или из-за неисправного оборудования. Возникновение подобных проблем является раздражающим фактором, однако их легко устранить, заменив файл 0xDA, из-за которого возникает проблема.
Распространенные сообщения об ошибках в SYSTEM_PTE_MISUSE
Ошибки SYSTEM_PTE_MISUSE обычно связаны с синим экраном смерти (BSOD) или ошибкой «Stop»:
- «Windows выключена, чтобы остановить повреждение ПК, вызванное SYSTEM_PTE_MISUSE. «
- «: (Ваш компьютер столкнулся с проблемой с SYSTEM_PTE_MISUSE и должен перезагрузиться сейчас. «
- «0x000000D1: IRQL_НЕТ_ЛЕС_РАВНО — SYSTEM_PTE_MISUSE»
- 0x0000001E: КМОДЕ_ИСКЛЮЧЕНИЕ_НЕТ_ОБРАБАТЫВАЕТСЯ — SYSTEM_PTE_MISUSE
- «STOP 0×00000050: PAGE_FAULT_IN_NONPAGED_AREA – SYSTEM_PTE_MISUSE»
Во многих случаях ошибки SYSTEM_PTE_MISUSE, вызывающие синий экран смерти, возникают после установки аппаратного или программного обеспечения, связанной с Windowss. Во время установки Windows могут возникнуть ошибки SYSTEM_PTE_MISUSE, во время работы программы, связанной с SYSTEM_PTE_MISUSE, во время загрузки драйвера устройства, связанного с Microsoft Corporation, или во время запуска/завершения работы. Отслеживание того, когда и где возникает ошибка STOP, является важной информацией при устранении проблемы. Notating при возникновении ошибок SYSTEM_PTE_MISUSE STOP имеет первостепенное значение для поиска причины проблем, связанных с Windowss, и сообщая о них за помощью.
Истоки проблем SYSTEM_PTE_MISUSE
Ошибки Blue Screen SYSTEM_PTE_MISUSE часто вызваны связанными проблемами с оборудованием, программным обеспечением, драйвером устройства или прошивкой. Аппаратные сбои Microsoft Corporation или Windows могут привести к этим ошибкам SYSTEM_PTE_MISUSE в некоторых случаях.
В первую очередь, проблемы с SYSTEM_PTE_MISUSE возникают:
- Устаревшие, неправильно настроенные или поврежденные драйверы устройств Windows.
- Недопустимый SYSTEM_PTE_MISUSE или поврежденный раздел реестра, связанный с Windowss.
- SYSTEM_PTE_MISUSE или файлы, связанные с Windowss, повреждены вирусной инфекцией.
- SYSTEM_PTE_MISUSE конфликтует после установки оборудования, связанного с Microsoft Corporation.
- Удалены или повреждены системные файлы (SYSTEM_PTE_MISUSE) после установки Windows или драйвера.
- Сбой жесткого диска, связанный с SYSTEM_PTE_MISUSE Синий экран смерти.
- Повреждение ОЗУ от ошибки SYSTEM_PTE_MISUSE STOP.
Продукт Solvusoft
Загрузка
WinThruster 2023 — Проверьте свой компьютер на наличие ошибок.
Совместима с Windows 2000, XP, Vista, 7, 8, 10 и 11
Установить необязательные продукты — WinThruster (Solvusoft) | Лицензия | Политика защиты личных сведений | Условия | Удаление



