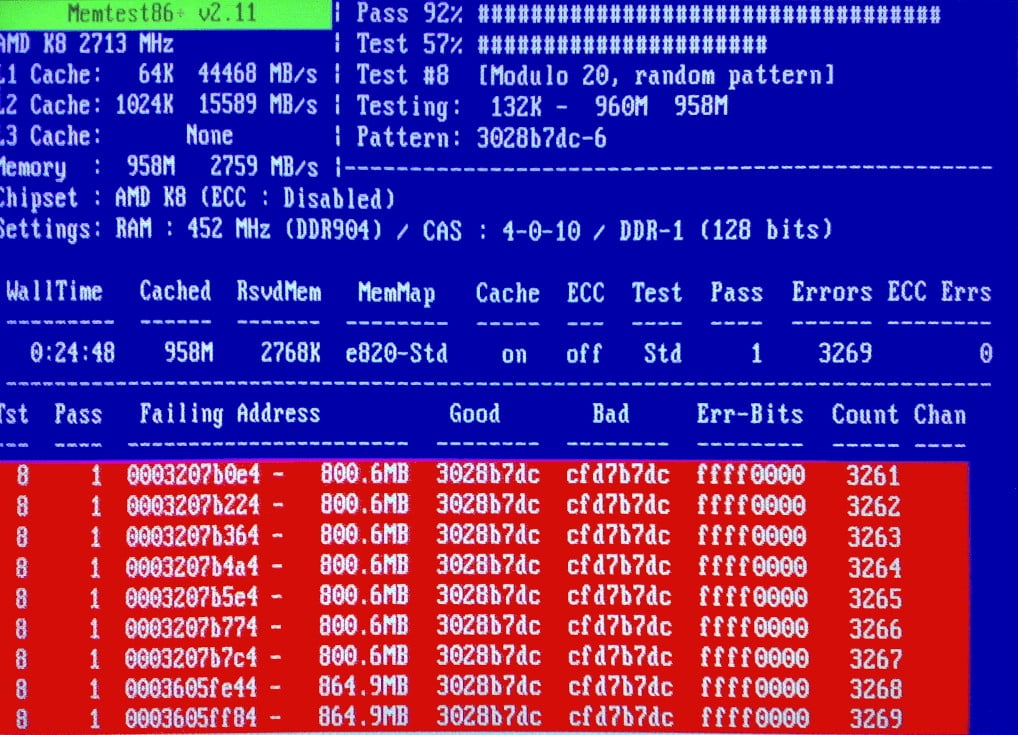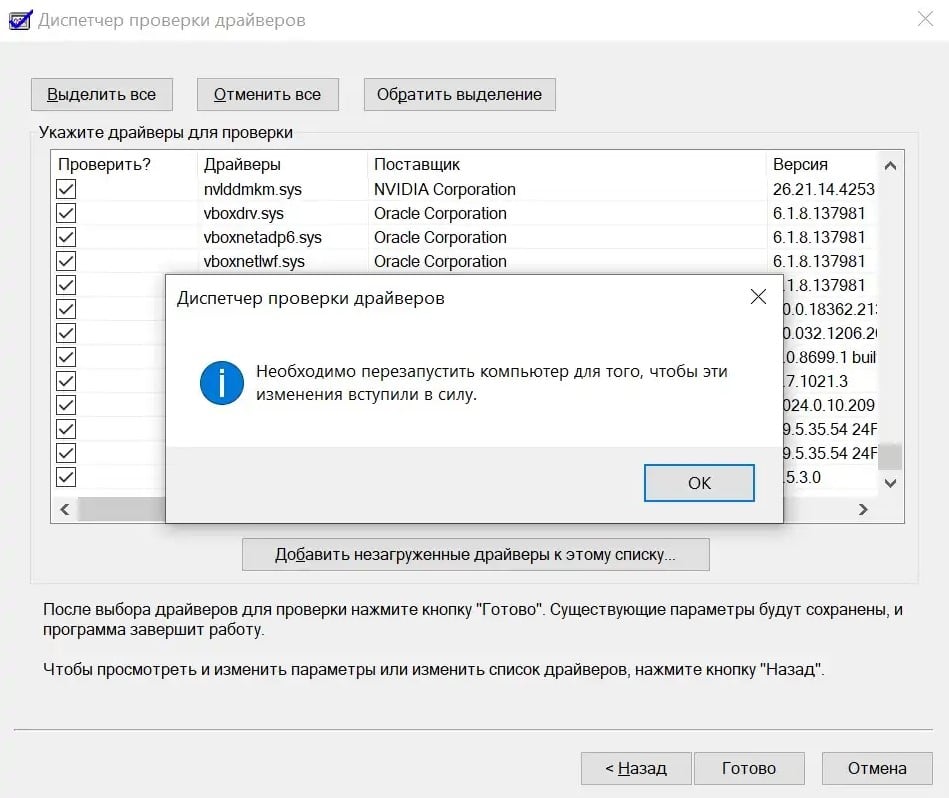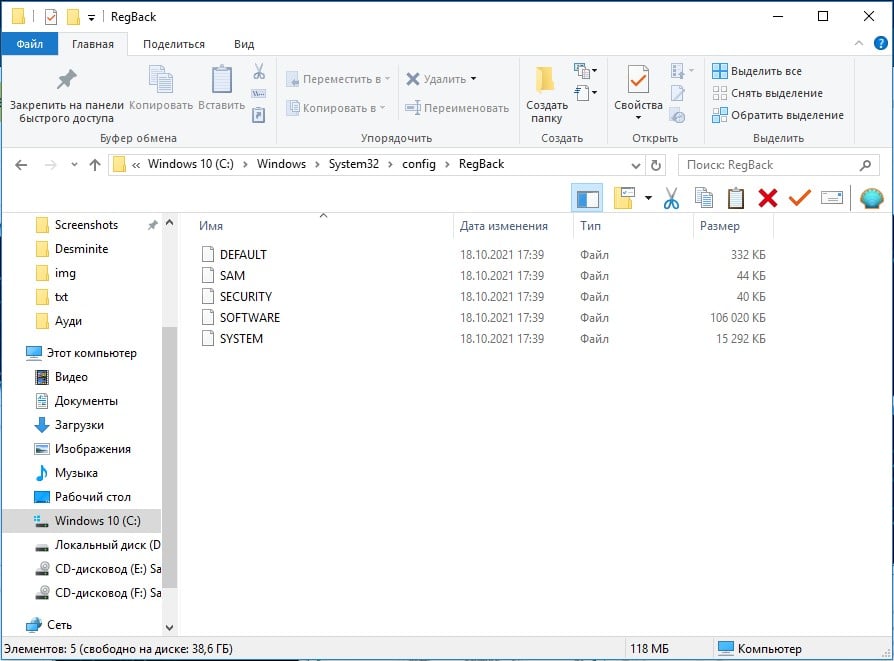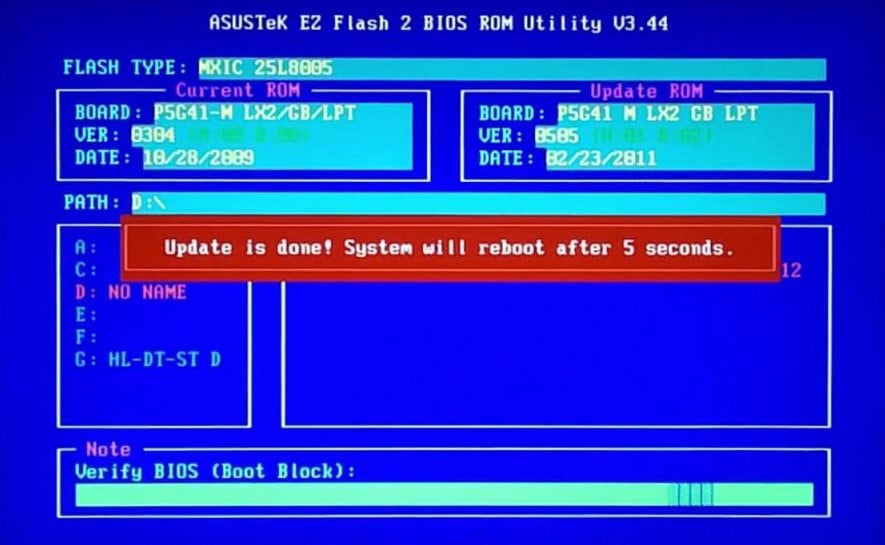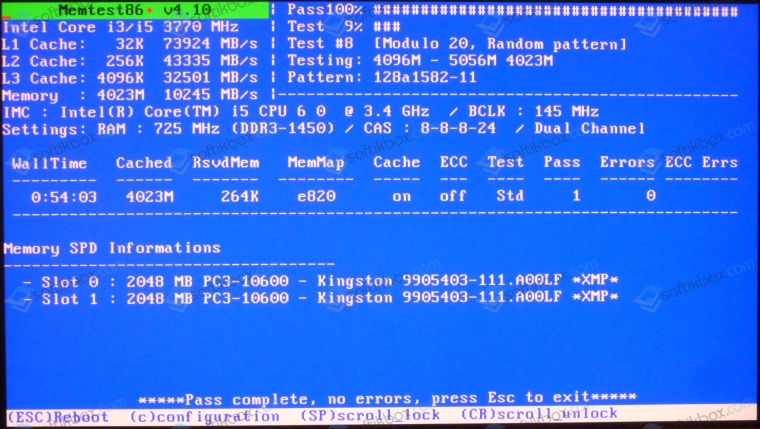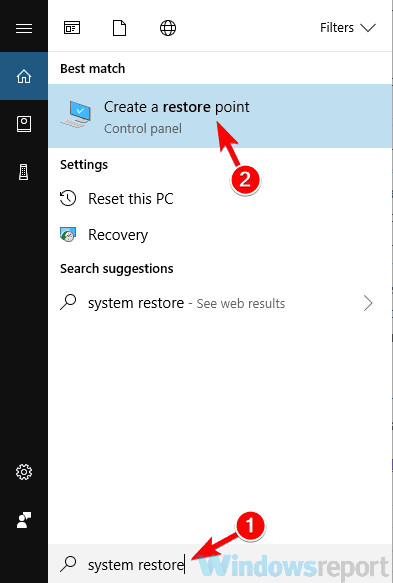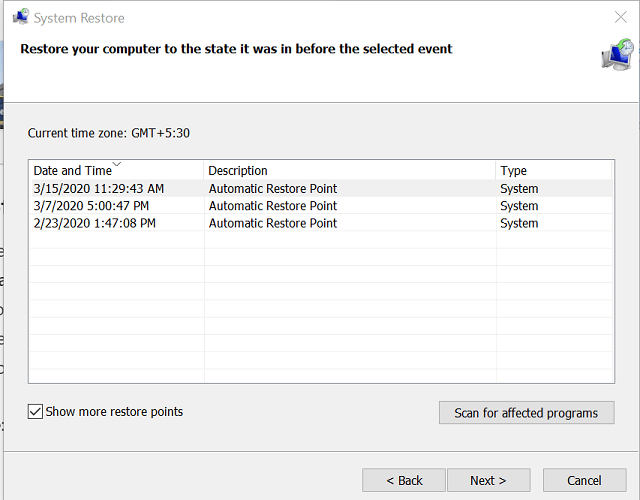Windows 8.1 Enterprise Windows 8.1 Windows 8.1 Pro Windows RT 8.1 Windows Server 2012 R2 Datacenter Windows Server 2012 R2 Essentials Windows Server 2012 R2 Foundation Windows Server 2012 R2 Standard Windows 7 Service Pack 1 Windows 7 Enterprise Windows 7 Home Basic Windows 7 Home Premium Windows 7 Professional Windows 7 Starter Windows 7 Ultimate Windows Server 2008 R2 Service Pack 1 Windows Server 2008 R2 Enterprise Windows Server 2008 R2 Datacenter Windows Server 2008 R2 for Itanium-Based Systems Windows Server 2008 R2 Foundation Windows Server 2008 R2 Standard Windows Server 2008 R2 Web Edition Еще…Меньше
Симптомы
Происходит сбой компьютера, на котором работает Windows 8.1, Windows Server 2012 R2, Windows 7 с пакетом обновления 1 (SP1), Windows Server 2008 R2 с пакетом обновления 1. Кроме того, появляется сообщение о STOP-ошибке, подобное приведенному ниже:
STOP: 0x0000007F (параметр1, параметр2, параметр3, параметр4)
Примечания
-
STOP-ошибка описывает проблему UNEXPECTED_KERNEL_MODE_TRAP.
-
Параметры в этом сообщении о STOP-ошибке зависят от конфигурации компьютера.
-
Не все ошибки «Stop 0x0000007F» вызваны этой проблемой.
Причина
Причиной этой проблемы является истощение стека, при которой компьютер отправляет и получает данные протокола управления передачей (TCP) или блока сообщений сервера (SMB). Истощение стека происходит потому, что поток, через который принимаются и отправляются данные TCP и SMB, не имеет достаточно стекового пространства для выполнения вызова.
Решение
Для решения этой проблемы в Windows Server 2012 R2 и Windows 8.1, установите обновление 2919355.
Для решения этой проблемы в Windows 7 и Windows Server 2008 R2, установите исправление, описанное в данной статье.
Сведения об обновлении для Windows 8.1 и Windows Server 2012 R2
Дополнительные сведения о получении обновления 2919355, щелкните следующий номер статьи базы знаний Майкрософт:
2919355 Windows RT 8.1 Windows 8.1 и Windows Server 2012 R2 обновления в апреле, 2014 г
Сведения об исправлении для Windows 7 и Windows Server 2008 R2
Существует исправление от корпорации Майкрософт. Однако данное исправление предназначено для устранения только проблемы, описанной в этой статье. Применяйте это исправление только в тех случаях, когда наблюдается проблема, описанная в данной статье. Это исправление может проходить дополнительное тестирование. Таким образом если вы не подвержены серьезно этой проблеме, рекомендуется дождаться следующего пакета обновления, содержащего это исправление.
Если исправление доступно для скачивания, имеется раздел «Пакет исправлений доступен для скачивания» в верхней части этой статьи базы знаний. Если этот раздел не отображается, обратитесь в службу поддержки для получения исправления.
Примечание. Если наблюдаются другие проблемы или необходимо устранить неполадки, вам может понадобиться создать отдельный запрос на обслуживание. Стандартная оплата за поддержку будет взиматься только за дополнительные вопросы и проблемы, которые не соответствуют требованиям конкретного исправления. Для получения полного списка телефонов поддержки и обслуживания клиентов корпорации Майкрософт, или для создания отдельного запроса на обслуживание, посетите следующий веб-сайт Майкрософт:
http://support.microsoft.com/contactus/?ws=supportПримечание. В форме «Пакет исправлений доступен для скачивания» отображаются языки, для которых доступно исправление. Если нужный язык не отображается, значит исправление для данного языка отсутствует.
Предварительные условия
Для установки этого исправления необходимо наличие Windows 7 с пакетом обновления 1 или Windows Server 2008 R2 с пакетом обновления 1.
Для получения дополнительных сведений о получении пакета обновления для Windows 7 или Windows Server 2008 R2 см. следующую статью базы знаний Майкрософт:
976932 Сведения о пакете обновления 1 для Windows 7 и Windows Server 2008 R2
Сведения о реестре
Для установки этого исправления нет необходимости вносить изменения в реестр.
Необходимость перезагрузки
После установки исправления компьютер необходимо перезагрузить.
Сведения о замене исправлений
Это исправление не заменяет ранее выпущенные исправления.
Глобальная версия этого исправления устанавливает файлы с атрибутами, указанными в приведенных ниже таблицах. Дата и время для файлов указаны в формате UTC. Дата и время для файлов на локальном компьютере отображаются в местном времени с вашим текущим смещением летнего времени (DST). Кроме того, при выполнении определенных операций с файлами, даты и время могут изменяться.
Примечания к сведениям о файлах Windows 7 и Windows Server 2008 R2
Важно. Исправления для Windows Server 2008 R2 и Windows 7 включены в одни и те же пакеты. Однако исправления на странице запроса исправлений перечислены под обеими операционными системами. Чтобы запросить пакет исправления, который применяется к одной или обеим ОС, установите исправление, описанное в разделе «Windows 7/Windows Server 2008 R2» страницы. Всегда смотрите раздел «Информация в данной статье относится к следующим продуктам» статьи для определения фактических операционных систем, к которым применяется каждое исправление.
-
Файлы, относящиеся к определенному продукту, этапу разработки (RTM, SPn) и направлению поддержки (LDR, GDR) можно определить путем проверки номера версий файлов, как показано в следующей таблице.
Версия
Продукт
Контрольная точка
Направление поддержки
6.1.760
1.22 xxxWindows 7 и Windows Server 2008 R2
SP1
LDR
-
Файлы MANIFEST (.manifest) и MUM (.mum), устанавливаемые для каждой среды, указаны отдельно в разделе «Сведения о дополнительных файлах для Windows 7 и Windows Server 2008 R2». MUM и файлы МАНИФЕСТА и связанные файлы каталога безопасности (.cat), очень важны для поддержания состояния обновляемого компонента. Файлы каталога безопасности, для которых не перечислены атрибуты, подписаны цифровой подписью корпорации Майкрософт.
Для всех поддерживаемых 86-разрядных версий Windows 7
|
Имя файла |
Версия файла |
Размер файла |
Дата |
Время |
Платформа |
|---|---|---|---|---|---|
|
Netio.sys |
6.1.7601.22443 |
240,576 |
06-Sep-2013 |
02:08 |
x86 |
|
Mrxsmb.sys |
6.1.7601.22443 |
123,904 |
06-Sep-2013 |
00:57 |
x86 |
|
Fwpkclnt.sys |
6.1.7601.22443 |
187,840 |
06-Sep-2013 |
02:08 |
x86 |
|
Tcpip.sys |
6.1.7601.22443 |
1,309,632 |
06-Sep-2013 |
02:08 |
x86 |
Для всех поддерживаемых 64-разрядных версий Windows 7 и Windows Server 2008 R2
|
Имя файла |
Версия файла |
Размер файла |
Дата |
Время |
Платформа |
|---|---|---|---|---|---|
|
Netio.sys |
6.1.7601.22443 |
376,768 |
06-Sep-2013 |
02:29 |
x64 |
|
Mrxsmb.sys |
6.1.7601.22443 |
158,720 |
06-Sep-2013 |
01:11 |
x64 |
|
Fwpkclnt.sys |
6.1.7601.22443 |
288,192 |
06-Sep-2013 |
02:29 |
x64 |
|
Tcpip.sys |
6.1.7601.22443 |
1,897,408 |
06-Sep-2013 |
02:29 |
x64 |
Для всех поддерживаемых версий Windows Server 2008 R2 для систем на базе процессоров IA-64
|
Имя файла |
Версия файла |
Размер файла |
Дата |
Время |
Платформа |
|---|---|---|---|---|---|
|
Netio.sys |
6.1.7601.22443 |
711,104 |
06-Sep-2013 |
01:37 |
IA-64 |
|
Mrxsmb.sys |
6.1.7601.22443 |
368,128 |
06-Sep-2013 |
00:40 |
IA-64 |
|
Fwpkclnt.sys |
6.1.7601.22443 |
482,240 |
06-Sep-2013 |
01:37 |
IA-64 |
|
Tcpip.sys |
6.1.7601.22443 |
3,806,144 |
06-Sep-2013 |
01:37 |
IA-64 |
Статус
Корпорация Майкрософт подтверждает, что это проблема продуктов Майкрософт, перечисленных в разделе «Относится к».
Дополнительные сведения
Для получения дополнительных сведений о терминологии обновлений программного обеспечения щелкните следующий номер статьи базы знаний Майкрософт:
824684 Описание стандартной терминологии, используемой для описания обновлений программных продуктов Майкрософт
Сведения о дополнительных файлах для Windows 7 и Windows Server 2008 R2
Дополнительные файлы для всех поддерживаемых 86-разрядных версий Windows 7
|
Свойства файла |
Значение |
|---|---|
|
Имя файла |
X86_00e6c5be2bfdc67d864a60d52307e1c2_31bf3856ad364e35_6.1.7601.22443_none_b4c0d2e62f07e718.manifest |
|
Версия файла |
Неприменимо |
|
Размер файла |
1,054 |
|
Дата (UTC) |
06-Sep-2013 |
|
Время (UTC) |
17:15 |
|
Имя файла |
X86_24319ed5c06291b691c425d3bce9a2e0_31bf3856ad364e35_6.1.7601.22443_none_f79c3f11e8a25d57.manifest |
|
Версия файла |
Неприменимо |
|
Размер файла |
698 |
|
Дата (UTC) |
06-Sep-2013 |
|
Время (UTC) |
17:15 |
|
Имя файла |
X86_microsoft-windows-netio-infrastructure_31bf3856ad364e35_6.1.7601.22443_none_590ae8ea2cc69a03.manifest |
|
Версия файла |
Неприменимо |
|
Размер файла |
2,540 |
|
Дата (UTC) |
06-Sep-2013 |
|
Время (UTC) |
02:32 |
|
Имя файла |
X86_microsoft-windows-smbminirdr_31bf3856ad364e35_6.1.7601.22443_none_8200e949c89681c7.manifest |
|
Версия файла |
Неприменимо |
|
Размер файла |
4,757 |
|
Дата (UTC) |
06-Sep-2013 |
|
Время (UTC) |
02:32 |
|
Имя файла |
X86_microsoft-windows-tcpip-binaries_31bf3856ad364e35_6.1.7601.22443_none_b58d8e66dddf539a.manifest |
|
Версия файла |
Неприменимо |
|
Размер файла |
3,834 |
|
Дата (UTC) |
06-Sep-2013 |
|
Время (UTC) |
02:34 |
Дополнительные файлы для всех поддерживаемых 64-разрядных версий Windows 7 и Windows Server 2008 R2
|
Свойства файла |
Значение |
|---|---|
|
Имя файла |
Amd64_20a9a91658ac7b0e7c6466c0d9af727a_31bf3856ad364e35_6.1.7601.22443_none_0bdbc575aabb483d.manifest |
|
Версия файла |
Неприменимо |
|
Размер файла |
712 |
|
Дата (UTC) |
06-Sep-2013 |
|
Время (UTC) |
17:15 |
|
Имя файла |
Amd64_3314ce00a8c2dd9fb93a1d57bc565f82_31bf3856ad364e35_6.1.7601.22443_none_dee76da0212fe60c.manifest |
|
Версия файла |
Неприменимо |
|
Размер файла |
1 060 |
|
Дата (UTC) |
06-Sep-2013 |
|
Время (UTC) |
17:15 |
|
Имя файла |
Amd64_c1203d193c392c4a4db48e700cd5b8ef_31bf3856ad364e35_6.1.7601.22443_none_0510dbab03745789.manifest |
|
Версия файла |
Неприменимо |
|
Размер файла |
1,414 |
|
Дата (UTC) |
06-Sep-2013 |
|
Время (UTC) |
17:15 |
|
Имя файла |
Amd64_d5cb14a9560ebcbaf817b77b5e8e399d_31bf3856ad364e35_6.1.7601.22443_none_0367c4e08d87b4de.manifest |
|
Версия файла |
Неприменимо |
|
Размер файла |
702 |
|
Дата (UTC) |
06-Sep-2013 |
|
Время (UTC) |
17:15 |
|
Имя файла |
Amd64_microsoft-windows-netio-infrastructure_31bf3856ad364e35_6.1.7601.22443_none_b529846de5240b39.manifest |
|
Версия файла |
Неприменимо |
|
Размер файла |
2,542 |
|
Дата (UTC) |
06-Sep-2013 |
|
Время (UTC) |
02:54 |
|
Имя файла |
Amd64_microsoft-windows-smbminirdr_31bf3856ad364e35_6.1.7601.22443_none_de1f84cd80f3f2fd.manifest |
|
Версия файла |
Неприменимо |
|
Размер файла |
4,761 |
|
Дата (UTC) |
06-Sep-2013 |
|
Время (UTC) |
02:53 |
|
Имя файла |
Amd64_microsoft-windows-tcpip-binaries_31bf3856ad364e35_6.1.7601.22443_none_11ac29ea963cc4d0.manifest |
|
Версия файла |
Неприменимо |
|
Размер файла |
3,838 |
|
Дата (UTC) |
06-Sep-2013 |
|
Время (UTC) |
02:57 |
|
Имя файла |
Wow64_microsoft-windows-netio-infrastructure_31bf3856ad364e35_6.1.7601.22443_none_bf7e2ec01984cd34.manifest |
|
Версия файла |
Неприменимо |
|
Размер файла |
1,166 |
|
Дата (UTC) |
06-Sep-2013 |
|
Время (UTC) |
02:19 |
Дополнительные файлы для всех поддерживаемых версий Windows Server 2008 R2 с архитектурой IA-64
|
Свойства файла |
Значение |
|---|---|
|
Имя файла |
Ia64_5a6e95e9ba98b7580f8fa2ef51f4c000_31bf3856ad364e35_6.1.7601.22443_none_89d37378cdd068d3.manifest |
|
Версия файла |
Неприменимо |
|
Размер файла |
1,411 |
|
Дата (UTC) |
06-Sep-2013 |
|
Время (UTC) |
17:15 |
|
Имя файла |
Ia64_813974292a16d52a3b99b5ef77d4e6ea_31bf3856ad364e35_6.1.7601.22443_none_71b2f56f82d1c346.manifest |
|
Версия файла |
Неприменимо |
|
Размер файла |
700 |
|
Дата (UTC) |
06-Sep-2013 |
|
Время (UTC) |
17:15 |
|
Имя файла |
Ia64_microsoft-windows-netio-infrastructure_31bf3856ad364e35_6.1.7601.22443_none_590c8ce02cc4a2ff.manifest |
|
Версия файла |
Неприменимо |
|
Размер файла |
2,541 |
|
Дата (UTC) |
06-Sep-2013 |
|
Время (UTC) |
02:18 |
|
Имя файла |
Ia64_microsoft-windows-smbminirdr_31bf3856ad364e35_6.1.7601.22443_none_82028d3fc8948ac3.manifest |
|
Версия файла |
Неприменимо |
|
Размер файла |
4,759 |
|
Дата (UTC) |
06-Sep-2013 |
|
Время (UTC) |
02:17 |
|
Имя файла |
Ia64_microsoft-windows-tcpip-binaries_31bf3856ad364e35_6.1.7601.22443_none_b58f325cdddd5c96.manifest |
|
Версия файла |
Неприменимо |
|
Размер файла |
3,836 |
|
Дата (UTC) |
06-Sep-2013 |
|
Время (UTC) |
02:20 |
|
Имя файла |
Wow64_microsoft-windows-netio-infrastructure_31bf3856ad364e35_6.1.7601.22443_none_bf7e2ec01984cd34.manifest |
|
Версия файла |
Неприменимо |
|
Размер файла |
1,166 |
|
Дата (UTC) |
06-Sep-2013 |
|
Время (UTC) |
02:19 |
Нужна дополнительная помощь?
Нужны дополнительные параметры?
Изучите преимущества подписки, просмотрите учебные курсы, узнайте, как защитить свое устройство и т. д.
В сообществах можно задавать вопросы и отвечать на них, отправлять отзывы и консультироваться с экспертами разных профилей.
Существует много различных причин, которые могут вызывать BSOD (синий экран смерти) с кодом 0x000000F7. Сообщения сильно различаются и кодом сбоя. Часть людей указывают совместимость ошибки с сообщением DRIVER_OVERRAN_STACK_BUFFER, другие – KMODE_EXCEPTION_NOT_HANDLED, кто-то говорит о UNEXPECTED_KERNAL_MODE_TRAP. Бывает, что на одном компьютере чередуется каждая из них в зависимости от рода деятельности в конкретный период времени. Во время игр появляется первое и третье сообщение, сразу после перезагрузки – второе. При чем нередко в сообщении фигурирует файл ntkrnlmp.exe, хотя и далеко не всегда. Известно и то, что ошибка 0x000000f7 может появляться в Windows XP, 7, 10.
Содержание
- Причины
- Решения BSOD 0x000000f7
- Проверка оборудования на проблемы (RAM, HDD)
- Удаление несовместимых драйверов
- Восстановление реестра
- Удаление вирусного заражения
- Перепрошивка BIOS
Причины
Источник неполадки может иметь разное происхождение, в том числе:
- аппаратные проблемы с модулями памяти (несоответствие таймингов, ошибки, повреждение блоков);
- в системе установлен несовместимый BIOS или есть повреждение прошивки;
- неисправность жесткого диска;
- повреждение реестра;
- разрушительное влияние вирусов в системе.
Решения BSOD 0x000000f7
На самом деле возможных исправлений BSOD 0x000000f7 Windows 7, 10 слишком много, но мы не видели реальных подтверждений результативности некоторых действий. Вследствие этого, здесь собраны только наиболее вероятные способы исправления, которые имеют больший шанс на успех.
Проверка оборудования на проблемы (RAM, HDD)
И повреждение блоков памяти жесткого диска, и оперативной памяти, могут вызывать всевозможные BSOD, в том числе этот. В то же время оба компонента являются одними из самых нагруженных и часто ломаемых. Процедуры их диагностики точно не будут лишними, тем более, что в Windows 10 необходимые инструменты уже предусмотрены. И все же мы рекомендуем воспользоваться более продвинутым средством диагностики оперативной памяти – Memtest86 и Victoria для сканирования HDD.
Что нужно сделать:
- Запустить проверку жесткого диска. Чтобы воспользоваться предусмотренным инструментом Windows 10, нужно вставить в консоль chkdsk c: /f. В свежей версии Victoria больше точных данных, соответственно, реально составить более исчерпывающее впечатление о текущем состоянии жесткого диска.
- Диагностировать оперативную память. Для начала процедуры штатными средствами Windows нужно всего лишь вставить в строку «Выполнить» или поиск mdsched и нажать Enter. Выбрав режим диагностики система перезапустится. Из альтернативных решений сторонних производителей высоко ценится Memtest86. Программа хорошо работает со всеми видами ОЗУ. Еще один вариант – вручную доставать по одной планке и смотреть, есть ли положительный результат.
Удаление несовместимых драйверов
Самое сложное в данной задаче – найти те самые проблемные драйвера. Лучший и самый точный способ заключается в том, чтобы вручную проанализировать мини-дамп Windows. Однако самостоятельно это сделать достаточно сложно. Есть и для этого кое-какой лайфхак – утилита «Диспетчер проверки драйверов». Ее можно найти по ключевому запросу в строку поиска системы «verifier». Затем жмем «Далее», выбираем «Неподписанные драйвера» и «Драйвера для прошлых версий Windows».
Чтобы увидеть файл и драйвер, который вызывает ошибку, можно использовать BlueScreenView или посмотреть мини-дампы Windows вручную.
Восстановление реестра
Windows 10 до версии 1803 по умолчанию сохраняла резервные копии реестра на случай каких-либо проблем с ним. Если у вас более старая версия, восстановление не займет много сил. Также метод подойдет для тех, у кого более свежая операционная система, но он вручную включил резервное копирование реестра. В таком случае нужно всего лишь перейти в C:WindowsSystem32configRegBack и копировать содержимое в папку config с заменой.
Важно! Проверяйте, чтобы файлы были недавно обновлены и не были пустыми. В противном случае вы сильно повредите Windows. Мы также рекомендуем включить резервное копирование на будущее, тем, у кого оно неактивно. Для этого нужно перейти в реестр по пути HKEY_LOCAL_MACHINESYSTEMCurrentControlSetControlSession ManagerConfiguration Manager и создаем параметр EnablePeriodicBackup со значением 1.
Тем, кому не повезло, придется пользоваться альтернативными программами восстановления реестра. К примеру, CCleaner, но подобных утилит масса.
Удаление вирусного заражения
Анализируя один из дампов пользователя, который столкнулся с ошибкой 0x000000f7 в своей Windows 10, удалось найти вирусное заражение. в его случае спровоцировал сбой компонент Transformer Pad от Asus – это драйвер фильтра колонки. Он утверждает, что не подключал подобную периферию, да и данный софт не предназначался даже разработчиком для Windows 10. Драйвер, которого там не должно быть, является явным признаком вирусов. Решение очевидно, оно заключается в сканировании системы компьютера антивирусным софтом.
Перепрошивка BIOS
В общем-то процедура довольно проста, но и опасна в неопытных руках, так как можно навредить компьютеру. Принцип простой – скачать нужную версию BIOS, лучше посвежее, для вашей материнской платы, скинуть файл на флешку и перейти в BIOS, где и можно установить новую прошивку. Алгоритм подобен в большинстве случаев, но конкретные действия и названия разделов могут отличаться у разных производителей. Дополнительно советуем изучить техническую документацию для вашей материнской платы.
Надеемся, что какой-то из способов исправления BSOD 0x000000f7 помог в борьбе с синим экраном смерти. В любом случае, дайте обратную связь, чтобы понимать результативность конкретных способов и удалось ли нам хоть чем-то помочь.
23.08.2018
Просмотров: 12633
Ошибка STOP 0x0000007f, которая появляется на синем экране смерти в Windows 7, 8 и 10, свидетельствует об аппаратной несовместимости или физической поломке одного из устройств системной сборки. Для её решение потребуется испробовать несколько способов и провести ряд диагностических действий.
Содержание:
- Причины ошибки 0x0000007F – UNEXPECTED_KERNEL_MODE_TRAP
- Способы решения синего экрана смерти с ошибкой UNEXPECTED KERNEL MODE TRAP
Причины ошибки 0x0000007F – UNEXPECTED_KERNEL_MODE_TRAP
Для того, чтобы знать, как исправить ошибку UNEXPECTED_KERNEL_MODE_TRAP на Windows 7, 8 и 8.1, а также Windows 10, стоит ознакомиться с причинами её появления. Среди них выделяют:
- Несовместимость какой-то аппаратной части системной сборки или подключенного устройства с операционной системой;
- Сбои в работе модулей оперативной памяти;
- Повреждение материнской платы;
- Разгон процессора;
- Некорректное или нелицензионное программное обеспечение.
Определить, какая из этих поломок вызвала синий экран 0x0000007f стоит детальнее, изучив коды прерывания, сгенерированные центральным процессором.
Самые распространенные коды прерывания ошибки UNEXPECTED KERNEL MODE TRAP это:
- 0x00000000 – повреждение памяти, аппаратная поломка;
- 0x00000004 – сбои в работе центрального процессора при выполнении вызова к обработчику прерываний;
- 0x00000005 – отказ от граничной проверки;
- 0x00000006 – недопустимый код операции, аппаратная поломка ОЗУ, несовместимость модулей;
- 0x00000008 – двойной отказ. Возникает в случае переполнения стека ядра и аппаратных проблем.
Учитывая эту расшифровку, ошибка UNEXPECTED KERNEL MODE TRAP на синем экране смерти Windows 7 и выше может быть исправлена.
Способы решения синего экрана смерти с ошибкой UNEXPECTED KERNEL MODE TRAP
Синий экран смерти с кодом STOP 0x0000007f решается достаточно просто, если он не вызван аппаратной поломкой модулей оперативной памяти, трещинами на материнской плате и вздутыми конденсаторами. Во всех остальных случаях юзер может справиться с поломкой, следуя таким инструкциям:
- Если до появления синего экрана смерти вы устанавливали новые аппаратные средства, то необходимо их отключить, а программное обеспечение, которое устанавливается для наладки роботы этого устройства, удалить.
- Ошибка UNEXPECTED KERNEL MODE TRAP часто возникает из-за повреждения модулей оперативной памяти. Поэтому нужно провести диагностику ОЗУ. Для этого можно запустить в Windows штатную утилиту «Диагностика проблем с оперативной памятью компьютера» или воспользоваться более точной утилитой MemTest86. Последняя запускается с установочного диска и позволяет проверить скорость работы модулей и их работоспособность.
- Нужно переподключить все устройства, почистив их контакты. Часто, банальное отсоединение проводка на материнской плате или окисленные контакта, могут вызвать BSOD.
- Нужно проверить, чтобы все диски, контроллеры жестких дисков, а также адаптеры SCSI были совместимы с установленной версией и разрядностью Windows.
- Следует удалить драйвера, которые были установлены последними, а также отключить службы, отвечающие за работу сбойных устройств (также подключенные последними).
- Перезагружаем систему, нажав на F8, чтобы попасть в среду загрузки Windows. Используя клавиши «вверх/вниз» выбираем параметр «Запустить последнюю удачную конфигурацию». Как только система стартует, нужно посмотреть, какие программы исчезли и каких устройств нет в «Диспетчере устройств». Так можно определить, по какой причине возник синий экран смерти.
- Если вы делали разгон процессора, то нужно вернуть значение тактовой частоты к заводским.
- На официальном форуме Microsoft также написано об этой ошибке. Некоторым пользователям помогло обновление BIOS, а также отключение кэширования памяти.
- Если же БСоД появился после обновления операционной системы, то нужно выполнить откат Windows 7 к более раннему состоянию. При этом стоит отключить антивирус, программы резервного копирования файлов, так как они могут быть несовместимы с новыми компонентами обновленной сборки.
В случае, если эти советы не помогли решить проблему, стоит открыть крышку системного блока и дательно изучить поверхность материнской платы на предмет трещин, повреждений или наличия вздутых конденсаторов. В случае их обнаружений нужно обратиться в сервисный центр, который сможет починить плату или заменить дефектные компоненты.
by Tashreef Shareef
Tashreef Shareef is a software developer turned tech writer. He discovered his interest in technology after reading a tech magazine accidentally. Now he writes about everything tech from… read more
Updated on March 15, 2022
- The BSoD error 0x000000f7 can be related to the Windows registry or corrupted system files.
- To resolve this issue, make sure to update all your drivers manually or with a dedicated tool.
- The stop code 0x000000f7 can also occur when you have faulty RAM, so, check if there are any problems with your computer memory.
- A system restore is another viable solution that can help you solve this glitch easily.
XINSTALL BY CLICKING THE DOWNLOAD FILE
This software will keep your drivers up and running, thus keeping you safe from common computer errors and hardware failure. Check all your drivers now in 3 easy steps:
- Download DriverFix (verified download file).
- Click Start Scan to find all problematic drivers.
- Click Update Drivers to get new versions and avoid system malfunctionings.
- DriverFix has been downloaded by 0 readers this month.
Windows BSoD( Blue Screen of Deaths) issue 0x000000F7 can occur due to multiple reasons and often shows different error messages.
Some of the error 0x000000F7 messages include RIVER_OVERRAN_STACK_BUFFER, KMODE_EXCEPTION_NOT_HANDLED, or UNEXPECTED_KERNAL_MODE_TRAP.
The BSoD error with the stop code 0x000000f7 can be related to the ntkrnlmp.exe, which is an executable file associated with Windows Operating Systems.
This error can occur due to a bad RAM module, incompatible drivers, glitch in any of the recently installed Windows updates, or hardware issues as reported by the users in the Microsoft community forum.
I keep getting a blue screen and the: “DRIVER_OVERRAN_STACK_BUFFER” Message!! when playing game. This can happen 10-30 mins in the game.
I use Advanced SystemCare 10.2 Pro to fix but nothing works. i also update all driver with Driver Booster 4.2 Pro. HELP!!!
In this article, we explore a few common solutions to fix the BSoD error 0x000000f7 in Windows computers.
How do I fix the BSoD error 0x000000f7?
1. Update your computer drivers
Many BSoD errors are related to hardware issues or outdated drivers. Thus, make sure to have all your drivers up to date. You can do this manually from Device Manager.
Searching for computer drivers on your own can be time-consuming. So, we advise you to use a tool that will do this for you automatically.
It works with all versions of Windows and makes upgrading drivers a breeze. DriverFix may be set to find outdated drivers automatically.
DriverFix can assist you in automatically updating drivers and preventing PC harm caused by installing the incorrect driver version. It keeps up with the latest modifications, preventing the system from experiencing latency, system failures, and BSoD faults.
Outdated drivers are the main reason for errors & system issues. If some of your files are missing or crashing, an automated solution like DriverFix can solve these problems in just a couple of clicks. And it’s also lightweight on your system!
DriverFix is an excellent choice for this task. It has a clean interface and is simple to use, even for computer rookies.
2. Run System File Checker
- Press the Windows key and type cmd.
- Click on Run as Administrator for Command Prompt.
- In the Command Prompt, enter the following command and hit Enter:
sfc /scannow - Wait for the system file checker tool to scan and validate the system files.
- The tool will fix missing or corrupted files in the system if required.
- Once the scan is 100% complete, reboot the computer and check if the error is resolved.
The SFC scan is a command-line tool that will scan your system for potential errors and resolve them on the way. So, it can also fix the BSoD with stop code 0x000000f7.
If you have any problems while running SFC, it stops or does not work at all on Windows 10, take a look at our dedicated guide in order to fix the issue.
3. Check for memory issues
One of the reasons for the error 0x000000f7 is a bad memory. If your system has a removable RAM module, try changing them.
Restart the device to see if the error is resolved. If you have a custom-built PC, you should be able to remove all the RAM modules. Remove all but one stick and boot the PC to see if the error is resolved.
Try these will all the RAM modules to see which memory kit is causing the error. In some cases, it could be the RAM slot that is causing the error, so avoid using the faulty RAM slot.
- Where is the BSOD log file located and how to read it?
- Fix: The computer has rebooted from a bugcheck [Win 10&11]
4. Use system restore point
- Press the Windows key and type system restore.
- Click on Create a Restore Point option.
- Click the System Restore button in the System Properties window.
- Select Next to proceed.
- Select the most recently created restore point.
- Click on Scan for affected programs. This will show if Windows will uninstall any existing programs on your system.
- Click Next to continue with the restore process.
- Read the description and then click on Finish.
The system restore process may take some time depending on the size of the restore point. The PC will restart once the restore process is complete and show a success message.
If you encounter any other BSoD errors and are curious why they happen, take a look at our guide including the most common causes for blue screens.
Don’t hesitate to let us know if this guide was useful in your situation. You can do so by simply leaving a comment in the section found below this article.
Still having issues? Fix them with this tool:
SPONSORED
Some driver-related issues can be solved faster by using a dedicated tool. If you’re still having problems with your drivers, just download DriverFix and get it up and running in a few clicks. After that, let it take over and fix all of your errors in no time!
Skip to content
Как убрать DRIVER_OVERRAN_STACK_BUFFER (0x000000F7)?

Как убрать « DRIVER_OVERRAN_STACK_BUFFER» ( 0x000000F7)?
На компьютере или ноутбуке под управлением Windows появился «синий экран смерти»? После появления сообщения «
DRIVER_OVERRAN_STACK_BUFFER» (
0x000000F7) система перезагружается? Ищите как исправить
0x000000F7: «
DRIVER_OVERRAN_STACK_BUFFER»?
Как просмотреть информацию об ошибках, исправить ошибки в Windows 10, 8 или 7
Причины появления ошибки
- На жестком диске компьютера или ноутбука не достаточно места. Для правильной работы ОС Windows 10 на системном диске должно быть свободно 2 — 10 ГБ.
- На компьютер был установлен не совместимый BIOS или прошивка была повреждена.
- Установлены не совместимые с ОС драйвера устройств.
- Реестр Windows был поврежден или удален. Возможно в результате очистки были удалены системные ключи реестра.
- Ативирусное программное обеспечение или компьютерные вирусы могут заблокировать системные файлы или удалить важные ключи реестра.
- В результате ошибок в работе программы для резервного копирования.
- В результате обновления ОС Windows.
Актуально для ОС: Windows 10, Windows 8.1, Windows Server 2012, Windows 8, Windows Home Server 2011, Windows 7 (Seven), Windows Small Business Server, Windows Server 2008, Windows Home Server, Windows Vista, Windows XP, Windows 2000, Windows NT.
Вот несколько способов исправления ошибки «
DRIVER_OVERRAN_STACK_BUFFER»:
Восстановите удаленные файлы
Часто появление BSoD ошибок приводит к утери важных файлов. Блокировка файлов компьютерными вирусами, ошибки в работе программ для резервного копирования, повреждение или перезапись системных файлов, ошибки файловой системы или наличие битых секторов диска – это не далеко полный список причин удаления данных.
Исправление соответствующих ошибок восстановит работоспособность устройства, но не всегда восстановит повреждённые или утерянные файлы. Не всегда имеется возможность устранить ту или иную ошибку без форматирования диска или чистой установки операционной системы, что также может повлечь за собой утерю файлов.
Загрузите бесплатно и просканируйте ваше устройство с помощью Hetman Partition Recovery. Ознакомьтесь с возможностями программы и пошаговой инструкцией.

Программа для восстановления данных
Запустите компьютер в «безопасном режиме»
Если ошибка «DRIVER_OVERRAN_STACK_BUFFER» (0x000000F7) возникает в момент загрузки Windows и блокирует любую возможность работы с системой, попробуйте включить компьютер в «безопасном режиме». Этот режим предназначен для диагностики операционной системы (далее ОС), но функционал Windows при этом сильно ограничен. «Безопасный режим» следует использовать только если работа с системой заблокирована.

Чтобы запустить безопасный режим сделайте следующее:
- Перейдите в меню Пуск и выберите Параметры.
- В открывшемся окне параметров перейдите в меню Обновление и Безопасность и выберите раздел Восстановление.
- В разделе Восстановление найдите Особые варианты загрузки и нажмите кнопку Перезагрузить сейчас.
- После этого Windows перезагрузится и предложит выбрать следующее действие. Выберите Поиск и устранение неисправностей.
- В меню Поиск и устранение неисправностей кликните на Дополнительные параметры, далее — Параметры загрузки.
- Далее Windows уведомит вас о том, что компьютер можно перезагрузить с использованием дополнительных параметров загрузки. Укажите — Включить безопасный режим. Нажмите Перезагрузить.
- После перезагрузки выберите Включить безопасный режим нажав клавишу F4.
Как загрузить Windows в безопасном режиме
Обновите драйвер через Диспетчер устройств
Вы установили новое аппаратное обеспечение на компьютере? Возможно вы начали использовать новое USB-устройство с вашим компьютером. Это могло привести к ошибке «DRIVER_OVERRAN_STACK_BUFFER». Если вы установили драйвер устройства используя диск, который поставляется вместе с ним, или использовали драйвер не c официального сайта Microsoft, то причина в нем. Вам придется обновить драйвер устройства, чтобы устранить эту проблему.

Вы можете сделать это вручную в диспетчере устройств Windows, для того выполните следующие инструкции:
- Нажмите кнопку Windows, затем введите диспетчер устройств с клавиатуры.
- Выберите Диспетчер устройств из списка.
- Просмотрите список категорий устройств, нажмите на стрелочку рядом с категорией вашего нового устройства. Драйвер может быть отмечен желтым треугольником.
- Кликните правой кнопкой мыши на имя устройства и нажмите Обновить драйвер.
- Далее откроется окно Мастера обновления драйверов с двумя опциями:
- Автоматический поиск обновленных драйверов. Windows проверит наличие наиболее подходящего драйвера для этого устройства в автоматическом режиме.
- Выполнить поиск драйверов на этом компьютере. Используйте эту опцию, что бы самостоятельно указать ОС файлы драйвера.
Перезагрузите компьютер после установки драйвера.
Используйте sfc /scannow для проверки всех файлов системы
Повреждение или перезапись системных файлов может привести к ошибке «DRIVER_OVERRAN_STACK_BUFFER». Команда sfc находит поврежденные системные файлы Windows и заменяет их.

- Нажмите кнопку Windows, затем введите cmd с клавиатуры.
- Правой кнопкой мышки кликните на CMD и запустите от имени администратора.
- В окне командной строки введите sfc /scannow и нажмите Enter.
Этот процесс может занять несколько минут.
Как восстановить системные файлы Windows 10
Проверьте диск с Windows на наличие ошибок командой chkdsk c: /f
Возможно к синему экрану с «DRIVER_OVERRAN_STACK_BUFFER» привела ошибка файловой системы или наличие битых секторов диска. Команда CHKDSK проверяет диск на наличие ошибок файловой системы и битых секторов. Использование параметра /f заставит программу автоматически исправлять найденные на диске ошибки, а параметр /r позволяет найти и «исправить» проблемные сектора диска. Для запуска следуйте инструкциям:

- Нажмите кнопку Windows, затем введите CMD с клавиатуры.
- Правой кнопкой мышки кликните на CMD и запустите от имени администратора.
- В окне командной строки введите chkdsk c: /f и нажмите Enter (используйте ту букву диска, на котором установлена ОС).
Дождитесь окончания процесса и перезагрузите компьютер.
Используйте режим совместимости со старой версией Windows
Отключите лишние программы из автозагрузки Windows
Программное обеспечение, вызывающее «DRIVER_OVERRAN_STACK_BUFFER» (0x000000F7), может быть прописано в автозагрузку Windows и ошибка будет появляться сразу после запуска системы без вашего участия. Удалить программы из автозагрузки можно с помощью Диспетчера задач.

- Загрузитесь в Безопасном режиме.
- Кликните правой кнопкой мышки на Панели задач, затем на пункте Диспетчер задач.
- Перейдите на вкладку Автозагрузка.
- Чтобы убрать ту или иную программу из автозагрузки выберите её из списка и отключите, нажав кнопку Отключить в правом нижнем углу окна.
Обратитесь в поддержку Microsoft
Microsoft предлагает несколько решений удаления ошибки «голубого экрана». «DRIVER_OVERRAN_STACK_BUFFER» (0x000000F7) можно убрать с помощью Центра обновления или обратившись в поддержку Windows.

- Перейдите на сайт технической поддержки Microsoft.
- Введите код и сообщение об ошибке в поисковую строку и следуйте найденным рекомендациям.
- Если вы не найдете готового решения, то задайте вопрос в сообществе — возможно вам ответит сертифицированный системный администратор.
Установите последние обновления системы
С обновлениями Windows дополняет базу драйверов, исправляет ошибки и уязвимости в системе безопасности. Загрузите последние обновления, что бы избавиться от ошибки «DRIVER_OVERRAN_STACK_BUFFER» (0x000000F7).

Запустить Центр обновления Windows можно следующим образом:
- Перейдите в меню Пуск и выберите Параметры.
- В окне Параметров перейдите в меню Обновление и Безопасность.
- Для установки последних обновлений Windows нажмите кнопку Проверка наличия обновлений и дождитесь окончания процесса их поиска и установки.

Рекомендуется настроить автоматическую загрузку и установку обновлений операционной системы с помощью меню Дополнительные параметры.
Чтобы включить автоматическое обновление системы необходимо запустить Центр обновления Windows:
- Перейдите в меню Пуск и выберите Параметры.
- В окне Параметров перейдите в меню Обновление и Безопасность и выберите подменю Центр обновления Windows. Для установки последних обновлений Windows нажмите кнопку Проверка наличия обновлений и дождитесь окончания процесса их поиска и установки.
- Перейдите в Дополнительные параметры и выберите, как устанавливать обновления — Автоматически.
Запустите проверку системы на вирусы
«Синий экран смерти» с ошибкой «DRIVER_OVERRAN_STACK_BUFFER» 0x000000F7 может вызывать компьютерный вирус, заразивший систему Windows.
Для проверки системы на наличие вирусов запустите установленную на компьютере антивирусную программу.

Современные антивирусы позволяют проверить как жесткие диски, так и оперативную память. Выполните полную проверку системы.
Выполните проверку оперативной памяти
Неполадки с памятью могут привести к ошибкам, потере информации или прекращению работы компьютера.
Прежде чем проверять оперативную память, отключите её из разъёма на материнской плате компьютера и повторно вставьте в него. Иногда ошибка DRIVER_OVERRAN_STACK_BUFFER» вызвана неправильно или не плотно вставленной в разъём планкой оперативной памяти, или засорением контактов разъёма.
Если предложенные действия не привели к положительному результату, исправность оперативной памяти можно проверить средствами операционной системы, с помощью средства проверки памяти Windows.
Запустить средство проверки памяти Windows можно двумя способами:
- С помощью Панели управления:
Перейдите в Панель управления / Система и безопасность / Администрирование. Запустите приложение Средство проверки памяти Windows.
- С помощью средства Выполнить:
Запустите средство Выполнить с помощью комбинации клавиш Windows + R. Наберите mdsched и нажмите Enter. После чего откроется средство проверки Windows.
Для начала проверки выберите один из предлагаемых вариантов, проверка оперативной памяти в соответствии с которым будет запущена после перезагрузки компьютера.
Если в результате проверки будут определены ошибки, исправить которые не представляется возможным, то такую память необходимо заменить (замене подлежит модуль памяти с неполадками).
Выполните «чистую» установку Windows
Если не один из перечисленных методов не помог избавиться от DRIVER_OVERRAN_STACK_BUFFER», попробуйте переустановить Windows. Для того чтобы выполнить чистую установку Windows необходимо создать установочный диск или другой носитель с которого планируется осуществление установки операционной системы.
Загрузите компьютер из установочного диска. Для этого может понадобиться изменить устройство загрузки в BIOS или UEFI для более современных компьютеров.
Следуя пунктам меню установщика укажите диск, на который вы хотите установить Windows. Для этого понадобится отформатировать его. Если вас не устраивает количество или размер локальных дисков, их можно полностью удалить и заново перераспределить.
Помните, что форматирование, удаление или перераспределения дисков удалит все файлы с жесткого диска.
После указания диска для установки Windows запуститься процесс копирования системных файлов и установки операционной системы. Во время установки от вас не потребуется дополнительных действий. В течении установки экран компьютера будет несколько раз гаснуть на непродолжительное время, и для завершения некоторых этапов установки компьютер будет самостоятельно перезагружаться.
В зависимости от версии Windows на одном из этапов от вас может понадобиться выбрать или внести базовые параметры персонализации, режим работы компьютера в сети, а также параметры учётной записи или создать новую.
После загрузки рабочего стола чистую установку Windows можно считать законченной.
Примечание. Прежде чем приступить к выполнению чистой установки Windows заранее побеспокойтесь о наличии драйверов ко всем установленным устройствам и сохранности ваших файлов. Загрузите и сохраните драйвера на отдельный носитель информации, а для важных данных создайте резервную копию.
Как сбросить Windows 10 к исходному состоянию
Как сбросить Windows 10, 8, 7 если компьютер не загружается