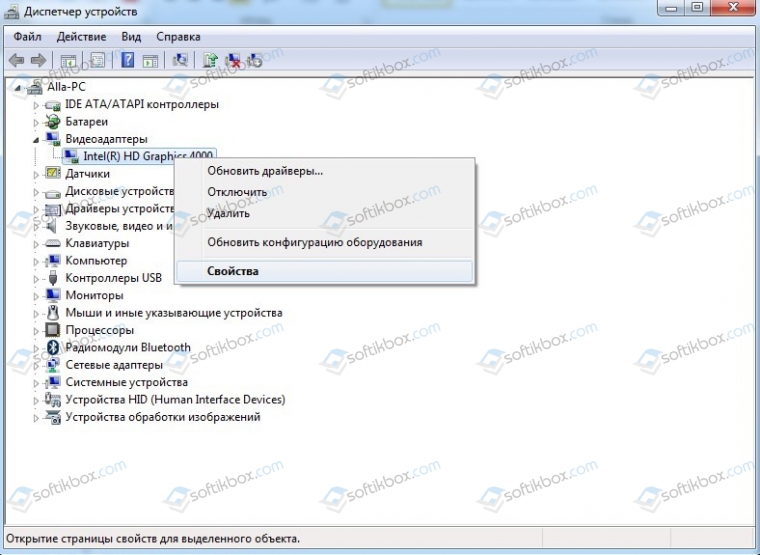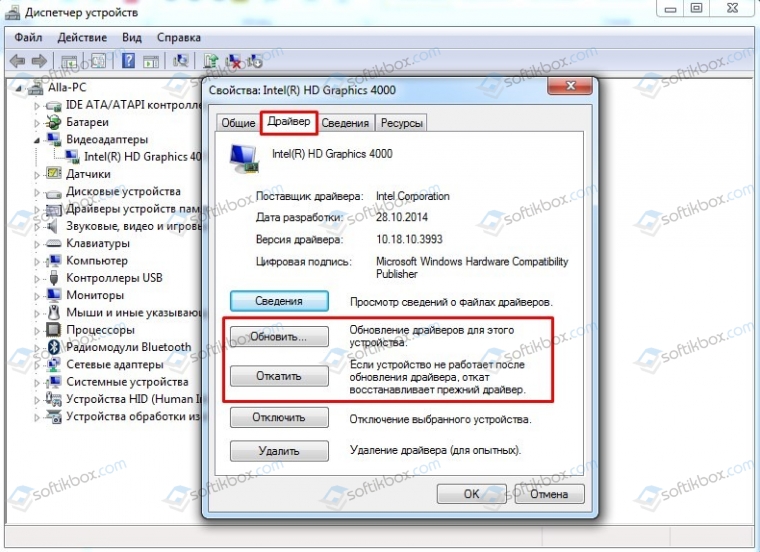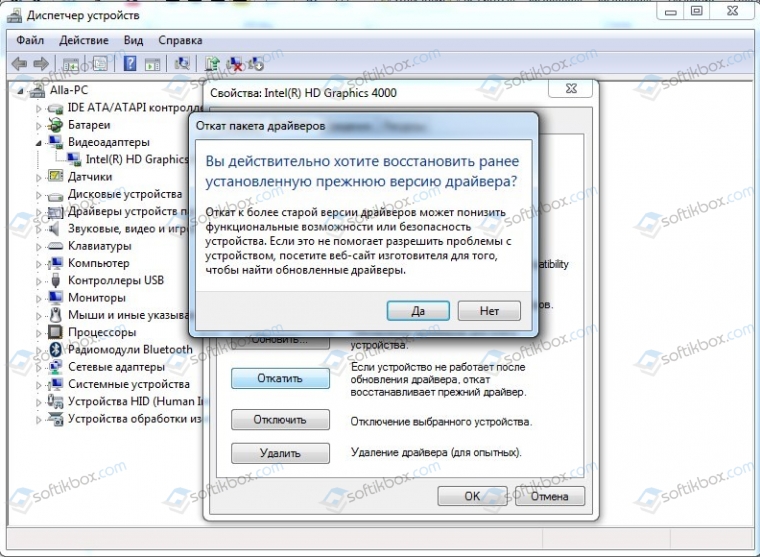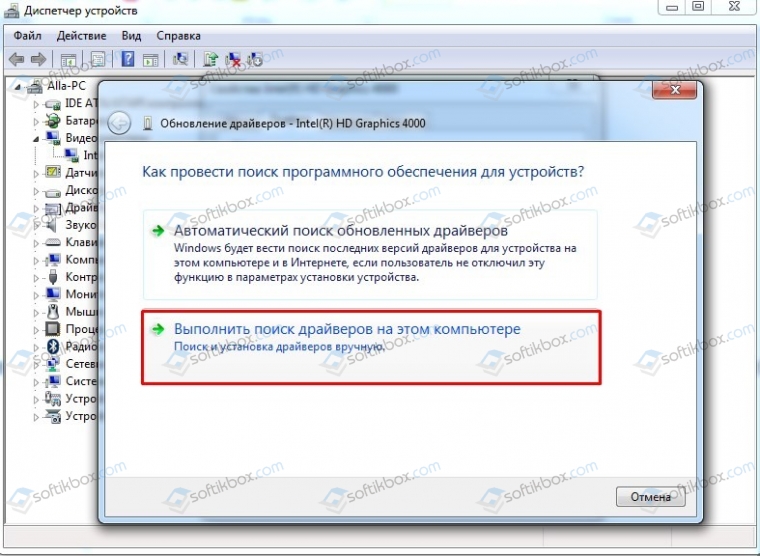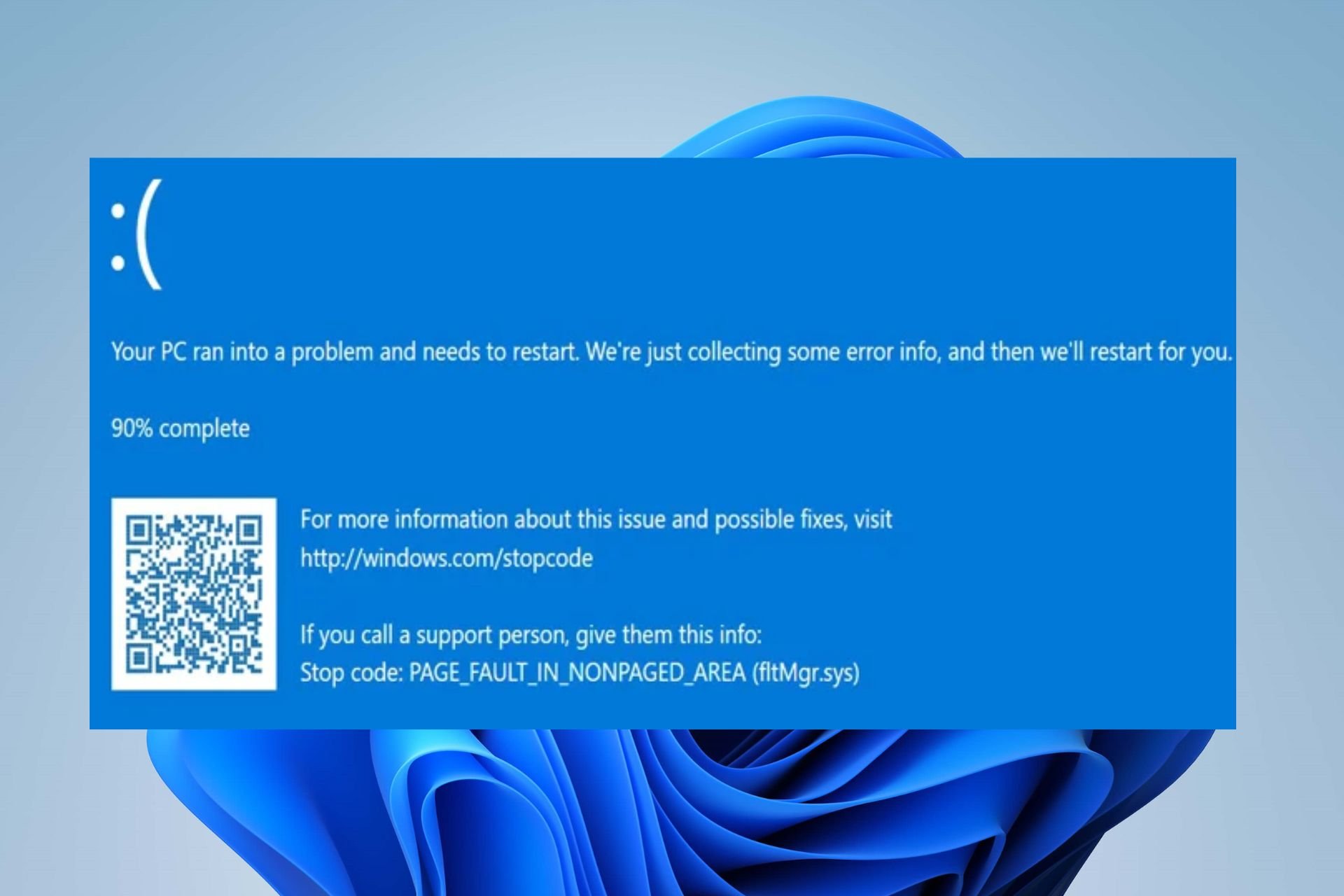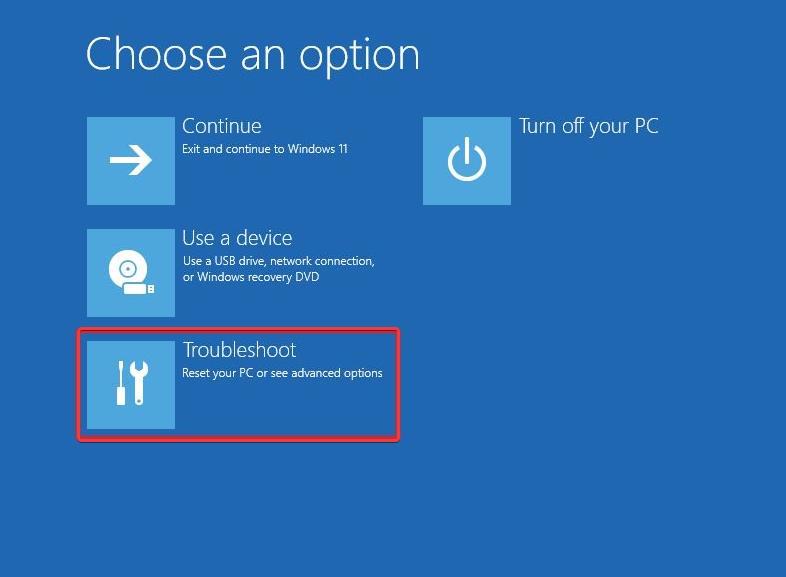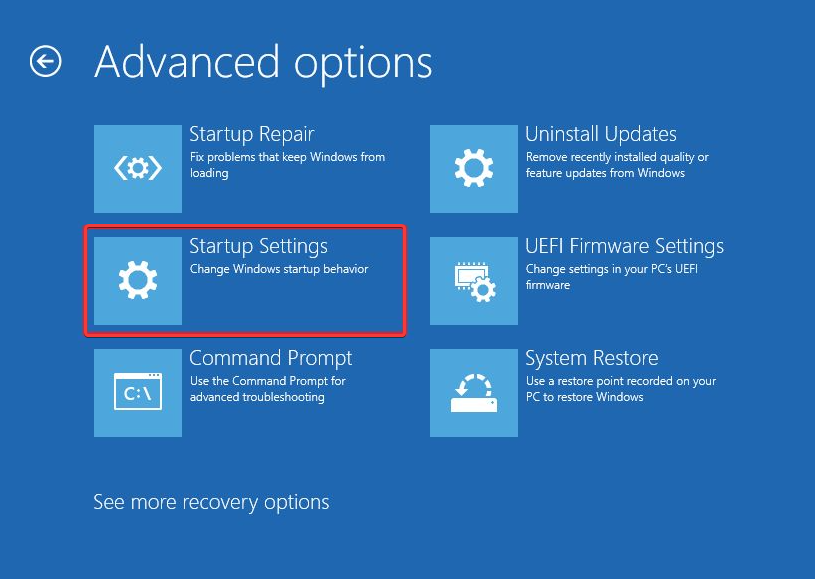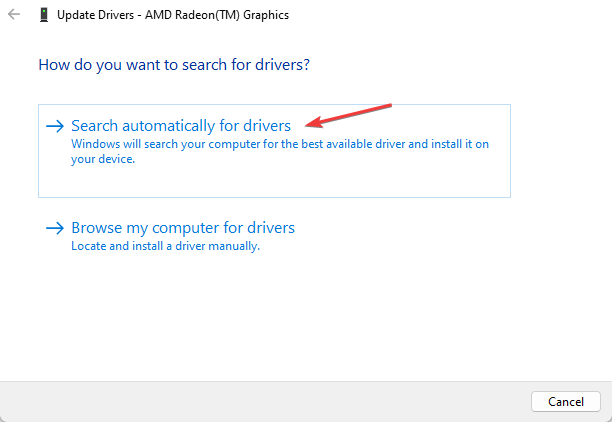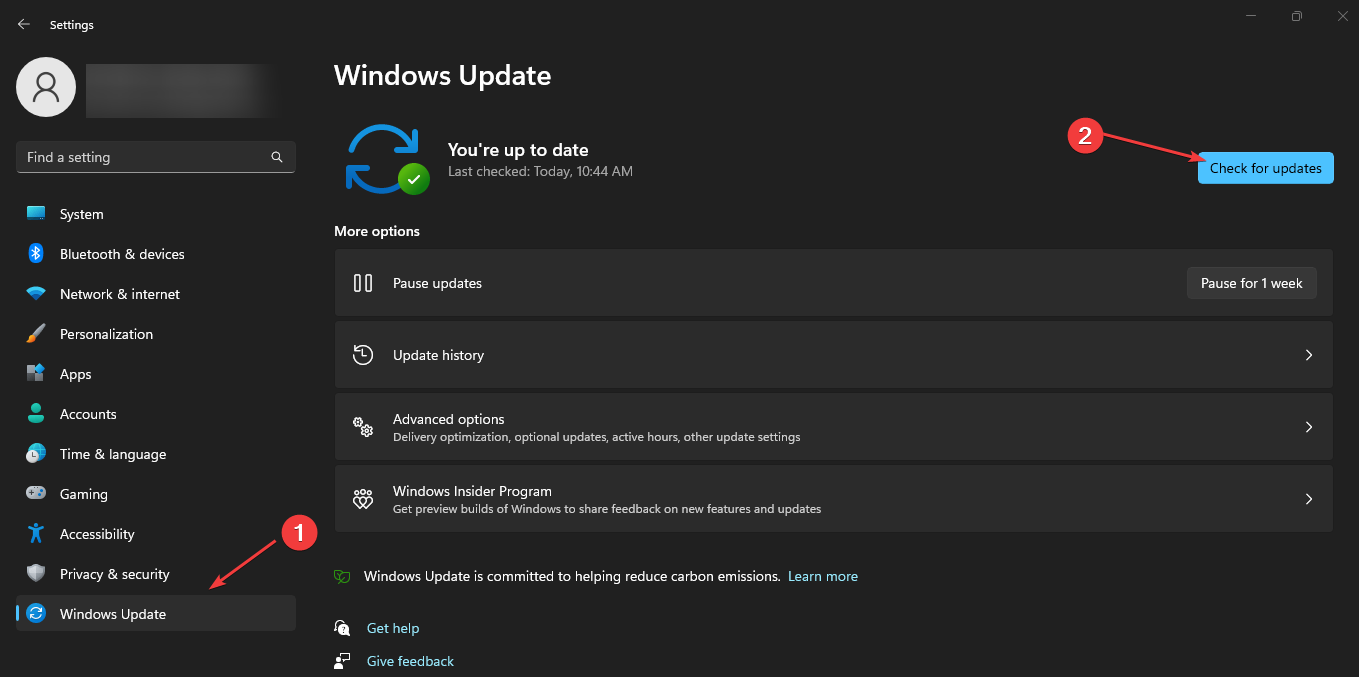29.02.2020
Просмотров: 8007
Синий экран смерти с указанием на файл fltMgr.sys в Windows 10 появляется достаточно часто по причине неисправности оборудования или при повреждении системных файлов и драйверов. Поскольку сам файл Filter Manager file (fltmgr.sys) отвечает за хранение файлов драйверов, то с этим у пользователя возникают трудности. Ведь достаточно часто оборудование перестает исправно работать по техничным причинам, к примеру, контакты ОЗУ забились пылью и т д, а пользователь ищет неисправность в драйверах. Поэтому для того, чтобы исправить синий экран смерти fltMgr.sys в Windows 10, предлагаем рассмотреть следующие способы.
Читайте также: Методы исправления ошибки 0x000000F5: FLTMGR FILE SYSTEM на Windows 7
Способы исправления ошибки fltMgr.sys на Windows 10
Прежде, чем выполнять какие-либо действия на Windows 10, стоит убедиться, что система полностью обновлена и не требует установки дополнительных пакетов. Если с обновлением все в порядке, то нужно отключить от ПК все USB устройства, оставив только мышку и клавиатуру. Принтеры, сканеры и прочие устройства нужно отключить и запустить Windows. Если система загрузилась без проблем, то ошибка была вызвана одним из устройств. Нужно по очереди подключать к ПК устройства и проверять, какое дало сбой. Далее нужно открыть «Диспетчер устройств» (Win+R, devmgmt.msc) и найти в древовидном меню нужную ветку. Нажимаем на названии устройства правой кнопкой мыши и выбираем «Свойства».
Появится небольшое окно. Переходим во вкладку «Драйвер» и нажимаем на кнопке «Откатить» или «Обновить».
Если вы устанавливали какой-то софт или выполняли обновление операционной системы, то драйвера нужно откатить.
Если вы ничего не инсталлировали, то стоит выполнить обновление программного обеспечения. Для этого выбираем «Выполнить поиск драйверов на этом компьютере».
Далее указываем путь к драйверу. Драйвер нужно загружать только с официального сайта производителя оборудования. После установки драйверов нужно перезагрузить систему, чтобы изменения вступили в силу.
Поскольку для Windows 10 многие производители старого оборудования не потрудились выпустить драйвера, то, достаточно часто юзеры устанавливают драйвера в режиме совместимости. Антивирус может «жаловаться» на такие файлы. Поэтому рекомендуем на время отключить стандартный защитник и перезапустить систему. Если ошибка исчезла, то нужно определить, какой файл блокирует антивирус. Для этого необходимо выполнить чистый запуск Windows 10 без драйверов стороннего производителя. Далее, по очереди, нужно включать драйвера для устройств и запускать ПК. Так вы определите, что конкретно сбоит.
Также ошибка fltmgr.sys на синем экране может появляться из-за повреждения системных файлов и носителя. Рекомендуем запустить командную строку с правами Администратора и ввести такие команды:
- chkdsk C: /f /r /x – команда для поиска ошибок на жестком диске;
- sfc /scannow – проверка Windows на целостность системных файлов;
- DISM /ONLINE /CLEANUP-IMAGE /RESTOREHEALTH – проверка образа системы и его развертывания.
Все команды нужно выполнять отдельно. Если утилиты не обнаружили ошибок, то рекомендуем выполнить откат системы до более раннего состояния, а также провести полную диагностику установленного оборудования.
Содержание
- Системная ошибка fltmgr sys: решение проблемы в домашних условиях
- Решение проблемы
- Шаг 1. Полный перезапуск ПК
- Шаг 2. Проверка оборудования и программного обеспечения на работоспособность
- Шаг 3. Очистка реестра
- Шаг 4. Починка Windows
- Ошибка Fltmgr_file_system в Windows 10
- Как исправить ошибку FLTMGR_FILE_SYSTEM BSOD
- Решение 1. Обновите Windows 10 и все ваши драйверы
- Решение 2. Временно удалите антивирусное программное обеспечение.
- Решение 3 – Войдите в безопасный режим
- Решение 4 – Выполнить сканирование CHKDSK
- Решение 5 – Используйте Восстановление системы
- Решение 6 – Выполните сброс Windows 10
- Решение 7 – Проверка на неисправное оборудование
Системная ошибка fltmgr sys: решение проблемы в домашних условиях
Сегодня мы рассмотрим:

Решение проблемы
Исправление подобной неполадки требует пошагового выполнения определенных действий, направленных как на локальные исправления ошибок, так и на более глобальные, которые затрагивают всю систему.
Далее, при решении этой задачи, мы настоятельно рекомендуем выполнять каждый, описанный ниже шаг в том порядке, в котором мы их указали в этой статье. Такой подход позволит вам проверить все возможные причины возникновения ошибки и оптимизировать время, затраченное на «лечение» системы.
Шаг 1. Полный перезапуск ПК
Это может показаться простым шагом, но может случиться так, что диспетчер файловой системы не был загружен должным образом при загрузке ОС. Это могло произойти из-за нового обновления, в результате чего файл пропустил процесс. В любом случае, если у вас есть какие-либо сомнения, вы должны просто перезагрузить компьютер. Это очистит оперативную память системы и даст еще один шанс для ее загрузки. Если этого не происходит и синий экран fltmgr sys до сих пор вас беспокоит, то переходите к следующему шагу.
Шаг 2. Проверка оборудования и программного обеспечения на работоспособность
Если жесткие диски не подключены должным образом в вашей системе, это может привести к тому, что файл fltmgr.sys не загрузится, как следует. Это также может означать, что если диск C подключен, а другие нет, то файл fltmgr.sys не сможет правильно прочитать другие жесткие диски и, следовательно, вызвать синий экран fltmgr sys в Windows 7 или Windows 10.
Вы всегда должны знать о любых странных звуках, поступающих из вашей системы, поскольку жесткий диск и вентиляторы являются единственными движущимися частями. Если есть странный шум, то это может означать, что с вашим жестким диском что-то не так. Найдите источник шума, и если это жесткий диск, убедитесь, что он работает корректно.
Помимо аппаратных компонентов, которые могут шуметь при неправильной работе, компьютер может издавать пищание различной продолжительности. Эти звуковые сигналы издает BIOS в случае каких-то системных неполадок. Больше об тих сигналах читайте в статье о звуковых сигналах компьютера.
Также вы также должны проверить все подключенные провода на их подключение и наличие дефектов, поскольку неподключенный или поврежденный кабель может привести к тому, что жесткий диск станет нечитаемым.
Шаг 3. Очистка реестра
Реестр в операционной системе Windows – это центральная база данных всей системы, где жизненно важные файлы, настройки и параметры хранятся для вашего ПК.
Если вы попытались выполнить два вышеуказанных шага, и они никак не помогли, вам настоятельно рекомендуется очистить реестр вашей системы. Для очистки реестра от системного «мусора» и ошибок рекомендуем воспользоваться утилитой CCleaner, о которой мы говорили в теме про очистку реестра в Windows 10 или же программой Clean Master, которая так же справится с поставленной задачей.
Шаг 4. Починка Windows
Если вы постоянно получаете ошибку fltmgr sys с синим экраном и пробовали все вышеперечисленные решения, вполне возможно, что ваша система на самом деле повреждена куда более серьезно чем изначально предполагалось. Это может произойти по нескольким причинам, таким как сбой питания во время обновления или вирус.
Ремонт Windows — это, как правило, хорошая идея, если вы считаете, что файл fltmgr.sys поврежден. Он заменит файл на новый, а также обеспечит более плавную систему для работы. Вам потребуется использовать свой компакт-диск Windows, поставляемый вместе с вашей системой, для восстановления вашей системы.
О том, как правильно починить ОС и восстановить важные для работы системные файлы мы уже писали в одной из предыдущих тем.
Если же последний шаг тоже не приносит никаких результатов, тогда рекомендуем не экспериментировать самостоятельно с правками Виндовс, а переустановить всю систему, либо обратиться в ремонтный сервис, где специалисты помогут решить вашу проблему.
Как видите, ошибке fltmgr sys – это очень серьёзная проблема, которая требует серьёного подхода. Только что мы рассказали вам, как можно избавиться от этой ошибки, однако если у вас что-то не получается – обращайтесь за помощью в комментариях под этой темой и мы поможем вам «вылечить» ваш компьютер.
Ошибка Fltmgr_file_system в Windows 10
Ошибки типа «синий экран смерти», такие как FLTMGR_FILE_SYSTEM, могут быть вызваны аппаратными или программными проблемами, и поэтому их иногда трудно исправить. Эти ошибки могут быть довольно серьезными, поэтому сегодня мы собираемся показать вам, как исправить ошибку FLTMGR_FILE_SYSTEM в Windows 10.
Как исправить ошибку FLTMGR_FILE_SYSTEM BSOD
Fltmgr_file_system – это ошибка синего экрана, и, как и другие подобные ошибки, она будет вызывать сбой и перезагрузку вашего компьютера при каждом его появлении. Это может быть большой проблемой, и, говоря о проблемах, пользователи сообщали о следующих проблемах:
- Синий экран Fltmgr_file_system . Это ошибка синего экрана, и если вы столкнетесь с этой проблемой на своем ПК, вы сможете исправить ее с помощью одного из наших решений.
- Fltmgr_file_system Windows 7, Windows 8 . По мнению пользователей, эта ошибка может появляться как в Windows 7, так и в Windows 8. Даже если вы не используете Windows 10, вы можете использовать большинство наших решений для исправления ошибок. проблема на Windows 8 и 7 одинаково.
Решение 1. Обновите Windows 10 и все ваши драйверы
Важно обеспечить безопасность Windows 10 и отсутствие ошибок, а самый простой способ сделать это – загрузить последние обновления. Microsoft часто выпускает новые обновления, и вы можете загрузить их с помощью Центра обновления Windows. Многие из этих обновлений предлагают новые функции и улучшения безопасности, но обновления также включают в себя множество исправлений ошибок, связанных как с аппаратным, так и программным обеспечением, поэтому обязательно загрузите их.
Помимо загрузки обновлений Windows, также важно обновлять драйверы. Вашему оборудованию требуются драйверы для работы с операционной системой, поэтому настоятельно рекомендуется загрузить и установить последние версии драйверов. Обновление драйверов довольно простое, и для установки последних версий драйверов вам просто нужно посетить веб-сайт производителя вашего оборудования и загрузить последние версии драйверов для вашего устройства. Имейте в виду, что вам придется обновить все драйверы на вашем компьютере, чтобы исправить эту ошибку.
Установка последних драйверов имеет решающее значение для стабильности системы, но загрузка драйверов вручную может быть долгой и утомительной. Если вы хотите быстро обновить все ваши драйверы, мы рекомендуем вам попробовать это программное обеспечение обновления драйверов.
Windows 10 обычно загружает отсутствующие обновления автоматически, но иногда из-за определенных ошибок вы можете пропустить одно или два обновления. Однако вы всегда можете проверить наличие обновлений вручную, выполнив следующие действия:
- Нажмите Ключ Windows + I , чтобы открыть приложение Настройки . Перейдите в раздел Обновление и безопасность .
- Теперь нажмите кнопку C, чтобы получать обновления .
Теперь Windows проверит наличие доступных обновлений. Если какие-либо обновления доступны, они будут загружены в фоновом режиме. После загрузки обновлений они будут установлены, как только вы перезагрузите компьютер. После установки обновлений проверьте, сохраняется ли проблема.
Решение 2. Временно удалите антивирусное программное обеспечение.
Сторонние приложения могут часто вызывать появление этой ошибки, особенно если это приложение не полностью совместимо с Windows 10 или имеет определенные ошибки. Чтобы исправить эту ошибку, рекомендуется найти и удалить проблемное приложение.
Частой причиной FLTMGR_FILE_SYSTEM и других ошибок Blue Screen of Death может быть ваше антивирусное программное обеспечение, и пользователи сообщали о проблемах с AVG и Symantec, но имейте в виду, что почти любое антивирусное программное обеспечение может вызывать эту ошибку. Чтобы решить эту проблему, вам придется временно удалить антивирус, и лучший способ сделать это – использовать специальный инструмент для удаления.
Деинсталляции антивирусного программного обеспечения недостаточно, поскольку многие приложения, как правило, после удаления удаляют определенные файлы и записи реестра, поэтому мы настоятельно рекомендуем использовать специальное средство удаления для очистки всех оставшихся файлов. Если вы используете AVG, вы можете скачать утилиту для его удаления из раздела поддержки AVG. Почти все охранные компании имеют эти инструменты для своего программного обеспечения, поэтому обязательно скачайте и используйте их.
Если проблема была в вашем антивирусе, настоятельно рекомендуется переключиться на другое антивирусное решение. Существует множество отличных антивирусных инструментов, но лучшими являются Bitdefender , Bullguard и Panda Antivirus , поэтому вы можете попробовать любой из них. Все эти инструменты обеспечивают отличную защиту и полностью совместимы с Windows 10, поэтому при их использовании проблем не возникнет.
- Читайте также: как исправить ошибки DirectX в Windows 10
Решение 3 – Войдите в безопасный режим
Если проблема вызвана определенным программным обеспечением, вы сможете узнать это, войдя в безопасный режим. В этом режиме используются только необходимые драйверы и программное обеспечение, и если ошибка вызвана сторонним программным обеспечением, вы не должны видеть ошибку BSOD в безопасном режиме. Чтобы войти в безопасный режим, сделайте следующее:
- Запустите автоматическое восстановление, перезагрузив компьютер несколько раз во время загрузки. Кроме того, вы можете удерживать Shift на клавиатуре и нажимать кнопку Перезагрузить .
- Выберите Устранение неполадок> Дополнительные параметры> Параметры запуска и нажмите кнопку Перезагрузить .
- Когда ваш компьютер перезагрузится, вы увидите список параметров. Нажмите 5 или F5 , чтобы запустить Безопасный режим с поддержкой сети .
Если ваш компьютер стабилен в безопасном режиме, это означает, что BSoD вызывается определенным программным обеспечением на вашем ПК, поэтому вы можете использовать безопасный режим для поиска и удаления проблемного программного обеспечения.
Решение 4 – Выполнить сканирование CHKDSK
По словам пользователей, иногда ошибка FLTMGR_FILE_SYSTEM может возникнуть из-за повреждения файла. Если это так, вам, возможно, придется восстановить ваши файлы, чтобы решить эту проблему. Для этого вам нужно запустить командную строку до запуска Windows 10 и запустить сканирование chkdsk. Это довольно просто, и вы можете сделать это, выполнив следующие действия:
- Перезагрузите компьютер несколько раз во время загрузки, чтобы заставить компьютер запускаться в режиме автоматического восстановления.
- Выберите Устранение неполадок> Дополнительные параметры . Теперь выберите Командная строка .
- После запуска Командная строка введите chkdsk/f X: и выполните эту команду. Имейте в виду, что вы должны заменить X буквой, обозначающей системный раздел. Стоит отметить, что ваши буквы дисков могут отличаться при использовании командной строки вне Windows, поэтому имейте это в виду.
Вы также должны знать, что сканирование chkdsk может занять 15 минут или более в зависимости от размера вашего раздела. По завершении сканирования проверьте, сохраняется ли проблема.
Решение 5 – Используйте Восстановление системы
Иногда вы можете столкнуться с ошибкой FLTMGR_FILE_SYSTEM из-за недавно установленных приложений или обновлений. Если проблема начала возникать недавно, вы можете исправить ее, выполнив Восстановление системы.
Если вы не знакомы, Восстановление системы – это полезная функция, которая позволяет вам легко восстановить ваш компьютер до прежнего состояния, чтобы исправить многие проблемы. Чтобы выполнить восстановление системы вне Windows 10, вам необходимо сделать следующее:
- Перезагрузите компьютер несколько раз во время загрузки.
- Теперь выберите Устранение неполадок> Дополнительные параметры> Восстановление системы .
- Выберите имя пользователя из списка и введите пароль своей учетной записи.
- Появится окно восстановления системы. Нажмите Далее , чтобы продолжить.
- Если доступно, установите флажок Показать больше точек восстановления и выберите нужную точку восстановления. Нажмите Далее и следуйте инструкциям на экране, чтобы завершить процесс восстановления.
Если восстановление системы устраняет проблему, внимательно следите за обновлениями программного обеспечения и драйверов. Windows 10 имеет тенденцию автоматически обновлять драйверы, и иногда обновление драйверов может привести к появлению этой ошибки.
Чтобы предотвратить повторное появление этой проблемы, обязательно заблокируйте автоматические обновления Windows и заблокируйте Windows 10 от обновления определенных драйверов. Блокировка обновлений не всегда является лучшим решением, но иногда это необходимо, если вы хотите предотвратить повторное появление этой проблемы.
Решение 6 – Выполните сброс Windows 10
Если вы не можете найти программное обеспечение, вызывающее ошибку BSOD FLTMGR_FILE_SYSTEM, вы можете выполнить сброс Windows 10. Эта процедура удалит все файлы из вашего раздела C, поэтому обязательно сделайте резервную копию ваших важных файлов. Для завершения сброса Windows 10 вам также может понадобиться загрузочная USB-флешка, и вы можете использовать Media Creation Tool для ее создания. Чтобы выполнить сброс Windows 10, выполните следующие действия:
- Перезагрузите компьютер несколько раз во время загрузки.
- Выберите Устранение неполадок> Перезагрузить этот компьютер> Удалить все . На этом этапе вас могут попросить вставить установочный носитель Windows 10, поэтому обязательно сделайте это.
- Выберите Только диск, на котором установлена Windows> Просто удалите мои файлы и нажмите кнопку Сбросить , чтобы начать.
- Следуйте инструкциям на экране для завершения процесса сброса.
После завершения сброса Windows 10 не устанавливайте сторонние приложения, а просто протестируйте свою систему некоторое время. Если ошибка появляется снова, это означает, что проблема вызвана вашим оборудованием.
Решение 7 – Проверка на неисправное оборудование
Часто причиной ошибки FLTMGR_FILE_SYSTEM может быть неисправное оборудование, чаще всего ОЗУ, поэтому мы советуем вам проверять модули ОЗУ по одному и проверять, работают ли они должным образом.
Иногда вам даже не нужно заменять ОЗУ, достаточно переустановить модули ОЗУ, и проблема должна быть решена. Имейте в виду, что пыль может также вызвать эту проблему, и если ваши слоты памяти заполнены пылью, вам необходимо извлечь ОЗУ и очистить слоты воздухом под давлением. Другой распространенной причиной этой ошибки может быть ваша материнская плата, поэтому убедитесь, что она работает правильно.
FLTMGR_FILE_SYSTEM Ошибка Blue Screen of Death может вызвать проблемы, но вы можете легко исправить эту ошибку, удалив проблемные приложения или переустановив модули оперативной памяти.
Примечание редактора . Этот пост был первоначально опубликован в июне 2016 года и с тех пор был полностью переработан и обновлен для обеспечения свежести, точности и полноты.
Corrupt system files can cause this problem
by Henderson Jayden Harper
Passionate about technology, Crypto, software, Windows, and everything computer-related, he spends most of his time developing new skills and learning more about the tech world. He also enjoys… read more
Updated on April 3, 2023
Reviewed by
Alex Serban
After moving away from the corporate work-style, Alex has found rewards in a lifestyle of constant analysis, team coordination and pestering his colleagues. Holding an MCSA Windows Server… read more
- The fltmgr.sys BSoD issue can occur when you have outdated drivers on your PC.
- Restarting Windows in Safe Mode can fix startup problems that may cause issues with the Filesystem Filter Manager process.
- Updating your drivers and operating system can fix the error and get you back on track.
The fltmgr.sys (Filesystem Filter Manager) ensures all files stored in the user’s hard drive are in their locations. Likewise, it ensures the data is readable and accurate. However, users report issues with the fltmgr.sys BSoD (Blue Screen of Death).
Moreso, many factors can cause a Blue Screen of Death on your PC.
What causes the fltmgr.sys error?
The fitmgr.sys failed bluescreen error can appear on your computer due to various factors. A common problem that may be responsible for the error is outdated or corrupt drivers. When the relevant driver for the fltmgr.sys process is outdated, it can result in BSoD.
Other factors that can cause the fltmgr.sys BSoD errors are:
- Corrupt system files – You can run into the Blue Screen of Death if you have corrupt system files on your PC. These files will affect the fltmgr.sys activities and can result in the fltmgr.sys system service exception error.
- Hardware issues – Users can encounter problems with the fltmgr.sys if there is a hardware issue. Also, external devices plugged into the PC can impede the functionality of the Filesystem Filter Manager, resulting in fltmgr.sys kmode _exception_not handled error.
- Outdated Windows OS – Many things can go wrong with your PC if your operating system is not updated. It means your PC can’t access needed patches and updates for fixing bugs and can cause errors.
- Problematic drivers – Faulty or corrupt drivers may also cause the fltmgr.sys page_fault_in_nonpaged_area error. Updating the faulty driver will solve this issue.
Fltmgr_file_system blue screen error is causing your PC to crash and restart. Fortunately, there are some effective fixes for the fltmgr.sys BSoD error.
How do I fix the fltmgr.sys BSoD error?
Go through the following preliminary checks:
- Turn off background apps running on your computer.
- Temporarily disable antivirus software services on your PC.
- Restart the computer and check if the error persists.
If the error occurs again, proceed with the solutions below to fix the problem.
1. Restart Windows in Safe Mode
- Click the Start button, select the Power icon, hold the Shift key, and hit Restart.
- Click on Troubleshoot, then select the Advanced options.
- Click on Startup Settings and select Restart.
- Press 4 to Enable Safe Mode.
Restarting Windows in Safe Mode can fix startup issues that can cause fitmgr.sys memory leak and other issues.
2. Run an SFC scan
- Left-click the Start button, type Command Prompt, and click Run as administrator.
- Click Yes on the User Account Control prompt.
- Type the following command and press Enter:
sfc /scannow - Restart your PC and check if the error persists.
Running an SFC scan will find corrupt system files causing the fitmgr.sys failed bluescreen and repair them. Read about fixing the run as administrator option if it’s not working on your PC.
Also, you can use a third-party tool to run a system file check which will automatically repair any problems that are found.
3. Update the graphics driver
- Press Windows + R key to prompt the Run dialog box, type devmgmt.msc, and open the Device Manager.
- Expand the Display adapters, right-click the driver you want to update, and click the Update driver.
- Then select Search automatically for drivers.
- Restart your PC and check if the issue persists.
Check our guide on how to update drivers on Windows 11 for other methods to use.
- Wininet.dll Not Found: How to Fix or Download it Again
- Recycle Bin is Greyed Out? How to Quickly Fix it
4. Update Windows OS
- Left-click the Start button and select the Settings app.
- Click on the Windows Update option and click on Check for updates.
If there are any updates available for your PC, Windows will search for and install them.
Windows updates will fix bugs affecting your PC that can cause fitmgr.sys BSoD error and add new features.
If you encounter issues during the update, check how to fix Windows not connecting to update services on your PC.
We need to mention that this guide will work seamlessly on Windows 10 as well as for Windows 11.
We hope you can fix the problem and get the Blue Screen of Death off your screen. However, you can read our article about fixing Fltmgr_file_system Error on Windows for more details on the problem.
Still having issues? Fix them with this tool:
SPONSORED
If the advices above haven’t solved your issue, your PC may experience deeper Windows problems. We recommend downloading this PC Repair tool (rated Great on TrustPilot.com) to easily address them. After installation, simply click the Start Scan button and then press on Repair All.
Добрый день, друзья. Fltmgr sys синий экран windows 10. Сегодня мы вернёмся к теме появления синих экранов, и рассмотрим такой файл системы, как FltMgr.sys, из-за повреждения которого также часто возникает синий экран.
FltMgr.sys – является системном файлом, который применяет система Виндовс, чтобы управлять разнообразными аспектами ЖД и различных элементов вашего компьютера. Обычно подобный сбой может возникнуть, если ОС Виндовс не в состоянии прочитать или провести обработку файлов, находящихся на вашем внутреннем накопителе. Когда процесс происходит похожим образом, жесткие диски могут перестать работать и появится BSOD.
Данный файл ответственен за тем, чтобы элементы, которые находятся на ЖД, находились именно там, где должны быть. Сбой «Синий Экран» (BSOD) элемента FltMgr.sys появляется из-за ошибки в драйвере, который отвечает, чтобы связь между ПК и его устройствами работала отлично. Это значит, что данный драйвер создаёт подход к внутренним устройствам, в том числе Центрального Процессора. Для любознательных скажу, что этот элемент имеет адрес C: Windows System32 drivers.
Часто, синий экран возникает из-за сбоя в данном элементе, как я уже упомянул до этого. Также, иногда случается, что пользователь не может войти в ПК после перезагрузки. В этом случае ему желательно попробовать войти в безопасном режиме.
Как решить проблему FltMgr.sys?
Чтобы исправить подобный сбой нужно по шагам выполнить конкретные действия, которые направлены как на местное устранение ошибок, так и на более все объёмное, затрагивающее всю ОС.
Итак, когда мы начнём решать данную задачу, я очень рекомендую выполнять всякий шаг по порядку, который я указал в данном тексте. Если вы выполните данные действия, вы более быстро решите устранение различных причин появления данного сбоя.
1 Перезагрузка компьютера
Казалось бы, элементарный метод, но бывает такое, что диспетчер системы файлов не успел загрузиться полностью во время включения компьютера. Такое бывает при новом обновлении, из-за чего данный элемент прошел этот путь не до конца. Но, при любом раскладе, и если у вас появились сомнения, вам нужно элементарно перезапустить ПК. Перезагрузка позволит очистится оперативной памяти и возможно, синие экраны прекратятся. Но, если это не помогло, и BSOD опять возник из-за FltMgr.sys, то начнём другой метод.
2 Проверяем устройства и программы на функциональность
Если внутренние диски хоть немного отошли от контактных элементов, из-за этого элемент fltmgr.sys может не успеть произвести загрузку полностью. Данная ошибка может возникнуть, если вы накопитель, на котором находится система подключили полностью, а прочие не до конца. Другими словами, этот элемент не в состоянии точно прочитать прочие внутренние накопители. Отсюда, может возникнуть BSOD.
Прислушайтесь к вашему компьютеру, не слышите ли вы непонятные звуки, идущие от ОС, так как ЖД и киллеры – это единственные устройства на вашем ПК, которые движутся. Если вы подобный звук заметили, то подомное иногда значит, что ваш ЖД работает не совсем верно. Вам нужно найти то место, откуда поступает странное звучание. Это внутренний накопитель, тогда вам нужно убедиться, что он функционирует без сбоев.
Кроме устройств компьютера, каковые иногда шумят, если неправильно работают, ПК иногда пищит. Этот звук издаёт система БИОС, если в нём находятся различные сбои. Кроме описанного, выключите компьютер (из розетки), и руками проверьте крепление кабелей, идущих к разным деталям компьютера. Самое главное, к жестким дискам. Также, обязательно проверьте, хорошо ли сидят системные платы. Они также часто дают «Синий Экран».
3 Чистим реестр
Реестр в Windows является центральной базой информации обо всей ОС. В нём находятся важнейшие файлы, настройка разных программ, параметры и прочее.
Вы выполнили первые шаги, но ошибка не исправлена? Тогда попробуем ещё один метод. Очистим систему от хлама и различных сбоев. Лично я пользуюсь программой Windows 10 Menagen (для десятки), но, вы можете использовать любую программу оптимизатор, которая у вас есть. К примеру, бесплатной CCleaner или любой другой подобной программой. Выбираем «Очистить реестр» и нажимаем Ок.
Перед данной процедурой, я рекомендую создать точку восстановления. Также, с помощью оптимизаторов, желательно почистить не только реестр, но и всю систему от хлама.
4 Устраняем из Windows ошибки
- Открываем командную строку от имени администратора. Для этого, в поиске вводим «Командная…». У нас появляется её элемент. Кликнем по нему правой клавишей и в ниспадающем меню выберем «Запуск…администратора»;
- У нас открывается окошко командной строки. Нам в нем нужно прописать сочетание sfc /scannow, и нажимаем «Ввод». Команда начнёт анализировать Windows;
- Про то, как проходит анализ, вам станет ясно из данной строки. В процентах, вы увидите, как проходит сам анализ;
- После того, как сканирование будет завершено, вам система покажет список повреждённых файлов системы;
- Кроме нахождения повреждённых элементов, Windows их станет проводить их восстановление, если вы проведёте перезагрузку компьютера сразу после того, как завершилась проверка.
Может быть, что система не сможет произвести восстановление части элементов, которые были повреждены. Про это вы увидите сообщение в «Командной строке», по прошествии анализа. В таком случае рекомендуется проделать очередную команду:
- Нужно повторно открыть данную строку;
- На этот раз в строку вписываем сочетание: findstr /c:»[SR]» %windir%LogsCBSCBS.log >»%userprofile%Desktopsfc.txt»
- Далее, у вас на экране появится документ, созданный в текстовом редакторе, где вы увидите элементы ОС, каковые были повреждены.
Вывод: как появляется из-за файла FltMgr.sys синий экран Windows 10 вы теперь представление имеете. Добавлю, это довольно приличная проблема. Может понадобиться серьёзное решение. Я имею в виду, переустановку системы, если другие меры вам так и не смогли помочь. Надеюсь, вы смогли справиться с этой проблемой!
С уважением, Андрей Зимин 20.01.2020
Понравилась статья? Поделитесь с друзьями!
Файл диспетчера фильтров или fltmgr.sys отвечает за то, чтобы все файлы, хранящиеся на жестком диске пользователя, оставались на своих местах. Ошибка «Синего экрана» ИСКЛЮЧЕНИЕ ОБСЛУЖИВАНИЯ СИСТЕМЫ ( fltmgr .sys) вызвана ошибкой в драйвере, отвечающем за обеспечение связи между оборудованием и компьютером. Это означает, что этот драйвер обеспечивает прямой доступ к внутреннему оборудованию из самого ЦП. Для тех, кому интересно, fltmgr.sys находится в C: Windows System32 drivers.

Много раз, BSOD происходит из-за ошибки в этом файле, как упомянуто выше. Но бывают случаи, когда вы не можете войти в свой компьютер после перезагрузки из-за этой ошибки. Итак, мы рассмотрим и этот сценарий.
SYSTEM_SERVICE_EXCEPTION (fltmgr.sys) Ошибка синего экрана
Мы рассмотрим четыре основных метода, с помощью которых мы будем пытаться решить проблемы. Тем не менее, всегда рекомендуется создать точку восстановления системы на вашем компьютере. Кроме того, для выполнения всех этих исправлений мы рекомендуем сначала загрузиться в безопасном режиме. После загрузки в безопасный режим выполните следующие действия один за другим.

1] Запустите Центр обновления Windows
Поскольку источником этого файла fltmgr.sys является Microsoft; Возможно, вы захотите запустить Центр обновления Windows и посмотреть, решит ли он проблему.
2] Запустите sfc/scannow
Теперь нажмите кнопку WINKEY + X или щелкните правой кнопкой мыши кнопку «Пуск» и нажмите Командная строка (Admin) или просто найдите cmd . в окне поиска Cortana щелкните правой кнопкой мыши значок командной строки и выберите Запуск от имени администратора. Нажмите Да , чтобы получить приглашение UAC или Контроль учетных записей пользователей. Затем окно командной строки будет наконец открыто.
После этого введите следующую команду:
sfc/scannow
Затем нажмите Enter.
Пусть он проверит весь диск на наличие ошибок, а затем перезагрузит ваш компьютер, чтобы проверить, не устранил ли он синий экран смерти.
3] Запустите средство устранения неполадок синего экрана
Вы также можете запустить средство устранения неполадок синего экрана. Встроенный инструмент устранения неполадок прост в запуске и автоматически исправляет BSOD. Онлайновое средство устранения неполадок «синий экран» Windows 10 от Microsoft – это мастер, призванный помочь начинающим пользователям исправить ошибки Stop. Он предлагает полезные ссылки по пути.
4] Проверка оборудования на наличие физических проблем
Иногда неисправное оборудование может также привести к тому, что программный драйвер не работает должным образом. Мы рекомендуем проверять внутренние компоненты процессора на наличие проблем. Эти проблемы возникают не только в случае физического повреждения устройства, но также из-за колебаний напряжения и коротких замыканий.
Вы также можете запустить ChkDsk. Вы можете запустить следующую команду, чтобы проверить и исправить ошибки диска на вашем диске C:
chkdsk c:/f/r
Всего наилучшего!
Сегодня мы рассмотрим:
- 1 Решение проблемы
- 1.1 Шаг 1. Полный перезапуск ПК
- 1.2 Шаг 2. Проверка оборудования и программного обеспечения на работоспособность
- 1.3 Шаг 3. Очистка реестра
- 1.4 Шаг 4. Починка Windows
- 2 Итог

Решение проблемы
Исправление подобной неполадки требует пошагового выполнения определенных действий, направленных как на локальные исправления ошибок, так и на более глобальные, которые затрагивают всю систему.
Далее, при решении этой задачи, мы настоятельно рекомендуем выполнять каждый, описанный ниже шаг в том порядке, в котором мы их указали в этой статье. Такой подход позволит вам проверить все возможные причины возникновения ошибки и оптимизировать время, затраченное на «лечение» системы.
Шаг 1. Полный перезапуск ПК
Это может показаться простым шагом, но может случиться так, что диспетчер файловой системы не был загружен должным образом при загрузке ОС. Это могло произойти из-за нового обновления, в результате чего файл пропустил процесс. В любом случае, если у вас есть какие-либо сомнения, вы должны просто перезагрузить компьютер. Это очистит оперативную память системы и даст еще один шанс для ее загрузки. Если этого не происходит и синий экран fltmgr sys до сих пор вас беспокоит, то переходите к следующему шагу.
Шаг 2. Проверка оборудования и программного обеспечения на работоспособность
Если жесткие диски не подключены должным образом в вашей системе, это может привести к тому, что файл fltmgr.sys не загрузится, как следует. Это также может означать, что если диск C подключен, а другие нет, то файл fltmgr.sys не сможет правильно прочитать другие жесткие диски и, следовательно, вызвать синий экран fltmgr sys в Windows 7 или Windows 10.
Вы всегда должны знать о любых странных звуках, поступающих из вашей системы, поскольку жесткий диск и вентиляторы являются единственными движущимися частями. Если есть странный шум, то это может означать, что с вашим жестким диском что-то не так. Найдите источник шума, и если это жесткий диск, убедитесь, что он работает корректно.
Помимо аппаратных компонентов, которые могут шуметь при неправильной работе, компьютер может издавать пищание различной продолжительности. Эти звуковые сигналы издает BIOS в случае каких-то системных неполадок. Больше об тих сигналах читайте в статье о звуковых сигналах компьютера.
Также вы также должны проверить все подключенные провода на их подключение и наличие дефектов, поскольку неподключенный или поврежденный кабель может привести к тому, что жесткий диск станет нечитаемым.
Шаг 3. Очистка реестра
Реестр в операционной системе Windows – это центральная база данных всей системы, где жизненно важные файлы, настройки и параметры хранятся для вашего ПК.
Если вы попытались выполнить два вышеуказанных шага, и они никак не помогли, вам настоятельно рекомендуется очистить реестр вашей системы. Для очистки реестра от системного «мусора» и ошибок рекомендуем воспользоваться утилитой CCleaner, о которой мы говорили в теме про очистку реестра в Windows 10 или же программой Clean Master, которая так же справится с поставленной задачей.
Шаг 4. Починка Windows
Если вы постоянно получаете ошибку fltmgr sys с синим экраном и пробовали все вышеперечисленные решения, вполне возможно, что ваша система на самом деле повреждена куда более серьезно чем изначально предполагалось. Это может произойти по нескольким причинам, таким как сбой питания во время обновления или вирус.
Ремонт Windows — это, как правило, хорошая идея, если вы считаете, что файл fltmgr.sys поврежден. Он заменит файл на новый, а также обеспечит более плавную систему для работы. Вам потребуется использовать свой компакт-диск Windows, поставляемый вместе с вашей системой, для восстановления вашей системы.
О том, как правильно починить ОС и восстановить важные для работы системные файлы мы уже писали в одной из предыдущих тем.
Если же последний шаг тоже не приносит никаких результатов, тогда рекомендуем не экспериментировать самостоятельно с правками Виндовс, а переустановить всю систему, либо обратиться в ремонтный сервис, где специалисты помогут решить вашу проблему.
Итог
Как видите, ошибке fltmgr sys – это очень серьёзная проблема, которая требует серьёного подхода. Только что мы рассказали вам, как можно избавиться от этой ошибки, однако если у вас что-то не получается – обращайтесь за помощью в комментариях под этой темой и мы поможем вам «вылечить» ваш компьютер.
Содержание
- 1 5 шагов, чтобы исправить fltmgr.sys
- 1.1 Шаг 1: Войдите в безопасный режим с сетью
- 1.2 Шаг 2. Обновите драйверы
- 1.3 Шаг 3: Запустите сканирование SFC
- 1.4 Шаг 4: Проверьте аппаратные проблемы
- 1.5 Шаг 5. Проверка ошибок дисков
Если вы продолжаете получать случайные синие экраны с этим fltmgr.sys (SYSTEM_SERVICE_EXCEPTION) ошибка в последнее время, не паникуйте. Часто это совсем не сложно исправить …
5 шагов, чтобы исправить fltmgr.sys
Все шаги ниже работают как в Windows 10 а также Windows 7.
Шаг 1 это скорее предварительный шаг, чем реальное исправление для вас, ребята, которые НЕ МОГУ войдите в систему Windows.
Просто проложите себе путь от
- Шаг 1 если вы не можете войти в Windows 10/7;
- Шаг 2 если вы можете войти в свой Windows 10/7.
- Войдите в безопасный режим с сетью
- Обновите драйверы вашего устройства
- Запустите сканирование SFC
- Проверьте аппаратные проблемы
- Проверьте ошибки дисков
Шаг 1: Войдите в безопасный режим с сетью
Я использую Windows 10:
Я использую Windows 7:
Я использую Windows 10:
1) Убедитесь, что ваш компьютер от.
2) Нажмите кнопка питания включить компьютер. Затем, когда Windows отображает экран входа в систему (то есть Windows полностью загрузилась), нажмите и удерживайте кнопка питания чтобы выключить его.
3) Повторить 1) а также 2) пока на экране не появится Подготовка автоматического ремонта.
4) Подождите, пока Windows завершит диагностику вашего ПК, и нажмите Расширенные настройки.
5) Нажмите Устранение проблем.
6) Нажмите Расширенные настройки.
7) Нажмите Настройки запуска.

9) На клавиатуре нажмите 5 включить Безопасный режим с поддержкой сети.
10) Теперь вы успешно загрузились в Безопасный режим с поддержкой сети, продолжить с Шаг 2 устранить проблему с синим экраном.
Я использую Windows 7:
1) Убедитесь, что ваш компьютер от.
2) Нажмите кнопка питания включить компьютер и сразу нажать F8 с интервалом в 1 секунду.
3) Нажмите клавиши со стрелками перейти к Безопасный режим с поддержкой сети и нажмите Войти.
4) Теперь вы успешно загрузились в Безопасный режим с поддержкой сети, продолжить с Шаг 2 устранить проблему с синим экраном.
Шаг 2. Обновите драйверы
Одна из наиболее распространенных причин этой проблемы — устаревший или неисправный драйвер устройства. Если у вас нет времени, терпения или навыков работы с компьютером для обновления драйверов вручную, вместо этого вы можете сделать это автоматически с Водитель Легко. Вам не нужно точно знать, на какой системе работает ваш компьютер, вам не нужно рисковать загрузкой и установкой неправильного драйвера, и вам не нужно беспокоиться об ошибках при установке.
Вы можете обновить ваши драйверы автоматически либо Свобода или же Pro версия Водителя Легко. Но в версии Pro это займет всего 2 клика (и вы получите полную поддержку и 30-дневную гарантию возврата денег):
1) Скачать и установите Driver Easy.
2) Запустите Driver Easy и нажмите кнопку Сканировать сейчас кнопка. Driver Easy проверит ваш компьютер и обнаружит проблемы с драйверами.
3) Вы можете обновить до Pro версия и нажмите Обновить все автоматически загрузить и установить правильную версию ВСЕ драйверы, которые отсутствуют или устарели в вашей системе.
Вы также можете нажать Обновить сделать это бесплатно, если хотите, но это частично руководство.
4) Перезагрузите компьютер и, надеюсь, загрузка прошла гладко.
Шаг 3: Запустите сканирование SFC
Проверка системных файлов (SFC) — это удобная функция в Windows, которая помогает сканировать системные файлы и восстанавливать отсутствующие или поврежденные системные файлы (в том числе связанные с BSOD). к запустить сканирование SFC:
1) На клавиатуре нажмите Ключ с логотипом Windows
и введите CMD. Затем щелкните правой кнопкой мыши на Командная строка и нажмите Запустить от имени администратора.
Нажмите да когда будет предложено подтвердить.
2) В окне командной строки введите SFC / SCANNOW и нажмите Войти.
SFC потребуется некоторое время, чтобы заменить поврежденные системные файлы новыми, если он их обнаружит, поэтому, пожалуйста, будьте терпеливы.
3) Перезагрузите компьютер и посмотрите, fltmgr.sys BSOD проблема была отсортирована.
Шаг 4: Проверьте аппаратные проблемы
Неисправное оборудование на нашем компьютере может не реагировать так, как этого хочет наша система Windows, поэтому fltmgr.sys BSOD проблема. Чтобы проверить аппаратные проблемы, вы можете удалить / заменить устройства и посмотреть, решит ли это проблему.
Шаг 5. Проверка ошибок дисков
Проверка диска — это полезный встроенный инструмент Windows, который сканирует жесткий диск и внешние диски на наличие ошибок и исправляет их.
Сканирование ошибок диска занимает всего несколько минут. Но как только он обнаруживает какие-либо ошибки, процедура фиксации может занять ЧАСЫ, чтобы завершить. Убедитесь, что у вас есть достаточно времени.
Для этого:
1) На клавиатуре нажмите ключ с логотипом Windows
а также Е в то же время, затем нажмите Этот ПК.
2) Щелкните правой кнопкой мыши на Локальный диск и нажмите свойства.
3) Нажмите инструменты вкладка> Проверьте.
4) Нажмите Сканирование диска.
5) Следуйте инструкциям на экране для Windows, чтобы обнаружить и исправить найденные ошибки.
6) Перезагрузите компьютер и посмотрите, исправляет ли он fltmgr.sys bsod проблема. Если нет, повторите эти шаги на других дисках вашего компьютера.
Вот и все — 4 простых шага, чтобы помочь исправить fltmgr.sys ошибка синего экрана. Надеюсь, что все идет без помех на вашем компьютере и не стесняйтесь комментировать ниже, если у вас есть какие-либо дополнительные вопросы или идеи, чтобы поделиться с нами.