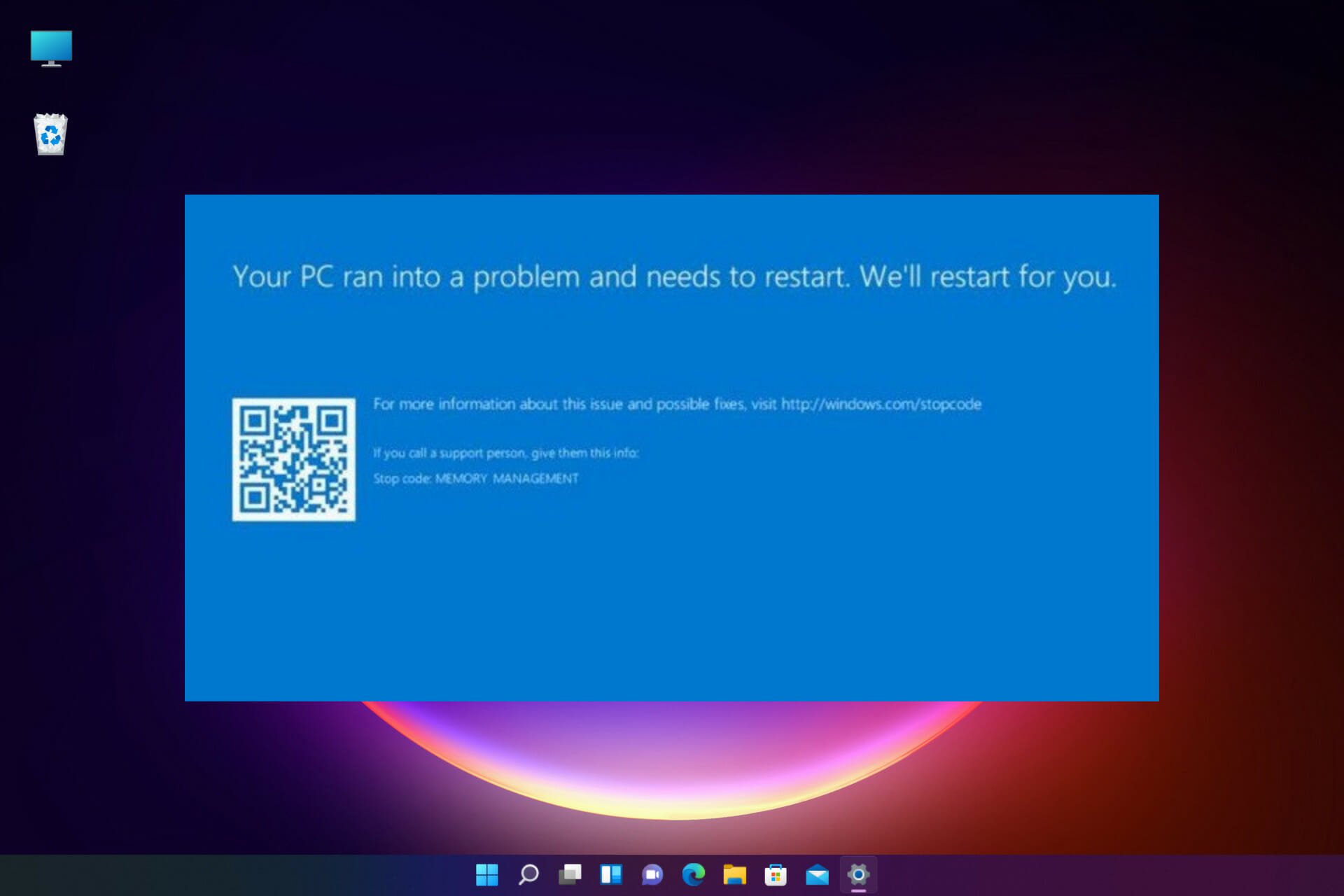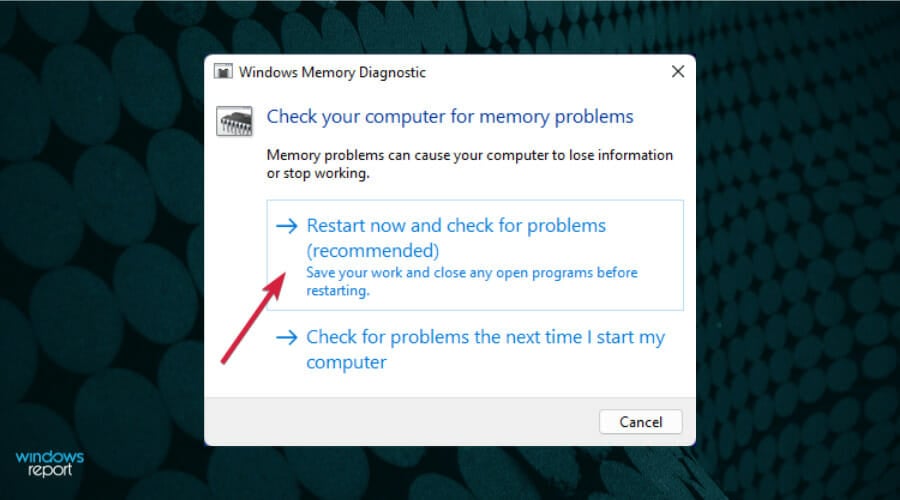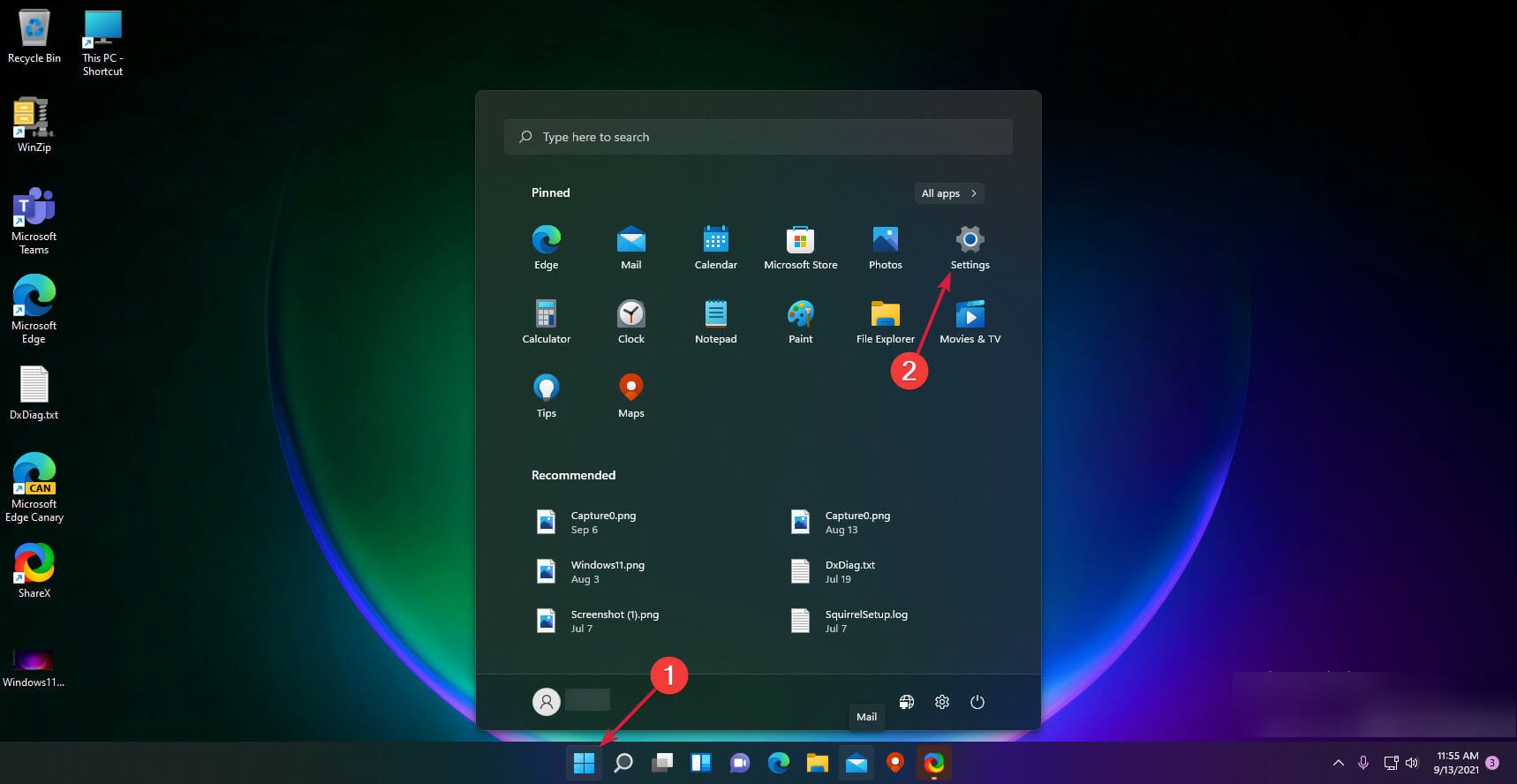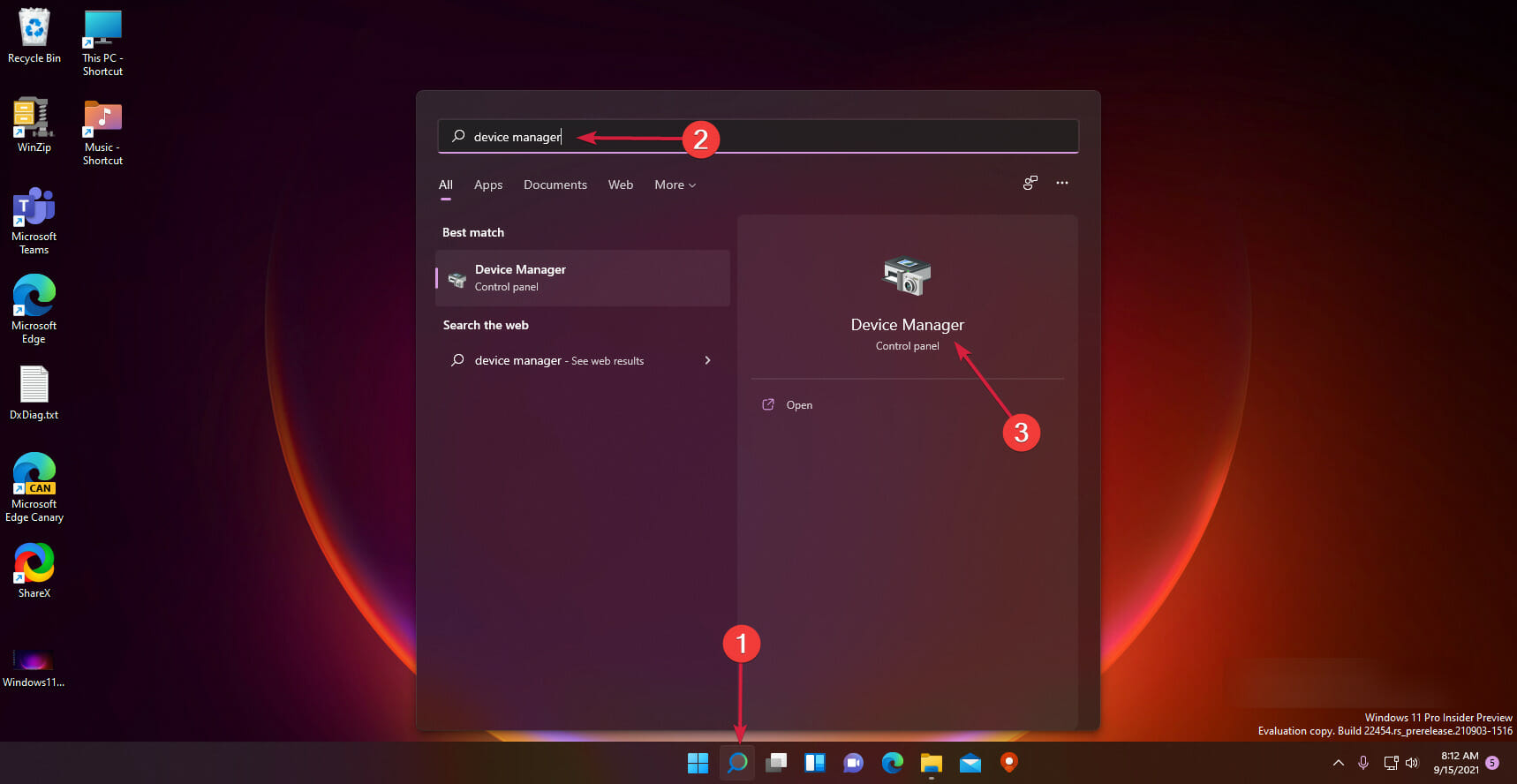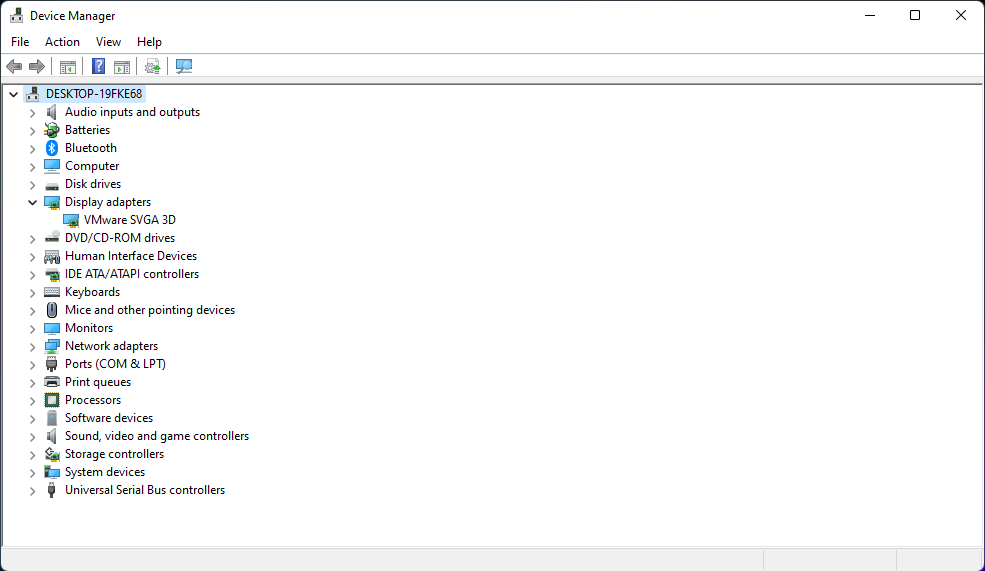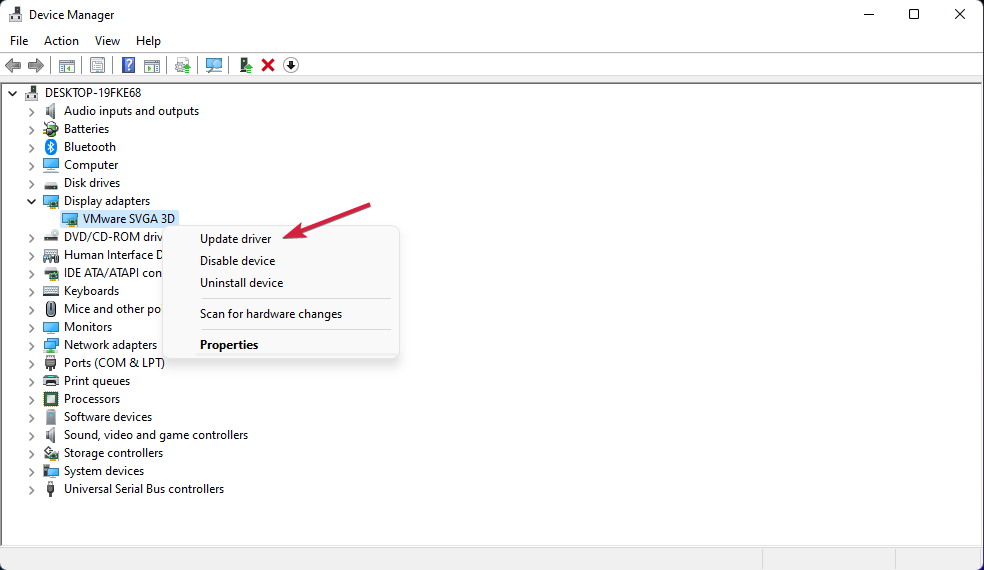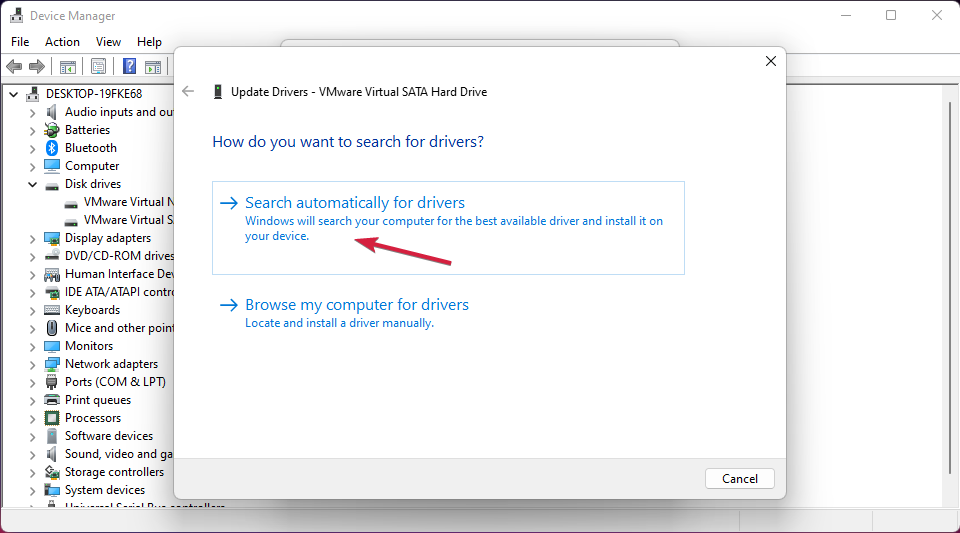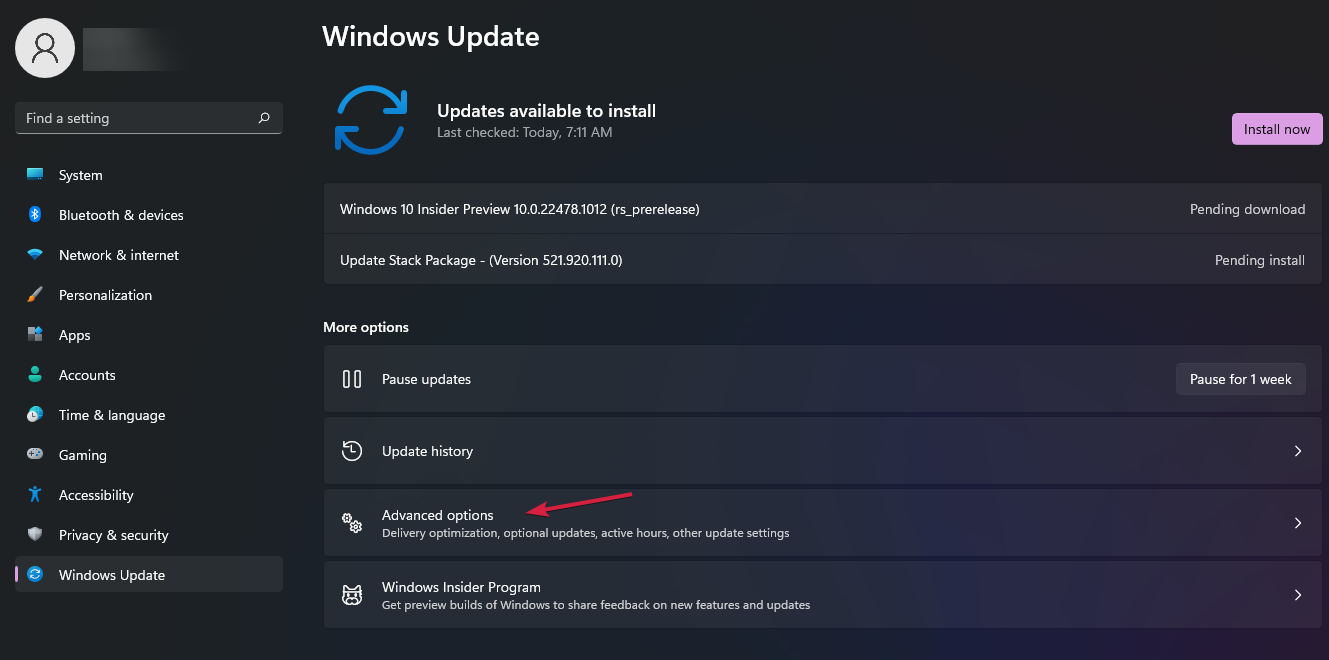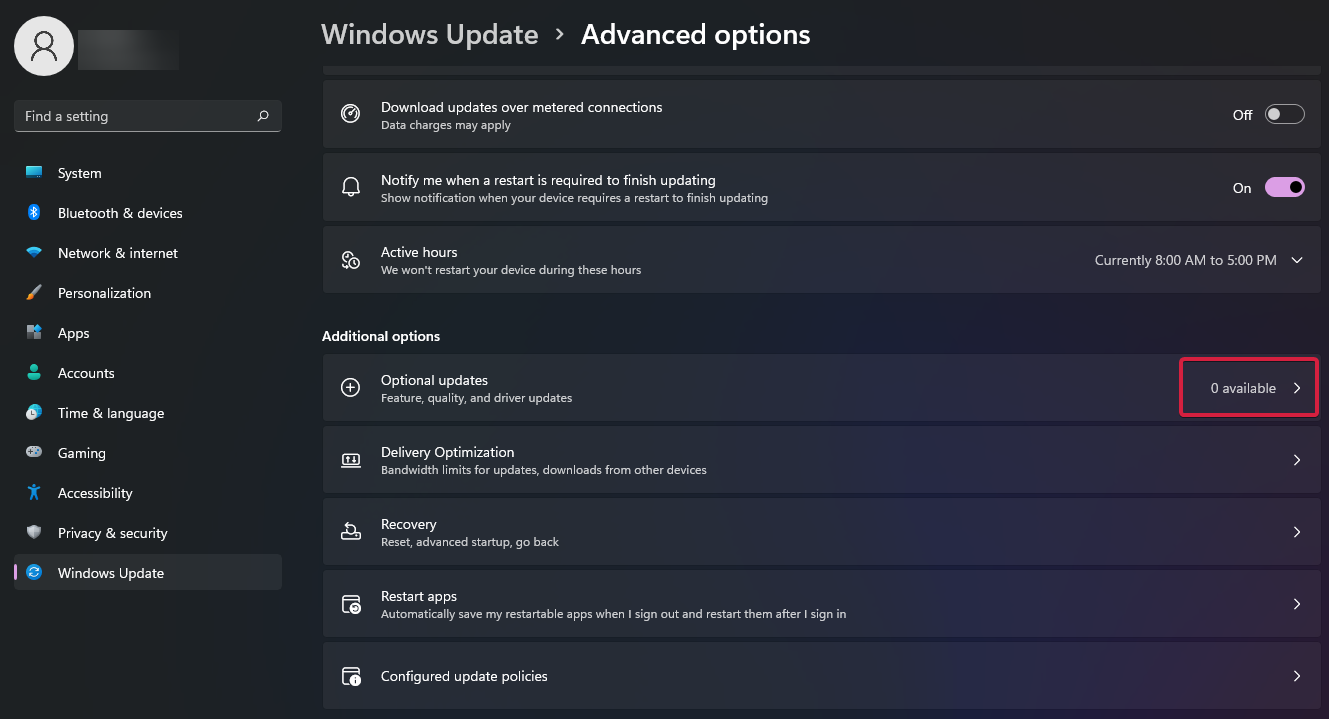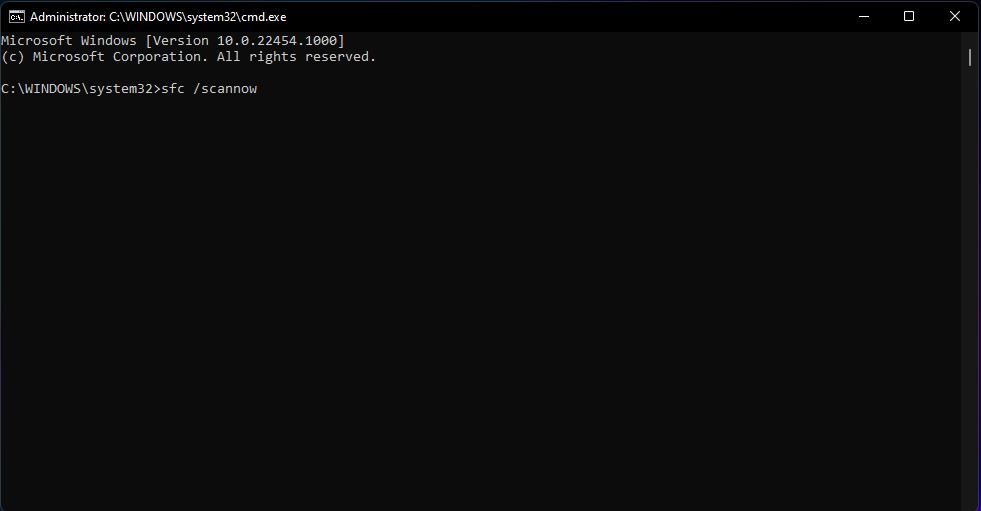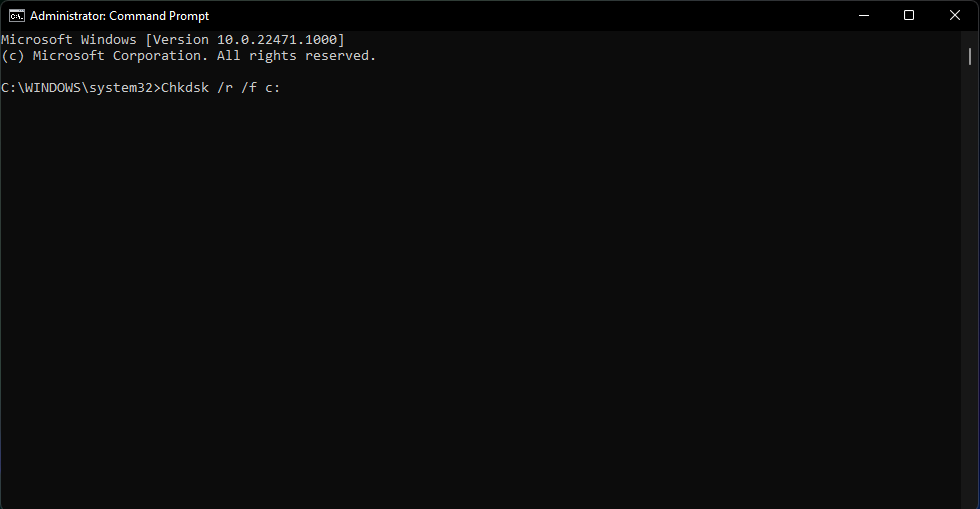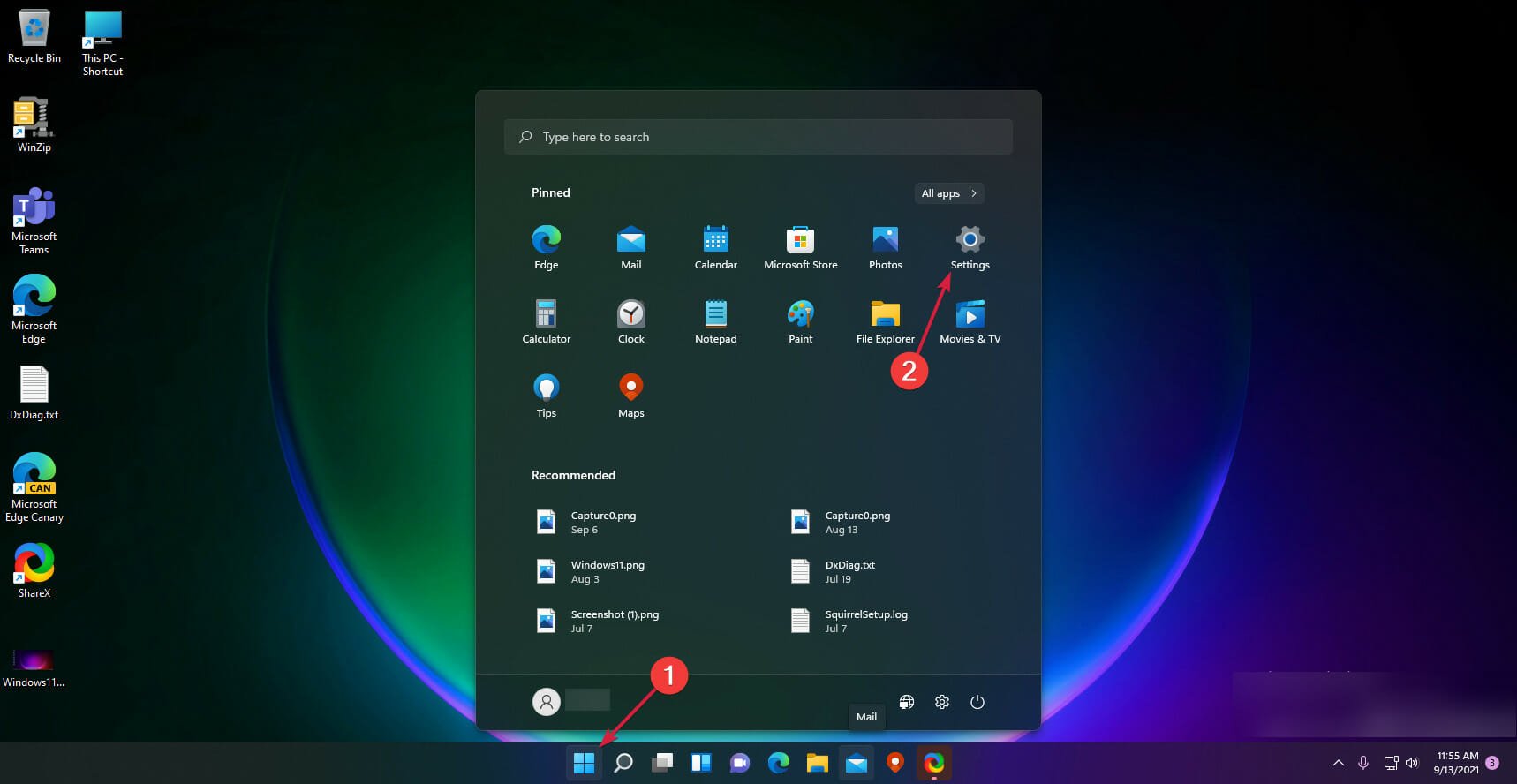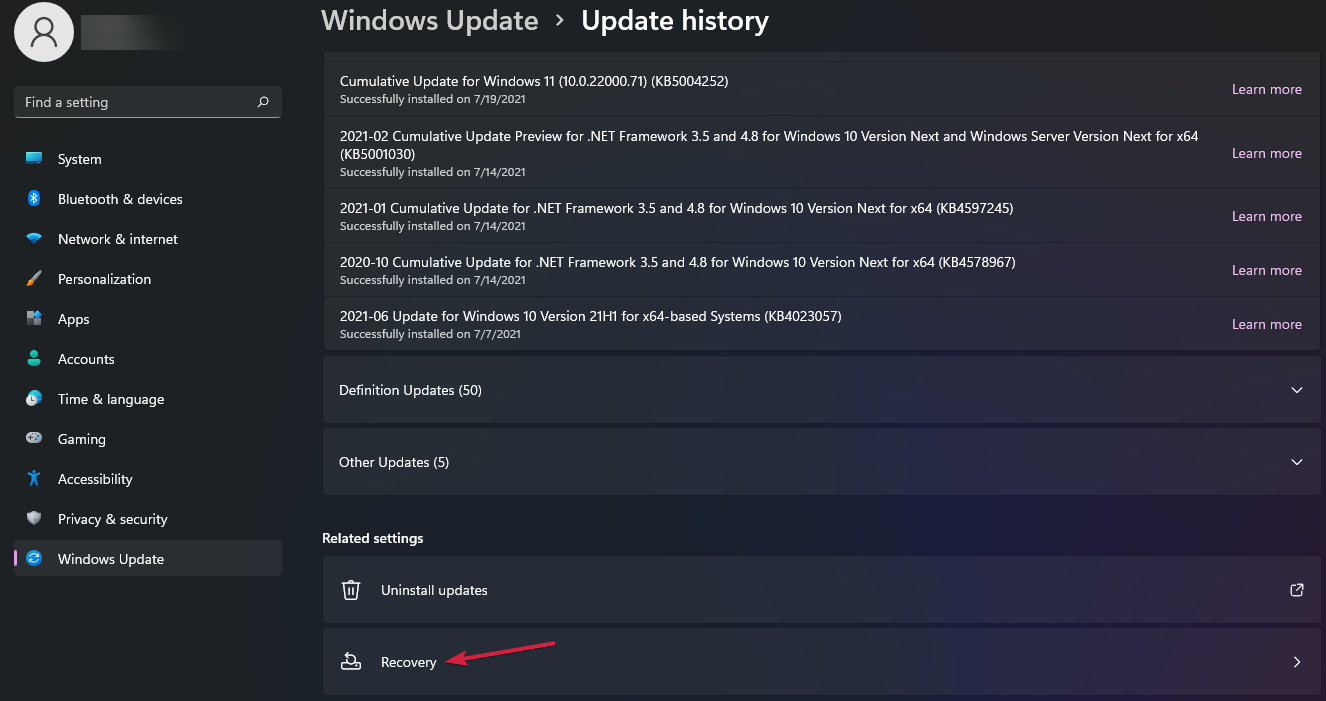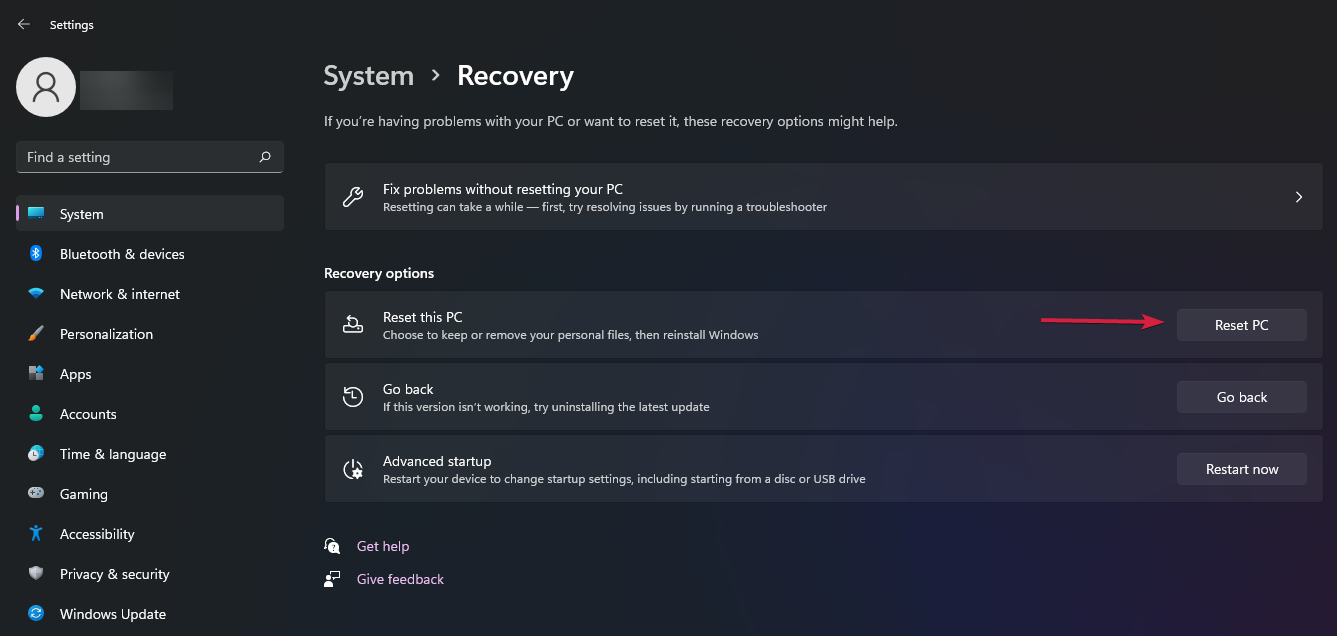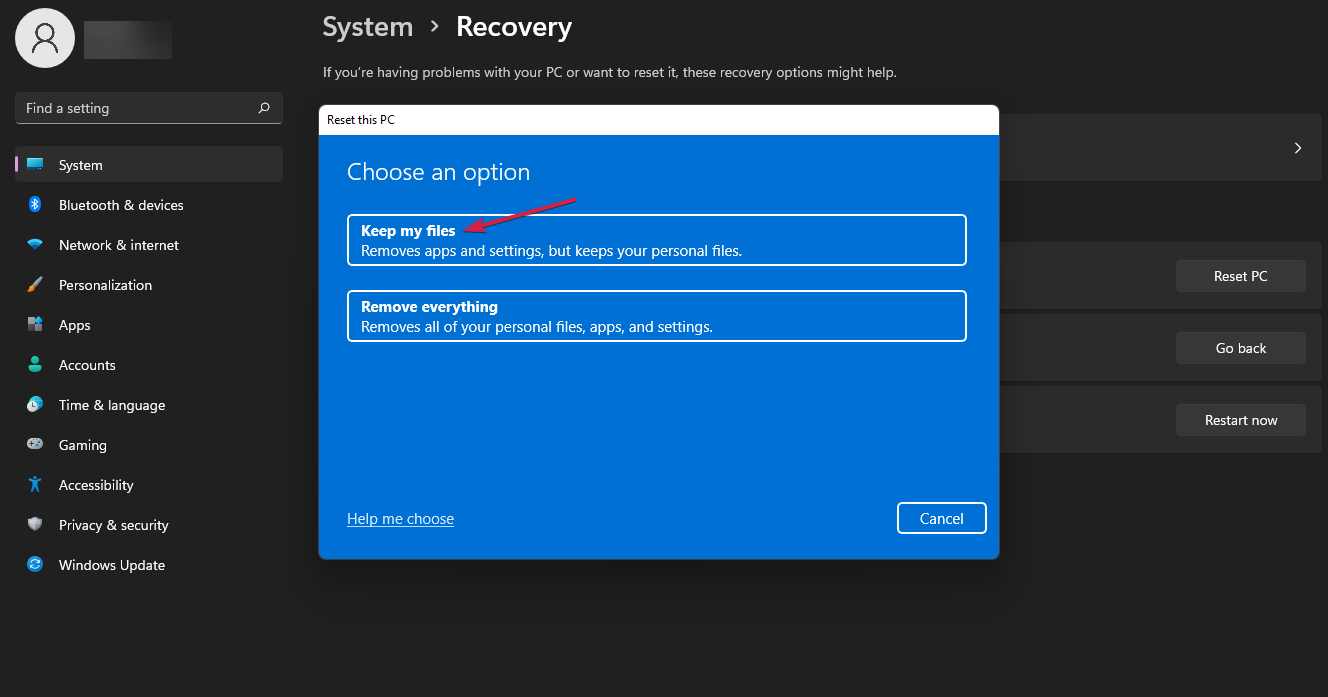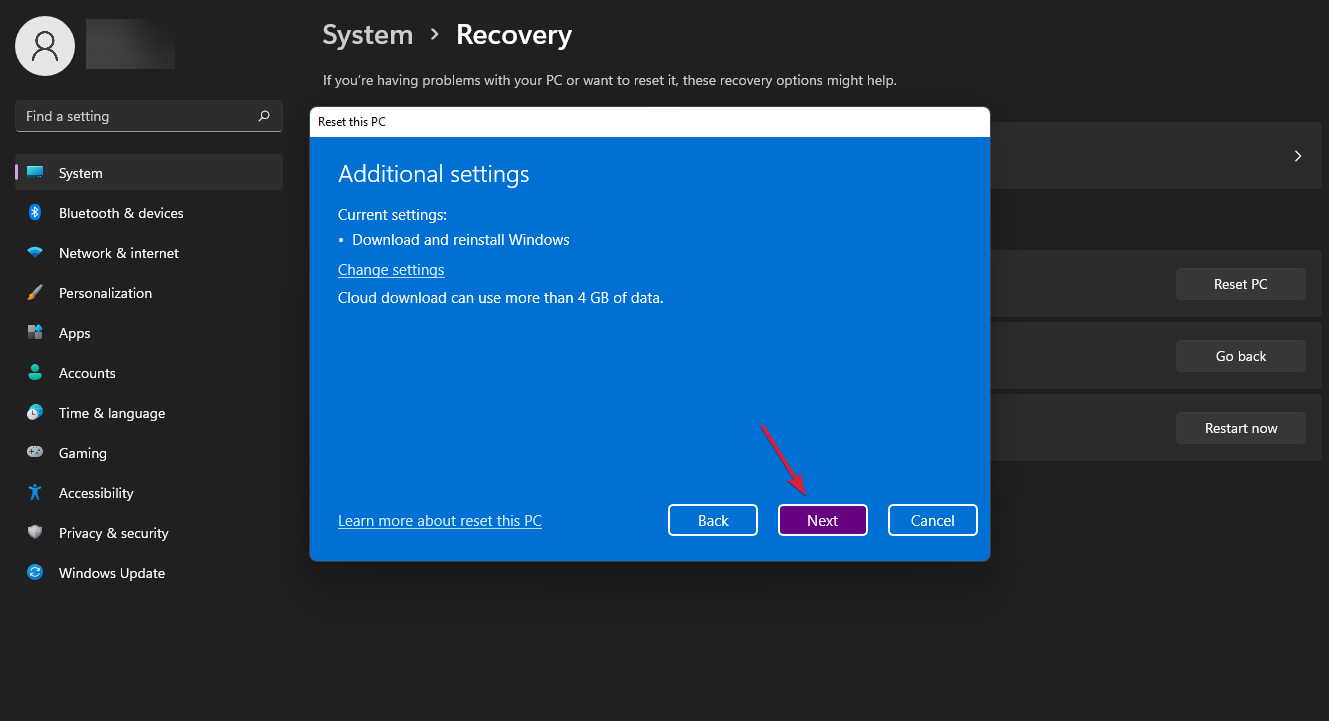Можно ли самому себе (со скуки) быстро «насоздавать» лишних проблем с ПК?.. 👀 Легко! Один мой знакомый в попытках ускорить систему, почти «убил» ее стабильность — начала появляться ошибка со стоп-кодом «Memory management» при попытке включить ПК и загрузить ОС Windows (пример на фото ниже 👇).
Собственно, мне пришлось ему немного помочь (само собой, так и появилась эта заметка).
Вообще, этот стоп-код переводится на русский как «Управление памятью» (но не всегда проблема напрямую связана с ОЗУ). Как бы там ни было, здесь (ниже) я приведу несколько рекомендаций, которые в ряде случаев (не всегда!) помогают устранить сию проблему.
И так…
*
Синий экрана со стоп-кодом Memory management // фото с проблемного ПК
*
Содержание статьи
- 1 Что можно предпринять для исправления проблемы
- 1.1 ШАГ 1
- 1.2 ШАГ 2
- 1.3 ШАГ 3
- 1.4 ШАГ 4
- 1.5 ШАГ 5
- 1.6 ШАГ 6
→ Задать вопрос | дополнить
Что можно предпринять для исправления проблемы
ШАГ 1
Для начала 👉 обратите внимание после чего стала появляться эта ошибка, не подключали ли вы накануне новое оборудование, не устанавливали ли драйвера, программы и т.д. и т.п.?
Совет банален: отключите это новое оборудование (удалите программу, установленную накануне). Установите «старый» драйвер, при котором система работала стабильно.
Кроме этого, можно попробовать откатить систему 👉 к точке восстановления (на ту дату, когда Windows «вела» себя стабильно). Для этого нужно нажать на WIN+R, и использовать команду rstrui.
Выбор точки для отката системы
*
ШАГ 2
Далее посоветовал бы 👉 проверить плашки ОЗУ (прим.: оперативную память). Причем, желательно перед этим выключить ПК и вынуть все плашки из слотов, кроме одной из них (и именно с ней провести тест). Затем, подобный тест провести с другой плашкой (возможно, что есть неисправность конкретно с одной из них).
Как провести тест:
- нажать сочетание Win+R, чтобы появилось окно «выполнить»;
- ввести команду mdsched и нажать Enter. Должно появиться окно, с предложением провести тест ОЗУ. Пример ниже. 👇
👉 В помощь!
Тест ОЗУ (RAM): проверка оперативной памяти на ошибки — см. пошаговую инструкцию
Средство проверки памяти Windows
После перезагрузки ПК — запустится проверка памяти. Основное, куда нужно смотреть — вкладка «Состояние»: если с памятью все в порядке — должен быть статус «Неполадки пока не обнаружены».
Пример проверки плашки
*
ШАГ 3
Этот шаг больше актуален для ПК, где в BIOS можно задавать соотв. настройки.
Далее я бы посоветовал приглядеться 👉 к частоте, на которой работает память (2400 / 2666 / 3200 Mhz и пр.). В Windows 10, кстати, частоту (на которой работает память) можно посмотреть в диспетчере задач (Ctrl+Alt+Del). 👇
Диспетчер задач — память
Некоторые плашки при загрузке XMP профиля (это задается в BIOS), скажем для поднятия с 2400 Mhz до 3200 Mhz — начинают вести себя нестабильно: время от времени из-за этого вылетают «синие экраны» с перезагрузкой ПК… (чаще всего такое наблюдал на плашках от AMD и китайских «no-name»)
Я бы вообще, порекомендовал 👉 зайти в BIOS и 👉 сбросить настройки в оптимальные (после ничего не менять, кроме раздела BOOT, если того требует загрузка ОС).
ASRock UEFI — загружаем XMP профиль
*
👉 Важно!
В некоторых случаях (это редко, но бывает) возможно есть проблема «несовместимости»* ОЗУ и мат. платы (*официально совместимы, но на практике постоянно сбои…).
Например, сталкивался с этим у производителей мат. плат AsRock и определенных плашек ОЗУ от AMD: в отдельности друг от друга работают вполне стабильно, но «вместе» — ошибки…
Мотив: по возможности, попробуйте заменить все свои плашки памяти на одну от другого производителя. Будет ли появл. синий экран?..
*
ШАГ 4
В Windows 8/10 драйверы для большинства оборудования 👉 устанавливаются автоматически (с одной стороны — это хорошо; но с другой — часто драйвера ставятся не самые «подходящие»… В результате получаем ошибки и «вылеты» синих экранов).
*
Что я бы посоветовал:
- загрузить драйверы с офиц. сайта (особенно это касается драйверов для видеокарты, мат. платы, чипсета, звуковой карты, сетевых адаптеров. Точные модели ваших «железок» можно узнать в AIDA, например). Если у вас ноутбук — скачивайте с сайта производителя ноутбука (т.е. с сайта ASUS, Lenovo и пр., а не AMD, nVidia…);
- затем отключите компьютер от интернета и произведите установку «родных драйверов»;
- после, отключите в Windows авто-обновление драйверов. О том, как это сделать — 👉 см. в этой заметке;
- подключите снова компьютер к интернету и проверьте работу. Будут ли снова сыпаться ошибки со стоп-кодом Memory management…
*
Кстати, как вариант, можно воспользоваться спец. утилитами для поиска и обновления драйверов. Например, 👉 Driver Booster, помимо всего прочего, может помочь найти и установить недостающие пакеты Net FrameWork, Visual C++ и пр.
Driver Booster — найдено 4 устаревших драйвера, и 1 игровой компонент // пример работы программы
*
ШАГ 5
Следующее, что посоветовал бы — это проверить работу ПК 👉 с помощью LiveCD-флешки. Это позволит нам хотя бы понять, не связана ли проблема с текущей ОС (с ее системными ошибками, сбоями, конфликтами драйверов и пр.).
Кроме этого, на LiveCD-флешке есть программа OCCT (на том LiveCD, который порекомендовал я). И с помощью нее можно запустить довольно «жесткий тест», который поможет 👉 проверить стабильность работы БП, ЦП, видеокарты и пр.
OCCT (программа для тестирования ПК) — вкладка с напряжениями
*
Если, загрузившись с LiveCD, синие экраны «пропали» и компьютер работает стабильно, на мой взгляд можно попробовать:
- установить новую ОС Windows в свободное место жесткого диска (👉 это можно сделать без удаления данных и текущей копии ОС). Причем, я бы посоветовал взять версию 👉 Windows LTSC (она без Store, Edge, Cortana, OneDrive и пр.);
- попробовать произвести загрузку «проблемной» Windows без «сторонних» служб. Чтобы это сделать: нажмите Win+R, и используйте команду msconfig. Далее в списке служб отключите все, кроме служб от Microsoft. См. скриншот ниже. 👇
Конфигурация системы — отключение служб
- если ОС Windows будет корректно работать без сторонних служб — попробуйте поочередно их включать и проверять работу ПК. Чаще всего сбои бывают из-за антивирусов, панелей управления от драйверов, виртуальных CD-дисководов и пр.
*
ШАГ 6
Если всё вышеприведенное не дало результатов — могу лишь порекомендовать ко всему прочему выполнить общие рекомендации при появлении синего экрана. Их я приводил в одной своей инструкции (ссылочка ниже).
*
👉 В помощь!
Синий экран в Windows 10: «На вашем ПК возникла проблема…» (а за ним перезагрузка компьютера).
*
PS
Всё же (я настаиваю 😉) в первую очередь при появл. стоп-кода Memory management — нужно перепроверять ОЗУ (в т.ч. с заменой плашек), драйвера (на мат. плату, чипсет, видеокарту, сетевые карты), настройки и версию BIOS (возможно стоит произвести обновление). В подавляющем большинстве случаев — причина в «этом»… ☝
*
Если вы решили проблему иначе — дайте знать в комментариях!
Всего доброго!
👋


Полезный софт:
-
- Видео-Монтаж
Отличное ПО для создания своих первых видеороликов (все действия идут по шагам!).
Видео сделает даже новичок!
-
- Ускоритель компьютера
Программа для очистки Windows от «мусора» (удаляет временные файлы, ускоряет систему, оптимизирует реестр).
Check your hardware to fix Memory Management BSOD on restart
by Claudiu Andone
Oldtimer in the tech and science press, Claudiu is focused on whatever comes new from Microsoft. His abrupt interest in computers started when he saw the first Home… read more
Updated on May 29, 2023
Reviewed by
Alex Serban
After moving away from the corporate work-style, Alex has found rewards in a lifestyle of constant analysis, team coordination and pestering his colleagues. Holding an MCSA Windows Server… read more
- The Memory Management BSoD in Windows 11 is connected to RAM issues, but there are many other causes for the error.
- This is the function that handles your memory and is crucial for your system’s proper functioning.
- It would be best if you also looked for any problems related to file corruption, driver mismatch, and hardware incompatibilities.
XINSTALL BY CLICKING THE DOWNLOAD FILE
This tool repairs common computer errors by replacing the problematic system files with the initial working versions. It also keeps you away from system errors, BSoDs, and repairs damages made by malware and viruses. Fix PC issues and remove viruses damage now in 3 easy steps:
- Download and Install Fortect on your PC
- Launch the tool and Start scanning to find broken files that are causing the problems
- Right-click on Start Repair to fix issues affecting your computer’s security and performance
- Fortect has been downloaded by 0 readers this month.
BSOD errors were very unpleasant in Windows 10, and most certainly, they are no different in Windows 11 because they seem to appear out of nowhere and are usually pretty serious. One of these is the Memory Management blue screen in Windows 11.
The Memory Management blue screen error signals a problem with your RAM but can also have other roots, as you soon discover.
It’s worth mentioning that Video Memory Management Internal error is quite similar to this one, but we covered it in one of our previous guides.
Why am I getting memory management blue screen?
As obvious as it may sound, Memory Management is the function that handles your system memory, and it’s crucial for the proper functioning of your system.
Its role is to track the memory location and manage the transfer of memory and processes between your RAM and physical memory when running a program.
It decides how much memory you have and what amount to allocate to each program or process, and when you close that process, it signals the free memory or gives it to another.
Now let’s see what can cause a Memory Management blue screen error on Windows 11:
➡ Failing or improperly connected RAM module
The Memory Management error is directly associated with RAM, so the leading cause for this blue screen is a faulty or improperly connected RAM module.
Therefore, you will have to replace that module in the worst-case scenario. Then, you will see how to check if you have such a hardware problem.

➡ Hardware problem or incompatibility
Many have reported stop code Memory Management after RAM upgrade, but any other hardware compatibility problem can trigger this blue screen.
More precisely, the other possible component responsible for this error is the graphics card and its drivers.
➡ Software issues and corrupt system files
In a more optimistic scenario, the Memory Management stop code can be caused by some corrupt files on your system.
We’re not saying that it’s a good thing, but file corruption problems can be fixed easier with a bit of time and effort, and that’s certainly better than buying new RAM.
Now that we know precisely what this error causes, we can start troubleshooting the Memory Management error in Windows 11.
How do I fix Memory Management error on Windows 11?
1. Run the Memory Diagnostic tool
- Click the Search icon on your Taskbar, type memory diagnostic, and select the Windows Memory Diagnostic app from the results.
- Select the first option, Restart now and check for problems.
- After the restart, the Memory Diagnostic tool will start checking your RAM for problems; if it finds any, you will receive details about them. If not, the system will begin booting normally.
If the tool detects a problem, it is usually about one or more faulty RAM modules. If you recently replaced them, recheck their compatibility and see if they are correctly inserted in their sockets.
Some PC issues are hard to tackle, especially when it comes to missing or corrupted system files and repositories of your Windows.
Be sure to use a dedicated tool, such as Fortect, which will scan and replace your broken files with their fresh versions from its repository.
Once done, verify if the Memory Management error in Windows 11 is fixed.
2. Check for Windows updates
- Click the Start button, then choose Settings.
- Select Windows Update from the left menu and click the Check for updates button from the right pane.
- If there are any updates, the system will download and install them. Restart the PC after it finishes the process.
Sometimes, a simple system update can fix everything, and you’ll never know what the issue was all about in the first place. For example, installing the latest version of the OS would also work if you encountered the Memory Management BSOD after a Windows update.
3. Check for driver issues
- Click the Search icon on your Taskbar, type device manager, and click on the app from the results.
- Check the list and look for any driver marked with an exclamation mark.
- If you find one, right-click on it and select Update driver.
- Select the first option, Search automatically for drivers.
- If the system finds a new driver, it will install it, and you will be prompted for a restart. If not, you can click on Search for updated drivers on Windows Update.
- Select Advanced options.
- Look under the Optional updates section. If there are any such updates related to drivers, install them, then restart your PC.
Another way to fix multiple drivers is to use dedicated software to scan your PC for missing or outdated drivers and prompt you to update them.
DriverFix is a fast and safe way to keep all your drivers up to date. It automatically scans your PC for outdated drivers and looks for the latest versions in its database of 18 million driver files.
⇒ Get DriverFix
4. Run an SFC scan
- Select the Search icon on the Taskbar, type cmd, and select Run as administrator to start Command Prompt with full privileges.
- Type or paste the following command and press Enter to run it:
sfc /scannow - The System File Checker will look for any corrupted system files and attempt to repair them. Wait until the process is finished and restart the system afterward.
If you want a complete in-depth integrity check on every system file on your computer, specialized software is what you need.
5. Run a CHKDSK scan
- Click the Search option from the Taskbar, type cmd, and select Run as administrator to start Command Prompt with administrative privileges.
- Type or paste the following command and press Enter to run it:
chkdsk /r - The CHKDSK tool will start detecting any problems with your drive and try to fix them. Wait for the procedure to end, then restart your PC.
As strange as it may sound, the root of the problem may be one or more bad sectors on your hard drive, which may produce file corruption and more.
Once done, check if the SSD Memory Management error in Windows 11 is fixed. In case you still encounter it, head to the last method.
6. Reset your PC
NOTE
Please back up your important data before performing this step, as it may cause data loss.
- Click the Windows button and select Settings.
- Choose System from the left pane, then scroll down on the right pane and click on Recovery.
- Now select the button to the right from the Reset this PC option.
- You can choose whether you want to keep your files or erase them, and we would advise you to go for the first choice.
- Now you can opt for a Cloud download or a local source for the Windows 11 kit. Again, we recommend the first option, although it would require 4 GB of free space on your drive.
- Review the data and click Next.
- The PC will restart, and the Windows 11 installation process will start. Follow the instruction on the screen to complete the procedure.
Resetting your computer is the last resort for the Memory Management Windows 11 blue screen error, but it’s worth thinking about if nothing else works.
- What is at.exe & How to Properly Use it
- Link State Power Management: Should You Turn it On or Off?
How do I fix the Memory Management error in BIOS?
The BIOS is the only thing you can access when dealing with several significant errors in Windows, and it does offer a couple of troubleshooting options.
In case of the Memory Management error, you can run the Memory Test and Disk Check from the BIOS if any of the two is the culprit. The BIOS also offers a few other tools that might come in handy in this case.
Besides, updating the BIOS, too, might work as an effective fix for the Memory Management error in Windows 11.
How to free up memory in Windows 11?
Of course, the Memory Management error is a critical one, but in the meantime, if your system has become very slow, the reason might also be a crowded startup list.
In other words, there might be a lot of apps running on startup and in the background, and they all can use your precious resources. So here’s how you can clear that issue:
- Click on the Search icon, type task manager, and open the app from the results.
- In the Task Manager, go to Startup.
- Right-click on an app and select Disable.
This is a simple method of memory management that you can perform very quickly; after that, the apps you disable won’t run when the system starts.
Disabling all unnecessary startup programs will keep your PC running optimally. However, be careful not to disable any critical processes.
If you have other memory problems, you can also learn how to deal with high RAM usage in Windows 11.
We hope that our solutions helped you fix the Memory Management error in Windows 11, and now it runs again as it should.
For any questions or suggestions, don’t hesitate to tell us all in the comments section below.

В этой инструкции подробно о возможных методах исправить ошибку MEMORY MANAGEMENT в Windows 10 и о том, чем она может быть вызвана.
- Простые способы исправить ошибку MEMORY MANAGEMENT
- Синий экран MEMORY MANAGEMENT — поиск причины и исправление
- Что делать, если ошибка возникает до загрузки Windows 10
Простые способы исправить ошибку MEMORY MANAGEMENT
В связи со сложностью определения причин синего экрана MEMORY MANAGEMENT начинающими пользователями, рекомендую начать с простых подходов, которые, возможно, смогут достичь решения проблемы, не прибегая к более сложным манипуляциям.
Эти методы подойдут в случае, если Windows 10 запускается и какое-то время работает, а синий экран появляется позже:
- Если ошибка возникла после недавних обновлений системы или драйверов, возможно, использования каких-либо программ для оптимизации и ускорения Windows 10, попробуйте использовать точки восстановления системы (Панель управления — Запуск восстановления системы).
- Если точек восстановления нет, а вы обновляли какие-то драйверы, попробуйте зайти в диспетчер устройств (правый клик по кнопке «Пуск» — «Диспетчер устройств»), выбрать устройство, драйвер которого обновлялся, открыть его свойства и на вкладке «Драйвер» проверить доступность кнопки «Откатить».
- Если вы точно знаете, после установки какой программы появилась проблема, а программа работает в фоновом режиме (автоматически загружаясь с системой), возможно, стоит удалить эту программу или убрать её из автозагрузки Windows 10.
- Если устанавливались какие-либо сторонние антивирусы, они могут быть причиной ошибки. Проверьте, будет ли она проявлять себя, если отключить или удалить этот антивирус.
- Если синий экран MEMORY MANAGEMENT стал появляться сразу после чистой установки Windows 10 на компьютер или ноутбук, возможно, причина в том, что те драйверы, которые установила сама система не вполне подходят. Вручную скачайте и установите официальные драйверы с сайта производителя ноутбук или материнской платы (если это ПК) — включая драйверы чипсета и другие драйверы.
- Если вы включали какие-то опции ускорения памяти, процессора, видеокарты в БИОС/UEFI или с помощью сторонних программ, попробуйте отключить их.
- Если ошибка MEMORY_MANAGEMENT появляется только при запуске определенной игры или программы, проблема может быть именно в этой программе или, если игра или программа платная, а вы её не совсем купили, то в антивирусе (попробовать запуск при отключенном антивирусе, в том числе встроенном Защитнике Windows).
К сожалению, не всегда указанные простые подходы к решению проблемы оказываются результативными. В этом случае переходим к более сложным вариантам определения причин проблемы и исправления ошибки.
Синий экран MEMORY_MANAGEMENT — ищем причину и исправляем ошибку
Следующие этапы могут помочь разобраться в том, что именно вызывает появление рассматриваемого синего экрана. Опять же, предполагается, что вы можете зайти в Windows 10 и работать в ней. Если же синий экран MEMORY MANAGEMENT появляется до загрузки системы — об этом в последнем разделе инструкции.
Чистая загрузка Windows 10
В качестве первого шага следует попробовать выполнить чистую загрузку Windows 10 без сторонних служб и программ в автозагрузке — это позволит выяснить, не являются ли какие-либо сторонние программы причиной ошибки. Для того, чтобы сделать это, выполните следующие шаги:
- Нажмите клавиши Win+R на клавиатуре, введите msconfig в окно «Выполнить» и нажмите Enter.
- На вкладке «Общие» отметьте пункт «Выборочный запуск» и снимите отметку «Загружать элементы автозагрузки».
- Перейдите на вкладку «Службы», отметьте «Не отображать службы Майкрософт», а затем нажмите «Отключить все».
- Желательно также зайти на вкладку «Автозагрузка» перейти в параметры автозагрузки диспетчера задач и там отключить все пункты (даже нужные).
- Примените настройки и перезагрузите компьютер.
Если после перезагрузки ошибка MEMORY_MANAGEMENT больше не появляется, по-видимому, причина в одной из программ в автозагрузке или какой-то сторонней службе. Можно попробовать включать элементы по одному или несколько, пока снова не появится проблема, чтобы выяснить, что именно её вызвало и после этого принимать решения о возможном удалении этого стороннего ПО или других действиях.
Проверка драйверов
Синий экран MEMORY MANAGEMENT часто может быть вызван проблемой с драйверами. Для того, чтобы выявить сбойный драйвер оборудования, можно использовать встроенную утилиту для проверки драйверов:
- Перезагрузите компьютер в безопасном режиме. Самый простой метод сделать это — нажать клавиши Win+R на клавиатуре, ввести msconfig и нажать Enter, отметить «Безопасный режим» на вкладке «Загрузка», применить настройки и перезагрузить компьютер.
- В безопасном режиме нажмите клавиши Win+R и введите verifier для запуска диспетчера проверки драйверов.
- На первом экране выберите «Создать нестандартные параметры (для кода программ)».
- Далее отметьте все пункты, кроме «Эмуляция случайной нехватки ресурсов» и двух пунктов, связанных с проверкой соответствия требованиям DDI.
- Выберите пункт «Выбрать имя драйвера из списка».
- Отсортируйте драйверы по колонке «Поставщик» (нажав на заголовок столбца) и отметьте все драйверы, кроме предоставленных Microsoft. Нажмите кнопку «Готово».
- Если вы запускали безопасный режим с помощью msconfig, снова зайдите (как на первом шаге) и отключите загрузку в безопасном режиме.
- Перезагрузите компьютер.
После этого возможны следующие варианты развития событий:
- Система загрузится, некоторое время проработает, а затем появится синий экран с прежней ошибкой MEMORY_MANAGEMENT или новой, наподобие DRIVER_VERIFIED_DETECTED_VIOLATION с указанием имени файла .sys (если имя файла указано — запомните или запишите его, это и есть сбойный драйвер).
- Система покажет синий экран еще до загрузки системы.
В первом случае перезагрузите компьютер и отключите проверку драйверов, для этого запустите командную строку от имени администратора и введите команду verifier /reset
После этого, если на синем экране отображалось имя сбойного драйвера, найдите в Интернете, что это за драйвер — по всей видимости, проблема именно в нем. Если имя драйвера не отображалось, попробуйте использовать бесплатную утилиту BlueScreenView и в ней посмотреть, какой именно файл вызвал последний сбой (на скриншоте пример для другого синего экрана). Утилита доступна на официальном сайте https://www.nirsoft.net/utils/blue_screen_view.html
Если система не запускается, то после двух сбоев загрузки вы получите возможность открыть дополнительные параметры и инструменты восстановления и там, запустив командную строку, отключить проверку драйверов с помощью команды verifier /reset а затем перезагрузить компьютер. Далее, можно использовать действия из предыдущего абзаца.
После выявления вызывающего неполадки драйвера вы можете предпринять действия по его обновлению (в идеале — путем скачивания вручную с официального сайта производителя оборудования) или откату на предыдущую версию.
Проверка оперативной памяти и целостности системных файлов, ошибок диска
Иногда ошибка может быть вызвана проблемами с оперативной памятью. Если у вас есть подозрения на то, что дело в этом, то для начала рекомендую отключить любые ускорения RAM, если раньше вы их применяли, а затем попробовать выполнить проверку оперативной памяти на ошибки.
Еще пара рекомендаций — выполнить проверку целостности системных файлов Windows 10 и проверку жесткого диска на ошибки.
Исправление ошибки, если система не запускается
В случае, если сообщение об ошибке MEMORY MANAGEMENT появляется еще до загрузки системы, то после двух неудачных загрузок вы должны получить доступ в дополнительные параметры восстановления в разделе «Поиск и устранение неисправностей», где вы можете:
- Попробовать загрузку в безопасном режиме (пункт «Параметры загрузки»).
- Выполнить восстановление из точек восстановления (пункт «Восстановление системы»).
- Удалить последние установленные обновления Windows
И в крайнем случае, можно прибегнуть к сбросу системы в исходное состояние.
Если ваш компьютер с Windows 11/10 внезапно покажет синий экран с сообщением об ошибке MEMORY_MANAGEMENT, сопровождаемым кодом 0x0000001A, это означает, что вы столкнулись с аппаратной проблемой. Это может быть проблема с RAM, жестким диском или вредоносным ПО. Эта ошибка также может возникать при обновлении Windows.
В этой инструкции о том, как исправить ошибку MEMORY MANAGEMENT на синем экране Windows 11/10.
1. Антивирусное сканирование
Обязательно сканируйте свой компьютер на наличие известных вирусов и вредоносных программ, используя один из популярных антивирусных сканеров.
2. Аппаратная проблема RAM
Выключите ПК (из розетке тоже) и достаньте планку RAM, продуйте от пыли и вставьте обратно. Если у вас две планки, то вытягивайте и вставляйте по очереди в разные слоты, чтобы выявить виновную. Также, ошибка может возникнуть при использовании двух разных RAM планках.
3. Обновление драйверов устройств
Проверьте обновления с помощью Центра обновления Windows, связанное с драйверами устройств. При необходимости вы всегда можете установить их вручную с веб-сайта OEM-производителей.
Нажмите Win+X и выберите Диспетчер устройств. Далее раздвигайте каждую графу устройств и посмотрите нети ли желтого восклицательного знака. Если есть, то нажмите по нему правой кнопкой мыши и Обновить устройство. В противном случае, вам нужно будет зайти на сайт производителя материнской платы и скачать официальные дарйвера.
4. Проверьте оперативную память на ошибки
Поскольку это проблема с памятью, вы можете запустить средство диагностики памяти Windows, чтобы выяснить, поврежден ли модуль RAM. Если ваша RAM повреждена, вам придется купить новую или заменить материнскую плату в худшем случае.
Нажмите Win+R и введите mdsched.exe, чтобы запустить диагностику оперативной памяти. В появившимся окне нажмите Выполнить перезагрузку и проверку, после запуска ПК будет выполнена диагностика ОЗУ и вывод результата.
Полное руководство по проверкеRAM на ошибки
5. Очистка временных и системных файлов
Удаление временных фалов может исправить ошибку MEMORY MANAGEMENT на синем экране Windows 11/10. Для этого:
- Нажмите сочетание кнопок Win+R и введите команду cleanmgr.
- Выберите диск C, где установлена Windows
- Ниже нажмите очистить системные файлы
- Выберите обратно диск C
- Установите везде галочки и нажмите OK
Полное руководство по очистке ненужных файлов в Windows 11/10.
6. Запуск DISM, SFC и CHKDSK
Нужно проверить системные файлы на целостность с помощью инструментов DISM и SFC, а с командой CHKDSK, Вы проверите диск на ошибки. Система автоматически сканирует и пытается восстановить, будь то поврежденный диск или системные файлы.
Запустите командную строку от имени администратора и введите по очереди команды, нажимая Enter после каждой:
chkdsk c: /f /rsfc /scannowDISM /Online /Cleanup-Image /RestoreHealth
7. Увеличить виртуальную память
Если ошибка MEMORY MANAGEMENT появляется во время игры, то нужно увеличить виртуальную память (файл подкачки).
- Нажмите Win+R и введите sysdm.cpl
- Перейдите во вкладку Дополнительно и нажмите Параметры в графе быстродействие
- Далее перейдите во вкладку Дополнительно и ниже нажмите на Изменить
- Снимаем сверху галочку с пункта Автоматически выбирать объем файла подкачки
- Выделяем нажатием мышки диск C, и ниже ставим Указать размер
- Задаем для исходного и для максимального
- Нажимаем на кнопку Задать, и перезагружаемся
Важно: Исходный и Максимальный размер файла подкачки должен в 1,5 (исходный) и 4 (максимальный) раза превышать физическую память установленной на компьютере. Например, если на вашем компьютере 1 ГБ ОЗУ, минимальный размер файла подкачки должен быть 1,5 ГБ, а максимальный размер — 4 ГБ.
8. Восстановление системы
Лучше всего откатить систему WIndows на пару дней назад, когда ошибка MEMORY_MANAGEMENT еще не появлялась, если вы конечно не выключали точку восстановления.
- Нажмите Win+R и введите sysdm.cpl
- Перейдите во вкладку Защиты системы и нажмите Восстановить
- Следуйте рекомендациям на экране
Смотрите еще:
- Обновление функции до Windows 10 Версия 1709 Ошибка 0x80d02002
- Исправить ошибку 0XC000021A в Windows 10
- Как исправить код ошибки 0x800F081F в Windows 10
- Как исправить код ошибки 0xC0000225 в Windows 10
- Исправить ошибку 0x80071779 в Windows 10
[ Telegram | Поддержать ]

Можно ли самому себе (со скуки) быстро «насоздавать» лишних проблем с ПК?.. 👀 Легко! Один мой знакомый в попытках ускорить систему, почти «убил» ее стабильность — начала появляться ошибка со стоп-кодом «Memory management» при попытке включить ПК и загрузить ОС Windows (пример на фото ниже 👇).
Собственно, мне пришлось ему немного помочь (само собой, так и появилась эта заметка).
Вообще, этот стоп-код переводится на русский как «Управление памятью» (но не всегда проблема напрямую связана с ОЗУ). Как бы там ни было, здесь (ниже) я приведу несколько рекомендаций, которые в ряде случаев (не всегда!) помогают устранить сию проблему.
И так…
*
Синий экрана со стоп-кодом Memory management // фото с проблемного ПК
*
Содержание статьи
- 1 Что можно предпринять для исправления проблемы
- 1.1 ШАГ 1
- 1.2 ШАГ 2
- 1.3 ШАГ 3
- 1.4 ШАГ 4
- 1.5 ШАГ 5
- 1.6 ШАГ 6
→ Задать вопрос | дополнить
Что можно предпринять для исправления проблемы
ШАГ 1
Для начала 👉 обратите внимание после чего стала появляться эта ошибка, не подключали ли вы накануне новое оборудование, не устанавливали ли драйвера, программы и т.д. и т.п.?
Совет банален: отключите это новое оборудование (удалите программу, установленную накануне). Установите «старый» драйвер, при котором система работала стабильно.
Кроме этого, можно попробовать откатить систему 👉 к точке восстановления (на ту дату, когда Windows «вела» себя стабильно). Для этого нужно нажать на WIN+R, и использовать команду rstrui.
Выбор точки для отката системы
*
ШАГ 2
Далее посоветовал бы 👉 проверить плашки ОЗУ (прим.: оперативную память). Причем, желательно перед этим выключить ПК и вынуть все плашки из слотов, кроме одной из них (и именно с ней провести тест). Затем, подобный тест провести с другой плашкой (возможно, что есть неисправность конкретно с одной из них).
Как провести тест:
- нажать сочетание Win+R, чтобы появилось окно «выполнить»;
- ввести команду mdsched и нажать Enter. Должно появиться окно, с предложением провести тест ОЗУ. Пример ниже. 👇
👉 В помощь!
Тест ОЗУ (RAM): проверка оперативной памяти на ошибки — см. пошаговую инструкцию
Средство проверки памяти Windows
После перезагрузки ПК — запустится проверка памяти. Основное, куда нужно смотреть — вкладка «Состояние»: если с памятью все в порядке — должен быть статус «Неполадки пока не обнаружены».
Пример проверки плашки
*
ШАГ 3
Этот шаг больше актуален для ПК, где в BIOS можно задавать соотв. настройки.
Далее я бы посоветовал приглядеться 👉 к частоте, на которой работает память (2400 / 2666 / 3200 Mhz и пр.). В Windows 10, кстати, частоту (на которой работает память) можно посмотреть в диспетчере задач (Ctrl+Alt+Del). 👇
Диспетчер задач — память
Некоторые плашки при загрузке XMP профиля (это задается в BIOS), скажем для поднятия с 2400 Mhz до 3200 Mhz — начинают вести себя нестабильно: время от времени из-за этого вылетают «синие экраны» с перезагрузкой ПК… (чаще всего такое наблюдал на плашках от AMD и китайских «no-name»)
Я бы вообще, порекомендовал 👉 зайти в BIOS и 👉 сбросить настройки в оптимальные (после ничего не менять, кроме раздела BOOT, если того требует загрузка ОС).
ASRock UEFI — загружаем XMP профиль
*
👉 Важно!
В некоторых случаях (это редко, но бывает) возможно есть проблема «несовместимости»* ОЗУ и мат. платы (*официально совместимы, но на практике постоянно сбои…).
Например, сталкивался с этим у производителей мат. плат AsRock и определенных плашек ОЗУ от AMD: в отдельности друг от друга работают вполне стабильно, но «вместе» — ошибки…
Мотив: по возможности, попробуйте заменить все свои плашки памяти на одну от другого производителя. Будет ли появл. синий экран?..
*
ШАГ 4
В Windows 8/10 драйверы для большинства оборудования 👉 устанавливаются автоматически (с одной стороны — это хорошо; но с другой — часто драйвера ставятся не самые «подходящие»… В результате получаем ошибки и «вылеты» синих экранов).
*
Что я бы посоветовал:
- загрузить драйверы с офиц. сайта (особенно это касается драйверов для видеокарты, мат. платы, чипсета, звуковой карты, сетевых адаптеров. Точные модели ваших «железок» можно узнать в AIDA, например). Если у вас ноутбук — скачивайте с сайта производителя ноутбука (т.е. с сайта ASUS, Lenovo и пр., а не AMD, nVidia…);
- затем отключите компьютер от интернета и произведите установку «родных драйверов»;
- после, отключите в Windows авто-обновление драйверов. О том, как это сделать — 👉 см. в этой заметке;
- подключите снова компьютер к интернету и проверьте работу. Будут ли снова сыпаться ошибки со стоп-кодом Memory management…
*
Кстати, как вариант, можно воспользоваться спец. утилитами для поиска и обновления драйверов. Например, 👉 Driver Booster, помимо всего прочего, может помочь найти и установить недостающие пакеты Net FrameWork, Visual C++ и пр.
Driver Booster — найдено 4 устаревших драйвера, и 1 игровой компонент // пример работы программы
*
ШАГ 5
Следующее, что посоветовал бы — это проверить работу ПК 👉 с помощью LiveCD-флешки. Это позволит нам хотя бы понять, не связана ли проблема с текущей ОС (с ее системными ошибками, сбоями, конфликтами драйверов и пр.).
Кроме этого, на LiveCD-флешке есть программа OCCT (на том LiveCD, который порекомендовал я). И с помощью нее можно запустить довольно «жесткий тест», который поможет 👉 проверить стабильность работы БП, ЦП, видеокарты и пр.
OCCT (программа для тестирования ПК) — вкладка с напряжениями
*
Если, загрузившись с LiveCD, синие экраны «пропали» и компьютер работает стабильно, на мой взгляд можно попробовать:
- установить новую ОС Windows в свободное место жесткого диска (👉 это можно сделать без удаления данных и текущей копии ОС). Причем, я бы посоветовал взять версию 👉 Windows LTSC (она без Store, Edge, Cortana, OneDrive и пр.);
- попробовать произвести загрузку «проблемной» Windows без «сторонних» служб. Чтобы это сделать: нажмите Win+R, и используйте команду msconfig. Далее в списке служб отключите все, кроме служб от Microsoft. См. скриншот ниже. 👇
Конфигурация системы — отключение служб
- если ОС Windows будет корректно работать без сторонних служб — попробуйте поочередно их включать и проверять работу ПК. Чаще всего сбои бывают из-за антивирусов, панелей управления от драйверов, виртуальных CD-дисководов и пр.
*
ШАГ 6
Если всё вышеприведенное не дало результатов — могу лишь порекомендовать ко всему прочему выполнить общие рекомендации при появлении синего экрана. Их я приводил в одной своей инструкции (ссылочка ниже).
*
👉 В помощь!
Синий экран в Windows 10: «На вашем ПК возникла проблема…» (а за ним перезагрузка компьютера).
*
PS
Всё же (я настаиваю 😉) в первую очередь при появл. стоп-кода Memory management — нужно перепроверять ОЗУ (в т.ч. с заменой плашек), драйвера (на мат. плату, чипсет, видеокарту, сетевые карты), настройки и версию BIOS (возможно стоит произвести обновление). В подавляющем большинстве случаев — причина в «этом»… ☝
*
Если вы решили проблему иначе — дайте знать в комментариях!
Всего доброго!
👋


Полезный софт:
-
- Видео-Монтаж
Отличное ПО для создания своих первых видеороликов (все действия идут по шагам!).
Видео сделает даже новичок!
-
- Ускоритель компьютера
Программа для очистки Windows от «мусора» (удаляет временные файлы, ускоряет систему, оптимизирует реестр).
Компьютер – сложное устройство, которое характеризуется стабильностью и безотказностью. В то же время часто пользователи ПК видят перед собой не интерфейс операционной системы Windows 10, а сообщение MEMORY MANAGEMENT, и не понятно, что это за ошибка. Появление уведомления сопровождается синим экраном, который прерывает любые процессы. Для решения проблемы понадобится определить причину возникновения, а также обратиться к рекомендациям экспертов.
Что это за ошибка?
Код остановки MEMORY MANAGEMENT и синий «экран смерти» свидетельствуют о том, что в работе операционной системы произошел сбой, и Windows 10 в принудительном порядке создает дамп памяти для перезагрузки. Если ошибка является разовым явлением, ПК должен спокойно перезапуститься, и в будущем проблема перестанет давать о себе знать. Но так происходит крайне редко. Чаще всего уведомление продолжает появляться всякий раз, как только человек пытается включить устройство.
MEMORY MANAGEMENT – это не единственное сообщение, которым сопровождается синий экран. Есть куча других кодов остановки с определенной причиной появления. В данном случае уведомление свидетельствует о том, что ошибка появилась из-за проблем с памятью устройства. Но это очень размытое понятие, не позволяющее выбрать правильный путь решения.
Причины ее появления
Синий «экран смерти» появляется по разным причинам. Но сообщение MEMORY MANAGEMENT заметно сужает круг возможных «вредителей».
Если вы столкнулись с подобной ситуацией, то почти наверняка имеете дело с одной из следующих проблем:
- некорректная установка драйверов для определенного вида оборудования;
- неполадки, связанные с ОЗУ;
- повреждение системных файлов;
- битые сектора HDD;
- наличие большого количества мусора и вирусов в ОС;
- работа «конфликтных» служб;
- неверно настроенная схема электропитания.
Широкий спектр причин, из-за которых появляется синий экран, заставляет пользователя потратить немало времени в поисках решения проблемы. Однако, при четком соблюдении требований инструкции, выполнение операции неминуемо завершится успехом, и ошибка будет исправлена.
Способы исправления ошибки MEMORY MANAGEMENT в Windows 10
Существуют как простые, так и сложные методы решения проблемы. И совершенно не обязательно выбирать ресурсоемкий вариант, поскольку известны случаи, когда неполадки удается устранить сразу после выполнения первой рекомендации. Поэтому в ситуации с синим «экраном смерти» рекомендуется действовать, начиная с простых способов.
Откат к точке восстановления
Компьютер на базе операционной Windows 10 хранит информацию о сбоях и времени, когда работе ОС ничего не мешало. Поэтому исправить ошибку зачастую позволяет откат к предыдущей точке восстановления. То есть к месту, когда ПК функционировал без перебоев. В данном случае сохраняются все конфигурации точки, включая наличие драйверов, файлов и программного обеспечения.
Для восстановления понадобится:
- Запустить «Компьютер».
- Кликнуть ПКМ по имени главного диска.
- Открыть «Свойства».
- Перейти в раздел «Защита системы».
- Удостовериться в том, что защита включена.
- Нажать кнопку «Создать» напротив подзаголовка «Создать точку восстановления…», который располагается в нижней части окна.
- После того, как откроется новое меню, нажать «Далее».
- Выбрать последнюю точку восстановления (указывается дата и время).
- Кликнуть «Готово».
- Подтвердить выполнение операции.
Пропустить пункты инструкции 1-6 можно путем ввода запроса «rstrui» через меню «Выполнить» («Win + R»). Но для этого нужно быть уверенным, что активирована защита системы. Если все сделано правильно, компьютер загрузится с последней точки. Пользователь потеряет некоторые файлы, но работоспособность ОС будет восстановлена.
Важно. Если после появления синего экрана компьютер не включается, откат к последней точке и выполнение других рекомендаций осуществляется через среду восстановления. Получить к ней доступ можно только после загрузки образа ОС на внешний носитель (флешку) и его подключения к ПК.
Проверка целостности системных файлов
Виндовс 10 располагает утилитой, которая направлена на устранение неполадок, связанных с работой системных файлов. Из-за таких ошибок и появляется синий экран во многих случаях. Об этом говорят как сами пользователи, так и специалисты компьютерной техники.
Запуск проверки осуществляется через Командную строку. Если компьютер находится во включенном состоянии, достаточно открыть меню «Выполнить» и ввести запрос «cmd». Если устройство не запускается, придется обратиться к среде восстановления через внешний носитель.
Вне зависимости от того, каким образом будет открыта КС, пользователю необходимо ввести команду «sfc/scannow» и нажать клавишу «Enter». После ввода запроса начнется автоматическая проверка файлов системы, после чего все ошибки исправятся.
Диагностика ОЗУ
Проблема бывает связана с работой оперативной памяти. Поэтому ОЗУ важно продиагностировать, используя встроенную утилиту. Откройте меню «Выполнить», а затем введите запрос «mdsched». Далее нужно следовать инструкциям, которые появляются на экране.
К сведению. Если у вас не выходит получить доступ к меню «Выполнить» (например, когда ПК не запускается), попробуйте включить компьютер в безопасном режиме. Для этого откройте среду восстановления, перейдите в раздел «Параметры загрузки» и нажмите клавишу «F5».
Также не лишним будет проверить RAM самостоятельно, а не при помощи программного обеспечения. Владельцу ПК с отдельно выделенным системным блоком понадобится разобрать компонент, чтобы проверить крепления планок ОЗУ и их состояние.
При обнаружении видимых дефектов оперативку придется заменить.
Восстановление прежней конфигурации
Если ни один из ранее рассмотренных вариантов не помог решить проблему, рекомендуется вновь попробовать откатиться к точке восстановления. Если и эта операция не заканчивается успехом, необходимо вручную удалить программы и утилиты, которые, по мнению владельца ПК, могут влиять на работоспособность устройства.
Поиск проблемных драйверов
Сообщение MEMORY MANAGEMENT и синий экран нередко появляются после обнаружения системой проблем с драйверами. Любое оборудование, относящееся к ПК (звуковая карта, видеокарта, процессор и так далее) обладает соответствующим программным обеспечением. Оно нуждается в обновлении.
Если нет уверенности в том, что для каждого вида оборудования установлены актуальные драйверы, рекомендуется это проверить:
- Кликните ПКМ по иконке меню «Пуск».
- Выберите «Диспетчер устройств».
- Кликните ПКМ по названию «проблемного» оборудования.
- Нажмите «Обновить драйверы».
На заметку. Понять, что ПО нуждается в обновлении, можно по иконке с восклицательным знаком, которая располагается напротив названия оборудования.
Не исключено, что в Диспетчере устройств будет отображаться информация, подтверждающая установку всех актуальных драйверов. Но это далеко не всегда так. Следует откатиться на предыдущую версию ПО, а затем вновь загрузить обновления, только уже вручную, через официальный сайт разработчика.
Конфликтные службы
Прерывание рабочего процесса синим экраном часто связывают с вмешательством сторонних программ. Определить «вредителя» можно через меню, в котором отображаются запущенные службы:
- Откройте окно «Выполнить».
- Введите запрос «msconfig».
- В разделе «Общие» выберите «Выборочный запуск» и отметьте галочкой загрузку системных служб.
- В разделе «Службы» отключите все сторонние процессы, а также показ служб Microsoft.
- Нажмите кнопку «Применить», а затем – «ОК».
Как правило, «проблемные» службы выделены красным цветом. Но Windows 10 далеко не всегда распознает их в полном объеме, поэтому приходится в принудительном порядке отключать все процессы. Если окажется, что после этого ошибка перестает давать о себе знать, необходимо самостоятельно разобраться, какой компонент вызывает проблемы компьютера.
Неисправность оборудования
Этот метод не подойдет владельцам ноутбуков, которые не имеют опыта в разборке устройства. В данном случае предлагается разобрать системный блок, чтобы проверить не только состояние планок оперативной памяти, но и работоспособность других элементов. Причина появления синего экрана бывает донельзя банальной, а проблема устраняется очисткой оборудования от пыли.
Проверка на вирусы
Вредоносное ПО тоже может стать причиной возникновения проблемы. Поэтому обязательно запустите антивирус для проведения диагностики по факту наличия или отсутствия «вредителя». Специализированная программа автоматически определит вирусы, а затем удалит их.
Если нет возможности скачать антивирусное ПО, воспользуйтесь встроенным средством защиты Windows:
- Через меню «Пуск» откройте «Параметры».
- Перейдите в раздел «Защитник Windows».
- Нажмите «Открыть центр безопасности…».
- Запустите проверку.
Вполне вероятно, что после теста ОС на вирусы проблема будет решена. Но если это не поможет, останется еще один метод устранения неполадок.
Чистая загрузка ОС
Это заключительный способ решения проблемы. Он напрямую связан с инструкцией, которая предлагалась для определения конфликтных служб. Поэтому действовать предстоит по схожему алгоритму:
- Выполните шаги 1-4 из инструкции, касающейся конфликтных служб.
- Перейдите в раздел «Автозагрузка» и кликните по надписи «Диспетчер устройств».
- Отключите все запущенные процессы.
- Нажмите кнопку «Применить», после чего – «ОК».
- Подтвердите перезагрузку ОС.
Ошибка будет исправлена, но продолжит оставаться загадкой то, какой компонент стал причиной возникновения проблемы. Поэтому, в любом случае, ответственность ложится на пользователя. Ему предстоит самому определить конфликтное ПО, чтобы компьютер работал стабильно не только при чистой, но и при обычной загрузке.
- 17поделились
- 0Facebook
- 17Twitter
- 0VKontakte
- 0Odnoklassniki
Падение системы в BSOD с последующим появлением «синего экрана смерти» в большинстве случаев бывает вызвано либо аппаратными проблемами, либо сбоем в работе драйверов. Однако иногда источником проблемы становятся неполадки в работе программного обеспечения, с «железом» напрямую не связанного. Примером тому может служить ошибка Memory Management, сталкиваться с которой приходится при различных обстоятельствах как в Windows 10, так и в более ранних версиях операционной системы. Но что такое Memory Management, и почему именно эта надпись фигурирует в описании ошибки?
Причины возникновения
Как и у любой другой неисправности причин появления данного синего экрана несколько:
- Повреждены системные файлы или драйвера.
- Проблема в настройках схемы электропитания.
- Наличие вирусов.
- Конфликтные службы.
- Недостаток виртуальной памяти.
- Устаревшая конфигурация.
- Неисправность оперативной памяти «ОЗУ».
- Неисправность других комплектующих.
Вышеприведенные причины относятся и к другой схожей ошибке:
- «video memory management internal»
Способы ее устранения идентичны.
После того, как мы ознакомились со всевозможными причинами, перейдем к разбору и решению каждого пункта.
Если ОС не загружается, то все действия необходимо выполнять из безопасного режима.
Методы решения
Способ устранения ошибки Memory Management с кодом 0x0000001a в Windows 7, 8, 10 будет напрямую зависеть от причины возникновения.
Установлен новый софт
В этом случае нужно удалить недавно установленные программы, и откатить до предыдущих версий драйвера устройств. Также нужно произвести «чистый» запуск системы. Для этого:
- Нажать комбинацию клавиш «Win» и «R».
- В поле для ввода вписать «msconfig», нажать «OK».
- О, убрать галочку возле «Загружать элементы автозагрузки».
- Перейти на вкладку «Службы», поставить галочку напротив пункта «Не отображать службы Майкрософт» и нажать на «Отключить все».
- Открыть диспетчер задач, вкладка «Автозагрузка». На ней отключить все приложения, кликнув по каждому правой кнопкой мыши (ПКМ) и нажав на соответствующий пункт.
- Перезагрузить компьютер (ПК) и воспроизвести действия приводящие к ошибке.
Что делать, если не включается планшет – причины и решение
Если ошибка stop 0x0000001a не появится – запускать все службы, приложения, а также обновлять драйвера по очереди, чтобы выявить сбойный компонент.
Повреждены системные файлы
Следует проверить на целостность системные файлы. Для этого:
- Ввести в поисковой строке «cmd», кликнуть по результату правой кнопкой мыши.
- В открывшейся консоли ввести команду «sfc /scannow».
- После завершения операции проверить систему командой «chkdsk C: /F /R». Вводить ее можно следом за предыдущей.
- Система выдаст уведомление, о том, что проверка возможна при следующем запуске. Нажать «Y», затем «Enter» на клавиатуре и перезагрузить ПК.
Конфликт драйверов
Windows 7
Для Windows 7 процедура исправления синего экрана с ошибкой memory management следующая:
- Перейти в меню «Пуск» — «Выполнить». Ввести «verifier», нажать «Enter». Произойдет запуск приложения проверки. Выбрать пункт «Нестандартные параметры».
- Сделать активным пункт «Выбрать отдельные параметры из полного списка».
- Выбрать все пункты, кроме «Имитация нехватки ресурсов» и нажать «Далее».
- Произвести перезагрузку и изучить результаты.
Windows 8 и 10
В Windows 8 и 10 для исправления ошибки Мемори Менеджмент придерживаемся следующего алгоритма:
- Запустить ПК в безопасном режиме. Перейти к строке «Выполнить» и ввести команду «verifier».
- В открывшемся окне выбрать пункт «Создать нестандартные параметры».
- Отметить галочками пункты «Особый пул», «Обязательная проверка IRQL», «Отслеживание пула», «Обнаружение взаимоблокировок», «Проверка безопасности», «Прочие проверки» и «Проверка соответствия требованиям DDI». Нажать «Далее».
- Активировать пункт «Выбирать имя драйвера из списка».
- Отсортировать драйвера по поставщику, отключить продукты .
- Перезагрузиться для запуска проверки. Перейти в каталог «windowsminidump» на накопителе. Воспользоваться утилитой «BlueScreenView» для прочтения дампа памяти. Изучить информацию, обратить внимание на выделенные цветом файлы. Именно в них и кроется причина ошибки.
Как устранить тормоза интернет-браузера
Вирусы в системе
Самая банальная, но от этого и самая серьезная проблема. Стоит установить антивирус, например воспользоваться лечащей утилитой «Dr.WEB CureIT!».
Проверка оперативной памяти и жесткого диска
Следует уделить внимание устройствам хранения информации. Желательно создать загрузочную флешку и записать на нее программы «memtest86» и «VictoriaHDD» для сканирования оперативной памяти и жесткого диска.
Проверка электропитания
Иногда исправить ошибку memory management в Windows 7, 8, 10 помогает перевод ПК в сбалансированный режим работы. Для этого нужно зайти в «Панель управления» и найти в списке пункт «Электропитание». Выставить сбалансированный режим.
Было установлено новое оборудование
Если на ПК недавно была установлена новая планка оперативной памяти, новый жесткий диск, либо же периферийное устройство – следует его отключить. Зачастую, ошибка Memory Management возникает из-за некорректного взаимодействия устройства и материнской платы. Перед тем, как вновь устанавливать устройство – обесточьте ПК и выполните сброс настроек БИОС до первоначальных замкнув соответствующие контакты на плате, либо вынув батарейку на несколько минут.
Другие возможные проблемы
В самую последнюю очередь проблема может появиться из-за устаревшей версии BIOS материнской платы. Ее следует обновить, скачав предварительно последнюю версию на официальном сайте производителя.
Может помочь чистка реестра такими утилитами, как «CCleaner» и «Auslogics Registry Cleaner».
Проверка важных файлов
В результате повреждения системных файлов может нарушиться работа отдельных приложений и всей системы. Поэтому в первую очередь рекомендую выполнить проверку целостности важных файлов.
Сделать это можно следующим способом:
- Открываем строку команд.
- Вводим фразу «sfc /scannow».
- Жмем клавишу «Enter».
- Дожидаемся завершения операции и перезагружаем компьютер.
Данное средство не всегда способно устранить имеющиеся проблемы. Поэтому в дополнение к нему необходимо использовать утилиту «DISM». Для ее работы требуется доступ в интернет.
Инструкция по запуску «DISM»:
- Запускаем командную строку.
- Вводим фразу «DISM /Online /Cleanup-Image /RestoreHealth».
- Щелкаем по клавише «Enter».
- После чего начнется автоматическая загрузка и замена поврежденных файлов.
- Ждем окончания процедуры и перезагружаем компьютер.
Дополнительно рекомендуется провести проверку файловой системы утилитой chkdsk.
Повреждения системных файлов или диска
Для проверки контрольных сумм системных файлов и их восстановления следует воспользоваться запущенной от имени администратора командной строкой.
Вводим и выполняем команду «sfc /scannow».
Также следует проверить поверхность системного диска на присутствие в нем битых секторов. Выполняем «chkdsk C: /F /R» в этом же окне.
Если Windows 10 не позволяет запустить командную строку, к примеру, ошибка появляется на этапе или сразу после запуска ОС, загрузитесь с установочного дистрибутива Виндовс той же редакции, и в окне с кнопкой «Установить» запускайте нужный инструмент.
Настраиваем чистый запуск
Если код остановки Memory Management появился после инсталляции нового программного обеспечения, то его необходимо выявить и удалить.
Для этого:
- Щелкаем по клавишам «WIN+R», вводим фразу «msconfig» и щелкаем «ОК».
- В первой же вкладке «Общие» активируем «Выборочный запуск» и убираем галочки со всех опций.
- Перемещаемся во вкладку «Службы», активируем опцию «Не отображать службы Майкрософт» и нажимаем «Отключить все».
- Нажимаем «Применить», затем «ОК» и закрываем окно.
- Поступит запрос на перезагрузку, выбираем «Выход без перезагрузки».
- С помощью комбинации «CTRL+SHIFT+ESC» запускаем диспетчер задач и заходим в раздел «Автозагрузка».
- Теперь с помощью правого клика отключаем автозапуск каждой программы.
- Перезагружаем компьютер.
После этого повторите все действия, которые вызвали синий экран с ошибкой Memory Management. Если сбой более не повторится, значит проблема находится в одной из отключенных служб или приложений. Для выявления неисправного компонента необходимо поочередно включать каждую из служб и программ.
Диагностика ОЗУ
Поскольку код остановки Memory Management иногда вызывается аппаратными неполадками в самой памяти, обязательно выполните ее диагностику встроенной в Windows утилитой mdsched. Запускается она как из окошка «Выполнить», так и из командной строки. Тест ОЗУ будет произведен после перезагрузки компьютера, при этом вы сможете выбрать режим сканирования (базовый, обычный и широкий).
После того, как компьютер загрузится, на экране отобразятся результаты проверки. Если же этого вдруг не произойдет, откройте Журнал событий Windows и отыщите в разделе «Система» запись MemoryDiagnostics-Results. Обнаруженные ошибки с большой долей вероятности укажут на повреждение ячеек памяти, что возможно потребует ее замены.
Альтернативой штатному средству диагностики памяти Виндовс выступают сторонние утилиты вроде Memtest86.
Выявление конфликтного драйвера
Если вы помните, какое устройство последним было установлено в системе, то просто удалите его и проверьте результат. Если же нет, то придется искать нестабильный драйвер с самого начала.
Действуем по порядку:
- Запускаем ОС в безопасном режиме с поддержкой командной строки. Для этого в момент запуска нужно нажать клавишу «F8» и выбрать соответствующий пункт.
- Открываем поиск клавишей «WIN+S».
- Вводим фразу «verifier», щелкаем по найденному компоненту правой мышкой и запускаем от имени администратора.
- При появлении окна контроля учетных записей, необходимо в нем нажать на кнопку «Да».
- Отметьте опцию создания нестандартных параметров и нажмите «Далее».
- Активируем тесты, указанные на скриншоте ниже, и жмем «Далее».
- О и щелкаем «Далее».
- Дождитесь загрузки информации об установленных компонентах.
- В новом окне нажимаем мышкой по столбцу «Поставщик». Таким образом мы отсортируем список приложений по изготовителю. Отмечаем галочками все приложения, поставщиком которых не является «Microsoft» и жмем «Готово».
- Далее отобразится сообщение с просьбой перезагрузки, закрываем его и перезагружаем компьютер вручную.
- Если система загрузится и начнет стабильно работать, то это значит, что проблем с драйверами не обнаружено. В противном случае вы увидите дополнительные параметры загрузки, из которых нужно выбрать «Поиск и устранение неисправностей».
- Заходим в раздел «Дополнительные параметры».
- Выбираем пункт просмотра других параметров восстановления.
- Перемещаемся в «Параметры загрузки».
- Далее щелкаем «Перезагрузить».
- В перечне режимов загрузки выбираем «Безопасный режим с поддержкой командной строки».
- Жмем клавиши «WIN+R», вводим в единственную графу команду «cmd» и щелкаем «Ок».
- В появившемся окне вводим команду «verifier /reset» и жмем «Enter».
- Затем выполняем еще одну команду «shutdown -r -t 0». Первая отключит зацикленную перезагрузку, а вторая загрузит систему в обычном режиме.
- После того как ОС загрузится, нужно перейти по пути «C:WindowsMinidump».
- В конечной папке будет находиться файл с расширением «.dmp». Для открытия данного формата рекомендую использовать программу «BlueScreenView». После чего отобразится примерно следующее:
В нижней части окна на розовом фоне будут выделены неисправные компоненты, которые вызывают ошибку Memory Management. Остается скопировать названия файлов и вбить их в поисковую систему, чтобы определить к какой программе они относятся, и после этого удалить ее.
Причины появления Stop-ошибки
С проблемами типа ошибки memory management встречаются пользователи как новой и продвинутой операционки Windows 10, так и любители более давней, но в то же время стабильной рабочей «семерки». Причины возникновения ошибки на обеих версиях виндовс во многом совпадают. Это может быть банальный вредоносный файл, который по неосторожности остался незамеченным антивирусом, или серьезные поломки оборудования. Исходя из диапазона факторов, подход к лечению персонального компьютера должен быть комплексным. Рассмотрим подробнее, какие моменты предшествуют проблеме с кодом 0x0000001a.
На Windows 10
Для Windows 10 самыми распространенными причинами возникновения ошибки memory management можно считать следующие:
- Как и многие другие предвестники синего экрана, ошибка memory management часто связана с конфликтом между драйвером какого-либо оборудования и ядром операционки. Возможно, BSoD начал выскакивать после подключения периферии. Скорей всего следует обновить драйвер, чтобы обеспечить корректную работу компьютера.
- Давать сбой может и недавно обновленный драйвер. В этом случае его новая версия не соответствует требованиям операционной системы.
- Довольно банальным, но очевидным фактором проблем с операционной системой по сей день считается наличие вредоносных программ и вирусов. Не всегда установленный антивирус может справиться с этой проблемой без пользовательского вмешательства.
- Поврежденные файлы системы не позволяют компьютеру корректно работать и часто вызывают ошибку memory management.
- Выход из строя необходимого оборудования. Это может быть испорченная оперативка, видеокарта, винчестер и другие компоненты ПК, без которых его работа невозможна.
- Для «десятки» подобные проблемы характерны в том случае, если используемый BIOS устарел.
Чаще всего BSoD memory management на Windows 10 возникает по аналогичным причинам, что и Windows 8, поэтому рекомендации по лечению обе версии имеют очень похожие.
На Windows 7
Синий экран с кодом ошибки x0000001a на ОС Windows 7 может появиться либо из-за вышеперечисленных факторов, либо по причинам, более характерным для «семерки», среди которых дополнительно выделяют:
- Недостаточный объем оперативной памяти, что, собственно, прямо характеризует проблему.
- Чрезмерный нагрев процессора.
- Переполненный реестр, который необходимо очистить от ненужной информации.
Исходя из всех вышеперечисленных факторов, можно выстроить уверенный алгоритм устранения неполадок. Человеку, который не имеет соответствующего опыта в «лечении» персонального компьютера, достаточно сложно с первого взгляда определить точную причину. Более того, не каждый специалист в состоянии это сделать. Подход к исправлению ошибки должен быть комплексным. Грубо говоря, методом проб и ошибок можно добиться положительных результатов, если следовать грамотным рекомендациям.
Диагностика оперативной памяти
Стоит отметить, что диагностика может длиться несколько часов, точное время зависит от общего объема ОЗУ. Если вы не готовы ждать, то переходите к следующему разделу.
Итак, как начать диагностику ОЗУ:
- Пользователям Windows 10 и 8 доступно штатное средство. Для запуска которого нужно нажать «WIN+R», ввести «mdsched.exe» и нажать «Ок».
- Выбрать опцию «Выполнить перезагрузку и проверку». После этого окно закроется, сохраните важные данные и перезагрузите компьютер. Диагностика начнется автоматически при запуске ОС.
- Дождитесь завершения процедуры, после чего обратите внимание на строку «Состояние», найденные ошибки будут отображены здесь.
Альтернативным вариантом станет использование утилиты «MemTest86». Она работает из-под DOS и не зависит от используемой операционной системы. Подойдет как для старенькой Windows 7, так и для новой Windows 10.
После замены неисправных планок ОЗУ, синий экран Memory Management перестанет вас беспокоить.
В связи со сложностью определения причин синего экрана MEMORY MANAGEMENT начинающими пользователями, рекомендую начать с простых подходов, которые, возможно, смогут достичь решения проблемы, не прибегая к более сложным манипуляциям.
Эти методы подойдут в случае, если Windows 10 запускается и какое-то время работает, а синий экран появляется позже:
- Если ошибка возникла после недавних обновлений системы или драйверов, возможно, использования каких-либо программ для оптимизации и ускорения Windows 10, попробуйте использовать точки восстановления системы (Панель управления — Запуск восстановления системы).
- Если точек восстановления нет, а вы обновляли какие-то драйверы, попробуйте зайти в диспетчер устройств (правый клик по кнопке «Пуск» — «Диспетчер устройств»), выбрать устройство, драйвер которого обновлялся, открыть его свойства и на вкладке «Драйвер» проверить доступность кнопки «Откатить».
- Если вы точно знаете, после установки какой программы появилась проблема, а программа работает в фоновом режиме (автоматически загружаясь с системой), возможно, стоит удалить эту программу или убрать её из автозагрузки Windows 10.
- Если устанавливались какие-либо сторонние антивирусы, они могут быть причиной ошибки. Проверьте, будет ли она проявлять себя, если отключить или удалить этот антивирус.
- Если синий экран MEMORY MANAGEMENT стал появляться сразу после чистой установки Windows 10 на компьютер или ноутбук, возможно, причина в том, что те драйверы, которые установила сама система не вполне подходят. Вручную скачайте и установите официальные драйверы с сайта производителя ноутбук или материнской платы (если это ПК) — включая драйверы чипсета и другие драйверы.
- Если вы включали какие-то опции ускорения памяти, процессора, видеокарты в БИОС/UEFI или с помощью сторонних программ, попробуйте отключить их.
- Если ошибка MEMORY_MANAGEMENT появляется только при запуске определенной игры или программы, проблема может быть именно в этой программе или, если игра или программа платная, а вы её не совсем купили, то в антивирусе (попробовать запуск при отключенном антивирусе, в том числе встроенном Защитнике Windows).
К сожалению, не всегда указанные простые подходы к решению проблемы оказываются результативными. В этом случае переходим к более сложным вариантам определения причин проблемы и исправления ошибки.
Неисправность жесткого диска
Жесткий диск – механическое устройство, которое со временем изнашивается и требует замены. Проведите диагностику диска программой «Victoria» или «MHDD».
При обнаружении большого количества недоступных секторов и ошибок следует срочно перенести важную информацию на другое устройство и приобрести новый накопитель, желательно SSD. Именно SSD рекомендуется использовать для ОС.
Вредоносное ПО
Также не стоит исключать возможность заражения компьютера вредоносным ПО. Вирусы способны не только замедлять работу ПК и похищать важные данные, но и нарушать работу вызывая различные сбои. Нередко исправить ошибку Memory Management удается с помощью поиска и удаления всех имеющихся угроз.
Инструкция по выполнению проверки:
- Если ОС загружается и есть доступ в интернет, то необходимо скачать антивирусные сканеры и провести первую проверку с их помощью. Сканирование желательно запускать в безопасном режиме.
- Если ОС не загружается, то нужно скачать все те же самые утилиты через другое устройство и перекинуть, используя флешку или портативный HDD на основной ПК.
- По завершению рекомендуется установить комплексный антивирус и выполнить конечную процедуру проверки.
- Очистить компьютер и реестр с помощью «Ccleaner» или «Reg Organizer».
После выполнения вышеописанных процедур можно проверять результат, предварительно перезагрузив компьютер.
Специальные программы сканирования оперативной памяти
«Родная» утилита Windows, по мнению многих специалистов, не всегда выдает адекватный результат, поэтому многие рекомендуют использовать специально для этого разработанную утилиту под названием Memtest86+.
Эта программа имеет несколько больше возможностей и выдает более подробные результаты тестирования. Кроме того, она обладает простым DOS-интерфейсом, так что запутаться в ней просто нереально.
Настройка схемы электропитания
Попробуйте изменить тип электропитания на «Сбалансированный» режим.
Как это сделать:
- Запустите окно выполнить командой «WIN+R», введите «powercfg.cpl» и щелкните «Ок».
- Активируйте пункт «Сбалансированный», и закройте окно.
Проверьте результат.
Обновление драйверов
В более редких случаях устранить BSOD с ошибкой Memory Management получается только путем обновления драйверов. Есть два пути, первый – находить и скачивать каждый драйвер с официального источника или воспользоваться программой для автоматической загрузки.
Второй метод позволяет сэкономить много времени и подходит даже неопытным пользователям. Поэтому рассмотрим всю процедуру на его примере.
Существует масса приложений для автоматического обновления, наиболее популярные из них это SamDrivers, Drivers Pack Solutions и Driver Booster. Лично я рекомендую воспользоваться последним вариантом.
Подробная инструкция:
- Скачиваем, запускаем утилиту и жмем «Пуск».
- Дожидаемся завершения сканирования, отмечаем галочкой все компоненты и жмем «Обновить сейчас».
После завершения процедуры перезагружаем ПК.
Проверка на наличие вирусов и Несовместимость программного обеспечения
Как уже было сказано в начале настоящей статьи, рассматриваемая ошибка может являться следствием деятельности вирусного программного обеспечения, или конфликта между установленными приложениями. Мы писали статью с рейтингом бесплатных антивирусов.
Поэтому проведите полное сканирование Windows любыми доступными антивирусными утилитами, и сопоставьте общую картину последних ваших действий с операционной системой. Например, когда и каким образом проводилась скачивание и установка приложения/ утилиты/ игры/ обновления и т.п.
То есть –определить ту самую «причинно-следственную связь». И всё, что теоретически может мешать корректной работе Windows должно быть удалено.
Виртуальная память
Не исключено, что синий экран с сообщением «Memory Management» появляется из-за недостаточного объема виртуальной памяти. Поэтому предлагаю его увеличить.
Для этого:
- Жмем «WIN+R», вводим команду «sysdm.cpl» и щелкаем «Ок».
- Перемещаемся в раздел «Дополнительно» и в подразделе «Быстродействие» заходим в «Параметры».
- Заходим во вкладку «Дополнительно» и в разделе «Виртуальная память» нажимаем «Изменить».
- Снимаем галочку с пункта автоматического выбора объема и активируем «Указать размер». В графе исходного значения вводим «3500» и максимального «7000», затем жмем «Ок» и закрываем открытые окна.
Производим перезагрузку системы.
Обновление ОС
Обновление Windows 10 может устранить ошибку Memory Management, а также повысить стабильность работы вашего устройства.
- Введите в строку поиска слово «update» и запустите средство проверки обновлений.
- При наличии свежего ПО, установите его, а затем перезапустите ПК.
После этого проблема должна исчезнуть.
Запустить процедуру обновления Windows 7 можно через «Центр обновления Windows», найти который можно также с помощью строки поиска, доступной из меню «Пуск».
Возможные причины сбоев
С памятью все понятно: причиной она является не всегда, но последствия отражаются именно на ней. Что же может выступать в качестве источника сбоя? Среди основных причин эксперты называют следующие:
- воздействие вирусов;
- ошибки на жестком диске и чрезмерная загруженность винчестера;
- некорректно установленные, устаревшие или отсутствующие драйверы устройств;
- устаревшая прошивка BIOS;
- завышенные параметры электропитания.
С учетом этого списка сбой MEMORY_MANAGEMENT (Windows 10, ошибка) устраняется индивидуально подобранной методикой для каждого конкретного случая.
Check for incompatibility and corrupt system files
by Claudiu Andone
Oldtimer in the tech and science press, Claudiu is focused on whatever comes new from Microsoft. His abrupt interest in computers started when he saw the first Home… read more
Updated on January 25, 2023
Reviewed by
Vlad Turiceanu
Passionate about technology, Windows, and everything that has a power button, he spent most of his time developing new skills and learning more about the tech world. Coming… read more
- The Memory Management BSoD in Windows 11 is connected to RAM issues, but there are many other causes for the error.
- This is the function that handles your memory and is crucial for your system’s proper functioning.
- It would be best if you also looked for any problems related to file corruption, driver mismatch, and hardware incompatibilities.
XINSTALL BY CLICKING THE DOWNLOAD FILE
- Download Restoro PC Repair Tool that comes with Patented Technologies (patent available here).
- Click Start Scan to find Windows 11 issues that could be causing PC problems.
- Click Repair All to fix issues affecting your computer’s security and performance
- Restoro has been downloaded by 0 readers this month.
BSOD errors were very unpleasant in Windows 10, and most certainly, they are no different in Windows 11 because they seem to appear out of nowhere and are usually pretty serious. One of these is the Memory Management error in Windows 11.
The Memory Management blue screen error signals a problem with your RAM but can also have other roots, as you soon discover.
Here, we will provide all the possible solutions for this issue but first, let’s get through some information about Memory Management in Windows.
What causes Memory Management errors?
As obvious as it may sound, Memory Management is the function that handles your system memory, and it’s crucial for the proper functioning of your system.
Its role is to track the memory location and manage the transfer of memory and processes between your RAM and physical memory when running a program.
It decides how much memory you have and what amount to allocate to each program or process, and when you close that process, it signals the free memory or gives it to another.
Now let’s see what can cause a Memory Management BSOD error:
➡ Failing or improperly connected RAM module
The Memory Management error is directly associated with RAM, so the leading cause for this blue screen is a faulty or improperly connected RAM module.
Therefore, you will have to replace that module in the worst-case scenario. Then, you will see how to check if you have such a hardware problem.
➡ Hardware problem or incompatibility
Even though this is mainly a RAM issue, any other hardware compatibility problem can trigger this blue screen.
More precisely, the other possible component responsible for this error is the graphics card and its drivers.
➡ Software issues and corrupt system files
In a more optimistic scenario, the Memory Management stop code can be caused by some corrupt files on your system.
We’re not saying that it’s a good thing, but file corruption problems can be fixed easier with a bit of time and effort, and that’s certainly better than buying new RAM.
Now that we know precisely what this error causes, we can start troubleshooting the Memory Management error in Windows 11.
How do I fix Memory Management in Windows 11?
1. Run the Memory Diagnostic tool
- Click the Search icon on your Taskbar, type memory diagnostic, and select the Windows Memory Diagnostic app from the results.
- Select the first option, Restart now and check for problems.
- After the restart, the Memory Diagnostic tool will start checking your RAM for problems; if it finds any, you will receive details about them. If not, the system will begin booting normally.
If the tool detects a problem, it is usually about one or more faulty RAM modules. If you recently replaced them, recheck their compatibility and see if they are correctly inserted in their sockets.
Some PC issues are hard to tackle, especially when it comes to corrupted repositories or missing Windows files. If you are having troubles fixing an error, your system may be partially broken.
We recommend installing Restoro, a tool that will scan your machine and identify what the fault is.
Click here to download and start repairing.
Once done, verify if the Memory Management error in Windows 11 is fixed.
2. Check for Windows updates
- Click the Start button, then choose Settings.
- Select Windows Update from the left menu and click the Check for updates button from the right pane.
- If there are any updates, the system will download and install them. Restart the PC after it finishes the process.
Sometimes, a simple system update can fix everything, and you’ll never know what the issue was all about in the first place. For example, installing the latest version of the OS would also work if you encountered the Memory Management BSOD after a Windows update.
3. Check for driver issues
- Click the Search icon on your Taskbar, type device manager, and click on the app from the results.
- Check the list and look for any driver marked with an exclamation mark.
- If you find one, right-click on it and select Update driver.
- Select the first option, Search automatically for drivers.
- If the system finds a new driver, it will install it, and you will be prompted for a restart. If not, you can click on Search for updated drivers on Windows Update.
- Select Advanced options.
- Look under the Optional updates section. If there are any such updates related to drivers, install them, then restart your PC.
Another way to fix multiple drivers is to use dedicated software to scan your PC for missing or outdated drivers and prompt you to update them.
DriverFix is a fast and safe way to keep all your drivers up to date. It automatically scans your PC for outdated drivers and looks for the latest versions in its database of 18 million driver files.
⇒ Get DriverFix
4. Run an SFC scan
- Select the Search icon on the Taskbar, type cmd, and select Run as administrator to start Command Prompt with full privileges.
- Type or paste the following command and press Enter to run it:
sfc /scannow - The System File Checker will look for any corrupted system files and attempt to repair them. Wait until the process is finished and restart the system afterward.
If you want a complete in-depth integrity check on every system file on your computer, specialized software is what you need.
Restoro is a complex Windows system repair solution that scans your PC for various issues and fixes all critical system files and registry errors, as well as the damage left by viruses (not antivirus software). With a few clicks, the program frees up space on your disk and restores all compromised Windows settings to their default value.
Here’s how you can perform this action:
- Download and install Restoro.
- Launch Restoro.
- Wait for it to find any system stability issues and possible malware infections.
- Press Start Repair.
- Restart your PC for all the changes to take effect.
Restoro’s technology replaces severely damaged Windows system files with clean, up-to-date ones from its secure online database. You can allow it to perform this action without harming your user data.
This the ideal all-in-one tool for fixing Windows errors, PC crashes, or registry issues. It can boost the performance of your device and make it more secure within a few minutes.
⇒ Get Restoro
Disclaimer: This program needs to be upgraded from the free version in order to perform some specific actions.
5. Run a CHKDSK scan
- Click the Search option from the Taskbar, type cmd, and select Run as administrator to start Command Prompt with administrative privileges.
- Type or paste the following command and press Enter to run it:
chkdsk /r - The CHKDSK tool will start detecting any problems with your drive and try to fix them. Wait for the procedure to end, then restart your PC.
As strange as it may sound, the root of the problem may be one or more bad sectors on your hard drive, which may produce file corruption and more.
Once done, check if the SSD Memory Management error in Windows 11 is fixed. In case you still encounter it, head to the last method.
6. Reset your PC
NOTE
Please back up your important data before performing this step, as it may cause data loss.
- Click the Windows button and select Settings.
- Choose System from the left pane, then scroll down on the right pane and click on Recovery.
- Now select the button to the right from the Reset this PC option.
- You can choose whether you want to keep your files or erase them, and we would advise you to go for the first choice.
- Now you can opt for a Cloud download or a local source for the Windows 11 kit. Again, we recommend the first option, although it would require 4 GB of free space on your drive.
- Review the data and click Next.
- The PC will restart, and the Windows 11 installation process will start. Follow the instruction on the screen to complete the procedure.
Resetting your computer is the last resort for the Memory Management Windows 11 blue screen error, but it’s worth thinking about if nothing else works.
- How to Install & Use PowerToys on Windows 11?
- How to Get Active Directory Users and Computers in Windows 11
- What is the Difference Between Slack Huddle and Call
- A Workstation is Out of Compliance: How to Update Policies
How do I fix the Memory Management error in BIOS?
The BIOS is the only thing you can access when dealing with several significant errors in Windows, and it does offer a couple of troubleshooting options.
In case of the Memory Management error, you can run the Memory Test and Disk Check from the BIOS if any of the two is the culprit. The BIOS also offers a few other tools that might come in handy in this case.
Besides, updating the BIOS, too, might work as an effective fix for the Memory Management error in Windows 11.
How to free up memory in Windows 11?
Of course, the Memory Management error is a critical one, but in the meantime, if your system has become very slow, the reason might also be a crowded startup list.
In other words, there might be a lot of apps running on startup and in the background, and they all can use your precious resources. So here’s how you can clear that issue:
- Click on the Search icon, type task manager, and open the app from the results.
- In the Task Manager, go to Startup.
- Right-click on an app and select Disable.
This is a simple method of memory management that you can perform very quickly; after that, the apps you disable won’t run when the system starts.
Disabling all unnecessary startup programs will keep your PC running optimally. However, be careful not to disable any critical processes.
If you have other memory problems, you can also learn how to deal with high RAM usage in Windows 11.
We hope that our solutions helped you fix the Memory Management error in Windows 11, and now it runs again as it should.
For any questions or suggestions, don’t hesitate to tell us all in the comments section below.
Newsletter
Check for incompatibility and corrupt system files
by Claudiu Andone
Oldtimer in the tech and science press, Claudiu is focused on whatever comes new from Microsoft. His abrupt interest in computers started when he saw the first Home… read more
Updated on January 25, 2023
Reviewed by
Vlad Turiceanu
Passionate about technology, Windows, and everything that has a power button, he spent most of his time developing new skills and learning more about the tech world. Coming… read more
- The Memory Management BSoD in Windows 11 is connected to RAM issues, but there are many other causes for the error.
- This is the function that handles your memory and is crucial for your system’s proper functioning.
- It would be best if you also looked for any problems related to file corruption, driver mismatch, and hardware incompatibilities.
XINSTALL BY CLICKING THE DOWNLOAD FILE
- Download Restoro PC Repair Tool that comes with Patented Technologies (patent available here).
- Click Start Scan to find Windows 11 issues that could be causing PC problems.
- Click Repair All to fix issues affecting your computer’s security and performance
- Restoro has been downloaded by 0 readers this month.
BSOD errors were very unpleasant in Windows 10, and most certainly, they are no different in Windows 11 because they seem to appear out of nowhere and are usually pretty serious. One of these is the Memory Management error in Windows 11.
The Memory Management blue screen error signals a problem with your RAM but can also have other roots, as you soon discover.
Here, we will provide all the possible solutions for this issue but first, let’s get through some information about Memory Management in Windows.
What causes Memory Management errors?
As obvious as it may sound, Memory Management is the function that handles your system memory, and it’s crucial for the proper functioning of your system.
Its role is to track the memory location and manage the transfer of memory and processes between your RAM and physical memory when running a program.
It decides how much memory you have and what amount to allocate to each program or process, and when you close that process, it signals the free memory or gives it to another.
Now let’s see what can cause a Memory Management BSOD error:
➡ Failing or improperly connected RAM module
The Memory Management error is directly associated with RAM, so the leading cause for this blue screen is a faulty or improperly connected RAM module.
Therefore, you will have to replace that module in the worst-case scenario. Then, you will see how to check if you have such a hardware problem.
➡ Hardware problem or incompatibility
Even though this is mainly a RAM issue, any other hardware compatibility problem can trigger this blue screen.
More precisely, the other possible component responsible for this error is the graphics card and its drivers.
➡ Software issues and corrupt system files
In a more optimistic scenario, the Memory Management stop code can be caused by some corrupt files on your system.
We’re not saying that it’s a good thing, but file corruption problems can be fixed easier with a bit of time and effort, and that’s certainly better than buying new RAM.
Now that we know precisely what this error causes, we can start troubleshooting the Memory Management error in Windows 11.
How do I fix Memory Management in Windows 11?
1. Run the Memory Diagnostic tool
- Click the Search icon on your Taskbar, type memory diagnostic, and select the Windows Memory Diagnostic app from the results.
- Select the first option, Restart now and check for problems.
- After the restart, the Memory Diagnostic tool will start checking your RAM for problems; if it finds any, you will receive details about them. If not, the system will begin booting normally.
If the tool detects a problem, it is usually about one or more faulty RAM modules. If you recently replaced them, recheck their compatibility and see if they are correctly inserted in their sockets.
Some PC issues are hard to tackle, especially when it comes to corrupted repositories or missing Windows files. If you are having troubles fixing an error, your system may be partially broken.
We recommend installing Restoro, a tool that will scan your machine and identify what the fault is.
Click here to download and start repairing.
Once done, verify if the Memory Management error in Windows 11 is fixed.
2. Check for Windows updates
- Click the Start button, then choose Settings.
- Select Windows Update from the left menu and click the Check for updates button from the right pane.
- If there are any updates, the system will download and install them. Restart the PC after it finishes the process.
Sometimes, a simple system update can fix everything, and you’ll never know what the issue was all about in the first place. For example, installing the latest version of the OS would also work if you encountered the Memory Management BSOD after a Windows update.
3. Check for driver issues
- Click the Search icon on your Taskbar, type device manager, and click on the app from the results.
- Check the list and look for any driver marked with an exclamation mark.
- If you find one, right-click on it and select Update driver.
- Select the first option, Search automatically for drivers.
- If the system finds a new driver, it will install it, and you will be prompted for a restart. If not, you can click on Search for updated drivers on Windows Update.
- Select Advanced options.
- Look under the Optional updates section. If there are any such updates related to drivers, install them, then restart your PC.
Another way to fix multiple drivers is to use dedicated software to scan your PC for missing or outdated drivers and prompt you to update them.
DriverFix is a fast and safe way to keep all your drivers up to date. It automatically scans your PC for outdated drivers and looks for the latest versions in its database of 18 million driver files.
⇒ Get DriverFix
4. Run an SFC scan
- Select the Search icon on the Taskbar, type cmd, and select Run as administrator to start Command Prompt with full privileges.
- Type or paste the following command and press Enter to run it:
sfc /scannow - The System File Checker will look for any corrupted system files and attempt to repair them. Wait until the process is finished and restart the system afterward.
If you want a complete in-depth integrity check on every system file on your computer, specialized software is what you need.
Restoro is a complex Windows system repair solution that scans your PC for various issues and fixes all critical system files and registry errors, as well as the damage left by viruses (not antivirus software). With a few clicks, the program frees up space on your disk and restores all compromised Windows settings to their default value.
Here’s how you can perform this action:
- Download and install Restoro.
- Launch Restoro.
- Wait for it to find any system stability issues and possible malware infections.
- Press Start Repair.
- Restart your PC for all the changes to take effect.
Restoro’s technology replaces severely damaged Windows system files with clean, up-to-date ones from its secure online database. You can allow it to perform this action without harming your user data.
This the ideal all-in-one tool for fixing Windows errors, PC crashes, or registry issues. It can boost the performance of your device and make it more secure within a few minutes.
⇒ Get Restoro
Disclaimer: This program needs to be upgraded from the free version in order to perform some specific actions.
5. Run a CHKDSK scan
- Click the Search option from the Taskbar, type cmd, and select Run as administrator to start Command Prompt with administrative privileges.
- Type or paste the following command and press Enter to run it:
chkdsk /r - The CHKDSK tool will start detecting any problems with your drive and try to fix them. Wait for the procedure to end, then restart your PC.
As strange as it may sound, the root of the problem may be one or more bad sectors on your hard drive, which may produce file corruption and more.
Once done, check if the SSD Memory Management error in Windows 11 is fixed. In case you still encounter it, head to the last method.
6. Reset your PC
NOTE
Please back up your important data before performing this step, as it may cause data loss.
- Click the Windows button and select Settings.
- Choose System from the left pane, then scroll down on the right pane and click on Recovery.
- Now select the button to the right from the Reset this PC option.
- You can choose whether you want to keep your files or erase them, and we would advise you to go for the first choice.
- Now you can opt for a Cloud download or a local source for the Windows 11 kit. Again, we recommend the first option, although it would require 4 GB of free space on your drive.
- Review the data and click Next.
- The PC will restart, and the Windows 11 installation process will start. Follow the instruction on the screen to complete the procedure.
Resetting your computer is the last resort for the Memory Management Windows 11 blue screen error, but it’s worth thinking about if nothing else works.
- How to Install & Use PowerToys on Windows 11?
- How to Get Active Directory Users and Computers in Windows 11
How do I fix the Memory Management error in BIOS?
The BIOS is the only thing you can access when dealing with several significant errors in Windows, and it does offer a couple of troubleshooting options.
In case of the Memory Management error, you can run the Memory Test and Disk Check from the BIOS if any of the two is the culprit. The BIOS also offers a few other tools that might come in handy in this case.
Besides, updating the BIOS, too, might work as an effective fix for the Memory Management error in Windows 11.
How to free up memory in Windows 11?
Of course, the Memory Management error is a critical one, but in the meantime, if your system has become very slow, the reason might also be a crowded startup list.
In other words, there might be a lot of apps running on startup and in the background, and they all can use your precious resources. So here’s how you can clear that issue:
- Click on the Search icon, type task manager, and open the app from the results.
- In the Task Manager, go to Startup.
- Right-click on an app and select Disable.
This is a simple method of memory management that you can perform very quickly; after that, the apps you disable won’t run when the system starts.
Disabling all unnecessary startup programs will keep your PC running optimally. However, be careful not to disable any critical processes.
If you have other memory problems, you can also learn how to deal with high RAM usage in Windows 11.
We hope that our solutions helped you fix the Memory Management error in Windows 11, and now it runs again as it should.
For any questions or suggestions, don’t hesitate to tell us all in the comments section below.
Newsletter
На устаревших версиях Windows пользователей радовали “синие экране смерти”, называемые BSOD. В Windows 8 и 10 синие экраны никуда на самом деле не исчезли, просто теперь они немного видоизменились. Давайте же узнаем, что делать, если у вас на ПК регулярно появляется синий экран с кодом остановки Memory Management.
Супер тест на тему “Деньги” и как вы умеете с ними дружить?
Содержание
- Стандартные методы исправления ошибки memory management
- Как проверить системные файлы Windows на предмет целостности
- Сценарий заражения: как просканировать систему
- Восстанавливаем предыдущую конфигурацию
- Откат системы Windows до предыдущей точки восстановления
- Поиск причин возникновения memory_management и методы восстановления
- Метод чистой загрузки
- Поиск проблем с драйверами
- Проверка состояния ОЗУ и диска
- Как устранить сбой, если windows уже не запускается
- Отключаем “проблемные” службы
- Проблемы с аппаратной частью ПК
- Откат windows 10 через систему точек восстановления
- Пошаговая видеоинструкция
Определить истинную причину возникновения ошибки с кодом memory management не так уж и просто, как может показаться изначально. Код отражает лишь характер ошибки, но не указывает на конкретную причину. Поэтому среднестатистическому пользователю стоит начать с простой диагностики и “отработки основных версий”.
Важно! Все, что будет описано в этом разделе, подойдет для ситуации, когда компьютер запускается и работает, но спустя некоторое время появляется BSOD.
Начать стоит с поиска причинно-следственных связей. Предположим, что данная ошибка возникает при попытке запуска:
- Приложения.
- Игры.
Если BSOD без запуска определенного приложения или игры не появляется, то причина этой ошибки может быть как раз в ПО. Попробуйте отключить защитник Windows и антивирусное программное обеспечение. После чего переустановите программу, и проверьте.
Нередко BSOD появляется из-за левых версий рабочих приложений и игр, которые скаченные с непонятных источников
Часто синий экран с указанным кодом ошибки, появляется из-за вмешательства пользователя Windows. Ускорение видеокарт, CPU и памяти, особенно при использовании стороннего программного обеспечения, может вызывать конфликты в системе и дополнительные ошибки.
Попробуйте отключить все программы, вмешивающиеся в работу ПК подобным образом. Возможно, проблема именно в них.
Кроме того, проверьте:
- Наличие сторонних антивирусных программ.
- Наличие программного обеспечения, работающего в автозагрузке.
Наличие программного обеспечения, работающего в автозагрузке.
Проверить список автозагрузки можно через окно “Выполнить”. Нажмите Win+R и введите команду – msconfig.
Нередко неиспользуемое ПО продолжает подгружаться с системой, а пользователь Windows этого просто не замечает. Но это сработает только при условии, что вы точно уверены в “виновности” конкретной программы.
Недавнее обновление или повреждение драйверов: еще одна распространенная причина возникновения синего экрана. Попробуйте откатить недавно обновлённые или установленные драйвера через диспетчер устройств.
Этот метод может помочь при условии, что точек для восстановления операционной системы нет.
- Заходим на рабочий стол, жмем ПКМ (правая кнопка на мыши по меню ПУСК, в левом нижнем углу), и выбираем выделенный на скриншоте пункт, под названием диспетчер устройств.
- Если есть, устройства, выделенные желтым треугольником, то скорее всего проблема с драйверами кроется именно там. Если таковых устройств нет, то стоит попробовать откатить последние изменения в драйверах. Жмем всё той же ПКМ по устройству, выбираем пункт «Свойства».
- Откроется новое окно, в котором нужно нажать на кнопку отката драйвера, и далее подтвердить свой выбор.
- Укажите другую причину отката драйвера, и в строке с разъяснениями напишите пару случайных символов.
Готово. Драйвер будет откачен и установлен в автоматическом режиме.
Какой ты инструмент? Пройди тест и узнаешь
Как проверить системные файлы Windows на предмет целостности
Все нижеописанные действия рассматриваются на примере Windows 10. Для проведения диагностики нужно использовать команду sfc/scannow.
Она может быть запущена через Power Shell или в командной строке. Запускать консоль нужно с учетной записи администратора. С подробной инструкцией можете ознакомиться здесь.
Механизм диагностики предполагает изучение системных файлов в Windows, детектирование измененных директорий и файлов и восстановление (при наличии такой возможности).
Сценарий заражения: как просканировать систему
Нередко, BSOD-ы с любым кодом ошибки, в том числе и с memory management, могут появляться из-за действий вредоносного ПО. Вирусы могут менять, удалять и повреждать что угодно:
- Системные файлы и разделы.
- Драйвера.
- Важные модули и библиотеки.
Для исключения этого риска, стоит как минимум загрузить ПК в безопасном режиме и использовать проверенный профессиональный антивирус. Предпочтительнее это делать посредством Live CD.
Проверять нужно всё, в том числе и активные процессы, а также создаваемые задания, список автозапуска и т.п.
Волга или Победа? А ты знаком с советским автопромом? Проверь себя в увлекательном тесте!
Восстанавливаем предыдущую конфигурацию
Нередко ошибки memory management возникают и по причине инсталляции:
- Драйверов.
- Компонентов системы (отдельных).
- Обновлений.
- Сторонних приложений и т.п.
Пользователь сам может вмешаться в нормальный процесс работы ПК, заинтересовавшись оверклокингом.
Все это может спровоцировать серьезные ошибки в системе. Поэтому один из самых простых способов: восстановление прежнего состояния операционной системы.
Убирайте практически всё, возвращайтесь к прежней точке восстановления, не забудьте вернуть на место прежние драйвера (если они были заменены) и т.п.
Откат системы Windows до предыдущей точки восстановления
Самый простой способ, который уже упоминался выше. В чем суть:
- Windows создает точки восстановления время от времени.
- При возникновении сбоя или какой-нибудь ошибки пользователь может будто бы “переместиться в прошлое”, вернув в исходное состояние ФС и конфигурации.
Есть только одна проблема: не у всех пользователей включена функция создания точек восстановления.
- Зажмите последовательно клавиши Win и R, введя в появившейся строчке «Sysdm.cpl», нажав кнопку подтверждения.
- Появится новое окно. В нем найдите вкладку защиты системы и нажмите на кнопку восстановления.
- Откроется соответствующее меню, где вы сможете вернуться к прежней точке сохранения системы. Windows предложит вам точку восстановления, жмём далее.
- После чего нужно подтвердить свой выбор.
Готово. Все дальнейшие процессы осуществляются автоматически. В конце ПК перезагрузится.
Важно: если точек сохранения в Windows нет, то использовать этот метод не получится. Потому что создание точки восстановления Windows с уже существующими проблемами ни к чему не приведёт. И memory error будет появляться вновь.
Отличишь кринж от краша? Пройди увлекательный тест и узнай это!
Поиск причин возникновения memory_management и методы восстановления
Итак, вы столкнулись с ошибкой memory management в Windows 10, как же её исправить?
Есть несколько стандартных методов, и мы все их кратко разберем.
Метод чистой загрузки
Метод предполагает запуск операционной системы без лишних надстроек, плагинов, программного обеспечения и т.п. Ничего лишнего, только жизненно важные (для обеспечения работоспособности компьютера) системы программы и службы. Инструкция предельно простая.
- Зажимаем последовательно клавиши Win и R.
- В появившейся строке вводим msconfig и подтверждаем выбор.
- Перейдите во вкладку “Общие” и выберите строчку выборочного запуска. А еще уберите галочку со строки загрузки элементов.
- Далее перейдите в следующую вкладку “Службы”, и в левом нижнем углу установите галочку как на скриншоте.
После того как все сторонние службы будут скрыты, нажимайте на кнопку отключения всех остальных служб (отмечена стрелкой № 3 на скриншоте выше).Сохраняем изменения и перезагружаем ПК.
В случае, если BSOD больше не появляется, искать источник ошибок и сбоев нужно в службах и отдельных программах автозагрузки.
Определить источник проблем можно путем выборочного подключения временно неработающих служб и компонентов. На это может уйти довольно много времени, но зато вы рано или поздно обнаружите причину, и сможете устранить поврежденную службу или программу.
Поиск проблем с драйверами
Еще одной причиной может стать повреждение драйверов или их неправильная работа. Поэтому стоит проверить драйвера, хотя бы стандартными средствами.
- Чтобы исправить ошибку memory management в Windows 10, для начала нужно проверить драйвера, для этого необходимо запустить msconfig командой Win и R.
- Далее выставляем галочку рядом со строкой, где написано безопасный режим.
- Установив галочку, перезагружаем ПК и запускаем компьютер в безопасном режиме.
После чего зажимаем клавиши Win и R и вводим команду verifier.
Эта команда запустит модуль проверки драйверов. В диспетчере проверки драйверов нужно будет сделать следующее:
- Первый экран (выбираем создание нестандартных параметров).
- Второй экран: отмечаем все пункты, кроме трёх (эмуляции случайной нехватки ресурсов и DDI).
- В следующем окне выбираем имя драйвера из списка (соответствующий пункт).
- Далее нужно отсортировать весь список по поставщику и выбрать все те драйвера, которые не относятся к Microsoft. Повторю, вам нужно выбрать именно те драйвера, которые не относятся к Microsoft.
Сохраните изменения, отключите безопасный режим и перезапустите рабочий сеанс. После чего проверяем состояние системы.
Если код ошибки новый, и теперь появилось название файла с расширением sys, то причина обнаружена. Именно этот драйвер и провоцирует конфликт в системе.
Можно просканировать систему на предмет ошибок именно в драйверах и другими программами и утилитами для выявления сбоящих драйверов. Проблемный драйвер нужно заменить, откатив его или обновив.
Пройди тест на тему “Легенды 90-х” вспомни, что из этого было у тебя?
Проверка состояния ОЗУ и диска
Иногда, memory management может указывать на то, что проблемы возникли с ОЗУ или HDD/SSD. Как же исправить ошибку memory management в этом случае?
Первый совет: отключайте любое ПО и нестандартные драйвера, позволяющие ускорять работу оперативной памяти. Не все используют такие программы, но если вы все-таки в числе “счастливчиков”, убирайте всё подчистую.
После чего проверьте диск и оперативную память на предмет ошибок, специальными утилитами. Для жесткого диска есть стандартное и проверенное временем решение, под названием CHKDSK.
Пользоваться ею не так уж и сложно, достаточно просто разобраться со стандартной консолью.
- Нажмите ПКМ на пуск и выберите “Командная строка администратор)
Поскольку инструкция рассчитана не на продвинутого пользователя, то мы сразу предусмотрим возможность автоматического исправления всех ошибок.
- В стандартном сценарии используется только команда chkdsk F :
Мы же добавляем несколько префиксов, для запуска глубокого процесса сканирования (префиксы выделены зеленой полосой на скриншоте).
- Вводим команду целиком, нажимаем на Enter и ждём.
Битые сектора отсутствуют, всё замечательно. Если же битые участки все-таки есть, значит у вас появились проблемы с жестким диском.
Как устранить сбой, если windows уже не запускается
Если ошибка memory management в windows 10 появляется еще до того, как система будет запущена, то после 2 попыток, компьютер автоматически перейдет в режим восстановления
.
В этом окне можно убрать последние загруженные обновления (нередко причиной сбоев становятся именно они) или загрузиться в безопасном режиме.
Отключаем “проблемные” службы
Не всегда нужно удалять программное обеспечение в случае возникновения такой ошибки. Иногда хватает отключения служб.
Возвращаемся все в тот же конфигуратор системы командой msconfig. Здесь нужно опять включить выборочный запуск и убрать галочку с загрузки элементов автозагрузки.
После чего откройте вкладку служб и отсортируйте их по изготовителю.
Все службы не принадлежащие Microsoft попросту отключаем.
Переходим в диспетчер задач и отключаем все элементы автозагрузки и там.
Перезагружаем ПК и смотрим, что происходит дальше. Если синий экран перестал появляться, значит проблема в службах.
Проблемы с аппаратной частью ПК
Ну и самой “фатальной” причиной появления BSOD memory management может стать неисправность оборудования. Придется заняться диагностикой ПК:
- ОЗУ.
- HDD.
- Видеочип и т.п.
Для этого есть набор специальных программ и оборудования. Но иногда для устранения memory error аппаратного происхождения приходится обращаться к специалистам. Так как круг поиска может быть очень большой.
Откат windows 10 через систему точек восстановления
Если у вас включен режим создания точек восстановления, и в поисковой строке ничего найти не удается, можно запустить этот процесс другим методом:
Жмем правой кнопки мыши по ярлыку компьютера на рабочей столе.
- Переходим в свойства.
- В левой части экрана открываем раздел защиты системы. В открывшемся окне нажимаем на кнопку восстановления.
- В открывшимся окне нажмите
- Появится список с точками восстановления. Выглядит он следующим образом.
Если список пустой, то этот метод не для вас. Если точки восстановления есть, то выбираем ближайшую (или любую другую) и запускаем процесс.
Помните о том, что на это может уйти достаточно много времени.
Пошаговая видеоинструкция
Содержание
- Способ 1: Сканирование жесткого диска на ошибки
- Способ 2: Расширение системного диска
- Способ 3: Проверка ОЗУ
- Способ 4: Увеличение объема оперативной памяти
- Способ 5: Решение проблем с драйверами
- Способ 6: Проверка ОС на ошибки
- Способ 7: Проверка на вирусы
- Вопросы и ответы
Синий экран с ошибкой 0x0000001a связан с некорректной работой или неполадками памяти, как оперативной, так и физической. Проблема возникает также из-за серьезных системных сбоев или деятельности вирусного ПО. Из-за того, что причины совершенно разные, рекомендации тоже будут существенно различаться, и если вам не удается самостоятельно определить источник неполадки, выполняйте все инструкции по порядку.
Способ 1: Сканирование жесткого диска на ошибки
Нередко ошибка с кодом 0x0000001a появляется из-за программной или аппаратной неисправности жесткого диска. В первом случае можно исправить проблемы преимущественно самостоятельно, а во втором может потребоваться замена накопителя. Для начала проверьте компонент на работоспособность, изучив результат сканирования и проведя восстановление.
Подробнее: Выполнение диагностики жесткого диска в Windows 10
В некоторых случаях помогает дефрагментация – процедура, которая позволяет записать файлы последовательно. Она подойдет для HDD-накопителей для ускорения операций считывания и исправления некоторых мелких ошибок.
Подробнее: Дефрагментация диска в Windows 10
Если у жесткого диска есть механическое повреждение или аппаратная неисправность, которая программными средствами не устраняется, то может потребоваться установка нового компонента. О том, как понять тип повреждения диска и заменить его на ПК и ноутбуке, мы писали в других наших статьях.
Подробнее:
Что такое битые сектора у жесткого диска
Замена жесткого диска на ПК и на ноутбуке
Способ 2: Расширение системного диска
Из-за нехватки памяти на системном диске операционная система может сбоить, вызывая BSOD и различные ошибки. Откройте список локальных разделов через «Проводник» и посмотрите, сколько свободного места осталось на томе, на котором установлена сама ОС.
Для стабильной работы операционной системы нужно, как минимум 30-50 ГБ свободного пространства. Если его меньше, то программных ресурсов может не хватать для выполнения различных задач: скачивания, распаковки и установки обновлений, хранения резервных копий, прошлых версий драйверов, файла подкачки и др. Если места меньше, чем необходимо, понадобится освободить пространство, удалив лишние файлы, перенеся их на другие разделы (при наличии таковых), а также избавиться от программ, которые не используются.
Подробнее: Освобождаем место на диске C в Windows 10
Когда даже после чистки на локальном диске места мало, можно поступить иначе: расширить его объем за счет других разделов. Этот случай подойдет, если на компьютере пространство одного HDD-диска разделено на несколько томов, например на локальные диски C и D. В этом случае придется забрать несколько гигабайт с дополнительного раздела (D) и добавить их к основному (С). Из нашей отдельной инструкции можно узнать, как это сделать, используя встроенные или сторонние средства.
Подробнее: Расширяем системный диск в Windows 10

Способ 3: Проверка ОЗУ
Поскольку синий экран с ошибкой 0x0000001a связан с памятью, рекомендуем проверить на ошибки и ОЗУ. Иногда именно это позволяет устранить появление BSOD и нормализовать работу системы. Обнаруженные программные неисправности Windows 10 устраняет автоматически после использования специальных утилит. Также пользователь может узнать причины проблемы, что позволит ему разрешить ее самостоятельно. Для сканирования RAM предусмотрен встроенный инструмент – «Средство проверки памяти», в сложных ситуациях есть смысл использовать и сторонние решения. Обо всем этом читайте в нашей инструкции, перейдя по ссылке ниже.
Подробнее: Проверка оперативной памяти в Windows 10
Если вы выяснили, что проблема носит аппаратный характер, скорее всего, потребуется замена компонента.
Подробнее: Устанавливаем модули оперативной памяти
Способ 4: Увеличение объема оперативной памяти
Ошибке с кодом 0x0000001a свойственно прерывать работу из-за нехватки объема оперативной памяти. Современные ПК, лэптопы и ПО для них требуют, как минимум, 6 ГБ ОЗУ. Если показатель меньше, система может тормозить или зависать, вероятно появление и синего экрана смерти.
Исправить ситуацию не сложно: существует несколько разных способов увеличить объем оперативной памяти, например, использовать технологию ReadyBoost или включить файл подкачки. В крайнем случае можно установить дополнительную планку (это позволяют сделать даже некоторые ноутбуки) или вовсе заменить компонент на материнской плате. Переходите по ссылке, чтобы узнать обо всех методах увеличения объема ОЗУ.
Подробнее: Увеличиваем объем ОЗУ на компьютере с Windows 10

Способ 5: Решение проблем с драйверами
Нередко причиной ошибки становится неисправное или несовместимое оборудование, программное обеспечение которого влияет на работу ОС. Чаще всего это не встроенные компоненты (мыши, клавиатуры, дискретные видеокарты, внешние накопители). Чтобы проверить, в этом ли проблема, поочередно отключайте периферию или дополнительные устройства (принтеры, флешки) и мониторьте появление синего экрана. Если проблемное оборудование выявлено, переустановите или обновите его драйвер. ПО для него лучше искать на официальном сайте производителя, но можно использовать и встроенные возможности Windows 10.
Подробнее:
Обновляем драйверы в Windows 10
Способы обновления драйвера видеокарты в Windows 10
Противоположная предыдущей рекомендация: вероятно, при установке ПО возник сбой, из-за чего драйвер оказался инсталлирован некорректно. В Windows 10 есть возможность откатить его версию до предыдущего состояния. Для этого запустите «Диспетчер устройств», отыщите то устройство, из-за которого, как вам кажется, происходит сбой, дважды щелкните ЛКМ по его названию. В окне со свойствами перейдите на вкладку «Драйвер». Если кнопка «Откатить» активна, используйте ее, чтобы вернуть предыдущую версию ПО.
Если после манипуляций с драйвером все равно появляется ошибка, то, вероятно, придется отказаться от использования проблемного устройства, поскольку это может быть заводской брак или несовместимость с ОС и другим оборудованием или компонентами.
Способ 6: Проверка ОС на ошибки
В случае когда ни один способ не помогает, проблема может прятаться гораздо глубже, чем неисправность памяти или драйверов устройств. К примеру, ошибка 0x0000001a появляется из-за критических сбоев в работе системы. Проверять на ошибки каждый программный компонент, процесс или службу по отдельности и вручную нет необходимости: для этого предусмотрены специальные средства для сканирования целостности системных файлов и их восстановления. Про такие методы проверки ОС на ошибки рассказано в отдельном руководстве.
Подробнее: Использование и восстановление проверки целостности системных файлов в Windows 10
Способ 7: Проверка на вирусы
Не забудьте проверить ваш компьютер на наличие вирусов, которые могли повредить настройки и файлы, отвечающие за корректную работу компонентов и системы в целом. Даже если, например, «Защитник Windows» работает в фоне, то он может пропустить вредоносную утилиту вместе со скачанными файлами из интернета или после подключения внешнего накопителя.
Для проверки можно воспользоваться как встроенными средствами защиты, так и сторонними программами: функциональным антивирусным софтом или бесплатными портативными утилитами. О вариантах сканирования и удаления вирусов с Windows мы говорили ранее в другом материале.
Подробнее: Борьба с компьютерными вирусами
Ни один пользователь не застрахован от появления ошибок в своей операционной системе. И одной из самых неприятных из них является синий экран «BSOD» с ошибкой Memory Management и кодом остановки «0x0000001A», который чаще всего встречается в Windows 10 и реже в Windows 8 и 7. И в этой статье мы подробно разберем что это за сбой и как его исправить.
Содержание статьи
- Причины возникновения
- Проверка важных файлов
- Настраиваем чистый запуск
- Выявление конфликтного драйвера
- Диагностика оперативной памяти
- Неисправность жесткого диска
- Вредоносное ПО
- Настройка схемы электропитания
- Обновление драйверов
- Виртуальная память
- Обновление BIOS
- Обновление ОС
- Сброс Windows 10, 8
- Видео инструкция
- Комментарии пользователей
Причины возникновения
Как и у любой другой неисправности причин появления данного синего экрана несколько:
- Повреждены системные файлы или драйвера.
- Проблема в настройках схемы электропитания.
- Наличие вирусов.
- Конфликтные службы.
- Недостаток виртуальной памяти.
- Устаревшая конфигурация.
- Неисправность оперативной памяти «ОЗУ».
- Неисправность других комплектующих.
Вышеприведенные причины относятся и к другой схожей ошибке:
- «video memory management internal»
Способы ее устранения идентичны.
После того, как мы ознакомились со всевозможными причинами, перейдем к разбору и решению каждого пункта.
Если ОС не загружается, то все действия необходимо выполнять из безопасного режима.
Проверка важных файлов
В результате повреждения системных файлов может нарушиться работа отдельных приложений и всей системы. Поэтому в первую очередь рекомендую выполнить проверку целостности важных файлов.
Сделать это можно следующим способом:
- Открываем строку команд.
- Вводим фразу «sfc /scannow».
- Жмем клавишу «Enter».
- Дожидаемся завершения операции и перезагружаем компьютер.
Данное средство не всегда способно устранить имеющиеся проблемы. Поэтому в дополнение к нему необходимо использовать утилиту «DISM». Для ее работы требуется доступ в интернет.
Инструкция по запуску «DISM»:
- Запускаем командную строку.
- Вводим фразу «DISM /Online /Cleanup-Image /RestoreHealth».
- Щелкаем по клавише «Enter».
- После чего начнется автоматическая загрузка и замена поврежденных файлов.
- Ждем окончания процедуры и перезагружаем компьютер.
Дополнительно рекомендуется провести проверку файловой системы утилитой chkdsk.
Настраиваем чистый запуск
Если сбой появился после инсталляции нового программного обеспечения, то его необходимо выявить и удалить.
Для этого:
- Щелкаем по клавишам «WIN+R», вводим фразу «msconfig» и щелкаем «ОК».
- В первой же вкладке «Общие» активируем «Выборочный запуск» и убираем галочки со всех опций.
- Перемещаемся во вкладку «Службы», активируем опцию «Не отображать службы Майкрософт» и нажимаем «Отключить все».
- Нажимаем «Применить», затем «ОК» и закрываем окно.
- Поступит запрос на перезагрузку, выбираем «Выход без перезагрузки».
- С помощью комбинации «CTRL+SHIFT+ESC» запускаем диспетчер задач и заходим в раздел «Автозагрузка».
- Теперь с помощью правого клика отключаем автозапуск каждой программы.
- Перезагружаем компьютер.
После этого повторите все действия, которые вызвали неполадку. Если она более не повторится, значит проблема находится в одной из отключенных служб или приложений. Для выявления неисправного компонента необходимо поочередно включать каждую из служб и программ.
Выявление конфликтного драйвера
Если вы помните, какое устройство последним было установлено в системе, то просто удалите его и проверьте результат. Если же нет, то придется искать нестабильный драйвер с самого начала.
Действуем по порядку:
- Запускаем ОС в безопасном режиме с поддержкой командной строки. Для этого в момент запуска нужно нажать клавишу «F8» и выбрать соответствующий пункт.
- Открываем поиск клавишей «WIN+S».
- Вводим фразу «verifier», щелкаем по найденному компоненту правой мышкой и запускаем от имени администратора.
- При появлении окна контроля учетных записей, необходимо в нем нажать на кнопку «Да».
- Отметьте опцию создания нестандартных параметров и нажмите «Далее».
- Активируем тесты, указанные на скриншоте ниже, и жмем «Далее».
- Отмечаем пункт «Выбрать имя драйвера из списка» и щелкаем «Далее».
- Дождитесь загрузки информации об установленных компонентах.
- В новом окне нажимаем мышкой по столбцу «Поставщик». Таким образом мы отсортируем список приложений по изготовителю. Отмечаем галочками все приложения, поставщиком которых не является «Microsoft» и жмем «Готово».
- Далее отобразится сообщение с просьбой перезагрузки, закрываем его и перезагружаем компьютер вручную.
- Если система загрузится и начнет стабильно работать, то это значит, что проблем с драйверами не обнаружено. В противном случае вы увидите дополнительные параметры загрузки, из которых нужно выбрать «Поиск и устранение неисправностей».
- Заходим в раздел «Дополнительные параметры».
- Выбираем пункт просмотра других параметров восстановления.
- Перемещаемся в «Параметры загрузки».
- Далее щелкаем «Перезагрузить».
- В перечне режимов загрузки выбираем «Безопасный режим с поддержкой командной строки».
- Жмем клавиши «WIN+R», вводим в единственную графу команду «cmd» и щелкаем «Ок».
- В появившемся окне вводим команду «verifier /reset» и жмем «Enter».
- Затем выполняем еще одну команду «shutdown -r -t 0». Первая отключит зацикленную перезагрузку, а вторая загрузит систему в обычном режиме.
- После того как ОС загрузится, нужно перейти по пути «C:WindowsMinidump».
- В конечной папке будет находиться файл с расширением «.dmp». Для открытия данного формата рекомендую использовать программу «BlueScreenView». После чего отобразится примерно следующее:
В нижней части окна на розовом фоне будут выделены неисправные компоненты, которые вызывают ошибку. Остается скопировать названия файлов и вбить их в поисковую систему, чтобы определить к какой программе они относятся, и после этого удалить ее.
Диагностика оперативной памяти
Стоит отметить, что диагностика может длиться несколько часов, точное время зависит от общего объема ОЗУ. Если вы не готовы ждать, то переходите к следующему разделу.
Итак, как начать диагностику ОЗУ:
- Пользователям Windows 10 и 8 доступно штатное средство. Для запуска которого нужно нажать «WIN+R», ввести «mdsched.exe» и нажать «Ок».
- Выбрать опцию «Выполнить перезагрузку и проверку». После этого окно закроется, сохраните важные данные и перезагрузите компьютер. Диагностика начнется автоматически при запуске ОС.
- Дождитесь завершения процедуры, после чего обратите внимание на строку «Состояние», найденные ошибки будут отображены здесь.
Альтернативным вариантом станет использование утилиты «MemTest86». Она работает из-под DOS и не зависит от используемой операционной системы. Подойдет как для старенькой Windows 7, так и для новой Windows 10.
Неисправность жесткого диска
Жесткий диск – механическое устройство, которое со временем изнашивается и требует замены. Проведите диагностику диска программой «Victoria» или «MHDD».
При обнаружении большого количества недоступных секторов и ошибок следует срочно перенести важную информацию на другое устройство и приобрести новый накопитель, желательно SSD. Именно SSD рекомендуется использовать для ОС.
Вредоносное ПО
Также не стоит исключать возможность заражения компьютера вредоносным ПО. Вирусы способны не только замедлять работу ПК и похищать важные данные, но и нарушать работу вызывая различные сбои. Нередко устранить неполадку удается с помощью поиска и удаления всех имеющихся угроз.
Инструкция по выполнению проверки:
- Если ОС загружается и есть доступ в интернет, то необходимо скачать антивирусные сканеры и провести первую проверку с их помощью. Сканирование желательно запускать в безопасном режиме.
- Если ОС не загружается, то нужно скачать все те же самые утилиты через другое устройство и перекинуть, используя флешку или портативный HDD на основной ПК.
- По завершению рекомендуется установить комплексный антивирус и выполнить конечную процедуру проверки.
- Очистить компьютер и реестр с помощью «Ccleaner» или «Reg Organizer».
После выполнения вышеописанных процедур можно проверять результат, предварительно перезагрузив компьютер.
Настройка схемы электропитания
Попробуйте изменить тип электропитания на «Сбалансированный» режим.
Как это сделать:
- Запустите окно выполнить командой «WIN+R», введите «powercfg.cpl» и щелкните «Ок».
- Активируйте пункт «Сбалансированный», и закройте окно.
Проверьте результат.
Обновление драйверов
В более редких случаях устранить BSOD получается только путем обновления драйверов. Есть два пути, первый – находить и скачивать каждый драйвер с официального источника или воспользоваться программой для автоматической загрузки.
Второй метод позволяет сэкономить много времени и подходит даже неопытным пользователям. Поэтому рассмотрим всю процедуру на его примере.
Существует масса приложений для автоматического обновления, наиболее популярные из них это SamDrivers, Drivers Pack Solutions и Driver Booster. Лично я рекомендую воспользоваться последним вариантом.
Подробная инструкция:
- Скачиваем, запускаем утилиту и жмем «Пуск».
- Дожидаемся завершения сканирования, отмечаем галочкой все компоненты и жмем «Обновить сейчас».
После завершения процедуры перезагружаем ПК.
Виртуальная память
Не исключено, что синий экран появляется из-за недостаточного объема виртуальной памяти. Поэтому предлагаю его увеличить.
Для этого:
- Жмем «WIN+R», вводим команду «sysdm.cpl» и щелкаем «Ок».
- Перемещаемся в раздел «Дополнительно» и в подразделе «Быстродействие» заходим в «Параметры».
- Заходим во вкладку «Дополнительно» и в разделе «Виртуальная память» нажимаем «Изменить».
- Снимаем галочку с пункта автоматического выбора объема и активируем «Указать размер». В графе исходного значения вводим «3500» и максимального «7000», затем жмем «Ок» и закрываем открытые окна.
Производим перезагрузку системы.
Обновление BIOS
Если ПК использует устаревшую версию BIOS, то ее необходимо обновить. Это позволит избежать конфликтов между оборудованием и возможно решит имеющуюся проблему.
Обновление ОС
Обновление Windows 10 может устранить различные сбои, а также повысить стабильность работы вашего устройства.
- Введите в строку поиска слово «update» и запустите средство проверки обновлений.
- При наличии свежего ПО, установите его, а затем перезапустите ПК.
После этого проблема должна исчезнуть.
Запустить процедуру обновления Windows 7 можно через «Центр обновления Windows», найти который можно также с помощью строки поиска, доступной из меню «Пуск».
Еще один вариант решения проблемы – выполнить откат Windows 10, 8 к первоначальному состоянию.
Для этого:
- Откройте строку поиска комбинацией «WIN+S», введите фразу «recovery» и войдите в нужный раздел.
- Щелкните по кнопке «Начать». После нажатия кнопки начнется автоматическая перезагрузка, поэтому предварительно сделать бэкап важных данных.
- Выберите пункт «Удаление файлов и очистка диска», затем нажмите «Продолжить».
Дождитесь окончания процесса.
Пользователям семерки сброс недоступен, поэтому остается только переустановить ОС или воспользоваться точкой восстановления.
Видео инструкция
Содержание
- Проблема с оперативной памятью: синий экран в win 10. Из-за чего это может быть?
- Синий экран смерти , из-за ОЗУ (ОПЕРАТИВКИ)
- Ответы (2)
- Синий экран после замены ОЗУ (WINDOWS 10)
- Windows 10. Синий экран из-за оперативной памяти
- Как исправить ошибку Memory Management в Windows 10
- Причины возникновения
- Способы устранения ошибки Memory Management
- Очистка жёсткого диска
- Сканирование системных файлов
- Проверка на вирусы
- Настройка схемы электропитания
- Проверка оперативной памяти
- Работа с драйверами оборудования
Проблема с оперативной памятью: синий экран в win 10. Из-за чего это может быть?
Есть две планки озу corsair vengeance по 4gb каждая, и вот когда обе находятся в материнке, то memory diagnostic выдает ошибку о проблеме с памятью, и в системе тоже через 1 ч или 30 минут появляется синий экран. При установке metro exodus после 5% выдавал экран смерти. Когда оставил одну планку озу, то все норм, вытащил одну планку, и, на мое удивление, перестало выдавать синий экран, и memory diagnostic не выдавал ошибок. Поменял местами ту одну планку — все норм, вытащил и поставил вторую планку — то же самое, все ок. Но когда установил обе, то все, снова проблемы с синим экраном и memory diagnostic выдает ошибку: @
иза чего это может бить?
Автор вопроса считает этот ответ лучшим
Остаётся один вопрос вы оба порта на плате проверяли? возможно проблема именно со вторым портом или его питанием. Есть вероятность, что есть проблема именно с питанием оперативной памяти на материнской плате. Так же нельзя исключать саму память возможно всё таки одна из планок не совсем исправная. В любом случае без полноценной диагностики сложно выявить точную проблему я лишь высказываю предположения. Как вариант можно выйти из положения и поменять 2 планки на 1 8-ми гиговую.
Надеюсь ответ был полезен. Буду благодарен за оценку ответа и если остались вопросы пишите в комментариях с удовольствием отвечу. Подписывайтесь на наши ответы и узнаете много полезного.
1 · Хороший ответ
Поменял оперативку но тоже самое что и было до этого уже уверен что дело в материской плате?
Яндекс.Кью — это сервис экспертных ответов на вопросы. Мы объединяем людей, которые хотят делиться знаниями, помогать друг другу и менять мир к лучшему.
Синий экран смерти , из-за ОЗУ (ОПЕРАТИВКИ)
Всем привет! У меня такая проблема , в общем есть 2 планки оперативки, ставишь одну всё хорошо, меняешь местами ставишь вторую она тоже работает в общем по одиночке всё гуд, ставлю две начинается (вылетает браузер ошибка и сам браузер) Синий экран memotre management .
Я уже не знаю чего делать , минидамбы прикреплю. ПЛАНКИ ОДИНАКОВЫЕ
Ответы (2)
Здравствуйте!
ОЗУ отличается по характеристикам?
Если да, из-за этого может быть проблема.
Минидампы определяют только программные проблемы, у аппаратных проблем все мини-дампы более менее одинаковые.
На ресурсе Answers помогают решать программные проблемы с продуктами Microsoft)
Если по проблеме видно, что она именно аппаратная, тогда такую проблему помогает диагностировать сервисный центр, именно в сервисном центре есть специализированное оборудование для диагностики аппаратных проблем.
В вашем случае у вас несколько вариант решения проблемы:
-диагностика оборудование+ОЗУ в сервисном центре
-проверку двух других ОДИНАКОВЫХ планок ОЗУ (например, можете взять их у друга-соседа)
Если с ними проблем нет, тогда покупка двух других ТОЧНО ОДИНАКОВЫХ(по всем-всем характеристикам) планок ОЗУ
-использование одной из ваших планок ОЗУ
Увы, на уровне ОС эту проблему не решить, потому что она аппаратная(((
Большое спасибо за понимание!
Удачи вам!
__
Если мой ответ вам помог, пожалуйста, отметьте его как ответ.
Disclaimer: В ответе могут быть ссылки на сайты не на сайты Microsoft, Все советы с таких сайтов Вы выполняете на свой страх и риск.
3 польз. нашли этот ответ полезным
Был ли этот ответ полезным?
К сожалению, это не помогло.
Отлично! Благодарим за отзыв.
Насколько Вы удовлетворены этим ответом?
Благодарим за отзыв, он поможет улучшить наш сайт.
Синий экран после замены ОЗУ (WINDOWS 10)
Вобщем купил я сегодня оперативную память новую.Взял corsair vengeance ddr4 2666 mhz 16gb(2×8).Установил в пк,запустил его и всё вроде как хорошо,но после нескольких часов работы, словил синий экран.Пытался я что то исправить,и 5 раз вылетал этот синий экран.После чего я решил установить старую планку 8gb 2400mz.На ней всё запустилось без проблем.Почитал где можно посмотреть с чем это связано,и наткнулся на программу blue screen view(вроде как так называется).Вобщем первый раз синий экран вызвал ntoskrnl.exe вместе с nvlddmkm.sys(как показала программа) все последующие разы выдавало только ntoskrnl.exe.Материнка msi h110m pro vd.Надеюсь кто нибудь поможет.Возможно нужно полазить в биосе?
| Комментарий модератора | ||
|
Синий экран после замены БП и ОЗУ (0x00000124)
Здравствуйте, после замены БП и ОЗУ, сброса BIOS, при включении комп стал выдавать сообщение при.

Intel Core 2 Duo E4600 (боксовый кулер) nVidia 9600 gt 512mb asus p5kpl-c (без регулировок.

Приветствую всех! На ноутбуке стоит родная память — планка на 4gb (прикрепляю фото). Купил 2.
После замены ОЗУ черный экран
Здравствуйте. Проблема следующая. Купил 2 планки ОЗУ по 2 гб. Вставляю их и система не грузиться.
Заказываю контрольные, курсовые, дипломные и любые другие студенческие работы здесь или здесь.

Всем привет. Столкнулся с проблемой, при добавлении +1 планки ОЗУ 8гб. До этого стояла планка на.

После замены процессора стал выбивать BSOD. Думал не хватает питания, поставил новый БП но проблема.
Синий экран после замены материнки
На пк заменили материнку, поставили Asrock z390 pro4, версия биос стояла по умолчанию 4.30. Но.
Синий экран смерти после замены БП
Вообщем вся суть в том что купил новый блок питания на 500w chiefteck. Вчера приехала эта деталь я.
Windows 10. Синий экран из-за оперативной памяти
Приобретен новый компьютер, установлено следующее оборудование:
- Материнская плата Gigabyte B450M S2H, SocketAM4, AMD B450, mATX, Ret
- Процессор AMD Ryzen 5 3400G, Socket AM4
- Оперативная память 2 штуки: AMD Radeon R7, 2666 МГц, 8 ГБ
- SSD Kingston A400, 240 ГБ
Биос был обновлен до F60
ОС: Windows 10 Pro, скаченная с официального сайта Microsoft
Если запускать с обеими картами оперативной памяти — сразу после установки системы вылезают череда синих экранов с разными ошибками типа IRQL NOT LESS OR EQUAL, CRITICAL PROCESS DIED и пр. (каждый раз разные). Переустановка другой сборки ОС, также с другого носителя не помогает. Иногда за чередой синих экранов есть возможность попасть в ОС, но сразу же после этого все повторяется заново. Вынул одну плашку RAM — все заработало отлично, но гораздо интереснее было бы работать с двумя, так как по характеристикам они совместимы с материнской платой и процессором.
Автор вопроса считает этот ответ лучшим
Если после извлечения планки всё работает, то тут очевидно, что вам просто попалась бракованная оперативная память или просто не совместимая (такое иногда бывает). Убедиться в наличии ошибок в оперативной памяти можно с помощью программы-тестера MemTest. Запускается она из под DOS’a. Обычно встречается в разных сборках дистрибутивов Windows. Тестировать каждую линейку памяти надо по отдельности.
Вот так примерно выглядит интерфейс программы, а красные строчки показывают о наличии битых кластеров в оперативной памяти.
Бывают случаи, что программа проходит тест без ошибок, но компьютер всё равно вылетает в «синий экран». Это как раз тот случай когда оперативная память не совместима. Конкретно данная линейка памяти может работать не корректно, именно на вашей материнской плате.
В любом случае необходимо заменить данный модуль памяти на другой. Если у вас есть гарантия, то вы спокойно можете воспользоваться ей, так как данная проблема попадает под гарантийный случай.
Как исправить ошибку Memory Management в Windows 10
Memory Management – это ошибка, появление которой сопровождается перезагрузкой компьютера и отображением синего экрана смерти (BSoD – Blue Screen of Death). Она возникает из-за конфликта ядра операционной системы с пользовательским приложением или драйвером оборудования. Сбой имеет некритичный характер, поэтому устранить его можно своими силами. Но это займёт время, которое уйдёт на перебирание возможных причин появления ошибки.
Причины возникновения
У появления синего экрана смерти с ошибкой Memory Management может быть несколько причин:
- Переполненный жёсткий диск.
- Повреждение системных файлов.
- Вредоносное ПО (вирусы, эксплойты, трояны).
- Неправильная настройка схемы электропитания (если ошибка появляется на ноутбуке).
- Проблемы в работе оперативной памяти.
- Отсутствие или повреждение драйверов устройств.
Все эти факторы могут привести к конфликту системы с каким-либо приложением или драйвером, из-за чего периодически будет появляться сообщение о сбое в работе Windows 10.
Способы устранения ошибки Memory Management
Выбор способа устранения зависит от того, что стало причиной возникновения ошибки. Как мы уже поняли, влиять могут разные факторы. Найти источник проблемы можно только опытным путём, проверяя системные параметры.
Очистка жёсткого диска
Первым делом проверяем состояние постоянной памяти. Если на диске не осталось места, то Windows 10 не гарантирует стабильную работу. Посмотреть доступный объём памяти можно через «Этот компьютер». Особое внимание уделяем диску, на котором хранятся файлы Windows 10. Остальные разделы могут быть заполнены пользовательскими файлами, на производительность системы это не повлияет.
Если мы видим, что системный раздел переполнен, то нужно удалить с него лишние файлы. Считается, что для нормальной работы свободным должно быть не менее 10% объёма. Если пользовательских данных на диске нет (фотографий, видео, музыки), то у нас остаётся один вариант – воспользоваться функцией очистки. Она доступна на вкладке «Общие» в свойствах диска.
Функция очистки диска выберет только те данные, которые можно удалить без вреда для системы. Поэтому спокойно ждём завершения сканирования, удаляем всё лишнее и проверяем работоспособность Windows 10. Вместе со стандартной функцией очистки можно использовать возможности приложения CCleaner – это поможет поддерживать на дисках порядок.
Сканирование системных файлов
Кроме отсутствия свободного места на диске причиной возникновения ошибки может быть повреждение системных файлов. Для проверки их работоспособности в составе Windows есть стандартное средство, которое можно вызвать через командную строку.
- Вызываем окно поиска Windows (можно использовать сочетание клавиш Win+S).
- Находим командную строку. Щёлкаем по ней правой кнопкой и выбираем запуск от имени администратора.
3. Пишем в появившейся консоли sfc /scannow и жмем Enter.
Утилита просканирует весь жёсткий диск и при обнаружении системных ошибок постарается самостоятельно их исправить.
Проверка на вирусы
Если с постоянной памятью всё в порядке, но ошибка Memory Management всё равно появляется, нужно проверить систему на вирусы. Самый простой способ сделать это – скачать бесплатную утилиту Dr.Web Cureit. Дальше всё просто:
- Запускаем скачанное приложение.
- Нажимаем кнопку «Проверить».
- Ждём окончания сканирования.
- Смотрим результат проверки и при обнаружении вредоносного ПО нажимаем «Обезвредить».
Если на компьютере нет антивируса, то Dr.Web Cureit! станет отличным инструментом для периодической проверки системы. Главное перед каждым сканированием скачивать его с официального сайта, так как база вредоносного ПО постоянно обновляется.
Настройка схемы электропитания
Если ошибка появляется на ноутбуке, то следует проверить настройки электропитания. Возможно, одному из подключенных устройств не хватает питания, поэтому оно начинает работать некорректно и вызывает синий экран смерти .
- Открываем «Параметры» через меню «Пуск» или с помощью сочетания клавиш Win+I.
- Переходим в раздел «Система».
- Заходим в раздел «Питание и спящий режим».
- Нажимаем на ссылку «Дополнительные параметры питания».
5. Проверяем, чтобы была установлена сбалансированная схема питания.
Этот тип питания обеспечивает правильное соотношение производительности ноутбука и экономии энергии, в результате чего все устройства работают без ошибок.
Проверка оперативной памяти
Сбои, вызывающие BSoD с ошибкой Memory Management, могут возникать также по причине неполадок в работе оперативной памяти. Неисправности могут иметь как программный, так и аппаратный характер. Чтобы обнаружить их, для начала используем встроенный инструмент проверки ОЗУ. См. также: как протестировать оперативную память на ошибки в Windows 10 .
- Запускаем поисковую строку Windows 10.
- Находим утилиту «Диагностика проблем оперативной памяти».
- Выбираем режим проверки: моментальная перезагрузка или диагностика при следующем включении.
После проверки появится отчёт о состоянии памяти. Если в нём нет информации об ошибках, то это ещё не значит, что всё в порядке. Для уверенности используем ещё одну утилиту, но уже от сторонних разработчиков – Memtest86. Она выполняет такую же проверку ОЗУ, только предоставляет больше информации.
Причиной сбоя могут быть также аппаратные неисправности в планках оперативной памяти или конфликт между оборудованием от разных производителей. Чтобы убедиться в их работоспособности, вытащите все планки, а затем вставьте их обратно по очереди, наблюдая, как будет функционировать система.
Работа с драйверами оборудования
Если с постоянной и оперативной памятью всё в порядке, на жёстком диске есть свободное место и нет вирусов, настройки электропитания выставлены верно, но ошибка всё равно появляется, то нужно обратить внимание на подключенные устройства и их драйверы.
Если Windows 10 стала уходить в BSoD после подключения нового оборудования, то необходимо отключить его и убедиться в совместимости с системой. Если ошибка появилась после обновления драйвера устройства, следует откатиться к предыдущей версии программного обеспечения. Для этого мы:
- Заходим в «Диспетчер устройств» (можно найти через контекстное меню Win+X или поиск Windows).
- Щелкаем правой кнопкой по драйверу, который недавно обновляли, и переходим в его свойства.
- Открываем вкладку «Драйвер», нажимаем кнопку «Откатить» и подтверждаем действие. Причину можно выбрать любую – например, что предыдущая версия была более производительной.
Иногда причиной ошибки становится обратная ситуация – устаревший драйвер оборудования, больше не совместимый с системой. В «Диспетчере устройств» он выделяется восклицательным знаком. В таком случае необходимо обновить программное обеспечение устройства. Самый надёжный способ – скачивание последней версии драйвера с официального сайта производителя. Например, если нужно обновить драйвер видеокарты, то мы идём на сайт производителя, находим ПО модели, скачиваем и устанавливаем последнюю версию.
Перечисленные способы должны помочь обнаружить и устранить ошибку. Ничего сложного в их применении нет – главное чётко следовать инструкциям.