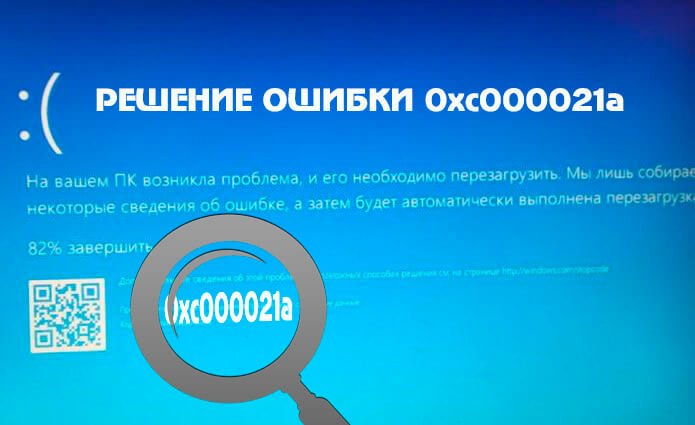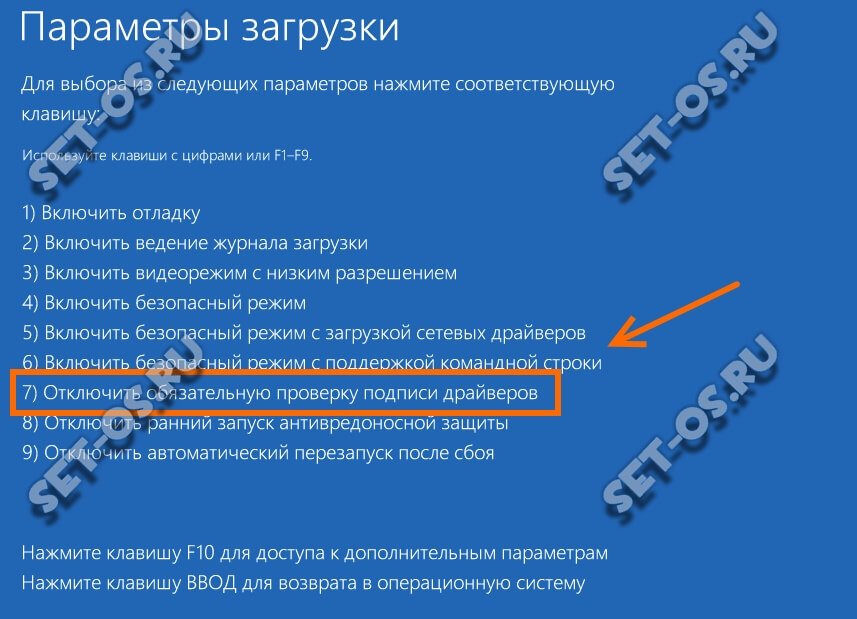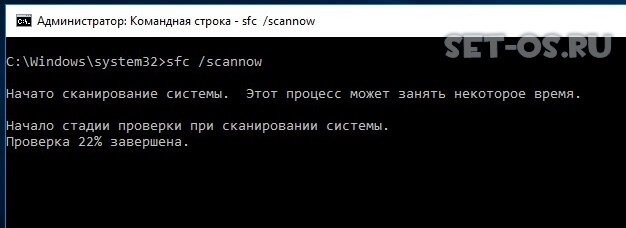Проблемы с установкой Windows 10 или ошибки, вызывающие BSoD, возникают довольно редко. Однако, как только вы сталкиваетесь с ошибкой установки, такой как 0xc000021a, проблемы быстро усиливаются.
«Синие экраны смерти» могут означать многое, но ничего хорошего, поэтому можете не сомневаться, что это серьезная проблема.
Серьезность этой ошибки означает, что ее трудно устранить, особенно если вы уже отформатировали системный раздел до возникновения ошибки.
Мы можем только подозревать причину этой критической ошибки, поэтому мы собрали различные решения ниже, чтобы поставить все галочки.
Если вы застряли с этой проблемой установки и не знаете, как двигаться дальше и решить ее, обязательно проверьте шаги, описанные ниже.
Что означает код остановки 0xC000021A?
Код остановки 0xC000021A означает, что на вашем компьютере есть поврежденные системные файлы. Это также может означать неполную установку программного обеспечения или неудачное обновление ОС.
Этот код остановки, иногда называемый ошибкой 0x00021a, не позволяет пользователям нормально загружаться на свои ПК.
Как исправить код остановки 0xc000021a в Windows 10?
1. Снова создайте загрузочный диск с подлинной Windows.
Перво-наперво. Если есть возможность, попробуйте переустановить Windows 10 на другом ПК. Это лучший способ проверить, является ли ваш загрузочный диск загрузочным.
Процедура одинакова как для DVD, так и для USB-накопителя, а это означает, что если вы можете загрузиться хотя бы на одном ПК, проблема заключается в другом ПК.
В этом случае установочный диск, вероятно, правильно сконфигурирован и создан.
Если вы не можете загрузиться на каком-либо устройстве, которое вы пытались загрузить, обязательно создайте загрузочный диск с установкой Windows 10 с нуля и попробуйте загрузиться снова.
Если вы не знаете, как это сделать правильно, выполните следующие действия:
USB
- Загрузите инструмент для создания мультимедиа.
- Вставьте флешку объемом не менее 4 Гб.
- Запустите Media Creation Tool и примите условия лицензии.
- Выберите Создать установочный носитель (USB-накопитель, DVD-диск или файл ISO) для другого ПК.
- Выберите предпочитаемый язык, архитектуру и выпуск.
- Нажмите «Далее».
- Выберите USB-накопитель и нажмите «Далее».
- Подождите, пока установщик скачает файлы и, наконец, у вас будет правильно созданный и настроенный загрузочный диск с установкой Windows 10.
DVD
- Загрузите инструмент для создания мультимедиа.
- Запустите Media Creation Tool и примите условия лицензии.
- Выберите Создать установочный носитель (USB-накопитель, DVD-диск или файл ISO) для другого ПК.
- Выберите предпочитаемый язык, архитектуру и выпуск.
- Нажмите «Далее».
- Выберите ISO-файл.
- Сохраните файл ISO в предпочтительном месте и дождитесь завершения загрузки.
- Вставьте DVD и используйте любой сторонний инструмент для записи, чтобы создать загрузочный DVD с Windows 10.
2. Запустите средство исправления BSoD
Как упоминалось ранее, причину этой ошибки остановки трудно определить. Чтобы выиграть больше времени и быстрее исправить BSoD, мы рекомендуем запустить общий инструмент устранения неполадок с синим экраном.
3. Отключите все периферийные устройства.
Другой возможный виновник, который, безусловно, может вызвать критические системные ошибки, связан с периферийными устройствами. Периферийные устройства могут иногда вызывать остановку процесса загрузки.
Кроме того, эта остановка может привести к нескольким ошибкам, включая сбой «Синий экран смерти» с кодом ошибки 0xc000021a.
Поэтому убедитесь, что при загрузке с USB или DVD подключены только мышь, клавиатура и монитор.
Вы должны отключить все остальное на тот случай, если одно из дополнительных устройств не позволит начать процесс установки Windows 10.
С другой стороны, если вы по-прежнему не можете загрузиться, обязательно проверьте дополнительные шаги.
4. Обновление через ОС
- Загрузите инструмент для создания мультимедиа.
- Запустите Media Creation Tool и примите условия лицензии.
- Выберите «Обновить этот компьютер», после чего должен начаться процесс загрузки.
- После загрузки файлов Media Creation начнет обновление.
Некоторым пользователям удалось решить проблему, установив более старую итерацию Windows, а затем обновив ее до Windows 10 с помощью Media Creation Tool.
5. Запустите SFC
- Нажмите Windows клавишу + S , введите cmd и нажмите «Запуск от имени администратора» в разделе «Командная строка».
- Введите команду ниже и нажмите Enter :
sfc/scannow - Дождитесь окончания процедуры сканирования и ищите улучшения.
Иногда повреждение системных файлов может привести к множеству проблем во многих отделах и вызвать код остановки 21a.
Из-за вирусного заражения или проблем с целостностью некоторые загрузочные файлы могут быть повреждены, что в конечном итоге приведет к критической системной ошибке, такой же, как ошибка установки с кодом 0xc000021a.
Существуют различные способы решения этой проблемы, но лучший способ решить эту и подобные проблемы — использовать средство проверки системных файлов и выполнить сканирование на наличие ошибок.
Кроме того, настоятельно рекомендуется выполнить полную проверку с помощью стороннего антивируса, чтобы избавиться от вредоносных программ.
Если этого недостаточно, перейдите к дополнительным решениям, которые мы представили ниже.
6. Попробуйте запустить сканирование DISM
- Нажмите Windows клавишу, введите cmd и выберите «Запуск от имени администратора» в командной строке.
- Введите следующую команду и нажмите Enter :
DISM /Online /Cleanup-Image /RestoreHealth - Сканирование DISM начнется. Сканирование может занять около 20 минут и более, так что наберитесь терпения.
После завершения сканирования проверьте, сохраняется ли ошибка 0xc000021A во время установки Windows 10. Если вы не могли запустить сканирование SFC раньше, попробуйте запустить его после завершения сканирования DISM.
Кроме того, если вы имеете дело с коррупцией, ознакомьтесь с нашим полным руководством по использованию DISM в Windows 10.
7. Восстановите компенсатор плавучести
- Вставьте загрузочный носитель Windows 10 (USB-накопитель или DVD) и перезагрузите компьютер.
- Установите USB/DVD в качестве основного загрузочного устройства. Либо войдя в меню загрузки (F10, F11 или F12), либо в настройках BIOS.
- Должен начаться процесс загрузки установочного файла.
- Выберите нужный язык, время/формат и ввод с клавиатуры и нажмите кнопку «Далее».
- Выберите Восстановить компьютер в левом нижнем углу.
- Откройте параметр «Устранение неполадок».
- Выберите Дополнительные параметры.
- Откройте командную строку. Выберите свою учетную запись и введите пароль, если потребуется.
- В командной строке введите следующие команды и нажмите Enter после каждой:
-
bootrec /FixMbr -
bootrec /FixBoot -
bootrec /ScanOs -
bootrec /RebuildBcd
-
- Это должно завершить процедуру восстановления, и вы сможете начать установку Windows 10, как и предполагалось.
В предпочтительном сценарии после перестроения BCD установочные файлы должны загрузиться без проблем, так что вы, наконец, сможете перейти к процессу переустановки.
8. Отключить обязательное использование подписи драйверов
- Откройте Пуск.
- Нажмите и удерживайте Shift, нажмите кнопку питания и выберите «Перезагрузить».
- Ваш компьютер должен загрузиться в меню параметров восстановления.
- Выберите Устранение неполадок.
- Выберите Дополнительные параметры.
- Выберите Параметры запуска.
- Выберите «Перезагрузить».
- После перезагрузки ПК нажмите F7, чтобы выбрать «Отключить обязательное использование подписи драйверов».
- Вставьте установочный носитель и найдите изменения.
Отключение принудительной подписи драйверов — это мера безопасности, которая блокирует запуск драйверов без цифровой подписи в Windows 10.
9. Проверьте работоспособность жесткого диска
- Откройте этот компьютер или проводник.
- Щелкните правой кнопкой мыши системный раздел и откройте «Свойства» .
- Выберите вкладку Инструменты.
- Нажмите на инструмент проверки ошибок и подождите, пока процедура завершит сканирование.
Мы, конечно, надеемся, что это было полезное чтение, и вы сможете преодолеть ошибку установки с кодом остановки 0xc000021a в Windows 10.
Quickly fix Windows 11, 10, 8 and 7 errors with Outbyte PC Repair
Take the bull by the horns: identify and fix performance issues that may be affecting your PC.
Outbyte PC Repair is a comprehensive computer repair tool designed to solve a number of different system problems, clean up your disk, optimize performance, and improve privacy and security.
- Compatible with: Windows 11, 10, 8 and 7
- Trial: Free trial by category for at least 2 days*
- Full version: from $29.95 (for a 3-month subscription)
*Free trial allows you to fix all detected items in each category
Кроме того, не забудьте поделиться своими вопросами или предложениями относительно этой и подобных ошибок установки в разделе комментариев ниже.
Ошибка 0xc000021a вызывающая синий экран BSOD чаще всего появляется во время загрузки операционной системы Windows 10 после установки или обновления драйверов. В описании сообщается, что компьютер столкнулся с проблемой и необходима перезагрузка операционной системы. Но, как правило, после этого нормальная работа ПК не восстанавливается.В базе данных Майкрософт на расшифровывается как остановка и непредвиденное завершение системного процесса Windows Logon Process.
Иногда может помочь откат Виндовс к предыдущей точки восстановления, но это скорее исключение, чем правило. Поэтому приходится подходить к решению проблемы более тщательно.
Причина появления ошибки 0xc000021a
В подавляющем большинстве случаев причина, из-за которой может появится ошибка 0xc000021a в Windows 10, это повреждённый файл winlogon.exe, из-за чего процесс Windows Logon Process либо вообще не может запуститься, либо запускается, но вылетает с ошибкой.
Ещё одна причина — повреждён ещё один системный файл csrss.exe. Это клиент/серверная подсистема (client/server run-time subsystem), которая отвечает за консольные приложения.
Ну и третий случай, более редкий, но тоже имеющий место быть случай — это полностью забитый системный диск (обычно это диск C:), на котором вообще не осталось места. За всю историю я только пару раз сталкивался с этой причиной.
Как исправить ошибку
Способ 1. Отключение проверки подписи драйверов.
Если причиной появления BSOD с кодом 0xc000021a является некорректный драйвер, то помочь загрузка Windows 10 в безопасном режиме с отключением подписи драйверов. Для этого при запуске компьютера попробуйте зажать и удерживать клавишу Shift. Если это не принесёт результата, то придётся воспользоваться загрузочной флешкой c операционной системой и в окне с кнопкой «Установить» кликнуть на ссылку «Восстановление системы». Далее надо зайти в раздел Диагностика проблем >>> Дополнительные параметры >>> Параметры загрузки.
Нажимаем кнопку «Перезагрузить» и ждём пока ПК перезапустится и появится вот такое меню загрузки Windows 10.
Отключение проверки подписи драйвера находится под седьмым номером, а значит надо нажать на кнопку F7, после чего ОС загрузится в заданном режиме.
Способ 2. Восстановление целостности файлов SFC
Для того, чтобы восстановить системные файлы и библиотеки Windows 10 если они повреждены, в системе есть специальный инструмент SFC — System File Checker. Запускается он в командной строке. Хорошо, если систему удаётся запустить — вопросов нет: кликаем на кнопку «Пуск» правой кнопкой и выбираем пункт «Командная строка (Администратор)».
Но как быть если она не запускается? Тогда нам опять поможет загрузочная флешка. Делаем всё, как написано выше, идём в «Восстановление системы» но теперь выбираем пункт Диагностика проблем >>> Дополнительные параметры >>> Командная строка.
Теперь в появившемся окне вводим команду:
sfc /scannow
Нажимаем клавишу Enter и ждём результата:
Утилита проверит все основные системные файлы и библиотеки на наличие повреждений и ошибок и при обнаружении подобного — сразу же исправит. После этого надо перезагрузится и проверить пропала ли ошибка BSOD STOP 0xc000021a при запуске Windows или нет.
Способ 3. Проверка жесткого диска на ошибки
Причиной повреждения файлов winlogon.exe и csrss.exe могут быть проблемы с жестким диском. Если это не аппаратный сбой, то можно попробовать исправить ситуацию с помощью встроенной в Windows 10 утилиты для проверки диска — CHKDSK.
Синтаксис её выглядит следующим способом:
chkdsk <буква_диска> /F /R
Благодаря ключам /F и /R программа так же проверит целостность файлов и исправит автоматически ошибки на диске.
P.S.: Если уже ничего из предложенного выше не помогает, то выход остаётся один — переустанавливать операционную систему. В случае, если и после этого ошибка 0xc000021a сохраняется, то проблема явно носит аппаратный характер и тут уже надо проводить комплексную диагностику компьютера.
Включение и выключение ПК – ежедневная операция, к которой обращается каждый пользователь. Однако при попытке запуска на компьютере с Windows 10 может появиться синий экран, который содержит код остановки 0xc000021a. Устройство включается, но не предоставляет доступ к Рабочему столу. Для решения проблемы понадобится разобраться, почему возникла ошибка. Это поможет устранить неполадку в кратчайшие сроки.
Причины появления
Когда на экране высвечивается информация с кодом остановки, компьютер не запускается. Хотя уведомление утверждает, что Windows выполняет диагностику и пытается заново включить ПК, операция не завершается успехом.
Причинами возникновения проблемы становятся следующие факторы:
- повреждение системных файлов;
- неполадки жесткого диска;
- действие вредоносного ПО;
- ошибка при установке обновлений.
Несмотря на большое количество «вредителей», которые могли спровоцировать появление неполадок, проблема решается без помощи специалиста. Пользователю достаточно внимательно ознакомиться с требованиями инструкции и выполнить каждый шаг.
Исправление ошибки 0xc000021a в Windows 10
Изначально определить точную причину возникновения проблемы достаточно сложно. Поэтому владельцу компьютера придется перебрать несколько способов устранения неполадок. Начать стоит с наиболее простого варианта, постепенно переходя к другим методам.
Удаление недавно установленного ПО
Чаще всего ошибка, появляющаяся при запуске компьютера, связана с некорректной установкой недавних апдейтов. Возможно, в процессе обновления отключался интернет или операция вовсе была прервана. Все это становится следствием того, что ПК не функционирует в полноценном режиме. Так что единственным выходом из ситуации является удаление установленных ранее апдейтов.
Для решения проблемы нужно воспользоваться безопасным режимом:
- Перезагрузить компьютер и войти в среду восстановления («Win + Shift + Перезагрузка/Питание»).
- Перейти в раздел «Параметры восстановления», а затем – «Устранение неполадок».
- В пункте с дополнительными настройками выбрать «Параметры запуска».
- Нажать кнопку «Перезагрузка».
- После следующего запуска ПК нажать клавишу «F7» и перейти в безопасный режим.
- Снова перезагрузить устройство.
После выполнения операции компьютер перезагрузится в безопасном режиме, а Рабочий стол отобразится в полном объеме. Теперь останется удалить обновления, воспользовавшись еще одной инструкцией:
- Через меню «Пуск» выберете «Программы и компоненты».
- Удалите недавно установленные приложения.
- Нажмите кнопку «Просмотр установленных обновлений».
- Удалите апдейты.
В конце понадобится вновь перезагрузиться, и теперь компьютер должен начать стабильную работу без появления синего экрана. Если проблема не была решена, переходите к следующему способу.
Сброс BIOS
Также исправить ошибку позволяет сброс BIOS. Операция выполняется путем отключения батареи CMOS от материнской платы. Имея в распоряжении инструменты для разбора корпуса компьютера, справиться с поставленной задачей сможет даже новичок.
Важно. Данный метод устранения ошибки не подходит для ноутбуков, из-за ограничения доступа к материнской плате.
Разборка компонентов осуществляется в следующем порядке:
- Выключите ПК.
- Отсоедините все внешние устройства.
- Откройте крышку системного блока.
- Достаньте материнскую плату, а затем извлеките аккумулятор.
- Через 5 минут установите АКБ на место.
В заключение необходимо собрать системный блок и запустить устройство. С высокой долей вероятности ошибка с кодом остановки 0xc000021a должна быть устранена.
Замена всех поврежденных файлов реестра резервными копиями
Еще один метод, позволяющий устранить проблему, заключается в замене файлов реестра. Работает он в том случае, если информация была повреждена вследствие некорректной установки обновлений или воздействия вредоносного ПО. Также следует учитывать, что выполнение операции возможно только при подключении к ПК флешки с образом Windows 10.
Для замены файлов реестра нужно:
- Подключить к компьютеру внешний носитель.
- Открыть настройки BIOS, чтобы переставить приоритет с жесткого диска на флешку.
- Перезагрузить ПК и перейти в среду восстановления.
- Через дополнительные настройки открыть Командную строку.
- Ввести запрос «c:», а затем: «cd windowssystem32config» и «dir».
- Для каждого файла в папке изменить название, добавив окончание «.old».
- Ввести команды «cd RegBack», «dir», «copy /Y SOFTWARE», «copy /Y SAM» и «copy /Y SYSTEM».
- Закрыть КС, извлечь флешку и перезагрузить устройство.
На заметку. Для перехода в BIOS используется комбинация клавиш, закрепленная за конкретной моделью материнской платы.
Если каждый шаг выполнен верно, следующий запуск Виндовса должен произойти без проблем и появления синего экрана.
Восстановление BCD
В случае повреждения загрузочного сектора при установке обновлений или в процессе восстановления операционной системы появление ошибки 0xc000021a – стандартное явление. Потребуется вернуть к жизни неисправные сектора, воспользовавшись инструкцией:
- Подключите к компьютеру флешку с образом ОС.
- Измените приоритет с жесткого диска на внешний накопитель через BIOS.
- Откройте среду восстановления.
- Запустите Командную строку.
- Введите запросы «bootrec/FixMbr», «bootrec/FixBoot», «bootrec/ScanOs», «bootrec/RebuildBcd».
- Перезагрузите компьютер.
Не забывайте, что ввод каждой команды должен сопровождаться нажатием клавиши «Enter». В противном случае изменения не вступят в силу. Но если все сделано правильно, ПК возобновит работу в стандартном режиме.
Извлечение периферийных устройств
Наряду с относительно сложными методами решения проблемы существуют и простые варианты, действенность которых подтверждается отзывами пользователей Виндовс 10.
Так, владельцы ПК на операционке Windows заявляют, что синий экран с ошибкой 0xc000021a исчезает сразу после того, как происходит отключение внешних устройств (флешки, мышки, акустических систем и прочего). Если до этого момента проблема не была решена, есть смысл попробовать рекомендованный вариант с отсоединением периферии.
Загрузка последней удачной конфигурации
Одним из последних вариантов исправления ошибки является загрузка компьютера с того места, когда проблема еще не успела возникнуть. Для этого нужно перезагрузить ПК, а при следующем включении несколько раз нажать клавишу «F8», чтобы перейти в «Advanced Boot Options».
Открывшееся меню позволит выбрать последнюю исправную конфигурацию компьютера. Это может быть сохранение, произошедшее за сутки до возникновения проблемы или за другой срок. Затем ПК запустится в привычном виде.
Проверка работоспособности жесткого диска
Также ошибка 0xc000021a бывает вызвана неисправностью внутреннего накопителя. Проверить, так ли это на самом деле, помогает команда «chkdsk C: /F /R». Запрос уже включает в себя действия, направленные на автоматическое устранение неполадок.
Преобразование диска или раздела из NTFS в GPT
Заключительный способ предполагает изменение файловой структуры накопителя. К этому варианту стоит обращаться только в том случае, если ни один рассмотренный ранее метод не помог.
Для преобразования понадобится:
- Подключить к ПК флешку с ОС Виндовс 10.
- Перейти в Командную строку через среду восстановления.
- Поочередно ввести запросы «diskpart», «list disk», «select disk», «clean» и «convert gpt».
Выполнение указанных команд приведет к тому, что файловая система будет переформатирована из NTFS в GPT. Компьютер запустится, однако сохраненные ранее данные удалятся.
0xc000021a -это ошибка типа”синий экран смерти”, которая может возникать в Windows 10, 8.1, 8, 7, Vista и XP. Он также известен как STOP 0xC000021A, STATUS_SYSTEM_PROCESS_TERMINATED, HALT: c000021a {Fatal System Error} и STOP c000021a. В Windows 10 он сопровождается тегом На вашем компьютере возникла проблема, и необходимо перезагрузить сообщение.
Многие пользователи сообщают о получении этого кода остановки после обновления Windows 10 до более новой версии. Обычно он появляется на экране при попытке загрузить Windows, что затрудняет исправьте эту ошибку BSOD , просто полагаясь на инструменты, доступные в BIOS и режиме расширенного запуска.
Из-за этого у вас может возникнуть соблазн обратиться за помощью к профессионалу. Но это не обязательно для устранения проблемы, подобной Недоступное загрузочное устройство ошибка , если вы будете следовать простым инструкциям ниже.

Как исправить ошибку BSOD 0xc000021a в Windows 10
Код остановки Windows 0xc000021a может быть вызван Winlogon.exe (подсистема входа в Windows) или Csrss.exe (подсистема времени выполнения клиент/сервер) , если какой-либо из этих основных компонентов перестает работать должным образом. В этом случае вам необходимо исправить неисправные процессы.
1. Запустите Windows 10 в безопасном режиме с подключением к сети
Если вы не можете загрузить операционную систему из-за ошибки 0xc000021a, попробуйте запустите Windows 10 в безопасном режиме с сетевыми функциями. Это безопасная среда загрузки, в которой отключены все дополнительные драйверы, службы и процессы, которые могут вызывать эту проблему. Вот что вам нужно сделать:
- Прервите последовательность загрузки три раза подряд, чтобы запустить устранение неполадок Windows
- Выберите Устранение неполадок > Дополнительные параметры > Параметры запуска
- Нажмите Перезагрузить и подождите несколько секунд.
- Нажмите F5 , чтобы включить безопасный режим с загрузкой сетевых драйверов
Windows 10 должна запуститься. Если этого не произошло, вернитесь в Параметры запуска и нажмите F4 , чтобы включить безопасный режим без сетевых функций.
2. Чистая загрузка Windows 10
Если безопасный режим прошел успешно, вы можете запустите чистую загрузку Windows 10 , чтобы изменения были постоянными, по крайней мере, до тех пор, пока у вас не будет возможности тщательно устранить ошибку 0xc000021a.
- Запустите Windows 10 в безопасном режиме.
- Нажмите клавиши Win + R , введите msconfig и нажмите Enter , чтобы открыть Системный Приложение”Конфигурация “
- Выберите вкладку Общие .
- Выберите Выборочный запуск
- Снимите флажки Загрузить системные службы и Загрузить элементы автозагрузки .
- Нажмите Применить
- Перейдите на вкладку Автозагрузка
- Нажмите Открыть диспетчер задач
- Выберите приложение со статусом Включено и нажмите Отключить . Сделайте это для всех включенных приложений
- Перезагрузите компьютер.
3. Запустить восстановление при загрузке
Вы можете устранить ошибки, препятствующие загрузке операционной системы, с помощью запустить инструмент восстановления при загрузке в меню устранения неполадок перед загрузкой. Однако вам необходимо использовать установочный диск Windows 10. Если у вас его нет, вы можете создать его на другом компьютере.
Как создать установочный носитель Windows 10 (на рабочем ПК):
- Подключите USB-накопитель и обязательно скопируйте все файлы, которые могут вам понадобиться позже, поскольку диск будет отформатирован.
- Загрузите Media Creation Tool с официального сайта
- Запустите приложение и следуйте инструкциям.
Как запустить восстановление при загрузке (на неисправном ПК):
- Подключите USB-накопитель к ПК.
- Трижды включите и выключите компьютер, чтобы открыть меню Расширенный запуск .
- Выберите Устранение неполадок > Дополнительные параметры > Восстановление при запуске
- Выберите свою учетную запись на ПК и введите пароль, чтобы продолжить.
- Следуйте пошаговым инструкциям.
.
4. Отключить принудительное использование подписи драйверов
По умолчанию Windows не разрешает запуск неподписанных драйверов на вашем компьютере. Таким образом, если вы недавно установили драйверы из сторонних источников, ваша операционная система не загрузится из-за принудительного использования подписи драйверов. В свою очередь, это приводит к ошибке 0xc000021a.
Но вы можете исправить это, отключив драйвер Требование подписи :
- Заставить Windows загрузить экран устранения неполадок (трижды прервать последовательность загрузки)
- Перейдите в Устранение неполадок > Дополнительные параметры > Параметры запуска
- Нажмите Restart
.
- Нажмите F7 , чтобы отключить принудительное использование подписи драйверов
- Попробуйте запустить Windows 10 прямо сейчас.
Если это не работает, вы можете использовать командную строку:
- Выберите Устранение неполадок > Дополнительные параметры > Командная строка
- Выберите свою учетную запись и введите пароль, чтобы продолжить.
- Запустить
bcdedit/set testsigning на. Если отображается сообщение Операция успешно завершена , попробуйте загрузить Windows 10. Но если отображается сообщение Защищено политикой безопасной загрузки , необходимо отключить безопасную загрузку из микропрограммы UEFI.
.
Как отключить безопасную загрузку в настройках прошивки UEFI:
- В меню устранения неполадок выберите Устранение неполадок > Настройки прошивки UEFI
- Нажмите Перезагрузить
- После доступа к BIOS выберите Раздел Аутентификация
- Установите для параметра Безопасная загрузка значение Отключено
- Сохраните настройки BIOS и выйдите. Теперь вы можете запустить команду
bcdedit/set testsigning onв командной строке
.
Если вам нужно повторно включить принудительное использование подписи драйверов, снова запустите командную строку и используйте команду bcdedit/set testsigning off .
5. Исправить повреждение жесткого диска
Сбой жесткого диска может вызвать проблемы с процессами Winlogon.exe и Csrss.exe, что приведет к ошибке 0xc000021a. Но вы можете исправить ошибки жесткого диска с помощью CHKDSK (Проверить диск) из среды консоли.
- Загрузите компьютер и откройте меню устранения неполадок.
- Перейдите в Устранение неполадок > Дополнительные параметры > Командная строка
- Выберите свою учетную запись и введите пароль, чтобы продолжить.
- Если Windows установлена на диске C:, запустите
chkdsk c:/f/r. В противном случае не забудьте заменитьc:правильной буквой раздела.- Если вы не знаете, где находится Windows, выберите букву диска (например,
run c:) и перечислите его каталоги (например,run dir). Сделайте это для нескольких букв дисков, пока не найдете папку Windows.
- Если вы не знаете, где находится Windows, выберите букву диска (например,
.
6. Восстановить поврежденные системные файлы
Чтобы восстановить поврежденные операционные файлы, такие как Winlogon.exe и Csrss.exe, вы можете обратиться к SFC (проверка системных файлов) :
- В меню устранения неполадок выберите Устранение неполадок > Дополнительные параметры > Командная строка
- Выберите свою учетную запись на ПК и введите пароль, чтобы продолжить.
- Запустите
sfc/scannowи подождите - Возможно, потребуется вставить установочный носитель Windows 10 для восстановления системных файлов.
.
Если SFC завершилась неудачно, вы можете использовать DISM (обслуживание и управление образами развертывания) для проверки хранилища компонентов образа Windows:
- Убедитесь, что ваш компьютер подключен к Интернету.
- В командной строке
запустите DISM/online/cleanup-image/scanhealth - Если DISM обнаружит какие-либо ошибки, исправьте их, запустив
DISM/online/cleanup-image/restorehealth - Снова запустите SFC (
sfc/scannow).
.
7. Обновите старые драйверы
Если вы никогда не обновляли драйверы или не обновляли их долгое время, это может быть причиной того, что вы продолжаете получать ошибку 0xc000021a перед загрузкой Windows. Но вы сможете решить эту проблему, используя средство обновления драйверов в безопасном режиме. Или вы можете обновить драйверы без установки каких-либо сторонних приложений:
- Запустите Windows 10 в безопасном режиме с подключением к сети.
- После загрузки системы щелкните правой кнопкой мыши кнопку Пуск и выберите Диспетчер устройств
- Дважды щелкните устройство, чтобы открыть его свойства.
- Перейдите на вкладку Драйвер и проверьте Дата драйвера . Если он старше одного года, проверьте наличие обновлений, нажав кнопку Обновить драйвер
- Нажмите Автоматический поиск драйверов . Сделайте это для всех устаревших драйверов
Если вы получили сообщение Лучшие драйверы для вашего устройства уже установлены для любого драйвера, нажмите Искать обновленные драйверы в Центре обновления Windows . Вам просто нужно сделать это один раз, поскольку Центр обновления Windows должен загрузить и установить все доступные драйверы.

С другой стороны, если Windows не может найти более новую версию драйвера, вы можете посетить веб-сайт производителя вашего устройства, чтобы загрузить последнюю версию драйвера. Убедитесь, что вы используете драйверы, совместимые с вашими устройствами и операционной системой. Затем повторите шаги, описанные выше, но выберите Найти драйверы на моем компьютере , чтобы выполнить установку вручную.
8. Откатить несовместимые драйверы
Неподдерживаемые драйверы могут вызвать серьезные проблемы на вашем компьютере, включая ошибку типа”синий экран”, например 0xc000021a. После отключения принудительной подписи драйверов (см. Решение 4 ) вам следует откатить эти неисправные драйверы, чтобы иметь возможность правильно их обновить.
- Запустите Windows 10 в безопасном режиме с подключением к сети.
- Нажмите клавиши Win + R , введите devmgmt.msc и нажмите Enter , чтобы открыть Диспетчер устройств
- Расширьте все категории и найдите устройства с желтым восклицательным знаком.
- Дважды щелкните устройство и выберите вкладку Драйвер .
- Нажмите Откатить драйвер и следуйте инструкциям. Если драйвер отката неактивен, вы не можете выполнить откат, потому что на вашем компьютере не сохранен предыдущий драйвер.
9. Восстановите системный реестр
В реестре Windows могут быть поврежденные записи, необходимые для загрузки системы. Однако вы можете восстановить реестр до его конфигурации по умолчанию из среды командной строки перед загрузкой.
- Трижды прервите последовательность загрузки, чтобы открыть меню Расширенный запуск .
- Выберите Устранение неполадок > Дополнительные параметры > Командная строка
- Выберите свою учетную запись и введите пароль, чтобы продолжить.
- Введите следующие команды (нажимайте Enter после каждой строки текста):
-
cd% SystemRoot% System32 config
-
ren% SystemRoot% System32 config DEFAULT DEFAULT.old
-
ren% SystemRoot% System32 config SAM SAM.old
-
ren% SystemRoot% System32 config SECURITY SECURITY.old
-
ren% SystemRoot% System32 config ПРОГРАММНОЕ ОБЕСПЕЧЕНИЕ.old
-
ren% SystemRoot% System32 config SYSTEM SYSTEM.old
-
скопировать% SystemRoot% System32 config RegBack DEFAULT% SystemRoot% System32 config
-
скопировать% SystemRoot% System32 config RegBack DEFAULT% SystemRoot% System32 config
-
скопировать% SystemRoot% System32 config RegBack SAM% SystemRoot% System32 config
-
скопировать% SystemRoot% System32 config RegBack SECURITY% SystemRoot% System32 config
-
скопировать% SystemRoot% System32 config RegBack SYSTEM% SystemRoot% System32 config
-
скопировать% SystemRoot% System32 config RegBack SOFTWARE% SystemRoot% System32 config
-
- Попробуйте загрузить Windows сейчас
.
10. Исправить BCD
BCD (данные конфигурации загрузки) отвечает за запуск Windows 10. Если он каким-либо образом поврежден, неудивительно, что экран вашего компьютера становится синим и показывает ошибку 0xc000021a. Но вы можете исправить BCD из командной строки:
- В меню устранения неполадок выберите Устранение неполадок > Дополнительные параметры > Командная строка
- Выберите свою учетную запись и введите пароль, чтобы продолжить.
- Напишите следующие команды (нажимайте Enter после каждой):
-
bootrec/repairbcd
-
bootrec/osscan
-
bootrec/repairmbr
-
- Выйдите из командной строки и попробуйте загрузить Windows 10.
.
11. Удалите сторонние приложения
Возможно, вы установили сторонние программные приложения, которые не поддерживают вашу операционную систему или конфликтуют друг с другом. Например, два антивирусных решения с разными механизмами реального времени могут конфликтовать и вызывать ошибки типа”синий экран”. Чтобы решить эту проблему, вам просто нужно удалить все программы, добавленные на ваш компьютер в последнее время:
- Запустите Windows 10 в безопасном режиме.
- Щелкните правой кнопкой мыши кнопку Пуск и выберите Приложения и функции
- Установите для Сортировать по значение Дата установки , чтобы сначала просматривать последние версии программ
- Выберите первое приложение в списке, нажмите Удалить и еще раз подтвердите
- Сделайте это для всех недавно установленных программ.
- Попробуйте сейчас нормально загрузить ОС.
12. Удалить системные обновления
Не только программные приложения, но и неисправные обновления системы могут быть опасны для вашего компьютера. Вы можете удалить их перед загрузкой:
- Трижды прервите последовательность загрузки, выключив и снова включив компьютер.
- Когда откроется экран Расширенный запуск , выберите Устранение неполадок > Дополнительные параметры > Удалить обновления
- Выберите и удалите последнее обновление Windows.
- Попробуйте загрузить операционную систему сейчас.
13. Отключите внешние устройства
Если вы недавно подключили к компьютеру новые устройства, например адаптер Wi-Fi, веб-камеру, принтер или USB-накопитель, могут возникнуть проблемы с совместимостью, которые приводят к ошибкам BSOD, например 0xc000021a. Это может происходить даже с устройствами plug-and-play.
Но вы можете исправить это, отсоединив USB-кабели от вашего ПК. Также рекомендуется заменить порты USB, если некоторые из них не работают должным образом.
14. Сбросить BIOS
Неправильная конфигурация BIOS может быть фатальной для вашего компьютера. Если вы или кто-то другой, имеющий доступ к вашему ПК, перешли в режим BIOS, чтобы включить разгон, теневое копирование, кэширование или что-то еще, вам следует восстановить конфигурацию BIOS по умолчанию , чтобы оставаться в безопасности.
- В меню устранения неполадок выберите Устранение неполадок > Дополнительные параметры > Настройки прошивки UEFI
- Нажмите Перезагрузить , чтобы войти в режим BIOS.
- Найдите параметр, который сбрасывает данные конфигурации BIOS по умолчанию, и включите его
- Сохраните новые настройки BIOS и выйдите.
- Попробуйте загрузить Windows 10
.
15. Обновите BIOS
BIOS необходимо регулярно обновлять, как и программные приложения или вашу операционную систему. Если вы никогда этого не делали, вам следует заняться этим прямо сейчас. But you need to use a pen drive and a working computer to download the BIOS installation files. Here are the complete steps:
- On your malfunctioning PC, reach the Advanced Startup menu (turn the PC off and on three times)
- Go to Troubleshoot > Advanced Options > UEFI Firmware Settings
- Click Restart to reach the BIOS setup mode
- In the main section, write down the BIOS manufacturer, current version, and install date
- Shift your attention to the working PC. Connect a USB flash drive
- Visit the manufacturer’s website and find a newer BIOS version by comparing it to the BIOS current version and install date
- Download the BIOS setup file and unzip the archive to the pen drive
- Disconnect the USB flash drive and plug it into the malfunctioning PC
- Follow the steps above to access the BIOS menu
- Create a backup of the current BIOS version
- Start the BIOS update and follow the steps
- Try to boot Windows after the update is complete
16. Disable Fast Boot
Fast Boot preloads the Windows drivers in order to boot your PC faster. But it’s known to sometimes cause Blue Screen of Death errors, so it’s a good idea to deactivate Fast Boot. Here’s what you need to do:
- Boot Windows 10 to the troubleshoot menu
- Select Troubleshoot > Advanced Options > UEFI Firmware Settings
- Click Restart
- Access the advanced BIOS options
- Deactivate Fast Boot
- Save the BIOS settings and exit
- Try to boot Windows 10 now
17. Enable Legacy BIOS boot
In some cases, switching from UEFI to Legacy BIOS mode helps fix BSOD errors:
- Go to Troubleshoot > Advanced Options > UEFI Firmware Settings
- Click Restart
- Find and access the Boot area of BIOS
- Select UEFI/BIOS Boot Mode and press Enter
- Enable Legacy BIOS Boot Mode
- Save the current configuration and exit
18. Inspect Event Viewer
If you can’t identify the exact problem that’s causing the 0xc000021a error, you can consult the Windows 10 internal logging utility called Event Viewer:
- Right after a system crash, start Windows 10 in Safe Mode
- Click the Start button, search for Event Viewer, and open this app
- Select Windows Logs > System on the left part of the window
- Choose the first entry that says Error
- Inspect the General and Details tab for more information
You can use this information to perform an online search and discover more workarounds for your specific problem. If you think that Event Viewer is difficult to use, we suggest checking out BlueScreenView. It’s a third-party app that doesn’t need installation and gives you the possibility to examine minidump files left behind by BSOD errors in a user-friendly interface.
19. Roll back Windows 10
You can roll back Windows 10 to a restore point that was recorded on your PC before you started experiencing error code 0xc000021a. However, this means losing all applications installed after the restore point was created. Here’s how to make it happen:
- In Advanced Startup, select Troubleshoot > Advanced Options > System Restore
- Select a restore point or click Show more restore points to view older restore points. You can also click Scan for affected programs to see which applications will be lost
- Click Next and follow the remaining instructions. Your PC will restart to complete the operation
20. Run a malware scan
A likely scenario is that a malware agent infected your computer and damaged the Winlogon.exe and Csrss.exe, leading to error 0xc000021a. Since you can’t boot Windows to run a full scan, you can use a third-party solution like Kaspersky Free Rescue Disk to create an emergency disk that will scan your PC for malware before boot. You need a USB flash drive and a second, working PC:
- Connect a USB flash drive into the working PC
- Download Kaspersky Free Rescue Disk from the official website
- Burn the downloaded ISO image to a USB flash drive, CD or DVD
- Unplug the pen drive and attach it to the malfunctioning PC
- Before Windows boots, quickly press the key displayed on the screen to access the BIOS boot menu
- Boot your computer from the pen drive or disc
- Update the antivirus database
- Run a system scan using Kaspersky Free Rescue Disk
- Follow the instructions to remove any infected files
21. Check the system memory
Any problems with the computer’s RAM can affect the entire operating system and cause functionality issues that lead to BSOD error code 0xc000021a. However, you can check the system memory without having to install third-party software applications, thanks to the internal utility named Windows Memory Diagnostic.
How to use Windows Memory Diagnostic:
- In the Advanced Startup menu, go to Troubleshoot > Advanced options > Command Prompt
- Select your admin account and input your password
- Run
mdsched.exeto open the Windows Memory Diagnostic app - Click Restart now and check for problems
Before Windows boot, Windows Memory Diagnostic will run a standard test to evaluate the system memory. However, we suggest performing an extended text since it shows more relevant information. Press F1 to visit the options area, select Extended, and press F10 to confirm.
You might have to remove and reset the RAM card and then perform a new test using this tool. However, if the memory card is malfunctioning, you must replace it with a new one. For example, if you’re a hardcore gamer, check out the best RAM cards for gaming.
22. Run System Image Recovery
If you have created a system backup at some point on your computer, you can use System Image Recovery to restore the backup and regain the functionality of your operating system. Here’s what you need to do:
- Interrupt the Windows startup sequence three times in a row to reach the troubleshoot menu
- Select Troubleshoot > Advanced Options > System Image Recovery
- Follow the on-screen steps
Keep in mind that you can’t use the system image created by another computer to restore the backup on your malfunctioning PC.
23. Use a Linux live distro
If you can’t get rid of Windows error code 0xc000021a no matter what you try, you should prepare your PC for a reset. Before doing that, though, you can create and use a Linux live distro to access your hard disk files and create backups.
You just need a tool that creates bootable USB drives, like Rufus, a user-friendly Linux distro like Ubuntu, and a working PC for creating the live disk. Here are the complete steps:
How to create an Ubuntu live disk with Rufus:
- Connect a USB flash drive to the working PC and make sure to copy any important files since the disk will be formatted
- Download Ubuntu from the official website
- Download Rufus from the official website
- Install and run Rufus
- Select the USB drive letter
- At Boot section, choose Disk or ISO image
- Click SELECT and add the Ubuntu ISO file
- Set Partition scheme to MBR
- At File system, select FAT32
- Click START
How to boot Ubuntu from the USB flash drive:
- Unplug the flash drive from the working PC and attach it to the malfunctioning computer
- Turn on the malfunctioning PC and, before Windows boot, quickly press the key shown on the screen for accessing the boot sequence menu (e.g. F12)
- Choose the USB flash drive and press Enter to boot Ubuntu
- Once Ubuntu boots, copy all important files from your hard drive and write down all serial numbers from your licensed software applications
24. Reset Windows 10
Once you have successfully backed up your files and application keys using a Linux live distro like Ubuntu, you can focus on repairing your operating system. And the easiest way to do this is by resetting Windows 10 to factory mode. You don’t need a Windows 10 installation media disk for this solution. However, all applications and files will be deleted.
- Turn on your PC
- Interrupt the PC boot three times in a row to boot to the troubleshoot menu
- Select Troubleshoot > Advanced options > Reset this PC
- Click Remove everything and follow the remaining instructions
- After Windows reset, you must configure the initial computer setup
Windows stop code 0xc000021a can be fixed
To review, 0xc000021a is a Blue Screen of Death error that usually occurs when the Winlogon.exe and Csrss.exe processes stop working properly. There are multiple approaches to fixing this problem at both software and hardware level.
For instance, you can start Windows 10 in Safe Mode with or without networking features, perform a clean system boot, run Startup Repair, disable Driver Signature Enforcement, fix hard drive corruption and damaged system files, update old drivers or roll back unsupported ones, repair the system registry and BCD, as well as uninstall third-party apps or system updates.
It’s also a good idea to unplug external devices with compatibility problems, reset and update BIOS, disable Fast Boot, enable Legacy BIOS boot, consult Event Viewer for more details about the BSOD error, roll back Windows 10 to a stable restore point, check your computer for malware before boot, verify the system memory, and restore a system backup using System Image Recovery.
However, if all solutions fail, it’s time to reset Windows 10 to factory mode by deleting all applications and personal files. Before doing so, however, you can create and use a disk with a Linux live distro (like Ubuntu) to access your hard drive and back up important files and application serial numbers.
How did you manage to get rid of the 0xc000021a stop code? Tell us all about it in the comments below.