|
0 / 0 / 0 Регистрация: 03.08.2017 Сообщений: 24 |
|
|
1 |
|
Рабочая папка неправильна03.08.2017, 09:34. Показов 1841. Ответов 2
Здравствуйте, столкнулся с такой проблемой: при в ходи на удаленный рабочий стол у одного из пользователей стала выскакивать ошибка «Синтаксическая ошибка в имени файла, имени папки или метке тома. Эта рабочая папка неправильна «С:Program Files (x86)1cv8common»». Помогите пжлст.
0 |
|
353 / 165 / 61 Регистрация: 01.06.2015 Сообщений: 656 |
|
|
03.08.2017, 10:29 |
2 |
|
Можно конечно проверять папку и прочее, но я бы пошёл с точки зрения пользователя, т.к. судя по сабжу проблема только у одного пользователя (все дальнейшие мои суждения основаны на этом факте).
0 |
|
Модератор 7369 / 3892 / 491 Регистрация: 13.03.2013 Сообщений: 14,342 Записей в блоге: 11 |
|
|
03.08.2017, 14:51 |
3 |
|
OdnaAtmosferka,
0 |
|
IT_Exp Эксперт 87844 / 49110 / 22898 Регистрация: 17.06.2006 Сообщений: 92,604 |
03.08.2017, 14:51 |
|
3 |
Решено. Ошибка при подключении к удаленному рабочему столу
08.07.2010
15044
Ошибка «Синтаксическая ошибка в имени файла, имени файла или метке тома. Эта рабочая папка неправильна: «C:WINDOWSsystem32″ Дополнительные сведения содержатся в справке»
Проблема заключается в том, что в настройках программы, с помощью которой вы пытаетесь подключиться к удаленному рабочему столу, в качестве рабочей папки указана папка «C:WINDOWSsystem32», в которую обычные пользователи не имеют доступа.
Чтобы избавиться от ошибки, укажите в качестуве рабочей папки например «C:».
Для программы удаленного рабочего стола mstsc, которая идет по-умолчанию в Windows XP, настройки рабочей папки можно найти так:
Пуск -> выполнить -> mstsc -> Параметры -> Вкладка «программы». Здесь можно указать нужную рабочую папку.
Для программы удаленного рабочего стола tsclient, которая обычно используется пользователями Linux, настройки рабочей папки находятся здесь:
Терминал -> tsclient -> Вкладка программы/programms
Для других программ действия аналогичные.
P.S. Если у вас не получилось исправить ошибку при подключении к удаленному рабочему столу, обращайтесь в наш компьютерный сервис либо закажите выезд компьютерного мастера.
Эта проблема возникла при попытке изменить настройки терминала по умолчанию. Я постоянно сталкивался с ситуацией, когда команда «Выполнить файл Python в терминале» приводила к синтаксическим ошибкам, а команда «Выполнить выбор/строка в терминале Python» приводила к ошибке, но все равно отображала результаты. Раздражает, мягко говоря.
Здесь настройки, которые я использовал для решения проблемы синтаксических ошибок.
Примечание. Включение Pylint не решило мою проблему, фактически оно продолжало всплывать даже после выбора его включения. Эти конкретные настройки пользователя/рабочей области/папки решили эту проблему и для меня.
Примечание. Так как для терминала по умолчанию используется Powershell, вы должны ввести Python, чтобы вводить ручные команды непосредственно в терминал python, и выйти(), чтобы закрыть его, чтобы позволить файлу python снова нормально работать.
ПОЛЬЗОВАТЕЛЬСКИЕ НАСТРОЙКИ
{
"terminal.integrated.shell.windows": "C:\Windows\System32\WindowsPowerShell\v1.0\powershell.exe"
}
НАСТРОЙКИ РАБОЧЕГО МЕСТА
"settings": {
"terminal.integrated.shell.windows": "C:\Python3.7.2\python.exe",
}
ПАРАМЕТРЫ ПАПКИ
"python.linting.pylintEnabled": true,
"python.pythonPath": "C:\Python3.7.2\python.exe",
Geroy
01.01.16 — 14:17
Путь к тому некорректен.
Возможно учетная запись, от лица которой работает
сервер 1С:Предприятия, не имеет прав доступа к каталогу тома.
Неправильный путь к файлу 161(0x000000A1): Указан недопустимый путь.
С 1 сервера нужно открыть доступ к папке с файлами на другой
Через проводник отлично подключаюсь
А вот с 1с не хочет настройку
Уже даже на сервере приемнике и юзеру 1С сервера и юзеру постгрес дал права администратора но все равно не работает
Записьдампа
1 — 01.01.16 — 14:32
У пользователя, под которым запущен сервер 1с нет политических прав на доступ к сети.
Geroy
2 — 01.01.16 — 17:51
(1) я админа дал, какие еще поава?
Записьдампа
3 — 01.01.16 — 18:12
Админа чего?
У тебя сервер из под кого работает — из под доменного пользователя? Из под LocalSystem? Начни с выяснения — ему вообще политиками с локальной машины в сеть можно? Потом в журнал событий на обоих машинах посмотри — там причины отлупа пишутся. Потом уж в разрешения на шару и на ntfs
Админа он дал…
Jump
4 — 01.01.16 — 18:51
(2)Тебе говорят что прав нет, при чем тут админ?
Geroy
5 — 11.01.16 — 15:20
(3) (4) и где именно посмотреть?
Fish
6 — 11.01.16 — 15:22
(5) Сервер 1С работает под доменным пользователем или локальным?
Geroy
7 — 11.01.16 — 15:23
(6) локальным
Fish
8 — 11.01.16 — 15:26
(7) У тебя два варианта:
1. Запускать службу агента сервера 1С под доменным пользователем.
2. На сервере, где лежат файлы, завести локального пользователя, с именем и паролем, идентичными лок.пользователю, под которым крутится 1с.
В обоих вариантах дать права на папку с файлами.
Geroy
9 — 11.01.16 — 15:26
(6) с сервера 1 нужно доступ к папке на сервере 2
с сервера 1 обычные пользователи и Админ имеет доступ к папке на сервере 2 (проверял через проводник)
А вот сервер 1с на сервере 1, не имеет доступа на папку на сервере 2
Geroy
10 — 11.01.16 — 15:30
(8) не понял по поводу 1 пункта как USR1C дать доменного
Fish
11 — 11.01.16 — 15:31
(10) Завести доменного пользователя, и при установке сервера 1С указать его, а не создавать нового локального. Или в службе поменять.
Heckfy
12 — 11.01.16 — 15:37
(8) На сервере, где лежат файлы, завести локального пользователя, с именем и паролем — лучше дать права на шару серверу, на котором 1С крутится.
Fish
13 — 11.01.16 — 15:41
(12) Имхо, не есть хорошо с точки зрения безопасности, т.к. тогда каждый пользователь, имеющий доступ на сервер, где крутится 1С, получит доступ к файлам, с которыми по-хорошему нужно работать исключительно через 1С.
Jump
14 — 11.01.16 — 16:38
(5) На нужной папке правой клавишей мыши — вкладка «Безопасность» — даешь нужному пользователю права.
Jump
15 — 11.01.16 — 16:40
(9) Цитата -"А вот сервер 1с на сервере 1, не имеет доступа на папку на сервере 2" Сервер не может иметь доступ.
Доступ может иметь пользователь.
У вас компьютеры в домене или нет?
Geroy
16 — 11.01.16 — 16:56
(15) не в домене
А по ВПН в сети
Heckfy
17 — 11.01.16 — 16:59
(15) Сервер не может иметь доступ — сфигали?
Geroy
18 — 11.01.16 — 17:05
(17) именно с 1С не могу получить доступ на шару папку с другого сервера
А если делаю под пользователем через проводник адресПапка
отлично заходит
Fish
19 — 11.01.16 — 17:05
(16) Если не в домене, тогда имхо только вариант 2 из (8).
Geroy
20 — 11.01.16 — 17:33
(19) Логин и пароль пользователя сервера 1с с другой машины?)
Heckfy
21 — 11.01.16 — 17:36
(18) Когда даешь права на шару, Кнопка Типы объектов. Там выбери Компьютеры, добавь сервере, на котором 1С.
Geroy
22 — 11.01.16 — 18:11
(21) попробую спасибо
Geroy
23 — 11.01.16 — 20:20
(21) нет возможности добавить сервер
Уже добавил все что можно ошибка таже
Geroy
24 — 11.01.16 — 20:35
Посмотрел журнал событий
Учетной записи не удалось выполнить вход в систему.
Субъект:
ИД безопасности: NULL SID Имя учетной записи: - Домен учетной записи: - Код входа: 0x0 Тип входа: 3 Учетная запись, которой не удалось выполнить вход: ИД безопасности: NULL SID Имя учетной записи: USR1CV8 Домен учетной записи: ******** Сведения об ошибке: Причина ошибки: Неизвестное имя пользователя или неверный пароль. Состояние: 0xC000006D Подсостояние: 0xC000006A Сведения о процессе: Идентификатор процесса вызывающей стороны: 0x0 Имя процесса вызывающей стороны: - Сведения о сети: Имя рабочей станции: ****** Сетевой адрес источника: ********* Порт источника: ******* Сведения о проверке подлинности: Процесс входа: NtLmSsp Пакет проверки подлинности: NTLM Промежуточные службы: - Имя пакета (только NTLM): - Длина ключа: 0 Пользователи на двух серверах одинаковые а пароли разные Как тут быть если не менять пароли
Jump
25 — 12.01.16 — 00:15
(16) Тогда Надо на том компьютере где папка создать пользователя с таким же логином и паролем как и у того под которым крутится сервер.
Ему дать права.
Jump
26 — 12.01.16 — 00:16
(24) Вам нужно изенить только одну учетную запись — ту от имени которой работает сервер. Все остальные нафиг не нужны.
Geroy
27 — 13.01.16 — 01:55
(26) 1 Главный сервер и 8 удаленных на каждом узле 1С пользователи везде USR1CV8 и пароли одинаковые
Учетная запись, которой не удалось выполнить вход: ИД безопасности: NULL SID Имя учетной записи: USR1CV8 Домен учетной записи: ********* Сведения об ошибке: Причина ошибки: Выбранный режим входа для данного пользователя на этом компьютере не предусмотрен. Состояние: 0xC000015B Подсостояние: 0x0
Geroy
28 — 13.01.16 — 01:56
шара файлов на Главном сервере, нужно чтоб с удаленных тоже ломились на папку на Главном сервере
Jump
29 — 13.01.16 — 02:57
(27) В локальных политиках может быть заблокирован вход по сети для некоторых пользователей.
Хотя скорее всего все-таки разные логины и пароли.
Вы пробовали вручную залогиниться на этом сервере под логином и паролем соответствующего юзера?
Geroy
30 — 13.01.16 — 10:30
(29) ну так у меня серверс 1с крутится под этим юзверем
И такойже логин и пароль на других серверах
Содержание:
1. Неверно указанный путь к папке или файлу
2. У пользователя недостаточно прав доступа

Ошибка «Каталог не обнаружен» в 1С
1. Неверно указанный путь к папке или файлу
1С:Предприятие 8.3 – это довольно сложная система, поддерживающая множество инструментов и механизмов. Одним из этих механизмов является работа с каталогами (папками).
Работа с каталогами необходима для хранения временных файлов, импорта и экспорта данных. Если вдруг посреди рабочего дня пользователю необходимо выгрузить какую-то информацию из базы, но система «ругается», мол, каталог не обнаружен, это может стать серьезным стоп-фактором и даже полностью остановить какой-либо бизнес-процесс, что обязательно приведет к убыткам компании. Соответственно, доступ к каталогам всегда должен предоставляться без каких-либо ограничений.
Наиболее частая причина возникновения этой ошибки программы 1С – неверно указанный путь к папке или файлу.
2. У пользователя недостаточно прав доступа
Чуть реже ошибка доступа к каталогу встречается, когда у пользователя недостаточно прав доступа к тому или иному каталогу.
Представим ситуацию: пользователь подключился при помощи RDP к удаленной базе, и решил сохранить документ сразу на свой компьютер.
Если при интернет подключении к удаленному рабочему столу пользователь не расшарил (не дал доступ) свои локальные ресурсы, то на сервере они будут не доступны, и возможности сохранить данные на них не будет. Соответственно при попытке указать путь к локальному каталогу, система будет выдавать ошибку «Каталог не обнаружен».
Для решения данной ошибки в 1С:Предприятие, версии 8, будет достаточно указать, какой диск должен быть доступен на удаленном рабочем столе во время работы.

Подключение локального диска к удаленному рабочему столу
А если каталог доступен, но данная ошибка все равно появляется, стоит проверить права доступа к каталогу. Если для текущего пользователя отсутствуют права на чтение или запись, то необходимо их добавить.

Проверка прав доступа к каталогу
Специалист компании «Кодерлайн»
Айдар Фархутдинов
Содержание
- Какие права нужны на тома хранения файлов в 1С?
- 1С хранение файлов в томах на диске
- Андрей Бирюков
- Файлы в 1С Документооборот
- Настройки хранения в ИБ
- Тома хранения файлов в 1С Документооборот
- Редактирование файлов и работа с ними в 1С:Документооборот
- настройка хранилища в 1с документооборот
Имеем три машины:
М1 — машина с расшаренным ресурсом
М2 — машина с сервером 1С
М3 — машина с клиентом 1С
В 1С в настройках работы с файлами указываю Хранить файлы в томах на диске. Том хочу создать в ресурсе на М1.
Вопрос первый — какой пользователь должен иметь доступ в этот ресурс? Тот, от которого на М2 сервер запущен? Или тот, который на М3 клиента запускает? Или как?
Теперь немного меняем ситуацию. На М3 к базе 1С подключаемся через внешнее соединение и пытаемся присоединять файлы.
Вопрос второй — а в этом случае какому пользователю нужен доступ в общий ресурс?
Поскольку файлы присоединить у меня не получилось, то есть ощущение, что ответы на первый и второй вопрос разные.
К сожалению, вся эта система от меня далеко, управляется не мной, т.е. нет возможности по-быстрому перепробовать все комбинации. Да и вообще, был бы рад получить теоретическое обоснование.
Заранее спасибо!
p.s. Спасибо ответившим. Я до сих пор и не сомневался, что права на ресурс нужны серверу, ну, пользователю под которым он запущен. Но вот какая проблема.
Конфигурация описана выше. Если я работаю в обычном клиенте 1С на М3 я могу добавлять файлы без проблем, т.е. том настроен правильно, он доступен, ограничений по размерам нет.
И есть у меня код, который нужно выполнять, подключаясь к этой же базе через внешнее соединение. Код присоединяет файлы к документам.
Если файлы хранить в базе, то всё работает отлично — файлы добавляются. Но если я включаю хранение файлов на диске, то при попытке присоединить файл получаю ошибку:
<ОбщийМодуль.ПрисоединенныеФайлы.Модуль(605)>: Ошибка при добавлении присоединенного файла «1234567890.pdf»:
Не удалось добавить файл ни в один из томов.
Список ошибок:
Ошибка при добавлении файла «1234567890.pdf»
в том «Том1» (М1Тома 1С20170922):
«Ошибка при создании каталога «М1Тома 1С20170922»:
«Неправильный путь к файлу ‘М1’. 161(0x000000A1): Указан недопустимый путь. «.».
- Вопрос задан более трёх лет назад
- 5832 просмотра
Вопрос первый — какой пользователь должен иметь доступ в этот ресурс?
Пользователь под которым работает сервер 1с.
Вопрос второй — а в этом случае какому пользователю нужен доступ в общий ресурс?
Тому же самому — пользователю под которым запущен сервер 1с.
Файлы хранит 1с, и работает с ними 1с.
Все пользователи работают только с сервером, и не могут работать с файлами, если им нужен доступ к файлу они просят сервер, и сервер выдает им нужный файл. Поэтому пользователям 1с права на файлы не нужны вообще.
Источник
1С хранение файлов в томах на диске
Имеем три машины:
М1 — машина с расшаренным ресурсом
М2 — машина с сервером 1С
М3 — машина с клиентом 1С
В 1С в настройках работы с файлами указываю Хранить файлы в томах на диске. Том хочу создать в ресурсе на М1.
Вопрос первый — какой пользователь должен иметь доступ в этот ресурс? Тот, от которого на М2 сервер запущен? Или тот, который на М3 клиента запускает? Или как?
Теперь немного меняем ситуацию. На М3 к базе 1С подключаемся через внешнее соединение и пытаемся присоединять файлы.
Вопрос второй — а в этом случае какому пользователю нужен доступ в общий ресурс?
Поскольку файлы присоединить у меня не получилось, то есть ощущение, что ответы на первый и второй вопрос разные.
К сожалению, вся эта система от меня далеко, управляется не мной, т.е. нет возможности по-быстрому перепробовать все комбинации. Да и вообще, был бы рад получить теоретическое обоснование.
Заранее спасибо!
p.s. Спасибо ответившим. Я до сих пор и не сомневался, что права на ресурс нужны серверу, ну, пользователю под которым он запущен. Но вот какая проблема.
Конфигурация описана выше. Если я работаю в обычном клиенте 1С на М3 я могу добавлять файлы без проблем, т.е. том настроен правильно, он доступен, ограничений по размерам нет.
И есть у меня код, который нужно выполнять, подключаясь к этой же базе через внешнее соединение. Код присоединяет файлы к документам.
Если файлы хранить в базе, то всё работает отлично — файлы добавляются. Но если я включаю хранение файлов на диске, то при попытке присоединить файл получаю ошибку:
: Ошибка при добавлении присоединенного файла «1234567890.pdf»:
Не удалось добавить файл ни в один из томов.
Список ошибок:
Ошибка при добавлении файла «1234567890.pdf»
в том «Том1» (М1Тома 1С20170922):
«Ошибка при создании каталога «М1Тома 1С20170922»:
«Неправильный путь к файлу ‘М1’. 161(0x000000A1): Указан недопустимый путь. «.».
- Вопрос задан более двух лет назад
- 1899 просмотров
Вопрос первый — какой пользователь должен иметь доступ в этот ресурс?
Пользователь под которым работает сервер 1с.
Вопрос второй — а в этом случае какому пользователю нужен доступ в общий ресурс?
Тому же самому — пользователю под которым запущен сервер 1с.
Файлы хранит 1с, и работает с ними 1с.
Все пользователи работают только с сервером, и не могут работать с файлами, если им нужен доступ к файлу они просят сервер, и сервер выдает им нужный файл. Поэтому пользователям 1с права на файлы не нужны вообще.
Андрей Бирюков
Объем документооборота растет пропорционально росту организации, и в какой-то момент развития, если фирма не отказывается от бумажного документооборота в пользу электронного, а также продолжает хранить сопровождающие файлы в разных местах, это может стать настоящей проблемой. Большой объем данных, с которым не могут справиться имеющиеся специалисты, потребует привлечения новых ресурсов, все равно оставаясь «неподъемным грузом», который трудно хранить, трудно осуществлять поиск и также трудно оперативно получить информацию.
Чтобы массив документов и файлов «не перерос» возможности штатных специалистов, их следует оснастить инструментом работы с данным бизнес-процессом – программой автоматизации документооборота «1С:Документооборот», где помимо официальных документов, можно работать и с прикрепленными файлами. Это могут быть приложения к различным входящим, исходящим, внутренним документам в виде текстовых документов или таблиц, архивов, изображений, аудио или видеофайлов, и т.п.
Файлы в 1С Документооборот
Системой предусмотрены следующие варианты хранения:
1. В самой базе. То есть все загруженные в программу файлы хранятся в таблицах СУБД: если база файловая – в файле *.dt, а в клиент-серверной помещаются в хранилище СУБД.
Преимущества этого варианта:
- Все файлы в одном месте (в ИБ);
- Безопасность данных;
- Резервное копирование осуществляется стандартным способом.
- Все документы и их версии хранятся в ИБ, что приводит к ее быстрому росту;
- Большой объем ИБ приводит к снижению производительности программы.
2. В томах на диске. Здесь сами файлы будут в каталогах файловой системы, а в СУБД будут находится лишь ссылки на них. Каталоги с документами могут находиться на жестком диске, сервере или размещаться на компьютере в локальной сети.
Преимущества такого хранения:
- Объем ИБ значительно уменьшается;
- С ИБ быстрее работать;
- Размер тома ограничивается только объемом жесткого диска;
- Резервная копия ИБ делается отдельно от копии файлового тома.
К недостаткам можно отнести расположение ИБ и файлов в разных местах, что сказывается на контроле доступа и, в конечном итоге, на безопасности данных.
Настройки хранения в ИБ
Определение места хранения производится в разделе «Настройки и администрирование», зайдя в информационную базу с правами администратора. Далее проходим «Настройки программы-Работа с файлами».
Если в настройке не установлена галочка «Хранить файлы в томах на диске», то они будут храниться в информационной базе.
После установки данной галочки программа выдаст сообщение, что включено хранение файлов в томах, поэтому необходимо указать их.
До тех пор, пока хоть один том не будет указан, система будет хранить файлы непосредственно в ИБ.
Тома хранения файлов в 1С Документооборот
Перейдя по гиперссылке «Тома хранения файлов», производим их настройку.
Файлы можно сгруппировать в определенную структуру по папкам. Нажав кнопку «Создать группу», задаем структуру папок.
При создании папок тома необходимо создать папку и задать ей права системного пользователя, от имени которого запускается и работает служба сервера 1С:Предприятия. Создадим для примера папку «1C_Tom» и выполним ее настройку, щелкнув правой кнопкой мышки и открыв меню «Свойства» по кнопке «Расширенная настройка».
Устанавливаем галочку «Открыть общий доступ к этой папке» и нажимаем «Разрешения».
Далее указываем имя пользователя, под которым работает сервер 1С, и отмечаем все права – полный доступ, чтение, изменение.
Сетевое имя папки указывается в настройках тома, куда будут сохраняться наши файлы документов.
Создадим том хранения файлов – кнопка «Создать».
В настройке тома указывается его наименование, группа, к которой он будет принадлежать, и сетевой путь. Если поле «Максимальный размер» не заполнять, то размер тома будет не ограничен.
После сохранения настройки в окне «Тома хранения файлов» будет отображено имя тома и его путь.
Если создано несколько групп, то настройки томов выполняются для всех их.
При необходимости можно настроить правила размещения для каждого тома по кнопке «Правила размещения файлов». В открывшемся окне (кнопка «Добавить») делаем настройку правил.
Можно установить галочку «Правило по умолчанию» или задать условие, установить отбор.
В качестве условия отбора может быть установлено: автор, зашифрован, подписан ЭП и другие условия.
При указании правил размещения обязательно должно быть прописано правило без условий – правило «По умолчанию». Оно используется, если файлы не удовлетворяют указанным другим условиям. С помощью кнопок «Переместить вверх» и «Переместить вниз» можно менять местами правила или перетащив строки мышкой.
Редактирование файлов и работа с ними в 1С:Документооборот
Для просмотра списка всех файлов, созданных в «1С:Документооборот», можно воспользоваться разделом «Файлы». Они прикреплены к карточкам входящих/исходящих/внутренних документов и доступны в разделе «Документы и файлы». Также, при необходимости, пользователь может воспользоваться разделом «Все файлы».
В этих разделах можно увидеть информацию о местоположении файла, его авторе, дате создания, размере.
Открыть карточку для редактирования можно или двойным щелчком мышки, или правой кнопкой, далее нажать «Изменить» или «F2» на клавиатуре.
Открыв файл для редактирования, нажимаем кнопку «Редактировать», в результате чего будет открыт документ. Дальнейшая работа по редактированию одинакова в обоих журналах.
Файл, который редактируется, выделен зеленым цветом. И если сотрудник забыл завершить редактирование, администратору можно его отменить – кнопка «Отменить редактирование».
Поэтому после окончания редактирования сотрудник должен завершить его по одноименной кнопке для сохранения изменений в системе. И только после этого файл будет доступен другим пользователям.
При сохранении изменений можно оставить комментарий, что было изменено.
В меню «Версии» можно посмотреть, какие изменения, кто и когда вносил в файл.
Если было несколько изменений, можно посмотреть их отличия (команда «Показать отличия»), а если были найдены ошибки, то можно вернуться к одной из версий, нажав кнопку «Сделать активно» или выбрав команду контекстного меню «Сделать активной».
Программа «1С:Документооборот» позволяет пользователю работать с различными типами файлов, хранить их, систематизирует их, обеспечивает быстрый поиск и постоянный доступ к ним.
настройка хранилища в 1с документооборот
- Регистрация: May 2018
- Сообщений: 111
А что есть из ресурсов? А то придумать можно много всего..
— -Подумал и добавил — —
Вообще вот вкратце:
Варианты хранения файлов в «1С:Документооборот 8»
1. Хранение файлов в информационной базе
«Плюсы» использования варианта хранения файлов в информационной базе:
- Все файлы в одном месте;
- Очень просто организовать резервное копирование всех документов стандартными средствами платформы 1С:Предприятие.
«Минусы» использования варианта хранения файлов в информационной базе:
- Очень быстро может вырасти объем информационной базы (так как в ней будут храниться все файлы документов и все их версии);
- При многопользовательской работе с программой в следствии большого размера базы данных может существенно снизиться
производительность работы (долгое время отклика программы на действия пользователя).
2. Хранение файлов в томах на диске
«Плюсы» использования варианта хранения файлов в томах на диске:
- Нет излишней нагрузки на информационную базу;
- Объем тома ограничен только объемом жесткого диска;
- Можно организовать проверку файлов на наличие вирусов;
- Еще более простой способ организации резервного копирования файлов.
«Минусы» использования варианта хранения файлов в томах на диске:
Данные программы хранятся в нескольких местах: сама информационная база + файлы с документами.
Источник
Эта ошибка свидетельствует о наличии вредоносного ПО, которое затесалось в автозагрузку, планировщик или работу браузера, неверно выбранной локализации, прочем. Можно попробовать решить проблему самостоятельно, не прибегая к переустановке.
Синтаксическая ошибка в имени файла имени папки или метке тома
Однако нужно помнить — в случае с вирусами на компе, вероятно, есть и используется зараженный софт, а значит проблема будет появляться вновь и вновь. Если вычислить инфицированное приложение не удастся, то придется сделать откат операционки, восстановление или переустановку.
Проблемы локализации
В этом случае «Блокнот» не открывается, а окошко с ошибкой появляется при попытке запуска игры, софта и других действий. Частенько встречается ситуация, когда установленное приложение не запускается, потому что в пути к exe-файлику присутствуют русские буквы. Они могут быть как на компе, так и на скачиваемой папке (фале, архиве и т. п.).
Суть данной проблемы заключается в отсутствии поддержки запускающим фалом стандартов Юникода. Частенько, окошко появляется на англоязычной версии операционки, но и с русским вариантом тоже встречается подобная проблема.
Включение русской локализации.
- Для Windows 7: «Пуск» -> «Панель Управления» -> «Язык и региональные стандарты». Для Виндоус 8,10: «Пуск» -> «Регион».
- Переходим на вкладку «Дополнительно».
- Изменяем язык системы на Русский (Россия).
Установите Русский язык в параметрах региональности
Если необходимости в смене локализации нет, то достаточно изменить название директории, файлика и пути к нему, чтобы русские символы здесь не встречались.
Как бороться с вирусом?
В этом случае вылетает окно блокнота и окно с соответствующим окошком, в котором появится оповещение. Именно в этом случае происходит ошибка появляется при запуске или периодически, например, каждые 20-30 минут. Как правило, в это время вредоносное ПО пытается прогрузиться и получить выход в интернет.
Первое, что нужно сделать, это провести проверку всей системы доступными утилитами для сканирования системы. Помимо проверки штатным антивирусом, нужно прогнать ПК популярными антивирусными утилитами:
- AdwCleaner;
- Dr.Web CureIt!;
- Malwarebytes Free;
- Malwarebytes Anti-Rootkit;
- Emsisoft Commandline Scanner;
- Zemana AntiMalware.
Обратите внимание, что необходимо использовать поочередно несколько таких утилит, к примеру AdwCleaner и Dr.Web CureIt!. Это необходимо сделать потому, что каждая программа мониторинга имеет свои базы и алгоритмы работы. Используя продукты нескольких компаний, вы гарантировано вычистите систему от негативных процессов. На время работы можно деактивировать штатный антивирус, чтобы не происходило нежелательных конфликтов.
Сразу после этого нужно провести чистку ПК или лаптопа от временных файлов и ошибок реестра. Для этого подойдет CCleaner и другой подобный софт. На заключительном этапе просматривается меню автозагрузки и планировщика задач. Часто именно такие действия решат сбой «Синтаксическая ошибка в имени файла имени папки или метке тома».
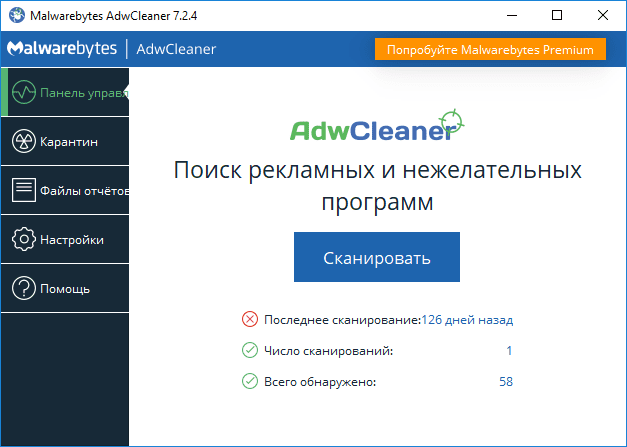
Антивирусный сканер AdwCleaner
Открываем меню автозагрузки.
- В консоли прописать: msconfig.
- Переходим во вкладку Автозагрузка.
- Отключаем все подозрительные элементы.
Работаем с планировщиком.
- Открыть: «Пуск» -> «Панель Управления» -> «Администрирование» -> «Планировщик задач».
- Деактивировать подозрительные задания.
Проверьте задачи запуска в планировщике Windows
После выполнения процедур, необходимо перезагрузить операционку.
Если оповещение продолжает появляться
Это значит, что проблему решить можно будет только глобальными способами. Для этого выполняют:
- загрузку последних KB-апдейтов и проверку системы на поврежденные файлы, введя в консоль команду sfc /scannow.
- откат операционки до точки восстановления;
- непосредственное восстановление;
- переустановку Винды.
Обратите внимание, что для выполнения действий может потребоваться вход в «Безопасный режим», а после этого уже выполняется процедура.
При открытии файлов флешки
Как уже говорилось, подобная проблема встречается и в других ситуациях. Яркий пример – съемные носители. Открыв его, мы видим непонятные названия файлов, которые ранее прекрасно читались.
Причины:
- повреждение флешки;
- перепад энергии (может и от материнской платы);
- некорректное извлечение, особенно в процессе переноса файлов;
- вирусы;
- сбой в файловой системе.
Если среди файликов есть важные, то рекомендуем попытаться скачать их на ПК, а затем уже разбираться непосредственно с самой флешкой.
Что поможет (если нет повреждений памяти и контактов)?
- «Форматирование» и «Дефрагментация».
- Выполнить проверку на наличие ошибок.
- Настройка восстановления, расположенная на системном разделе.
Первые 3 метода выполняются просто.
- Зайти в Мой Компьютер.
- Нажать правой клавишей на флешке.
- Выбрать Форматировать при необходимости отформатировать. Для дефрагментации «Свойства» -> «Сервис» и выбрать дефрагментацию. Для проверки, во вкладке Сервис выбрать соответствующую кнопку.
Если провести процедуру не удается, можно использовать специальные утилиты.
Восстановление системного раздела настраивается иначе.
- На значке Компьютера на Рабочем столе нажать правой клавишей.
- Выбрать Свойства.
- В появившемся окне в меню слева «Защита системы», и одноименную вкладку.
- В окошке активируйте защиту флешки и выбирайте кнопку ниже «Настроить».
- Установите бегунок на 5%.
- Перезагружайтесь.
Заключение
Если синтаксическая ошибка в имени файла имени папки или метке тома появляется даже при включенной проверке, то перед изменением процентов для системного раздела, отключите защиту, а после установки параметра опять включите. Как видите, нет ничего сложного, и в большинстве случаев, ситуация быстро разрешается.
Источник
У меня с флэшкой проблемы, папки не открываются, помогите.
флэшку открыла, а там фигня какая то, в общем вот
папки не открываются, пишет что «Нет доступа. Синтаксическая ошибка в имени файла, имени файла или метке тома»
до этого всяких файлов этих не было, и названия нормальные были
что делать?
Восстановить файлы на флешке
Источник информации:
http://increaseblog.ru/poleznye-sovety/kak-vosstanovit-dannye-s-fleshki.html
Иногда мы сталкиваемся с тем, что какие-либо важные файлы на флешке больше нам недоступны. Это случается по разным причинам: мы могли случайно удалить их или отформатировать флешку, на носитель мог попасть вирус. Сделать данные недоступными мог скачок напряжения, некорректное извлечение носителя из порта, механические повреждения. Как восстановить данные с флешки?
Прежде всего, не паникуйте. Если вы сами случайно удалили файлы — не спешите форматировать, восстановить данные с флешки будет намного сложнее. Если вы все-таки отформатировали носитель, не записывайте никаких новых файлов поверх, это тоже может усложнить восстановление.
А что, если вы ничего не делали, но файлы все равно стали недоступны? В таких случаях при попытке подключить съемный диск или работать с файлами и папками с диска (открывать их или копировать) возникают системные сообщения об ошибках при чтении диска. Если вы зайдете в свойства съемного диска, вы увидите, что некорректно определяется емкость диска, количество свободного и занятого места, а также файловая система.
Чтобы восстановить данные с флешки, в первую очередь попробуйте перезагрузить компьютер — хуже вы точно не сделаете, но может помочь. Если флешка все еще не читается, отключите ее (только правильно, через «безопасное извлечение устройства») , а потом подключите снова. Если и это не помогло — выполните проверку съемного диска. Чтобы проверить файловую систему флешки, нужно открыть «Мой компьютер» .
Правой кнопкой мыши щелкните по значку флешки (съемного диска) . Откроется контекстное меню, в нем выберите пункт «Свойства» . Откроется диалоговое окно, в нем нужно открыть вкладку «Сервис» и в ней нажать на кнопку «Выполнить проверку. » В открывшемся диалоговом окне установите флажки «Автоматически исправлять системные ошибки» и «Проверять и восстанавливать поврежденные сектора» . Потом нажмите кнопку «Запуск» и ждите окончания проверки.
Как исправить ошибки на флешке без форматирования
Периодически практически каждый активный пользователь портативных USB-накопителей сталкивается с проблемами чтения компьютером имеющихся устройств. Обычно они связаны с повреждением файловой системы или структуры накопителя, намного реже неполадка заключается в аппаратных сбоях. Если аппаратные трудности решаются в специализированном сервисном центре, то программные юзер может исправить сам, сохранив при этом находящиеся на флешке данные. Далее мы хотим продемонстрировать различные варианты осуществления этой операции.
Восстанавливаем флешку без потери данных
Сразу хотим отметить, что приведенные ниже способы не всегда работают эффективно, поскольку многие проблемы ФС или структуры решаются только форматированием на разных уровнях, что и приводит к полной потери информации. Однако всегда стоит попробовать разные методы, прежде чем переходить к радикальным решениям.
Способ 1: Стандартное средство проверки
В операционной системе Windows имеется встроенное средство проверки накопителя на наличие ошибок. Конечно, оно является не самым эффективным, однако произвести такой анализ можно буквально в несколько кликов. Поэтому мы предлагаем воспользоваться этим способом в первую очередь.
- Перейдите в раздел «Этот компьютер», щелкните правой кнопкой мыши по необходимому носителю и через контекстное меню откройте пункт «Свойства».
Переместитесь во вкладку «Сервис».
Здесь запустите средство проверки устройства на ошибки.
Подобный вариант помогает справиться только с мелкими ошибками, однако иногда он даже способен исправить файловую систему RAW, потому мы настоятельно рекомендуем начать именно со стандартной функции. Если она не принесла никакого результата, переходите к следующим решениям.
Способ 2: Консольная команда chkdsk
«Командная строка» в ОС Виндовс позволяет запускать различные вспомогательные утилиты и выполнять другие полезные действия. Среди стандартных команд присутствует chkdsk, выполняющая сканирование и исправление ошибок на накопителе с предварительно заданными параметрами. Ее уровень эффективности немного выше рассмотренного ранее инструмента, а запускается анализ так:
- Откройте «Пуск» и запустите консоль, найдя ее через поиск.
Ожидайте окончания сканирования.
Появится уведомление о результатах.
Примененный аргумент /f отвечает за исправление найденных ошибок, а /r активирует работу с поврежденными секторами, если такие имеются.
Способ 3: Изменение параметра локальной политики безопасности
В случае когда у вас нет возможности вставить флешку в другой компьютер, чтобы проверить ее чтение, следует заглянуть в меню «Локальная политика безопасности», ведь там имеется один параметр, отвечающий за блокировку устройства. Если пользователь выставил его самостоятельно или изменение произошло из-за действия вируса, файловая система на флешке станет RAW либо же она просто не будет открываться. Подобная проблема встречается редко, но проверить ее следует.
- Откройте «Пуск» и перейдите в меню «Локальная политика безопасности».
Дождитесь загрузки оснастки, а затем через директорию «Локальные политики» переместитесь в «Параметры безопасности».
Найдите там параметр «Сетевой доступ: модель общего доступа и безопасности для локальных учетных записей» и дважды щелкните по нему ЛКМ.
Убедитесь в том, что установлено значение «Обычная – локальные пользователи удостоверяются как они сами». Установите его, если это потребуется.
Когда параметр пришлось изменять и после этого флешка стала работать корректно, а самостоятельно подобное редактирование политики ранее не производилось, рекомендуется проверить компьютер на наличие вредоносных угроз. Некоторым вирусам свойственно изменять системные настройки, в том числе и безопасности.
Способ 4: Форматирование с дальнейшим восстановлением файлов
Если приведенные выше методы не принесли никакого результата, остается только форматировать флешку с помощью различных программ или стандартных средств операционной системы. При этом перед выполнением этой операции важно убедиться, что используемый инструмент не осуществляет низкоуровневое форматирование, иначе шанс на дальнейшее восстановление файлов будет минимальным. Детальные инструкции по этой теме вы найдете в других наших материалах по следующим ссылкам.
После форматирования нужно найти программу, с помощью которой будут восстановлены удаленные файлы. Конечно, нет стопроцентной вероятности возвращения всех файлов, но большинство из них вернуть получится, важно лишь выбрать подходящий софт, о чем написано в отдельной нашей статье далее.
Иногда случаются ситуации, когда флешка вовсе не читается, либо рассмотренные ранее варианты оказываются безрезультатными. Тогда остается только один вариант — перепрошивка флешки с дальнейшим восстановлением. Естественно, никаких гарантий на успешность операции нет, но попробовать точно стоит.
Отблагодарите автора, поделитесь статьей в социальных сетях.
Всем привет. Сегодня мы поговорим о том как можно восстановить повреждённую флешку. Благодаря своей универсальности, простоте обращения и компактному размеру съёмные flash-накопители или иначе флешки получили широкое распространение.
В отличие от морально устаревших оптических дисков, флешки позволяют хранить больший объем информации. Они обладают более высоким потенциалом перезаписи данных и сроком их хранения. А также лучшей защитой от внешних повреждений.
Увы, хотя флешки и считаются достаточно надежными устройствами, они не идеальны. Существует масса причин, по которым флешка может выйти из строя. Физическая поломка компонентов. Сбой контроллера. Повреждение файловой системы вследствие извлечения устройства в момент записи. Выработка потенциала ячеек памяти — все это может привести к тому, что флешка станет нечитаемой или попросту перестанет распознаваться операционной системой.
При подключении такой флешки пользователь может получать различные ошибки. Например, «Устройство USB не опознано», «Нет доступа к диску» и т.п. Однако это еще не означает, что сам накопитель и записанные на него данные безвозвратно повреждены.
Если флешка не имеет грубых физических повреждений, в большинстве случаев ее удается восстановить. Ниже будут описаны наиболее часто встречающиеся неполадки в работе флешек. А также я постараюсь восстановить повреждённую флешку различными способами, если не поможет один, поможет другой. И так начнём.
Как восстановить повреждённую флешку
Флешка распознается Windows, но её файловая система обозначена как RAW
Прогноз в таких случаях, как правило, самый благоприятный. Причиной преобразования файловой системы флешки в RAW чаще всего становятся логические ошибки. При этом носитель распознается ОС. Однако его содержимое недоступно, а при попытке его открыть система предлагает выполнить форматирование.
Действительно, форматирование может восстановить повреждённую флешку, но этот способ неприемлем, если на ней имеются важные файлы. Здесь можно пойти двумя путями: восстановить поврежденную файловую систему либо же сами данные, воспользовавшись программами для восстановления удаленных файлов типа Transcend RecoveRx или R.Saver.
После восстановления флешку можно отформатировать любым удобным вам способом. Для реконструкции файловой системы используем штатную утилиту Chkdsk. Запустите командную строку от имени администратора и выполните в ней команду такого вида: chkdsk T: /f
Букву T в данном примере имеет флешка, у вас буква будет своя. В большинстве случаев этот нехитрый трюк позволяет восстановить доступ к носителю. Но может случиться и так, что при выполнении команды вы получите сообщение «Chkdsk недопустим для дисков RAW». В этом случае производим восстановление данных первым способом, а затем форматируем флешку.
Флешка распознается Windows, но доступ к данным отсутствует
Если носитель распознается, но показывает неверную емкость, при попытке просмотра содержимого выдаются ошибки «Нет доступа к диску», «Вставьте диск» и так далее, скорее всего имеет место повреждение прошивки (микропрограммы).
К подобным поломкам чаще всего ведут сбои в электропитании, небезопасное извлечение устройства из USB-порта. Также причиной описанных выше ошибок могут стать сбои и повреждения самой flash-памяти. В таких случаях при попытках отформатировать накопитель выдается сообщение «Диск защищен от записи».
Случай более сложный, чем с файловой системой RAW. Тем не менее, при правильном подходе нерабочий накопитель можно восстановить. Для этих целей применяются специальные программы класса MPTool, позволяющие выполнять так называемое низкоуровневое форматирование.
Поскольку все эти инструменты строго специализированы, для каждой модели флешки и типа контроллера нужно использовать свою, «родную» утилиту. А для этого как минимум нужно знать идентификатор устройства (PID) и идентификатор производителя (VID).
Подключите флешку к компьютеру, откройте Диспетчер устройств, в категории запоминающих или переносных устройств найдите в категории «Контроллеры USB» подключенный накопитель и откройте его свойства.
В списке свойств вам нужно отыскать параметр: ИД устройства или Код экземпляра устройства. В поле «Сведения» вы увидите строку, в которой будут элементы VID_XXX; PID_XXX, где XXX — это ID производителя и ID устройства соответственно.
Если указанных параметров у вас нет, воспользуйтесь утилитами для получения полных сведений о съемном носителе: Flash Drive Information Extractor .
Получив сведения, перейдите на специализированный сайт Flashboot , введите полученные VID и PID в соответствующие поля и выполните поиск. Вы получите список утилит для восстановления накопителя.
Если утилиты, точно соответствующей VID и PID вашей флешки не окажется, ориентируйтесь на производителя съемного устройства. Дать последовательную инструкцию по использованию каждой утилиты не представляется возможным. Так как все они отличаются друг от друга. Главное при их использовании — четко следовать указаниям мастера.
Впрочем, вы можете воспользоваться универсальными программными средствами для восстановления флешек, например, D-Soft Flash Doctor . Эта бесплатная программа не имеет привязки к определенному производителю и типу контроллера. И поэтому может использоваться для лечения flash-накопителей самых разных типов.
Дополнительно D-Soft Flash Doctor поддерживается создание образа дисков, сканирование на предмет логических ошибок. Пользоваться утилитой просто, нужно лишь выбрать в окошке нерабочий флеш-накопитель и нажать кнопку «Восстановить носитель».
Флешка не распознается системой
В рассмотренных выше случаях флешка, хотя и недоступная для чтения, все же распознавалась системой. А вот что делать, если Windows не может опознать подключенный накопитель? В Проводнике он не отображается, в диспетчере дисков — тоже. А единственным указанием на подключение служит окошко с уведомлением «Устройство USB не опознано».
А также отмеченный желтым значком предупреждения пункт в диспетчере устройств.
Причиной ошибки в данном примере могут являться как программные неполадки, так и физическое повреждение компонентов флешки. Здесь важно исключить аппаратные поломки. Так как это почти всегда означает, что флешку придется либо сдавать в ремонт, либо попросту заменить.
Первым делом попробуйте подключить проблемный накопитель к другому USB-порту, а еще лучше к другому компьютеру. Если ошибки не возникает, причины нужно искать на вашем компьютере. Чаще всего такими причинами становятся поврежденные или некорректно работающие драйвера внешнего накопителя.
Зайдите в диспетчер устройств и найдите среди устройств вашу флешку. Поскольку она будет отмечена желтым восклицательным знаком, сделать это будет нетрудно. Если флешка окажется в категории «Неизвестные устройства» (что наиболее вероятно), попробуйте обновить ее драйвер. Воспользовавшись контекстным меню.
В случае неудачи обновления драйвера неизвестного устройства придется воспользоваться одной из программ для поиска драйверов в интернете, к примеру DriverPack Solution . Если же нерабочая флешка обнаружит себя в категории «Контроллеры USB», откройте ее свойства и, переключившись на вкладку «Драйвер», нажмите кнопку «Откатить».
В том случае, если кнопка неактивна, нажмите «Удалить».
А затем через главное меню «Действие» выполните «Обновление конфигурации оборудования». А после проверьте, не стало ли устройство опознаваемым.
Обновление/переустановка драйверов не дало результатов? Попробуйте еще одни вариант — очистите вручную ключи реестра, в которых хранятся записи об устройствах.
Воспользовавшись описанным выше способом, узнайте VID и PID вашей флешки, затем откройте редактор реестра и разверните ветку HKEY_LOCAL_MACHINE/SYSTEMCurrentControlSet/Enum/USB. В последнем каталоге найдите вложенные папки. В именах которых будут определенные VID и PID и удалите всё их содержимое.
Тоже же самое проделайте с веткой HKEY_LOCAL_MACHINE/SYSTEM/CurrentControlSet/Enum/USBSTOR, а затем перезагрузите компьютер. Что делать, если ни один из вышеперечисленных способов не помог? Самым разумным в таком случае будет отнести флешку в сервис обслуживания. Где опытные специалисты помогут вам установить причины неисправности гаджета.
Блог о модемах, роутерах и gpon ont терминалах.
Съемные USB-накопители и карты памяти, которые в народе получили одно название — флешка — это, наверное, самый популярные в мире носители информации. На них мы носим документы, важные файлы, фотографии да и просто музыку, фильмы и картинки. Параллельно с популярностью растут и возникающие с ними проблемы. Кто-то неудачно отключил диск во время записи, у кого то заглючил контроллер, а кому-то не повезло и его флешка сдохла — такое тоже встречается. В последнем случае проблема аппаратная и устройство проще выкинуть. А вот если сбой программный, то можно попробовать исправить ситуацию самостоятельно. В этой статье я приведу несколько способов как восстановить флешку, вернее её работоспособность, которыми я сам пользовался. Если у Вас есть свои варианты решения проблемы — пишите в комментарии, очень интересно узнать кому что помогло.
Итак, поехали!
1. Флешка не открывается!
Windows видит съемный диск, но при попытке зайти — выдаётся ошибка «Нет доступа» или «Отказано в доступе». Самая распространённая причина — вредоносные программы, распространяемые через съёмные носители.
Вирус создаёт в корне диска файл: «autorun.inf» с инструкциями по запуску нужных исполняемых файлов. Причём, очень часто встречается такое, что саму заразу антивирус уже уничтожил, а вот файлик автозапуска остался. Проверьте флешку антивирусной программой с актуальными базами.
После этого надо зайти в «Мой компьютер», кликнуть на диске правой кнопкой и выбрать пункт «Открыть». Содержимое откроется в отдельном окне и Вам надо будет удалить файл autorun.inf вручную .
2. Диск не отформатирован!
Причиной может быть сбой контроллера памяти.
Сначала попробуйте форматировать флешку обычным образом, через «Мой компьютер».
Не помогло? Попробуйте сделать это через Диспетчер дисков. Чтобы в него попасть в Windows 7 или Windows 8 нажмите комбинацию клавиш «Win+R» и в окне «Выполнить» наберите команду diskmgmt.msc. В открывшемся окне диспетчера находим свою флешку, кликаем на ней правой кнопкой мыши и выбираем пункт меню «Форматировать».
Если и это не принесло результата, попробуйте воспользоваться специализированными утилитами. Подробнее смотрите в статье Как отформатировать флешку.
3. Флешка не определяется (устройство USB не опознано)
При этом появляется вот такая ошибка.
Если это USB флешка, то для начала — просто отсоедините накопитель и включите в другой USB порт . В идеале втыкать надо сразу в разъём на материнской плате. Этим Вы исключите вероятность неисправности удлинителя или разъёма. Не помогло? Тогда проверьте её на другом компьютере или ноутбуке.
Если у Вас SD, Micro SD или иная карта памяти, то попробуйте отключить картридер и подключить его в другой порт USB. То же самое? Тогда надо проверять картридер , возможно он неисправен.
В случае, когда на другом компьютере съёмный диск определяется без проблем, попробуйте у себя удалить драйвер. Делается это следующим образом.
Заходим в Диспетчер устройств Windows и находим раздел «Контроллеры USB»:
Теперь нам нужна строчка «Запоминающее устройство USB». Кликаем на нём правой кнопкой мыши и выбираем пункт Удалить. Отсоединяем флешку от ПК и перезагружаемся. Проверяем работу накопителя.
Переустановка драйвера не дала результата? Попробуем почистить ветки реестра, в которых сохранена информация о устройстве. Для начала надо собрать о нём информацию, а если точнее, то два параметра:
VID – идентификатор производителя
PID – идентификатор устройства
Для этого снова возвращаемся в Диспетчер устройств, находим там «Запоминающее устройство», кликаем на нём правой кнопкой мыши и выбираем пункт меню «Свойства». В открывшемся окне нас интересует вкладка «Сведения».
В списке «Свойство» ищем строчку «ИД устройства» или «Код экземпляра устройства».
В поле «Значение» должны отобразиться строчки,содержащие вот такой код:
Это и есть искомые нами параметры.
Теперь нажимаем комбинацию клавиш Win+R и в вводим команду regedit. Этим мы запустим редактор реестра Windows. Здесь нам надо найти две ветки:
В каждой из них будут вложенные папки. Находим те из них, которые содержат в наименовании найденные идентификаторы и полностью очищаем из содержимое.
Внимание! Вы работаете с реестром Windows, поэтому будьте предельно внимательны.
После того, как Вы очистите папки — перезагрузите компьютер и проверьте работу флешки.
Ещё один способ — попробовать подсунуть системе драйвер с другого компьютера. Главное, чтобы версии Windows на обоих ПК полностью совпадали. Вот эти два файлика:
Просто копируем их на любой рабочий носитель (диск, другая флешка и т.п.), приносим к себе и кладём точно по тому же самому пути. Перезагружаемся и проверям — удалось ли нам восстановить флешку.
4. Съемный диск определятся, но пишет «размер 0, занято 0, свободно 0».
Такое чаще всего сопровождает сбой работы контроллера памяти. Помочь могут только специализированные утилиты для работы именно с этой моделью чипа. Как их найти?
Начать надо с того, что узнать параметры VID и PID Вашей модели накопителя. Выше я уже рассказывал как это делается. Есть, правда, ещё один вариант — воспользоваться специальными программами, которые выдают полную информацию о гаджете — например, ChipGenius, CheckUDisk или Usbflashinfo.
Затем идём на сайт flashboot.ru и в разделе iFlash вводим VID и PID в соответствующие поля. Запускам поиск.
В найденных результатах находим свою модель флеш-драйва и утилиты которые подойдут для работы с его контроллером. Эти программы и инструкцию по работе с ними так же можно найти на этом сайте.
Если ничего не помогло…
Это тоже частое явление. Какую-то флешку восстановить или отремонтировать получается без проблем, а какая-то улетает в мусорное ведро. Но если Вы отчаянный и решительный человек, то можно попробовать последний способ — перевести контроллер в тестовый режим без опроса памяти. К сожалению, такое решение подойдёт только для USB-дисков, карты памяти (СД или Микро СД) таким образом починить не получиться.
Для начала придётся снять пластиковый корпус и оголить микросхему. Теперь поверните её чипом к себе, как на рисунке:
В углу должна быть маленькая точка — это ключ для отсчёта контактов. Как правило, нужно замыкать контакты 29 и 30 (на некоторых моделях флешей замыкать надо ножки 30 и 31 или 31 и 32). Сделать это можно иголкой или булавкой.
Внимание! все эти действия Вы делаете на свой страх и риск и должны понимать, что можете окончательно убить девайс спалив микросхему.
После этого, не размыкая контакты — включаем флешку в USB-порт. Одна должна определиться как устройство и стать доступна для форматирования. Вот только после этого можно разомкнуть контакты. Но не спешите отключать съёмный диск. После повторного подключения он опять не будет работать . Вам надо с помощью идентификаторов VID и PID найти на сайте Flashboot специализированные программы и с их помощью восстановить флешку, вернее её прошивку.
Игру невозможно запустить синтаксическая ошибка
Оповещение: «Синтаксическая ошибка в имени файла имени папки или метке тома» – появляется в различных ситуациях. Это свидетельствует о наличии вредоносного ПО, которое затесалось в автозагрузку, планировщик или работу браузера, неверно выбранной локализации, прочем. Можно попробовать решить проблему самостоятельно, не прибегая к переустановке.
Синтаксическая ошибка в имени файла имени папки или метке тома
Однако нужно помнить — в случае с вирусами на компе, вероятно, есть и используется зараженный софт, а значит проблема будет появляться вновь и вновь. Если вычислить инфицированное приложение не удастся, то придется сделать откат операционки, восстановление или переустановку.
Проблемы локализации
В этом случае «Блокнот» не открывается, а окошко с ошибкой появляется при попытке запуска игры, софта и других действий. Частенько встречается ситуация, когда установленное приложение не запускается, потому что в пути к exe-файлику присутствуют русские буквы. Они могут быть как на компе, так и на скачиваемой папке (фале, архиве и т. п.).
Суть данной проблемы заключается в отсутствии поддержки запускающим фалом стандартов Юникода. Частенько, окошко появляется на англоязычной версии операционки, но и с русским вариантом тоже встречается подобная проблема.
Включение русской локализации.
- Для Windows 7: «Пуск» -> «Панель Управления» -> «Язык и региональные стандарты». Для Виндоус 8,10: «Пуск» -> «Регион».
- Переходим на вкладку «Дополнительно».
- Изменяем язык системы на Русский (Россия).
Установите Русский язык в параметрах региональности
Если необходимости в смене локализации нет, то достаточно изменить название директории, файлика и пути к нему, чтобы русские символы здесь не встречались.
Как бороться с вирусом?
В этом случае вылетает окно блокнота и окно с соответствующим окошком, в котором появится оповещение. Именно в этом случае происходит ошибка появляется при запуске или периодически, например, каждые 20-30 минут. Как правило, в это время вредоносное ПО пытается прогрузиться и получить выход в интернет.
Первое, что нужно сделать, это провести проверку всей системы доступными утилитами для сканирования системы. Помимо проверки штатным антивирусом, нужно прогнать ПК популярными антивирусными утилитами:
- AdwCleaner;
- Dr.Web CureIt!;
- Malwarebytes Free;
- Malwarebytes Anti-Rootkit;
- Emsisoft Commandline Scanner;
- Zemana AntiMalware.
Обратите внимание, что необходимо использовать поочередно несколько таких утилит, к примеру AdwCleaner и Dr.Web CureIt!. Это необходимо сделать потому, что каждая программа мониторинга имеет свои базы и алгоритмы работы. Используя продукты нескольких компаний, вы гарантировано вычистите систему от негативных процессов. На время работы можно деактивировать штатный антивирус, чтобы не происходило нежелательных конфликтов.
Сразу после этого нужно провести чистку ПК или лаптопа от временных файлов и ошибок реестра. Для этого подойдет CCleaner и другой подобный софт. На заключительном этапе просматривается меню автозагрузки и планировщика задач. Часто именно такие действия решат сбой «Синтаксическая ошибка в имени файла имени папки или метке тома».
Антивирусный сканер AdwCleaner
Открываем меню автозагрузки.
- В консоли прописать: msconfig.
- Переходим во вкладку Автозагрузка.
- Отключаем все подозрительные элементы.
Работаем с планировщиком.
- Открыть: «Пуск» -> «Панель Управления» -> «Администрирование» -> «Планировщик задач».
- Деактивировать подозрительные задания.
Проверьте задачи запуска в планировщике Windows
После выполнения процедур, необходимо перезагрузить операционку.
Если оповещение продолжает появляться
Это значит, что проблему решить можно будет только глобальными способами. Для этого выполняют:
- загрузку последних KB-апдейтов и проверку системы на поврежденные файлы, введя в консоль команду sfc /scannow.
- откат операционки до точки восстановления;
- непосредственное восстановление;
- переустановку Винды.
Обратите внимание, что для выполнения действий может потребоваться вход в «Безопасный режим», а после этого уже выполняется процедура.
При открытии файлов флешки
Как уже говорилось, подобная проблема встречается и в других ситуациях. Яркий пример – съемные носители. Открыв его, мы видим непонятные названия файлов, которые ранее прекрасно читались.
- повреждение флешки;
- перепад энергии (может и от материнской платы);
- некорректное извлечение, особенно в процессе переноса файлов;
- вирусы;
- сбой в файловой системе.
Если среди файликов есть важные, то рекомендуем попытаться скачать их на ПК, а затем уже разбираться непосредственно с самой флешкой.
Что поможет (если нет повреждений памяти и контактов)?
- «Форматирование» и «Дефрагментация».
- Выполнить проверку на наличие ошибок.
- Настройка восстановления, расположенная на системном разделе.
Первые 3 метода выполняются просто.
- Зайти в Мой Компьютер.
- Нажать правой клавишей на флешке.
- Выбрать Форматировать при необходимости отформатировать. Для дефрагментации «Свойства» -> «Сервис» и выбрать дефрагментацию. Для проверки, во вкладке Сервис выбрать соответствующую кнопку.
Если провести процедуру не удается, можно использовать специальные утилиты.
Восстановление системного раздела настраивается иначе.
- На значке Компьютера на Рабочем столе нажать правой клавишей.
- Выбрать Свойства.
- В появившемся окне в меню слева «Защита системы», и одноименную вкладку.
- В окошке активируйте защиту флешки и выбирайте кнопку ниже «Настроить».
- Установите бегунок на 5%.
- Перезагружайтесь.
Заключение
Если синтаксическая ошибка в имени файла имени папки или метке тома появляется даже при включенной проверке, то перед изменением процентов для системного раздела, отключите защиту, а после установки параметра опять включите. Как видите, нет ничего сложного, и в большинстве случаев, ситуация быстро разрешается.
Синтаксическая ошибка на Android-устройствах — одна из старейших и наиболее распространенных ошибок, с которыми сталкиваются владельцы Android-устройств. Ошибка обычно появляется при попытке установить приложение на мобильный телефон. Сообщение о ней выглядит так: «Синтаксическая ошибка. Ошибка при синтаксическом анализе пакетах». Понимать это нужно следующим образом: «приложение не может быть установлено на вашем телефоне из-за проблемы синтаксического анализа»
Если вы продолжите попытки установки выбранного софта путем внесения изменений в manifest-файл приложения, то вряд ли избавитесь от ошибки. Искусственно снижать требования программы к системе — не лучшая идея. Сегодня мы решили досконально разобраться в вероятных причинах появления ошибки и предложить вам несколько способов ее несложного и безопасного устранения.
Причины синтаксической ошибки в Android:
Прежде чем приступить к исправлению ошибки, давайте посмотрим, что может послужить причиной ее возникновения. На сегодняшний день известны несколько таких причин:
- Внесение изменений в manifest-файл приложения (например, изменение требований к версии ОС Android).
- Повреждение или неполная закачка .apk файла.
- Загрузка и установка сторонних приложений из неизвестных источников при отсутствии разрешения на подобные действия в настройках смартфона.
- Несовместимость версии ОС Android или аппаратного обеспечения смартфона с требованиями устанавливаемого приложения.
- Блокировка установки любых сторонних приложений настройками безопасности.
Способ 1. Проверка manifest-файла приложения
После того, как переименование выполнено, вновь попытайтесь установить приложение на ваш телефон и посмотреть, пропала ли ошибка при синтаксическом анализе пакета.
Возможно, возникла проблема с кодом приложения. Диагностировать конкретную причину в данном случае очень сложно, и универсальных методов решения проблемы не существует — здесь либо придется разбираться долго и серьезно, либо пойти по пути наименьшего сопротивления, воспользовавшись альтернативным способом установки выбранного приложения (например, с другого устройства).
Способ 2: Разрешить установку приложений из неизвестных источников
В соответствии с требованиями безопасности Android-смартфон может запрещать устанавливать сторонние приложения и софт из неизвестных источников, позволяя делать это только из Google Play Маркет. Запрет связан с тем, что установка сторонних приложений из неизвестных источников может повредить ваш телефон.
Так что, если вы пытаетесь установить файл .apk, то можете столкнуться с «ошибкой при синтаксическом анализе пакета». Чтобы исправить ошибку и обойти запрет, нужно разрешить установку приложений из неизвестных источников. Соответствующий пункт имеется в настройках безопасности телефона.
- Перейдите в раздел «Настройки»;
Вернитесь в папку, где находится файл .apk. Нажмите на него и установите приложение.
Способ 3: Включить отладку по USB
Включение отладки по USB не является действительно необходимым для установки Android-приложений с помощью файла .apk. Но некоторые пользователи утверждают, что решили проблему с синтаксической ошибкой на Андроид именно этим способом.
Чтобы включить отладку по USB, необходимо включить режим разработчика на своем устройстве. Для этого выполните следующие действия:
- Зайдите в «Настройки»;
Процедура включения отладки по USB для некоторых устройств может иметь свои особенности. Ознакомиться со спецификой действий более подробно можно в следующей статьей.
Способ 4: Отключить антивирус
Попробуйте временно отключить антивирус и попытаться установить файл .apk. Если причина угадана верно, установка пройдет без проблем и сообщений об ошибке при синтаксическом анализе пакета андроид.
Способ 5: Поврежденный или не полностью загруженный APK-файл
Ошибка также может произойти из-за поврежденного файла .apk. Попробуйте загрузить свежую версию APK-файла и установить приложение. Возможно, это поможет устранить ошибку. Кроме того, убедитесь, что вы скачали полный файл — для этого достаточно сравнить размеры предлагаемого и загруженного файла. Частичная загрузка файла .apk непременно приведет к ошибке синтаксического анализа во время установки приложения.
Способ 6: Несовместимость приложения
Некоторые программы не поддерживают устаревшие версии операционной системы Android. Ряд приложений несовместим с устаревшей аппаратной частью устройства. В обоих случаях при попытке установки приложения вы получаете сообщение об ошибке синтаксического анализа пакета Android. Например, когда вы пытаетесь установить приложение, которое требует Android 8 Oreo и выше, на смартфон с Android 7 Nougat. Чтобы не попасть в подобную ситуацию, внимательно читайте описание приложения на Google Play Маркет, особенно в той его части, где приведены системные требования.
Сегодня мы рассмотрели ряд способов решения синтаксической ошибки и выяснили причины ее возникновения. Если вы сталкивались с ней на своем устройстве и успешно преодолели, расскажите, пожалуйста, о своем опыте в комментариях. Возможно, именно ваш метод станет спасительным для кого-то из пользователей.
Вполне возможно, что при попытке установить то или иное мобильное приложение, возникнет так называемая синтаксическая ошибка при установке APK. Ситуация, конечно, не из приятных. И у многих пользователей при этом опускаются руки. Тем не менее, кое-какие шаги для решения данной проблемы предпринять все-таки можно.
Синтаксическая ошибка при установке APK – что это такое
Для того, чтобы разобраться, в чем причина данной ошибки, нужно получить представление о том, что такое, собственно говоря, АРК файл. А АРК файл – это не что иное, как самый обычный архив, внутри которого запакованы все необходимые для нормальной работы программные ресурсы. К слову сказать, его можно даже открыть с помощью самого обычного компьютерного архиватора.
Так вот, при установке приложения из АРК файла операционная система Андроид сверяет, все ли на месте внутри данного файла. И, если тот или иной программный компонент отсутствует, либо он поврежден, то возникает сообщение о синтаксической ошибке. Также данная ошибка нередко возникает в том случае, если имеет место быть несовместимость самого мобильного приложения с версией операционной системы, установленной на устройстве.
Как решить проблему с синтаксической ошибкой на Андроиде
Что же касается того вопроса: синтаксическая ошибка при установке APK как исправить ее, то здесь можно предложить лишь следующее:
- Перекачать АРК файл заново. Возможно, на этот раз все скачается без ошибок. Если же попался «битый» архив, то следует воспользоваться другим ресурсом. Увы, но порой даже официальные источники могут предлагать скачать ошибочные архивы;
- Также рекомендуется осведомиться, имеется ли совместимость данной версии программы с версией операционной системы на устройстве. В противном случае рекомендуется либо подыскать другую версию приложения, либо обновить операционную систему, либо запустить АРК файл на другом устройстве.
Кроме того, было замечено, что синтаксическая ошибка возникает у тех пользователей, что для скачивания установочного архива применяют мобильный браузер Opera Mobile. Следовательно, имеет смысл попробовать скачать его при помощи какого-нибудь другого барузера.
Как видно, ничего особенного в синтаксической ошибке как таковой нет. Но следует с осторожностью подходить к выбору источника для скачивания файла. Ведь нередки ситуации, когда вместо заветного файла с программой пользователи скачивали какое-нибудь вредоносное ПО, а то и вовсе вирус в самом что ни на есть чистом виде.
Что делать с ошибкой синхронизации рабочей папки 0x8007017C, облачная операция недопустима в Windows 10 (06.06.23)
Windows 10 и Windows 8.1 оснащены новой функцией под названием «Рабочие папки». Если вам нужно работать из любого места с разных компьютеров, то функция рабочих папок — это именно то, что вам нужно.
Рабочие папки — это функция в Windows 10, которая позволяет вам получать доступ к рабочим файлам с вашего ПК или другие устройства. С помощью рабочих папок вы можете сохранять копии рабочих файлов на вашем персональном компьютере и других устройствах и автоматически синхронизировать их с центром обработки данных вашей компании. Вы можете настроить это в Панель управления Все элементы панели управления Рабочие папки.
Однако несколько пользователей Windows 10 сообщили об ошибке Ошибка синхронизации рабочих папок 0x8007017C , Облачная операция недопустима в Windows 10 . Ошибка появляется внезапно, когда пользователь пытается получить доступ к рабочей папке.
Вот сообщение об ошибке, которое может возникнуть:
Совет для профессионалов: просканируйте свой компьютер на наличие проблем с производительностью, нежелательные файлы, вредоносные приложения и угрозы безопасности
которые могут вызвать проблемы в системе или снизить производительность.
Проблемы с бесплатным сканированием для ПК. Об Outbyte, инструкции по удалению, лицензионное соглашение, политика конфиденциальности.
Облачная операция недействительна.
(0x8007017C)
Эта ошибка «Ошибка синхронизации рабочей папки 0x8007017C, Облачная операция является недопустимым »не ограничивается Windows 10. Функция« Рабочая папка »была впервые представлена в Windows 7 в 2014 году и, как известно, время от времени вызывает ошибки. Эта конкретная ошибка также появлялась раньше, но это одна из менее известных ошибок Windows, о которой большинство пользователей, возможно, не слышали.
Что вызывает «Ошибка синхронизации рабочей папки 0x8007017C, облачная операция недопустима в Windows 10»?
Получение этой ошибки может раздражать и может повлиять на вашу производительность, поскольку функция «Рабочие папки» связана с вашей работой. Следовательно, вам необходимо немедленно решить эту проблему, чтобы предотвратить дальнейшее повреждение.
Эта ошибка синхронизации рабочей папки 0x8007017C, «Облачная операция недопустима в Windows 10», обычно возникает, когда рабочие папки настроены на новом компьютере или настроены на нескольких компьютерах.
Эта ошибка также происходит при включении функции по запросу. Эта функция позволяет вам видеть и получать доступ ко всем вашим файлам, а также позволяет вам контролировать, какие файлы хранятся на вашем ПК и доступны в автономном режиме. При включении этой функции может возникнуть некоторая ошибка синхронизации, которая приводит к этой проблеме.
Вы также можете столкнуться с этой ошибкой после установки сборки KB4592449 (сборки ОС 18362.1256 и 18363.1256), выпущенной в декабре прошлого года. 8, 2020. Это обновление включает модификацию интерфейса прикладного программирования (API), из-за которой рабочие папки не могут синхронизировать файлы между сервером и устройством.
Если вы получаете эту ошибку по причинам, указанным выше , то это руководство должно помочь вам успешно решить эту проблему.
Как исправить ошибку синхронизации рабочей папки 0x8007017C
При возникновении этой ошибки первое, что нужно сделать, — это перезагрузить компьютер. Перезагрузка компьютера должна легко устранить незначительные сбои, которые могут у вас возникнуть. Вы также должны проверить, стабильно ли у вас интернет-соединение. Плохое подключение к Интернету также повлияет на синхронизацию ваших файлов с сервером.
Совет. Регулярно оптимизируйте компьютер с помощью Outbyte PC Repair, чтобы предотвратить ошибки синхронизации, такие как эта ошибка синхронизации рабочей папки 0x8007017C, операция в облаке недействительна в Windows 10.
Если перезагрузка компьютера не решит вашу проблему, вы можете попробовать следующие решения, чтобы узнать, какое из них подойдет вам.
Решение № 1. Удалите обновление KB4592449.
Если вы получаете эту ошибку из-за того, что вы установили обновление KB4592449 на свой компьютер, то, вероятно, это причина ошибки. Чтобы устранить эту ошибку, сначала необходимо удалить обновление. Для этого:
Другой способ удалить обновление — через командную строку . Для удаления обновлений Windows можно использовать автономный установщик Центра обновления Windows или wusa.exe , программу командной строки. .
Чтобы удалить обновление KB4592449, откройте расширенную командную строку (администратор), затем введите следующую команду: wusa / uninstall / kb: [id]
Чтобы удалить KB4592449, введите: wusa / uninstall / KB: KB4592449
Если вы не хотите удалять обновление, у вас также есть возможность обновить его до вместо этого последняя сборка. Это должно легко устранить любые ошибки, которые могут возникнуть в этой конкретной сборке.
Решение №2: отключите функцию доступа к файлам по запросу.
Следующим шагом является отключение файла по запросу. функция доступа для исправления ошибки. Есть два способа сделать это. Вы можете отключить функцию доступа к файлам по запросу с помощью апплета панели управления «Рабочие папки» или с помощью параметра групповой политики.
Если эта функция отключена, все ваши файлы будут загружены с сервера рабочих папок на жесткий диск вашего компьютера. Убедитесь, что у вас достаточно места на диске, чтобы предотвратить дальнейшие ошибки при синхронизации. Если вы получаете эту ошибку на новом устройстве, вы можете попробовать повторно включить эту функцию после завершения синхронизации с сервера на устройство.
Чтобы отключить функцию доступа к файлам по требованию с помощью Панель управления, выполните следующие действия:
Чтобы отключить функцию доступа к файлам по требованию с помощью параметра групповой политики, выполните следующие действия:
Конфигурация пользователя & gt; Административные шаблоны & gt; Компоненты Windows & gt; Рабочие папки
Сводка
«Ошибка синхронизации рабочей папки 0x8007017C. Облачная операция недопустима в Windows 10» — это ошибка, которую вы хотите устранить как можно скорее, поскольку она может сильно повлиять на вашу производительность на работе. Это особенно актуально, если вы работаете из дома. Приведенные выше решения должны легко устранить эту ошибку и снова обеспечить бесперебойную синхронизацию вашей рабочей папки.
06, 2023






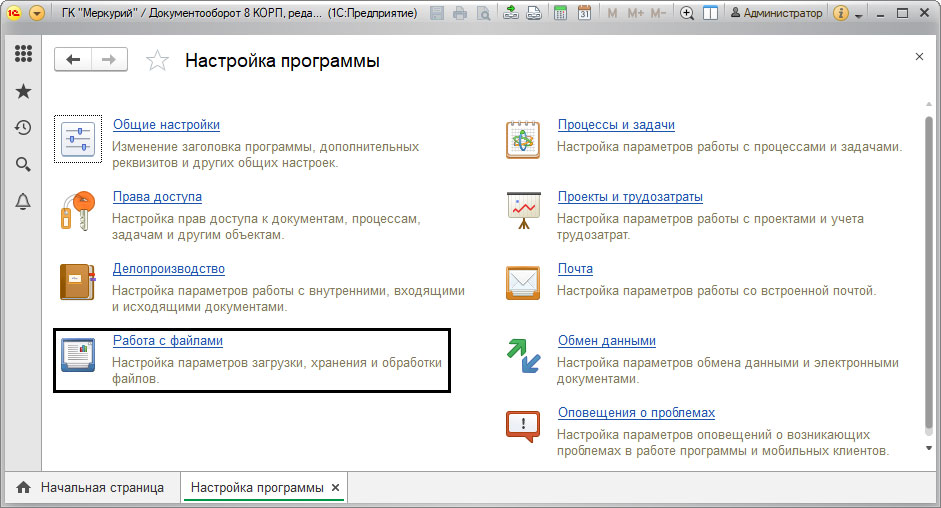
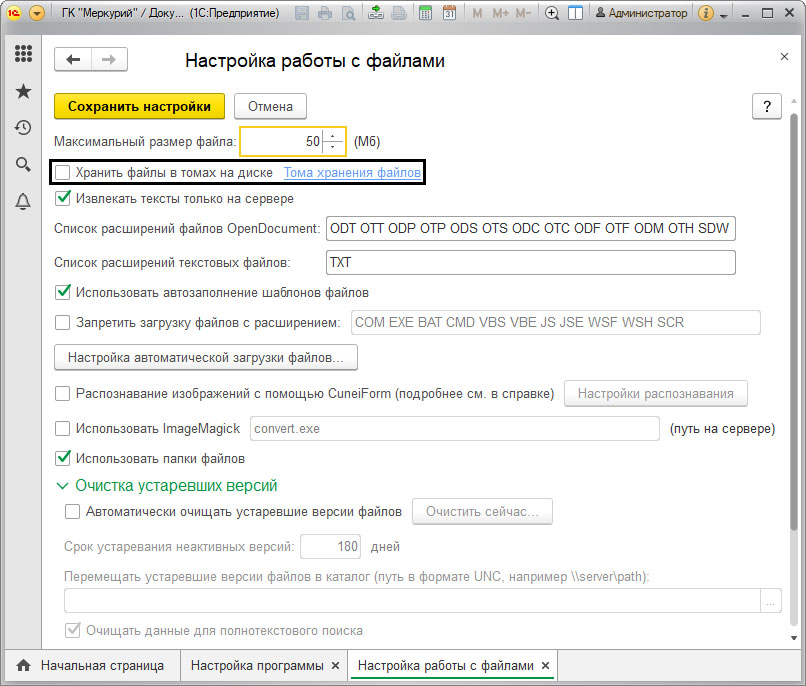

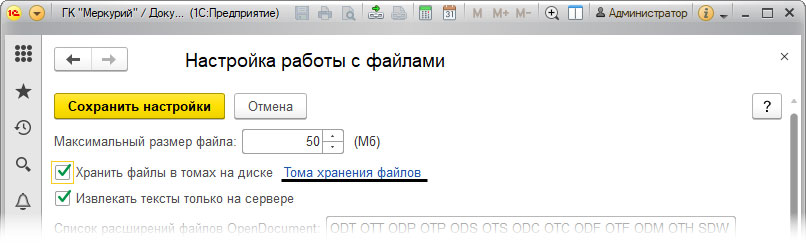

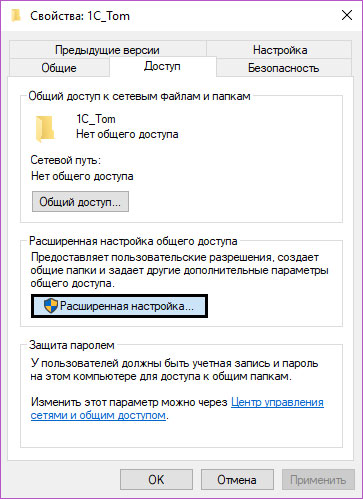
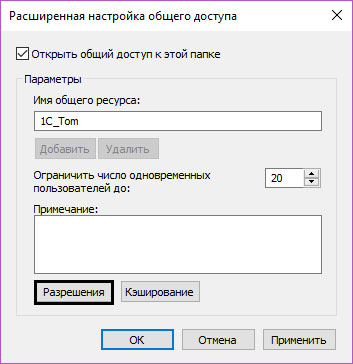
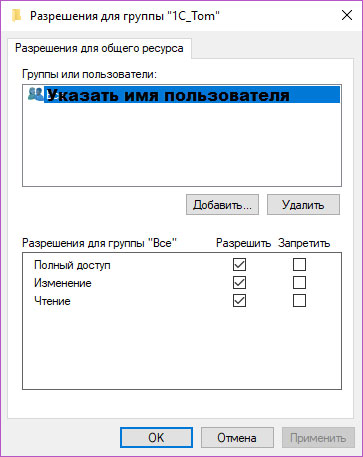
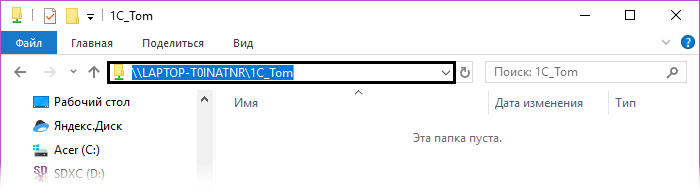

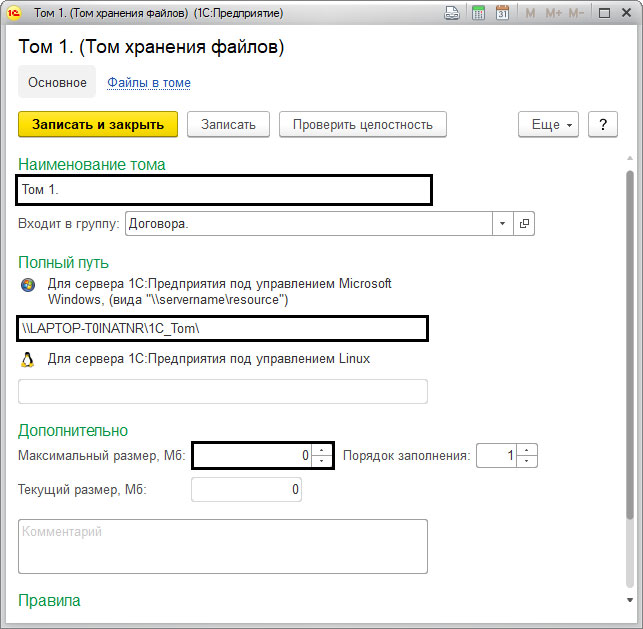
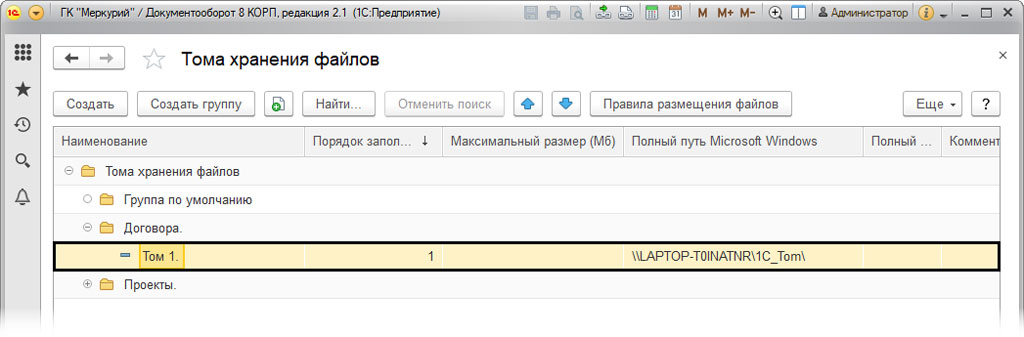
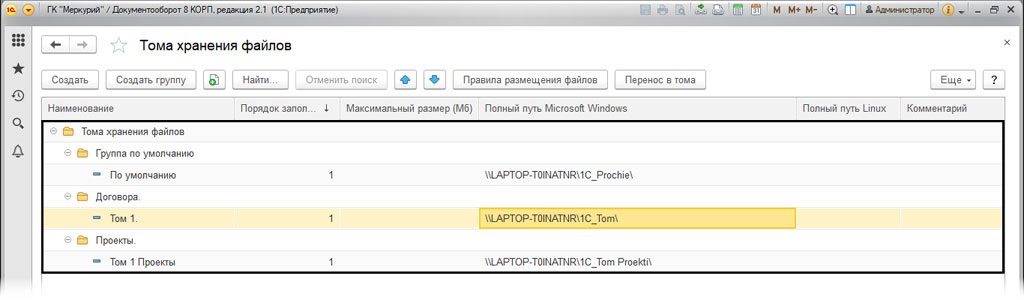
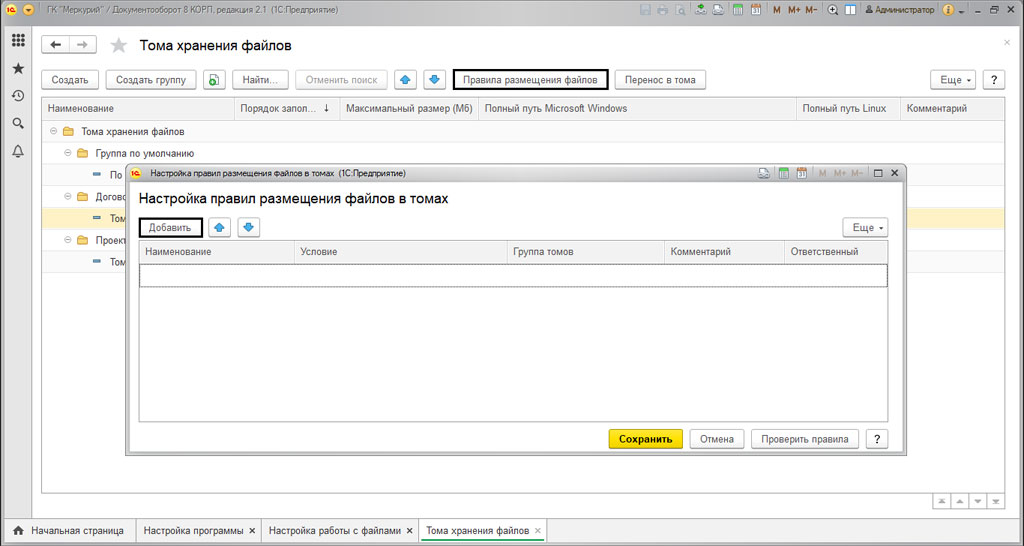
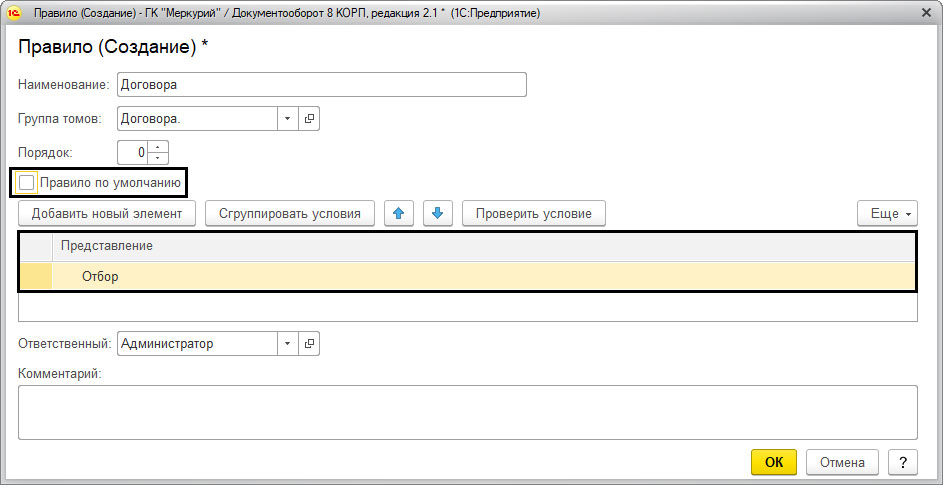
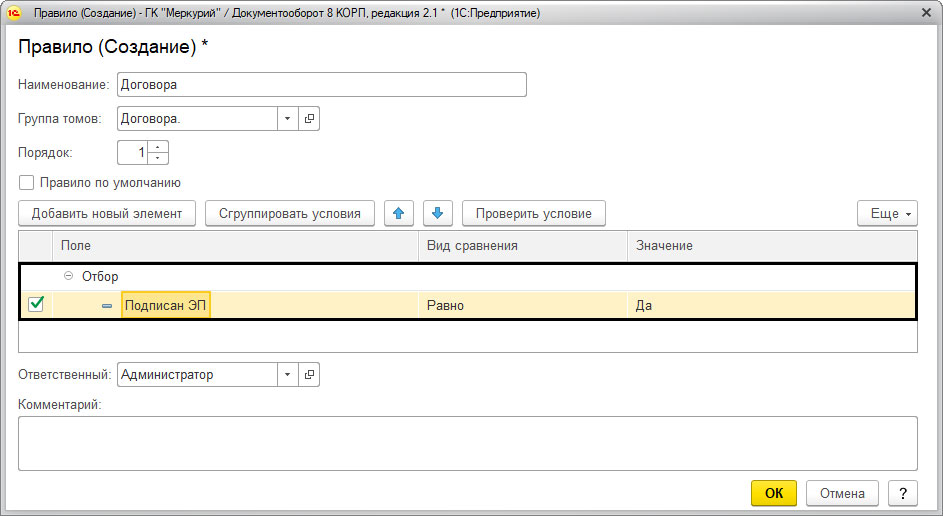
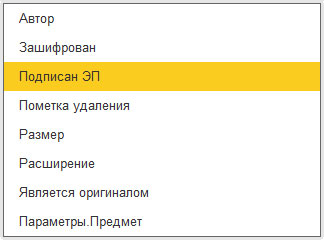


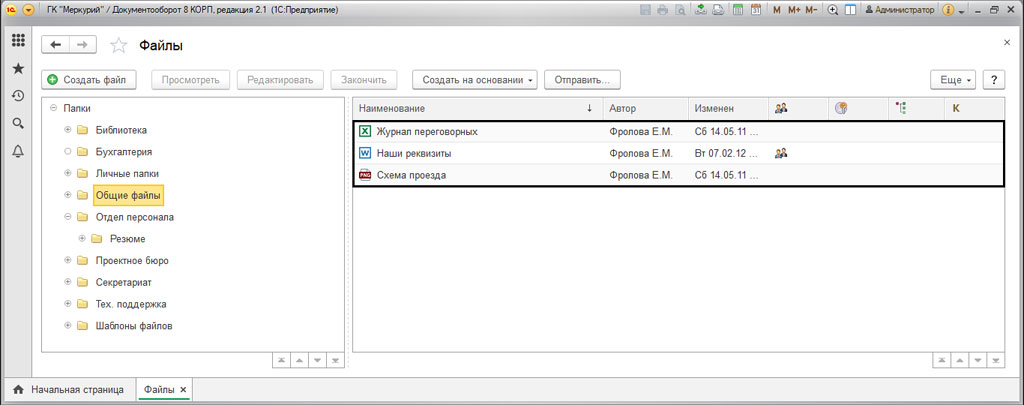
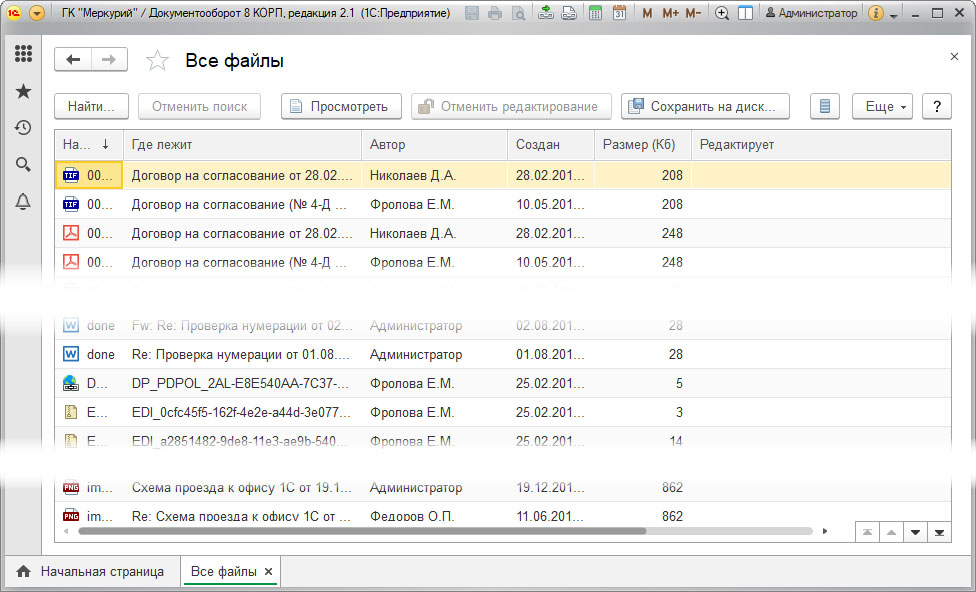
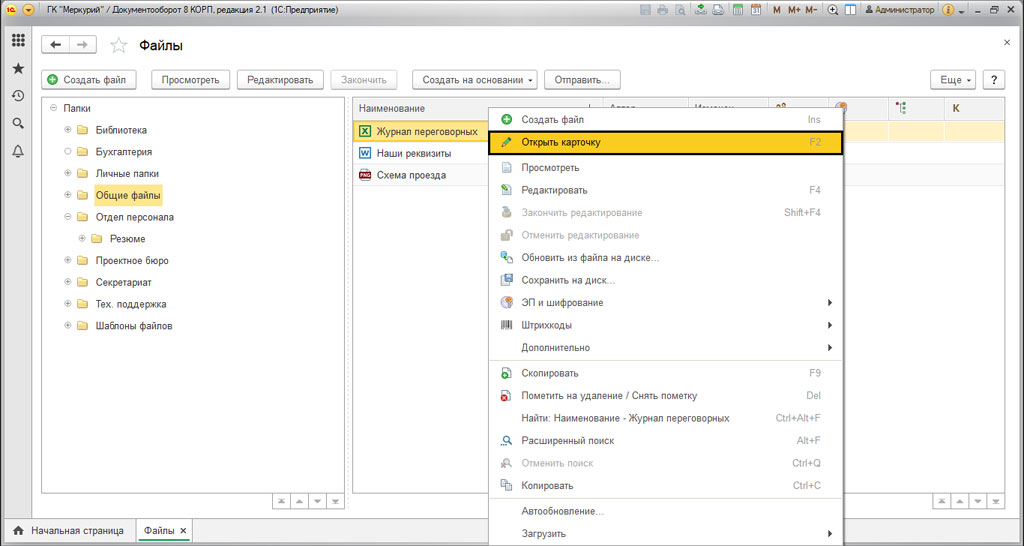
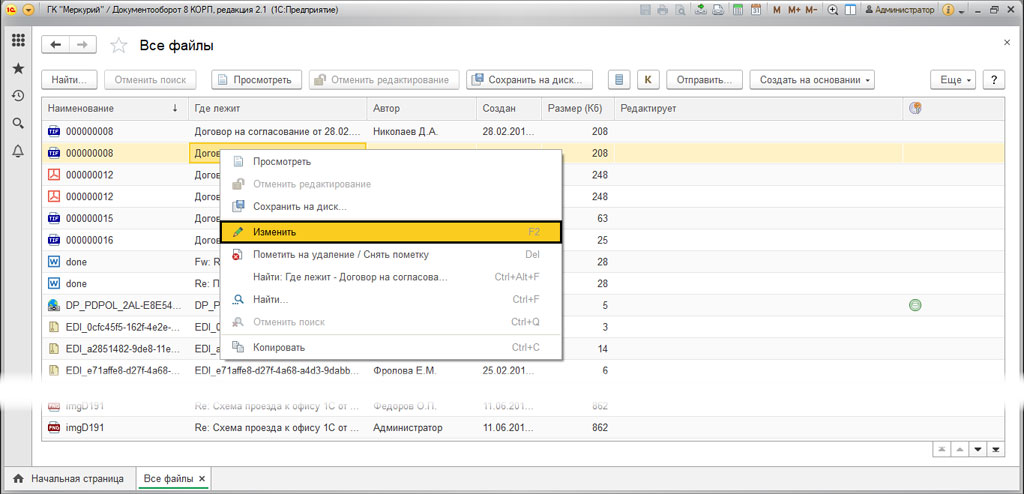
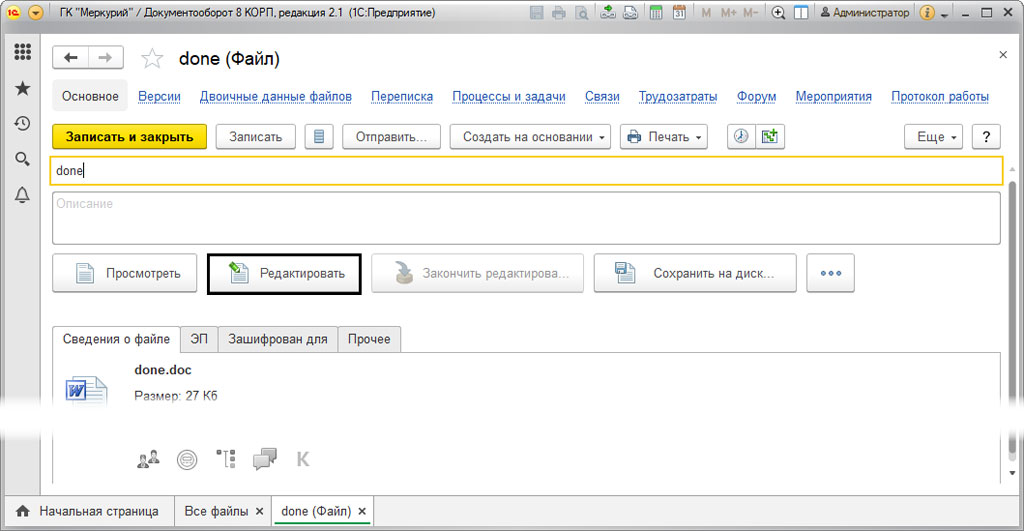
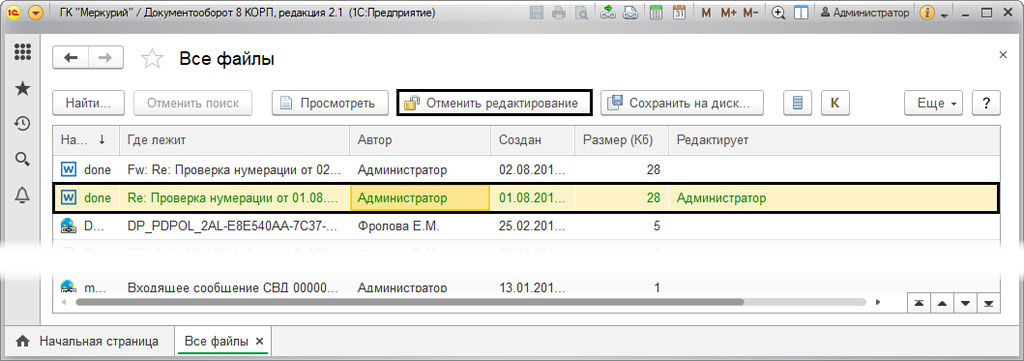
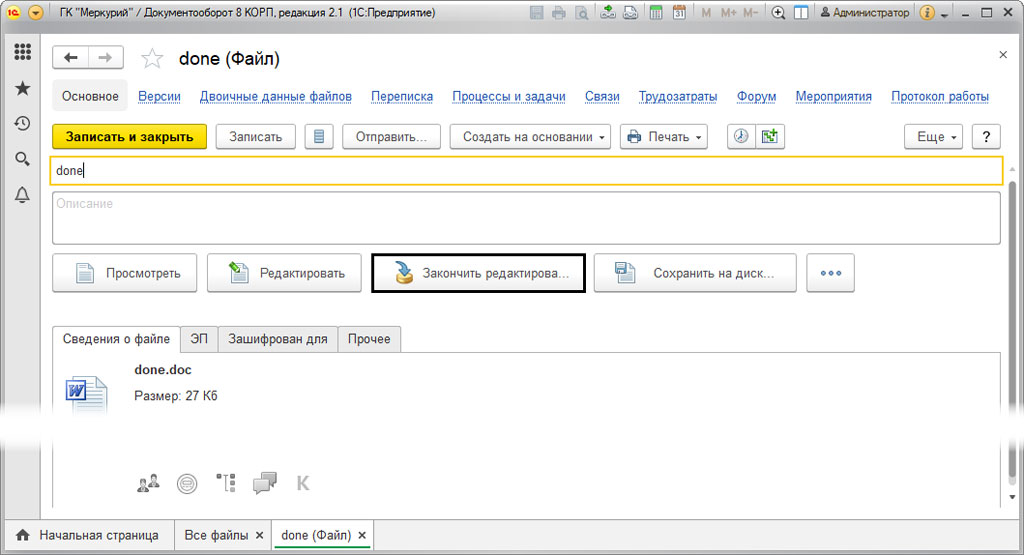
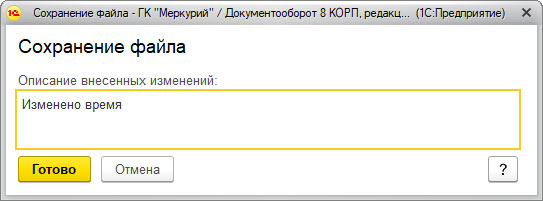

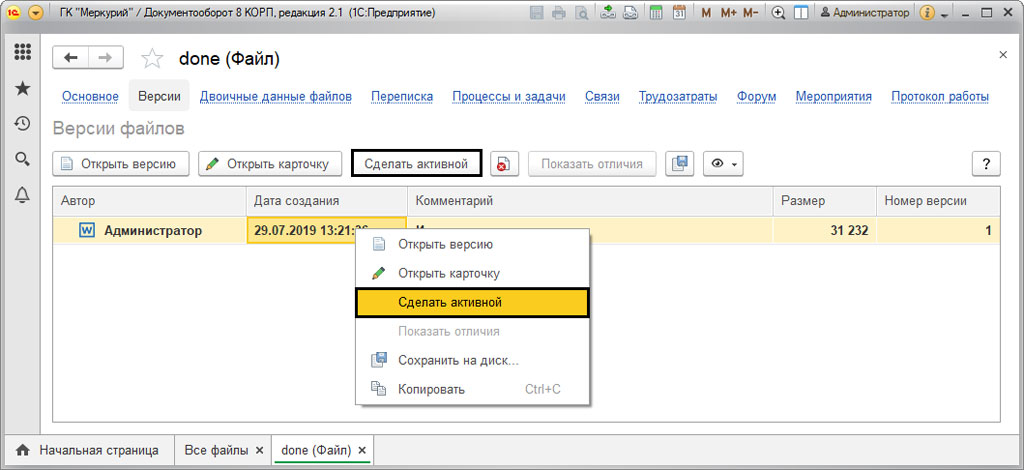
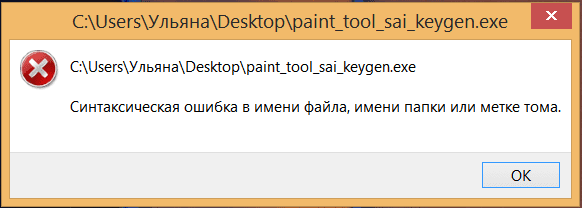
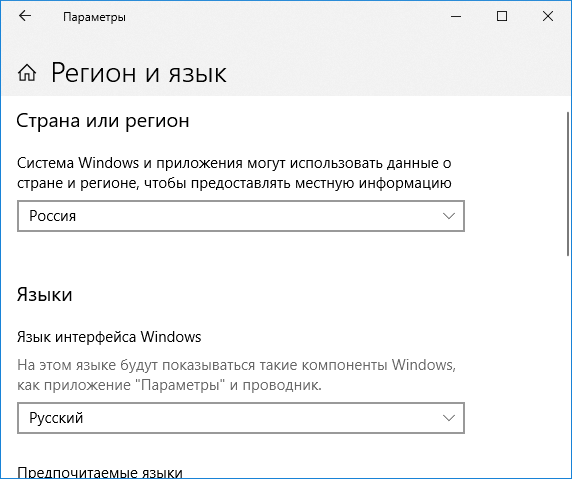 Установите Русский язык в параметрах региональности
Установите Русский язык в параметрах региональности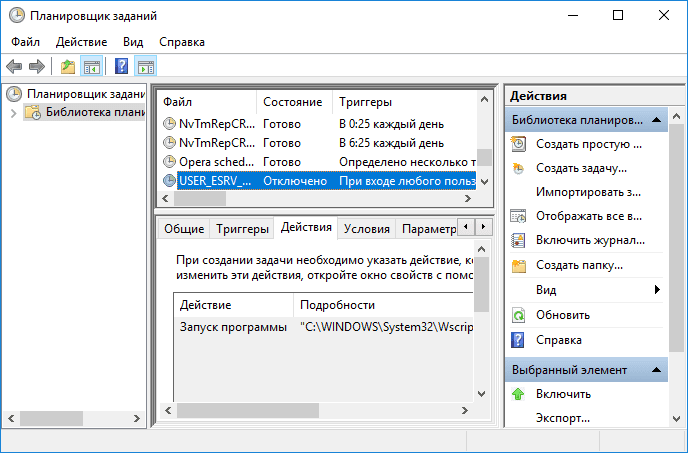 Проверьте задачи запуска в планировщике Windows
Проверьте задачи запуска в планировщике Windows











































