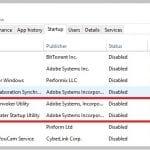Оповещение: «Синтаксическая ошибка в имени файла имени папки или метке тома» – появляется в различных ситуациях. Это свидетельствует о наличии вредоносного ПО, которое затесалось в автозагрузку, планировщик или работу браузера, неверно выбранной локализации, прочем. Можно попробовать решить проблему самостоятельно, не прибегая к переустановке.
Синтаксическая ошибка в имени файла имени папки или метке тома
Однако нужно помнить — в случае с вирусами на компе, вероятно, есть и используется зараженный софт, а значит проблема будет появляться вновь и вновь. Если вычислить инфицированное приложение не удастся, то придется сделать откат операционки, восстановление или переустановку.
Проблемы локализации
В этом случае «Блокнот» не открывается, а окошко с ошибкой появляется при попытке запуска игры, софта и других действий. Частенько встречается ситуация, когда установленное приложение не запускается, потому что в пути к exe-файлику присутствуют русские буквы. Они могут быть как на компе, так и на скачиваемой папке (фале, архиве и т. п.).
Суть данной проблемы заключается в отсутствии поддержки запускающим фалом стандартов Юникода. Частенько, окошко появляется на англоязычной версии операционки, но и с русским вариантом тоже встречается подобная проблема.
Включение русской локализации.
- Для Windows 7: «Пуск» -> «Панель Управления» -> «Язык и региональные стандарты». Для Виндоус 8,10: «Пуск» -> «Регион».
- Переходим на вкладку «Дополнительно».
- Изменяем язык системы на Русский (Россия).
Установите Русский язык в параметрах региональности
Если необходимости в смене локализации нет, то достаточно изменить название директории, файлика и пути к нему, чтобы русские символы здесь не встречались.
Как бороться с вирусом?
В этом случае вылетает окно блокнота и окно с соответствующим окошком, в котором появится оповещение. Именно в этом случае происходит ошибка появляется при запуске или периодически, например, каждые 20-30 минут. Как правило, в это время вредоносное ПО пытается прогрузиться и получить выход в интернет.
Первое, что нужно сделать, это провести проверку всей системы доступными утилитами для сканирования системы. Помимо проверки штатным антивирусом, нужно прогнать ПК популярными антивирусными утилитами:
- AdwCleaner;
- Dr.Web CureIt!;
- Malwarebytes Free;
- Malwarebytes Anti-Rootkit;
- Emsisoft Commandline Scanner;
- Zemana AntiMalware.
Обратите внимание, что необходимо использовать поочередно несколько таких утилит, к примеру AdwCleaner и Dr.Web CureIt!. Это необходимо сделать потому, что каждая программа мониторинга имеет свои базы и алгоритмы работы. Используя продукты нескольких компаний, вы гарантировано вычистите систему от негативных процессов. На время работы можно деактивировать штатный антивирус, чтобы не происходило нежелательных конфликтов.
Сразу после этого нужно провести чистку ПК или лаптопа от временных файлов и ошибок реестра. Для этого подойдет CCleaner и другой подобный софт. На заключительном этапе просматривается меню автозагрузки и планировщика задач. Часто именно такие действия решат сбой «Синтаксическая ошибка в имени файла имени папки или метке тома».
Антивирусный сканер AdwCleaner
Открываем меню автозагрузки.
- В консоли прописать: msconfig.
- Переходим во вкладку Автозагрузка.
- Отключаем все подозрительные элементы.
Работаем с планировщиком.
- Открыть: «Пуск» -> «Панель Управления» -> «Администрирование» -> «Планировщик задач».
- Деактивировать подозрительные задания.
Проверьте задачи запуска в планировщике Windows
После выполнения процедур, необходимо перезагрузить операционку.
Если оповещение продолжает появляться
Это значит, что проблему решить можно будет только глобальными способами. Для этого выполняют:
- загрузку последних KB-апдейтов и проверку системы на поврежденные файлы, введя в консоль команду sfc /scannow.
- откат операционки до точки восстановления;
- непосредственное восстановление;
- переустановку Винды.
Обратите внимание, что для выполнения действий может потребоваться вход в «Безопасный режим», а после этого уже выполняется процедура.
При открытии файлов флешки
Как уже говорилось, подобная проблема встречается и в других ситуациях. Яркий пример – съемные носители. Открыв его, мы видим непонятные названия файлов, которые ранее прекрасно читались.
- повреждение флешки;
- перепад энергии (может и от материнской платы);
- некорректное извлечение, особенно в процессе переноса файлов;
- вирусы;
- сбой в файловой системе.
Если среди файликов есть важные, то рекомендуем попытаться скачать их на ПК, а затем уже разбираться непосредственно с самой флешкой.
Что поможет (если нет повреждений памяти и контактов)?
- «Форматирование» и «Дефрагментация».
- Выполнить проверку на наличие ошибок.
- Настройка восстановления, расположенная на системном разделе.
Первые 3 метода выполняются просто.
- Зайти в Мой Компьютер.
- Нажать правой клавишей на флешке.
- Выбрать Форматировать при необходимости отформатировать. Для дефрагментации «Свойства» -> «Сервис» и выбрать дефрагментацию. Для проверки, во вкладке Сервис выбрать соответствующую кнопку.
Если провести процедуру не удается, можно использовать специальные утилиты.
Восстановление системного раздела настраивается иначе.
- На значке Компьютера на Рабочем столе нажать правой клавишей.
- Выбрать Свойства.
- В появившемся окне в меню слева «Защита системы», и одноименную вкладку.
- В окошке активируйте защиту флешки и выбирайте кнопку ниже «Настроить».
- Установите бегунок на 5%.
- Перезагружайтесь.
Заключение
Если синтаксическая ошибка в имени файла имени папки или метке тома появляется даже при включенной проверке, то перед изменением процентов для системного раздела, отключите защиту, а после установки параметра опять включите. Как видите, нет ничего сложного, и в большинстве случаев, ситуация быстро разрешается.
Синтаксическая ошибка на Android-устройствах — одна из старейших и наиболее распространенных ошибок, с которыми сталкиваются владельцы Android-устройств. Ошибка обычно появляется при попытке установить приложение на мобильный телефон. Сообщение о ней выглядит так: «Синтаксическая ошибка. Ошибка при синтаксическом анализе пакетах». Понимать это нужно следующим образом: «приложение не может быть установлено на вашем телефоне из-за проблемы синтаксического анализа»
Если вы продолжите попытки установки выбранного софта путем внесения изменений в manifest-файл приложения, то вряд ли избавитесь от ошибки. Искусственно снижать требования программы к системе — не лучшая идея. Сегодня мы решили досконально разобраться в вероятных причинах появления ошибки и предложить вам несколько способов ее несложного и безопасного устранения.
Причины синтаксической ошибки в Android:
Прежде чем приступить к исправлению ошибки, давайте посмотрим, что может послужить причиной ее возникновения. На сегодняшний день известны несколько таких причин:
- Внесение изменений в manifest-файл приложения (например, изменение требований к версии ОС Android).
- Повреждение или неполная закачка .apk файла.
- Загрузка и установка сторонних приложений из неизвестных источников при отсутствии разрешения на подобные действия в настройках смартфона.
- Несовместимость версии ОС Android или аппаратного обеспечения смартфона с требованиями устанавливаемого приложения.
- Блокировка установки любых сторонних приложений настройками безопасности.
Способ 1. Проверка manifest-файла приложения
После того, как переименование выполнено, вновь попытайтесь установить приложение на ваш телефон и посмотреть, пропала ли ошибка при синтаксическом анализе пакета.
Возможно, возникла проблема с кодом приложения. Диагностировать конкретную причину в данном случае очень сложно, и универсальных методов решения проблемы не существует — здесь либо придется разбираться долго и серьезно, либо пойти по пути наименьшего сопротивления, воспользовавшись альтернативным способом установки выбранного приложения (например, с другого устройства).
Способ 2: Разрешить установку приложений из неизвестных источников
В соответствии с требованиями безопасности Android-смартфон может запрещать устанавливать сторонние приложения и софт из неизвестных источников, позволяя делать это только из Google Play Маркет. Запрет связан с тем, что установка сторонних приложений из неизвестных источников может повредить ваш телефон.
Так что, если вы пытаетесь установить файл .apk, то можете столкнуться с «ошибкой при синтаксическом анализе пакета». Чтобы исправить ошибку и обойти запрет, нужно разрешить установку приложений из неизвестных источников. Соответствующий пункт имеется в настройках безопасности телефона.
-
Перейдите в раздел «Настройки»;
Вернитесь в папку, где находится файл .apk. Нажмите на него и установите приложение.
Способ 3: Включить отладку по USB
Включение отладки по USB не является действительно необходимым для установки Android-приложений с помощью файла .apk. Но некоторые пользователи утверждают, что решили проблему с синтаксической ошибкой на Андроид именно этим способом.
Чтобы включить отладку по USB, необходимо включить режим разработчика на своем устройстве. Для этого выполните следующие действия:
-
Зайдите в «Настройки»;
Процедура включения отладки по USB для некоторых устройств может иметь свои особенности. Ознакомиться со спецификой действий более подробно можно в следующей статьей.
Способ 4: Отключить антивирус
Попробуйте временно отключить антивирус и попытаться установить файл .apk. Если причина угадана верно, установка пройдет без проблем и сообщений об ошибке при синтаксическом анализе пакета андроид.
Способ 5: Поврежденный или не полностью загруженный APK-файл
Ошибка также может произойти из-за поврежденного файла .apk. Попробуйте загрузить свежую версию APK-файла и установить приложение. Возможно, это поможет устранить ошибку. Кроме того, убедитесь, что вы скачали полный файл — для этого достаточно сравнить размеры предлагаемого и загруженного файла. Частичная загрузка файла .apk непременно приведет к ошибке синтаксического анализа во время установки приложения.
Способ 6: Несовместимость приложения
Некоторые программы не поддерживают устаревшие версии операционной системы Android. Ряд приложений несовместим с устаревшей аппаратной частью устройства. В обоих случаях при попытке установки приложения вы получаете сообщение об ошибке синтаксического анализа пакета Android. Например, когда вы пытаетесь установить приложение, которое требует Android 8 Oreo и выше, на смартфон с Android 7 Nougat. Чтобы не попасть в подобную ситуацию, внимательно читайте описание приложения на Google Play Маркет, особенно в той его части, где приведены системные требования.
Сегодня мы рассмотрели ряд способов решения синтаксической ошибки и выяснили причины ее возникновения. Если вы сталкивались с ней на своем устройстве и успешно преодолели, расскажите, пожалуйста, о своем опыте в комментариях. Возможно, именно ваш метод станет спасительным для кого-то из пользователей.
Вполне возможно, что при попытке установить то или иное мобильное приложение, возникнет так называемая синтаксическая ошибка при установке APK. Ситуация, конечно, не из приятных. И у многих пользователей при этом опускаются руки. Тем не менее, кое-какие шаги для решения данной проблемы предпринять все-таки можно.
Синтаксическая ошибка при установке APK – что это такое
Для того, чтобы разобраться, в чем причина данной ошибки, нужно получить представление о том, что такое, собственно говоря, АРК файл. А АРК файл – это не что иное, как самый обычный архив, внутри которого запакованы все необходимые для нормальной работы программные ресурсы. К слову сказать, его можно даже открыть с помощью самого обычного компьютерного архиватора.
Так вот, при установке приложения из АРК файла операционная система Андроид сверяет, все ли на месте внутри данного файла. И, если тот или иной программный компонент отсутствует, либо он поврежден, то возникает сообщение о синтаксической ошибке. Также данная ошибка нередко возникает в том случае, если имеет место быть несовместимость самого мобильного приложения с версией операционной системы, установленной на устройстве.
Как решить проблему с синтаксической ошибкой на Андроиде
Что же касается того вопроса: синтаксическая ошибка при установке APK как исправить ее, то здесь можно предложить лишь следующее:
- Перекачать АРК файл заново. Возможно, на этот раз все скачается без ошибок. Если же попался «битый» архив, то следует воспользоваться другим ресурсом. Увы, но порой даже официальные источники могут предлагать скачать ошибочные архивы;
- Также рекомендуется осведомиться, имеется ли совместимость данной версии программы с версией операционной системы на устройстве. В противном случае рекомендуется либо подыскать другую версию приложения, либо обновить операционную систему, либо запустить АРК файл на другом устройстве.
Кроме того, было замечено, что синтаксическая ошибка возникает у тех пользователей, что для скачивания установочного архива применяют мобильный браузер Opera Mobile. Следовательно, имеет смысл попробовать скачать его при помощи какого-нибудь другого барузера.
Как видно, ничего особенного в синтаксической ошибке как таковой нет. Но следует с осторожностью подходить к выбору источника для скачивания файла. Ведь нередки ситуации, когда вместо заветного файла с программой пользователи скачивали какое-нибудь вредоносное ПО, а то и вовсе вирус в самом что ни на есть чистом виде.
Игра Prince of Persia Warrior Within, выпущенная в далеком 2004 году, до сих пор пользуется популярностью среди геймеров. Однако, при запуске игры на ПК может возникнуть проблема — синтаксическая ошибка в имени файла, папке или метке тома. Как исправить данную ошибку и запустить игру без проблем? Рассмотрим это подробнее.
Первой причиной данной ошибки может быть повреждение или отсутствие необходимых файлов установки игры. В таком случае нужно переустановить игру заново, следуя всем инструкциям внимательно. Если после переустановки игры ошибка по-прежнему остается, стоит проверить совместимость игры с вашей операционной системой и обновить необходимые драйверы устройств.
Еще одной причиной возникновения ошибки может быть неправильное указание пути к файлам игры в настройках самой игры или в файлах конфигурации. В таком случае стоит открыть файлы конфигурации игры и убедиться, что все пути указаны верно и относятся к правильным файлам.
Если ничего из вышеперечисленного не помогло, можно попробовать запустить игру в режиме совместимости с более старой версией операционной системы. Для этого нужно нажать правой кнопкой мыши на ярлык игры на рабочем столе, выбрать «Свойства», перейти на вкладку «Совместимость» и выставить галочку напротив пункта «Запустить в режиме совместимости с…», а затем выбрать более старую версию операционной системы из списка.
В заключение, синтаксическая ошибка в имени файла, папке или метке тома при запуске игры Prince of Persia Warrior Within не является критической и может быть легко исправлена. Следуя вышеуказанным советам, вы без проблем запустите игру и сможете насладиться захватывающей боевой атмосферой от первого лица.
Содержание
- Prince of Persia Warrior Within: как исправить синтаксическую ошибку
- Проверьте имя файла, папки или метки тома
- Переустановите игру
- Обратитесь в службу поддержки
- Возможные причины ошибки
- Неправильное имя файла, папки или метки тома
- Нарушение целостности файловых систем
- Проблемы совместимости игры с операционной системой
- Как исправить синтаксическую ошибку в имени файла
- 1. Проверьте правильность написания имени файла
- 2. Избегайте использования запрещенных символов в имени файла
- 3. Проверьте длину имени файла
- 4. Проверьте местонахождение файла
- 5. Переименуйте файл
- Как исправить синтаксическую ошибку в имени папки
- 1. Проверьте правописание
- 2. Используйте допустимые символы
- 3. Убедитесь, что путь к папке правильный
- 4. Переименуйте папку
- 5. Обратитесь к администратору системы
- Как исправить синтаксическую ошибку в метке тома
- Перезапуск компьютера
- Использование командной строки
- Использование сторонних программ
- Вопрос-ответ
- Как исправить синтаксическую ошибку в имени файла на компьютере?
- Как исправить синтаксическую ошибку в имени папки на компьютере?
- Почему при запуске игры Prince of Persia Warrior Within выходит ошибка «синтаксическая ошибка в имени файла, папке или метке тома»?
- Как исправить синтаксическую ошибку в имени метки тома на USB-носителе?
- Какие символы недопустимы в именах файлов и папок на компьютере?
Prince of Persia Warrior Within: как исправить синтаксическую ошибку
Проверьте имя файла, папки или метки тома
Если вы получили сообщение об ошибке «синтаксическая ошибка в имени файла, папке или метке тома» при запуске игры Prince of Persia Warrior Within, то проверьте правильность написания названия файла, папки или метки тома. Убедитесь, что вы не допустили опечаток и не использовали недопустимые символы в названии.
Переустановите игру
Если проверка имени файла, папки или метки тома не помогла, попробуйте переустановить игру. Возможно, что в процессе установки произошла ошибка и некоторые файлы были повреждены.
Обратитесь в службу поддержки
Если ни один из предыдущих способов не решил проблему, обратитесь в службу поддержки. Иногда синтаксическая ошибка может быть связана с более серьезными проблемами, и только специалисты смогут помочь вам решить их.
Не забывайте регулярно сохранять копии важных файлов и следить за обновлениями системы, чтобы избежать проблем с играми в будущем.
Возможные причины ошибки
Неправильное имя файла, папки или метки тома
Это наиболее распространенная причина ошибки при запуске игры. Если в имени файла, папки или метке тома используются недопустимые символы, например, специальные символы, пробелы или длинные имена, это может вызвать синтаксическую ошибку.
Чтобы избежать этой ошибки, убедитесь, что все имена файлов, папок и меток томов содержат только допустимые символы. Не используйте специальные символы, такие как *, ?, / и т.д., а также избегайте пробелов и длинных имен файлов.
Нарушение целостности файловых систем
Если файловая система, на которой установлена игра, повреждена или нарушена, это может привести к синтаксической ошибке. Это может произойти, например, в результате неправильного отключения компьютера или ошибок чтения и записи на жесткий диск.
Чтобы исправить эту ошибку, выполните проверку диска и восстановление целостности файловой системы. Для этого можно воспользоваться инструментами операционной системы или сторонними программами для диагностики и восстановления диска.
Проблемы совместимости игры с операционной системой
В некоторых случаях синтаксическая ошибка может быть вызвана проблемами совместимости игры с операционной системой. Например, если игра была разработана для более старой версии операционной системы, она может не запускаться на новой версии.
Чтобы решить эту проблему, попробуйте запустить игру в режиме совместимости с более старой версией операционной системы или обновите игру до новой версии с поддержкой вашей операционной системы.
Как исправить синтаксическую ошибку в имени файла
1. Проверьте правильность написания имени файла
Первым шагом при возникновении синтаксической ошибки в имени файла необходимо убедиться в правильности написания имени файла. Проверьте, не написано ли имя файла с ошибкой, не вставлен ли лишний пробел или символ.
2. Избегайте использования запрещенных символов в имени файла
Если в имени файла содержатся запрещенные символы, такие как * / : ? » < > |, это может привести к ошибке в синтаксисе. Измените имя файла, чтобы не использовать эти символы, либо замените их на другие допустимые символы.
3. Проверьте длину имени файла
Слишком длинное имя файла также может вызвать синтаксическую ошибку. Проверьте длину имени файла и сократите его, если нужно.
4. Проверьте местонахождение файла
Если файл не находится в той папке, на которую ссылается путь, это тоже может вызвать синтаксическую ошибку. Убедитесь, что путь указан правильно и файл находится в правильной папке.
Если вы проверили все предыдущие шаги и ошибка все еще появляется, попробуйте переименовать файл на другое имя и попробуйте запустить его снова.
Следуя этим простым шагам, вы сможете исправить синтаксическую ошибку в имени файла и успешно запустить свой файл или программу.
Как исправить синтаксическую ошибку в имени папки
1. Проверьте правописание
В большинстве случаев причина синтаксической ошибки в имени папки — это неправильное написание имени папки. Проверьте, правильно ли написано имя папки, и исправьте его, если нужно.
2. Используйте допустимые символы
В имени папки не должно быть недопустимых символов, таких как специальные символы, пробелы, знаки пунктуации и др. Используйте только допустимые символы, например, буквы, цифры и знак подчеркивания.
3. Убедитесь, что путь к папке правильный
Проверьте, что путь к папке указан правильно. Убедитесь, что вы правильно указали название диска, папки, подпапки и имеете права на доступ к этому пути.
Если вы не можете исправить синтаксическую ошибку в имени папки, попробуйте переименовать папку. Сначала перенесите все файлы из этой папки в новую папку, затем удалите старую папку и переименуйте новую папку в нужное имя.
5. Обратитесь к администратору системы
Если вы все еще не можете исправить синтаксическую ошибку в имени папки, обратитесь за помощью к администратору системы или технической поддержке.
Как исправить синтаксическую ошибку в метке тома
Перезапуск компьютера
Первым шагом решения проблемы с синтаксической ошибкой в метке тома, является перезапуск компьютера. Эта простая мера может устранить многие проблемы, в том числе и эту.
Использование командной строки
Если перезапуск компьютера не помог, можно попробовать исправить синтаксическую ошибку в метке тома через командную строку.
- Нажмите кнопку «Пуск» и найдите программу «Командная строка»
- Нажмите правой кнопкой мыши на программу и выберите «Запустить от имени администратора»
- Введите команду «chkdsk /f x:» (вместо «x» укажите букву диска, на котором находится игра)
- Дождитесь, пока проверка диска завершится
- Перезапустите компьютер и попробуйте запустить игру снова
Использование сторонних программ
Если предыдущие шаги не принесли результата, можно воспользоваться сторонними программами для исправления ошибок в метке тома. Например, «EaseUS Partition Master» или «MiniTool Partition Wizard». Эти программы позволяют проверять и исправлять ошибки в файловой системе, в том числе и синтаксические ошибки в метке тома.
Важно помнить, что использование сторонних программ может быть опасно, поэтому перед их использованием рекомендуется создать резервную копию важных данных.
Вопрос-ответ
Как исправить синтаксическую ошибку в имени файла на компьютере?
Для исправления синтаксической ошибки в имени файла на компьютере нужно переименовать файл, избегая использования специальных символов, таких как / : * ? » < > | и пробелов. Также необходимо проверить, не содержит ли имя файла недопустимых символов в зависимости от операционной системы (например, Windows не поддерживает символы / : * ? » < > |).
Как исправить синтаксическую ошибку в имени папки на компьютере?
Для исправления синтаксической ошибки в имени папки на компьютере также нужно переименовать папку, используя только допустимые символы и избегая пробелов. Если в имени папки содержатся символы, не поддерживаемые операционной системой, то необходимо заменить их на допустимые символы. Например, Windows не допускает использования символов / : * ? » < > | в имени папки.
Почему при запуске игры Prince of Persia Warrior Within выходит ошибка «синтаксическая ошибка в имени файла, папке или метке тома»?
Такая ошибка может возникать при запуске игры, если в имени файла или пути к файлу присутствуют недопустимые символы. Например, игра не сможет запуститься, если в пути к файлу используются символы, не поддерживаемые операционной системой (например, Windows не поддерживает символы / или : в имени файла). Также ошибка может возникнуть в случае, если файл был перемещен или переименован, а ярлык на него не был обновлен.
Как исправить синтаксическую ошибку в имени метки тома на USB-носителе?
Для исправления синтаксической ошибки в имени метки тома на USB-носителе нужно подключить носитель к компьютеру и открыть проводник. Далее нужно выбрать соответствующий USB-накопитель и нажать правой кнопкой мыши по нему. В контекстном меню нужно выбрать «Переименовать» и ввести новое название метки тома, избегая использования специальных символов, таких как / : * ? » < > | и пробелов. Если носитель стоит в системе — сначала нужно извлечь его безопасным образом.
Какие символы недопустимы в именах файлов и папок на компьютере?
В зависимости от операционной системы и файловой системы могут быть ограничения на использование некоторых символов в именах файлов и папок на компьютере. В Windows недопустимы символы / : * ? » < > | и пробелы в именах файлов и папок. При работе с операционными системами Linux и Mac OS недопустимы символы / в начале имени файла или пути к файлу и пробелы в начале или конце имени файла или папки.
Синтаксическая ошибка на Android-устройствах — одна из старейших и наиболее распространенных ошибок, с которыми сталкиваются владельцы Android-устройств. Ошибка обычно появляется при попытке установить приложение на мобильный телефон. Сообщение о ней выглядит так: «Синтаксическая ошибка. Ошибка при синтаксическом анализе пакетах». Понимать это нужно следующим образом: «приложение не может быть установлено на вашем телефоне из-за проблемы синтаксического анализа»
Если вы продолжите попытки установки выбранного софта путем внесения изменений в manifest-файл приложения, то вряд ли избавитесь от ошибки. Искусственно снижать требования программы к системе — не лучшая идея. Сегодня мы решили досконально разобраться в вероятных причинах появления ошибки и предложить вам несколько способов ее несложного и безопасного устранения.
Прежде чем приступить к исправлению ошибки, давайте посмотрим, что может послужить причиной ее возникновения. На сегодняшний день известны несколько таких причин:
- Внесение изменений в manifest-файл приложения (например, изменение требований к версии ОС Android).
- Повреждение или неполная закачка .apk файла.
- Загрузка и установка сторонних приложений из неизвестных источников при отсутствии разрешения на подобные действия в настройках смартфона.
- Несовместимость версии ОС Android или аппаратного обеспечения смартфона с требованиями устанавливаемого приложения.
- Блокировка установки любых сторонних приложений настройками безопасности.
Способ 1. Проверка manifest-файла приложения
Это решение предназначено только для пользователей, которые пользуются программами для внесения изменений в manifest-файлы приложений. Таким образом, если вы один из них и сделали какие-либо изменения в файл приложения AndroidManifest.xml, вам нужно попытаться восстановить его в исходное состояние «по умолчанию». Прежде чем что-то предпринимать, убедитесь в том, что название .apk было изменено. Например, если первоначальный .apk был назван original.apk, и вы переименовали его original1.apk то вам, возможно, придется переименовать его обратно, присвоив исходное имя, которым является «Original.apk».
После того, как переименование выполнено, вновь попытайтесь установить приложение на ваш телефон и посмотреть, пропала ли ошибка при синтаксическом анализе пакета.
Возможно, возникла проблема с кодом приложения. Диагностировать конкретную причину в данном случае очень сложно, и универсальных методов решения проблемы не существует — здесь либо придется разбираться долго и серьезно, либо пойти по пути наименьшего сопротивления, воспользовавшись альтернативным способом установки выбранного приложения (например, с другого устройства).
Способ 2: Разрешить установку приложений из неизвестных источников
В соответствии с требованиями безопасности Android-смартфон может запрещать устанавливать сторонние приложения и софт из неизвестных источников, позволяя делать это только из Google Play Маркет. Запрет связан с тем, что установка сторонних приложений из неизвестных источников может повредить ваш телефон.
Так что, если вы пытаетесь установить файл .apk, то можете столкнуться с «ошибкой при синтаксическом анализе пакета». Чтобы исправить ошибку и обойти запрет, нужно разрешить установку приложений из неизвестных источников. Соответствующий пункт имеется в настройках безопасности телефона.
- Перейдите в раздел «Настройки»;
- Далее «Безопасность»;
- Найти «Неизвестные источники» и галочкой разблокировать загрузку. Если смартфон выдаст запрос, подтвердите свое решение, нажав OK.
Вернитесь в папку, где находится файл .apk. Нажмите на него и установите приложение.
Способ 3: Включить отладку по USB
Включение отладки по USB не является действительно необходимым для установки Android-приложений с помощью файла .apk. Но некоторые пользователи утверждают, что решили проблему с синтаксической ошибкой на Андроид именно этим способом.
Чтобы включить отладку по USB, необходимо включить режим разработчика на своем устройстве. Для этого выполните следующие действия:
- Зайдите в «Настройки»;
- Найдите раздел «О телефоне» и зайдите в него;
- Прокрутите вниз до пункта «Номер сборки», нажмите на него 7 раз (после седьмого касания вы должны увидеть на экране «Теперь вы разработчик»)
- Затем вернитесь в раздел «Настройки», прокрутите вниз и найдите «Меню для разработчика»;
- Найдите там раздел «Отладка по USB» и активируйте процесс.
Процедура включения отладки по USB для некоторых устройств может иметь свои особенности. Ознакомиться со спецификой действий более подробно можно в следующей статьей.
Способ 4: Отключить антивирус
Синтаксическая ошибка также может произойти, если ваша антивирусная программа блокирует установку. Большинство антивирусов пытаются блокировать установку приложений, которые на их взгляд могут выглядеть ненадежными или подозрительными. Так что, если вы пытаетесь установить .apk файл, причина появления ошибки, возможно, кроется в том, что ваше антивирусное приложение блокирует файл .apk, предотвращая установку «подозрительного» софта.
Попробуйте временно отключить антивирус и попытаться установить файл .apk. Если причина угадана верно, установка пройдет без проблем и сообщений об ошибке при синтаксическом анализе пакета андроид.
Способ 5: Поврежденный или не полностью загруженный APK-файл
Ошибка также может произойти из-за поврежденного файла .apk. Попробуйте загрузить свежую версию APK-файла и установить приложение. Возможно, это поможет устранить ошибку. Кроме того, убедитесь, что вы скачали полный файл — для этого достаточно сравнить размеры предлагаемого и загруженного файла. Частичная загрузка файла .apk непременно приведет к ошибке синтаксического анализа во время установки приложения.
Способ 6: Несовместимость приложения
Некоторые программы не поддерживают устаревшие версии операционной системы Android. Ряд приложений несовместим с устаревшей аппаратной частью устройства. В обоих случаях при попытке установки приложения вы получаете сообщение об ошибке синтаксического анализа пакета Android. Например, когда вы пытаетесь установить приложение, которое требует Android 8 Oreo и выше, на смартфон с Android 7 Nougat. Чтобы не попасть в подобную ситуацию, внимательно читайте описание приложения на Google Play Маркет, особенно в той его части, где приведены системные требования.
Сегодня мы рассмотрели ряд способов решения синтаксической ошибки и выяснили причины ее возникновения. Если вы сталкивались с ней на своем устройстве и успешно преодолели, расскажите, пожалуйста, о своем опыте в комментариях. Возможно, именно ваш метод станет спасительным для кого-то из пользователей.
Содержание
- Синтаксическая ошибка в имени файла имени папки или метке тома — что делать
- Проблемы локализации
- Как бороться с вирусом?
- Если оповещение продолжает появляться
- При открытии файлов флешки
- Заключение
- У меня с флэшкой проблемы, папки не открываются, помогите.
- Файлы на флешке изменили формат и стали нечитаемыми
- #1 akaelwins
- Прикрепленные файлы:
- #2 Dr.Robot
- IT-новости
- Проблемы локализации
- Как бороться с вирусом?
- Если оповещение продолжает появляться
- При открытии файлов флешки
- Заключение
Синтаксическая ошибка в имени файла имени папки или метке тома — что делать
Одной из самых частых неполадок в ПК является «Синтаксическая ошибка в имени файла имени папки или метке тома». Как отмечают пользователи, ее появление происходит по множеству причин. Самая главная — наличие вирусов на компьютере. Действие вредоносных программ способно сломать файл автозагрузки и планировщик браузера. Перед тем как идти к мастеру, стоит разобраться, что это такое и можно ли устранить поломку самостоятельно.
Стоит помнить, что заражение вирусами — серьезное дело, способное полностью сломать комплектующие ПК. Из-за неправильных действий проблема может появляться снова и снова. При загрузке сторонних файлов с торрент-трекеров или сайтов-зеркал необходимо проверять их антивирусом. В противном случае может понадобиться переустановка виндовс.
Проблемы локализации
Проблема локализации практически не несет серьезной угрозы. Появляется при открытии приложений, программ и браузера. Причиной может стать неисправный exe, содержащий русские буквы. Их может хранить как флешка, так и обычная папка.
Суть неисправности кроется в отсутствии поддержки установочным файлом стандартов Юникода. Пользователи с английской версией виндовс чаще сталкиваются с подобной поломкой.
Единственное решение — включить русскую локализацию:
- Для Windows 7: открыть меню «Пуск», в появившемся списке выбрать пункт «Язык и региональные стандарты». Для Windows 8: «Пуск» >> «Регион».
- Из представленной таблицы выбрать «Дополнительно».
- Изменить параметры на русский язык.
Если пользователю не нужна русская раскладка, можно просто отключить название директории. Впоследствии система перестанет использовать элементы русского языка в процессах.
Как бороться с вирусом?
Если при открытии блокнота или другого текстового редактора вылетает сообщение об ошибке, время действовать. Причина подобной неисправности может быть одна — наличие вредоносного ПО в системных файлах. Если вовремя не принять меры, подобное оповещение будет появляться каждые 20–30 минут. Главная задача вируса — получить доступ в интернет.
Что это значит и как бороться? Для борьбы понадобится антивирус. При первом подозрении на угрозу необходимо запустить умное сканирование. Чтобы обеспечить дополнительную безопасность, в паре с антивирусом рекомендуется использовать:
- AdwCleaner;
- Dr.Web Curelt;
- Malwarebytes Free;
- Emsisoft Commandline Scanner.
В некоторых случаях пригодится сразу несколько программ. Каждая будет выполнять определенную работу. Используя продукцию нескольких компаний, пользователь получает дополнительную защиту. На время их работы можно деактивировать штатную защиту виндовс, чтобы она не мешала.
После проверки на вирусы необходимо запустить сканирование на наличие ошибок реестра и пустых папок. Для подобных целей сгодится CCleaner. На заключительном этапе необходимо вручную настроить меню загрузки. Проведенные операции помогут обезопасить компьютер как минимум на 80 %.
Если не помогло, сделать следующее:
- Открыть командную строку администратора, введя msconfig.
- Перейти во вкладку «Автозагрузка».
- Отключить все подозрительные процессы.
Может помочь и настройка планировщика:
- Открыть меню «Пуск», выбрать «Панель управления», «Администрирование». Из представленного списка инструментов выбрать «Планировщик».
- Если некоторые задачи вызывают опасения, их необходимо отключить.
Чтобы сохранить системные настройки, нужно перезагрузить ПК.
Если оповещение продолжает появляться
Подобное случается редко, но если оповещение не исчезло, самое время использовать более серьезные методы. Выполнить:
- Загрузку последних КВ-апдейтов и провести проверку реестра на ошибки, введя в командную строку команду sfc/scannow.
- Откатить операционную систему на неделю назад.
- Провести восстановление.
- В крайнем случае поможет переустановка виндовс.
ВАЖНО! Все действия рекомендуется проводить в «Безопасном режиме». Так вирус не сможет повлиять на настройки администратора.
При открытии файлов флешки
Подобная ситуация может распространяться не только на системные файлы, но и на флеш-носители. Открыв любую флешку, можно найти как минимум три файла с текстом.
- Повреждение носителя.
- Возникновение перепадов напряжения (возможна неисправность материнской платы).
- Неправильное извлечение (рекомендуется использовать «безопасное извлечение»).
- Воздействие вредоносных программ на систему.
- Сбой в системе файлов.
Если на флешке находятся важные документы или другие файлы, необходимо заранее позаботиться об их сохранности, перенеся на запасной носитель.
В решении проблемы поможет:
- Форматирование или дефрагментация.
- Проверка на наличие ошибок.
- Настройка восстановления. Ее можно найти в системном разделе.
Для проведения перечисленных действий нужно:
- Зайти в «Мой компьютер».
- Из списка носителей выбрать флешку.
- Выбрать пункт с форматированием или дефрагментацией.
Если подобные процедуры не могут проводиться на стандартной версии виндовс, рекомендуется установить специальные утилиты.
Восстановление системного раздела проводится другим методом:
- Выбрать «Мой компьютер» или кликнуть на рабочем столе правой кнопкой мыши.
- Выбрать свойства.
- Нажать «Защита системы».
- В появившемся окошке выбрать интересующий носитель, нажать правую кнопку мыши.
- Выбрать «Настроить» и перенести бегунок на 5 %.
- Перезагрузиться для сохранения изменений.
Заключение
В статье был дан ответ на вопрос: что такое синтаксическая ошибка, а также раскрыты способы ее решения.
Если во время проверки реестр пишет ошибку 0x8007007b, стоит на время отключить защиту до ее окончания. Альтернативным решением станет установка miflash. Проблема не так сложна, как отмечают некоторые пользователи. Все решается за 10 минут.
P.S. Полезный видеогайд:
Источник
У меня с флэшкой проблемы, папки не открываются, помогите.
Восстановить файлы на флешке
Источник информации:
http://increaseblog.ru/poleznye-sovety/kak-vosstanovit-dannye-s-fleshki.html
Иногда мы сталкиваемся с тем, что какие-либо важные файлы на флешке больше нам недоступны. Это случается по разным причинам: мы могли случайно удалить их или отформатировать флешку, на носитель мог попасть вирус. Сделать данные недоступными мог скачок напряжения, некорректное извлечение носителя из порта, механические повреждения. Как восстановить данные с флешки?
Прежде всего, не паникуйте. Если вы сами случайно удалили файлы — не спешите форматировать, восстановить данные с флешки будет намного сложнее. Если вы все-таки отформатировали носитель, не записывайте никаких новых файлов поверх, это тоже может усложнить восстановление.
А что, если вы ничего не делали, но файлы все равно стали недоступны? В таких случаях при попытке подключить съемный диск или работать с файлами и папками с диска (открывать их или копировать) возникают системные сообщения об ошибках при чтении диска. Если вы зайдете в свойства съемного диска, вы увидите, что некорректно определяется емкость диска, количество свободного и занятого места, а также файловая система.
Чтобы восстановить данные с флешки, в первую очередь попробуйте перезагрузить компьютер — хуже вы точно не сделаете, но может помочь. Если флешка все еще не читается, отключите ее (только правильно, через «безопасное извлечение устройства») , а потом подключите снова. Если и это не помогло — выполните проверку съемного диска. Чтобы проверить файловую систему флешки, нужно открыть «Мой компьютер» .
Правой кнопкой мыши щелкните по значку флешки (съемного диска) . Откроется контекстное меню, в нем выберите пункт «Свойства» . Откроется диалоговое окно, в нем нужно открыть вкладку «Сервис» и в ней нажать на кнопку «Выполнить проверку. » В открывшемся диалоговом окне установите флажки «Автоматически исправлять системные ошибки» и «Проверять и восстанавливать поврежденные сектора» . Потом нажмите кнопку «Запуск» и ждите окончания проверки.
Источник
Файлы на флешке изменили формат и стали нечитаемыми
#1 akaelwins

Сегодня обнаружил следующую проблему — на флешке в самой «тяжёлой» папке у некоторых файлов (в основном, текстовых) и директорий изменился формат на неизвестный — точнее его просто не стало. При этом поменялись и их имена — превратились в нечитаемые символы наряду с квадратиками, чёрточками, кружочками и т.д. . Эти файлы нельзя ни открыть, ни скопировать. При этом ещё часть файлов вообще пропала, а остальные данные на флешке остались нетронутыми.
Размер этой папки в свойствах — 26 гигов, хотя сама флешка всего на 8.
При попытке открыть его выдаёт сообщениеи — «Синтаксическая ошибка в имени файла, имени папки или метке тома»
CureIt ничего не нашёл ни на компьютере, ни на самой флешке. Прикрепляю лог от Хайджека.
Прикрепленные файлы:
hijackthis.log12,38К 7 Скачано раз
#2 Dr.Robot

1. Если Вы подозреваете у себя на компьютере вирусную активность и хотите получить помощь в этом разделе,
Вам необходимо кроме описания проблемы приложить к письму логи работы трёх программ — сканера Dr. Web (или CureIt!, если антивирус Dr. Web не установлен на Вашем ПК), Hijackthis и DrWeb SysInfo. Где найти эти программы и как сделать логи описано в Инструкции. Без логов помочь Вам не сможет даже самый квалифицированный специалист.
2. Если у Вас при включении компьютера появляется окно с требованием перечислить некоторую сумму денег и при этом блокируется доступ к рабочему столу,
— попытайтесь найти коды разблокировки здесь https://www.drweb.com/xperf/unlocker/
— детально опишите как выглядит это окно (цвет, текст, количество кнопок, появляется ли оно до появления окна приветствия Windows или сразу же после включении компьютера);
— дождаться ответа аналитика или хелпера;
3. Если у Вас зашифрованы файлы,
Внимание! Услуга по расшифровке файлов предоставляется только лицензионным пользователям продуктов Dr.Web подробнее.
Что НЕ нужно делать:
— лечить и удалять найденные антивирусом вирусы в автоматическом режиме или самостоятельно. Можно переместить всё найденное в карантин, а после спросить специалистов или не предпринимать никаких действий, а просто сообщить название найденных вирусов;
— переустанавливать операционную систему;
— менять расширение у зашифрованных файлов;
— очищать папки с временными файлами, а также историю браузера;
— использовать самостоятельно без консультации с вирусным аналитиком Dr. Web дешифраторы из «Аптечки сисадмина» Dr. Web;
— использовать дешифраторы рекомендуемые в других темах с аналогичной проблемой.
Что необходимо сделать:
— прислать в вирусную лабораторию Dr. Web https://support.drweb.com/new/free_unlocker/?keyno=&for_decode=1 несколько зашифрованных файлов и, если есть, их не зашифрованные копии в категорию Запрос на лечение. Дожидаться ответа на Вашу почту вирусного аналитика и далее следовать его указаниям ведя с ним переписку по почте. На форуме рекомендуется указать номер тикета вирлаба — это номер Вашего запроса, содержащий строку вида [drweb.com #3219200];
— собрать и выложить в своей теме логи утилит, указанных в Правилах этого раздела форума.
4. При возникновении проблем с интернетом, таких как «не открываются сайты», в браузерах появляются картинки с порно или рекламным содержанием там, где раньше ничего подобного не было, появляются надписи типа «Содержание сайта заблокировано» и пр. нестандартные уведомления необходимо выложить дополнительно к логам из п.1 лог команды ipconfig
Источник
IT-новости
Эта ошибка свидетельствует о наличии вредоносного ПО, которое затесалось в автозагрузку, планировщик или работу браузера, неверно выбранной локализации, прочем. Можно попробовать решить проблему самостоятельно, не прибегая к переустановке.
Синтаксическая ошибка в имени файла имени папки или метке тома
Однако нужно помнить — в случае с вирусами на компе, вероятно, есть и используется зараженный софт, а значит проблема будет появляться вновь и вновь. Если вычислить инфицированное приложение не удастся, то придется сделать откат операционки, восстановление или переустановку.
Проблемы локализации
В этом случае «Блокнот» не открывается, а окошко с ошибкой появляется при попытке запуска игры, софта и других действий. Частенько встречается ситуация, когда установленное приложение не запускается, потому что в пути к exe-файлику присутствуют русские буквы. Они могут быть как на компе, так и на скачиваемой папке (фале, архиве и т. п.).
Суть данной проблемы заключается в отсутствии поддержки запускающим фалом стандартов Юникода. Частенько, окошко появляется на англоязычной версии операционки, но и с русским вариантом тоже встречается подобная проблема.
Включение русской локализации.
- Для Windows 7: «Пуск» -> «Панель Управления» -> «Язык и региональные стандарты». Для Виндоус 8,10: «Пуск» -> «Регион».
- Переходим на вкладку «Дополнительно».
- Изменяем язык системы на Русский (Россия).
Установите Русский язык в параметрах региональности
Если необходимости в смене локализации нет, то достаточно изменить название директории, файлика и пути к нему, чтобы русские символы здесь не встречались.
Как бороться с вирусом?
В этом случае вылетает окно блокнота и окно с соответствующим окошком, в котором появится оповещение. Именно в этом случае происходит ошибка появляется при запуске или периодически, например, каждые 20-30 минут. Как правило, в это время вредоносное ПО пытается прогрузиться и получить выход в интернет.
Первое, что нужно сделать, это провести проверку всей системы доступными утилитами для сканирования системы. Помимо проверки штатным антивирусом, нужно прогнать ПК популярными антивирусными утилитами:
- AdwCleaner;
- Dr.Web CureIt!;
- Malwarebytes Free;
- Malwarebytes Anti-Rootkit;
- Emsisoft Commandline Scanner;
- Zemana AntiMalware.
Обратите внимание, что необходимо использовать поочередно несколько таких утилит, к примеру AdwCleaner и Dr.Web CureIt!. Это необходимо сделать потому, что каждая программа мониторинга имеет свои базы и алгоритмы работы. Используя продукты нескольких компаний, вы гарантировано вычистите систему от негативных процессов. На время работы можно деактивировать штатный антивирус, чтобы не происходило нежелательных конфликтов.
Сразу после этого нужно провести чистку ПК или лаптопа от временных файлов и ошибок реестра. Для этого подойдет CCleaner и другой подобный софт. На заключительном этапе просматривается меню автозагрузки и планировщика задач. Часто именно такие действия решат сбой «Синтаксическая ошибка в имени файла имени папки или метке тома».
Антивирусный сканер AdwCleaner
Открываем меню автозагрузки.
- В консоли прописать: msconfig.
- Переходим во вкладку Автозагрузка.
- Отключаем все подозрительные элементы.
Работаем с планировщиком.
- Открыть: «Пуск» -> «Панель Управления» -> «Администрирование» -> «Планировщик задач».
- Деактивировать подозрительные задания.
Проверьте задачи запуска в планировщике Windows
После выполнения процедур, необходимо перезагрузить операционку.
Если оповещение продолжает появляться
Это значит, что проблему решить можно будет только глобальными способами. Для этого выполняют:
- загрузку последних KB-апдейтов и проверку системы на поврежденные файлы, введя в консоль команду sfc /scannow.
- откат операционки до точки восстановления;
- непосредственное восстановление;
- переустановку Винды.
Обратите внимание, что для выполнения действий может потребоваться вход в «Безопасный режим», а после этого уже выполняется процедура.
При открытии файлов флешки
Как уже говорилось, подобная проблема встречается и в других ситуациях. Яркий пример – съемные носители. Открыв его, мы видим непонятные названия файлов, которые ранее прекрасно читались.
- повреждение флешки;
- перепад энергии (может и от материнской платы);
- некорректное извлечение, особенно в процессе переноса файлов;
- вирусы;
- сбой в файловой системе.
Если среди файликов есть важные, то рекомендуем попытаться скачать их на ПК, а затем уже разбираться непосредственно с самой флешкой.
Что поможет (если нет повреждений памяти и контактов)?
- «Форматирование» и «Дефрагментация».
- Выполнить проверку на наличие ошибок.
- Настройка восстановления, расположенная на системном разделе.
Первые 3 метода выполняются просто.
- Зайти в Мой Компьютер.
- Нажать правой клавишей на флешке.
- Выбрать Форматировать при необходимости отформатировать. Для дефрагментации «Свойства» -> «Сервис» и выбрать дефрагментацию. Для проверки, во вкладке Сервис выбрать соответствующую кнопку.
Если провести процедуру не удается, можно использовать специальные утилиты.
Восстановление системного раздела настраивается иначе.
- На значке Компьютера на Рабочем столе нажать правой клавишей.
- Выбрать Свойства.
- В появившемся окне в меню слева «Защита системы», и одноименную вкладку.
- В окошке активируйте защиту флешки и выбирайте кнопку ниже «Настроить».
- Установите бегунок на 5%.
- Перезагружайтесь.
Заключение
Если синтаксическая ошибка в имени файла имени папки или метке тома появляется даже при включенной проверке, то перед изменением процентов для системного раздела, отключите защиту, а после установки параметра опять включите. Как видите, нет ничего сложного, и в большинстве случаев, ситуация быстро разрешается.
Ошибка 0x80070570 — файл или папка повреждены. Чтение невозможно
Программа Adobe GC Invoker Utility как убрать из автозагрузки
Программе установки не удается найти setup.exe – как исправить?
Ошибка Windows «Точка входа DeviceEventWorker не найдена в библиотеке DLL»-действия пользователя
Система конфигурации не прошла инициализацию
Источник
Оповещение: «Синтаксическая ошибка в имени файла имени папки или метке тома» – появляется в различных ситуациях. Это свидетельствует о наличии вредоносного ПО, которое затесалось в автозагрузку, планировщик или работу браузера, неверно выбранной локализации, прочем. Можно попробовать решить проблему самостоятельно, не прибегая к переустановке.
Однако нужно помнить — в случае с вирусами на компе, вероятно, есть и используется зараженный софт, а значит проблема будет появляться вновь и вновь. Если вычислить инфицированное приложение не удастся, то придется сделать откат операционки, восстановление или переустановку.
Содержание
- Проблемы локализации
- Как бороться с вирусом?
- Если оповещение продолжает появляться
- При открытии файлов флешки
- Заключение
Проблемы локализации
В этом случае «Блокнот» не открывается, а окошко с ошибкой появляется при попытке запуска игры, софта и других действий. Частенько встречается ситуация, когда установленное приложение не запускается, потому что в пути к exe-файлику присутствуют русские буквы. Они могут быть как на компе, так и на скачиваемой папке (фале, архиве и т. п.).
Суть данной проблемы заключается в отсутствии поддержки запускающим фалом стандартов Юникода. Частенько, окошко появляется на англоязычной версии операционки, но и с русским вариантом тоже встречается подобная проблема.
Включение русской локализации.
- Для Windows 7: «Пуск» -> «Панель Управления» -> «Язык и региональные стандарты». Для Виндоус 8,10: «Пуск» -> «Регион».
- Переходим на вкладку «Дополнительно».
- Изменяем язык системы на Русский (Россия).
Установите Русский язык в параметрах региональности
Если необходимости в смене локализации нет, то достаточно изменить название директории, файлика и пути к нему, чтобы русские символы здесь не встречались.
Как бороться с вирусом?
В этом случае вылетает окно блокнота и окно с соответствующим окошком, в котором появится оповещение. Именно в этом случае происходит ошибка появляется при запуске или периодически, например, каждые 20-30 минут. Как правило, в это время вредоносное ПО пытается прогрузиться и получить выход в интернет.
Первое, что нужно сделать, это провести проверку всей системы доступными утилитами для сканирования системы. Помимо проверки штатным антивирусом, нужно прогнать ПК популярными антивирусными утилитами:
- AdwCleaner;
- Dr.Web CureIt!;
- Malwarebytes Free;
- Malwarebytes Anti-Rootkit;
- Emsisoft Commandline Scanner;
- Zemana AntiMalware.
Обратите внимание, что необходимо использовать поочередно несколько таких утилит, к примеру AdwCleaner и Dr.Web CureIt!. Это необходимо сделать потому, что каждая программа мониторинга имеет свои базы и алгоритмы работы. Используя продукты нескольких компаний, вы гарантировано вычистите систему от негативных процессов. На время работы можно деактивировать штатный антивирус, чтобы не происходило нежелательных конфликтов.
Сразу после этого нужно провести чистку ПК или лаптопа от временных файлов и ошибок реестра. Для этого подойдет CCleaner и другой подобный софт. На заключительном этапе просматривается меню автозагрузки и планировщика задач. Часто именно такие действия решат сбой «Синтаксическая ошибка в имени файла имени папки или метке тома».
Открываем меню автозагрузки.
- В консоли прописать: msconfig.
- Переходим во вкладку Автозагрузка.
- Отключаем все подозрительные элементы.
Работаем с планировщиком.
- Открыть: «Пуск» -> «Панель Управления» -> «Администрирование» -> «Планировщик задач».
- Деактивировать подозрительные задания.
Проверьте задачи запуска в планировщике Windows
После выполнения процедур, необходимо перезагрузить операционку.
Если оповещение продолжает появляться
Это значит, что проблему решить можно будет только глобальными способами. Для этого выполняют:
- загрузку последних KB-апдейтов и проверку системы на поврежденные файлы, введя в консоль команду sfc /scannow.
- откат операционки до точки восстановления;
- непосредственное восстановление;
- переустановку Винды.
Обратите внимание, что для выполнения действий может потребоваться вход в «Безопасный режим», а после этого уже выполняется процедура.
При открытии файлов флешки
Как уже говорилось, подобная проблема встречается и в других ситуациях. Яркий пример – съемные носители. Открыв его, мы видим непонятные названия файлов, которые ранее прекрасно читались.
Причины:
- повреждение флешки;
- перепад энергии (может и от материнской платы);
- некорректное извлечение, особенно в процессе переноса файлов;
- вирусы;
- сбой в файловой системе.
Если среди файликов есть важные, то рекомендуем попытаться скачать их на ПК, а затем уже разбираться непосредственно с самой флешкой.
Что поможет (если нет повреждений памяти и контактов)?
- «Форматирование» и «Дефрагментация».
- Выполнить проверку на наличие ошибок.
- Настройка восстановления, расположенная на системном разделе.
Первые 3 метода выполняются просто.
- Зайти в Мой Компьютер.
- Нажать правой клавишей на флешке.
- Выбрать Форматировать при необходимости отформатировать. Для дефрагментации «Свойства» -> «Сервис» и выбрать дефрагментацию. Для проверки, во вкладке Сервис выбрать соответствующую кнопку.
Если провести процедуру не удается, можно использовать специальные утилиты.
Восстановление системного раздела настраивается иначе.
- На значке Компьютера на Рабочем столе нажать правой клавишей.
- Выбрать Свойства.
- В появившемся окне в меню слева «Защита системы», и одноименную вкладку.
- В окошке активируйте защиту флешки и выбирайте кнопку ниже «Настроить».
- Установите бегунок на 5%.
- Перезагружайтесь.
Заключение
Если синтаксическая ошибка в имени файла имени папки или метке тома появляется даже при включенной проверке, то перед изменением процентов для системного раздела, отключите защиту, а после установки параметра опять включите. Как видите, нет ничего сложного, и в большинстве случаев, ситуация быстро разрешается.
Китайская программа Nox является одним из самых популярных эмуляторов Android для ПК. Однако, как и любое программное обеспечение, Nox не застрахован от ошибок и проблем. Одной из таких проблем является «Ошибка при синтаксическом анализе пакета», которая может возникнуть при запуске приложений в Nox.
Проблема «Ошибка при синтаксическом анализе пакета» может быть вызвана различными причинами, такими как несовместимость версий операционной системы, Nox и приложения, нехватка системных ресурсов и т.д.
В этой статье мы рассмотрим несколько способов решения проблемы «Ошибка при синтаксическом анализе пакета» в Nox. Мы дадим рекомендации по проверке наличия обновлений Nox и приложений, настройке параметров эмулятора и оптимизации системных ресурсов, чтобы избежать появления ошибки в будущем.
Содержание
- Что такое Nox и зачем он нужен пользователям?
- Почему возникает ошибка при синтаксическом анализе пакета?
- Какие варианты решения проблемы ошибки при синтаксическом анализе пакета в Nox?
- Проверка и обновление Nox до последней версии
- Очистка кэша и временных файлов Nox
- Настройка NAT в Nox
- Удаление и переустановка Nox
- Контакты технической поддержки для получения дополнительной помощи
- Вопрос-ответ
- Как исправить ошибку синтаксического анализа пакета в Nox?
- Может ли проблема с Nox возникнуть из-за недостаточных ресурсов компьютера?
- Почему Nox не может работать с Wi-Fi?
- Как исправить ошибку, связанную с виртуализацией в Nox?
- Как обойти ошибку «Nox находится в неправильном положении»?
- Как исправить ошибку «Ошибка запуска приложения» в Nox?
Что такое Nox и зачем он нужен пользователям?
Nox – это эмулятор операционной системы Android для компьютеров. Он позволяет запускать мобильные приложения на компьютере, позволяет пользователям тестировать приложения или играть в мобильные игры на большом экране, а также выполнять другие функции, которые не предоставляют обычные мобильные устройства.
Этот эмулятор поддерживает различные операционные системы, такие как Windows и macOS. Также существуют версии для пользователей, которые используют Linux и другие операционные системы.
Nox часто используется разработчиками приложений и игр, чтобы проверить, как приложение может работать на разных устройствах и различных операционных системах Android. Пользователи могут использовать этот эмулятор для тестирования приложений или для игры в мобильные игры, которые не доступны на компьютер.
Настройка и использование Nox достаточно просты, и этот эмулятор является хорошим вариантом для тех, кто хочет запускать мобильные приложения на своем компьютере.
Почему возникает ошибка при синтаксическом анализе пакета?
Одной из наиболее распространенных ошибок, возникающих при использовании Android-эмулятора Nox, является сообщение об ошибке при синтаксическом анализе пакета. В большинстве случаев это связано с инсталляцией или обновлением приложения. Ошибка может произойти, когда виртуальный девайс не может правильно распаковать и установить новую версию приложения, или когда происходит конфликт между уже установленными приложениями.
Некоторые пользователи сообщают об этой ошибке, когда устанавливают приложения из других источников, а не через Google Play Store. Это может произойти, если файл APK, загруженный из интернета, несовместим с используемой версией Nox и требует более новой версии, либо если сам файл APK поврежден.
Кроме того, проблему могут вызвать и другие факторы, такие как ошибки в самом Nox, неправильные настройки сети, антивирусное программное обеспечение на компьютере и, в некоторых случаях, нехватка ресурсов на компьютере, запускающей эмулятор.
Если вы столкнулись с ошибкой при синтаксическом анализе пакета, попытайтесь перезагрузить эмулятор и компьютер, проверьте наличие свободного места на своем компьютере, убедитесь, что используете подходящую версию Nox и файлов APK, и в случае необходимости обновите Nox. Если ошибка не исчезнет, вы можете обратиться за помощью к поддержке Nox.
Какие варианты решения проблемы ошибки при синтаксическом анализе пакета в Nox?
Ошибка при синтаксическом анализе пакета может возникнуть при запуске приложений в эмуляторе Android Nox. Это может быть вызвано несколькими причинами, такими как поврежденные файлы приложений, устаревшие версии Nox, неправильные настройки, нехватка места на жестком диске и другие факторы.
Вот несколько вариантов решения проблемы ошибки при синтаксическом анализе пакета в Nox:
- Перезагрузка Nox: Попробуйте перезагрузить эмулятор и запустить приложение еще раз.
- Очистка кэша: Очистите кэш Nox, перезапустите эмулятор и попробуйте снова запустить приложение.
- Обновление Nox: Обновите Nox до последней версии, чтобы устранить возможные ошибки.
- Переустановка приложения: Если это проблема с конкретным приложением, попробуйте удалить его и установить заново.
- Проверка наличия места на жестком диске: Убедитесь, что у вас достаточно свободного места на жестком диске, чтобы Nox мог корректно работать.
Если ни один из этих вариантов не сработает, попробуйте связаться с технической поддержкой Nox, чтобы получить дополнительную помощь в решении проблемы.
Проверка и обновление Nox до последней версии
Если возникает ошибка при синтаксическом анализе пакета при использовании Nox, одним из возможных решений может стать проверка и обновление данного эмулятора до последней версии.
Для начала проверьте, какая версия у вас установлена на компьютере. Для этого откройте Nox, затем кликните правой кнопкой мыши по иконке Nox на панели задач и выберите «Сведения о программе». В открывшемся окне вы увидите информацию о версии Nox.
Если у вас имеется более старая версия, чем последняя доступная на официальном сайте Nox, рекомендуется обновиться до последней версии. Для этого нужно скачать новую версию с официального сайта разработчиков, затем следовать инструкциям по установке новой версии. Обновление поможет исправить возможные ошибки в работе эмулятора и обеспечит более стабильную работу.
При установке новой версии можно сохранить имеющиеся данные, такие как установленные приложения и файлы, однако, рекомендуется предварительно создать резервную копию, чтобы избежать потери важных данных.
Чтобы избежать проблем с синтаксическим анализом пакета в будущем, рекомендуется следить за обновлениями Nox и периодически проверять наличие новых версий. Кроме того, стоит обращаться к команде поддержки Nox в случае возникновения проблем с работой программы.
Очистка кэша и временных файлов Nox
Одной из наиболее распространенных причин ошибки при синтаксическом анализе пакета в Nox является заполненный кэш или временные файлы, которые тормозят работу эмулятора. Чтобы решить проблему, следует очистить кэш и временные файлы Nox.
Для этого нужно выполнить несколько простых действий:
- Запустите Nox и перейдите в его настройки;
- Выберите «Общие настройки» и найдите вкладку «Очистить кэш»;
- Нажмите на кнопку «Очистить», чтобы удалить все предыдущие данные, скачанные через Nox;
- Также нужно очистить временные файлы, для этого перейдите в папку Nox, откройте папку «temp» и удалите все файлы;
- Перезагрузите Nox и проверьте, работает ли эмулятор правильно.
После очистки кэша и временных файлов Nox должен работать быстрее и устранить проблему с ошибкой при синтаксическом анализе пакета.
| Преимущества очистки кэша и временных файлов Nox: |
|---|
| — Ускорение работы эмулятора; |
| — Исправление ошибок при синтаксическом анализе пакета; |
| — Освобождение дискового пространства; |
| — Повышение стабильности работы Nox. |
Очистка кэша и временных файлов Nox — это регулярное обслуживание, которое позволяет поддерживать эмулятор в рабочем состоянии, а также увеличивает его производительность и стабильность.
Настройка NAT в Nox
Для корректной работы многих приложений на эмуляторе Nox может потребоваться настройка NAT (Network Address Translation). NAT позволяет связать виртуальную сеть эмулятора с реальной сетью интернета. Настройка NAT может улучшить стабильность подключения и ускорить работу приложений, особенно тех, что используют сетевые функции.
Для настройки NAT в Nox нужно открыть меню настроек эмулятора и выбрать раздел «Network». Затем нужно перейти на вкладку «Advanced» и выбрать параметры «NAT» и «Port Forwarding». В разделе «NAT» следует включить опцию «Enable NAT» и указать IP-адрес шлюза по умолчанию и значение маски подсети.
Для добавления портов для перенаправления трафика на конкретные приложения нужно перейти на вкладку «Port Forwarding». Здесь можно добавить новые правила, указав порты и IP-адреса приложений, с которыми они связаны. Также следует убедиться, что порты, которые необходимы для работы приложений, не заблокированы брандмауэром.
После настройки NAT и портов следует перезапустить Nox, чтобы изменения вступили в силу. Если приложения продолжают не работать, может потребоваться проверить настройки брандмауэра и провести дополнительную отладку сетевых проблем в эмуляторе.
Удаление и переустановка Nox
Если вы столкнулись с ошибкой при синтаксическом анализе пакета в Nox, вероятно, проблема связана с неправильной установкой или повреждением файлов приложения. В этом случае рекомендуется удалить Nox и выполнить переустановку.
Чтобы удалить Nox, перейдите в «Панель управления» вашей операционной системы и найдите Nox в списке программ. Выберите Nox и нажмите «Удалить».
После удаления Nox перейдите на официальный сайт и скачайте последнюю версию приложения. Установите Nox, следуя инструкциям на экране.
После завершения установки Nox снова запустите приложение и проверьте, есть ли все необходимые пакеты и компоненты. Если проблема сохраняется, обратитесь к службе поддержки Nox или попробуйте установить более старую версию Nox.
Контакты технической поддержки для получения дополнительной помощи
Если вы столкнулись с ошибкой при синтаксическом анализе пакета в Nox, не расстраивайтесь. Наша техническая поддержка всегда готова помочь вам решить проблему. Для получения дополнительной помощи вы можете обратиться к нам по следующим контактам:
- Email: support@noxemulator.com
- Телефон: +1 (650) 262-1640
Кроме того, в нашем Help Center вы можете найти ответы на большинство вопросов по Nox и прочитать статьи с полезными советами. Не забывайте, что проблемы с Nox могут быть вызваны разными причинами, поэтому наша техническая поддержка будет рада помочь вам найти индивидуальное решение для вашей ситуации.
Если вы планируете обратиться к нашей технической поддержке, пожалуйста, не забудьте сообщить нам следующую информацию:
- Версию Nox, которую вы используете
- Операционную систему вашего компьютера
- Код ошибки, который вы получили
- Шаги, которые вы предпринимали до возникновения проблемы
Спасибо, что выбрали Nox Emulator!
Вопрос-ответ
Как исправить ошибку синтаксического анализа пакета в Nox?
Если вы столкнулись с ошибкой при синтаксическом анализе пакета в Nox, то есть несколько способов ее устранения. Первый способ — проверить, правильно ли установлен и настроен Nox. Если это не помогает, можно попробовать обновить Nox до последней версии. Кроме того, возможно, что ваш антивирус блокирует Nox — в этом случае нужно временно отключить антивирус и попробовать снова запустить Nox. Наконец, если ничего не помогает, можно обратиться в поддержку Nox, чтобы получить более детальную помощь.
Может ли проблема с Nox возникнуть из-за недостаточных ресурсов компьютера?
Да, некоторые проблемы с Nox могут быть вызваны недостаточным количеством ресурсов на компьютере. Если у вас мало свободной оперативной памяти или маленький объем жесткого диска, это может привести к ошибкам при работе с Nox. Рекомендуется проверить свободное место на диске и количество запущенных приложений — попробуйте закрыть все ненужные программы, чтобы выделить больше ресурсов для Nox.
Почему Nox не может работать с Wi-Fi?
Если у вас возникли проблемы с подключением Nox к Wi-Fi, то причин может быть несколько. Возможно, что на вашем компьютере не установлены драйверы для Wi-Fi-адаптера, либо они устарели. Также возможно, что ваш компьютер подключен к беспроводной сети, но не может получить доступ в Интернет — в этом случае нужно проверить настройки сети и подключиться к Интернету. Наконец, проблема может быть связана с самим Nox — попробуйте обновить его до последней версии или обратиться в поддержку.
Как исправить ошибку, связанную с виртуализацией в Nox?
Если вы столкнулись с ошибкой, связанной с виртуализацией в Nox, то причин может быть несколько. Во-первых, возможно, что в вашем BIOS отключена виртуализация — в этом случае нужно включить ее в настройках BIOS. Во-вторых, возможно, что в вашей системе установлены другие виртуальные машины (например, VirtualBox), которые конфликтуют с Nox — в этом случае нужно остановить другие машины и попробовать снова запустить Nox. Наконец, проблема может быть связана с самим Nox — попробуйте обновить его до последней версии или обратиться в поддержку.
Как обойти ошибку «Nox находится в неправильном положении»?
Если вы столкнулись с ошибкой «Nox находится в неправильном положении», то можно попробовать ее обойти следующим образом: откройте настройки Nox, перейдите на вкладку «Дополнительные настройки» и выберите опцию «Root». Запустите Nox с правами администратора и перезапустите его. Если же это не помогло — попробуйте обновить Nox или обратиться в поддержку.
Как исправить ошибку «Ошибка запуска приложения» в Nox?
Если вы столкнулись с ошибкой «Ошибка запуска приложения» в Nox, то можно попробовать ее устранить следующим образом: проверьте, работает ли сам Nox — если нет, то можно попробовать переустановить его или обратиться в поддержку. Если же Nox работает, но не запускает приложения, то нужно проверить настройки безопасности вашего компьютера — возможно, что антивирус или брандмауэр блокирует работу Nox. Кроме того, можно проверить, есть ли у вас все необходимые компоненты (например, .NET Framework) для работы Nox — если нет, то их нужно установить.














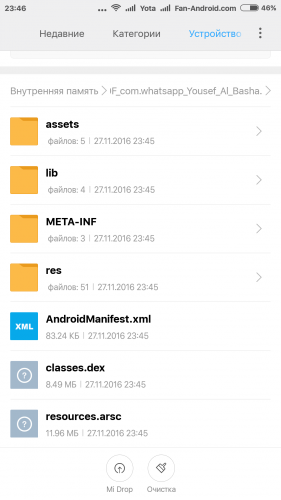
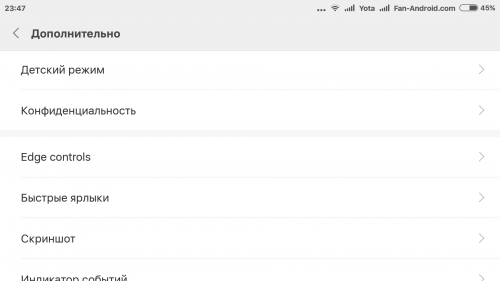
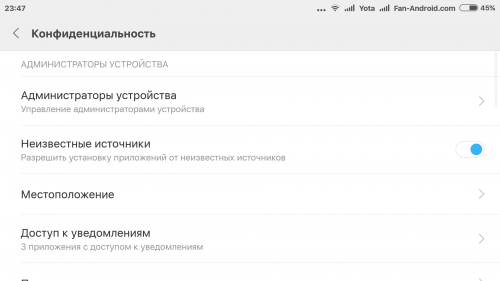
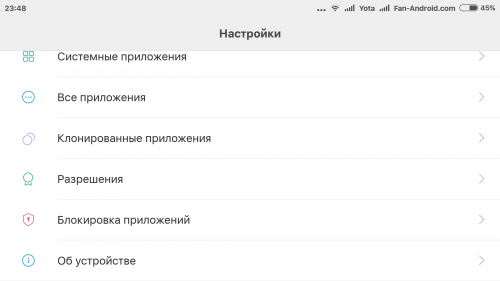
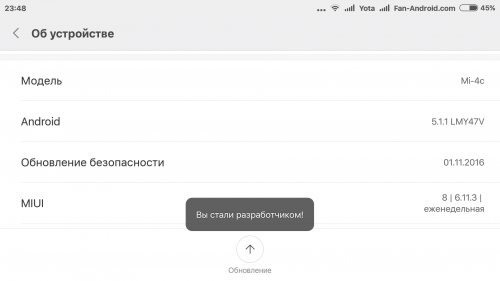
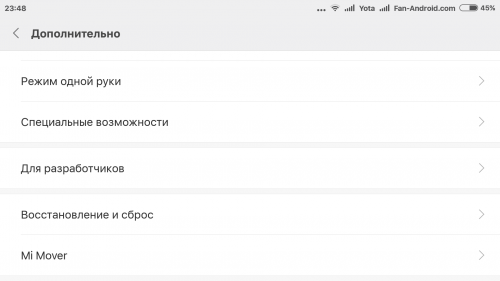
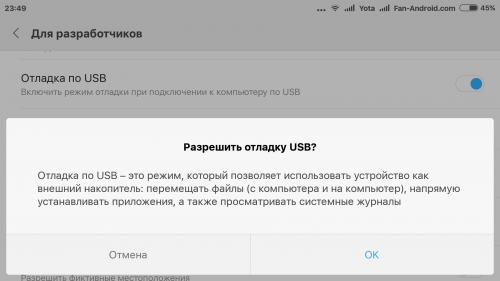
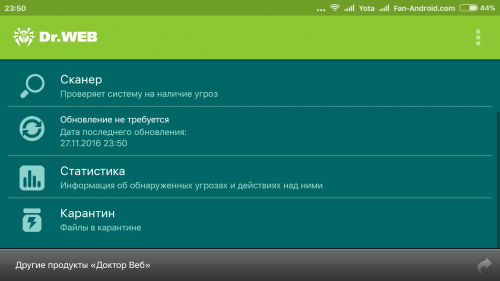




 hijackthis.log12,38К 7 Скачано раз
hijackthis.log12,38К 7 Скачано раз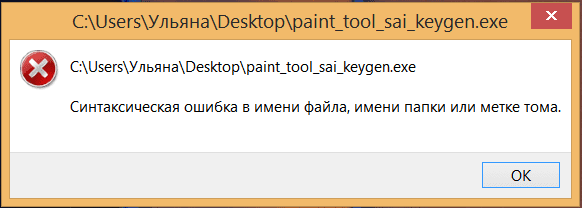
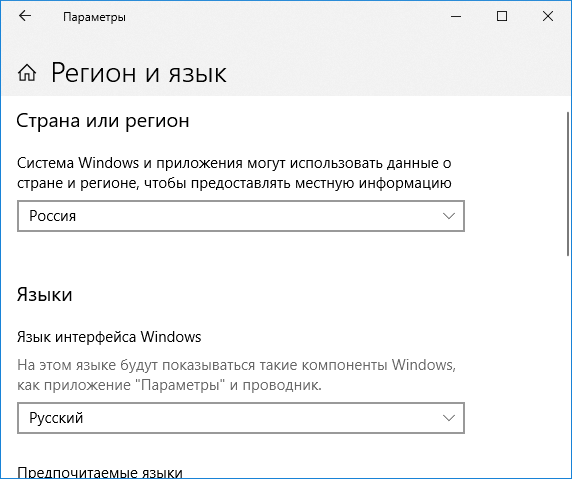 Установите Русский язык в параметрах региональности
Установите Русский язык в параметрах региональности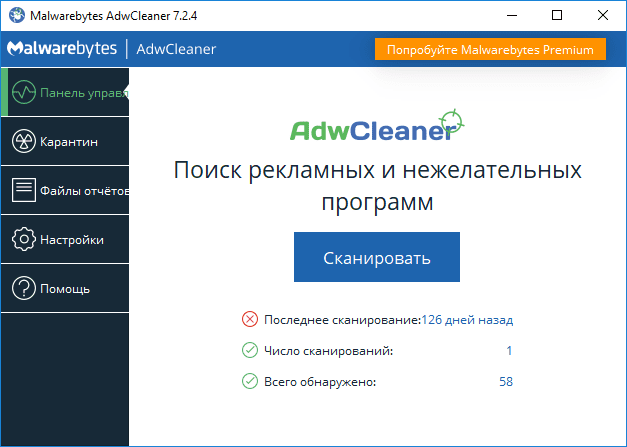
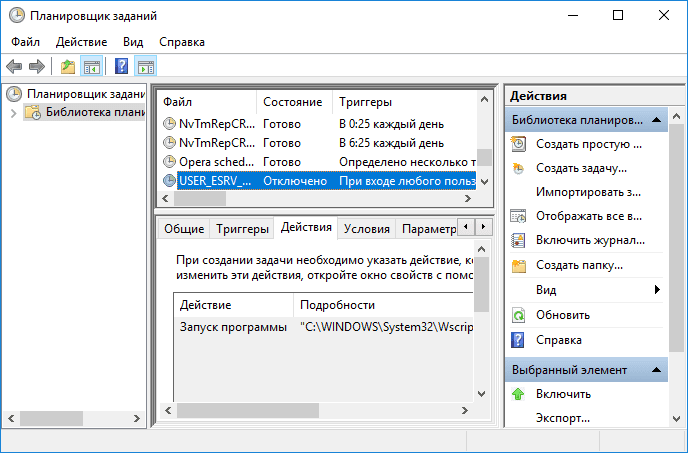 Проверьте задачи запуска в планировщике Windows
Проверьте задачи запуска в планировщике Windows