При работе с программным продуктом виртуализации VirtualBox, нередко возникают проблемы и неполадок, связанные с установкой на виртуальную машину той или иной операционной системы. Причины возникновения ошибок в работе могут быть разные и с одной из них, где говорится о том, что «аппаратное ускорение (VT-x AMD-V) недоступно в вашей системе», мы будем разбираться в данной статье.
В данном случае, такая проблема возникла при установке операционной системы windows 8, хотя когда производилась установка ОС windows 7, такой ошибки не возникало. Как же нам решить данную проблему? Узнаем ниже.
Итак, в первую очередь мы должны убедиться в том, что процессор поддерживает функцию VT-x/AMD-V, для это прочитайте статью Как проверить поддерживает ли ваш процессор аппаратную виртуализацию Intel VT-x/VT-d и AMD-V. А для её включения, необходимо перейти в BIOS материнской платы. Для это перезагружаем компьютер и переходим в BIOS нашей системы.
Для того, что бы перейти в BIOS, нам нужно при включение компьютера нажимать клавишу Delete на клавиатуре. (Если не заходит с помощью клавиши delete попробуйте F1, F2) При включении компьютера на начальном экране обычно видно какая клавиша ведет в BIOS.
В результате мы попадаем в BIOS нашего компьютера. Далее выбираем вкладку «Advanced». Там мы видим вкладку «CPU Configuration» выбираем её и нажимаем «Enter»
Попадаем в меню конфигураций, где видим вкладку «Secure Virtual Machine Mode», напротив стоит значение «Disabled», что означает отключено, нам просто надо её включить, для этого нажимаем на вкладку и выбираем значение «Enabled».
Как мы видим на рисунке значение поменялось, теперь нам надо сохранить внесённые изменения.
Для сохранения внесённых изменений переходим на вкладку «Exit», далее выбираем вкладку «Exit & Save Changes». В открывшемся окошке где нам предлагают сохранить внесенные изменения, нажимаем «OK» и ждем пока компьютер перезагрузится.
Далее открываем программу VirtualBox, заходим в «настройки» той системы которую хотели установить, в моём случае это Windows 8.1.Нажимаем на вкладку «система», далее «ускорение», ставим галочки напротив указанных на картинке пунктов и нажимаем «OK».
Всё! Ошибка больше не выскакивает, можно начинать установку. И в заключении хочу порекомендовать единственный в своем роде телеграмм канал наших добрых знакомых, где они выкладывают программы для windows абсолютно бесплатно.
Оставляйте своё мнение о данной статье, ну и конечно же задавайте свои вопросы если у вас что то вдруг пошло не так.
Спасибо за внимание!
Статьи рекомендуемые к прочтению:
-
Увеличить размер диска VirtualBox
(47152)
-
Виртуальная машина Hyper-V
(23996)
-
Загружаем виртуальную машину с флешки программой Virtual Machine USB Boot
(16678)
-
Ошибка в программе VirtualBox. Аппаратное ускорение (VT-x AMD-V) недоступно в вашей системе. Что делать?
(111889)
-
Как перенести установленную в компьютере Windows 7 на виртуальную машину VirtualBox
(31708)
-
Ошибка VirtualBox — This operating system user the Physical Address Extension feature to support systems with more than 4GB of RAM.
(15347)
-
Как подключить общую папку в VirtualBox
(26986)
VirtualBox – замечательный программный инструмент, позволяющий устанавливать и запускать операционные системы и приложения в изолированной безопасной среде, а также выполнять различные тестирования их функций. Но может случится так, что в один момент при запуске виртуальной машины вы получите ошибку «Аппаратное ускорение (VT-x AMD-V) недоступно в вашей системе» и установленная на VirtualBox система не сможет запуститься.
В таких случаях пользователи нередко начинают искать причины неполадки в самом VirtualBox, изменять его настройки, переустанавливать и тому подобное, но корень проблемы обычно скрывается глубже. Если вы зайдете в настройки виртуальной машины в разделе «Система», то увидите, что вкладка «Ускорение» неактивна. Указанная ошибка редко возникает вдруг, «ни с того ни с сего», обычно ей предшествуют критические сбои, изменения системных настроек или аппаратные неполадки.
Наиболее часто встречающаяся причина ошибки «Аппаратное ускорение (VT-x AMD-V) недоступно в вашей системе» заключается в сбое настроек BIOS. Обязательно проверьте эту настройку, если она будет отключена, виртуализация в системе работать не будет. Обычно эта опция находится в разделе Advanced или Advanced → CPU Configuration. Называться она может Secure Virtual Machine Mode, Intel Virtualization Technology, Virtualization Extensions или AMD-V. Значение ее должно выставлено Enabled.
Отдельно стоит сказать о ноутбуках, владельцем которых пришлось столкнуться с аппаратными неполадками в системе энергообеспечения. Ошибка аппаратного ускорения в VirtualBox наблюдалась после извлечения аккумулятора (переход на работу только от сети), после повреждения питающего кабеля и т.п. Любопытно, но ошибка может наблюдаться и при активной опции виртуализации в BIOS. В таких случаях все обычно решается правильной перезагрузкой, то есть выполненной через интерфейс или командную строку.
Также обратите внимание на следующий момент. Если на ноутбуке используется гибернация, в BIOS после выключения лэптопа вы можете не попасть, вместо этого у вас начнется загружаться система. Причина — изменение параметров электропитания, а именно, действия кнопок питания. Используйте перезагрузку или измените действие таким образом, чтобы при нажатии «Завершении работы» компьютер действительно выключался.
Схему управления питанием при этом лучше выбрать «Сбалансированная».
Некоторые пользователи сообщают о восстановлении работы VirtualBox после отключения в BIOS опции Execute Disable Bit. Используйте этот способ в крайнем случае, если ничего другое не помогает. Функция Execute Disable Bit обеспечивает дополнительную защиту ПК от вирусов, поэтому отключать ее не рекомендуется. В разных версиях BIOS она может называться по-разному: XD Technology, NX Technology, NX BIOS Control, Intel XD Bit, No-Execute Memory Protect. Располагается она в разделе Advanced.
Но есть и другая причина, по которой VirtualBox может не видеть аппаратного ускорения. Такое бывает, если на ПК активен системный компонент Hyper-V. Откройте окно управления компонентами Windows, отыщите пункт Hyper-V и, если напротив него установлены галочки, снимите их, примените новые настройки и перезагрузите компьютер.
После этого созданные в VirtualBox машины должны начать запускаться. Ну и напоследок не помешает проверить настройки аппаратной виртуализации в самом виртуалбоксе. Галочки VT-x AMD-V и Nested Paging на вкладке «Ускорение» должны быть установлены.
Загрузка…
VirtualBox – замечательный программный инструмент, позволяющий устанавливать и запускать операционные системы и приложения в изолированной безопасной среде, а также выполнять различные тестирования их функций. Но может случится так, что в один момент при запуске виртуальной машины вы получите ошибку «Аппаратное ускорение (VT-x AMD-V) недоступно в вашей системе» и установленная на VirtualBox система не сможет запуститься.
В таких случаях пользователи нередко начинают искать причины неполадки в самом VirtualBox, изменять его настройки, переустанавливать и тому подобное, но корень проблемы обычно скрывается глубже. Если вы зайдете в настройки виртуальной машины в разделе «Система», то увидите, что вкладка «Ускорение» неактивна. Указанная ошибка редко возникает вдруг, «ни с того ни с сего», обычно ей предшествуют критические сбои, изменения системных настроек или аппаратные неполадки.
Наиболее часто встречающаяся причина ошибки «Аппаратное ускорение (VT-x AMD-V) недоступно в вашей системе» заключается в сбое настроек BIOS. Обязательно проверьте эту настройку, если она будет отключена, виртуализация в системе работать не будет. Обычно эта опция находится в разделе Advanced или Advanced → CPU Configuration. Называться она может Secure Virtual Machine Mode, Intel Virtualization Technology, Virtualization Extensions или AMD-V. Значение ее должно выставлено Enabled.
Отдельно стоит сказать о ноутбуках, владельцем которых пришлось столкнуться с аппаратными неполадками в системе энергообеспечения. Ошибка аппаратного ускорения в VirtualBox наблюдалась после извлечения аккумулятора (переход на работу только от сети), после повреждения питающего кабеля и т.п. Любопытно, но ошибка может наблюдаться и при активной опции виртуализации в BIOS. В таких случаях все обычно решается правильной перезагрузкой, то есть выполненной через интерфейс или командную строку.
Также обратите внимание на следующий момент. Если на ноутбуке используется гибернация, в BIOS после выключения лэптопа вы можете не попасть, вместо этого у вас начнется загружаться система. Причина — изменение параметров электропитания, а именно, действия кнопок питания. Используйте перезагрузку или измените действие таким образом, чтобы при нажатии «Завершении работы» компьютер действительно выключался.
Схему управления питанием при этом лучше выбрать «Сбалансированная».
Некоторые пользователи сообщают о восстановлении работы VirtualBox после отключения в BIOS опции Execute Disable Bit. Используйте этот способ в крайнем случае, если ничего другое не помогает. Функция Execute Disable Bit обеспечивает дополнительную защиту ПК от вирусов, поэтому отключать ее не рекомендуется. В разных версиях BIOS она может называться по-разному: XD Technology, NX Technology, NX BIOS Control, Intel XD Bit, No-Execute Memory Protect. Располагается она в разделе Advanced.
Но есть и другая причина, по которой VirtualBox может не видеть аппаратного ускорения. Такое бывает, если на ПК активен системный компонент Hyper-V. Откройте окно управления компонентами Windows, отыщите пункт Hyper-V и, если напротив него установлены галочки, снимите их, примените новые настройки и перезагрузите компьютер.
После этого созданные в VirtualBox машины должны начать запускаться. Ну и напоследок не помешает проверить настройки аппаратной виртуализации в самом виртуалбоксе. Галочки VT-x AMD-V и Nested Paging на вкладке «Ускорение» должны быть установлены.
Загрузка…
При работе с программным продуктом виртуализации VirtualBox, нередко возникают проблемы и неполадок, связанные с установкой на виртуальную машину той или иной операционной системы. Причины возникновения ошибок в работе могут быть разные и с одной из них, где говорится о том, что «аппаратное ускорение (VT-x AMD-V) недоступно в вашей системе», мы будем разбираться в данной статье.
В данном случае, такая проблема возникла при установке операционной системы windows 8, хотя когда производилась установка ОС windows 7, такой ошибки не возникало. Как же нам решить данную проблему? Узнаем ниже.
Итак, в первую очередь мы должны убедиться в том, что процессор поддерживает функцию VT-x/AMD-V, для это прочитайте статью Как проверить поддерживает ли ваш процессор аппаратную виртуализацию Intel VT-x/VT-d и AMD-V. А для её включения, необходимо перейти в BIOS материнской платы. Для это перезагружаем компьютер и переходим в BIOS нашей системы.
Для того, что бы перейти в BIOS, нам нужно при включение компьютера нажимать клавишу Delete на клавиатуре. (Если не заходит с помощью клавиши delete попробуйте F1, F2) При включении компьютера на начальном экране обычно видно какая клавиша ведет в BIOS.
В результате мы попадаем в BIOS нашего компьютера. Далее выбираем вкладку «Advanced». Там мы видим вкладку «CPU Configuration» выбираем её и нажимаем «Enter»
Попадаем в меню конфигураций, где видим вкладку «Secure Virtual Machine Mode», напротив стоит значение «Disabled», что означает отключено, нам просто надо её включить, для этого нажимаем на вкладку и выбираем значение «Enabled».
Как мы видим на рисунке значение поменялось, теперь нам надо сохранить внесённые изменения.
Для сохранения внесённых изменений переходим на вкладку «Exit», далее выбираем вкладку «Exit & Save Changes». В открывшемся окошке где нам предлагают сохранить внесенные изменения, нажимаем «OK» и ждем пока компьютер перезагрузится.
Далее открываем программу VirtualBox, заходим в «настройки» той системы которую хотели установить, в моём случае это Windows 8.1.Нажимаем на вкладку «система», далее «ускорение», ставим галочки напротив указанных на картинке пунктов и нажимаем «OK».
Всё! Ошибка больше не выскакивает, можно начинать установку. И в заключении хочу порекомендовать единственный в своем роде телеграмм канал наших добрых знакомых, где они выкладывают программы для windows абсолютно бесплатно.
Оставляйте своё мнение о данной статье, ну и конечно же задавайте свои вопросы если у вас что то вдруг пошло не так.
Спасибо за внимание!
Статьи рекомендуемые к прочтению:
- Как подключить общую папку в VirtualBox
(24296)
- Ошибка VirtualBox — This operating system user the Physical Address Extension feature to support systems with more than 4GB of RAM.
(15053)
- Загружаем виртуальную машину с флешки программой Virtual Machine USB Boot
(16212)
- Ошибка в программе VirtualBox. Аппаратное ускорение (VT-x AMD-V) недоступно в вашей системе. Что делать?
(107380)
- Увеличить размер диска VirtualBox
(41285)
- Виртуальная машина Hyper-V
(20745)
- Как перенести установленную в компьютере Windows 7 на виртуальную машину VirtualBox
(30526)
Добавить комментарий
Функция аппаратной виртуализации включена, но не поддерживается вашим хостом — что делать?
С помощью программы VirtualBox и подобных ей инструментов можно симулировать наличие аппаратного обеспечения для запуска приложений в безопасной среде. Это позволяет избежать конфликтов ПО с другими программами, а также утечки данных из-за вирусов. Если функция аппаратной виртуализации включена, но не поддерживается вашим хостом, то начинаются проблемы, и непонятно, что делать в такой ситуации. Не все ОС могут использовать данную функцию. Хост в данной ситуации – это операционная система.
- Что делать, если функция аппаратной виртуализации включена, но не поддерживается вашим хостом
- Каким образом решить проблему через BIOS, если функция не поддерживается хостом
- Изменение настроек аппаратной виртуализации
- Видео-инструкция
Однако ее при желании можно и поменять. Поэтому для начала убедитесь в том, что ваш процессор поддерживает аппаратную виртуализацию. Для этого сверьтесь с заводской наклейкой, содержащей техданные. Если она отсутствует или надпись неразличима, зайдите в «Свойства» своего компьютера. Забейте модель процессора в поисковик и почитайте про ее особенности.
Если данное оборудование не поддерживает виртуализацию, то просто отключите эту функцию. Для работы машины Virtual Box она не нужна.
Что делать, если функция аппаратной виртуализации включена, но не поддерживается вашим хостом
Чтобы спокойно пользоваться Virtual Box, попробуйте отключить Hyper V.
Для этого:
- Откройте страницу «Программы и компоненты»;
Где можно отключить компоненты системы - Отключите Hyper V;
Окно для отключения компонентов - Перезагрузите компьютер;
- Запустите Virtual Box повторно.
Если вы снова получили прежнее оповещение об ошибке, попробуйте другой подход. Выключите виртуализацию в настройках Virtual Box, если она не поддерживается хостом.
Как это сделать:
- Открыть «Настройки»;
- Зайти в «Ускорение»;
Где находится раздел Ускорение в Настройках системы - Убрать галочку с пункта «Аппаратная виртуализация».
Отключение виртуализации в системе UBUNTU
Нажмите «ОК», чтобы применить изменения. Теперь можно приступить к установке нужного вам ПО. Однако если вы продолжаете получать уведомление об ошибке, нужно вмешаться в работу БИОС.
Подробнее через эту ОС читайте в статье: Как войти в BIOS на компьютере с Windows 7
Каким образом решить проблему через BIOS, если функция не поддерживается хостом
Если аппаратная виртуализация включена, но ваш хост ее не поддерживает, поменяйте настройки БИОС. Чтобы это сделать, переведите на «Disabled» параметр «Intel Virtual Technology». В результате функция виртуализации в BIOS отключится. Рассмотрим, как именно это делается.
Чтобы зайти в настройки БИОС на устройстве с ОС Windows 7 и 8, во время загрузки системы нажимайте ответственную за это кнопку. На разных моделях компьютера за переход в BIOS могут отвечать клавиши ESC, Delete, F1, F2, F3, F4 или F8. В результате вместо обычной загрузки Виндовз вас перебросит в Биос. Что же делать в таком случае? Давайте разбираться.
В Windows 10 откройте «Настройки»:
- Нажмите кнопку «Пуск».
- На боковой панели вы увидите иконку с изображением шестерни. Щелкните по ней.
- В открывшемся окне выберите пункт «Обновление и безопасность».
Где искать раздел Обновление и безопасность - На левой панели будет отображаться список доступных опций. Нажмите на кнопку «Восстановление».
Где находится кнопка Recovery - В разделе «Расширенный запуск» кликните по клавише «Перезагрузить сейчас».
- Выберите опцию «Устранение неисправностей».
Устранение неисправностей - Перейдите в «Продвинутые настройки».
- Нажмите на пункт «Параметры встроенного ПО UEFI».
- Кликните по клавише «Перезапустить».
После этого система выполнит перезагрузку, и компьютер начнет работу заново в БИОСе под вашим хостом. Если кнопки с параметрами UEFI нет, отключите функцию быстрого запуска в настройках системы. При отсутствии других вышеупомянутых шагов, сверьтесь с технической документацией к своему ПК.
Изменение настроек аппаратной виртуализации
В дальнейшем для отключения функции аппаратной виртуализации нужно будет делать следующее:
- Открыть вкладку «Security»;
- Выбрать пункт «Virtualization»;
- Задать параметрам «Intel Virtualization Technology» и «VT-d Feature» значение «Disabled»;
- Нажмите на клавишу F10 для сохранения внесенных изменений и перезагрузки.
Алгоритм отключения виртуализации будет отличаться в зависимости от марки и производителей технического оборудования.
Предлагаем инструкцию для компьютеров с процессором Intel, если функция не поддерживается хостом. Что нужно сделать:
- Нажмите на кнопку F7 на клавиатуре, или кликните по надписи «Advanced Mode». Она будет расположена в самом низу экрана.
Клавиша Advanced Mode в Bios - Откройте вкладку «Advanced».
Где находится раздел Advanced - В числе доступных опций выберите «CPU Configuration».
Конфигурации процессора ПК - Проскролльте страницу вниз. Вы увидите строку «Intel Virtualization Technology». Присвойте ей значение «Disabled».
Кнопка для отключения виртуализации - Закройте настройки, нажав на кнопку Exit. Обязательно сохраните изменения, кликнув перед выходом на надпись «Save changes & Reset».
Окно для сохранения настроек БИОС
Инструкция по настройке БИОСа для обладателей процессоров AMD, если функция аппаратной виртуализации на вашем компьютере включена, но при этом не поддерживается имеющимся хостом:
- Откройте «Advanced Mode». В этом случае она тоже будет находиться внизу.
Продвинутые настройки в Биосе на AMD - Перейдите в раздел «Advanced».
Раздел Продвинутые настройки - Кликните на «CPU Configuration».
- Проследуйте вниз по странице, пока не увидите строчку «SVM Mode». Щелкните на слово «Enabled». Переведите виртуализацию в отключенное состояние. Убедитесь, что SVM Mode теперь подписан как «Disabled».
Как перевести SVM Mode в позицию Отключено - Кликните на кнопку «Выход».
Где находится Выход из BIOS - Подтвердите изменение настроек, нажав на «OK».
На некоторых компьютерах виртуализация отключается посредством изменения настроек пункта, который подписан так:
Когда компьютер перезагрузится, запустите VirtualBox. Проверьте, исправно ли работает система и нужные программы.
Проблему также решают путем обновления BIOS. Однако это считается ремонтом, поэтому вы лишитесь гарантии. Кроме того, обновление могут принести дополнительные проблемы.
Это может быть полезным: Ошибка файловой системы -2147416359 в Windows 10 — как исправить?
Видео-инструкция
В видео вы узнаете, что нужно делать, если функция аппаратной виртуализации включена на ПК, но не поддерживается вашим хостом.
Attention! Accelerate!
Today’s tip lists the most common causes of VirtualBox’s dread «VT-x/AMD-V hardware acceleration is not available on your system» error. This error generally makes an appearance during OS installs to a machine, or shortly after starting a new VM the first time:
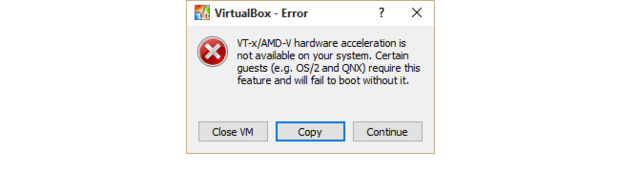
Virtualization instructions and compatibility
If your VirtualBox is running on a box with an Intel CPU, download and install the CPU-Z tool. Ensure that VT-x is listed in the Instructions pane. If not, you may need to change BIOS settings.

For AMD based machines, download the AMD Virtualization Technology and Microsoft Hyper-V System Compatibility Check utility from this support page. The tool will let you know in no uncertain terms if your machine is Hyper-V compatible.

BIOS settings
Double-check BIOS settings to ensure your machine’s CPU and chipset are properly configured. The following screenshots show the BIOS menus and enabled virtualization settings commonly found on Intel and AMD systems:


Update BIOS and check Vbox.log
If all else fails, try updating the BIOS firmware — older BIOS’s have been known to have issues reporting enabled virtualization to the OS. I recently discovered this bug caused problems on one of my older test boxes. The problem was fixed after I ran the latest firmware update utility from the OEM’s website.

Finally if you are still unable to start the VM, use the Machine menu’s Show Log feature to view a detailed log of the machine boot process. Another resource that may be of help is VirtualBox.org’s searchable online forum containing posts on a multitude of topics and issues.
This story, «VirtualBox: Diagnose and fix ‘VT-x/AMD-V hardware acceleration’ errors» was originally published by
ITworld.
Stephen Glasskeys is a blogger and blog watcher, writer and developer. Full-time fan of funny people, dogs & coffee.
Copyright © 2015 IDG Communications, Inc.
Attention! Accelerate!
Today’s tip lists the most common causes of VirtualBox’s dread «VT-x/AMD-V hardware acceleration is not available on your system» error. This error generally makes an appearance during OS installs to a machine, or shortly after starting a new VM the first time:
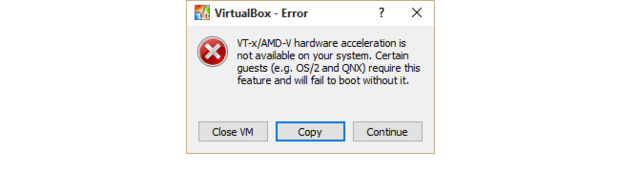
Virtualization instructions and compatibility
If your VirtualBox is running on a box with an Intel CPU, download and install the CPU-Z tool. Ensure that VT-x is listed in the Instructions pane. If not, you may need to change BIOS settings.

For AMD based machines, download the AMD Virtualization Technology and Microsoft Hyper-V System Compatibility Check utility from this support page. The tool will let you know in no uncertain terms if your machine is Hyper-V compatible.

BIOS settings
Double-check BIOS settings to ensure your machine’s CPU and chipset are properly configured. The following screenshots show the BIOS menus and enabled virtualization settings commonly found on Intel and AMD systems:


Update BIOS and check Vbox.log
If all else fails, try updating the BIOS firmware — older BIOS’s have been known to have issues reporting enabled virtualization to the OS. I recently discovered this bug caused problems on one of my older test boxes. The problem was fixed after I ran the latest firmware update utility from the OEM’s website.

Finally if you are still unable to start the VM, use the Machine menu’s Show Log feature to view a detailed log of the machine boot process. Another resource that may be of help is VirtualBox.org’s searchable online forum containing posts on a multitude of topics and issues.
This story, «VirtualBox: Diagnose and fix ‘VT-x/AMD-V hardware acceleration’ errors» was originally published by
ITworld.
Stephen Glasskeys is a blogger and blog watcher, writer and developer. Full-time fan of funny people, dogs & coffee.
Copyright © 2015 IDG Communications, Inc.
Содержание
- 1 Что вызывает ‘Аппаратное ускорение VT-x / AMD-V недоступно в вашей системе ошибка
- 1.1 Способ 1. Проверка, поддерживает ли ваш процессор виртуализацию
- 1.2 Как проверить, поддерживает ли ваш процессор виртуализацию автоматически
- 1.3 Как проверить, поддерживает ли ваш процессор виртуализацию вручную
- 1.4 Intel
- 1.5 AMD
- 1.6 Способ 2: отключение Hyper V
- 1.7 Отключение Hyper-V через командную строку
- 1.8 Отключение Hyper-V через графический интерфейс
- 1.9 Метод 3: Включение виртуализации с помощью BIOS / UEFI
Несколько пользователей получают ‘Аппаратное ускорение VT-x / AMD-V недоступно в вашей системе ошибка при попытке установить или запустить виртуальную машину в Oracle VM Virtualbox. Эта проблема не относится к определенной версии Windows, так как сообщается, что она возникает с каждым последним выпуском Windows.
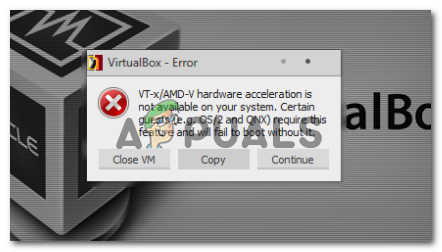
Что вызывает ‘Аппаратное ускорение VT-x / AMD-V недоступно в вашей системе ошибка
Мы исследовали эту конкретную проблему, изучив различные пользовательские отчеты и стратегии исправления, которые они использовали для решения проблемы. Исходя из того, что мы собрали, существует несколько распространенных сценариев, которые вызывают это конкретное сообщение об ошибке:
- Ваш процессор не поддерживает VT-x / AMD-V — Некоторые старые процессоры не оснащены поддержкой Intel VT-x или AMD-V. Если ваш компьютер не поддерживает какие-либо технологии виртуализации, вы не сможете обойти или устранить сообщение об ошибке.
- VT-x / AMD-V был отключен Hyper-V — Hyper-V — это запатентованная технология виртуализации Microsoft. В последних версиях Windows Hyper-V включается автоматически и отключается. VT-х / AMD-V во избежание любых конфликтов. Однако Hyper-V плохо работает с виртуальными машинами.
- VT-x / AMD-V отключен в BIOS — Другая причина, по которой вы можете увидеть это сообщение об ошибке, заключается в том, что технология виртуализации, используемая вашим процессором, отключена в BIOS. В этом случае доступ к настройкам BIOS и включение VT-х / AMD-V разрешит сообщение об ошибке и позволит вам запускать виртуальные машины.
Если вы в настоящее время пытаетесь решить ‘Аппаратное ускорение VT-x / AMD-V недоступно в вашей системе Ошибка, эта статья предоставит вам набор проверенных шагов по устранению неполадок. Ниже вы найдете несколько популярных методов, которые другие пользователи в аналогичной ситуации использовали для устранения сообщения об ошибке.
Чтобы избавиться от ненужных исправлений, следуйте приведенным ниже методам в том порядке, в котором они представлены. В конечном итоге вы должны найти метод, который решает (или, по крайней мере, дает ответ) вашу проблему.
Способ 1. Проверка, поддерживает ли ваш процессор виртуализацию
Прежде чем попробовать что-либо еще, важно, чтобы вы уделили время, чтобы выяснить, оборудован ли ваш компьютер для использования VT-X или AMD-V. В настоящее время все новые процессоры будут поддерживать виртуализацию (в том числе в нижнем диапазоне). Однако, если вы работаете с более старым ЦП, вам следует начать с проверки, поддерживает ли ваш ЦП виртуализацию.
Есть несколько способов проверить, оборудован ли ваш ЦП для использования виртуализации — вы либо используете специальную программу, которая сообщит вам, поддерживается ли виртуализация на вашем ЦП, либо сделаете что-то вручную. Следуйте тому руководству, которое вам ближе.
Как проверить, поддерживает ли ваш процессор виртуализацию автоматически
Один из самых простых способов узнать, поддерживает ли ваш компьютер виртуализацию, — использовать специальный инструмент под названием SecurAble. Помимо прочего, этот инструмент будет анализировать наличие функций процесса операционной модели, включая виртуализацию. Вот краткое руководство по использованию SecurAble:
- Посетите эту ссылку (Вот) и нажмите на Скачать сейчас скачать последнюю версию Защищаемый.
Загрузка SecurAble
- Откройте исполняемый файл SecurAble и нажмите да на UAC (контроль учетных записей пользователей) незамедлительный.
- Если ваш компьютер оборудован для поддержки аппаратной виртуализации, вы увидите зеленый да выше Аппаратная виртуализация.
Проверка, поддерживается ли виртуализация
Если ответ «Да», это означает, что ЦП вашего компьютера оборудован для поддержки виртуализации, и один из следующих способов позволит устранить сообщение об ошибке. Если вы определили, что аппаратная виртуализация не поддерживается, следуйте другим методам ниже, чтобы устранить сообщение об ошибке.
Как проверить, поддерживает ли ваш процессор виртуализацию вручную
Если вы предпочитаете делать что-то вручную, вы можете проверить, поддерживает ли ваш процессор VT-x (на Intel) или AMD-V (на AMD), изучив характеристики вашего процессора вручную. Для этого выполните одно из двух приведенных ниже указаний (в зависимости от производителя вашего процессора):
Intel
С процессорами Intel вы можете увидеть, поддерживается ли виртуализация, посмотрев документацию по процессорам, которую можно найти на ARK.INTEL.COM. Как только вы туда доберетесь, используйте функцию поиска для поиска вашей конкретной модели процессора.
Затем прокрутите вниз до Передовые технологии вкладка и увидеть статус IТехнология виртуализации ntel® для направленного ввода / вывода (VT-d) а также Технология виртуализации Intel® (VT-x). Если какой-либо из них помечен как Нет, то технология виртуализации не поддерживается вашей моделью процессора.
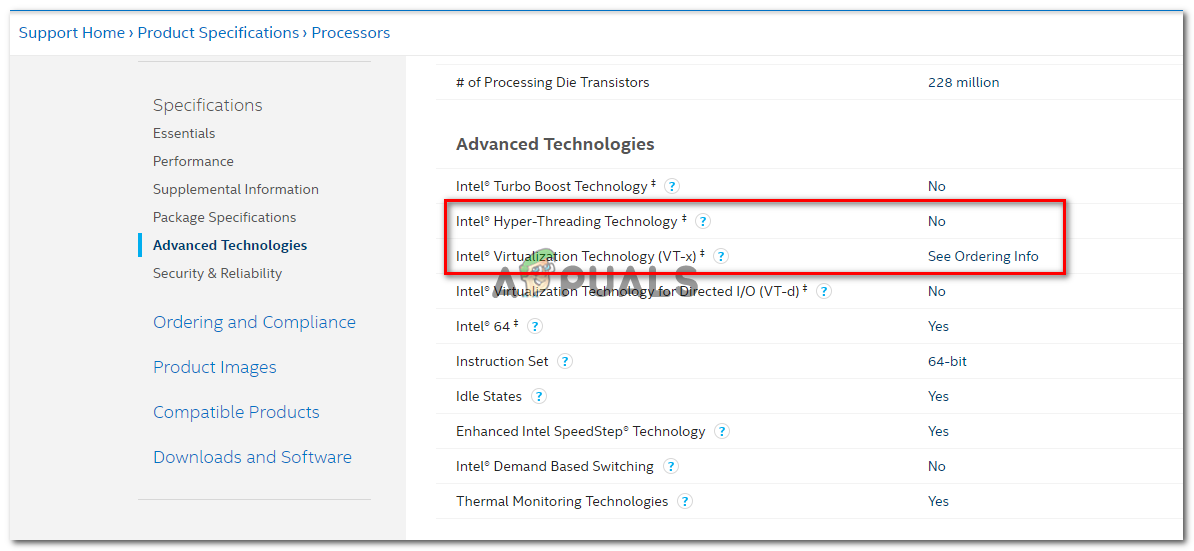
AMD
Если у вас есть процессор AMD, вы можете проверить, поддерживает ли он виртуализацию, ознакомившись со спецификациями AMD. Веб-сайт. Используйте функцию поиска, чтобы найти вашу конкретную модель или выбрать ее из списка. Когда вы перейдете на веб-страницу, посвященную вашей модели процессора, разверните Ключевая особенность выпадающее меню и посмотреть, если Виртуализация является одним из Поддерживаемые технологии.
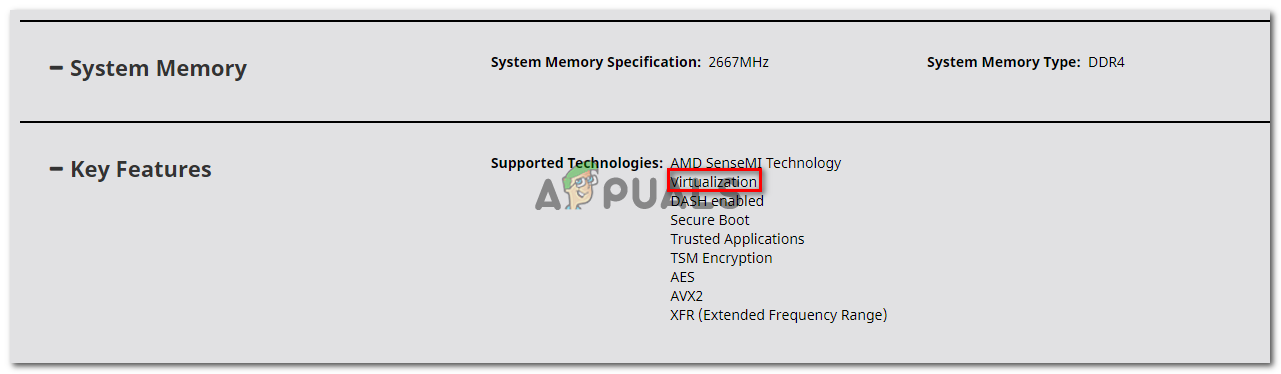
Если вы обнаружили, что виртуализация поддерживается, перейдите к следующим методам ниже, чтобы решить проблему.
Способ 2: отключение Hyper V
Hyper-V (ранее известный как Windows Server Virtualization) — это запатентованная технология виртуализации Microsoft. Hyper-V вполне способен создавать виртуальные машины в системах x86 и x64 под управлением Windows, но он не используется VirtualBox или VMware по соображениям стабильности.
Тем не менее, самые последние версии Windows запрограммированы для определения приоритетов Hyper-V над VT-X или AMD-V. А поскольку Hyper-V будет конфликтовать с аналогичной технологией виртуализации, VT-x или AMD-V будут отключены по умолчанию при каждом включении Hyper-V.
Как вы можете себе представить, это приведет к ошибкам в Virtualbox, VMware или аналогичном программном обеспечении, поскольку большинство из них не предназначены для работы с Hyper-V.
К счастью, отключение Hyper-V разрешит ‘Аппаратное ускорение VT-x / AMD-V недоступно в вашей системе ошибка, если проблема. Есть несколько способов, которыми вы можете следовать, чтобы отключить Hyper-V и позволить VT-x или AMD-V вступать во владение. Не стесняйтесь следовать за тем, с кем вам удобнее.
Отключение Hyper-V через командную строку
Самый простой способ отключить Hyper-V — ввести команду в окне командной строки с повышенными правами. Вот что вам нужно сделать:
- Нажмите Windows ключ + R открыть диалоговое окно «Выполнить». Затем введите «CMDИ нажмите Ctrl + Shift + Enter открыть командную строку с повышенными правами. По подсказке UAC (контроль учетных записей пользователей), щелчок да предоставить административные привилегии.
Открытие командной строки через диалоговое окно «Выполнить»
- В командной строке с повышенными правами введите / вставьте следующую команду и нажмите Войти чтобы отключить функцию Hyper-V:
dism.exe / Онлайн / Отключить-Функция: Microsoft-Hyper-V
Как только вы закончите выполнение этой команды, Hyper-V будет отключен, и технология виртуализации, предоставляемая вашим процессором, будет усилена.
Отключение Hyper-V через графический интерфейс
Еще один метод, который позволит вам отключить технологию Hyper-V, — это использовать интерфейс панели управления. Этот метод медленнее, но его следует использовать, если вам неудобно запускать команды через терминал. Чтобы отключить Hyper-V через экран «Программы и компоненты», выполните следующие действия:
- Нажмите Windows ключ + R открыть диалоговое окно «Выполнить». Затем введите «appwiz.cplИ нажмите Войти открыть Программы и особенности экран.
Введите appwiz.cpl и нажмите Enter, чтобы открыть список установленных программ в Windows
- Внутри Программы и особенности экран, нажмите на Включите функции Windows вкл. или выкл. из левой панели.
Доступ к меню функций Windows
- В меню «Функции Windows» разверните папку Hyper-V и снимите флажок Инструменты управления Hyper-V а также Платформа Hyper-V перед нажатием Хорошо.
Отключение Hyper-V через экран функций Windows
- Перезагрузите компьютер и посмотрите, была ли ошибка устранена при следующем запуске.
Если вы все еще сталкиваетесь с ‘Аппаратное ускорение VT-x / AMD-V недоступно в вашей системе ошибка, перейдите к следующему способу ниже, чтобы узнать, включена ли виртуализация из BIOS / UEFI.
Метод 3: Включение виртуализации с помощью BIOS / UEFI
Еще одна причина, почему вы можете получить ‘Аппаратное ускорение VT-x / AMD-V недоступно в вашей системе ошибка связана с отключением виртуализации в настройках BIOS. Хотя виртуализация включена по умолчанию на большинстве конфигураций компьютеров, это довольно распространенное явление. Для многих затронутых пользователей обновление BIOS — это то, что привело к отключению технологии виртуализации в BIOS.
К счастью, вы можете довольно легко написать это неправильно, зайдя в настройки BIOS / UEFI и снова включив технологию виртуализации.
Замечания: Материнская плата, выпущенная до выхода Windows 8, вероятно, будет использовать BIOS, в то время как большинство современных сборок ПК используют UEFI.
На компьютере с BIOS необходимо нажать клавишу настройки во время начального экрана запуска. Ключ установки обычно является одним из Клавиши F (F2, F4, F6, F8) или клавиша Del. Если вы не можете определить ключ установки, специфичный для вашей материнской платы, выполните онлайн-поиск на ‘модель материнской платы + ключ настройки«.

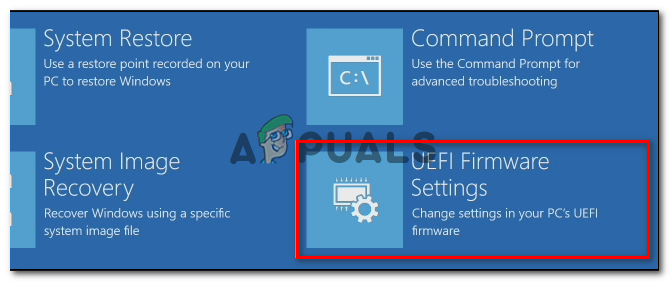
Получив доступ к настройкам BIOS / UEFI, начните искать опцию, помеченную как Intel VT-x, AMD-V, технология виртуализации Intel, Vanderpool и т. Д. Как правило, вы можете найти эту опцию в разделе «Процессор, безопасность, набор микросхем», «Advanced», «Advanced» Управление набором микросхем, расширенная конфигурация процессора и т. Д.
Когда вам удастся найти опцию, обязательно включите ее.
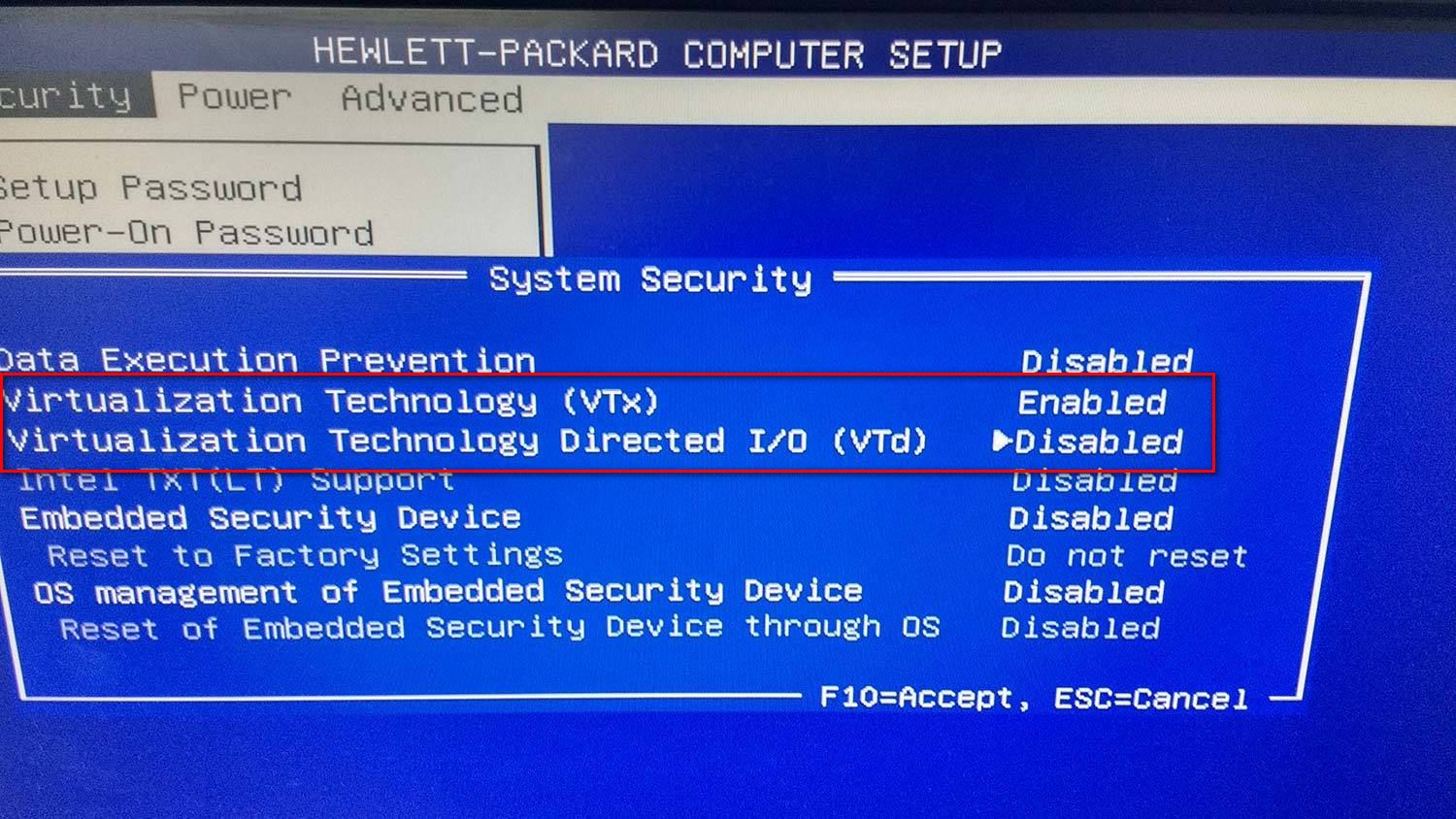
Замечания: Настройки, которые вы найдете в вашем BIOS / UEFI, будут отличаться в зависимости от вашей материнской платы и производителя процессора. Если вы не можете найти эту опцию самостоятельно, найдите в Интернете конкретные шаги по включению аппаратной виртуализации в вашей конфигурации.
Как только вам удастся включить виртуализацию, сохраните изменения и перезагрузите компьютер. При следующем запуске ‘Аппаратное ускорение VT-x / AMD-V недоступно в вашей системе ошибка больше не должна возникать при попытке установить или запустить виртуальную машину.
Вывод
РЕКОМЕНДУЕМЫЕ: Нажмите здесь, чтобы исправить ошибки Windows и оптимизировать производительность системы.
VirtualBox — это пакет программного обеспечения для виртуализации Oracle, который позволяет размещать несколько операционных систем на одном физическом компьютере. Он может создавать и управлять гостевыми виртуальными машинами, каждая из которых имеет гостевую операционную систему и собственную виртуальную среду. VirtualBox обладает преимуществом экономии физического пространства, энергии и материальных затрат.
Однако многие пользователи сообщают, что не могут запустить VirtualBox. Критический отображается сообщение об ошибке «Не удалось получить COM-объект VirtualBox. Приложение будет закрыто ». Это может быть связано с отсутствием доступа администратора при установке программного обеспечения или недостаточными разрешениями для запуска служб VirtualBox.
Однако вы заметите, что вышеуказанная ошибка может быть исправлена различными способами. Чтобы исправить сообщение об ошибке, которое вы в настоящее время испытываете, попробуйте некоторые из этих вариантов и посмотрите, работает ли оно для вас.
Как исправить ошибку «Не удалось получить COM-объект VirtualBox»
Первое и самое простое решение
Следует просто переименовать несколько внутренних файлов в VirtualBox. Данная ошибка образовывается по причине отсутствия исходного файла сохраненной сессии. То есть, когда пользователь выше из программы были созданы ошибочные сохранения или они оказались в итоге пустые.
- Для начала посетим папку нашей программы. Перейдем в диск С. Далее в «Пользователи» или «Users» у кого как. Находим имя вашего компьютера. Среди других программ отыскиваете VirtualBox VMs. Именно тут будет храниться ваш образ.
- Кроме внутренней папки должны быть два файла. Их копируем в другое место (например, рабочий стол). Оригинальные файлы: «Win8.1.vbox» — удаляем, а «Win8.1.vbox-prev» — переименовываем на удаленный файл. Все должно заработать. В случае же неудачи — восстанавливаем все назад, благодаря копиям.
- Если у вас другие файлы, вроде «Win8.1.xml-prev», то значит, его переименовываем на «Win8.1.xml». Наглядный видео пример подобного решения.
Когда проявляется проблема
Возникновение проблемы замечено на всех версиях ядра операционных систем Microsoft с версией 6.1 и старше. Иначе говоря, ошибка при запуске уже установленного на виртуальную машину образа возникает на ОС от Windows 7 и до новейшей Windows 10. Появление проблемы не зависит от типа системы, которую вы инсталлировали на свой ПК, и версии программы VirtualBox.
Особенно неприятной подобная ошибка становится, когда пользователь уже успел установить, настроить и некоторое время даже попользоваться виртуальной машиной. Банальный перезапуск результата в таком случае уже не дает, то есть дальнейшая эксплуатация ОС на VirtualBox невозможна без принятия срочных мер.
Откатываем обновления
Очень часто бывает, что после очередного обновления Windows все начинает тормозить или работать не правильно. Поэтому у большинства пользователей обновления выключены. Но если вы к ним не относитесь, то E_FAIL (0x80004005) может появиться именно из-за него.
- Выполним удаление последних изменений. Заходим в «Пуск».
- В поисковой строке вставляем cmd.
- Выполняем запуск только от имени администратора.
- Удалять тут ничего не следует, просто добавьте: wusa /uninstall /kb:3004394.
- Выключите компьютер.
Проблема 5: Ошибка с kernel driver. Отключение протокола Secure Boot
Ещё одна проблема при запуске виртуальной машины, может сигнализировать о себе ошибкой:
«Cannot access the kernel driver! Make sure the kernel module has been loaded successfully.»
Данная проблема решается переустановкой или обновлением VirtualBox. Подробное описание данного процесса мы описали во втором пункте.
Ещё одна ошибка возникающая при запуске виртуальной операционной системы Linux:
«Kernel driver not installed».
Для решения такой проблемы потребуется отключить протокол Secure Boot. Данный протокол уберегает пользователей от установки руткитов и другого вредоносного программного обеспечения в их операционную систему Windows 8, 10. Также он запрещает установку других ОС, если производителем была предустановлена система Windows 8, 10. Так что, ошибка «Kernel driver not installed», чаще всего говорит, что протокол Secure Boot является преградой для установки отличных от Windows операционных систем. Данный протокол имеется только в UEFI и нам требуется его отключить, следуйте нашей инструкции представленной ниже:
1. Перезагрузите компьютер.
2. Войдите в UEFI. Вход осуществляется также как и в BIOS, чаще всего это клавиши F2, F10, Del, но могут быть вариации.
3. Проследуйте пути в UEFI, который написан ниже для вашей марки компьютера А) Пути для ASUS: Boot —> Secure Boot —> OS Type —> Other OS. Boot —> Secure Boot —> Disabled. Security —> Secure Boot —> Disabled. Б) Путь для HP: System Configuration —> Boot Options —> Secure Boot —> Dsabled. В) Пути для Acer: Authentication —> Secure Boot —> Disabled. Advanced —> System Configuration —> Secure Boot —> Disabled. Г) Путь для Dell: Boot —> UEFI Boot —> Disabled. Д) Путь для Gigabyte: BIOS Features —> Secure Boot —>Выключено. Е) Путь для Lenovo и Toshiba: Security —> Secure Boot —> Disabled.
Для обладателей компьютерной техники от компании Acer, отключение протокола Secure Boot, является несколько сложнее. Чтобы была возможность отключить этот протокол, сначала надо перейти в раздел Security и установить пароль в пункте Set Supervisor Password. После этого вы сможете отключить Secure Boot. Бывают ситуации когда требуется переключиться в UEFI на режим совместимости CMS или Legacy Mode.
Решение кроется в BIOS
Только опытным пользователям подходит. Следует посетить BIOS и включить там Intel Virtualization Technology. Этот пункт не всегда активируется по умолчанию, а без него поддержка виртуализации отсутствует. Описать точный путь к этой опции невозможно, ведь модификаций BIOS очень много. Но к счастью во всех них меню очень маленькие, поэтому проведя пару минут в поиске можно найти настройки Intel Virtualization Technology. Просто установить на Enabled.
Сегодня для операционных систем Windows существует тысячи программ. При работе большинства программ возникают разные ошибки. Не стала исключением и бесплатная программа для виртуализации Виртуал Бокс. В этой статье мы расскажем различные причины по которым не запускается VirtualBox и другие ошибки, возникающие в процессе работы.
Способ 3
Если ни один из вышеперечисленных путей решения не помог и ошибка всё равно высвечивается, стоит прибегнуть к установке другой версии VirualBox’а. На официальном сайте есть список наиболее стабильных вариаций. Ваша задача заключается в замене одной на другую с сохранением данных. Действуем следующим образом:
- Заходим в меню «Установка и удаление программ» на Панели управления.
- Находим там VirtualBox.
- При удалении приложение запросит разрешение удалить пользовательские данные. Нажимаем «Нет».
- Устанавливаем другую версию из списка.
СОВЕТ. в некоторых случаях более старый вариант может быть несовместим с операционкой. Тогда придётся деинсталлировать приложение со всеми данными, и только потом устанавливать другую версию.
Отметим, что в процессе установки может пропасть соединение с интернетом. Обычная перезагрузка компьютера исправит проблему.
Ошибка запуска VirtualBox: основные причины
Различные факторы могут повлиять на работу программы ВиртуалБокс. Она может перестать работать, даже если без труда запускалась совсем недавно или в момент после установки.
Чаще всего пользователи сталкиваются с тем, что не могут запустить именно виртуальную машину, в то время как сам VirtualBox Менеджер работает в обычном режиме. Но в некоторых случаях не запускается и само окно, позволяющее создавать виртуальные машины и управлять ими.
Давайте разберемся в том, как устранить эти ошибки.
Ситуация 1: Невозможно выполнить первый запуск виртуальной машины
Проблема: Когда установка самой программы ВиртуалБокс и создание виртуальной машины прошли успешно, наступает черед установки операционной системы. Обычно случается так, что при попытке первого запуска созданной машины появляется такая ошибка:
«Аппаратное ускорение (VT-x/AMD-V) не доступно в Вашей системе.»
При этом другие операционные системы в VirtualBox могут без проблем запускаться и работать, и с такой ошибкой можно столкнуться далеко не в первый день использования ВиртуалБокс.
Решение: необходимо включить функцию поддержки виртуализации в BIOS.
- Перезагрузите ПК, и при запуске нажмите клавишу входа в BIOS.
-
- Путь для Award BIOS: Advanced BIOS Features — Virtualization Technology (в некоторых версиях название сокращено до Virtualization);
- Путь для AMI BIOS: Advanced — Intel(R) VT for Directed I/O (либо просто Virtualization);
- Путь для ASUS UEFI: Advanced — Intel Virtualization Technology.
Для нестандартных БИОС путь может быть другим:
- System Configuration — Virtualization Technology;
- Configuration — Intel Virtual Technology;
- Advanced — Virtualization;
- Advanced — CPU Configuration — Secure Virtual Machine Mode.
Если вы не нашли настройки по указанным выше путям, пройдитесь по разделам BIOS и самостоятельно найдите параметр, отвечающий за виртуализацию. В его названии должно присутствовать одно из следующих слов: virtual, VT, virtualization.
- Для включения виртуализации переведите настройку в состояние Enabled (Включено).
- Не забудьте сохранить выбранную настройку.
- После запуска компьютера зайдите в настройки Виртуальной машины.
- Перейдите на вкладку «Система» — «Ускорение» и поставьте галочку рядом с пунктом «Включить VT-x/AMD-V».
- Включите виртуальную машину и начните установку гостевой ОС.
- Repair — исправление ошибок и проблем, из-за которых не работает VirtualBox;
- Remove — удаление Менеджера VirtualBox, когда исправление не помогает.
Ситуация 2: Не запускается VirtualBox Менеджер
Проблема: Менеджер ВиртуалБокса не реагирует на попытку запуска, и при этом не выдает никаких ошибок. Если заглянуть в «Просмотр событий», то можно увидеть там запись, свидетельствующую об ошибке запуска.
Решение: Откат, обновление или переустановка VirtualBox.
Если ваша версия VirtualBox устарела или инсталлировалась/обновилась с ошибками, то ее достаточно переустановить. Виртуальные машины с установленными гостевыми ОС при этом никуда не денутся.
Простейший способ — восстановить или удалить ВиртуалБокс через установочный файл. Запустите его, и выберите:
В некоторых случаях конкретные версии ВиртуалБокса отказываются корректно работать с отдельными конфигурациями ПК. Есть два выхода:
- Дождитесь новой версии программы. Проверяйте официальный сайт www.virtualbox.org и следите за обновлениями.
- Откатитесь до старой версии. Чтобы это сделать, сперва удалите текущую версию. Это можно сделать способом, указанным выше, или через «Установку и удаление программ» в Windows.
Не забудьте сделать резервные копии важных папок.
Запустите установочный файл или скачайте старую версию с официального сайта по этой ссылке с архивными релизами.
Ситуация 3: VirtualBox не запускается после обновления ОС
Проблема: В результате последнего обновления операционной системы VB Менеджер не открывается или не запускается виртуальная машина.
Решение: Ожидание новых обновлений.
Операционная система может обновиться и стать несовместимой с текущей версией VirtualBox. Обычно в таких случаях разработчики оперативно выпускают обновления ВиртуалБокс, устраняющие такую проблему.
Ситуация 4: Некоторые виртуальные машины не запускаются
Проблема: при попытке запуска определенных виртуальных машин появляется ошибка или BSOD.
Решение: отключение Hyper-V.
Включенный гипервизор мешает запуску виртуальной машины.
- Откройте «Командную строку»от имени администратора.
и нажмите Enter.
Ситуация 5: Ошибки с kernel driver
Проблема: При попытке запуска виртуальной машины появляется ошибка:
«Cannot access the kernel driver! Make sure the kernel module has been loaded successfully.»
Решение: переустановка или обновление VirtualBox.
Переустановить текущую версию или обновить ВиртуалБокс до новой сборки можно способом, указанным в «Ситуации 2».
Проблема: Вместо запуска машины с гостевой ОС (свойственно для Linux) появляется ошибка:
«Kernel driver not installed».
Решение: Отключение Secure Boot.
У пользователей с UEFI вместо обычного Award или AMI BIOS есть функция Secure Boot. Она запрещает запуск не авторизованных ОС и ПО.
- Перезагрузите ПК.
- Во время загрузки нажмите клавишу для входа в BIOS.
-
- Пути для ASUS:
Boot — Secure Boot — OS Type — Other OS. Boot — Secure Boot — Disabled. Security — Secure Boot — Disabled.
Advanced — System Configuration — Secure Boot — Disabled.
Если у вас ноутбук Acer, то отключить данную настройку просто так не получится.
Сперва зайдите на вкладку Security, используя Set Supervisor Password, установите пароль, а затем попробуйте отключить Secure Boot.
В некоторых случаях может потребоваться переключение с UEFI на CSM либо Legacy Mode.
Способ 4
Также устранить неполадку можно принудительным отключением гипервизуализации. Отметим, что на 32-битных ОС такой метод не сработает. Если же у вас 64-битное устройство, делаем следующее:
- Заходим в «Панель управления».
- Выбираем пункт «Программы и компоненты».
- Нажимаем «Включение компонентов Windows».
- В открывшейся вкладке убираем галочку с «Hyper-V».
- Перезагружаем ПК.
Мы рассмотрели самые востребованные и практичные методы устранения ошибки. Как правило, один из предложенных вариантов должен сработать и восстановить работу виртуальной машины. Если же нет, описывайте свою проблему в комментариях, а также предлагайте другие способы выхода из ситуации.
Ошибка 0x80004005 при доступе к общему диску / папке
Мы будем использовать regedit для создания значения LocalAccountTokenFilterPolicy. Удерживайте клавишу Windows и нажмите R. Введите regedit и нажмите ОК
Перейдите по следующему пути в regedit
HKLM SOFTWARE Microsoft Windows CurrentVersion Policies System
Для 32-битной системы создайте новое значение DWORD с именем LocalAccountTokenFilterPolicy . Для 64-битной системы создайте QWORD (64-битный) с именем LocalAccountTokenFilterPolicy .
В любом случае, установите значение в числовое значение 1 (имеется в виду) и не забудьте нажать кнопку ОК.
Обычно значение LocalAccountTokenFilterPolicy создается до того, как вы сможете установить значение данных; нет проблем, просто дважды щелкните и измените данные от 0 до 1.
Как только это будет сделано, перезагрузите компьютер и посмотрите, можете ли вы теперь получить доступ к общим дискам или папкам. Если проблема сохраняется после выполнения всех вышеперечисленных шагов; тогда
Удерживая клавишу Windows , и нажмите R и введите hdwwiz.cpl в открытом диспетчере устройств . Выберите «Сетевые адаптеры», затем нажмите «Вид» в меню и выберите « Просмотр скрытых устройств».
Разверните Сетевые адаптеры и, если вы видите Адаптеры Microsoft 6to4, удалите их все, щелкнув правой кнопкой мыши и выбрав Удалить устройство. После этого перезагрузите компьютер, а затем протестируйте изменения.
При попытке запустить версию Windows в виртуальной машине VirtualBox вы можете получить ошибку VirtualBox — аппаратное ускорение VT-X / AMD-V недоступно в вашей системе. Некоторым гостям требуется эта функция, и они могут не загрузиться без нее.

VT-x / AMD-V и Включить вложенное разбиение по страницам (системный раздел, ускорение) — это два основных требования для установки Windows 10 на виртуальной машине. Итак, если это не сработает, возможно, вы не сможете установить версию Windows.
Ошибка VirtualBox: аппаратное ускорение VT-X / AMD-V недоступно
Из приведенного выше описания ясно, что ошибка VirtualBox обычно возникает во время установки ОС на машину. Чтобы исправить это, вам нужно включить Intel VT-x или AMD-V в BIOS или прошивку UEFI. Вот как это сделать.
Если система не поддерживает Intel VT-x или AMD-V, то виртуализация Intel или AMT не будет отображаться на странице конфигурации BIOS. Тогда вы не сможете включить технологию виртуализации или добавить для нее поддержку.
Читайте: Как узнать, поддерживает ли ваш компьютер Intel VT-X или AMD-V?
Загрузите систему, чтобы войти в программу настройки BIOS, нажав клавишу F1 при включении. Процедура может отличаться в зависимости от вашей системы.
Перейдите на вкладку Security в BIOS.
Включите Intel VTT / Intel VT-x или AMD-V. в зависимости от вашего процессора.
Вам нужно будет использовать клавиши со стрелками для целей навигации.
После включения сохраните изменения с помощью F10 и позвольте системе перезагрузиться.
Читайте: проверьте, поддерживает ли ваш процессор Intel или AMD Hyper-V.
Теперь перейдите в Панель управления и выберите Программы и характеристики.
Щелкните значок «Включение или отключение компонентов Windows ‘ ссылка на сайт.
Когда откроется новое окно, найдите следующие записи и, если они будут найдены, включите их, установив флажки напротив них.
- Инструменты управления Hyper-V
- Платформа Hyper-V
Когда закончите, нажмите кнопку ОК и следуйте подсказкам на экране.
При необходимости перезагрузите компьютер.
Ошибка должна была исчезнуть.
 .
.
Содержание
- Почему не запускается Ubuntu на VirtualBox?
- Что делать, если функция аппаратной виртуализации включена, но не поддерживается вашим хостом
- Каким образом решить проблему через BIOS, если функция не поддерживается хостом
- Как включить или отключить аппаратную виртуализацию в Windows 10
- Включение или отключение аппаратной виртуализации в Windows 10
- Acer
- Asus
- DELL
- HP
- Lenovo
- Включение VT-x в ThinkPad (планшеты / трансформеры / ноутбуки):
- Включение VT-x в ThinkCentre (настольные ПК):
- Sony
- Toshiba
- Как включить виртуализацию (или почему тормозят и не работают виртуальные машины и эмуляторы, BlueStacks, например)
- Разбираемся с виртуализацией
- ШАГ 1: поддерживает ли ее ЦП
- ШАГ 2: проверяем, задействована ли она (Windows 10)
- ШАГ 3: включаем виртуализацию (настройка BIOS)
- Аппаратная виртуализация в Windows 10 – как включить и настроить Hyper-V
- Что такое виртуализация и какие требования к ПК предъявляет
- Как включить Hyper-V в Windows 10
- Создание виртуальной машины Hyper-V пошагово
- Как выключить функцию аппаратной виртуализации
Почему не запускается Ubuntu на VirtualBox?
Привет, я начинаю изучать линукс (сейчас на windows 10), скачала Oracle VirtualBox 6.1.22 и ubuntu 18.04.1, но запустить не смогла. После создания виртуальной машины не получается выбрать образ диска, где лежит ubuntu, потому что возникает такая ошибка: Функция аппаратной виртуализации включена для данной машины, но не поддерживается Вашим хостом. Для обеспечения работоспособности машины она должна быть выключена.
Я открываю настройки виртуальной машины, потом «система», потом «ускорение» и отключаю аппаратную визуализацию, но ошибка всё равно не исчезает. Подскажите пожалуйста, из-за чего это может быть и как можно исправить?
Простой 1 комментарий
Привет.
Для решения проблемы стоит начать с самого начала.
1. Для корректной работы виртуализации через hyper-v нужно что бы была Os Win10 Pro. На версии Home данная функция не доступна.
2. Нужно проверить включена ли виртуализация. Для этого достаточно открыть диспетчер задач и посмотреть в разделе ЦП.
2.1. Если виртуализация отключена. Стоит зайти в BIOS вашего компьютераноутбука как рекомендовал SagePtr и включить ее.
Обычно это раздел Secure Virtual Machine Mode но на каждой материнской плате и процессоре может быть по разному.
Здесь нас интересует пункт Песочница Windows и Hyper-V (Мне было достаточно Hyper-V)
4. Следом идет рестарт машины.
Если Вы собираетесь в дальнейшем использовать Docker из под OS Windows или ставите Ubunty через Docker ( да так можно о ждет меньше памяти, при условии если Вам нужна только консоль) то нужно включить разделы Платформы виртуальных машин и Подсистема Windows для Linux
Источник
С помощью программы VirtualBox и подобных ей инструментов можно симулировать наличие аппаратного обеспечения для запуска приложений в безопасной среде. Это позволяет избежать конфликтов ПО с другими программами, а также утечки данных из-за вирусов. Если функция аппаратной виртуализации включена, но не поддерживается вашим хостом, то начинаются проблемы, и непонятно, что делать в такой ситуации. Не все ОС могут использовать данную функцию. Хост в данной ситуации – это операционная система.
Однако ее при желании можно и поменять. Поэтому для начала убедитесь в том, что ваш процессор поддерживает аппаратную виртуализацию. Для этого сверьтесь с заводской наклейкой, содержащей техданные. Если она отсутствует или надпись неразличима, зайдите в «Свойства» своего компьютера. Забейте модель процессора в поисковик и почитайте про ее особенности.
Если данное оборудование не поддерживает виртуализацию, то просто отключите эту функцию. Для работы машины Virtual Box она не нужна.
Что делать, если функция аппаратной виртуализации включена, но не поддерживается вашим хостом
Если вы снова получили прежнее оповещение об ошибке, попробуйте другой подход. Выключите виртуализацию в настройках Virtual Box, если она не поддерживается хостом.
Нажмите « ОК », чтобы применить изменения. Теперь можно приступить к установке нужного вам ПО. Однако если вы продолжаете получать уведомление об ошибке, нужно вмешаться в работу БИОС.
Подробнее через эту ОС читайте в статье: Как войти в BIOS на компьютере с Windows 7
Каким образом решить проблему через BIOS, если функция не поддерживается хостом
Если аппаратная виртуализация включена, но ваш хост ее не поддерживает, поменяйте настройки БИОС. Чтобы это сделать, переведите на « Disabled » параметр « Intel Virtual Technology ». В результате функция виртуализации в BIOS отключится. Рассмотрим, как именно это делается.
Чтобы зайти в настройки БИОС на устройстве с ОС Windows 7 и 8, во время загрузки системы нажимайте ответственную за это кнопку. На разных моделях компьютера за переход в BIOS могут отвечать клавиши ESC, Delete, F1, F2, F3, F4 или F8. В результате вместо обычной загрузки Виндовз вас перебросит в Биос. Что же делать в таком случае? Давайте разбираться.
В Windows 10 откройте « Настройки »:
Источник
Как включить или отключить аппаратную виртуализацию в Windows 10
Аппаратная виртуализация, также называемая платформой, виртуализация серверов — это виртуализация компьютеров как законченных аппаратных платформ. В этом посте мы покажем вам, как включить или отключить аппаратную виртуализацию в Windows 10 через настройки BIOS.
Включение или отключение аппаратной виртуализации в Windows 10
Хотя самые последние ПК поддерживают аппаратную виртуализацию, не все производители компьютеров включают эту функцию при поставке с завода. Настройку можно назвать VT-x, AMD-V, SVM, Вандерпул, Intel VT-d или же AMD IOMMU если варианты доступны.
Если вы не можете найти настройки виртуализации в BIOS, это может означать, что ваш компьютер не поддерживает их. Тем не менее, вы можете проверить, поддерживает ли ваш компьютер с Windows 10 HAV.
Если ваш компьютер не предлагает никаких опций для доступа к своей BIOS до загрузки вашей ОС, возможно, вместо этого он использует UEFI. На компьютерах с UEFI перед загрузкой ОС часто не выводится запрос на нажатие кнопки. Вместо этого вы получите доступ к этим настройкам из ОС.
Для системы Windows; удерживайте нажатой клавишу Shift при нажатии кнопки «Перезагрузить» в Windows, чтобы выполнить перезагрузку прямо в это меню. Чтобы получить доступ к настройкам прошивки UEFI, щелкните значок Устранение неполадок плитка, выберите Расширенные опции, и выберите Настройки прошивки UEFI. Щелкните значок Перезапуск после этого, и ваш компьютер перезагрузится на экране настроек прошивки UEFI.
Разные MOBO используют разные конфигурации BIOS — s o чтобы включить или отключить аппаратную виртуализацию (HAV) на вашем устройстве с Windows 10, вы можете увидеть в разделах ниже список наиболее распространенных производителей компьютеров и информацию о доступе к настройкам BIOS для каждого производителя ПК.
Acer
Чаще всего: F2 или Delete.
На старых компьютерах: F1 или комбинация клавиш CTRL + ALT + ESC.
Asus
В качестве альтернативы: клавиша Delete или Insert, реже F10.
DELL
Новые модели: клавиша F2 при отображении логотипа Dell.
Альтернативный вариант: F1, Удалить, F12 или F3.
Старые модели: CTRL + ALT + ENTER или Delete, Fn + ESC или Fn + F1.
HP
Чаще всего: F10 или ESC.
Альтернативно: F1, F2, F6 или F11.
На HP Планшетные ПК: F10 или F12
Lenovo
Чаще всего: F1 или F2
Старое оборудование: комбинация клавиш CTRL + ALT + F3 или CTRL + ALT + INS или Fn + F1.
Включение VT-x в ThinkPad (планшеты / трансформеры / ноутбуки):
Включение VT-x в ThinkCentre (настольные ПК):
Sony
Sony VAIO: F2 или F3
Если на вашем VAIO есть кнопка ASSIST, попробуйте нажать и удерживать ее при включении ноутбука. Это также работает, если ваш Sony VAIO поставляется с Windows 8.
Примечание: Расположение Помощь кнопка будет отличаться в зависимости от модели компьютера. Обратитесь к инструкции по эксплуатации, прилагаемой к компьютеру, чтобы узнать точное расположение Помощь кнопку на вашей модели.
Toshiba
Чаще всего: клавиша F2.
Альтернативно: F1 и ESC.
Toshiba Equium: F12
Надеюсь, этот пост окажется для вас достаточно информативным!
Читайте дальше:
Источник
Как включить виртуализацию (или почему тормозят и не работают виртуальные машины и эмуляторы, BlueStacks, например)

Собственно, что это такое?
Виртуализация — это спец. технология, позволяющая на одном физическом компьютере запускать несколько операционных систем. То есть эта «штука» позволяет в вашей Windows запускать эмуляторы Android, Windows, iOS и пр.
Разумеется, если она отключена — то всё это «добро» будет либо тормозить (либо, что более вероятно, просто зависнет или при запуске возникнет ошибка!).
Ниже несколько советов о том, как проверить задействована ли эта самая виртуализация, и как ее включить. 👌
Разбираемся с виртуализацией
ШАГ 1: поддерживает ли ее ЦП
И так, для начала стоит сказать, что если у вас относительно новый ПК — скорее всего ваш процессор поддерживает аппаратную виртуализацию (так называемые технологии Intel VT-X и AMD-V (более подробно на Википедии) ).
Но тем не менее, прежде чем разбираться с эмуляторами, «рыскать» по BIOS и «искать» оное — не помешало бы уточнить этот момент. 👌 (тем более, что в BIOS номинально строка может быть, а по факту. она будет «пустой»)
Для этого необходимо узнать 👉 точную модель своего ЦП. Сделать это можно, например, с помощью сочетания Win+R, и команды msinfo32 (см. скрин ниже 👇).
Сведения о системе — что за ЦП
После, зная модель ЦП, найдите спецификацию к нему (Google 👍), и посмотрите, есть ли в разделе с технологиями (инструкциями) искомая строка (Intel VT-X и AMD-V 👇).
Спецификация к ЦП от AMD и Intel
ШАГ 2: проверяем, задействована ли она (Windows 10)
ШАГ 3: включаем виртуализацию (настройка BIOS)
1) Первое действие — 👉 входим в настройки BIOS (на всякий случай привел ссылку на инструкцию с подробным описанием, как это можно сделать).
2) Второе, необходимо найти вкладку с расширенными настройками системы — обычно она именуется примерно, как «System Configuration» или «Advanced Mode» (зависит от версии BIOS / UEFI). Пару примеров ниже. 👇
В общем, наша цель найти строку 👉 Virtualization Technology (или Intel Virtualization Technology // AMD-V // Intel VT-X) и проверить чтобы стоял режим 👉 Enabled!
Virtualization Technology (Enabled — значит включено!)
3) Не забудьте, что после изменения настроек в BIOS — их необходимо сохранить (чаще всего клавиша F10 — Save and Exit).
Чтобы включить этот компонент:
У меня на блоге было несколько заметок, посвященных настройке и использованию виртуальных машин. Возможно, пробежавшись по этим инструкциям, вам удастся быстрее настроить виртуальную машину и решить свою задачу. Ссылочки ниже. 👌
2) Как установить и настроить виртуальную машину VirtualBox (пошаговый пример / или как запустить старую Windows в новой ОС).
Источник
Аппаратная виртуализация в Windows 10 – как включить и настроить Hyper-V
Знакомясь с материалами на сайтах и форумах, посвященных компьютерной тематике, вам наверняка не раз приходилось сталкиваться с понятием виртуализации. Возможно, многие из наших читателей уже давно пользуются этой замечательной технологией. Тем же, кто еще не знает, что это такое, будет весьма полезно ознакомиться с данной статьей.
Говорить мы будем о Hyper-V – хоть и не особо популярном, но очень полезном компоненте операционной системы Виндовс, предназначенном для создания виртуальных машин. Ниже подробно разберем, как включить аппаратную виртуализацию в Windows 10 и как использовать ее функционал. Однако сначала скажем пару слов о том, что же, собственно, представляет собой виртуализация.
Что такое виртуализация и какие требования к ПК предъявляет
Виртуализация – это технология предоставления вычислительных мощностей с целью их объединения в логическую структуру, которая имитирует работу аппаратных компонентов и обеспечивает разделение процессов, протекающих в хостовом и виртуальном пространствах. Наиболее часто виртуализация применяется для создания так называемых виртуальных машин – программных и/или аппаратных систем, эмулирующих работу компьютера или другого устройства с установленной на нём операционной системой. Существует несколько типов виртуализации, а именно:
Различные инструменты могут использовать разные виды виртуализации, например, гипервизор Hyper-V, которому посвящен этот материал, нуждается в аппаратной виртуализации. Чтобы иметь возможность создавать и запускать виртуальные машины на Hyper-V, компьютер и операционная система должны отвечать следующим требованиям:
Проверить, поддерживает ли Ваш компьютер виртуализацию Hyper-V, совсем не сложно. Откройте от имени администратора консоль PowerShell или командную строку, выполните в ней команду systeminfo и обратите внимание на пункт «Требования Hyper-V». Если все четыре требования имеют значение «да», можете смело включать гипервизор и создавать виртуальные машины. Если один из этих пунктов имеет значение «нет», необходимо уточнить поддержку виртуализации в прилагаемой к компьютеру спецификации.
Бывает и такое, что опция отключена в BIOS. Чтобы включить виртуализацию в БИОСе, вам нужно зайти в его меню и проследовать по цепочке Advanced – CPU Configuration, найти опцию «Intel Virtualization Technology» и установить для нее значение «Enabled». В разных версиях BIOS наименование раздела и самой опции может отличаться, например, иногда нужный параметр называется Vanderpool Technology, VT Technology, Virtualization и т.п.
Как включить Hyper-V в Windows 10
Разобравшись с основами, перейдем непосредственно к тому, как включить виртуализацию в Windows 10. Hyper-V является встроенным компонентом операционной системы, но в настройках он, скорее всего, будет отключен. Произвести активацию можно разными способами, начнем с самого простого. Откройте командой optionalfeatures апплет «Включение и отключение компонентов», отметьте галочками чекбокс Hyper-V как это показано на скриншоте и нажмите ОК. После того как компонент установится, перезагрузите компьютер.
Второй способ предполагает использование PowerShell. Запустив консоль от имени администратора, выполните команду, приведенную на приложенном ниже скриншоте.
Наконец, задействовать компонент можно с помощью утилиты DISM, выполнив в классической командной строке или той же PowerShell команду DISM /Online /Enable-Feature /All /FeatureName:Microsoft-Hyper-V. Затем необходимо перезагрузить компьютер. Если до этого виртуализация Hyper-V в Windows 10 была выключена, то теперь она станет активна, и вы сможете приступить к созданию виртуальной машины.
Создание виртуальной машины Hyper-V пошагово
Процедура создания виртуальной машины Hyper-V не отличается особой сложностью, но всё же здесь не все столь прозрачно и ясно как, скажем, в том же популярном стороннем гипервизоре VirtualBox. Разберем алгоритм буквально по шагам. Итак, начнем.
На этом процедура создания виртуального компьютера завершается. Теперь в главном окне гипервизора вы можете кликнуть по его названию ПКМ и запустить, выбрав соответствующий пункт. В результате откроется стандартное окно мастера-установщика той операционной системы, которую вы собирались инсталлировать.
Как выключить функцию аппаратной виртуализации
Будучи включенной, аппаратная виртуализация никак не мешает работе операционной системы и других программ, тем не менее, вы можете ее отключить, если не используете. Деактивируется она точно так же, как и включается – в соответствующем разделе BIOS. Что касается того, как выключить виртуализацию Hyper-V в Windows 10 на программном уровне, тут тоже всё просто. Снимаем галочку с пункта «Hyper-V» в разделе «Программы и компоненты», либо выполняем в PowerShell указанную на скриншоте ниже команду.
Важный момент – отключать компонент Hyper-V в любой версии Windows обязательно нужно в случае использования других гипервизоров, дабы избежать возможных конфликтов в работе программного обеспечения.
Источник
Содержание
- Что делать, если в VirtualBox появляется ошибка «Аппаратное ускорение (VT-x AMD-V) недоступно в вашей системе»
- Ошибка в программе VirtualBox. Аппаратное ускорение (VT-x AMD-V) недоступно в вашей системе. Что делать?
- Ошибка в программе VirtualBox. Аппаратное ускорение (VT-x AMD-V) недоступно в вашей системе. Что делать?
- [FIX] VirtualBox Ошибка установки на Mac
- Метод 1: разрешить сертификат
- Метод 2: разрешить приложения неопознанных разработчиков
- Метод 3: выполнить сценарий
Что делать, если в VirtualBox появляется ошибка «Аппаратное ускорение (VT-x AMD-V) недоступно в вашей системе»
VirtualBox – замечательный программный инструмент, позволяющий устанавливать и запускать операционные системы и приложения в изолированной безопасной среде, а также выполнять различные тестирования их функций. Но может случится так, что в один момент при запуске виртуальной машины вы получите ошибку «Аппаратное ускорение (VT-x AMD-V) недоступно в вашей системе» и установленная на VirtualBox система не сможет запуститься.
В таких случаях пользователи нередко начинают искать причины неполадки в самом VirtualBox, изменять его настройки, переустанавливать и тому подобное, но корень проблемы обычно скрывается глубже. Если вы зайдете в настройки виртуальной машины в разделе «Система», то увидите, что вкладка «Ускорение» неактивна. Указанная ошибка редко возникает вдруг, «ни с того ни с сего», обычно ей предшествуют критические сбои, изменения системных настроек или аппаратные неполадки.
Наиболее часто встречающаяся причина ошибки «Аппаратное ускорение (VT-x AMD-V) недоступно в вашей системе» заключается в сбое настроек BIOS . Обязательно проверьте эту настройку, если она будет отключена, виртуализация в системе работать не будет. Обычно эта опция находится в разделе Advanced или Advanced → CPU Configuration. Называться она может Secure Virtual Machine Mode , Intel Virtualization Technology , Virtualization Extensions или AMD-V . Значение ее должно выставлено Enabled.
Отдельно стоит сказать о ноутбуках, владельцем которых пришлось столкнуться с аппаратными неполадками в системе энергообеспечения. Ошибка аппаратного ускорения в VirtualBox наблюдалась после извлечения аккумулятора (переход на работу только от сети) , после повреждения питающего кабеля и т.п. Любопытно, но ошибка может наблюдаться и при активной опции виртуализации в BIOS . В таких случаях все обычно решается правильной перезагрузкой, то есть выполненной через интерфейс или командную строку.
Также обратите внимание на следующий момент. Если на ноутбуке используется гибернация, в BIOS после выключения лэптопа вы можете не попасть, вместо этого у вас начнется загружаться система. Причина — изменение параметров электропитания, а именно, действия кнопок питания. Используйте перезагрузку или измените действие таким образом, чтобы при нажатии «Завершении работы» компьютер действительно выключался.
Схему управления питанием при этом лучше выбрать «Сбалансированная».
Некоторые пользователи сообщают о восстановлении работы VirtualBox после отключения в BIOS опции Execute Disable Bit. Используйте этот способ в крайнем случае, если ничего другое не помогает. Функция Execute Disable Bit обеспечивает дополнительную защиту ПК от вирусов, поэтому отключать ее не рекомендуется. В разных версиях BIOS она может называться по-разному: XD Technology , NX Technology , NX BIOS Control , Intel XD Bit , No-Execute Memory Protect . Располагается она в разделе Advanced.
Но есть и другая причина, по которой VirtualBox может не видеть аппаратного ускорения. Такое бывает, если на ПК активен системный компонент Hyper-V. Откройте окно управления компонентами Windows, отыщите пункт Hyper-V и, если напротив него установлены галочки, снимите их, примените новые настройки и перезагрузите компьютер.
После этого созданные в VirtualBox машины должны начать запускаться. Ну и напоследок не помешает проверить настройки аппаратной виртуализации в самом виртуалбоксе. Галочки VT-x AMD-V и Nested Paging на вкладке «Ускорение» должны быть установлены.
Источник
Ошибка в программе VirtualBox. Аппаратное ускорение (VT-x AMD-V) недоступно в вашей системе. Что делать?
При работе с программным продуктом виртуализации VirtualBox, нередко возникают проблемы и неполадок, связанные с установкой на виртуальную машину той или иной операционной системы. Причины возникновения ошибок в работе могут быть разные и с одной из них, где говорится о том, что «аппаратное ускорение (VT-x AMD-V) недоступно в вашей системе», мы будем разбираться в данной статье.
В данном случае, такая проблема возникла при установке операционной системы windows 8, хотя когда производилась установка ОС windows 7, такой ошибки не возникало. Как же нам решить данную проблему? Узнаем ниже.
Итак, в первую очередь мы должны убедиться в том, что процессор поддерживает функцию VT-x/AMD-V, для это прочитайте статью Как проверить поддерживает ли ваш процессор аппаратную виртуализацию Intel VT-x/VT-d и AMD-V. А для её включения, необходимо перейти в BIOS материнской платы. Для это перезагружаем компьютер и переходим в BIOS нашей системы.
Для того, что бы перейти в BIOS, нам нужно при включение компьютера нажимать клавишу Delete на клавиатуре. (Если не заходит с помощью клавиши delete попробуйте F1, F2) При включении компьютера на начальном экране обычно видно какая клавиша ведет в BIOS.
В результате мы попадаем в BIOS нашего компьютера. Далее выбираем вкладку «Advanced». Там мы видим вкладку «CPU Configuration» выбираем её и нажимаем «Enter»
Попадаем в меню конфигураций, где видим вкладку «Secure Virtual Machine Mode», напротив стоит значение «Disabled», что означает отключено, нам просто надо её включить, для этого нажимаем на вкладку и выбираем значение «Enabled».
Как мы видим на рисунке значение поменялось, теперь нам надо сохранить внесённые изменения.
Для сохранения внесённых изменений переходим на вкладку «Exit», далее выбираем вкладку «Exit & Save Changes». В открывшемся окошке где нам предлагают сохранить внесенные изменения, нажимаем «OK» и ждем пока компьютер перезагрузится.
Далее открываем программу VirtualBox, заходим в «настройки» той системы которую хотели установить, в моём случае это Windows 8.1.Нажимаем на вкладку «система», далее «ускорение», ставим галочки напротив указанных на картинке пунктов и нажимаем «OK».
Всё! Ошибка больше не выскакивает, можно начинать установку. И в заключении хочу порекомендовать единственный в своем роде телеграмм канал наших добрых знакомых, где они выкладывают программы для windows абсолютно бесплатно.
О ставляйте своё мнение о данной статье, ну и конечно же задавайте свои вопросы если у вас что то вдруг пошло не так.
Источник
Ошибка в программе VirtualBox. Аппаратное ускорение (VT-x AMD-V) недоступно в вашей системе. Что делать?
При работе с программным продуктом виртуализации VirtualBox, нередко возникают проблемы и неполадок, связанные с установкой на виртуальную машину той или иной операционной системы. Причины возникновения ошибок в работе могут быть разные и с одной из них, где говорится о том, что «аппаратное ускорение (VT-x AMD-V) недоступно в вашей системе», мы будем разбираться в данной статье.
В данном случае, такая проблема возникла при установке операционной системы windows 8, хотя когда производилась установка ОС windows 7, такой ошибки не возникало. Как же нам решить данную проблему? Узнаем ниже.
Итак, в первую очередь мы должны убедиться в том, что процессор поддерживает функцию VT-x/AMD-V, для это прочитайте статью Как проверить поддерживает ли ваш процессор аппаратную виртуализацию Intel VT-x/VT-d и AMD-V. А для её включения, необходимо перейти в BIOS материнской платы. Для это перезагружаем компьютер и переходим в BIOS нашей системы.
Для того, что бы перейти в BIOS, нам нужно при включение компьютера нажимать клавишу Delete на клавиатуре. (Если не заходит с помощью клавиши delete попробуйте F1, F2) При включении компьютера на начальном экране обычно видно какая клавиша ведет в BIOS.
В результате мы попадаем в BIOS нашего компьютера. Далее выбираем вкладку «Advanced». Там мы видим вкладку «CPU Configuration» выбираем её и нажимаем «Enter»
Попадаем в меню конфигураций, где видим вкладку «Secure Virtual Machine Mode», напротив стоит значение «Disabled», что означает отключено, нам просто надо её включить, для этого нажимаем на вкладку и выбираем значение «Enabled».
Как мы видим на рисунке значение поменялось, теперь нам надо сохранить внесённые изменения.
Для сохранения внесённых изменений переходим на вкладку «Exit», далее выбираем вкладку «Exit & Save Changes». В открывшемся окошке где нам предлагают сохранить внесенные изменения, нажимаем «OK» и ждем пока компьютер перезагрузится.
Далее открываем программу VirtualBox, заходим в «настройки» той системы которую хотели установить, в моём случае это Windows 8.1.Нажимаем на вкладку «система», далее «ускорение», ставим галочки напротив указанных на картинке пунктов и нажимаем «OK».
Всё! Ошибка больше не выскакивает, можно начинать установку. И в заключении хочу порекомендовать единственный в своем роде телеграмм канал наших добрых знакомых, где они выкладывают программы для windows абсолютно бесплатно.
О ставляйте своё мнение о данной статье, ну и конечно же задавайте свои вопросы если у вас что то вдруг пошло не так.
Источник
[FIX] VirtualBox Ошибка установки на Mac
Популярность виртуальных машин растет день ото дня и не зря. Возможность использовать совершенно другую систему поверх существующей — это то, о чем простой народ даже не догадывался некоторое время назад. VirtualBox — один из самых известных гипервизоров, доступный для всех различных платформ. Однако в некоторых случаях процедура установки может пойти не так, как ожидалось. Как оказалось, некоторые пользователи сталкиваются с сообщением об ошибке «Ошибка установки» при попытке установить VirtualBox в своей системе Mac.
Это сообщение об ошибке появляется из-за того, что сертификат, который использует установщик, не разрешен macOS. Установщик VirtualBox фактически подписан с использованием сертификата Oracle America, который должен быть разрешен, чтобы установщик продолжил установку. Однако в этом случае, поскольку сертификат блокируется, установщик выдает указанное сообщение об ошибке.
Теперь есть несколько способов решения этой проблемы. Первый — просто разрешить сертификат в настройках безопасности и конфиденциальности. Однако есть некоторые проблемы с этим, если вы подключены к системе удаленно. Тем не менее, мы рассмотрим все возможные сценарии и предложим обходной путь. Итак, без лишних слов, приступим.
Метод 1: разрешить сертификат
Первое, что вам следует сделать, когда вы столкнетесь с указанным сообщением об ошибке, — это разрешить сертификат из системных настроек. Как оказалось, сертификат не разрешен по умолчанию и, следовательно, ожидает утверждения в разделе «Безопасность и конфиденциальность» в системных настройках. Следовательно, вам придется разрешить это оттуда. Однако важно отметить, что если вы подключены к системе удаленно, это может не сработать для вас. Поэтому у нас есть другие обходные пути, которые вы можете использовать для решения проблемы. С учетом сказанного, следуйте приведенным ниже инструкциям, чтобы решить проблему:
- Прежде всего, вам нужно будет извлечь виртуальный образ. Это можно сделать, открыв Finder. Там вы должны увидеть опцию VirtualBox в разделе «Устройства».
Изображение VirtualBox
- Извлеките устройство оттуда.
- Как только вы это сделаете, откройте Системные настройки.
- На экране «Системные настройки» перейдите к параметру «Безопасность и конфиденциальность».
- Теперь на вкладке «Общие» вы должны увидеть «Системное программное обеспечение Oracle America заблокировано для загрузки».
Разрешение сертификата Oracle
- Нажмите кнопку «Разрешить» перед ним, чтобы разрешить это.
- После этого попробуйте снова установить VirtualBox. Это приведет к автоматическому повторному подключению устройства, поэтому вам не о чем беспокоиться.
Метод 2: разрешить приложения неопознанных разработчиков
Другой способ исправить указанное сообщение об ошибке — разрешить использование приложений неизвестных разработчиков на вашем Mac. Это позволит открывать приложения от неизвестных разработчиков. Это не то, что вы должны делать обычно, но в этом случае это может быть исключением. Также важно отметить, что вам придется отключить это после установки VirtualBox в своей системе. Для этого следуйте приведенным ниже инструкциям:
- Прежде всего, закройте экран системных настроек, если он открыт.
- После этого перейдите в «Перейти» в Finder, а затем в раскрывающемся меню выберите «Утилиты».
- Оттуда откройте Терминал.
Открытие терминала
- В окне терминала введите команду sudo spctl –master-disable.
- Вам будет предложено ввести пароль администратора. Введите пароль и выйдите из окна терминала после выполнения команды.
- После этого откройте окно системных настроек.
- В системных настройках перейдите в раздел Безопасность и конфиденциальность.
- Затем в нижней части окна щелкните значок замка.
Системные настройки
- Вам будет предложено ввести пароль администратора, введите его.
- Затем в разделе Разрешить загрузку приложений выберите вариант Где угодно.
- Наконец, снова щелкните часы, чтобы сохранить изменения.
- Теперь запустите установщик VirtualBox и посмотрите, решит ли он проблему.
После успешной установки VirtualBox вам придется отключить этот параметр. Для этого следуйте инструкциям ниже:
- Закройте окно «Системные настройки» и откройте Терминал.
- Там введите sudo spctl –master-enable и нажмите Enter.
Включение SPCTL
- Введите пароль администратора и дождитесь выполнения команды.
- Наконец, закройте окно терминала.
- Это должно восстановить нормальные изменения.
Метод 3: выполнить сценарий
Как мы уже упоминали ранее, для некоторых людей нажатие кнопки «Разрешить» в первом методе может не работать. Это особенно случается с теми, кто не находится локально перед своим Mac и удаленно подключается / использует экран. В таком случае вы можете выполнить сценарий, который сообщает Mac нажать кнопку «Разрешить». Чтобы это работало, убедитесь, что вы не перемещаете окно «Безопасность и конфиденциальность». Это действительно важно. С учетом сказанного выполните следующие шаги, чтобы создать и выполнить сценарий:
- Прежде всего, запустите установщик VirtualBox, пока вас не спросят о местоположении.
- Затем откройте «Системные настройки» и перейдите в раздел «Безопасность и конфиденциальность».
- Здесь вам нужно будет вызвать инструмент для создания снимков экрана и найти координаты кнопки «Принять». Для этого нажмите кнопку CMD + SHIFT + 4, а затем наведите указатель мыши на кнопку «Принять». Запишите значения.
Снимок экрана
- Наконец, откройте редактор сценариев и вставьте следующее: скажите приложению «Системные события» щелкнуть по
- Здесь x и y — координаты, поэтому замените их соответствующим образом.
- Наконец, запустите команду. Это нажмет кнопку Разрешить, и теперь вы сможете установить VirtualBox.
Источник
Download PC Repair Tool to quickly find & fix Windows errors automatically
Upon trying to run a version of Windows in VM VirtualBox, you may get VirtualBox error – VT-X/AMD-V hardware acceleration is not available on your system. Certain guests require this feature and may fail to boot without it.
VT-x/AMD-V and Enable Nested Paging (System Section, Acceleration) are two main requirements for install Windows 10 in a Virtual Machine. So, if it fails to work, you may not be able to install a version of Windows.
From the above description, it is clear, the VirtualBox error generally occurs during OS installs to a machine. To fix it, you’ll need to enable Intel VT-x or AMD-V in your BIOS or UEFI Firmware. Here’s how to do it.
If the system does not support Intel VT-x or AMD-V, then Intel or AMT Virtualization will not be listed under the BIOS configuration page. Then, you will not be able to enable virtualization technology or add support for it.
Read: How to find if your computer supports Intel VT-X or AMD-V?
Boot your system to enter BIOS setup by pressing the F1 key at power on. The procedure may vary depending on your system.
Switch to the Security tab in the BIOS.
Enable Intel VTT/Intel VT-x or AMD-V. depending on your processor.
You’ll need to use the arrow keys for navigation purposes.
Once enabled, save the changes with F10 and allow the system to reboot.
Read: Check if your Intel or AMD processor supports Hyper-V.
Now, go to the Control Panel and choose Programs and Features.
Click the ‘Turn Windows features on or off‘ link.
When a new window opens, search for the following entries and when found, enable them by checking the boxes marked against it.
- Hyper-V Management Tools
- Hyper-V Platform
When done, hit the OK button and follow the screen prompts.
Restart your PC, if necessary.
The error should have resolved.
A post-graduate in Biotechnology, Hemant switched gears to writing about Microsoft technologies and has been a contributor to TheWindowsClub since then. When he is not working, you can usually find him out traveling to different places or indulging himself in binge-watching.
















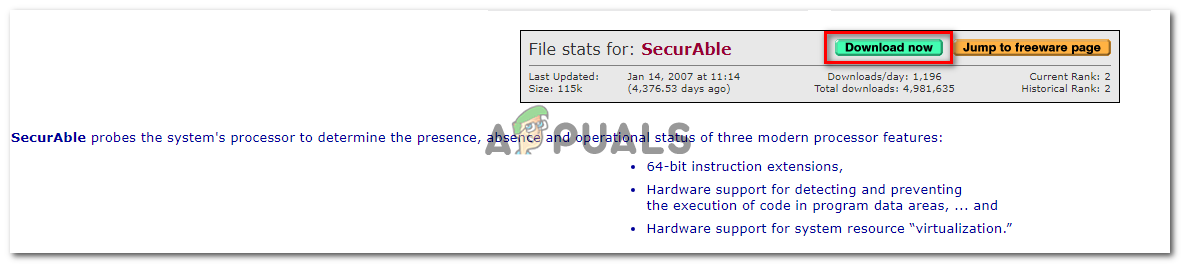 Загрузка SecurAble
Загрузка SecurAble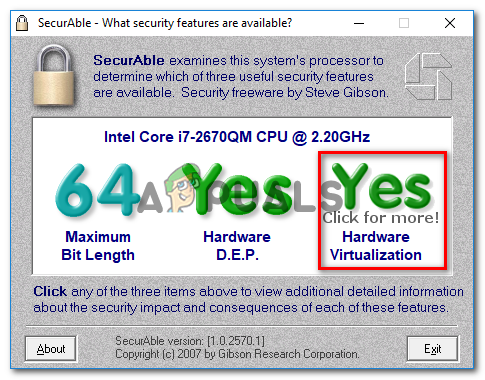 Проверка, поддерживается ли виртуализация
Проверка, поддерживается ли виртуализация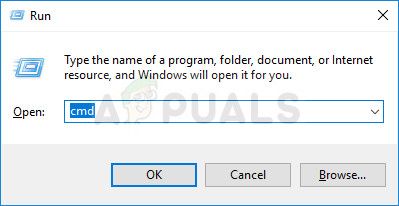 Открытие командной строки через диалоговое окно «Выполнить»
Открытие командной строки через диалоговое окно «Выполнить»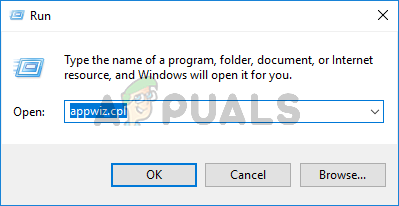 Введите appwiz.cpl и нажмите Enter, чтобы открыть список установленных программ в Windows
Введите appwiz.cpl и нажмите Enter, чтобы открыть список установленных программ в Windows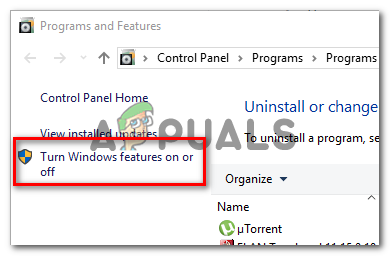 Доступ к меню функций Windows
Доступ к меню функций Windows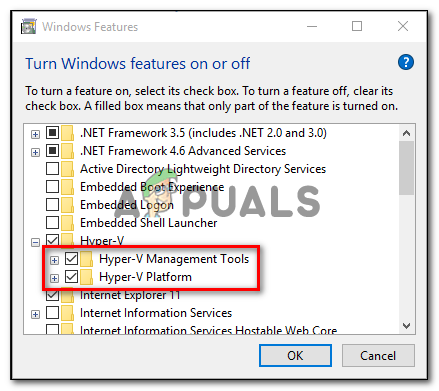 Отключение Hyper-V через экран функций Windows
Отключение Hyper-V через экран функций Windows

















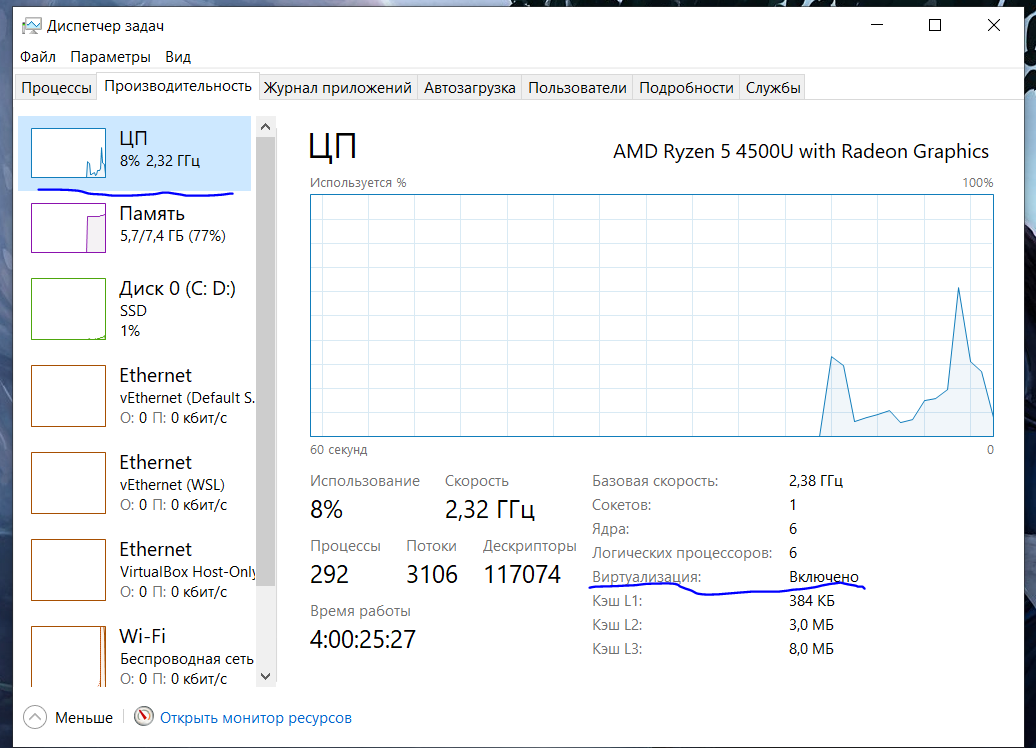
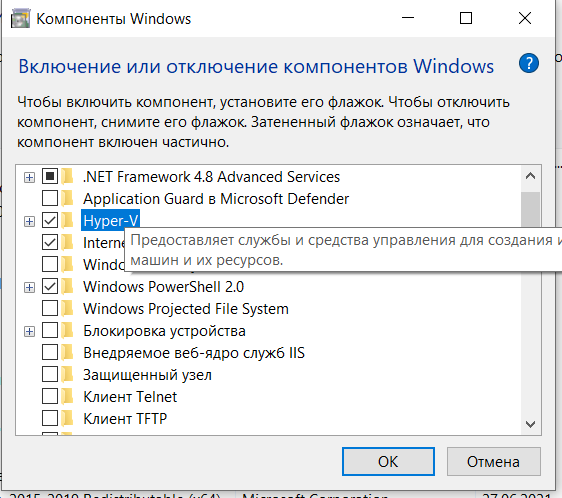




















 Изображение VirtualBox
Изображение VirtualBox Разрешение сертификата Oracle
Разрешение сертификата Oracle Открытие терминала
Открытие терминала Системные настройки
Системные настройки Включение SPCTL
Включение SPCTL Снимок экрана
Снимок экрана

