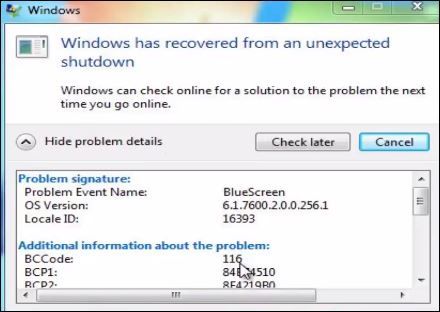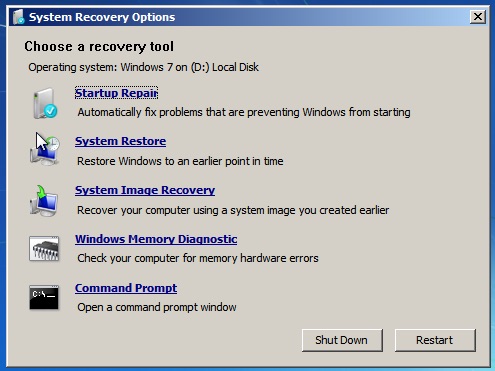Система восстановлена после серьезной ошибки windows xp
Ошибка windows microsoft.
Одной из самых серьезных ошибок, которая может возникнуть на компьютере под управлением ОС «Windows XP» или « Microsoft Windows 2000 » является ошибка «Microsoft Windows». После того, как пользователь входит в систему, сразу появляется сообщение об ошибке:
Система восстановлена после серьезной ошибки.
В журнале создана запись о данной ошибке.
Сообщите о проблеме в корпорацию Майкрософт.
Был подготовлен отчет об ошибке, который вы можете отправить нам для улучшения Microsoft Windows. Этот отчет будет рассмотрен с сохранением конфиденциальности и анонимности.
Для просмотра данных отчета об ошибке щелкните здесь.
Для того, чтобы решить данную проблему, необходимо выбрать в меню «Пуск» пункт «Выполнить» ввести команду «regedit», а затем нажать кнопку «ОК». После этого, следует найти подраздел реестра:
После этого, необходимо произвести поиск и удалить все записи в подразделе реестра, которые содержат «drct16», либо «draw32». Это могут быть такие теги, как:
Затем необходимо вставить установочный диск для ОС «Windows XP» и произвести перезагрузку компьютера с CD диска. После появления окна: «Вас приветствует программа установки», необходимо нажать клавишу R (восстановить) для запуска консоли восстановления «Windows». Следующий шаг – это выбрать номер установленного продукта «Windows XP», который нуждается в восстановлении. Чаще всего, таким номер является 1. Далее, необходимо ввести пароль администратора. Если такого пароля нет, то необходимо нажать «Ввод».
С командной строки следует перейти в папку C:WindowsSystem32 и ввести команду: cd C:WindowsSystem32. Применяя команду ren (переименовать), необходимо изменить следующие файлы. Выполнив каждую команду, необходимо нажать клавишу «Ввод». Если появиться сообщение «Файл не найден», то необходимо перейти к новому файлу в списке. После этого, необходимо удалить все файлы после переименования, введя: del *.bad.
Затем следует найти и удалить подразделы регистра и все записи, которые имеются в подразделах. Если отсутствует какой – либо из подразделов регистра, то нужно перейти к следующему подразделу регистра.
Все записи, которые содержат имя файла Mszx23.exe необходимо удалить в следующих подразделах регистра:
Последний шаг – это закрыть редактор реестра и обновить базы данных вирусов в программном обеспечении, чтобы удалить все шпионские программы и трояны.
Источник
Исправлено: Windows восстановилась после неожиданного завершения работы
Иногда ваш компьютер внезапно выключается, и появляется сообщение: «Windows восстановилась после неожиданного выключения». Некоторым пользователям будет предложено сделать это, когда появится «Синий экран смерти» (BSOD). Иногда пользователь застревает в цикле перезапуска, прежде чем он снова может получить доступ к домашнему экрану. Другие могут приземлиться на домашний экран в безопасном режиме. Ниже приведено решение, которое может помочь вам решить вышеуказанную проблему.
Возможные причины неожиданного отключения компьютеров Windows?
В Windows синий экран также называется ошибкой остановки. Ошибки, которые вызывают неожиданный перезапуск могут быть вызваны программными и аппаратными проблемами. Иногда неожиданная ошибка возникает, когда устройство сталкивается с неожиданным отключением питания или внезапно останавливается без соблюдения соответствующих последовательностей выключения.
В других случаях неверно драйверыПричиной может быть неисправное или несовместимое оборудование. Поскольку причины могут быть самыми разными, нет единого стандартного шага для решения проблемы. Это зависит от того, можете ли вы определить причину. Обычно файл отладки также доступен, если вы получаете сообщение «Windows восстановлена после неожиданного завершения работы. Пожалуйста, прочитайте файл отладки, так как он содержит информацию о сбое и его журналы; это может быть большой помощью в определении причины.
Выполнение чистой загрузки
Запустите Clean Boot, чтобы отключить все сторонние службы и элементы загрузки в Windows. Если сообщение об ошибке не появляется при следующем запуске Clean Boot, это означает, что причиной проблемы является один из пунктов Service / Start. Вам нужно выяснить, какой из них и отключить или удалить один, который вызывает проблему.
Использование системного анализа в командной строке
1) Откройте окно настройки системы:
Чтобы открыть окно «Конфигурация системы», откройте окно «Выполнить». Чтобы открыть окно «Выполнить», нажмите клавишу «Окно» и «R». В окне «Выполнить» введите msconfig и нажмите Enter.
Обновить:
Теперь мы рекомендуем использовать этот инструмент для вашей ошибки. Кроме того, этот инструмент исправляет распространенные компьютерные ошибки, защищает вас от потери файлов, вредоносных программ, сбоев оборудования и оптимизирует ваш компьютер для максимальной производительности. Вы можете быстро исправить проблемы с вашим ПК и предотвратить появление других программ с этим программным обеспечением:
- Шаг 1: Скачать PC Repair & Optimizer Tool (Windows 10, 8, 7, XP, Vista — Microsoft Gold Certified).
- Шаг 2: Нажмите «Начать сканирование”, Чтобы найти проблемы реестра Windows, которые могут вызывать проблемы с ПК.
- Шаг 3: Нажмите «Починить все», Чтобы исправить все проблемы.
2) Конфигурация системы:
Отключите все службы в окне «Конфигурация системы» и перезапустите систему.
3) Сканирование ОС Windows:
Отключите системные службы для анализа системы из командной строки. После перезагрузки системы откройте командную строку и просканируйте систему, набрав «fc / scannow».
Инициирование безопасного режима
В безопасном режиме все ненужные драйверы не загружаются, а загружаются только самые важные. Поэтому на этом этапе мы запустим компьютер в безопасном режиме. Для этого:
- Перезагрузите компьютер и несколько раз нажмите клавишу «F8».
- Компьютер может выполнить тест памяти или отобразить информацию об оборудовании, когда он выходит из «Дополнительные параметры загрузки».
- Выберите «Безопасный режим с сетью», выделив его клавишами со стрелками и нажав Enter.
- Войдите в свою учетную запись, и компьютер загрузится в безопасном режиме.
- Одновременно нажмите клавиши «Windows» + «X» и выберите опцию «Диспетчер устройств» из списка.
- В диспетчере устройств дважды щелкните раскрывающийся список звуков, видеокарт и игровых контроллеров, затем щелкните правой кнопкой мыши один из перечисленных драйверов.
- Выберите «Отключить», чтобы полностью отключить его, и обязательно повторите этот процесс для всех драйверов, перечисленных в нем.
Заключение
Windows, несомненно, является одной из наиболее широко используемых операционных систем на рынке. Благодаря своему захватывающему и безопасному опыту, им пользуются более миллиарда человек по всему миру. Эти цифры говорят сами за себя с точки зрения популярности Windows. Однако в последнее время во многих отчетах сообщалось о внезапном перезапуске и ошибке «Windows восстановилась после неожиданного выключения» после перезагрузки компьютера.
CCNA, веб-разработчик, ПК для устранения неполадок
Я компьютерный энтузиаст и практикующий ИТ-специалист. У меня за плечами многолетний опыт работы в области компьютерного программирования, устранения неисправностей и ремонта оборудования. Я специализируюсь на веб-разработке и дизайне баз данных. У меня также есть сертификат CCNA для проектирования сетей и устранения неполадок.
Источник
Ошибки при загрузке Windows: Разбираемся с самыми частыми
Ошибки при загрузке Windows
Ошибки при загрузке Windows встречаются довольно часто. Он могут говорить о неисправности жесткого диска, оперативной памяти, процессора или операционной системы.
Давайте разберемся, что обозначают ошибки, и как от них избавляться.
Загрузка системы
Разберем процесс загрузки ОС. При включении компьютера и его успешной загрузки, процессор выполняет ряд инструкций, которые ему предоставляет BIOS.
Эти инструкции внесены в энергозависимую память CMOS. После запуска процессор обращается к адресуемой ячейке микросхемы. Это зависит от заложенных свойств. В ней записан код BIOS.
Начальный набор инструкций, выполняемых процессором, называют процедурой POST (Power-On Self Test- самопроверка при подключении к питанию).
С ее помощью проводятся следующие действия:
- Выполняется первичная проверка оборудования, в том числе состояние процессора и размер оперативной памяти. В то же время, проверяется работоспособность ОП.
- Проходит получение установки конфигурации системы из памяти CMOS.
- Устанавливается частота шин в соответствии с поставленными настройками из CMOS.
- Проверяется наличие устройства, с которого будет загружена ОС (жесткого диска, дисковода и другое).
BIOS прекращает свою работу в загрузке, когда находит главную загрузочную запись на жестком диске (или в месте записи ОС) и передает ей управление дальнейшей загрузкой.
Теперь в загрузку вступают программы, записанные на носителе.
Причины ошибок загрузки
Перечислим основные проблемы загрузки:
- Сбой в жестком диске или электропитании.
- Ошибка при загрузке операционной системы (или нескольких, если она не одна на вашем ПК).
- Ошибки в использовании дефрагментаторов.
- Битые (некорректные) архиваторы.
- Windows установлен в одном разделе с загрузчиком.
Нужно выяснить причину сбоя и устранить ее. А чтобы проблемы больше не возникали снова – не повторяйте эти ошибки.
Это очень важно для дальнейшей корректной работы системы, иначе вам придется снова и снова переустанавливать программное обеспечение и операционку, что приведет к износу жесткого диска.
Что мешает загрузке Windows?
Наиболее распространенные ошибки Windows
Дело в том, что ошибка при загрузке Виндовс изменяется в зависимости от версии ОС.
Так, у разных версий наиболее распространенными будут разные ошибки. Именно поэтому нужно искать решение проблемы для своей операционки.
Windows XP
В нынешнее время данная версия Виндовс практически перестала существовать.
Однако некоторые компьютеры (часто это именно старые модели) всё ещё работают на этой ОС.
И хотя люди, которые давно знают ХР привыкли к её ошибкам, однако стоит разобраться с самыми распространенными из них.
Потеря системного загрузчика
Это наиболее распространенная проблема при загрузке Виндовс ХР. Обычно она возникает при попытке переустановить ОС.
При появлении данной ошибки система выдает одну из двух надписей:
Устранение данных ошибок возможно посредством выполнения данных пунктов:
- запустить процесс восстановления с диска, на котором записана ОС;
- запустить установочную программу;
- после надписи приветствия нажать кнопку «R» ;
- высветиться консоль восстановления, в неё необходимо указать установленную версию ОС;
- ввести «fixmbr» и нажать Enter .
После этого система перезапустится, и ошибка будет устранена.
Хотя существуют и другие причины потери системного загрузчика, однако вышенаписанное случается наиболее часто.
NTLDR is missing
Данная проблема также довольно распространена. При её появлении, зачастую, пользователи просто форматируют диск, что приводит не только к устранению ошибки, но и потере всей памяти.
Однако данную проблему можно решить без таких радикальных методов, достаточно понять причину её происхождения. А устранить и при этом сохранить данные не так уж и сложно.
Данная ошибка представляет собой черный экран с надписью NTLDR is missing.
Порой для устранения проблемы достаточно нажать популярное сочетание клавиш Ctrl+Alt+Delete (об этом написано в экране ошибки).
Данная комбинация должна перезапустить систему, но помогает это далеко не всегда.
Ошибка означает, что не доступны файлы отвечающие за загрузку системы. Причин её может быть несколько:
Решение ошибки «NTLDR is missing»
HAL.dll
При данной проблеме, во время загрузки ОС, пользователь наблюдает надпись на подобие «Не удается запустить HAL.dll» или «Файл не найден или поврежден».
При её появлении первым пришедшим на ум решением становится переустановка Виндовс. Однако можно справится и без столь кардинальных мер.
Дело в том, что данный файл отвечает за взаимодействие железа (самого компьютера) и его программных компонентов.
Проблема возникает по той причине, что ХР, как наиболее старая версия, подвержена различным ошибкам наиболее часто.
Как таковых причин возникновения ошибки может быть множество. Однако её всё же можно устранить при помощи ряда действий в BIOS’е не переустанавливая при этом операционную систему.
Тем не менее стоит понимать, что порой справится поможет только радикальный способ.
Решение ошибки «HAL.dll»
Windows 7
Несмотря на новые версии Виндовса, семерка всё же остается наиболее популярной. Это скорее дело привычки.
Многие считают данную версию наиболее удобной и усредненной между ХР и той же восьмеркой (в принципе так оно и есть)
. Именно потому что версия наиболее популярная, то и ошибка загрузки Виндовс 7 является частой проблемой.
Чаще всего при загрузке Windows 7 возникают различные коды ошибок, которые указывают на ту или иную проблему. Стоит разобраться с наиболее частыми проблемами, которые возникают.
Загрузчик системы
Как и у Виндовс ХР, у семерки случаются проблемы с загрузчиком. Причина проблемы та же что и у предыдущей версии.
Однако восстановить загрузчик семерки можно как автоматически, так и вручную.
Первый способ наиболее удобен и с ним справится даже самый неопытный пользователь, но он не всегда может помочь избавится от проблемы.
Загрузчик системы Windows 7
0x80300024
Данная ошибка возникает при установке ОС. Происходит это из-за неопытности многих пользователе, которые при переустановке забывают отформатировать один из разделов жесткого диска.
Обычно эта ошибка указывает на недостаток места для установки системы.
Для того, чтоб ошибка не возникала необходимо проверить память на жестком диске и в случае необходимости отформатировать его.
«ERROR»
Известная многим ошибка, которая возникает при запуске системы. Обычно возникает после установки ОС. На белом фоне высвечиваются большие красные буквы.
Для решения проблемы необходимо перезагрузить компьютер с установочным диском внутри и при включении запустить диск.
Дойти до пункта «Восстановление системы», а после поставить галочку возле «Используйте средства восстановления…», однако стоит учесть, что придется выбрать систему.
В командной строке необходимо вписать «bootrec /fixboot». После этого проблема будет устранена.
Startup Repair Offline
Дословно это проблема означает «восстановление запуска не в сети», порой устраняется после перезагрузки.
Однако зачастую система пытается восстановить себя без подключения к сети и у неё не получается. Поэтому придется ей помочь.
Обычно это решается несколькими способами:
- Сбрасыванием настроек BIOS.
- Подключением шлейфов.
- Восстановлением запуска.
- При помощи «Командной строки».
Все эти способы требуют определенны знаний и неопытному человеку лучше вызвать человека, который хорошо в этом разбирается.
Решение проблемы Startup Repair Offline
0x0000007b
Наиболее пугающая для пользователей ошибка – «синий экран смерти». Зачастую это означает, что система «легла» и помогут ей только кардинальные меры.
Однако иногда случается и так, что после перезагрузки компьютера ошибка исчезает и больше не проявляет себя, однако стоит понимать, что таким образом компьютер сигнализировал о серьезной проблеме, которую необходимо устранить.
Основных причин проблемы может быть несколько:
- Несовместимость аппаратных средств.
- Неполадки драйвера.
- Проблемы с антивирусом.
- Проблемы в реестре.
В первую очередь необходимо провести диаг6ностику ошибки чтоб выяснить причину проблемы, после чего уже браться за её устранение в зависимости от выявленных причин.
Windows 10
Наиболее новая версия операционной системы также не исключает того, что появится ошибка при загрузке Виндовс 10.
И, хотя разработчики старались максимально исключить изъяны, однако это компьютер, а значит предусмотреть и исключить в се проблемы просто невозможно.
Именно поэтому при появлении ошибок придется справятся своими силами (или если уж совсем всё плохо – при помощи специалистов).
Inaccessible Boot Device
Данная ошибка встречается довольно часто. И как разработчики не пытались устранить все изъяны системы, однако при обновлении десятки, после отката ОС или даже при простой перезагрузке появляется данная ошибка.
В первую очередь необходимо проверить приоритетность устройств в BIOS, так как данная проблема может возникнуть в случае если жесткий диск с установленной ОС стоит не на первом месте в приоритете.
Также необходимо отключить все подключенные USB-устройства и различные карты памяти, так как это тоже может стать причиной проблемы.
Ошибка «Inaccessible Boot Device»
CRITICAL_PROCESS_DIED
Это синий экран с грустным смайлом. Может означать как синий экран смерти, так и ошибку, которая потребует восстановления в высветившемся окне.
Для автоматического восстановления необходимо нажать «Переустановить», после чего система самостоятельно устранит проблему.
Operating system wasn’t found
Ошибка возникает в следствии логических или аппаратных повреждений накопителя, сразу после инициализации при запуске системы.
Стоит предположить, что твердый или жесткий диск работаю неправильно вследствие некорректного завершения системы в прошлый раз.
Необходимо переподключить носитель через другой шлейф. Обычно этого достаточно для устранения проблемы.
Ошибка «Operating system wasn’t found»
Выводы
Стоит понимать, что проблем с загрузкой и ошибок при ней может быть очень много и выше изложена лишь небольшая часть. Однако мы рассмотрели наиболее часто встречаемые ошибки при загрузке Windows.
Однако следует знать, что не все ошибки решаются легко (например, при помощи перезагрузки). Любая ошибка оповещает пользователя о том, что произошел какой-либо сбой.
Это значит, что стоит уделить внимание причине проблемы и нормальному её разрешению. Это исключит последующие проблемы с компьютером и продлит время его функционирования.
Некоторые из ошибок сообщают о неполадках в системе ОС, другие сигнализируют о том, что проблемы кроются гораздо глубже – в железе.
Вторым особенно необходимо уделить внимание, во избежание серьезных проблем. Однако это не значит, что стоит пренебрегать системными ошибками, так как постоянное их появление может спровоцировать проблемы с железом.
По сути это замкнутый круг. И если не обращать внимания на проблему, то могут возникнуть серьезные неполадки.
Также понимание того, что не все проблемы можно решить самостоятельно спасут Ваш компьютер от значительного количества ошибок и поломок. Поэтому не стоит пренебрегать вызовом специалиста.
Решение восстановление системы при запуске windows
Ошибки при загрузке Windows: Разбираемся с самыми частыми
Понравилась статья? Подпишитесь на канал, чтобы быть в курсе самых интересных материалов
Источник
Содержание
- Система восстановлена после серьезной ошибки windows xp как убрать
- периодически комп «восстанавливает систему после серьёзной ошибки»
- Ошибки при загрузке Windows: Разбираемся с самыми частыми
- Загрузка системы
- Причины ошибок загрузки
- Наиболее распространенные ошибки Windows
- Windows XP
- Потеря системного загрузчика
- NTLDR is missing
- HAL.dll
- Windows 7
- Загрузчик системы
- 0x80300024
- «ERROR»
- Startup Repair Offline
- 0x0000007b
- Windows 10
- Inaccessible Boot Device
- CRITICAL_PROCESS_DIED
- Operating system wasn’t found
- Выводы
- Решение восстановление системы при запуске windows
- Как решить проблему с циклом восстановления запуска Windows
- Часть 1. Что такое цикл восстановления запуска Windows и почему он происходит
- Часть 2: 5 решений для исправления цикла восстановления при запуске Windows
- Решение 1. Отключите автоматический перезапуск
- Решение 2. Проверьте загрузочный том
- Решение 3. Исправьте поврежденные или поврежденные настройки BCD
- Решение 4. Удалите проблемный файл.
- Решение 5. Восстановите вашу систему
- Часть 3: Как восстановить данные после исправления цикла восстановления при запуске
- Заключение
- Как отключить оповещение об ошибках
- Как отключить оповещение об ошибках
- В Windows XP это делается довольно таки просто
- В Windows 7 отключить оповещение об ошибках можно таким образом:
Система восстановлена после серьезной ошибки windows xp как убрать
Подпись ошибки:
BCCode : 100000ea BCP1 : 8973E9E8 BCP2 : 8997EA00 BCP3 : F78BECBC
BCP4 : 00000001 OSVer : 5_1_2600 SP : 3_0 Product : 256_1
Содержание отчёта об ошибки:
В отчёт будут включены следующие файлы:
C:TEMPWER53cc.dir00Mini072711-01.dmp
C:TEMPWER53cc.dir00sysdata.xml
После чистки от пыли и грязи полетела видюха Ати Радеон 3850, поменял на Джейфорс ГТС 450, переустановил винду, а иногда при включении пишет эту ошибку, и имено при включении, а не при перезагрузке. Куда стоит обратить внимание?
Возможно вы не обращали внимания, но на нашем форуме так же есть аналогичные темы
Вот что я нагреб из своего источника:
Если это первый раз, когда Вы загрузились после установки нового устройства, удалите его и начните загрузку снова. Проверьте «Список совместимого оборудования Microsoft», чтобы проверить, что аппаратные средства и его драйверы совместимы с Windows. Для информации об аппаратных средствах, свяжитесь с поставщиком. Если Вы устанавливаете Windows впервые, проверьте системные требования Windows, включая количество оперативной памяти и дискового пространства, требуемого загружать операционную систему. Если Windows установлен, и никакие новые устройства не были установлены, перезагрузитесь с набором опций восстановления, чтобы создать файл дампа. Если сообщение продолжает появляться, выберите опцию «Последняя удачная конфигурация», во время загрузки. Если последняя заведомо исправная конфигурация не загрузилась, то попытайтесь использовать Специальный Диск Ремонта. Если у Вас нет такого диска, то свяжитесь со своей группой технической поддержки.
Примечание: Существует много различных «Специальных дисков ремонта» так называемые LiveCD или BootCD. Например: Hiren`s Boot CD, INFRA Live CD, ERD Commander. Набор програм в них различается, но все они предназначены для восстановления Windows.
Думаю, имеет смысл обновить драйвера на видео, скачав последние с сайта производителя.
Источник
периодически комп «восстанавливает систему после серьёзной ошибки»
Хэлп 
Помощь в написании контрольных, курсовых и дипломных работ здесь.
Система восстановлена после серьёзной ошибки.Один из дисков to be checked for consistency. В чем причина?
Система восстановлена после серьёзной ошибки. The type of the file system is Fat32. Один из ваших.
При включении нетбука не дает запустить другую систему выбирает первую попавшуюся и пишет «код ошибки: 14»
Добрый день уважаемые специалисты! Случилось ужасное! не могу включить нетбук. Постараюсь по.
Захотел поставить обратной свою «хр», но комп отказался загружаться с установочного диска
Такая ситуация. На месяц расстался со своим любимым старым компом, когда вернулся на нем.
ну если STOP всегда одинаков, то это скорее всего последствия того, что постоянно просит чекдиск.
Добавлено через 3 минуты
«Загрузочная дискета Windows XP не подходит для запуска программы! (из-за глюков EMM386.EXE);» вот такая фраза меня вообще очень испугала.
Устранение ошибки «Прекращена работа программы «Проводник»»
Прекращена работа проводника причиной проблемы нередко является какое-либо стороннее расширение.

Собрал компьютер, после установки операционки через 2 недели начинают выскакивать ошибки при.
BSOD: ошибки разные, почти везде есть драйвер связанный с «usb»
Помогите пожалуйста! Перешерстил кучу форумов, никак не найду решение. Вылетает синий экран, когда.
Подскажите, «Код ошибки: 0x0000007e (. » что это такое и как исправить?
Код ошибки: 0x0000007e (0xc0000005, 0x82ebc4ae, 0x9bcc1ba8, 0x9bcc1780). Просходит это постоянно.
Источник
Ошибки при загрузке Windows: Разбираемся с самыми частыми
Ошибки при загрузке Windows
Ошибки при загрузке Windows встречаются довольно часто. Он могут говорить о неисправности жесткого диска, оперативной памяти, процессора или операционной системы.
Давайте разберемся, что обозначают ошибки, и как от них избавляться.
Загрузка системы
Разберем процесс загрузки ОС. При включении компьютера и его успешной загрузки, процессор выполняет ряд инструкций, которые ему предоставляет BIOS.
Эти инструкции внесены в энергозависимую память CMOS. После запуска процессор обращается к адресуемой ячейке микросхемы. Это зависит от заложенных свойств. В ней записан код BIOS.
Начальный набор инструкций, выполняемых процессором, называют процедурой POST (Power-On Self Test- самопроверка при подключении к питанию).
С ее помощью проводятся следующие действия:
BIOS прекращает свою работу в загрузке, когда находит главную загрузочную запись на жестком диске (или в месте записи ОС) и передает ей управление дальнейшей загрузкой.
Теперь в загрузку вступают программы, записанные на носителе.
Причины ошибок загрузки
Перечислим основные проблемы загрузки:
Нужно выяснить причину сбоя и устранить ее. А чтобы проблемы больше не возникали снова – не повторяйте эти ошибки.
Это очень важно для дальнейшей корректной работы системы, иначе вам придется снова и снова переустанавливать программное обеспечение и операционку, что приведет к износу жесткого диска.
Что мешает загрузке Windows?
Наиболее распространенные ошибки Windows
Дело в том, что ошибка при загрузке Виндовс изменяется в зависимости от версии ОС.
Так, у разных версий наиболее распространенными будут разные ошибки. Именно поэтому нужно искать решение проблемы для своей операционки.
Windows XP
В нынешнее время данная версия Виндовс практически перестала существовать.
Однако некоторые компьютеры (часто это именно старые модели) всё ещё работают на этой ОС.
И хотя люди, которые давно знают ХР привыкли к её ошибкам, однако стоит разобраться с самыми распространенными из них.
Потеря системного загрузчика
Это наиболее распространенная проблема при загрузке Виндовс ХР. Обычно она возникает при попытке переустановить ОС.
При появлении данной ошибки система выдает одну из двух надписей:
Устранение данных ошибок возможно посредством выполнения данных пунктов:
После этого система перезапустится, и ошибка будет устранена.
Хотя существуют и другие причины потери системного загрузчика, однако вышенаписанное случается наиболее часто.
NTLDR is missing
Данная проблема также довольно распространена. При её появлении, зачастую, пользователи просто форматируют диск, что приводит не только к устранению ошибки, но и потере всей памяти.
Однако данную проблему можно решить без таких радикальных методов, достаточно понять причину её происхождения. А устранить и при этом сохранить данные не так уж и сложно.
Данная ошибка представляет собой черный экран с надписью NTLDR is missing.
Порой для устранения проблемы достаточно нажать популярное сочетание клавиш Ctrl+Alt+Delete (об этом написано в экране ошибки).
Данная комбинация должна перезапустить систему, но помогает это далеко не всегда.
Ошибка означает, что не доступны файлы отвечающие за загрузку системы. Причин её может быть несколько:
Решение ошибки «NTLDR is missing»
HAL.dll
При данной проблеме, во время загрузки ОС, пользователь наблюдает надпись на подобие «Не удается запустить HAL.dll» или «Файл не найден или поврежден».
При её появлении первым пришедшим на ум решением становится переустановка Виндовс. Однако можно справится и без столь кардинальных мер.
Дело в том, что данный файл отвечает за взаимодействие железа (самого компьютера) и его программных компонентов.
Проблема возникает по той причине, что ХР, как наиболее старая версия, подвержена различным ошибкам наиболее часто.
Как таковых причин возникновения ошибки может быть множество. Однако её всё же можно устранить при помощи ряда действий в BIOS’е не переустанавливая при этом операционную систему.
Тем не менее стоит понимать, что порой справится поможет только радикальный способ.
Решение ошибки «HAL.dll»
Windows 7
Несмотря на новые версии Виндовса, семерка всё же остается наиболее популярной. Это скорее дело привычки.
Многие считают данную версию наиболее удобной и усредненной между ХР и той же восьмеркой (в принципе так оно и есть)
. Именно потому что версия наиболее популярная, то и ошибка загрузки Виндовс 7 является частой проблемой.
Чаще всего при загрузке Windows 7 возникают различные коды ошибок, которые указывают на ту или иную проблему. Стоит разобраться с наиболее частыми проблемами, которые возникают.
Загрузчик системы
Как и у Виндовс ХР, у семерки случаются проблемы с загрузчиком. Причина проблемы та же что и у предыдущей версии.
Однако восстановить загрузчик семерки можно как автоматически, так и вручную.
Первый способ наиболее удобен и с ним справится даже самый неопытный пользователь, но он не всегда может помочь избавится от проблемы.
Загрузчик системы Windows 7
0x80300024
Данная ошибка возникает при установке ОС. Происходит это из-за неопытности многих пользователе, которые при переустановке забывают отформатировать один из разделов жесткого диска.
Обычно эта ошибка указывает на недостаток места для установки системы.
Для того, чтоб ошибка не возникала необходимо проверить память на жестком диске и в случае необходимости отформатировать его.
«ERROR»
Известная многим ошибка, которая возникает при запуске системы. Обычно возникает после установки ОС. На белом фоне высвечиваются большие красные буквы.
Для решения проблемы необходимо перезагрузить компьютер с установочным диском внутри и при включении запустить диск.
Дойти до пункта «Восстановление системы», а после поставить галочку возле «Используйте средства восстановления…», однако стоит учесть, что придется выбрать систему.
В командной строке необходимо вписать «bootrec /fixboot». После этого проблема будет устранена.
Startup Repair Offline
Дословно это проблема означает «восстановление запуска не в сети», порой устраняется после перезагрузки.
Однако зачастую система пытается восстановить себя без подключения к сети и у неё не получается. Поэтому придется ей помочь.
Обычно это решается несколькими способами:
Все эти способы требуют определенны знаний и неопытному человеку лучше вызвать человека, который хорошо в этом разбирается.
Решение проблемы Startup Repair Offline
0x0000007b
Наиболее пугающая для пользователей ошибка – «синий экран смерти». Зачастую это означает, что система «легла» и помогут ей только кардинальные меры.
Однако иногда случается и так, что после перезагрузки компьютера ошибка исчезает и больше не проявляет себя, однако стоит понимать, что таким образом компьютер сигнализировал о серьезной проблеме, которую необходимо устранить.
Основных причин проблемы может быть несколько:
В первую очередь необходимо провести диаг6ностику ошибки чтоб выяснить причину проблемы, после чего уже браться за её устранение в зависимости от выявленных причин.
Windows 10
Наиболее новая версия операционной системы также не исключает того, что появится ошибка при загрузке Виндовс 10.
И, хотя разработчики старались максимально исключить изъяны, однако это компьютер, а значит предусмотреть и исключить в се проблемы просто невозможно.
Именно поэтому при появлении ошибок придется справятся своими силами (или если уж совсем всё плохо – при помощи специалистов).
Inaccessible Boot Device
Данная ошибка встречается довольно часто. И как разработчики не пытались устранить все изъяны системы, однако при обновлении десятки, после отката ОС или даже при простой перезагрузке появляется данная ошибка.
В первую очередь необходимо проверить приоритетность устройств в BIOS, так как данная проблема может возникнуть в случае если жесткий диск с установленной ОС стоит не на первом месте в приоритете.
Также необходимо отключить все подключенные USB-устройства и различные карты памяти, так как это тоже может стать причиной проблемы.
Ошибка «Inaccessible Boot Device»
CRITICAL_PROCESS_DIED
Это синий экран с грустным смайлом. Может означать как синий экран смерти, так и ошибку, которая потребует восстановления в высветившемся окне.
Для автоматического восстановления необходимо нажать «Переустановить», после чего система самостоятельно устранит проблему.
Operating system wasn’t found
Ошибка возникает в следствии логических или аппаратных повреждений накопителя, сразу после инициализации при запуске системы.
Стоит предположить, что твердый или жесткий диск работаю неправильно вследствие некорректного завершения системы в прошлый раз.
Необходимо переподключить носитель через другой шлейф. Обычно этого достаточно для устранения проблемы.
Ошибка «Operating system wasn’t found»
Выводы
Стоит понимать, что проблем с загрузкой и ошибок при ней может быть очень много и выше изложена лишь небольшая часть. Однако мы рассмотрели наиболее часто встречаемые ошибки при загрузке Windows.
Однако следует знать, что не все ошибки решаются легко (например, при помощи перезагрузки). Любая ошибка оповещает пользователя о том, что произошел какой-либо сбой.
Это значит, что стоит уделить внимание причине проблемы и нормальному её разрешению. Это исключит последующие проблемы с компьютером и продлит время его функционирования.
Некоторые из ошибок сообщают о неполадках в системе ОС, другие сигнализируют о том, что проблемы кроются гораздо глубже – в железе.
Вторым особенно необходимо уделить внимание, во избежание серьезных проблем. Однако это не значит, что стоит пренебрегать системными ошибками, так как постоянное их появление может спровоцировать проблемы с железом.
По сути это замкнутый круг. И если не обращать внимания на проблему, то могут возникнуть серьезные неполадки.
Также понимание того, что не все проблемы можно решить самостоятельно спасут Ваш компьютер от значительного количества ошибок и поломок. Поэтому не стоит пренебрегать вызовом специалиста.
Решение восстановление системы при запуске windows
Ошибки при загрузке Windows: Разбираемся с самыми частыми
Понравилась статья? Подпишитесь на канал, чтобы быть в курсе самых интересных материалов
Источник
Как решить проблему с циклом восстановления запуска Windows
В этом посте мы сосредоточимся на этой ошибке и расскажем вам все, что вы должны о ней знать, в том числе, что означает цикл восстановления при запуске, общие причины и как исправить эту проблему без потери данных.
Цикл восстановления запуска Windows
Часть 1. Что такое цикл восстановления запуска Windows и почему он происходит
Известно, что эта проблема возникает в результате одного или нескольких факторов:
1. Поврежденные или поврежденные настройки BCD. Вирус или вредоносная программа, которая атакует загрузчик или загрузочные файлы, может повредить настройки BCD.
2. Загрузочный раздел поврежден. Операционная система создает раздел NTFS в начале диска для файлов основного загрузчика и конфигурации BCD в Windows 7 и выше. Если что-то не так в загрузочном разделе, Windows будет потеряна при восстановлении при запуске.
3. Синий экран или зеленый экран смерти. Последние версии Windows предназначены для скрытия ошибки с синим экраном и автоматической перезагрузки.
Часть 2: 5 решений для исправления цикла восстановления при запуске Windows
Принимая во внимание, что причина восстановления при запуске Windows вечно различается в разных ситуациях, вы можете попробовать решения одно за другим, чтобы исправить это и быстро загрузиться в компьютер.
Решение 1. Отключите автоматический перезапуск
Шаг 1 Перезагрузите компьютер. Как только появится логотип производителя, несколько раз нажмите клавишу F8, пока вы не загрузитесь в экран Advanced Boot Options.
Наконечник: Иногда вам может потребоваться перезагрузить компьютер несколько раз, чтобы открыть экран «Дополнительные параметры».
Шаг 2 С помощью кнопок «Вверх» и «Вниз» выделите параметр «Отключить автоматический перезапуск при сбое системы» и нажмите клавишу «Ввод», чтобы подтвердить его.
Шаг 3 Подождите, пока ваш компьютер перезагрузится. Операционная система должна нормально загружаться.
Это решение также работает, когда вы страдаете от WHEA_UNCORRECTABLE_ERROR в Windows.
Решение 2. Проверьте загрузочный том
Шаг 1 На экране «Дополнительные параметры загрузки» выберите «Восстановить компьютер при исправлении цикла восстановления при запуске» в Windows 7. Затем выберите «Командная строка» в меню «Параметры восстановления системы».
Наконечник: Для Windows 8 и выше выберите «Командная строка» на экране «Дополнительные параметры».
Шаг 2 Введите chkdsk C: / f / r и нажмите кнопку Enter, чтобы диагностировать загрузочный диск и исправить ошибки.
Шаг 3 Когда он закончится, перезагрузите компьютер, чтобы проверить, работает ли он.
Решение 3. Исправьте поврежденные или поврежденные настройки BCD
Шаг 1 Перезагрузите компьютер, когда вы столкнетесь с проблемой цикла восстановления после ошибки Windows.
Шаг 2 Загрузитесь в окне командной строки на экране меню загрузки и выполните команды одну за другой:
Шаг 3 После восстановления BCD перезагрузите компьютер, и он будет работать как обычно.
Решение 4. Удалите проблемный файл.
Шаг 2 Введите C: cd Windows System32 LogFiles Srt. SrtTrail.txt и нажмите кнопку Enter.
Шаг 3 Найдите указанное местоположение, которое отображается под командой в окне командной строки, введите Del, чтобы удалить проблемный файл.
Решение 5. Восстановите вашу систему
Шаг 2 Перезагрузите компьютер и выберите «Восстановить компьютер» на экране установки.
Наконечник: В Windows 7 выберите «Восстановить компьютер», следуйте инструкциям на экране, пока не дойдете до окна «Параметры восстановления системы», и выберите «Восстановление системы».
Шаг 4 Выберите правильную точку восстановления, нажмите «Далее» и затем нажмите «Далее». При появлении запроса выберите Да, чтобы начать восстановление системы.
Шаг 5 Ваш компьютер автоматически перезагрузится после этого процесса и сообщит вам, что восстановление системы завершено успешно.
Если вы встречали другие ошибки в Windows, такие как Windows не загружается правильноВам может понадобиться этот пост, чтобы исправить проблему.
Часть 3: Как восстановить данные после исправления цикла восстановления при запуске
При исправлении проблемы цикла восстановления при запуске вы можете быть обеспокоены потерей данных. Aiseesoft Data Recovery имеет возможность просто восстановить потерянные данные.
Как вернуть потерянные файлы с помощью Data Recovery
Шаг 1 Установите лучший инструмент для восстановления данных
Установите Восстановление данных на вашем ПК. Есть другая версия для Mac. Запустите программу после исправления цикла восстановления при запуске.
Шаг 2 Выберите нужные типы данных и местоположение
Выберите типы файлов, которые вы хотите вернуть, и место, в котором они изначально сохранены. После нажатия кнопки «Сканирование» программа выполнит стандартное сканирование. Затем вы можете просмотреть потерянные файлы, упорядоченные по типам и форматам, и искать определенные потерянные файлы.
Шаг 3 Восстановление потерянных файлов быстро
Установите флажок рядом с каждым нужным потерянным файлом и нажмите кнопку Восстановить. Через несколько минут вы можете найти файлы на вашем компьютере.
Заключение
Что вы думаете об этом посте.
Рейтинг: 4.5 / 5 (на основе голосов 51)
19 ноября 2018 года 07:00 / Автор: Эндрю Миллер в File Recovery
Хотите восстановить файл PST? Вот подробные инструкции о том, как использовать бесплатный инструмент для ремонта PST. Более того, вы можете получить мощное ПО для восстановления PST, чтобы вернуть все недостающие файлы обратно.
Ваш внешний жесткий диск на вашем компьютере или Xbox не работает, например, не отображается, недоступен, не отвечает и т. Д.? Прочитайте и воспользуйтесь 10 простыми способами выкинуть это прямо сейчас.
Когда ваша карта памяти повреждена (не обнаружена / отформатирована / прочитана и т. Д.), Этот пост может вам точно помочь. 9 решений для вас, чтобы восстановить и восстановить поврежденную карту памяти.
Источник
Как отключить оповещение об ошибках
Как отключить оповещение об ошибках? Часто во время работы на компьютере выскакивают окошки с оповещение об ошибках. Особенно это касается работы с текстовыми редакторами Microsoft Word. Они постоянно просят отправить отчет об ошибках. Толку от этих отчетов никакого, о вот такие уведомления иной раз просто выводят из себя. Автоматическую перезагрузку системы мы уже отключили. Теперь давайте отключим оповещение об ошибках.
Как отключить оповещение об ошибках
В Windows XP и Windows 7 отключение оповещения об ошибках делается по разному. Но суть от этого не меняется.
В Windows XP это делается довольно таки просто
В Windows 7 отключить оповещение об ошибках можно таким образом:
В Windows 7 с не привычки можно долго искать, где что включается или отключается. Самый быстрый и легкий способ найти то что нужно — это зайти в Панель управления и наверху справа в маленьком окошке поиска набрать слово или фразу того, что вы ищете.
Вот, на примере отключения оповещения об ошибках и посмотрите как это делается.
Вот мы и отключили оповещение об ошибках.
Вообще компьютер — вещь не предсказуемая. Никогда не знаешь чего от него ждать. В любой момент он может просто не загрузиться, или операционная система куда-то исчезнет.
Меня последнее время просто достали надоедливые оповещения об ошибках, а у дочки компьютер постоянно вылетает на игре или при просмотре видео в самом интересном месте.
Для нас такие казусы не являются трагедией, потому, что мы знаем, что надо делать в таких ситуациях. А вот для некоторых это перерастает в огромную проблему.
Мой вам совет — изучайте свой компьютер, и любая неисправность станет для вас просто временным неудобством, которое вы сами же и устраните.
Источник
Одной из самых серьезных ошибок, которая может возникнуть на компьютере под управлением ОС «Windows XP» или «Microsoft Windows 2000» является ошибка «Microsoft Windows». После того, как пользователь входит в систему, сразу появляется сообщение об ошибке:
Microsoft Windows
Система восстановлена после серьезной ошибки.
В журнале создана запись о данной ошибке.
Сообщите о проблеме в корпорацию Майкрософт.
Был подготовлен отчет об ошибке, который вы можете отправить нам для улучшения Microsoft Windows. Этот отчет будет рассмотрен с сохранением конфиденциальности и анонимности.
Для просмотра данных отчета об ошибке щелкните здесь.
Для того, чтобы решить данную проблему, необходимо выбрать в меню «Пуск» пункт «Выполнить» ввести команду «regedit», а затем нажать кнопку «ОК». После этого, следует найти подраздел реестра:
HKEY_LOCAL_MACHINESOFTWAREMicrosoftWindowsNTCurrentVersionWinlogonNotify
После этого, необходимо произвести поиск и удалить все записи в подразделе реестра, которые содержат «drct16», либо «draw32». Это могут быть такие теги, как:
HKEY_LOCAL_MACHINESOFTWAREMicrosoftWindows NTCurrentVersionWinlogonNotifydrct16
HKEY_LOCAL_MACHINESOFTWAREMicrosoftWindows NTCurrentVersionWinlogonNotifydraw32
Затем необходимо вставить установочный диск для ОС «Windows XP» и произвести перезагрузку компьютера с CD диска. После появления окна: «Вас приветствует программа установки», необходимо нажать клавишу R (восстановить) для запуска консоли восстановления «Windows». Следующий шаг – это выбрать номер установленного продукта «Windows XP», который нуждается в восстановлении. Чаще всего, таким номер является 1. Далее, необходимо ввести пароль администратора. Если такого пароля нет, то необходимо нажать «Ввод».
С командной строки следует перейти в папку C:WindowsSystem32 и ввести команду: cd C:WindowsSystem32. Применяя команду ren (переименовать), необходимо изменить следующие файлы. Выполнив каждую команду, необходимо нажать клавишу «Ввод». Если появиться сообщение «Файл не найден», то необходимо перейти к новому файлу в списке. После этого, необходимо удалить все файлы после переименования, введя: del *.bad.
Затем следует найти и удалить подразделы регистра и все записи, которые имеются в подразделах. Если отсутствует какой – либо из подразделов регистра, то нужно перейти к следующему подразделу регистра.
HKEY_LOCAL_MACHINESYSTEMCurrentControlSetServicesvdmt16
HKEY_LOCAL_MACHINESYSTEMCurrentControlSetServicesvdnt32
HKEY_LOCAL_MACHINESYSTEMCurrentControlSetServiceswinlow
HKEY_LOCAL_MACHINESYSTEMCurrentControlSetServicesmemlow
HKEY_LOCAL_MACHINESYSTEMControlSet001Servicesvdmt16
HKEY_LOCAL_MACHINESYSTEMControlSet001Servicesvdnt32
HKEY_LOCAL_MACHINESYSTEMControlSet001Serviceswinlow
HKEY_LOCAL_MACHINESYSTEMControlSet001Servicesmemlow
HKEY_LOCAL_MACHINESYSTEMCurrentControlSetServicesENUMROOTLEGACY_VDMT16
HKEY_LOCAL_MACHINESYSTEMCurrentControlSetServicesENUMROOTLEGACY_VDNT32
HKEY_LOCAL_MACHINESYSTEMCurrentControlSetServicesENUMROOTLEGACY_WINLOW
HKEY_LOCAL_MACHINESYSTEMCurrentControlSetServicesENUMROOTLEGACY_MEMLOW
Все записи, которые содержат имя файла Mszx23.exe необходимо удалить в следующих подразделах регистра:
HKEY_CURRENT_USERSoftwareMicrosoftWindowsCurrentVersionRun
HKEY_CURRENT_USERSoftwareMicrosoftWindowsCurrentVersionRunServices
HKEY_LOCAL_MACHINESoftwareMicrosoftWindowsCurrentVersionRun
HKEY_LOCAL_MACHINESoftwareMicrosoftWindowsCurrentVersionRunServices
Последний шаг – это закрыть редактор реестра и обновить базы данных вирусов в программном обеспечении, чтобы удалить все шпионские программы и трояны.
Аннотация
В статье описано несколько признаков, показывающих, что компьютер может быть заражен шпионской программой Spyware.Service.MiscrosoftUpdate (троянский конь). Чтобы удалить вирус типа «троянский конь», требуется найти файлы, вызывающие проблему, и переименовать их.
Компоненты шпионской программы, которые выполняются в режиме пользователя (Msupd*.exe и Reloadmedude.exe), можно удалить средством удаления вирусов и шпионских программ сразу после переименования скрытого драйвера. Скрытый драйвер может иметь имя gbqxhia.sys, upzvlbvv.sys, jsbmefvk.sys или другое произвольное имя, состоящее только из букв нижнего регистра.
Несколько средств удаления шпионских программ, которые могут обнаружить этот вирус, перечислены в разделе «Дополнительные сведения».
Проблема
При работе возможно возникновение следующих неполадок.
-
Компьютер автоматически перезагружается.
-
После входа в систему появляется следующее сообщение об ошибке.
Microsoft Windows
Система восстановлена после серьезной ошибки. В журнале создана запись для данной ошибки. Сообщите о проблеме в Майкрософт. Был подготовлен отчет об ошибке, который вы можете отправить нам для улучшения Microsoft Windows. Этот отчет будет обрабатываться с сохранением конфиденциальности и анонимности. Для просмотра данных отчета об ошибке щелкните здесь.
Пока сообщение отображается на экране, просмотреть сведения об ошибке можно, щелкнув ссылку «щелкните здесь» внизу окна. Отчет содержит примерно следующее описание ошибки.
BCCode : 00000050 BCP1 : 0xeb7ff002 BCP2 : 0x00000001 BCP3 : 0x8054af32 BCP4 : 0x00000000 OSVer : 5_1_2600 SP : 0_0 Product : 256_1
-
Появляется следующее сообщение о фатальной ошибке:
Обнаружена ошибка, для предотвращения повреждения компьютера Windows завершит работу. Технические данные: *** STOP: 0x00000050 (0xeb7ff002, 0x00000000, 0x8054af32, 0x00000001) PAGE_FAULT_IN_NONPAGED_AREA nt!ExFreePoolWithTag+237
-
В журнал системы заносится запись о событии следующего вида:
Примечания
. Симптомы неустранимой ошибки могут различаться в зависимости от установленных параметров восстановления системы.Для получения дополнительных сведений о настройке параметров восстановления щелкните следующий номер статьи базы знаний Майкрософт:
307973 Настройка механизма восстановления в Windows (Эта ссылка может указывать на содержимое полностью или частично на английском языке) Четыре параметра, которые включены в описание ошибки (BCPn), и технические данные, заключенные в круглые скобки, для фатальной ошибки зависят от конфигурации компьютера.
Не все неустранимые ошибки 0x00000050 возникают по причине, которая описана в разделе «Причина».
Причина
Появление этого сообщения вызывается драйвером ядра, установленного шпионскими программами:
-
Msupd5.exe
-
Reloadmedude.exe
Решение
Для решения этой проблемы используйте представленные ниже способы. Способы расположены в порядке предпочтения.
Способ 1. Переименование драйвера, установленного шпионской программой, с помощью Internet Explorer
-
Запустите обозреватель Internet Explorer.
-
В строке Адрес введите %windir%system32drivers и нажмите клавишу ВВОД.
-
Найдите файл SYS с произвольным именем, щелкните его правой кнопкой мыши и выберите команду Переименовать.
-
Введите malware.old, чтобы переименовать файл, и нажмите клавишу ВВОД.
-
В поле Адрес введите WINDOWSsystem32 и нажмите клавишу ВВОД.
-
Найдите и переименуйте следующие файлы, если они существуют:
-
Msupd5.exe Переименуйте этот файл в Msupd5.old.
-
Msupd4.exe. Переименуйте этот файл в Msupd4.old.
-
Msupd.exe Переименуйте этот файл в Msupd.old.
-
Reloadmedude.exe Переименуйте этот файл в Reloadmedude.old.
-
-
Закройте Internet Explorer.
-
Перезагрузите компьютер.
-
Обновите описания вирусов в программном обеспечении для удаления вирусов и шпионских программ и выполните полное сканирование системы.
Способ 2. (В безопасном режиме) Переименование драйвера, установленного шпионской программой, в окне «Мой компьютер»
-
Запустите компьютер в безопасном режиме. Для этого выполните следующие действия.
-
Перезагрузите компьютер.
-
В процессе перезагрузки несколько раз нажмите клавишу F8 (с интервалом 1 раз в секунду).Откроется меню дополнительных вариантов загрузки Windows.
-
С помощью клавиш СТРЕЛКА ВВЕРХ и СТРЕЛКА ВНИЗ выберите Безопасный режим и нажмите клавишу ВВОД.
-
-
Запустите обозреватель Internet Explorer.
-
В строке Адрес введите %windir%system32drivers и нажмите клавишу ВВОД.
-
Включите отображение скрытых папок. Для этого выполните следующие действия.
-
Нажмите кнопку Пуск и выберите пункт Мой компьютер.
-
В меню Сервис выберите команду Свойства папки.
-
На вкладке Вид снимите флажок Скрывать защищенные системные файлы (рекомендуется) и нажмите кнопку Да в окне предупреждения о том, что выбрано отображение защищенных системных файлов.
-
В группе Скрытые файлы и папки установите флажок Показывать скрытые файлы и папки.
-
Снимите флажок Скрывать расширения для зарегистрированных типов файлов.
-
В области Представления папки нажмите кнопку Применить ко всем папкам и нажмите кнопку OК.
-
-
Найдите папку с именем C:%windir%System32Drivers.
-
Найдите все файлы SYS, которые соответствуют следующим характеристикам.
-
Имя, представляющее собой случайную комбинацию из восьми букв нижнего регистра, например: gbqxmhia.sys, upzvlbvv.sys или jsbmefvk.sys.
-
Создан: 11 января 2005 г.
-
Размер: 14 кБ (13824 байт).
-
Установлен атрибут «Скрытый».
Примечание. Файл, имеющий атрибут «скрытый», отображается с параметром НА в столбце Атрибуты в проводнике Windows. Указания по просмотру столбца Атрибуты см. в шагах 5a и 5b процедуры, описанной в разделе «Дополнительные сведения».
-
Сведений о версии файла, имени продукта или производителе нет.
-
-
Щелкните каждый найденный файл правой кнопкой мыши и выберите команду Переименовать.
-
Введите malware1.old, чтобы переименовать файл, и нажмите клавишу ВВОД.
Примечание. Введите malware2.old, чтобы переименовать второй файл, malware3.old, чтобы переименовать третий файл, и т. д.
-
Найдите папку %windir%System32.
-
Переименуйте следующие файлы (если они существуют).
-
Msupd5.exe Переименуйте этот файл в msupd5.old.
-
Msupd4.exe. Переименуйте этот файл в Msupd4.old.
-
Msupd.exe. Переименуйте этот файл в Msupd.old.
-
Reloadmedude.exe. Переименуйте этот файл в Reloadmedude.old.
-
-
Перезагрузите компьютер.
-
Обновите описания вирусов в программном обеспечении для удаления вирусов и шпионских программ и выполните полную проверку системы.
Способ 3. (В безопасном режиме) Переименование драйвера, установленного шпионской программой, из командной строки
-
Запустите компьютер в безопасном режиме. Для этого выполните следующие действия.
-
Перезагрузите компьютер.
-
В процессе перезагрузки несколько раз нажмите клавишу F8 (с интервалом 1 раз в секунду). Откроется меню дополнительных вариантов загрузки Windows.
-
С помощью клавиш СТРЕЛКА ВВЕРХ и СТРЕЛКА ВНИЗ выберите пункт Безопасный режим и нажмите клавишу ВВОД.
-
-
Выберите в меню Пуск пункт Выполнить, введите в поле Открыть команду cmd и нажмите кнопку ОК.
-
Введите в командной строке CD %windir%system32drivers и нажмите клавишу ВВОД.
-
Введите Dir /ah и нажмите клавишу ВВОД.
-
Результат выполнения команды выглядит примерно так. Имя файла SYS представляет собой случайный набор символов.
Каталог C:WINDOWSsystem32drivers
01/11/2005 09:18 AM 13,824 gbqxmhia.sys
1 File(s) 13,824 bytes
0 Dir(s) 961,425,408 bytes free -
Введите Attrib –s –h СлучайноеИмяФайла и нажмите клавишу ВВОД. Это действие снимает с файла атрибут «системный» и «скрытый».
Примечание. Замените СлучайноеИмяФайла на имя файла SYS, который отображается после выполнения шага 5. Например, для имени файла, указанного в примере в шаге 5, надо ввести Attrib –s –h gbqxmhia.sys.
-
Введите команду Ren СлучайноеИмяФайла malware.old и нажмите клавишу ВВОД. Это действие приведет к переименованию файла с именем из случайного набора букв.
-
Введите команду CD и нажмите клавишу ВВОД. Командная строка изменится, отображая папку %windir%System32.
-
Введите следующие команды, нажимая клавишу ВВОД после каждой из них.
Ren msupd5.exe msupd5.old
Ren msupd4.exe msupd4.old
Ren msupd.exe msupd.old
Ren reloadmedude.exe reloadmedude.old
Примечание. Указанное ниже сообщение об ошибке можно проигнорировать (его появление говорит о том, что искомый файл не существует).Не удается найти указанный файл.
-
Введите команду Exit и нажмите клавишу ВВОД.
-
Перезагрузите компьютер.
-
Обновите описания вирусов в программном обеспечении для удаления вирусов и шпионских программ и выполните полное сканирование системы.
Дополнительная информация
Чтобы проверить, установлена ли на компьютере эта шпионская программа, выполните следующие действия.
-
Запустите Internet Explorer.
-
В строке Адрес введите %windir%system32drivers и нажмите клавишу ВВОД.
-
Измените способ представления скрытых и защищенных системных файлов. Для этого выполните следующие действия.
-
В меню Сервис выберите команду Свойства папки.
-
На вкладке Вид снимите флажок Скрывать защищенные системные файлы (рекомендуется) и нажмите кнопку Да в окне предупреждения о том, что выбрано отображение защищенных системных файлов.
-
Для параметра Скрытые файлы и папки установите флажок Показывать скрытые файлы и папки.
-
Установите флажок Скрывать расширения для зарегистрированных типов файлов.
-
Установите флажок Показывать содержимое системных папок и нажмите кнопку ОК.
-
В меню Вид выберите пункт Таблица.
-
-
Нажмите клавишу F5, что обновить текущее отображение папки Drivers.
-
Найдите системные файлы (файлы с расширением SYS), у которых установлен атрибут «скрытый» и отсутствуют имя продукта, название компании и версия файла.
Примечание. Файлы с установленным атрибутом «скрытый» отображаются с параметром НА в столбце Атрибуты в проводнике Windows. Указания по просмотру столбца Атрибуты см. в шаге 5a и 5b.
Выполните следующие действия.
Примечание. Файл шпионской программы может иметь случайным образом созданное имя, состоящее максимум из восьми букв нижнего регистра.
-
Измените способ представления в проводнике Windows данных о файлах в папке. Для этого выполните следующие действия.
-
В меню Вид выберите пункт Таблица.
-
Установите флажок Атрибуты.
-
Установите флажок Имя продукта.
-
Установите флажок Компания.
-
Установите флажок Версия файла.
-
-
Щелкните заголовок столбца Атрибуты, чтобы упорядочить файлы по атрибутам. Файлы в папке Drivers обычно имеют только атрибут «архивный» (A). Найдите файлы, у которых также установлен атрибут «скрытый» (HA).
В следующем списке приведены проверенные примеры имен файлов шпионских программ, которые вызывают проблемы:-
gbqxmhia.sys
-
upzvlbvv.sys
-
jsbmefvk.sys
После обнаружения подозрительного файла проверьте его свойства с помощью диалогового окна Свойства. Щелкните файл правой кнопкой мыши, выберите пункт Свойства и попробуйте найти следующие данные.
-
На вкладке «Общие»:
-
Изменено: 11 января 2005 г.
-
Размер: 14 кБ (13,824 байт)
-
Установлен флажок Скрытый
-
-
На вкладке «Версия»:
-
Не указана версия файла
-
Нет описания
-
Нет уведомления об авторских правах
-
Нет имени компании
-
Нет имени продукта
-
-
Если у файла установлен атрибут «Скрытый» и отсутствуют данные об имени продукта, компании и версии, компьютер заражен шпионской программой.
-
-
Нажмите кнопку ОК, чтобы закрыть диалоговое окно Свойства. Чтобы устранить проблему, выполните действия одного из способов, приведенных в разделе «Решение».
-
В строке Адрес обозревателя Internet Explorer введите %windir%system32 и нажмите клавишу ВВОД.
-
Найдите файлы приложения (с расширением EXE), имена которых похожи на следующие:
-
Msupd.exe
-
Msupd*.exe
Примечание. Значение * представляет собой число, состоящее из одной цифры.
-
Reloadmedude.exe
Файлы имеют произвольную дату создания и размер 60 кБ (61440 байт).
Известные имена файлов шпионских программ:-
Msupd.exe
-
Msupd4.exe
-
Msupd5.exe
-
-
Если существует один или несколько из этих файлов, компьютер заражен шпионской программой. Чтобы устранить проблему, выполните шаги одного из способов, приведенных в разделе «Решение».
Антивирусные продукты, которые обнаруживают эти шпионские программы
Эти шпионские программы обнаруживаются несколькими продуктами антивирусной защиты. К таким продуктам относятся (также указаны обнаруживаемые шпионские программы):
|
Продукт |
Имя обнаруживаемой шпионской программы |
|
Microsoft AntiSpyware |
Spyware.Service.MiscrosoftUpdate (троян) |
|
Computer Associates |
Win32/Benuti.61440!Downloader!Dr |
|
Doctor Web DrWebCL |
Trojan.Medude |
|
F-Secure |
Trojan.Win32.Agent.aw |
|
Kaspersky Lab AVPDOS32 |
Trojan.Win32.Agent.aw |
|
McAfee |
Downloader-va |
|
Panda |
Trj/Agent.FO и Adware/Apropos |
|
Trend Micro VScan |
TROJ_LODMEDUD.A |
|
Symantec |
Trojan.Lodmeduod |
Ссылки
Для получения дополнительных сведений о средстве Microsoft AntiSpyware щелкните следующие номера статей базы знаний Майкрософт:
892279 Как получить средство Microsoft Windows AntiSpyware (Beta) (Эта ссылка может указывать на содержимое полностью или частично на английском языке)
892340 Программа Microsoft Windows AntiSpyware (Beta) принимает приложение за шпионское программное обеспечение (Эта ссылка может указывать на содержимое полностью или частично на английском языке)
Для получения дополнительных сведений о разработчиках антивирусных программ щелкните следующий номер статьи базы знаний Майкрософт:
49500 Список производителей антивирусного программного обеспечения (Эта ссылка может указывать на содержимое полностью или частично на английском языке)
|
1 / 1 / 0 Регистрация: 15.08.2014 Сообщений: 5 |
|
|
1 |
|
Система восстановлена после серьёзной ошибки15.08.2014, 07:34. Показов 12261. Ответов 4
Здравствуйте.Вчера сидел смотрел сериал по компьютеру,сегодня утром включаю компьютер и выскакивает сообщение о том что система восстановлена после серьёзной ошибки.У меня корпоративная версия windows xp professional sp3 32 bit.Подскажите мне пожалуйста что мне делать?
__________________ 0 |
|
киберпаразит 9719 / 2783 / 188 Регистрация: 14.06.2011 Сообщений: 9,586 |
|
|
15.08.2014, 07:56 |
2 |
|
С:WindowsMinidump есть к-либо файлы? если есть запакуйте в архив и сюда выложете (расширенный режим сообщений, значек скрепки) Добавлено через 3 минуты Добавлено через 4 минуты 0 |
|
киберпаразит 9719 / 2783 / 188 Регистрация: 14.06.2011 Сообщений: 9,586 |
|
|
15.08.2014, 08:17 |
4 |
|
Crash date: Tue Aug 12 22:08:17.125 2014 (UTC + 11:00) судя по всему Касперский виновник 1 |
|
1 / 1 / 0 Регистрация: 15.08.2014 Сообщений: 5 |
|
|
15.08.2014, 08:21 [ТС] |
5 |
|
Спасибо. 0 |
Одной из самых серьезных ошибок, которая может возникнуть на компьютере под управлением ОС «Windows XP» или «Microsoft Windows 2000» является ошибка «Microsoft Windows». После того, как пользователь входит в систему, сразу появляется сообщение об ошибке:
Microsoft Windows
Система восстановлена после серьезной ошибки.
В журнале создана запись о данной ошибке.
Сообщите о проблеме в корпорацию Майкрософт.
Был подготовлен отчет об ошибке, который вы можете отправить нам для улучшения Microsoft Windows. Этот отчет будет рассмотрен с сохранением конфиденциальности и анонимности.
Для просмотра данных отчета об ошибке щелкните здесь.
Для того, чтобы решить данную проблему, необходимо выбрать в меню «Пуск» пункт «Выполнить» ввести команду «regedit», а затем нажать кнопку «ОК». После этого, следует найти подраздел реестра:
HKEY_LOCAL_MACHINESOFTWAREMicrosoftWindowsNTCurrentVersionWinlogonNotify
После этого, необходимо произвести поиск и удалить все записи в подразделе реестра, которые содержат «drct16», либо «draw32». Это могут быть такие теги, как:
HKEY_LOCAL_MACHINESOFTWAREMicrosoftWindows NTCurrentVersionWinlogonNotifydrct16
HKEY_LOCAL_MACHINESOFTWAREMicrosoftWindows NTCurrentVersionWinlogonNotifydraw32
Затем необходимо вставить установочный диск для ОС «Windows XP» и произвести перезагрузку компьютера с CD диска. После появления окна: «Вас приветствует программа установки», необходимо нажать клавишу R (восстановить) для запуска консоли восстановления «Windows». Следующий шаг – это выбрать номер установленного продукта «Windows XP», который нуждается в восстановлении. Чаще всего, таким номер является 1. Далее, необходимо ввести пароль администратора. Если такого пароля нет, то необходимо нажать «Ввод».
С командной строки следует перейти в папку C:WindowsSystem32 и ввести команду: cd C:WindowsSystem32. Применяя команду ren (переименовать), необходимо изменить следующие файлы. Выполнив каждую команду, необходимо нажать клавишу «Ввод». Если появиться сообщение «Файл не найден», то необходимо перейти к новому файлу в списке. После этого, необходимо удалить все файлы после переименования, введя: del *.bad.
Затем следует найти и удалить подразделы регистра и все записи, которые имеются в подразделах. Если отсутствует какой – либо из подразделов регистра, то нужно перейти к следующему подразделу регистра.
HKEY_LOCAL_MACHINESYSTEMCurrentControlSetServicesvdmt16
HKEY_LOCAL_MACHINESYSTEMCurrentControlSetServicesvdnt32
HKEY_LOCAL_MACHINESYSTEMCurrentControlSetServiceswinlow
HKEY_LOCAL_MACHINESYSTEMCurrentControlSetServicesmemlow
HKEY_LOCAL_MACHINESYSTEMControlSet001Servicesvdmt16
HKEY_LOCAL_MACHINESYSTEMControlSet001Servicesvdnt32
HKEY_LOCAL_MACHINESYSTEMControlSet001Serviceswinlow
HKEY_LOCAL_MACHINESYSTEMControlSet001Servicesmemlow
HKEY_LOCAL_MACHINESYSTEMCurrentControlSetServicesENUMROOTLEGACY_VDMT16
HKEY_LOCAL_MACHINESYSTEMCurrentControlSetServicesENUMROOTLEGACY_VDNT32
HKEY_LOCAL_MACHINESYSTEMCurrentControlSetServicesENUMROOTLEGACY_WINLOW
HKEY_LOCAL_MACHINESYSTEMCurrentControlSetServicesENUMROOTLEGACY_MEMLOW
Все записи, которые содержат имя файла Mszx23.exe необходимо удалить в следующих подразделах регистра:
HKEY_CURRENT_USERSoftwareMicrosoftWindowsCurrentVersionRun
HKEY_CURRENT_USERSoftwareMicrosoftWindowsCurrentVersionRunServices
HKEY_LOCAL_MACHINESoftwareMicrosoftWindowsCurrentVersionRun
HKEY_LOCAL_MACHINESoftwareMicrosoftWindowsCurrentVersionRunServices
Последний шаг – это закрыть редактор реестра и обновить базы данных вирусов в программном обеспечении, чтобы удалить все шпионские программы и трояны.
Microsoft Windows XP Home Edition Microsoft Windows XP Professional Microsoft Windows XP Service Pack 2 Microsoft Windows XP Tablet PC Edition Еще…Меньше
Автор:
Raghu Boddu MVP
ОТКАЗ ОТ ОТВЕТСТВЕННОСТИ ЗА СОДЕРЖИМОЕ ОБЩЕДОСТУПНЫХ РЕШЕНИЙ
КОРПОРАЦИЯ МАЙКРОСОФТ И/ИЛИ ЕЕ ПОСТАВЩИКИ НЕ ДЕЛАЮТ НИКАКИХ ЗАЯВЛЕНИЙ ОТНОСИТЕЛЬНО ПРИГОДНОСТИ, НАДЕЖНОСТИ ИЛИ ТОЧНОСТИ СВЕДЕНИЙ И СООТВЕТСТВУЮЩИХ ИЗОБРАЖЕНИЙ, ПРИВЕДЕННЫХ В НАСТОЯЩЕМ ДОКУМЕНТЕ. ВСЕ ЭТИ СВЕДЕНИЯ И СООТВЕТСТВУЮЩИЕ ИЗОБРАЖЕНИЯ ПРЕДОСТАВЛЕНЫ «КАК ЕСТЬ» БЕЗ КАКИХ-ЛИБО ГАРАНТИЙ. КОРПОРАЦИЯ МАЙКРОСОФТ И/ИЛИ ЕЕ ПОСТАВЩИКИ НАСТОЯЩИМ ОТКАЗЫВАЮТСЯ ОТ КАКИХ-ЛИБО ГАРАНТИЙНЫХ ОБЯЗАТЕЛЬСТВ И УСЛОВИЙ В ОТНОШЕНИИ ЭТИХ СВЕДЕНИЙ И СООТВЕТСТВУЮЩИХ ИЗОБРАЖЕНИЙ, ВКЛЮЧАЯ ВСЕ ПОДРАЗУМЕВАЕМЫЕ ГАРАНТИИ И УСЛОВИЯ ТОВАРНОЙ ПРИГОДНОСТИ, ПРИМЕНИМОСТИ ДЛЯ КОНКРЕТНЫХ ЦЕЛЕЙ, КАЧЕСТВА ИСПОЛНЕНИЯ, ПРАВ СОБСТВЕННОСТИ И ОТСУТСТВИЯ НАРУШЕНИЙ ПРАВ ИНТЕЛЛЕКТУАЛЬНОЙ СОБСТВЕННОСТИ. В ЧАСТНОСТИ, ВЫ ПОДТВЕРЖДАЕТЕ СВО СОГЛАСИЕ С ТЕМ, ЧТО КОРПОРАЦИЯ МАЙКРОСОФТ И/ИЛИ ЕЕ ПОСТАВЩИКИ НИ ПРИ КАКИХ ОБСТОЯТЕЛЬСТВАХ НЕ НЕСУТ ОТВЕТСТВЕННОСТИ ЗА ПРЯМОЙ ИЛИ КОСВЕННЫЙ УЩЕРБ, ШТРАФНЫЕ САНКЦИИ, СЛУЧАЙНЫЕ, ФАКТИЧЕСКИЕ, КОСВЕННЫЕ ИЛИ ИНЫЕ УБЫТКИ, ВКЛЮЧАЯ, В ЧАСТНОСТИ, УБЫТКИ ОТ УТРАТЫ ЭКСПЛУАТАЦИОННЫХ КАЧЕСТВ, ОТ ПОТЕРИ ДАННЫХ ИЛИ ПРИБЫЛЕЙ В СВЯЗИ С ИСПОЛЬЗОВАНИЕМ ИЛИ НЕВОЗМОЖНОСТЬЮ ИСПОЛЬЗОВАТЬ ЭТИ СВЕДЕНИЯ И СООТВЕТСТВУЮЩИЕ ИЗОБРАЖЕНИЯ, СОДЕРЖАЩИЕСЯ В НАСТОЯЩЕМ ДОКУМЕНТЕ, ВОЗНИКШИЕ ВСЛЕДСТВИЕ СОГЛАШЕНИЯ, ГРАЖДАНСКОГО ПРАВОНАРУШЕНИЯ, ХАЛАТНОСТИ, ОБЪЕКТИВНОЙ ОТВЕТСТВЕННОСТИ ИЛИ ИНЫМ ОБРАЗОМ, ДАЖЕ ЕСЛИ КОРПОРАЦИЯ МАЙКРОСОФТ ИЛИ ЕЕ ПОСТАВЩИКИ ЗАРАНЕЕ БЫЛИ ИЗВЕЩЕНЫ О ВОЗМОЖНОСТИ ТАКОГО УЩЕРБА.
АННОТАЦИЯ
Пользователи могут столкнуться с тем, что система восстановлена после серьезной ошибки. При загрузке Windows появляется сообщение об ошибке «профиль пользователя поврежден».
ЗНАК
При входе в учетную запись может появиться следующее сообщение об ошибке: Система восстановилась после серьезной ошибки. Профиль пользователя поврежден. Кроме того, вы можете заметить, что все документы пользователя, Outlook, Internet Explorer и параметры .NET отсутствуют.
ВЫСОКИМ
Решение, рекомендованное в следующей статье базы знаний, поможет решить эту проблему: Однако решение, рекомендованное в приведенной выше статье, предполагается скопировать параметры вручную. Кроме того, вы можете воспользоваться приведенным ниже решением: создание новой учетной записи пользователя: перейдите в раздел панели управления. Щелкните средство «учетные записи пользователей». Выберите ссылку создать новую учетную запись. Введите имя учетной записи и нажмите кнопку Далее. Примечание: Убедитесь в том, что тип учетной записи является администратором компьютера (вы видите переключатель, отображаемый в процессе.) Нажмите кнопку «создать учетную запись». Выйдите из текущей учетной записи и войдите в нее с помощью новой учетной записи. Будет создан профиль пользователя для новой учетной записи. После завершения процедуры создания профиля пользователя выйдите из учетной записи, не внося каких – либо изменений. Снова войдите в старую учетную запись и выполните следующие действия: щелкните правой кнопкой мыши Мой компьютер и выберите пункт Свойства. Откройте вкладку Дополнительно. Нажмите кнопку «Параметры» в разделе «профили пользователей». Выберите поврежденную учетную запись пользователя. Нажмите кнопку Копировать в. Нажмите кнопку Обзор, а затем в диалоговом окне Поиск папки выберите новую учетную запись, чтобы открыть папку «документы и параметры». Появится диалоговое окно подтверждения, в котором сообщается о том, что исходные файлы будут удалены, и будет предложено подтвердить операцию копирования. Нажмите кнопку Да. После того как вы начнете копирование профиля, выйдите из системы и войдите снова с новым именем пользователя. Будут скопированы все параметры старой учетной записи.
Нужна дополнительная помощь?
Нужны дополнительные параметры?
Изучите преимущества подписки, просмотрите учебные курсы, узнайте, как защитить свое устройство и т. д.
В сообществах можно задавать вопросы и отвечать на них, отправлять отзывы и консультироваться с экспертами разных профилей.